Windows xp установка с флешки через биос: Установка Windows XP с флешки: подготовка, установка, ошибки
Содержание
Как установить Windows XP с флешки
Как установить Windows XP с флешки на новом компьютере с БИОСом UEFI? Привет админ! Да, именно такой у меня к вам вопрос. Купил недавно новый системный блок с установленной на SSD накопитель Windows 8, БИОС конечно UEFI, а SSD имеет стиль разделов GPT. Хочу установить Windows XP второй системой, так как есть одна старенькая игрушка (с которой прошла моя молодость) и несколько нужных программ, которые на Windows 8 и Windows 7 просто не запускаются. Установить Windows XP на SSD стиля GPT второй системой не получится, это я знаю, поэтому раздобыл ещё один простой жёсткий диск SATA объёмом 120 ГБ, вот на него и хочу инсталлировать Windows XP.
Установил жёсткий диск SATA в системный блок вторым и загрузился с установочной флешки Windows XP, но установить систему не выходит, так как установочная программа XP просто не видит жёсткие диски ни SSD, ни SATA, а видит только флешку. А иногда установка просто заканчивается синим экраном. Дистрибутив Windows XP оригинальный.
В поисках ответа на свой вопрос набрёл на ваш сайт, и вы мне сказали в комментарии, что нужно сначала интегрировать в дистрибутив Windows XP SATA драйвера, затем правильно создать загрузочную флешку XP и уже потом правильно настроить БИОС UEFI и установить Windows XP. Всё как-то мудрёно получается! Не могли бы вы подробно освятить этот вопрос у себя на сайте, такая инструкция очень многим поможет.
Привет друзья! Всё что я написал ниже вполне сгодится для установки Windows XP с флешки на простой компьютер или ноутбук, а также на новый компьютер или ноутбук с БИОСом UEFI. Если где-то будет разница в действиях я вам обязательно покажу.
Во первых, флешку вставляйте в порт USB 2.0, так как Windows XP не поддерживает USB 3.0 (порты обычно закрашены синим цветом).
Во вторых, есть у меня оригинальный образ Windows XP, но прежде чем его использовать, нужно обязательно интегрировать в него драйвера AHCI-контроллеров. В наше время на всех материнских платах, с контроллером жёстких дисков SATA II и SATA III (относится и к стационарным компьютерам, а так же ноутбукам), применена современная технология работы винчестеров AHCI. Придумана эта технология намного позже чем сама Windows XP, а это значит в оригинальном дистрибутиве XP специальных драйверов AHCI-контроллеров нет, такие драйвера есть только в Windows 7. При установке Windows XP на новый компьютер дело закончится синим экраном или инсталлятор XP не увидит жёсткий диск. Что делать?
Придумана эта технология намного позже чем сама Windows XP, а это значит в оригинальном дистрибутиве XP специальных драйверов AHCI-контроллеров нет, такие драйвера есть только в Windows 7. При установке Windows XP на новый компьютер дело закончится синим экраном или инсталлятор XP не увидит жёсткий диск. Что делать?
Прежде чем пытаться установить Windows XP с флешки нужно:
1) Интегрировать драйвера AHCI-контроллеров в сборку Windows XP и вы сможете установить XP даже на SSD накопитель. Но можно пойти и другим путём.
2) Отключить в БИОСе UEFI режим AHCI и включить устаревший режим IDE.
Я за первый вариант — Интегрировать драйвера AHCI-контроллеров в сборку Windows XP, представьте ситуацию, в вашем системном блоке находится два жёстких диска, на одном установлена Windows 7 или Windows 8, а на втором Windows XP. Windows 7 или Windows 8 вы устанавливали по любому с включенным AHCI, а Windows XP с включенным режимом IDE. Так вот, вы работали в Windows 8, затем вам понадобилась Windows XP, вы перезагружаетесь, входите в БИОС UEFI и включаете старый режим IDE, иначе Windows XP не загрузится и вылетит в синий экран с ошибкой STOP 0x0000007B, а чтобы потом попасть в Windows 8 вам опять придётся заходить в БИОС UEFI и включать режим AHCI и так постоянно, как говорится — нафиг надо.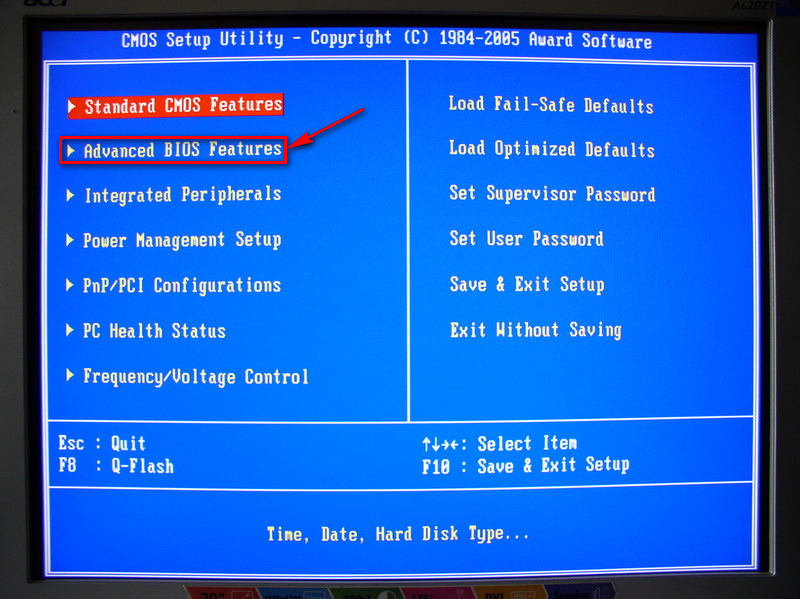 Интегрируем в сборку Windows XP драйвера AHCI и в БИОС UEFI будем только переключать загрузку с нужного нам жёсткого диска с установленной Windows XP или Windows 8.
Интегрируем в сборку Windows XP драйвера AHCI и в БИОС UEFI будем только переключать загрузку с нужного нам жёсткого диска с установленной Windows XP или Windows 8.
Интеграция драйверов AHCI-контроллеров в сборку Windows XP
В первую очередь берём компакт-диск с Windows XP или может быть у вас образ Windows XP.
Создаём на рабочем столе папку и называем её Windows XP, затем все файлы с компакт-диска Windows XP, копируем в эту папку. Если у вас ISO образ Windows XP, открываем его с помощью бесплатной (для личного использования) программе DAEMON Tools Lite 4 и также копируем все файлы дистрибутива в папку под названием Windows XP. Всё, это сделали.
Идём на oszone.net, регистрируемся там, и скачиваем архив MassStor с драйверами всех самых распространённых AHCI-контроллеров: Intel, AMD, JMicron, Marvell, nForce, SiS и VIA. Если у вас операционная система 32-bit, что в большинстве случаев, скачиваем соответствующий пакет MassStor_x86_12.9.18.rar, если 64-bit, то другой MassStor_x64_12. 9.18.rar. Скачали.
9.18.rar. Скачали.
Разархивируем архив MassStor_x86_12.9.18.rar и запускаем файл MassStor.exe,
открывается окно проводника, в нём нужно указать папку с файлами Windows XP и нажать ОК.
Интеграция драйверов SATA происходит несколько секунд, жмём ОК.
Создание загрузочной флешки Windows XP
Переходим на официальный сайт программы WinSetupFromUSB.
Выбираем WinSetupFromUSB1.3.exe (22 MB).
Скачиваем, разархивируем и запускаем нашу программу. Я нахожусь в операционной системе Windows 8 64 бит. Наша программа WinSetupFromUSB может работать как в 32-разрядных операционных системах, так и 64 -разрядных операционных системах. Чтобы запустить WinSetupFromUSB в программе Windows 8 64 бит щёлкаем два раза мышью на файле WinSetupFromUSB_1-3_x64.exe.
В главном окне программы WinSetupFromUSB можно увидеть название нашей подсоединённой флешки.
Ставим галочку на пункте Auto format it with FBinst и отмечаем пункт NTFS
Ниже отмечаем галочкой пункт Windows 2000/XP/2003/Setup и нажимаем справа кнопку открывающую окно проводника.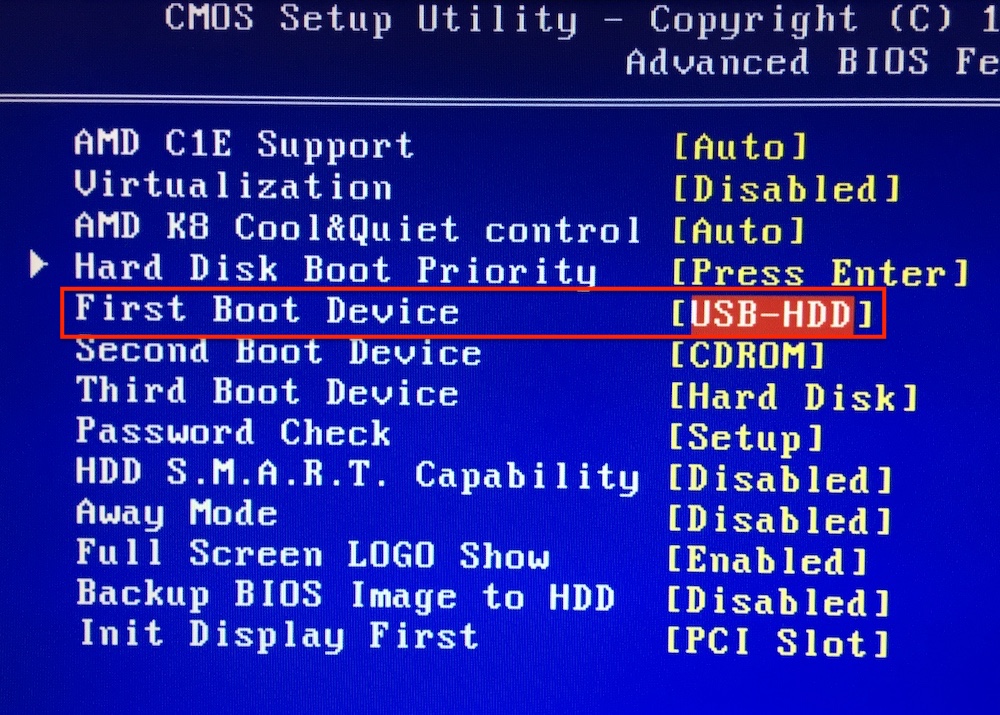
В проводнике вы должны указать заранее приготовленную папку с файлами дистрибутива Windows XP 32 бит.
Если у вас есть установочный диск с Windows XP 32, то откройте его и скопируйте все файлы содержащиеся внутри в какую-либо папку и обзовите её например Windows XP. Если у вас имеется ISO образ XP, откройте его к примеру в бесплатной (для личного использования) программе DAEMON Tools Lite 4 и также скопируйте все файлы дистрибутива Windows XP в папку.
Итак, папку с файлами Windows XP 32 бит указали, жмём ОК.
Принимаем лицензионное соглашение.
Нажимаем кнопку GO
Да
Да
и начинается первая фаза создания нашей мультизагрузочной флешки, которая заканчивается успешно.
ОК. Загрузочная Windows XP 32 бит готова.
Процесс установки Windows XP с флешки на новом компьютере с БИОСом UEFI
Если у вас простой БИОС, то можете этот абзац пропустить.
Если вы устанавливаете Windows XP на ноутбук или компьютер с БИОСом UEFI и у вас включена опция опцию Secure Boot, то её нужно отключить, как это сделать в двух словах не расскажешь, переходите по ссылке и читайте подробную статью. Ещё в настройках БИОСа UEFI должен быть включен параметр AHCI, иначе зачем мы тогда интегрировали драйвера SATA. Если Вы не интегрировали в Windows XP драйвера SATA, значит включите IDE вместо AHCI.
Ещё в настройках БИОСа UEFI должен быть включен параметр AHCI, иначе зачем мы тогда интегрировали драйвера SATA. Если Вы не интегрировали в Windows XP драйвера SATA, значит включите IDE вместо AHCI.
Подсоединяем к компьютеру нашу флешку. Теперь нам нужно загрузить наш компьютер или ноутбук с загрузочной флешки Windows XP. В меню загрузки ноутбука выбираем нашу флешку, на этом этапе кому-то из пользователей пригодится наша статья: Как загрузить любой компьютер или ноутбук с флешки.
Внимание!В первом окне нам предлагают нажать любую клавишу для установки Windows XP, жмём Enter.
Вторым окном будет вот такое меню загрузчика GRUB4DOS, 0 Windows 2000/XP/2003 Setup, нажимаем Enter.
Далее выбираем с помощью стрелок на клавиатуре 3 First part of Windows XP Professional SP3 setup from partition 0и нажимаем Enter.
Начинается процесс установки Windows XP.
Процесс установки Windows XP
Нажимаем ВВОД (Enter на клавиатуре) и приступаем к установке системы.
Принимаем лицензионное соглашение Windows XP, жмём F8.
Windows XP мы установим на жёсткий диск, объёмом 120 Гб. Как видим у нас уже есть на винчестере один раздел объёмом 120 Гб сейчас мы удалим его вместе с существующими файлами и создадим новый раздел. С помощью стрелок на клавиатуре выделяем наш раздел и жмём клавишу (D).
Чтобы продолжить процесс удаления нажимаем Enter на клавиатуре.
Нажимаем (L) и раздел удалён.
Чтобы установить Windows XP в выделенном разделе нажимаем Enter.
Ещё раз Enter.
Форматирование.
Копирование установочных файлов Windows XP.
Перезагрузка. Внимание! После перезагрузки вам опять предложат нажать любую клавишу для загрузки с CD, не делайте этого, иначе начнете установку заново.
Появляется меню загрузчика GRUB4DOS, в нём нужно выбрать
4 Second part of Windows XP Professional SP3 setup/Boot first internal disки установка Windows XP продолжится.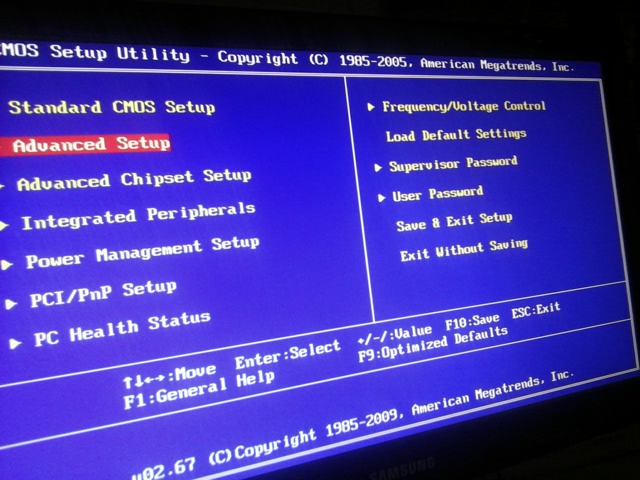
Далее.
Вводим имя.
Ключ.
Пароль.
Далее.
Далее
Вот и всё, Windows XP установлена.
Осталось установить драйвера.
Установка Windows XP с флешки на компьютер или ноутбук через БИОС
Главная » Windows XP
Установка Windows XP с флешки на старый компьютер или ноутбук подразумевает создание специального загрузочного накопителя. Важно для этого использовать правильной образ операционной системы (ОС), который пригоден в роли установочного носителя. Впоследствии потребуется запустить персональный компьютер (ПК) через внешний диск и произвести стандартную инсталляцию.
Содержание
- Создание установочного носителя с Windows XP
- Настройки BIOS для загрузки с внешнего накопителя
- Установка Windows XP с USB-флешки
Создание установочного носителя с Windows XP
Чтобы переустановить Windows XP с флешки, предварительно потребуется перенести файлы инсталлятора на загрузочный диск.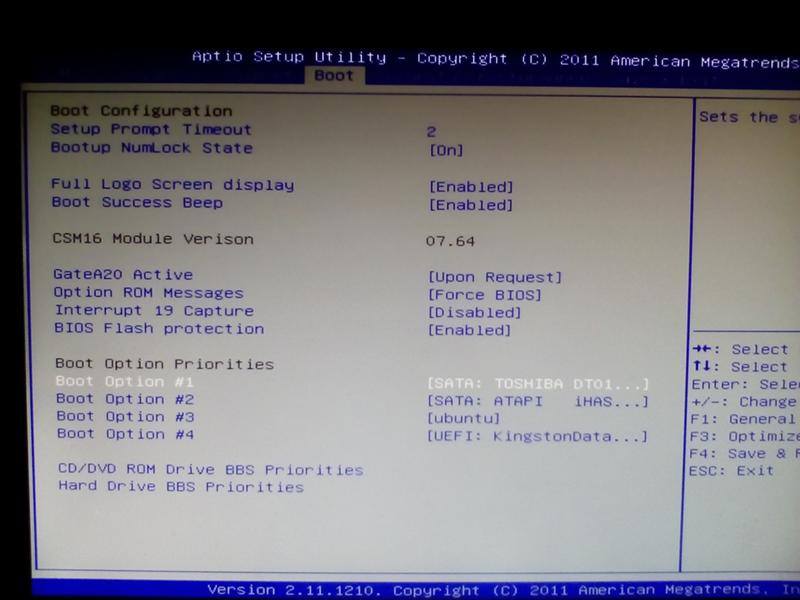 Выполняется это в специальной программе UltraISO, которая распространяется по платной лицензии, но имеет пробную версию, подходящую для выполнения поставленной задачи.
Выполняется это в специальной программе UltraISO, которая распространяется по платной лицензии, но имеет пробную версию, подходящую для выполнения поставленной задачи.
Важно! Для создания диска рекомендуется использовать образ Windows XP с пакетом обновлений SP3.
Пошаговое руководство:
- Нажать Ctrl + O и перейти в директорию с образом. Открыть соответствующий файл.
- Развернуть меню «Самозагрузка», выбрать «Записать образ диска».
- Из списка «Метод записи» выбрать USB-HDD, нажать по кнопке Записать. Подтвердить действие.
Настройки BIOS для загрузки с внешнего накопителя
Прежде, чем установить новую ОС, требуется загрузить ПК с флешки, воспользовавшись специальным меню БИОСа. Руководство по выполнению:
- Включить компьютер и сразу нажать F8, F11, F12 или Esc, чтобы перейти в Boot Menu.
- С помощью клавиатуры выбрать название накопителя.
- Нажать Enter.

Установка Windows XP с USB-флешки
Инсталляция производится посредством выполнения определенных действий в установщике системы.
Важно! Все манипуляции выполняются с помощью клавиатуры — мышка не потребуется.
Пошаговое руководство:
- На заглавном экране нажать Enter.
- Принять лицензионное соглашение посредством клавиши F8.
- Выделить строку «Неразмеченная область» и нажать C.
- Ввести размер создаваемого раздела под файлы Windows XP. Рекомендуется указывать около 10000 МБ. Применить настройку с помощью клавиши Enter.
- Выделить только что созданный том и нажать Enter для начала установки.
- Выбрать «Форматировать раздел в системе NTFS», подтвердить клавишей Enter.
Начнется процесс переноса данных с накопителя на винчестер компьютера. Важно не отключать устройство от сети и не нажимать никакие клавиши, чтобы не прервать операцию.
После нескольких перезагрузок необходимо будет задать базовые настройки системы. Пошаговое руководство:
- На этапе «Язык и региональные стандарты» указать желаемые параметры, нажав по кнопкам Настроить.
- Вписать имя пользователя и организации (при необходимости).
- Ввести ключ продукта.
- Указать название компьютера (любое) и задать пароль.
- Выбрать дату, время и часовой пояс.
- Задать настройки сети, выбрав «Обычные параметры».
Компьютер снова перезапустится и пользователя будет ждать рабочий стол готовой к эксплуатации системы.
Рейтинг
( Пока оценок нет )
1
Установка Флешка
Матузок Вадим Вячеславович/ автор статьи
Образование: Комсомольский Индустриальный техникум, специальность «Техническая эксплуатация электрооборудования»; Донецкий национальный университет, филологический факультет, специальность «Фундаментальная прикладная лингвистика». Опыт работы оператором компьютерного набора на предприятии «Почта Донбасса», ньюсмейкером на новостном портале DA-Info, автором информационных статей на различных ресурсах и биржах контента.
Опыт работы оператором компьютерного набора на предприятии «Почта Донбасса», ньюсмейкером на новостном портале DA-Info, автором информационных статей на различных ресурсах и биржах контента.
Понравилась статья? Поделиться с друзьями
]. Rufus — простая и быстрая утилита, которая может создавать загрузочные USB-накопители из различных файлов ISO, включая Windows XP. Ниже приведены шаги по созданию USB-накопителя для загрузки Windows XP с помощью Rufus:
Загрузка USB-накопителя для загрузки Windows XP
ЗАГРУЗКА
Вы успешно создали USB-накопитель для загрузки Windows XP. Теперь вы можете использовать его для загрузки любого компьютера, поддерживающего загрузку с USB. Для этого вам необходимо изменить порядок загрузки дисков в настройках BIOS вашего компьютера. Пожалуйста, обратитесь к документации вашего компьютера для получения инструкций о том, как получить доступ к настройкам BIOS и изменить их. После того, как вы установили USB-накопитель в качестве первого варианта загрузки, сохраните и выйдите из настроек BIOS. Затем ваш компьютер перезагрузится и загрузится с загрузочного USB-накопителя Windows XP. Затем вы можете использовать Windows XP как обычно или установить ее на жесткий диск, если хотите.
Затем ваш компьютер перезагрузится и загрузится с загрузочного USB-накопителя Windows XP. Затем вы можете использовать Windows XP как обычно или установить ее на жесткий диск, если хотите.
Преимущества USB-накопителя Windows XP Live Boot
USB-накопитель Windows XP Live Boot имеет ряд преимуществ по сравнению с традиционным установочным диском или жестким диском Windows XP. Некоторые из преимуществ:
Это настраиваемый и гибкий. Вы можете изменять и настраивать загрузочный USB-накопитель Windows XP в соответствии со своими предпочтениями и потребностями. Вы можете добавлять или удалять программы, драйверы, настройки, файлы и т. д. Вы также можете использовать его для устранения неполадок и восстановления других систем Windows или для резервного копирования и восстановления данных.
Ограничения USB-накопителя Windows XP Live Boot
Хотя USB-накопитель Live Boot Windows XP имеет много преимуществ, он также имеет некоторые ограничения, о которых вам следует знать. Некоторые недостатки:
Некоторые недостатки:
Может не работать на некоторых компьютерах. Некоторые компьютеры могут не поддерживать загрузку с USB-устройств или иметь настройки BIOS, препятствующие этому. Некоторые компьютеры также могут иметь аппаратные компоненты, несовместимые с Windows XP, или для них могут потребоваться специальные драйверы, не включенные в ISO-файл Windows XP.
Это может привести к износу вашего USB-накопителя. Флэш-накопитель USB имеет ограниченное количество циклов записи, что означает, что на него можно записать только определенное количество раз, прежде чем он станет непригодным для использования. Запуск Windows XP с флэш-накопителя USB связан с частой записью и удалением файлов, что может сократить срок службы флэш-накопителя USB.
Заключение
Загрузочный USB-накопитель с Windows XP — полезный инструмент, с помощью которого можно запустить Windows XP на любом совместимом компьютере без ее установки на жесткий диск.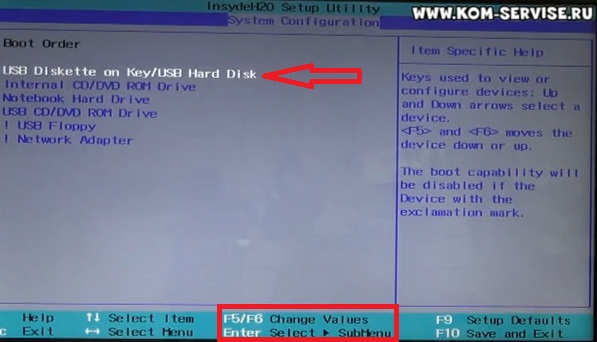 Его легко создать с помощью бесплатного инструмента под названием Rufus и ISO-файла Windows XP. Однако вы также должны знать об ограничениях и рисках использования Windows XP в целом и с флешки в частности. Если вы решите использовать загрузочный USB-накопитель с Windows XP, регулярно делайте резервные копии данных и обновляйте антивирусное программное обеспечение. 29c81ba772
Его легко создать с помощью бесплатного инструмента под названием Rufus и ISO-файла Windows XP. Однако вы также должны знать об ограничениях и рисках использования Windows XP в целом и с флешки в частности. Если вы решите использовать загрузочный USB-накопитель с Windows XP, регулярно делайте резервные копии данных и обновляйте антивирусное программное обеспечение. 29c81ba772
https://www.kingspointpool.com/group/poker-night/discussion/5d6f5c55-bf2d-462e-b545-f9804230e895
https://www.wiseeducationcenter.com/group/mini- дракон -group-ages-6-7/discussion/bd9b01ec-3a56-4502-9e25-5e1a79fee28c
https://www.diocesiscancunchetumal.org/group/leona-vicario/discussion/cb29fb45-8aab-42fe-bf49- daa8861c2d5c
|


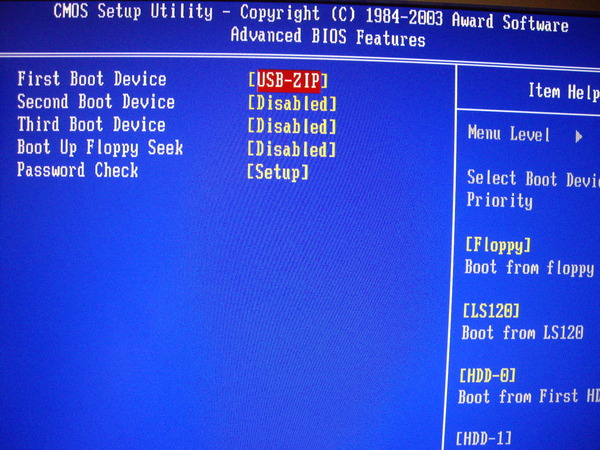 Это, безусловно, самый большой шаг в
Это, безусловно, самый большой шаг в iso».
iso». Если вы используете Windows
Если вы используете Windows


 )
)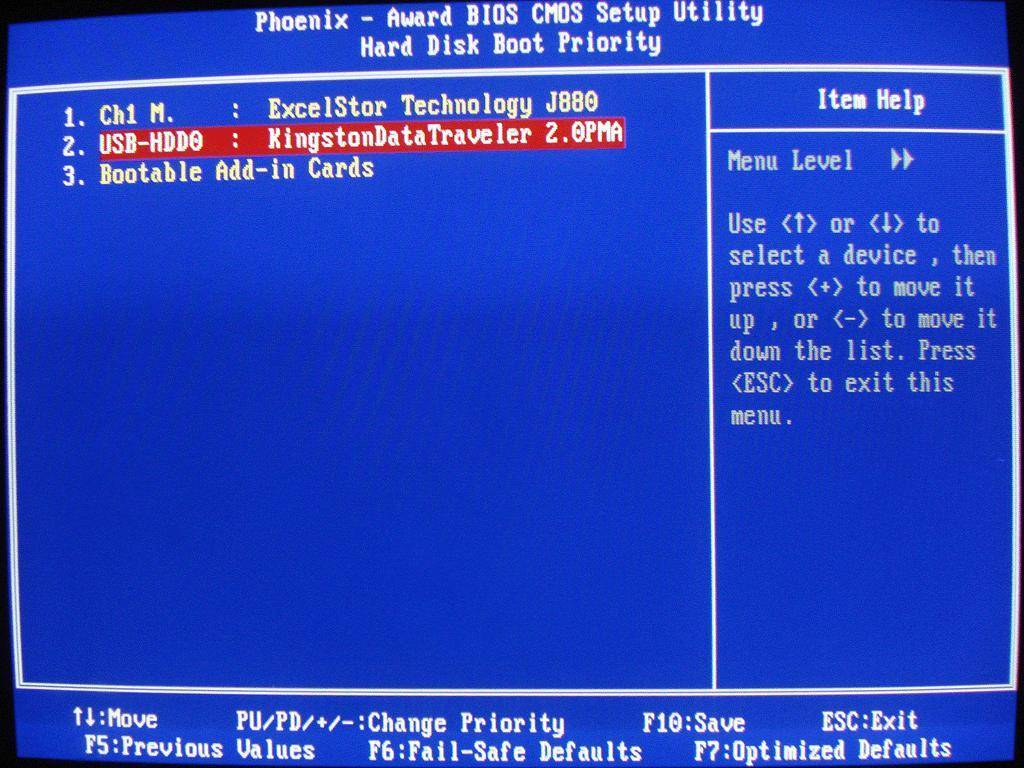
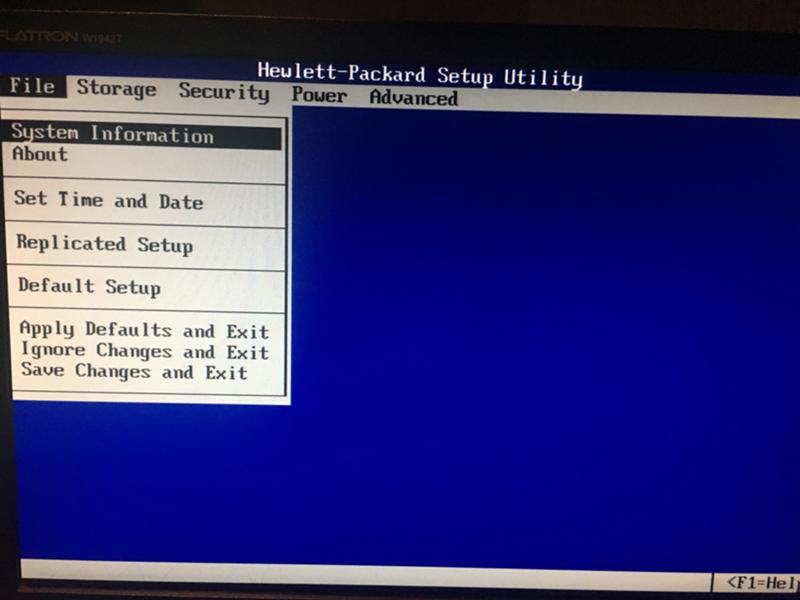
 exe /syspart:C: /tempdrive:C:
exe /syspart:C: /tempdrive:C:
