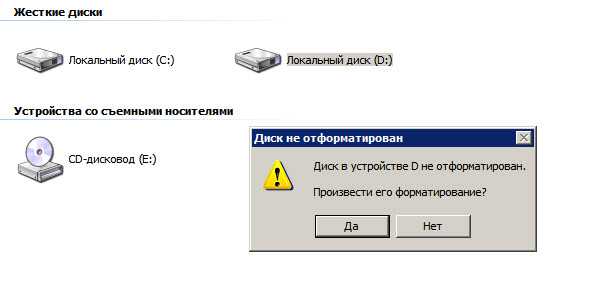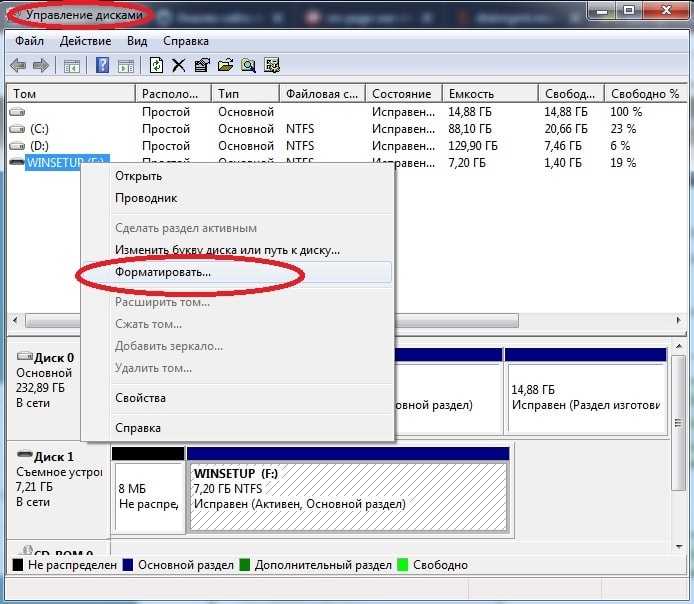Что делать если флешка просит отформатировать ее: Как открыть флешку, если она требует форматирования
Содержание
Как открыть флешку, если она требует форматирования
Накопители (HDD, SDD, Flash) Ошибки и неисправности КомментироватьЗадать вопросНаписать пост
Флеш-накопители используются повседневно многими пользователями. И каждый рано или поздно встречался с ситуацией, когда при открытии флешки она требует форматирования. Ситуация не вызывает проблем, в случае если на ней нет документов и других файлов. Но в случае содержания на накопителе информации, которую нужно просмотреть, необходимость форматирования становится проблемой.
Основные причины неисправности
Флешка — это устройство для хранения информации. И как любое устройство, она тоже может выйти из строя. Главными причинами появления подобной проблемы являются следующие моменты:
- Падение и любое другое механическое воздействие.
- Частое небезопасное извлечение устройства.
- Форматирование в телефоне или фотоаппарате с устаревшей ОС.

- Сброс к заводским настройкам телефона без извлечения флешки.
- Форматирование в несовместимой файловой системе.
- Выход из строя, в связи с исчерпанием своего ресурса.
Стоит отметить, что если по флешке видно, что она повреждена (вмятины, сгибы и сколы), то скорее всего восстановить информацию не получится. В других случаях стоит попытаться побороться за важные документы.
Иногда новые флешки (например, некоторые модели Transcend) могут просить их форматировать перед первым использованием. В этом случае это нормальное явление.
Как открыть флешку
Открыть накопитель, если флешка просит форматировать можно, или в крайнем случае возможно восстановить данные. Но в некоторых случаях это не представляется возможным. Если на флешке очень ценная для пользователя информация, то рекомендуется попробовать все методы по очереди. Большой шанс того, что данные удастся извлечь.
Используем другой порт
Если флешка не открывается и просит ее форматировать, в первую очередь рекомендуется просто воткнуть флешку в другой порт. Дело в том, что со временем USB-порты изнашиваются, загрязняются. В большинстве случаев проблема кроется не в самом носителе, а в гнезде, куда ее вставили. Необходимо выполнить безопасное извлечение накопителя, после чего переставить его в другое место.
Дело в том, что со временем USB-порты изнашиваются, загрязняются. В большинстве случаев проблема кроется не в самом носителе, а в гнезде, куда ее вставили. Необходимо выполнить безопасное извлечение накопителя, после чего переставить его в другое место.
Как правило, если дело заключалось в порту, это помогает восстановить флешку без форматирования.
Обновление драйверов
Возможно, флешка не читается и требует форматирования из-за того, что система не распознает накопитель. Для проверки этой теории требуется взять заведомо рабочую флешку и вставить ее в ПК. Если она легко открывается, то необходимо обновить драйвера. Действовать рекомендуется по следующей схеме:
- Зайти в “Этот компьютер”.
- Открыть свойства накопителя через правую кнопку мышки.
- На вкладке “Оборудование” выделить щелчком следующее устройство и перейти в его свойства.
- Кликнуть на кнопку для изменения настроек.

- Перейти на вкладку драйверов и запустит обновление.
- Выбрать автоматический поиск.
- Следовать инструкции системы.
После чего нужно перезагрузить компьютер и использовать флешку по назначению.
Проверка флешки на ошибки
Возможно, что в самом накопителе есть ошибки. Проверить это можно следующим образом:
- Перейти в свойства флешки. Для этого требуется щелкнуть по ней правой кнопкой мышки и выбрать необходимое в выпадающем меню.
- Перейти во вкладку инструментов. Там будет кнопка для проверки накопителя на ошибки.
- Откроется маленькое окошко, в котором нужно отметить все пункты проверки. Нажать “Старт”.
- ОС выявит проблему и предложит способы ее устранения.
По окончании процесса требуется проверить носитель информации на работоспособность.
Использование chkdsk
Иногда сохранить данные помогает проверка на ошибки, которую можно произвести таким образом:
- Использовать сочетание клавиш Win+R для запуска утилиты “Выполнить”.

- Вставить команду «chkdsk H:/F/R» и нажать “Ок”. (Вместо H пишем буку, которой обозначается накопитель в системе).
- После этого система самостоятельно проверить диск на ошибки и исправит все, что сможет. По окончанию процесса появится окно с результатами проверки. Иногда это помогает обойти и просьбу форматировать накопитель.
Использование сторонних программ
Восстановить данные без форматирования можно и при использовании сторонних программ. Самыми эффективными являются следующие приложения:
- Recuva. Поможет восстановить данные с неисправного накопителя, после чего извлечь их.
- Handy Recovery. Платная программа с возможностью опробовать ее функции в течение 30 дней. Позволит восстановить недоступные и удаленные фалы в два клика. Интересно то, что после анализа диска она выдает список файлов, некоторые из которых помечены крестиками. Эти документы ранее были удалены с носителя информации и их также можно восстановить.

- Active@ File Recovery. Платная программа, но можно использовать демо-версию. Восстанавливает файлы даже из сильно поврежденных носителей. Достаточно проста в освоении.
Форматирование накопителя
Если вышеописанные методы не помогли, то ничего не остается, как очистить накопитель, а после восстановить файлы. Форматирование делается следующим образом:
- Зайти в “Этот компьютер” и кликнуть право кнопкой мышки по диску с проблемой.
- Из появившегося окна выбрать “Форматирование”.
- В настройках указать быстрый способ. Это важно! После полной очистки значительно тяжелее восстановить информацию.
- Затем необходимо запустить процесс удаления.
- Когда процесс завершиться, система уведомит об этом.
После форматирования требуется проверить флешку на работоспособность. Если она работает необходимо приступить к восстановлению файлов. На нашем сайте есть подробная статья на эту тему.
Низкоуровневое форматирование
Даже полное форматирование накопителя не всегда помогает вернуть ему работоспособность. В таком случае можно попробовать низкоуровневое форматирование. Такой способ может помочь, если флешка просит отформатировать себя, но не форматируется выдавая ошибку. Но чаще всего после этого данные не получается восстановить, но флешка станет рабочей.
Проводится такое действие в программе HDD Low Level Format Tool:
- Запустить приложение. Выбрать устройство для форматирования.
- Откроется другое окно в котором необходимо перейти во вторую вкладку и кликнуть на кнопку внизу окошка.
- Всплывет предупреждение об удалении информации с носителя. Кликнуть “Да”.
- Подождать пока процесс не будет завершен полностью.

После чего, проверить накопитель на работоспособность и попытаться восстановить данные любым удобным способом.
Как предотвратить появление ошибки
Чтобы в дальнейшем не сталкиваться с такой проблемой рекомендуется соблюдать ряд простых правил:
- На любом устройстве отсоединять накопитель безопасным извлечение.
- Оберегать от ударов.
- Раз в 3-4 месяца форматировать полностью накопитель, предварительно скопировав информацию.
Также не стоит длительно хранить важные документы на флешке, а скидывать их только перед печатью. Лучше делать дополнительные копии в облачном хранилище. В случае потери или поломки устройства, данные всегда будут под рукой.
Флешка просит форматировать: что делать?
Сегодня флешка – незаменимое переносное устройство для хранения информации в электронном виде. У каждого из нас в доме найдется минимум одна флешка, а у некоторых пользователей наберется целая коллекция.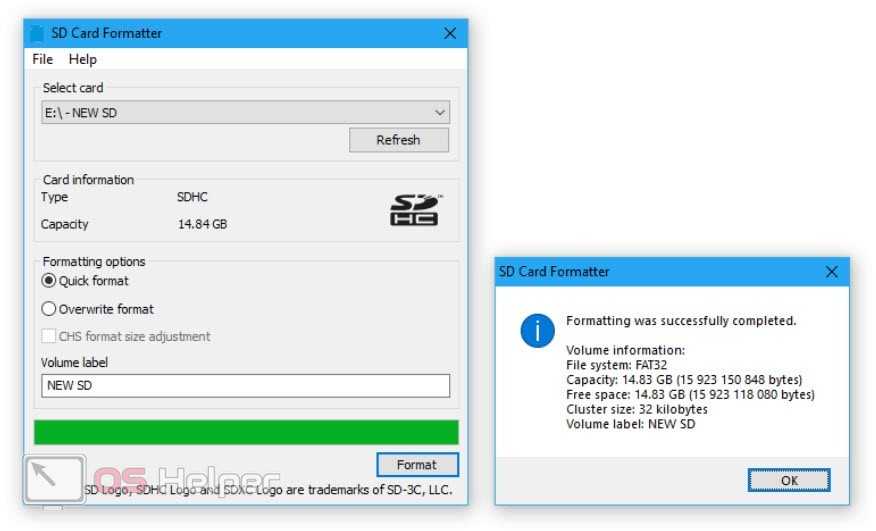 К сожалению, данное устройство не является надежным, в связи с чем сегодня будет подробнее рассмотрена проблема, когда флешка просит отформатировать.
К сожалению, данное устройство не является надежным, в связи с чем сегодня будет подробнее рассмотрена проблема, когда флешка просит отформатировать.
Неполадка, когда содержимое флешки не удается просмотреть из-за требования системы ее отформатировать, возникает из-за наличия проблем в файловой системе. Возникнуть подобная проблема может по нескольким причинам:
- Неправильное извлечение флешки;
- Действие вирусов;
- Повреждение файловой системы в результате сбоя на компьютере;
- Выход из строя флеш-накопителя.
К сожалению, если подобная проблем уже случилась, то отказаться от форматирования практически в 100% никак не получится. Однако, после того, как процедура будет сделана, вы можете восстановить всю ранее содержавшуюся на ней информацию с помощью специальных программ. Но прежде все же стоит запустить проверку диска, чтобы Windows самостоятельно попробовала найти неполадку и своевременно ее устранить.
Способ 1: проверка диска средствами Windows
- Откройте строку поиска Windows и пропишите в нее запрос «Командная строка».
 Кликните по результату правой кнопкой мыши и выберите пункт «Запустить от имени администратора».
Кликните по результату правой кнопкой мыши и выберите пункт «Запустить от имени администратора». - Когда на экране отобразится окно терминала, вам потребуется провести следующего вида команду:
chkdsk i: /f
Где i: – буква флешки, для которой будет выполняться проверка.
- Сканирование диска может занять довольно-таки длительное время, поэтому будьте готовы к тому, что придется подождать. Если Windows сможет обнаружить проблему, неполадка с работоспособностью флешки может быть решена.
Если данный шаг вам не помог, можете смело форматировать флешку, а затем переходить к выполнению второго или третьего способа (на ваш выбор).
Способ 2: восстановление данных с помощью Recuva
Если вы не знакомы с программой Recuva, то наверняка слышали об инструменте CCleaner. Данные программы объединяет то, что они вышли из-под крыла одних и тех же разработчиков.
Программа Recuva имеет платную версию, однако, на сайте разработчика можно найти и версию программы, распространяемую полностью бесплатно. К счастью, ее вполне достаточно, чтобы выполнить восстановление данных.
К счастью, ее вполне достаточно, чтобы выполнить восстановление данных.
Скачать программу Recuva
- Выполнив установку Рекувы на компьютер, выполните ее запуск. На начальном экране вам потребуется кликнуть по кнопке «Next», чтобы перейти далее.
- При необходимости, выберите тип файлов, которые программа должна искать. Если выберите, например, изображения, процесс сканирования будет выполняться значительно быстрее.
- Следом вам потребуется указать устройство, на котором и будет выполнен поиск файлов. Для этого отметьте точкой пункт «In a specific location», а затем укажите букву флешки.
- По умолчанию программа будет выполнять сканирование в среднем режиме. Если вы хотите увеличить вероятность нахождения всех файлов без исключения, прежде чем запустить процесс поставьте галочку около пункта «Enable Deep Scan».
- Начнется процесс сканирования. Как только он будет завершен, на экране отобразится список обнаруженных файлов.
 Выделите галочками те файлы, которые вам надо восстановить, а затем кликните по кнопке «Recover».
Выделите галочками те файлы, которые вам надо восстановить, а затем кликните по кнопке «Recover». - На экране отобразится проводник Windows, в котором вам потребуется указать конечное месторасположение для восстанавливаемых файлов. Обратите внимание на то, что категорически не стоит сохранять файлы на флешку, с которой и производилось восстановление.
Способ 3: восстановление с помощью программы R-STUDIO
Еще один довольно-таки эффективный инструмент для восстановления удаленных файлов. Программа является платной, однако, ее будет более чем достаточно, если вам требуется прямо сейчас выполнить восстановление данных с флешки.
Скачать программу R-STUDIO
- При необходимости, выполните установку программы R-STUDIO на компьютер, а затем и выполните ее запуск. Если вы хотите воспользоваться пробным режимом программы, кликните в правом нижнем углу по кнопке «Демо».
- Выделите флешку одним кликом мыши, а затем выберите в верхней части окна кнопку «Сканировать».

- Запустите проверку диска, щелкнув по кнопке «Сканирование».
- Программа запустит процесс сканирования флешки, который займет некоторое время. Программа выполняет более тщательное сканирование, нежели Recuva, поэтому времени на проверку может быть затрачено значительно дольше, однако, и результат будет лучше.
- Когда сканирование флешки будет завершено, кликните по кнопке «Показать содержимое диска».
- На экране развернутся все найденные файлы. Выделите галочками нужные, а затем кликните по кнопке «Восстановить» (если вы хотите восстановить все найденное) или «Восстановить помеченные».
- Собственно, на экране будет отображен проводник Windows, в котором вам лишь остается указать конечную папку для сохраняемых файлов. На этом процедуру восстановления можно считать завершенной.
Как восстановить файлы с USB, которые требуют форматирования
После подключения USB-накопителя к компьютеру вы увидите сообщение о том, что его необходимо отформатировать, прежде чем вы сможете его использовать.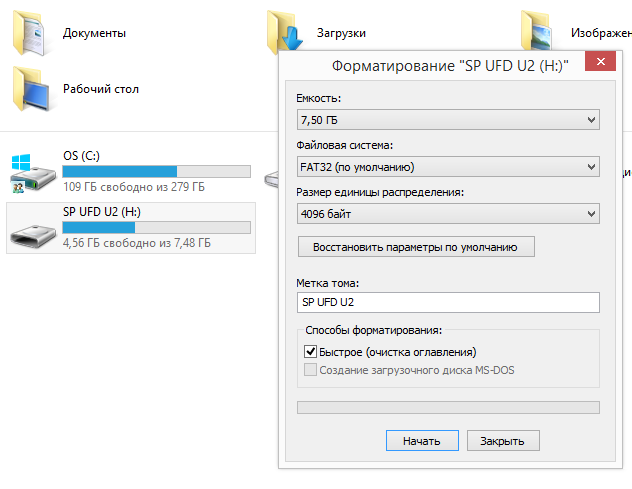 Это станет неожиданностью, поскольку до этого момента вы использовали флэш-накопитель как обычно. Итак, что изменилось и что делать?
Это станет неожиданностью, поскольку до этого момента вы использовали флэш-накопитель как обычно. Итак, что изменилось и что делать?
В этой статье мы обсудим, почему появляется это сообщение и как восстановить данные с флешки, которую нужно отформатировать, чтобы не потерять все.
Содержание
Почему ваш компьютер предлагает отформатировать USB-накопитель
Это сообщение появляется, когда файловая система на вашем флэш-накопителе повреждена или повреждена до такой степени, что ваша система больше не читает ее. В результате Windows автоматически сообщает, что USB-накопитель необходимо отформатировать, чтобы восстановить его. Приведенные ниже проблемы могут вызвать запрос на форматирование флэш-накопителя.
| Выпуск | Описание |
| 📁 Повреждение файловой системы | Если файловая система на вашем USB-накопителе будет повреждена, Windows не будет знать, как перемещаться по ней и получать доступ к вашим данным.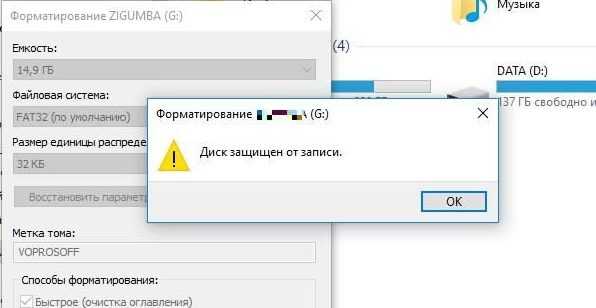 Поэтому он предложит отформатировать его, чтобы восстановить. Поэтому он предложит отформатировать его, чтобы восстановить. |
| 🦠 Вирусная атака | Вирусы могут быть разработаны для атаки вашего USB и его файловой системы. После заражения он может вызвать логические повреждения, которые заставят Windows отформатировать его для восстановления. |
| ⏏ Неправильное извлечение устройства | Если вы не извлечете свое устройство безопасно при извлечении, важные процессы записи могут быть прерваны, что приведет к повреждению файлов на USB-накопителе или самой файловой системы. |
Проблема в том, что при форматировании флешки все на ней удаляется. Поэтому, прежде чем форматировать его, вы должны сначала получить свои данные с USB. В следующем разделе будут обсуждаться действия, необходимые для восстановления данных с флэш-накопителя, который необходимо отформатировать.
Как восстановить файлы с флэш-накопителя, который необходимо отформатировать
На USB-накопителе, который требует форматирования, все еще будут ваши данные. Однако, прежде чем вы сможете использовать его, вы должны восстановить его. Несмотря на то, что Windows хочет отформатировать USB-накопитель, вы можете обойти это сообщение и восстановить данные с помощью инструмента восстановления данных Disk Drill. Он просканирует вашу флешку на наличие восстанавливаемых данных, а затем даст вам возможность либо выбрать, какие данные восстанавливать, либо восстановить все.
Однако, прежде чем вы сможете использовать его, вы должны восстановить его. Несмотря на то, что Windows хочет отформатировать USB-накопитель, вы можете обойти это сообщение и восстановить данные с помощью инструмента восстановления данных Disk Drill. Он просканирует вашу флешку на наличие восстанавливаемых данных, а затем даст вам возможность либо выбрать, какие данные восстанавливать, либо восстановить все.
Приведенные ниже инструкции помогут вам понять, как восстановить файлы с флешки, которую необходимо отформатировать.
- Подключите USB к компьютеру. Когда вам будет предложено отформатировать диск, вместо этого нажмите «Отмена».
- Загрузите и установите Disk Drill на свой компьютер. Откройте его, когда будете готовы.
- Выберите флешку из списка устройств. Убедитесь, что выбраны все методы восстановления, затем нажмите «Искать потерянные данные».
- Нажмите «Обзор найденных элементов», как только Disk Drill завершит сканирование вашего флэш-накопителя.

- Отметьте файлы, которые вы хотите восстановить. Обратите внимание на свой уровень успеха, используя столбец «Шансы на восстановление», и просмотрите необходимые файлы, дважды щелкнув их. Когда будете готовы, нажмите Восстановить.
- Выберите место для сохранения файлов. Убедитесь, что они не сохраняются на той же флешке, с которой вы восстанавливаетесь, чтобы избежать повреждения.
Как только файлы будут восстановлены, Disk Drill покажет вам результаты процесса восстановления и предоставит вам ярлык для перехода прямо в папку, которую вы выбрали для восстановления.
Советы по уходу за флэш-накопителем
Хотя иногда такие проблемы неизбежны, есть советы, которые следует учитывать при обращении с флэш-накопителем, чтобы снизить вероятность повреждения файловой системы.
- ⏏ Безопасное извлечение. Как мы упоминали ранее, простое отключение флэш-накопителя может привести к повреждению. Всегда безопасно извлекайте устройство, чтобы не прерывать процессы записи.

- 📦 Храните правильно. Найдите безопасное место для хранения флешки, когда она не используется. Постоянное воздействие суровых условий окружающей среды может нанести физический ущерб флэш-накопителю и сократить его общий срок службы.
- 👍 Используйте антивирусное программное обеспечение. При загрузке файлов на компьютер или флэш-накопитель убедитесь, что вы используете антивирусную программу, которая может сканировать файлы на наличие потенциальных угроз. Если вредоносное ПО обнаружено, ваш антивирус поместит его в карантин, чтобы защитить ваши данные.
Активно ухаживая за флэш-накопителем, вы увеличиваете срок его службы и снижаете риск ухудшения производительности.
Заключение
Даже если флешка просит отформатировать, это не значит, что флешку нужно форматировать немедленно. Вместо этого, прежде чем сразу приступить к процессу восстановления, вы можете потратить время на восстановление данных с помощью инструментов восстановления данных.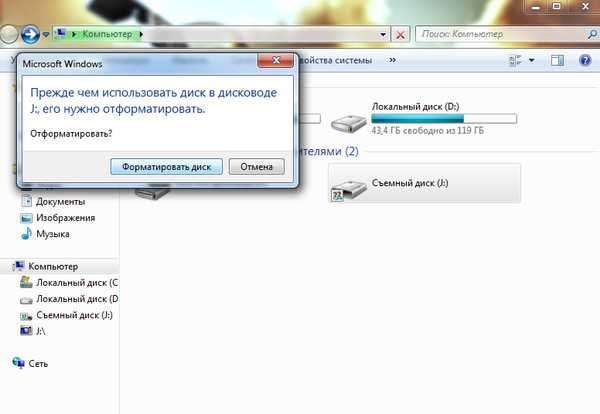 Это дает вам возможность сохранить ваши данные перед форматированием флэш-накопителя для повторного использования.
Это дает вам возможность сохранить ваши данные перед форматированием флэш-накопителя для повторного использования.
Windows запрашивает форматирование USB-накопителя или SD-карты при подключении?
У Windows есть свои особенности, и это одна из них
Итак, вот действительно неприятная проблема: вы подключаете USB-накопитель или USB-устройство для чтения SD-карт к компьютеру, и Windows сообщает вам, что необходимо отформатировать накопитель , чтобы использовать это правильно! Единственная проблема заключается в том, что у вас не было этой проблемы два дня назад, и все подключилось просто отлично! Итак, каково решение?
Что ж, Windows устроена странно, и если некоторые из системных файлов будут повреждены, вы можете столкнуться с этой действительно раздражающей проблемой переформатирования всех ваших USB-накопителей и SD-карт!
Содержание
В большинстве случаев это даже не вариант, и если вы можете подключить устройство к другой системе, где оно нормально загружается, то зачем форматировать.
К счастью, есть несколько способов избавиться от проблемы. В этой статье я постараюсь рассказать вам о различных действиях, которые вы можете предпринять, чтобы исправить эту проблему.
Метод 1 — Средство проверки системных файлов
Первое, что нужно попробовать, — это запустить средство проверки системных файлов, встроенный инструмент, который сканирует все системные файлы Windows и заменяет все поврежденные файлы свежими копиями. Вам нужно запустить это с помощью командной строки с повышенными правами.
Вы можете получить доступ к командной строке с повышенными правами, выбрав Пуск , затем Аксессуары и щелкнув правой кнопкой мыши Командная строка и выбрав Запуск от имени администратора . В новых версиях Windows просто выполните поиск в командной строке из меню «Пуск», а затем щелкните правой кнопкой мыши первый результат.
Теперь введите sfc/scannow и нажмите Введите . Будьте готовы сидеть сложа руки и ждать некоторое время, потому что этот процесс обычно занимает много времени.
Будьте готовы сидеть сложа руки и ждать некоторое время, потому что этот процесс обычно занимает много времени.
Если по какой-либо причине средство проверки системных файлов не может заменить все поврежденные файлы (о чем оно вам сообщит), то вам придется сделать это вручную. Вы можете следовать инструкциям здесь:
http://support.microsoft.com/kb/929833
Надеюсь, вам не придется этого делать. Теперь перезагрузите компьютер, а затем попробуйте подключить USB-устройство и посмотреть, что произойдет. Если вас по-прежнему просят отформатировать его, продолжайте читать.
Способ 2 — Переустановите USB-контроллер
Вы также можете попробовать переустановить контроллеры USB на компьютере с Windows. Это можно сделать, нажав кнопку «Пуск», а затем введя devmgmt.msc в поле поиска и нажав Enter .
Если вы не используете Windows 7, вы можете перейти в Диспетчер устройств, выбрав Панель управления , затем Система и щелкнув Аппаратное обеспечение .
Нажмите правой кнопкой мыши на каждый элемент под Контроллеры универсальной последовательной шины и выберите Удалить . После того, как вы удалили все элементы, перезагрузите компьютер, и он автоматически переустановит каждый USB-порт.
Способ 3. Запустите chkdsk
Так что это может показаться нецелесообразным, но запуск chkdsk на вашем USB-накопителе также может решить проблему. chkdsk проверит поврежденные сектора и исправит их, если они существуют. Теперь вы можете сказать, что USB-накопитель отлично работает на другом компьютере, поэтому с ним не может быть никаких проблем, верно? Ну, может быть, нет.
В любом случае, это решение, которое, по словам некоторых людей, решило проблему. Опять же, вам нужно запустить его с помощью командной строки с повышенными правами, о чем я упоминал выше. Затем введите следующую команду без скобок:
chkdsk [диск:] [/p] | [/r]
[диск] — это диск, который вы хотите просканировать.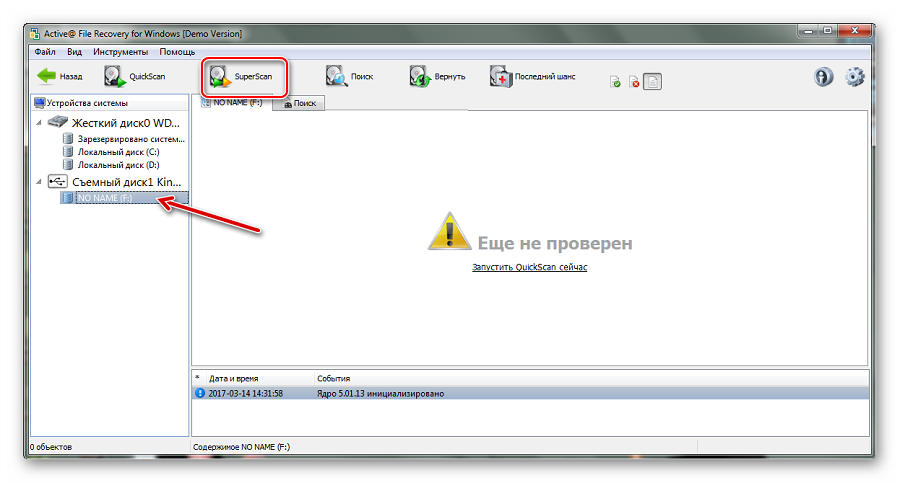 /p проверит жесткий диск, даже если он помечен как грязный. /r найдет поврежденные сектора и восстановит оттуда любые данные. После завершения отключите диск и перезагрузите компьютер. Посмотрите, что произойдет, когда вы подключите его снова.
/p проверит жесткий диск, даже если он помечен как грязный. /r найдет поврежденные сектора и восстановит оттуда любые данные. После завершения отключите диск и перезагрузите компьютер. Посмотрите, что произойдет, когда вы подключите его снова.
Способ 4. Подключитесь к другому USB-порту
На этом этапе у вас заканчиваются варианты. Одним из решений, упомянутых несколькими людьми, была попытка подключить устройство к другому USB-порту. Судя по всему, это больше проблема Windows XP.
Каким-то образом, когда устройство подключается к определенному порту, Windows что-то запоминает об этом устройстве, и подключение его к другому порту может запутать Windows.
Раньше у меня никогда не было этой проблемы, но у некоторых она вызывает проблемы. Это стоит попробовать, и это может быть простое решение.
Способ 5. Попробуйте средство восстановления разделов
Если USB-накопитель выдает одно и то же сообщение на любом компьютере, к которому вы его подключаете, возможно, проблема связана со структурой файловой системы на USB-накопителе.
Вы можете попытаться восстановить USB-накопитель, запустив chkdsk, о котором я упоминал в методе 4. Если это не сработает, вы можете попробовать сторонний инструмент под названием TestDisk, который является бесплатным и с открытым исходным кодом.
Это инструмент командной строки и, следовательно, немного более технический, но работает очень хорошо. У них также есть хорошая документация. В нашем случае следует следовать пошаговой инструкции по восстановлению и восстановлению разделов.
Метод 6 — Форматирование устройства
Если вы все еще получаете это сообщение, то вы действительно ничего не можете сделать, кроме как отформатировать его. Однако вам следует подключить устройство к другому компьютеру, скопировать все данные, а затем выполнить форматирование.
Также, когда вы форматируете устройство, вы должны зайти в Управление дисками, а затем щелкнуть правой кнопкой мыши на устройстве и выбрать Формат .
Вы можете перейти к управлению дисками, щелкнув правой кнопкой мыши значок «Мой компьютер» или значок «Компьютер» в Windows 7 и нажав Управление .



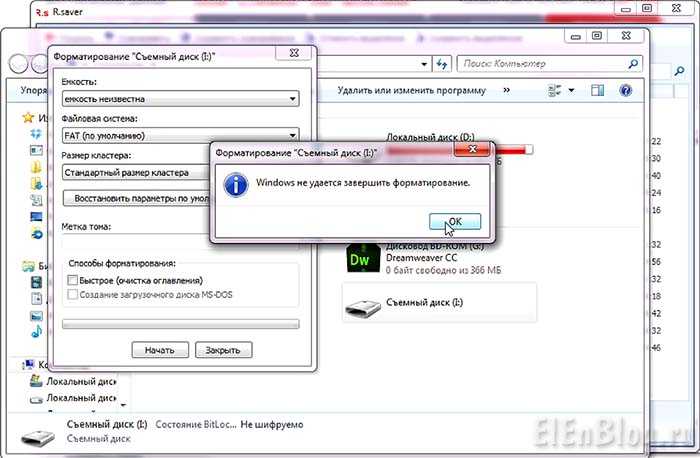


 Кликните по результату правой кнопкой мыши и выберите пункт «Запустить от имени администратора».
Кликните по результату правой кнопкой мыши и выберите пункт «Запустить от имени администратора». Выделите галочками те файлы, которые вам надо восстановить, а затем кликните по кнопке «Recover».
Выделите галочками те файлы, которые вам надо восстановить, а затем кликните по кнопке «Recover».