Windows xp как восстановить систему через биос: Как восстановить систему через БИОС без диска. Как восстановить систему через БИОС: Windows 7, 8, ХР
Содержание
Как восстановить систему через БИОС без диска. Как восстановить систему через БИОС: Windows 7, 8, ХР
Программы
Алла Трофимова
21 марта
4/10
3
5784
Содержание
Большинство пользователей ПК знакомы с такими терминами как Windowsи BIOS. Однако далеко не все осознают, что в некоторых случаях операционную систему можно восстановить, и не обязательно её нужно будет переустанавливать. Ведь переустановка ОС в некоторых случаях может принести неоценимый вред имеющимся данным. И потому многим будет интересно узнать, как восстановить систему через БИОС. Об этом читайте в нашей статье.
Восстановление системы через БИОС
Современные технология стремительно развиваются, однако большинство принципов и методов работы техники остаются неизменными. Каждая новая версия семейства операционных систем Windows получает более совершенный набор функциональных возможностей. К примеру, при программном сбое в работе или установке каких-либо драйверов процесс восстановления системы в более новой ОС пройдёт гораздо быстрее.
Каждая новая версия семейства операционных систем Windows получает более совершенный набор функциональных возможностей. К примеру, при программном сбое в работе или установке каких-либо драйверов процесс восстановления системы в более новой ОС пройдёт гораздо быстрее.
На данный момент восстановление системы происходит через БИОС. Даже иные разновидности систем (вроде Linux) содержат пункт восстановления ОС. Поэтому очень важно знать, как можно сделать Windows работоспособной после атаки вирусных программ или критического сбоя. На данный момент времени это можно осуществить с помощью установочного диска (флешки), специального реаниматора, а в более современных версиях – с SSD носителя или специального раздела винчестера вашего ПК или ноутбука.
Как восстановить систему через БИОС
Следует напомнить, что компания «Майкрософт» прекратила поддержку версии Windows XP с апреля 2014-го года. Однако, даже не смотря на это, довольно много компаний (в том числе и в США, Европе) продолжают пользоваться услугами этой ОС. А потому вопрос, как сделать восстановление системы Windows XP через БИОС без диска остаётся довольно актуальным. Ведь даже учитывая хорошие показатели стабильности работы данной системы, она плохо переносит частые установки-удаления программного обеспечения (особенно, если оно не имеет сертификации).
А потому вопрос, как сделать восстановление системы Windows XP через БИОС без диска остаётся довольно актуальным. Ведь даже учитывая хорошие показатели стабильности работы данной системы, она плохо переносит частые установки-удаления программного обеспечения (особенно, если оно не имеет сертификации).
Перед тем, как восстановить систему Windows XP через БИОС найдите установочный диск с этой системой, а далее:
- вставьте его в CD-ROM и перезагрузите устройство;
- нажимайте при запуске систему клавишу DELETE, F1, F2 для входа в БИОС;
- кликайте пункт меню Boot Device;
- выберите на первое место оптический привод, сохраните изменения и перезагружайте ПК:
- после появления на экране строки «Press any key» жмите пробел – активируются функциональные возможности установочного диска;
- в появившемся диалоговом окне нажмите кнопку «R», далее выбрать нужную версию ОС (если она на ПК не одна) и жмите Enter;
- теперь вводите латинскими буквами fixboot, жмите Enter, а затем подтверждайте клавишей «Y»;
- процесс может занять некоторое время, по его окончании вводите в строку команду fixmbr и жмите клавиши, как в предыдущем шаге;
- ввод команды Exit позволит перезагрузиться ПК, после чего вы можете работать в обычном режиме.

Таким образом вы смогли избавить себя от довольно длительного процесса установки ОС. Также не забудьте войти в BIOSописанным выше методом и переставить способ загрузки системы с CD-ROM на жёсткий диск.
Как вы смогли убедиться, вернуть работоспособность Windows XP не так уж и сложно. Пользуйтесь нашими советами, как восстановить систему через БИОС и наслаждайтесь чёткой работой вашего ПК как можно дольше. В более современных версиях Windows(7 и вы сможете восстановить ОС за ещё меньшее количество шагов – не бойтесь пользоваться продуктами прогресса!
Оцените статью
3 комментария
Оставить комментарий
процесс восставновления Windows ХР и Win8
Большинство пользователей ПК знают, что есть такой «Виндовс» и что через БИОС можно поставить систему. Естественно, что за последние 10 лет количество продвинутых пользователей стало намного больше, однако качество их знаний часто оставляют желать лучшего: они зачастую обрывочны, не подкрепленные собственным опытом.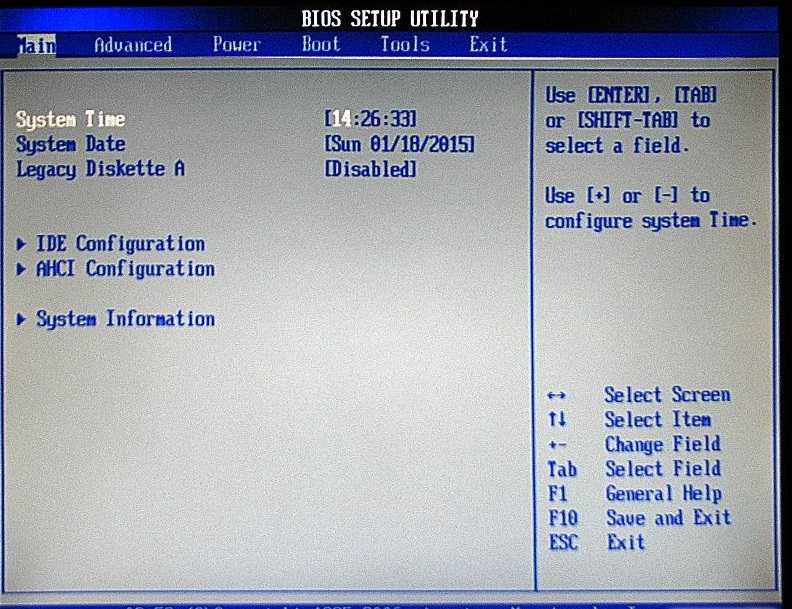 Например, очень часто такой «специалист» вместо восстановления системы просто ее переустанавливает. Не сказать, что это совсем неправильно, но обычно в таком случае теряются данные, пользовательские настройки. В организациях такой метод почти всегда неприемлем, так как могут быть установлены специфические программы, требующие знаний в своей настройке, которых нет у «специалиста». Нужно понимать, что переустановка операционной системы — это последняя инстанция и что почти все проблемы может решить восстановление системы штатными средствами.
Например, очень часто такой «специалист» вместо восстановления системы просто ее переустанавливает. Не сказать, что это совсем неправильно, но обычно в таком случае теряются данные, пользовательские настройки. В организациях такой метод почти всегда неприемлем, так как могут быть установлены специфические программы, требующие знаний в своей настройке, которых нет у «специалиста». Нужно понимать, что переустановка операционной системы — это последняя инстанция и что почти все проблемы может решить восстановление системы штатными средствами.
Нужно понимать, что прогресс не стоит на месте, он постоянно развивает как технику, так и методы обращения с ней. Нужно понимать, что все новое в той или иной степени опирается на старое и хорошо изученное. Общие принципы и методы остаются теми же, что у Виндовс 95, что у Виндовс 8.1. Хотя инструментарий и надежность у каждой новой версии становится все лучше и выше. Так, если вам нужно восстановить систему после критической ошибки, вызванной установкой неудачно скомпилированных драйверов или «кривых» программ, более новая ОС предоставит больше возможности, а сам процесс будет проходить быстрее.
Со времен революционной ОС Vista механизмы восстановления операционки стали более совершенны и надежны. Любое восстановление системы на ПК производится из-под БИОС. Даже современные дистрибутивы Linux, по типу Ubuntu и других версий имеют в загрузочном меню пункт «восстановление операционной системы».
Для всех тех, кому нужно спасти свой компьютер после атаки вирусов или прочих неприятностей, нужно знать, что из-под BIOS-а можно легко запускать процесс восстановления системы, причем как с помощью установочного диска, так и специального реаниматора. А в новых редакциях, начиная с Vista, есть возможность загрузки из специального раздела жесткого диска или SSD носителя.
Эра Windows ХР заканчивается
Расширенная поддержка Windows XP прекращена еще в начале 2014 года
Начиная с апреля 2014 года компанией «Майкрософт» прекращена расширенная поддержка данной старой операционной системы. Приверженцы этой системы скажут, что нет ничего страшного, антивирусы и все основные программы, включая браузеры и флеш плееры, пока поддерживают данную ОС. Но нужно понимать, что это продлится не так долго и против прогресса «не попрешь». Однако большинство корпораций и больших компаний в США и других странах продолжают использование этой ОС. И вопрос, как восстановить ХР после аварии, все еще довольно актуален. Ведь несмотря на свою высокую стабильность, данная ось все же имеет множество огрехов безопасности и не любит частые установки- переустановки софта, да еще если он сомнительного происхождения.
Но нужно понимать, что это продлится не так долго и против прогресса «не попрешь». Однако большинство корпораций и больших компаний в США и других странах продолжают использование этой ОС. И вопрос, как восстановить ХР после аварии, все еще довольно актуален. Ведь несмотря на свою высокую стабильность, данная ось все же имеет множество огрехов безопасности и не любит частые установки- переустановки софта, да еще если он сомнительного происхождения.
Естественно системы вроде ХР или Сервер 2003 требуют намного меньше системных ресурсов, они быстры и стабильны на старых ПК. При их использовании меньше нагружает жесткий диск и другие элементы ПК, в частности, материнскую плату, это очень актуально для ноутбуков, стоимость которых довольно высока. Однако производители компьютерного железа, особенно ноутбуков, уже давно отказались от ХР, через ее солидный возраст и отмену поддержки компанией производителем. Начиная с 2007 года под ХР почти перестали выпускаться драйвера. А использование драйверпаков не всегда целесообразно, так как может приводить к нестабильной работе ПК и со временем выводить его из строя.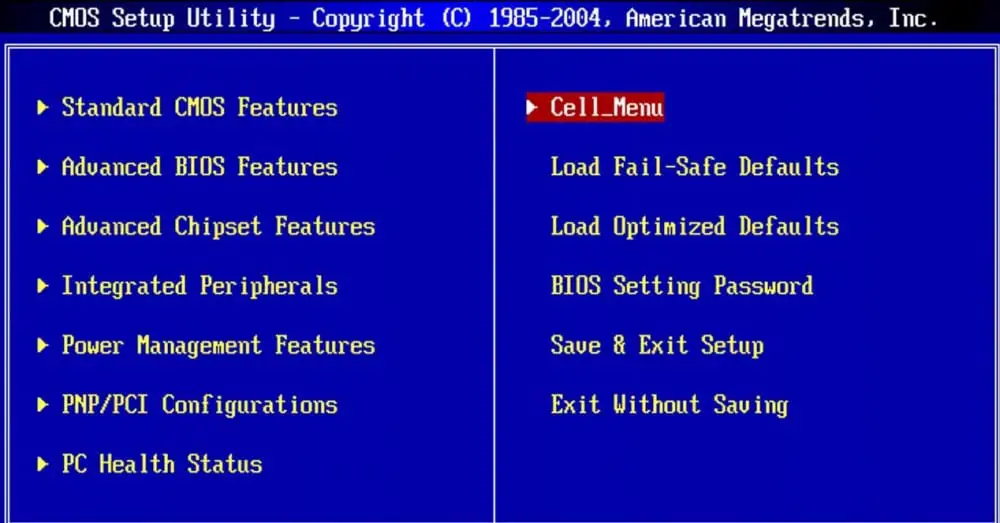 Или вам придется решать вопрос, как восстановить ХР после таких сомнительных драйверов. Все эксперты советуют применять только драйвера с официальных сайтов производителей оборудования или сайта разработчиков «Майкрософт».
Или вам придется решать вопрос, как восстановить ХР после таких сомнительных драйверов. Все эксперты советуют применять только драйвера с официальных сайтов производителей оборудования или сайта разработчиков «Майкрософт».
Как бы ни хотелось продлить жизнь ХР, она с каждым днем становится прошлым. В качестве альтернативы выступают более требовательные к аппаратному обеспечению Windows Виста, 7; 8; 8,1. Многие возразят, сказав, что легкие дистрибутивы Linux лучше всего. Однако на них сложно найти драйвера, многое нужно допиливать и доделывать самому, нужна хорошая подготовка плюс переучивание на линуксовские программы. Тем более многие современные линуксы почти сравнялись по требованиям с новыми ОС компании «Майкрософт».
Восстановление легендарной Windows XP после ошибок
Но вернемся к вопросам возможности восстанавливать Виндовс XP из-под БИОС. Для начала вам будут нужны загрузочный диск с этой системой и хорошая инструкция.
Итак начнем, для начала:
- Нужно вставить установочный диск в привод дисковода ПК и перезагрузить его.
 При запуске компьютера нажимайте клавишу F2, F1 или же DEL, которая открывает меню программы БИОС.
При запуске компьютера нажимайте клавишу F2, F1 или же DEL, которая открывает меню программы БИОС. - И здесь вам нужно отыскать меню, отвечающее за очередность загрузки с устройств Boot Device.
- Из появившегося списка нужно выбрать именно оптический дисковод (в меню БИОС будут подсказки, какими клавишами осуществляется выбор и как его сохранять). Нужно обязательно сохранить все изменения в программе БИОСа.
- После этого ПК перезагрузится, и увидев на дисплее надпись Press any key…, вам нужно будет нажать любую клавишу на клавиатуре и активировать установочный диск. Далее вам предоставят диалоговое окно. В нем нужно нажать клавишу R (для ХР). В новом окне нужно будет выбрать ОС для восстановления (редко, но бывает, что на ПК установлено несколько ОС). В случае когда она одна, система восстановления покажет папку ее размещения C: \WINDOWS. После чего нужно зажать клавишу Enter. Так как восстановить систему может каждый, вариант с переустановкой нужно рассматривать на самый крайний случай.

- Дальше вы увидите строку, в которую нужно ввести с клавиатуры fixboot и нажать «Enter» и «Y». После всех этих комбинаций ОС начнет наладку своего сектора загрузки на жестком диске.
- Когда процесс закончится, появится уведомление об удачной настройке загрузочного сектора. После чего необходимо ввести с клавиатуры команду fixmbr, после чего нажать «Y». Эти команды создадут новую загрузочную запись. Затем нужно ввести команду Exit, которая заставит ПК перезагрузиться, и дальше он будет работать в своем штатном режиме.
Инсталлятор Windows XP содержит утилиты для восстановления ОС в случае необходимости
Все, вы спасли систему и сэкономили уйму времени. Кто хочет, чтобы при старте его ПК запускался чуточку быстрее, может снова зайти в БИОС и переключить загрузку с оптического дисковода на хард.
Восстановление работоспособности ОС Windows 8
Эти ОС можно восстановить из архивного образа или прямо из установочного диска, прибегая к пунктам меню консоли.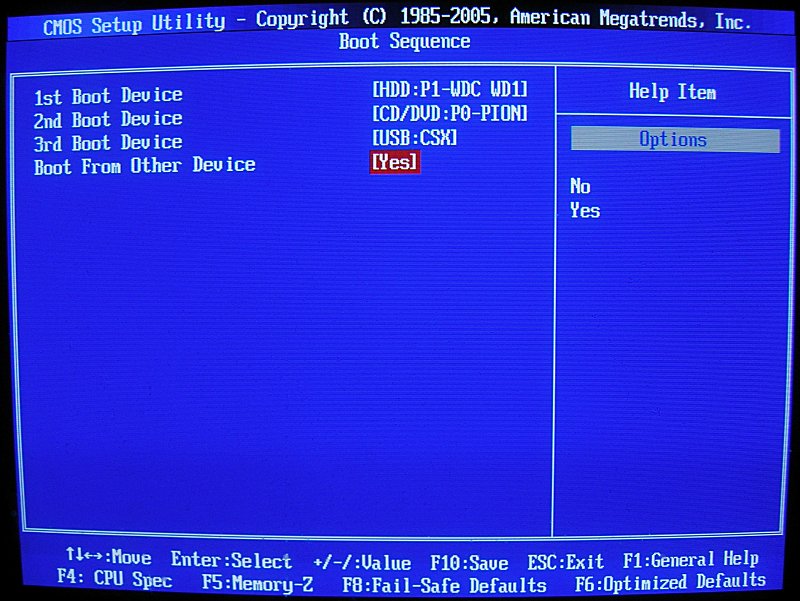
Останавливаясь на примере самой новой версии Виндовс, отметим, что новые функции Refresh Your PC очень удобны и просты в применении.
В этой редакции «форточек» появилась возможность обновить систему через БИОС без потери файлов (Refresh Your PC) или же удаления всех данных пользователя и полной переустановки системы (Reset Your PC).
У каждого способа есть свои преимущества и недостатки. Но во время анонсирования Win 8 говорили о том, что она станет очень стабильной и почти «вечной», с возможностью бесконечного саморемонта без потери данных пользователя и его персональных настроек.
Refresh Your PC намного интереснее с любой точки зрения, переустановить систему — это, конечно, хорошо, но похожую возможность имели еще Win ХР и более старые системы. Мы же хотим узнать, как восстановить работоспособность системы без потери данных и настроек. Многим продвинутым пользователям, долго работающим на вин ХР, это покажется почти невозможным, однако новые редакции ОС от «Майкрософт» на это способны.
Часто пользователям не понятно, как восстановить систему через функцию Refresh Your PC и как же происходит восстановление Win 8 системы? Для начала нужно уточнить, что в русской редакции ОС данная функция называется обновление ПК без удаления файлов, это та же самая переустановка системы. Она может быть выполнена с помощью установочного диска, в таком случае пользователь сохранит личные файлы на диске С и приложения для Metro, а все установленные вами программы полностью удалятся.
Если вы создавали WIM-образ системы, то при восстановлении происходит возвращение ОС к состоянию ОС, на момент записи образа. Сама процедура создания образа выполняется утилитой recimg. Когда же у вас нет образа, то Refresh Your PC будет требовать установочный диск с системой, в таком случае вы все же сможете автоматически восстанавливать систему, даже в случае если она не запускается.
Refresh Your PC — новая функция Win8
Польза от функции просто колоссальна и заключается в том, что не особо подготовленному пользователю нужно предпринять минимум телодвижений для возвращения работоспособности системы.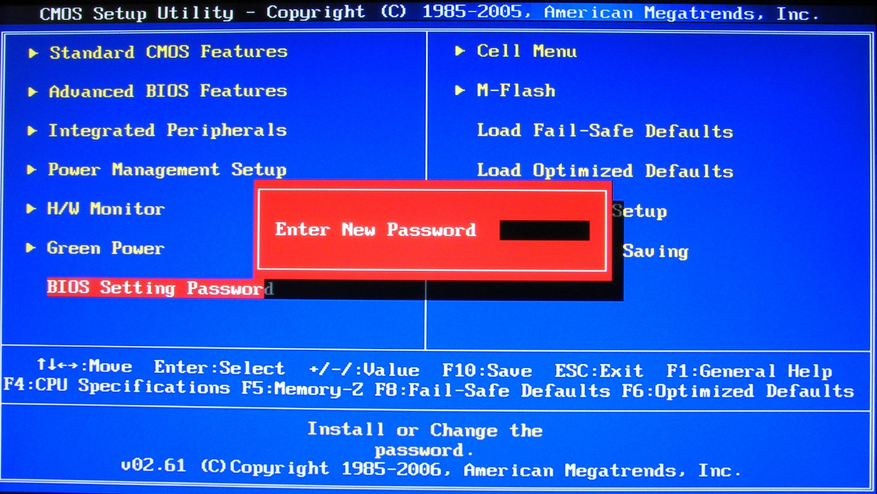
При проблемах с загрузкой Windows 8 сама запустит утилиты диагнотики и восстановления системы
При критических ошибках и невозможности запуститься, Win 8 сама входит в меню восстановления. У пользователя в таком случае есть возможность загрузится как с ранее созданного диска восстановления, так и с установочного диска. Во втором случае вам нужно будет выбрать язык ОС и нажать «Восстановление системы». Нажав «Диагностика» и потом «Восстановить», вы запустите автоматический процесс, который в итоге произведет восстановление вашей системы в полностью рабочее состояние. Единственная неприятность — удаленные программы, но ОС оставит список всего удаленного и предоставит вам ссылки на официальные сайты программ, которые были удалены.
Не менее простой стала функция восстановления Windows 8 из архивного образа. В состав ОС разработчики включили утилиту recimg, которая быстро создаст образ системы и запомнит его местоположение, чтобы в нужный момент быстро восстановить работоспособность Виндовс.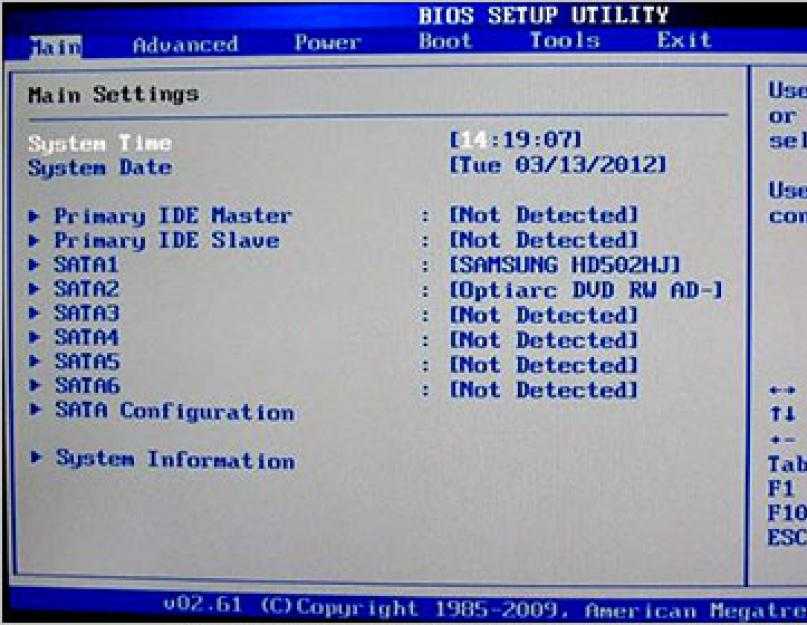
Для того чтобы создать резервный образ Win 8 в командной строке, запущенной от администратора, введите команду: recimg /createimage D:\backup.
После чего восстановление вашей операционной системы уже будет происходить из этого образа автоматически, даже при запуске из установочного диска. Благодаря такому архивному снимку системы, откат производится даже без установочных дисков, сразу же при входе в среду Windows RE.
В заключение нужно отметить, что даже старые версии ОС позволяют восстановить работоспособность системы хотя бы для резервного копирования данных или полностью наладить систему в случае новых ОС, и не нужно сразу вдаваться в крайности, переставлять системы и терять данные.
РЕШЕНО: Как вернуть ноутбук к заводским настройкам — Windows XP
Windows XP является основным выпуском операционной системы Microsoft Windows NT. Это прямой преемник Windows 2000 для профессиональных пользователей и Windows Me для домашних пользователей.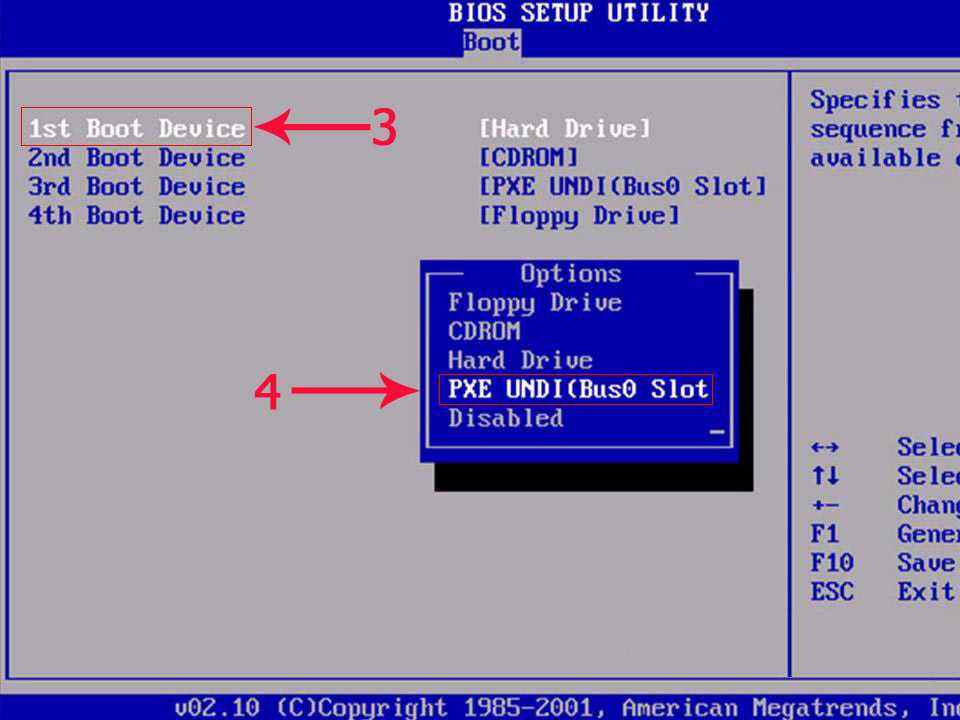 Он был выпущен в производство 24 августа 2001 г., а затем в розничную продажу 25 октября 2001 г.
Он был выпущен в производство 24 августа 2001 г., а затем в розничную продажу 25 октября 2001 г.
3 вопроса
Посмотреть все
жабра.приор
@gillprior
Рем.: 1
Опубликовано:
Опции
- Постоянная ссылка
- История
- Подписаться
У меня есть ноутбук Toshiba Equium L20 — 197, серийный номер X5036405W с Windows XP, и я хочу вернуться к заводским настройкам, НО могу найти только точку восстановления, а не заводские настройки
Ответил!
Посмотреть ответ
У меня тоже есть эта проблема
Хороший вопрос?
Да
№
Оценка
0
Отмена
Выбранное решение
Майк
@aactech
Респ: 24. 5k
5k
9
10
59
Размещено:
Опции
- Постоянная ссылка
- История
Очевидно, кто-то полностью переформатировал жесткий диск и стер раздел Toshiba Factory Restore.
Просто загрузите и используйте ключ продукта Mircosoft на нижней стороне ноутбука или используйте в существующей ОС одну из программ, которая находит ключ продукта на жестком диске. Вероятно, лучше всего сделать и то, и другое или найти подержанный компакт-диск XP с ключом продукта.
Вероятно, лучше всего сделать и то, и другое или найти подержанный компакт-диск XP с ключом продукта.
Просто любопытно. почему ты хочешь сделать это?
Был ли этот ответ полезен?
Да
№
Оценка
1
Отменить
Мистер ДжимФелпс
@mrjimphelps
Респ: 1.8k
6
3
Опубликовано:
Опции
- Постоянная ссылка
- История
Вот как восстановить заводские настройки:
- Выключите устройство.

- Отключите все от сети — мышь, клавиатуру, монитор и т. д.
- Убедитесь, что адаптер переменного тока подключен.
- Нажмите и удерживайте клавишу нуля при включении компьютера. Продолжайте удерживать ее, пока не увидите экран с предупреждением о восстановлении.
- Выберите свою ОС.
- Следуйте остальным подсказкам.
При восстановлении заводских настроек диск будет очищен. Если вы не хотите этого делать, не продолжайте.
https://support.toshiba.com/support/view…
Был ли этот ответ полезен?
Да
№
Оценка
0
Отменить
Кала День
@kaladay
Рем.: 1
Размещено:
Опции
- Постоянная ссылка
- История
Полностью выключите устройство, а затем, как только вы включите устройство, нажмите кнопку f11. Или нажмите и удерживайте кнопку f11, и она должна открыть подсказки для восстановления заводских настроек.
Или нажмите и удерживайте кнопку f11, и она должна открыть подсказки для восстановления заводских настроек.
Был ли этот ответ полезен?
Да
№
Оценка
0
Отмена
Как восстановить Windows XP без диска | Small Business
By B. Steele
Если в вашем офисе работают более старые рабочие станции Windows XP, у вас может не быть оригинального установочного носителя. Закон Мерфи гласит, что на одном из этих компьютеров возникнут серьезные проблемы с операционной системой, и вам будет интересно, как решить проблему без диска с Windows XP. Лучше всего использовать встроенную функцию восстановления системы Windows, но если проблема более серьезная, вы также можете использовать раздел восстановления вашего компьютера (если он есть), чтобы восстановить систему до исходного заводского образа.
Использование восстановления системы
Войдите в Windows, используя учетную запись администратора.

Нажмите «Пуск | Все программы | Аксессуары | Системные инструменты | Восстановление системы.»
Выберите «Восстановить мой компьютер до более раннего времени» и нажмите «Далее».
Выберите дату восстановления в календаре и выберите конкретную точку восстановления на панели справа. Выберите дату и время до возникновения проблемы с Windows. Восстановление системы не удалит ваши личные документы и данные, а только восстановит конфигурацию вашей системы до указанной даты и времени. Процесс также обратим.
Нажмите «Далее», подтвердите выбор точки восстановления и снова нажмите «Далее». Windows восстановит ваш компьютер до его состояния на указанную дату и время и перезагрузит вашу систему.
Снова войдите в Windows как администратор. Если вы получили сообщение «Восстановление завершено», восстановление прошло успешно.
Использование раздела восстановления
Убедитесь, что в вашей системе есть раздел восстановления.
 Нажмите «Пуск» и «Мой компьютер». Том для восстановления должен быть четко помечен как таковой, и ему обычно присваивается буква диска «D».
Нажмите «Пуск» и «Мой компьютер». Том для восстановления должен быть четко помечен как таковой, и ему обычно присваивается буква диска «D».Перезагрузите компьютер и коснитесь клавиши, необходимой для вызова меню загрузки, которое зависит от производителя. В некоторых системах вам нужно будет нажать F12, а в других — F10 или F2.
Выберите раздел восстановления и нажмите «Ввод».
Следуйте инструкциям на экране, чтобы запустить восстановление Windows XP. Доступные вам варианты будут различаться в зависимости от производителя, но обычно вы можете восстановить исходный заводской образ, который сотрет весь ваш жесткий диск, включая данные, и восстановит операционную систему в том состоянии, в котором она была при отправке от производителя. Однако вы также можете запустить проприетарные инструменты диагностики, чтобы исправить существующую установку XP.
Ссылки
- Microsoft: Как восстановить предыдущее состояние Windows XP
Советы
- Также попробуйте использовать утилиту проверки системных файлов.



 При запуске компьютера нажимайте клавишу F2, F1 или же DEL, которая открывает меню программы БИОС.
При запуске компьютера нажимайте клавишу F2, F1 или же DEL, которая открывает меню программы БИОС.


 Нажмите «Пуск» и «Мой компьютер». Том для восстановления должен быть четко помечен как таковой, и ему обычно присваивается буква диска «D».
Нажмите «Пуск» и «Мой компьютер». Том для восстановления должен быть четко помечен как таковой, и ему обычно присваивается буква диска «D».
