Toshiba восстановление заводских настроек: Как восстановить заводские настройки ноутбука Toshiba в 2021 году
Содержание
Как восстановить заводские настройки ноутбука Toshiba в 2021 году
По Пенни Уоррен Опубликован в 22 апреля 2021 г.Советы по Windows
Хочу восстановить заводские настройки ноутбука Toshiba но не знаешь как?
Чтобы устранить некоторые проблемы или удалить все данные и настройки с вашего ноутбука Toshiba, вы можете выполнить на нем сброс настроек к заводским. Вопрос в том, что все новые ноутбуки Toshiba не поставляются с диском для сброса и восстановления. Кажется, что вам не предлагается прямой способ сброс настроек ноутбука Toshiba до заводских.
Сброс к заводским настройкам ноутбука Toshiba
Вы пришли в нужное место, так как эта статья покажет вам 3 эффективных решения, чтобы сделать Сброс до заводских настроек Toshiba Satellite. Независимо от того, работает ли ваш ноутбук Toshiba под управлением Windows 7, Windows 8.1 или Windows 10, вы можете найти соответствующий метод сброса настроек до заводских.
Обратите внимание, что, заводской сброс компьютера сотрет и сотрет все данные на нем. Так что, прежде чем сделать это, вам лучше сделать резервную копию всех полезных файлов на вашем ноутбуке Toshiba.
- Часть 1. Восстановление заводских настроек ноутбука Toshiba в Windows 10
- Часть 2. Сброс настроек ноутбука Toshiba в Windows 8.1
- Часть 3. Восстановление заводских настроек ноутбука Toshiba с Windows 7
- Часть 4. Часто задаваемые вопросы о сбросе настроек ноутбука Toshiba до заводских настроек
Часть 1. Как восстановить заводские настройки ноутбука Toshiba с Windows 10
Если вы используете ноутбук Toshiba под управлением Windows 10, вы можете положиться на встроенную функцию сброса, чтобы вернуть его к заводским настройкам. Теперь вы можете воспользоваться следующим руководством, чтобы сбросить настройки ноутбука Toshiba.
Шаг 1Разблокируйте компьютер Toshiba и нажмите Победить а также я ключи одновременно для возникновения Настройки окно.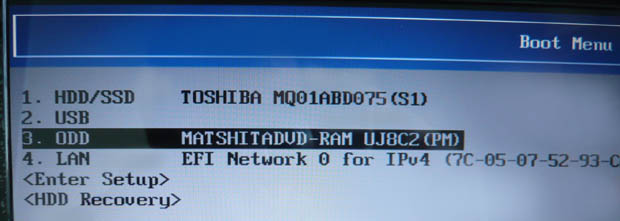 Затем выберите Обновление и безопасность вариант. Шаг 2Выбирать Восстановление на левой панели на вкладке «Обновление и безопасность». Затем нажмите на Начать кнопка справа. Шаг 3Теперь вам предоставляется 2 варианта перезагрузки вашего ПК, Сохранить мои файлы а также Удалить все. Чтобы восстановить заводские настройки ноутбука Toshiba, вы можете выбрать второй вариант. Шаг 4Вы увидите Подготовка вещей экран. После этого вы можете удалить Только диск, на котором установлена Windows или же Все диски.
Затем выберите Обновление и безопасность вариант. Шаг 2Выбирать Восстановление на левой панели на вкладке «Обновление и безопасность». Затем нажмите на Начать кнопка справа. Шаг 3Теперь вам предоставляется 2 варианта перезагрузки вашего ПК, Сохранить мои файлы а также Удалить все. Чтобы восстановить заводские настройки ноутбука Toshiba, вы можете выбрать второй вариант. Шаг 4Вы увидите Подготовка вещей экран. После этого вы можете удалить Только диск, на котором установлена Windows или же Все диски.
Вы можете выбрать один в соответствии с вашими потребностями. Затем просто следуйте инструкциям, чтобы завершить сброс настроек Toshiba до заводских.
Выполните аналогичные действия, и вы сможете заводской сброс хп, Lenovo и другие модели компьютеров.
Как обойти пароль на ноутбуке Toshiba
Нужно войти в ноутбук Toshiba без пароля? Если вы забыли текущий пароль для своей учетной записи Windows, вы можете положиться на профессионала imyPass сброс пароля Windows обойти или удалить его с легкостью.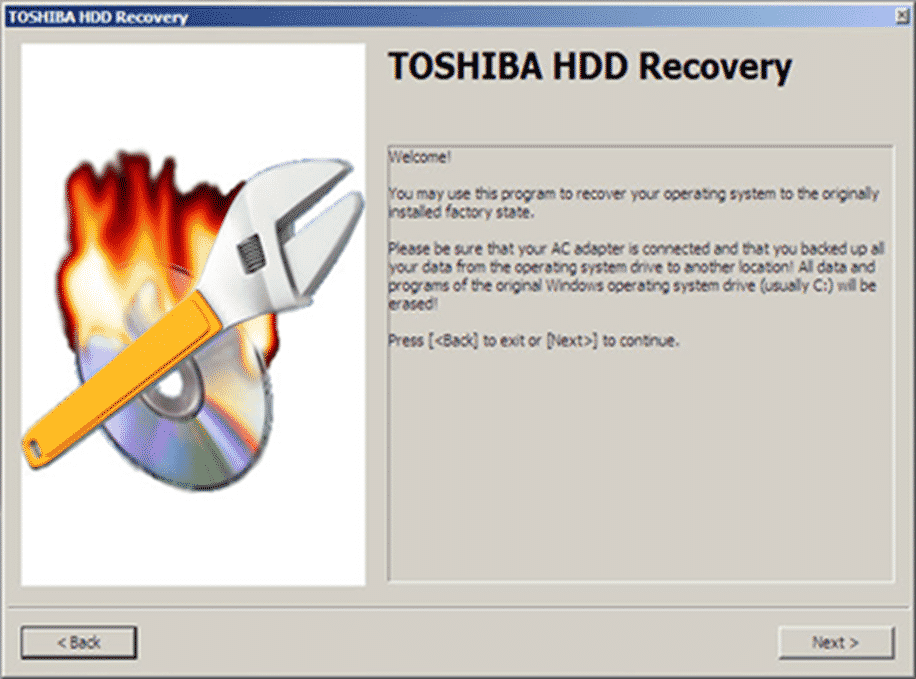 Он специально разработан для удаления любых паролей администратора Windows и других учетных записей пользователей.
Он специально разработан для удаления любых паролей администратора Windows и других учетных записей пользователей.
4 000 000+ загрузок
Обход/сброс/удаление пароля Windows для ноутбука Toshiba с Windows 7/8/10.
Войдите в ноутбук Toshiba без забытого пароля.
Создайте USB-накопитель или диск для сброса пароля Windows без текущего пароля.
Восстановите пароль учетной записи Windows или создайте учетную запись администратора с помощью CD/DVD или USB-накопителя.
Поддержка файловых систем, таких как FAT16, FAT32, NTFS, NTFS5 и т. д., и ноутбуков таких брендов, как Toshiba, Dell, HP, IBM, Sony, Samsung, Lenovo, ASUS, Acer и других.
Скачать бесплатно
Часть 2. Сброс настроек ноутбука Toshiba в Windows 8.1
Для ноутбуков Toshiba с Windows 8 вы также можете использовать встроенную функцию сброса, чтобы вернуть компьютер к заводским настройкам.
Шаг 1На своем ноутбуке Toshiba перейдите в Настройки окно. Под Настройки ПК, выбрать Возможность обновления и восстановления налево. Шаг 2Щелкните последний Восстановление вариант. Вам предлагается 2 способа перезагрузить компьютер. Ты можешь выбрать Обновите свой компьютер, не затрагивая ваши файлы или же Удали все и переустанови винду исходя из ваших потребностей. Шаг 3Нажми на Начать кнопку, чтобы начать сброс вашего ноутбука Toshiba. Затем следуйте инструкциям на экране, чтобы завершить сброс.
Под Настройки ПК, выбрать Возможность обновления и восстановления налево. Шаг 2Щелкните последний Восстановление вариант. Вам предлагается 2 способа перезагрузить компьютер. Ты можешь выбрать Обновите свой компьютер, не затрагивая ваши файлы или же Удали все и переустанови винду исходя из ваших потребностей. Шаг 3Нажми на Начать кнопку, чтобы начать сброс вашего ноутбука Toshiba. Затем следуйте инструкциям на экране, чтобы завершить сброс.
Часть 3. Как восстановить заводские настройки ноутбука Toshiba с Windows 7
Если вы используете Windows 7, Windows Vista или Windows XP на своем ноутбуке Toshiba, вы можете восстановить заводские настройки через Восстановление системы. Здесь мы возьмем Windows 7 в качестве примера, чтобы показать вам, как это сделать.
Шаг 1Выключите ноутбук Toshiba и отключите все внешние устройства, такие как мышь, дополнительный монитор и USB-накопитель. Шаг 2Нажмите и удерживайте Сила а также 0 одновременно, пока не увидите Настройки восстановления системы окно появляется на экране.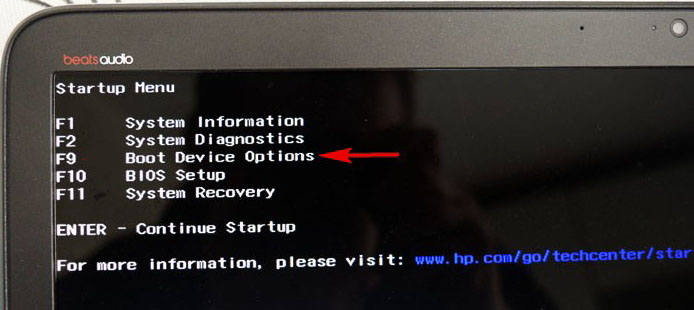 Шаг 3Выберите систему, которая подходит для вашего ноутбука Toshiba. Если у вас есть только один вариант, указанный там, просто нажмите на него. Затем нажмите на Следующий кнопка. Шаг 4Теперь вы можете увидеть Восстановление при загрузкеДа чтобы подтвердить это. Шаг 5новый Мастер восстановления Toshiba на экране появится окно. Установите флажок перед Восстановление заводского ПО по умолчанию вариант, а затем щелкните Следующий и следуйте инструкциям, чтобы восстановить заводские настройки вашего ноутбука Toshiba.
Шаг 3Выберите систему, которая подходит для вашего ноутбука Toshiba. Если у вас есть только один вариант, указанный там, просто нажмите на него. Затем нажмите на Следующий кнопка. Шаг 4Теперь вы можете увидеть Восстановление при загрузкеДа чтобы подтвердить это. Шаг 5новый Мастер восстановления Toshiba на экране появится окно. Установите флажок перед Восстановление заводского ПО по умолчанию вариант, а затем щелкните Следующий и следуйте инструкциям, чтобы восстановить заводские настройки вашего ноутбука Toshiba.
Часть 4. Часто задаваемые вопросы о сбросе настроек ноутбука Toshiba до заводских настроек
Вопрос 1. Зачем сбрасывать настройки ноутбука Toshiba до заводских?
Есть несколько основных причин, по которым вам необходимо сбросить настройки ноутбука Toshiba. Например, вы хотите решить некоторые проблемы или избавиться от ошибок BSOD путем сброса. Или вам нужно выполнить сброс на ноутбуке Toshiba, чтобы удалить все личные данные и связанные приложения и настройки.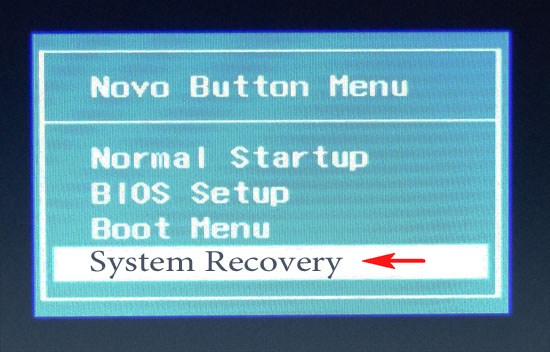 Вы также можете продлить срок службы компьютера и ускорить свой медленный ноутбук Toshiba.
Вы также можете продлить срок службы компьютера и ускорить свой медленный ноутбук Toshiba.
Вопрос 2. Как получить доступ к восстановлению при загрузке на ноутбуке Toshiba?
Вы можете найти «Восстановление при загрузке» в меню «Дополнительные параметры». Чтобы получить доступ к меню «Дополнительные параметры», вы можете найти параметр «Перезагрузить» на своем компьютере, нажать и удерживать клавишу Shift, щелкая по нему. Сделав это, вы можете войти в окно выбора варианта. Нажмите «Устранение неполадок», после чего вы увидите «Дополнительные параметры». После этого вы можете получить доступ к Startup Repair на следующем уровне из этого каталога.
Вопрос 3. Как зайти в биос сателлита Toshiba?
В большинстве случаев клавиша F2 является клавишей BIOS для большинства ноутбуков Toshiba. Вы можете повторно нажимать клавишу F2 при перезапуске. В большинстве случаев вам будет предложено ввести настройки.
Вопрос 4. Что означает Toshiba Satellite?
Ноутбуки-сателлиты — это портативные компьютеры потребительского уровня Toshiba, которые уже давно используются. Toshiba Satellite — это просто линейка портативных компьютеров потребительского класса, продаваемых Toshiba. Торговая марка Satellite не относится к каким-либо особым возможностям компьютера.
Toshiba Satellite — это просто линейка портативных компьютеров потребительского класса, продаваемых Toshiba. Торговая марка Satellite не относится к каким-либо особым возможностям компьютера.
Вывод
Сброс настроек ноутбука Toshiba к заводским настройкам может легко решить многие проблемы и привести его в совершенно новое состояние. Прочитав эту страницу, вы можете получить 3 способа сброса настроек ноутбука Toshiba. Если у вас остались вопросы о Сброс настроек ноутбука Toshiba до заводских., вы можете оставить нам сообщение.
Подробнее Чтение
Восстановление данных ноутбука Toshiba после удаления или сброса до заводских настроек в 2021
Skip to content
Ремонт и восстановление данных с ноутбуков любых производителей
Восстановление ноутбука Toshiba может потребоваться из за сбоев в работе операционной
системы или аппаратных ошибок. Причинами сбоев могут быть засоренность ноутбука ненужным или вредоносным программным
обеспечением, наличие битых секторов жесткого диска, перегрев материнской платы или видео карты.
Способы восстановления работоспособности ноутбука во многом схожи с настольным компьютером,
но также присутствуют некоторые свойственные только ноутбукам особенности.
Восстановите файлы ноутбука
Ищите как восстановить файлы с ноутбука Toshiba?
Воспользуйтесь программой для восстановления удаленных файлов
В случаях, когда файлы удалены из Корзины и стандартными средствами операционной системы их вернуть не
предоставляется возможным, наиболее действенным способом будет использование программы Hetman Partition Recovery.
Программа для восстановления данных
.test12 ul a{ text-decoration: underline;}
Для этого:
- Загрузите программу, установите и запустите её. Ознакомьтесь с возможностями программы и пошаговой инструкцией.
- По умолчанию, пользователю будет предложено воспользоваться Мастером восстановления файлов. Нажмите кнопку «Далее» и укажите диск, с которого необходимо восстановить файлы.

- Дважды кликните на диске и выберите тип анализа. Укажите «Полный анализ» и ждите завершения процесса сканирования диска.
- После окончания процесса сканирования вам будут предоставлены найденные файлы. Выделите нужные файлы и нажмите кнопку «Восстановить».
- Выберите один из предложенных способов сохранения файлов. Не сохраняйте восстановленные файлы на диск, с которого эти файлы были удалены – их можно затереть.
Восстановите файлы из Корзины
Проверьте Корзину Windows, возможно файлы храняться в ней. Для этого:
- Перейдите в Корзину.
- Найдите файл или папку которые необходимо восстановить.
- Щёлкните по нужному элементу правой кнопкой мыши и в контекстном меню выберите Восстановить.
Или выберите файлы или папки, которые необходимо восстановить и кликните по соответствующей функцие в
меню окна Корзины: закладка Управление / Восстановить выделенные объекты.
Восстановите систему ноутбука Toshiba
Методы восстановления Windows зависят от причины утери системных файлов, наличия резервной копии данных и т. д.
д.
Запустите средство проверки системных файлов sfc /scannow
С помощью данной команды можно восстановить системные файлы в случае если Windows работоспособна и запускается.
Для этого:
- В окне Командной строки введите команду sfc /scannow и нажмите Enter.
- Запустите Командную строку от имени Администратора.
- После восстановления системых файлов, необходимо перезагрузить Windows.
Восстановите Windows из точки восстановления
Внимание: возвращение Windows из точки восстановления касается только системных и программных настроек операционной системы. Откат системы удалит все программы, которые были установлены после её создания и не вернет удалённые раннее файлы.
Для возвращения Windows к точке восстановления сделайте следующее:
.test13 {display: flex ; }
@media only screen and ( max-width: 640px ) { .test13 {display: block !important; } }
1.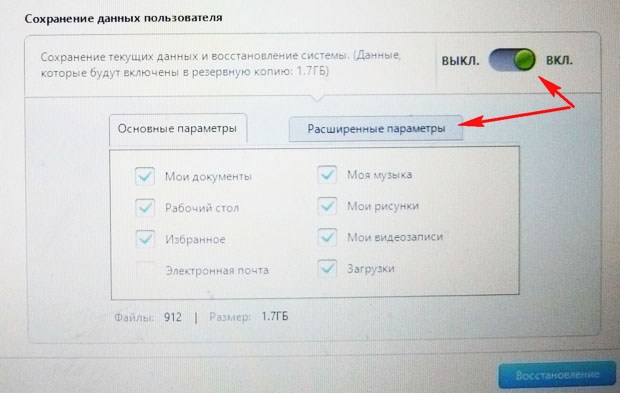 Откройте Панель управления / Восстановление / Запуск восстановления системы и нажмите Далее.
Откройте Панель управления / Восстановление / Запуск восстановления системы и нажмите Далее.
2. Выберите нужную точку из списка и нажмите Далее.
3. Подтвердите необходимость возврата и процесс запустится.
Запустите Среду восстановления
Если в результате повреждения системных файлов операционная система теряет работоспособность и не загружается,
то вернуть файлы поможет среда восстановления.
Запустить её можно: нажав во время запуска компьютера клавишу F8 или с помощью загрузочного диска (или флешки).
Примечание. Первый вариант возможен только в случае, если во время установки
операционной системы был создан загрузочный раздел. Данный раздел создаётся системой для её восстановления
и в зависимости от системы может иметь размер 100 МБ, 350 МБ или 450 МБ.
Запустив Среду восстановления, выберите пункт Восстановление системы или Устранение неполадок компьютера.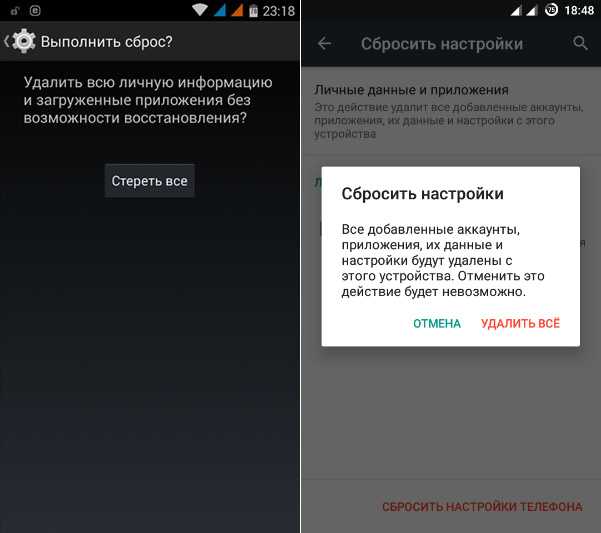
Название пунктов меню может варьироваться в зависимости от версии операционной системы и способа запуска Среды восстановления.
Восстановление ноутбука Toshiba с помощью диска восстановления
Для возвращения работоспособности ноутбука Toshiba c помощью диска восстановления
следуйте инструкции:
Создайте диск
- Перейдите в Панель управления / Восстановление.
- Выберите Создание диска восстановления.
- Вставьте диск или USB флешку в привод.
- Выберите его как место сохранения диска и создайте его следуя указаниям системы.
Для создания диска восстановления понадобится чистый CD / DVD диск или USB-флешка.
Восстановление системы с образа если Windows загружается
- Подключите диск с образом Windows к компьютеру.
Откройте Панель управления / Восстановление
Выберите пункт меню «В случае возникновения неисправностей с компьютером перейдите к его параметрам и попытайтесь изменить их».

- В разделе «Особые варианты загрузки» нажмите кнопку «Перезагрузить сейчас».
После перезагрузки компьютера в предложенном меню выберите Диагностика / Дополнительные параметры / Восстановление образа системы или Восстановление системы (в зависимости от желаемого способа восстановления).
- Продолжите процесс восстановления следуя указаниям мастера и нажимая кнопку Далее. Дальнейшую работу программа осуществит автоматически.
- Дождитесь окончания процесса и перезагрузите компьютер.
Восстановление системы c образа если Windows не загружается
- Установите в BIOS или UEFI загрузку операционной системы с CD, DVD или USB диска (в зависимости от носителя установочного диска).
- Вставьте в привод диск с образом системы (или подключите к USB-порту флешку). Перезагрузите компьютер.
- В предложенном меню выберите Диагностика / Дополнительные параметры / Восстановление образа системы или Восстановление системы (в зависимости от желаемого способа восстановления).

- Продолжите процесс восстановления следуя указаниям мастера и нажимая кнопку Далее. Дальнейшую работу программа осуществит автоматически.
- Дождитесь окончания процесса и перезагрузите компьютер.
Восстановите заводское состояние ноутбука Toshiba
Для восстановления системы на ноутбуке применимы те же способы, что и для настольного компьютера. Дополнительным вариантом восстановления ноутбука Toshiba
является возможность возвращения к заводскому состоянию с помощью скрытого Раздела восстановления, который предустановлен производителем.
Примечание. При восстановлении заводских настроек ноутбука: будут удалены все пользовательские данные с системного раздела ноутбука;
отформатируется системный раздел ноутбука; установятся все предустановленные производителем программы и приложения.
Для восстановления заводских настроек ноутбука:
- Запустите программу возврата заводских настроек (сброса системы) ноутбука.

- Выберите из предлагаемого меню функцию восстановления системы (или заводских настроек) и следуйте всем указаниям системы.
- Дождитесь окончания процесса и перезагрузите компьютер.
Примечание. В разных ноутбуках это происходит по-разному. В некоторых производителях данная утилита запускается путём нажатия одной
или комбинации клавиш во время включения ноутбука, другие осуществляют процесс с помощью собственного ПО (как правило предустановленного).
Восстановите ноутбук с помощью скрытого раздела восстановления
Начиная с Windows 7 при установке операционной системы на компьютере кроме основных (рабочих) разделов создаются также
скрытые (системный). Данные разделы не видны в проводнике, они доступны только в Диспетчере дисков. Название разделов: System Reserved (Зарезервировано системой) и Без названия (Раздел восстановления).
В разделе System Reserved хранятся файлы конфигурации хранилища загрузки (BCD) и загрузчик системы (bootmgr). Таким образом система защищает
Таким образом система защищает
загрузочные файлы от перезаписи, а также с помощью данного раздела осуществляется вход в среду восстановления системы.
Также на ноутбуках присутствует предустановленный производителем скрытый раздел восстановления ноутбука.
С помощью такого раздела осуществляется возврат ноутбука к заводским настройкам.
Как сбросить Windows 10 к исходному состоянию
Как сбросить Windows 10, 8, 7 если компьютер не загружается
Восстановите пароль ноутбука
Ищите как восстановить пароль ноутбука? Существуют несколько способов.
Восстановите забытый пароль пользователя средствами Windows
Примечание. Прежде чем начать восстановление доступа к учётной записи пользователя,
проверьте подсказку, которая располагается на экране приветствия рядом с полем ввода пароля.
Если подсказка не помогла:
- Войдите в компьютер с помощью учётной записи Администратора.
Перейдите в Панель управления / Учётные записи пользователей.

Выберите Управление другой учётной записью.
Укажите нужную учётную запись.
- Выберите Изменить пароль.
Введите новый пароль и нажмите кнопку Сменить пароль.
- Выйдите c учётной записи Администратора и войдите в свою учётную запись с помощью нового пароля.
Восстановите пароль встроенной учётной записи Администратора
Если доступ к учетной записи локального Администратора утерян, его необходимо получить в первую очередь. Для этого:
- Запустите Windows c помощью установочного диска.
- Выберите «Восстановление системы» в первом окне с кнопкой «Установить».
Выберите Диагностика / Дополнительные параметры / Командная строка в следующем окне.
Кликните на пункте меню Командная строка.
Наберите в открывшемся окне Командной строки:
- move с:windowssystem32utilman.
 exe с:windowssystem32utilman.bak;
exe с:windowssystem32utilman.bak; - copy с:windowssystem32cmd.exe с:windowssystem32utilman.exe.
Где «с:» — это диск на котором расположена папка Windows.
Примечание. Данные команды позволят открывать окно Командной строки на экране входа в систему, с помощью кнопки Специальных возможностей или с помощью сочетания клавиш Win + U.
- move с:windowssystem32utilman.
- Отключите установочный диск от компьютера.
- Остановите установку операционной системы и перезагрузите компьютер.
- В окне ввода пароля запустите Командную строку выбрав меню Специальные возможности или нажав сочетание клавиш Win + U.
- Если в окне ввода пароля не отображается учётная запись администратора, то её необходимо активировать. Для этого используйте следующую команду: net user Администратор /active:yes, после чего перезагрузите компьютер.
Введите команду net user для отображения всех пользователей компьютера.

- Введите команду net user name password. Где name – имя пользователя, в password – новый пароль. Т.е. для сброса пароля администратора и установки нового пароля (например – qwerty), в нашем случае необходимо ввести команду: net user Administrator qwerty.
- Перезагрузите компьютер и зайдите в учётную запись администратора используя новый пароль. После того как вход в учётную запись администратора Windows выполнен, пароль для входа можно изменить в любое время с помощью средств Windows.
Перепрошивка и восстановление BIOS
Для осуществления восстановления работоспособности BIOS ноутбука, скачайте прошивку BIOS для вашей модели ноутбука.
Прошивки можно найти не сайте производителей ноутбуков или материнских плат. Перепрошить BIOS можно из DOS или Windows.
Примечание. Иногда требуется изменить имя файла прошивки на установленное производителем значение для успешного осуществления прошивки.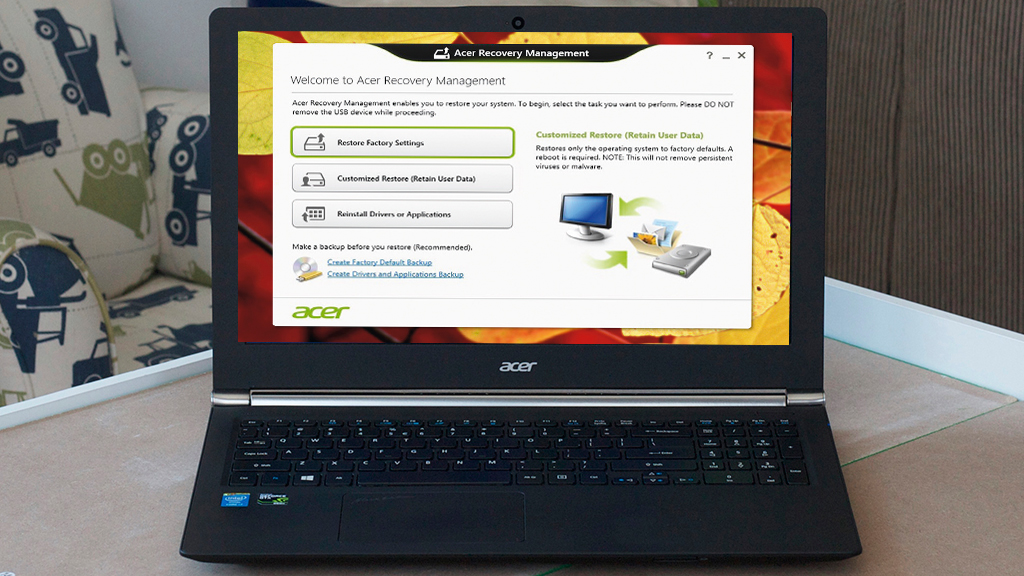
Перепрошивки BIOS в DOS:
- Скачайте прошивку BIOS для вашей модели ноутбука, распакуйте её любым архиватором и сохраните на флешку.
- Вставьте данную флешку в ноутбук.
Включите ноутбук с помощью одного из сочетаний клавиш (для каждой модели ноутбука предусмотрено своё сочетание клавиш,
ознакомьтесь с инструкцией для вашей модели ноутбука). Вот некоторые варианты:
Win + Esc; Fn + Esc; Win + B; Fn + B; Win + M; Fn + M; Win + F; Fn + F.Затем не отпуская клавишь нажмите кнопку включения ноутбука.
- Дождитесь окончания процесса восстановления BIOS.
Перепрошивка BIOS в Windows:
- Отключите все работающие программы на ноутбуке.
- Отключите все сетевые подключения и интернет.
- Зарядите батарею или подключите сетевое питание.
- Отключите все подключенные к ноутбуку устройства (кроме мыши).
- Запустите файл прошивки с расширением .
 bat (иногда .exe).
bat (иногда .exe). - Дождитесь окончания процесса прошивки BIOS и перезагрузите компьютер.
Как вернуть ноутбук Toshiba к заводским настройкам
Вы пытаетесь выяснить как сбросить настройки ноутбука Toshiba ? Дайте угадаю: либо ваш компьютер сломался, либо он настолько вялый, что вы бы отдали все, чтобы ваш ноутбук Toshiba работал так же, как в тот день, когда он вышел из коробки? Если это вы, то вы попали в нужное место, так как в этой статье будет рассказано обо всем, что вам нужно знать, чтобы сбросить настройки вашего ноутбука Toshiba до заводских настроек.
Как перезагрузить ноутбук Toshiba без компакт-диска восстановления
В отличие от ноутбуков других марок, большинство ноутбуков Toshiba не поставляются с компакт-диском восстановления. Это также относится к новым ноутбукам, поступающим сегодня с полки. Вместо этого они поставляются со скрытым разделом на жестком диске, который содержит операционную систему (ОС) и драйверы устройств, необходимые для восстановления вашего ноутбука и обеспечения его работы как нового.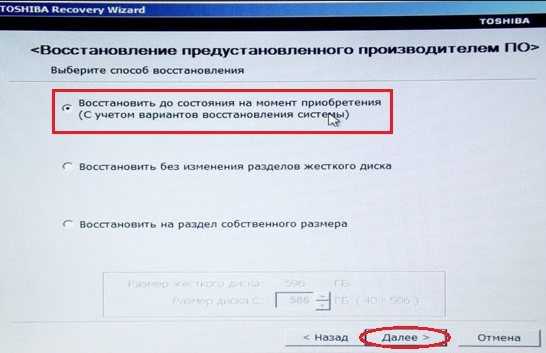
Если на вашем ноутбуке есть один из этих скрытых разделов, вам повезло! Это делает процесс очень простым, поскольку вы можете восстановить свой ноутбук без дисков для восстановления заводских настроек. Если вам не терпится использовать этот старый дисковод для компакт-дисков, вы все равно можете записать упомянутый выше раздел, чтобы создать свой собственный диск восстановления CD или DVD. Однако давайте сосредоточимся на том, как сбросить ноутбук Toshiba до исходного заводского состояния без восстановления дисков за 9 секунд.0013 7 простых шагов :
- Полностью выключите ноутбук из меню «Пуск» Windows.
- Удалите все внешние устройства, подключенные к ноутбуку, включая мышь, клавиатуру, флэш-накопители, концентраторы USB, адаптеры Bluetooth, мониторы и т. д.
- Подключите ноутбук к адаптеру питания переменного тока.
- Включите ноутбук и сразу же нажмите и удерживайте клавишу «0» (т.е. это клавиша с цифрой ноль). Отпустите клавиши, когда на экране появится предупреждающее сообщение.

- Если в процессе восстановления предлагается выбрать операционную систему, обязательно выберите наиболее подходящую ОС.
- Появится другое предупреждающее сообщение о том, что все данные будут удалены после начала процесса восстановления. Нажмите «Да», чтобы продолжить процесс восстановления.
- Теперь должен открыться мастер восстановления Toshiba Recovery Wizard, в котором будет предложен вариант «Восстановление заводского программного обеспечения». Просто выберите эту опцию и следуйте инструкциям на экране.
Если вы пытаетесь выяснить , как восстановить заводские настройки ноутбука Toshiba с Windows 7 , описанные выше шаги должны сработать как шарм, но не все модели Toshiba одинаковы, и процесс может немного отличаться. Некоторые мастера восстановления Toshiba предоставляют кнопку «Устранение неполадок», после чего у вас будет возможность «Обновить компьютер» (т. е. сохранить файлы) или «Перезагрузить компьютер» (т. е. полностью обновить ноутбук). Следуйте инструкциям на экране и выберите параметры, которые соответствуют вашим предпочтениям.
Следуйте инструкциям на экране и выберите параметры, которые соответствуют вашим предпочтениям.
В зависимости от системных характеристик вашего ноутбука (т. е. типа жесткого диска, памяти… вы поняли), весь процесс сброса может занять от 15 минут до более 2 часов, поэтому убедитесь, что вы выделили время. Возможно, вам также придется несколько раз перезагрузить ноутбук — наберитесь терпения.
Если вы более визуальный человек и застеклили все вышеперечисленное, не проблема. Посмотрите следующее видео на YouTube, в котором описаны 7 шагов для сброса ноутбука Toshiba до заводских настроек .
Видео немного отрывистое, но хорошо показывает процесс. Если ваш ноутбук немного устарел, возможно, он произведен примерно в 2007 году, вероятно, у вас более старый интерфейс восстановления. Посмотрите это видео, как сбросить настройки ноутбука Toshiba Satellite до заводских настроек, в котором показана старая раскладка.
USB-накопитель Toshiba Recovery
Эти простые устройства подключаются к USB-порту и устраняют многие распространенные проблемы Windows.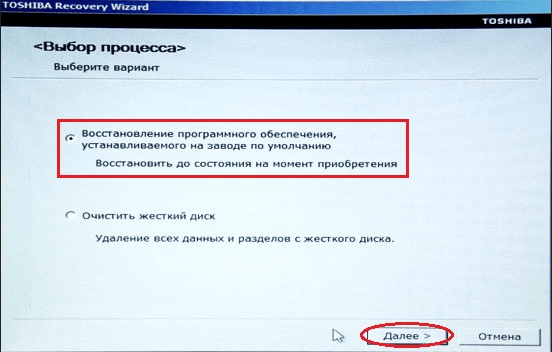 Нажмите на изображение ниже, чтобы увидеть последние подробности и цену.
Нажмите на изображение ниже, чтобы увидеть последние подробности и цену.
- Флеш-накопитель USB емкостью 16 Гбайт Multi-Edition для переустановки, восстановления и восстановления Windows
- Для Windows 7, 8.1 и 10 (включая 64-разрядную версию)
Нажмите, чтобы узнать подробности и цену
Если ваш ноутбук Toshiba поставляется с дисками восстановления, бросьте его в дисковод и перезагрузите компьютер (т. е. большинство ноутбуков автоматически загружаются с компакт-диска — мы не будем рассматривать изменение настроек BIOS в этой статье).Очень похоже на описанные выше шаги. , появится мастер сброса настроек Toshiba, и вам нужно будет следовать соответствующим подсказкам.0005
Приведенное ниже видео высокого уровня описывает процесс использования диска восстановления ноутбука Toshiba.
Как восстановить заводские настройки ноутбука Toshiba с Windows 8
Очень быстро, давайте еще раз рассмотрим основы и обсудим разницу между восстановлением, обновлением и сбросом системы.
Восстановление системы возвращает ноутбук к предыдущей точке восстановления системы. Сохраненные файлы и документы останутся защищенными, но все приложения, установленные с момента создания последней точки восстановления, будут потеряны.
Обновление системы вернет настройки вашего ноутбука к заводским значениям по умолчанию и попытается сохранить личные файлы при удалении приложений. Имейте в виду, что есть шанс, что некоторые, если не все ваши личные файлы, могут быть потеряны навсегда. С другой стороны, некоторые приложения могут быть удалены не полностью. Это довольно хлипкий вариант восстановления, если не сказать больше.
Сброс системы вернет ваш ноутбук к заводским настройкам по умолчанию, как если бы он был из коробки. Он полностью удалит все личные файлы, приложения… все.
Чтобы сбросить настройки ноутбука Toshiba с Windows 8+, вы можете получить доступ к параметрам «Восстановление системы», «Обновить» и «Сброс» непосредственно из Windows или воспользоваться мастером восстановления Windows 8 при запуске.
Сброс непосредственно в Windows 8
Откройте панель чудо-кнопок. Выберите «Настройки» > «Изменить настройки ПК» > «Общие» (т. е. на экране «Настройки ПК») > нажмите кнопку «Перезагрузить сейчас» (т. е. внизу справа) в разделе «Расширенный запуск».
Перед отображением экрана расширенного запуска может появиться синий экран. Отсюда выберите «Устранение неполадок», и у вас будет возможность «Обновить» или «Сбросить», а если вы выберете «Дополнительные параметры», у вас будет возможность «Восстановление системы».
Сброс с помощью опции F12 при запуске
Выключите и перезагрузите ноутбук Toshiba, нажав кнопку питания. Немедленно и несколько раз нажмите клавишу F12 на клавиатуре, пока не появится экран меню загрузки. С помощью клавиш со стрелками вашего ноутбука выберите «Восстановление жесткого диска» и нажмите клавишу ввода.
Отсюда вас спросят, хотите ли вы продолжить восстановление. Как и в предыдущем разделе, вам будет представлен расширенный экран запуска. Следуйте инструкциям на экране для восстановления ноутбука Toshiba.
Следуйте инструкциям на экране для восстановления ноутбука Toshiba.
Ниже приведено полезное видео, которое поможет вам получить доступ к параметрам восстановления, обновления и сброса системы на ноутбуке Toshiba с Windows 8.
Сброс BIOS ноутбука Toshiba или пароля администратора показать вам , как сбросить ноутбук Toshiba до заводских настроек , но тема сброса паролей всегда будет всплывать. Я кратко расскажу об этом и, возможно, расскажу подробнее в другом посте.
Если при запуске ноутбука перед запуском операционной системы появляется запрос на ввод пароля, это называется паролем BIOS. Один из способов обойти или сбросить пароль BIOS вашего ноутбука Toshiba — извлечь батарею CMOS из материнской платы вашего ноутбука на несколько минут и перезагрузить компьютер после замены батареи. Если вы не разбираетесь в технике и механике, не пытайтесь это сделать.
Существует несколько вариантов сброса пароля администратора ноутбука Toshiba:
Вариант 1. Войдите в свой ноутбук под учетной записью администратора. Перейдите к кнопке «Пуск» и введите «lusrmgr.msc» в строке поиска (т. е. при условии, что у вас несколько современная версия Windows). Отсюда перейдите в столбец «Пользователи» с левой стороны. Щелкните правой кнопкой мыши профиль пользователя, для которого вы хотите сбросить пароль, и выберите… как вы уже догадались, «Установить пароль». Этот вариант полезен только в том случае, если у вас есть несколько учетных записей администратора и т. д.
Войдите в свой ноутбук под учетной записью администратора. Перейдите к кнопке «Пуск» и введите «lusrmgr.msc» в строке поиска (т. е. при условии, что у вас несколько современная версия Windows). Отсюда перейдите в столбец «Пользователи» с левой стороны. Щелкните правой кнопкой мыши профиль пользователя, для которого вы хотите сбросить пароль, и выберите… как вы уже догадались, «Установить пароль». Этот вариант полезен только в том случае, если у вас есть несколько учетных записей администратора и т. д.
Вариант 2. Второй вариант — сбросить пароль администратора Toshiba с помощью «диска для сброса пароля». Учитывая, что вы читаете эту статью, можно с уверенностью предположить, что у вас нет ни одного из них… давайте двигаться дальше.
Вариант 3. Найдите местного ботаника, который сделает это за вас. Существуют и другие приемы для сброса пароля администратора вашего ноутбука Toshiba с использованием хаков, связанных с программным обеспечением, или других приемов. Поиск на Craigslist или в местных магазинах техники должен предоставить варианты, соответствующие вашему уровню комфорта и бюджету.
В зависимости от ваших обстоятельств, особенно если вашему ноутбуку больше 4 лет, может быть проще просто купить новый ноутбук.
Сравните стоимость ремонта вашего текущего ноутбука и покупки нового, просмотрев последний список ноутбуков Toshiba здесь.
Вот и все. Я надеюсь, что это помогло вам восстановить заводские настройки ноутбука Toshiba. Посмотрите видео выше и , пожалуйста, поделитесь этой статьей , если она оказалась вам полезной.
Пожалуйста, поделитесь этой статьей.
Как восстановить заводские настройки ноутбука Toshiba [Полное руководство 2023]
СОДЕРЖАНИЕ СТРАНИЦЫ:
- Зачем нужно сбрасывать настройки ноутбука Toshiba
- Резервное копирование компьютера перед сбросом настроек
- 3 способа восстановить заводские настройки ноутбука Toshiba
- Дополнительное руководство: сброс настроек ноутбука Toshiba без пароля
- Суть
Зачем нужен сброс настроек ноутбука Toshiba
Вот несколько причин, по которым вы можете проверить этот призыв к сбросу настроек ноутбука Toshiba. Ознакомьтесь с ними ниже:
Ознакомьтесь с ними ниже:
- Это помогает ускорить работу ПК.
- Помогает стереть все данные
- Помогает продлить срок службы компьютера.
- Позволяет избавиться от ошибок, связанных с BSOD.
- Помогает избавиться от любых вредоносных программ.
Резервное копирование компьютера перед сбросом к заводским настройкам
Сброс к заводским настройкам помогает вернуть компьютер в исходное состояние, в котором он был извлечен из оригинальной упаковки. Однако следует отметить, что настройки ваших данных, информация, хранящаяся на устройстве, режимы, недавно установленные приложения и другие детали могут быть изменены или удалены. Итак, прежде чем приступить к сбросу настроек ноутбука к заводским настройкам, вы должны сделать резервную копию необходимых вам данных. К сожалению, встроенное резервное копирование Windows не так полно, как вы себе представляли. Например, вы можете столкнуться с тем, что резервное копирование Windows 10 выполняется так долго. Поэтому лучше использовать профессиональное программное обеспечение для резервного копирования, такое как EaseUS Todo Backup.
Поэтому лучше использовать профессиональное программное обеспечение для резервного копирования, такое как EaseUS Todo Backup.
EaseUS Todo Backup Home — отмеченное наградами решение для создания резервных копий и обеспечения всесторонней защиты. Это позволяет сбросить ПК до заводских настроек без потери данных. Наряду с эффективностью создания резервных копий, программное обеспечение позволяет создавать многоканальные резервные копии на облачных платформах, USB-накопителях и в общих сетевых хранилищах. Этот надежный инструмент отвечает за резервное копирование системы и клонирование дисков. Кроме того, он позволяет сжимать резервную копию для экономии места и предоставляет бесплатное облачное хранилище объемом 250 ГБ.
Вот как сделать резервную копию вашего ноутбука Toshiba перед сбросом настроек:
Шаг 1. На главной странице нажмите « Выберите содержимое резервной копии ».
Шаг 2. Среди четырех доступных категорий выберите ОС .
Шаг 3. EaseUS Todo Backup автоматически выберет системный раздел, вам нужно только выбрать место назначения резервной копии.
Шаг 4. Для сохранения файла резервной копии доступны как локальный диск, так и NAS.
Шаг 5. После завершения процесса резервного копирования вы можете проверить состояние резервного копирования, восстановить, открыть или удалить резервную копию, щелкнув правой кнопкой мыши задачу резервного копирования слева.
3 способа восстановить заводские настройки ноутбука Toshiba
Когда вы получаете новый ноутбук, вам может потребоваться сброс до заводских настроек, при котором вы хотите стереть старые данные до нуля. Мы предлагаем три ценных способа восстановить заводские настройки ноутбука Toshiba. Ознакомьтесь с ними ниже:
| Рабочие решения | Пошаговое устранение неполадок |
|---|---|
Метод 1.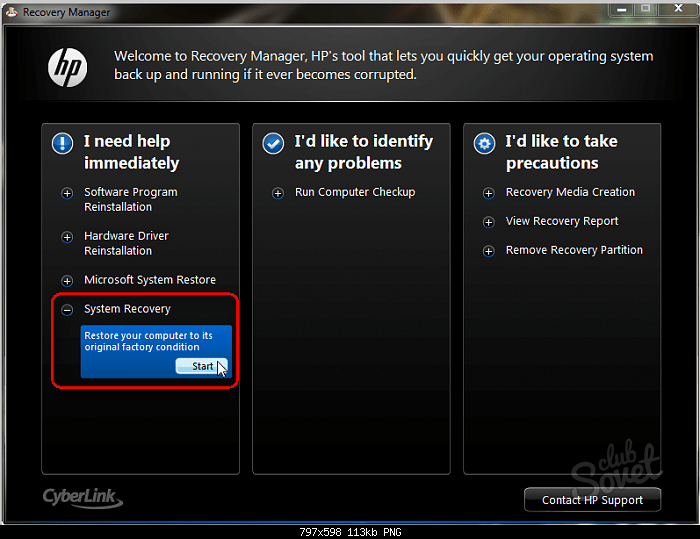 Восстановление заводских настроек ноутбука Toshiba при запуске Восстановление заводских настроек ноутбука Toshiba при запуске | Если ваш ноутбук Toshiba не может войти в систему, как восстановить заводские настройки ноутбука Toshiba… Полные шаги |
| Способ 2. Восстановление заводских настроек ноутбука Toshiba в настройках | Вы получаете функцию сброса в Windows 10 на своем ноутбуке Toshiba, в результате чего… Полные шаги |
| Способ 3. Восстановление заводских настроек ноутбука Toshiba с помощью командной строки | С помощью командной строки вы можете восстановить заводские настройки ноутбука Toshiba… Полные шаги |
Метод 1. Восстановление заводских настроек ноутбука Toshiba при запуске
Если ваш ноутбук Toshiba не может войти в систему, как восстановить заводские настройки ноутбука Toshiba? Для этого вам нужно попробовать шаги запуска, указанные ниже.
Шаги по использованию:
Шаг 1: Полностью выключите ноутбук от Toshiba.
Шаг 2: Теперь нажмите кнопку питания, чтобы включить ноутбук, и удерживайте ее, пока она не выключится автоматически. Продолжайте повторять эти шаги более двух раз, пока на экране не появится параметр «Подготовка к автоматическому восстановлению».
Шаг 3: Подождите несколько секунд и нажимайте кнопку «Дополнительные параметры», пока не появится окно «Восстановление при загрузке».
Шаг 4: Нажмите «Устранение неполадок», затем «Перезагрузить компьютер». Затем нажмите на опцию «Сохранить мои файлы или удалить все». Затем следуйте инструкциям на экране для перезагрузки ноутбука.
Способ 2. Сброс настроек ноутбука Toshiba к заводским настройкам
Вы получаете функцию сброса в Windows 10 вашего ноутбука Toshiba, возвращая ваше устройство к заводским настройкам. Прежде чем приступить к выполнению этих шагов, убедитесь, что все внешние периферийные устройства удалены, а ваше устройство подключено к источнику питания.
Шаги для использования:
Шаг 1: На панели задач нажмите правой кнопкой мыши кнопку Windows. В меню выберите «Настройки».
Шаг 2: Нажмите на опцию «Обновление и безопасность» в окне настроек.
Шаг 3: Нажмите «Восстановление» в левом меню и нажмите «Начать».
Шаг 4: Здесь вы можете выбрать один из вариантов; «Сохранить все» и «Удалить все». Выбирайте по своему желанию.
Шаг 5: Если вы выберете «Сохранить все», вы увидите «Подготовка вещей» и должны нажать «Далее». Затем нажмите на опцию «Сброс».
Шаг 6: Для параметра «Удалить все» вы увидите шанс «Подготовка к работе» и выберите «Все диски» или «Только диск, на котором установлена Windows».
Шаг 7: Выполните инструкции на экране и завершите сброс.
Метод 3. Восстановление заводских настроек ноутбука Toshiba с помощью командной строки
С помощью командной строки вы можете восстановить заводские настройки ноутбука Toshiba. Вы можете выбрать этот вариант, если хорошо разбираетесь в технических командах. Вот что вам нужно сделать.
Вы можете выбрать этот вариант, если хорошо разбираетесь в технических командах. Вот что вам нужно сделать.
Шаги для использования:
Шаг 1: Во-первых, вам нужно открыть командную строку с повышенными привилегиями.
Если у вас загрузочная Windows 10, выберите строку поиска и введите «cmd». Затем сделайте правый тап по командной строке и сделайте выбор «Запуск от имени администратора».
Если у вас возникли проблемы с нормальной загрузкой Windows, перезагрузите ноутбук. Теперь нажмите и удерживайте кнопку питания от 5 до 10 секунд. Повторите этот процесс два раза, и вы увидите среду восстановления Windows при третьей загрузке как автоматическую функцию. После этого выберите «Дополнительные параметры», затем «Устранение неполадок» и нажмите «Командная строка».
Шаг 2: Теперь введите systemreset-factoryreset в окне командной строки и нажмите Enter.
Шаг 3: Выберите «Удалить все» или «Сохранить мои файлы», чтобы перезагрузить ноутбук.
Шаг 4: Если будет предложено очистить диск, нажмите «Полностью очистить системный диск», если вы считаете, что ваш ноутбук вызывает проблемы.
Шаг 5: Подтвердите элементы, которые необходимо удалить, и нажмите «Сброс».
Дополнительное руководство: сброс настроек ноутбука Toshiba без пароля
Если вы хотите восстановить заводские настройки ноутбука Toshiba, но у вас нет пароля, вы должны знать о скрытом разделе. Он выделяется на SSD или HDD для вариантов восстановления системы. Здесь файлы сохраняются для восстановления предустановленного программного обеспечения в случае возникновения проблемы.
Шаги по использованию:
Шаг 1: Запустите компьютер.
Шаг 2: Теперь продолжайте, удерживая нажатой 0, затем отпустите клавишу на некоторое время, как только вы увидите, что питание ноутбука включено.
Шаг 3: Выберите «Устранение неполадок», нажмите «Утилита обслуживания TOSHIBA», а затем «Мастер восстановления TOSHIBA».
Итог
Мы надеемся, что вы получили ценные советы по «, как восстановить заводские настройки вашего ноутбука Toshiba ». Вы можете попробовать восстановить заводские настройки при запуске, если ваш ноутбук не открывается. Или вы можете использовать настройки для сброса настроек на вашем ноутбуке. Если ничего из этого не работает, и вы являетесь профессионалом в работе с командной строкой, это может помочь. Мы также предложили полезные шаги для сброса настроек ноутбука toshiba, если у вас нет пароля для ноутбука.
Тем не менее, мы рекомендуем вам создать резервную копию, прежде чем выбрать заводской сброс вашего ноутбука Toshiba. EaseUS ToDo Backup Home может сделать вашу работу удобной и приятной.
Часто задаваемые вопросы
1. Есть ли на ноутбуках Toshiba кнопка перезагрузки?
Нет, на ноутбуках Toshiba нет кнопки сброса. Вместо этого вы можете нажать клавишу «0» и кнопку питания, чтобы перезагрузить ноутбуки Toshiba.




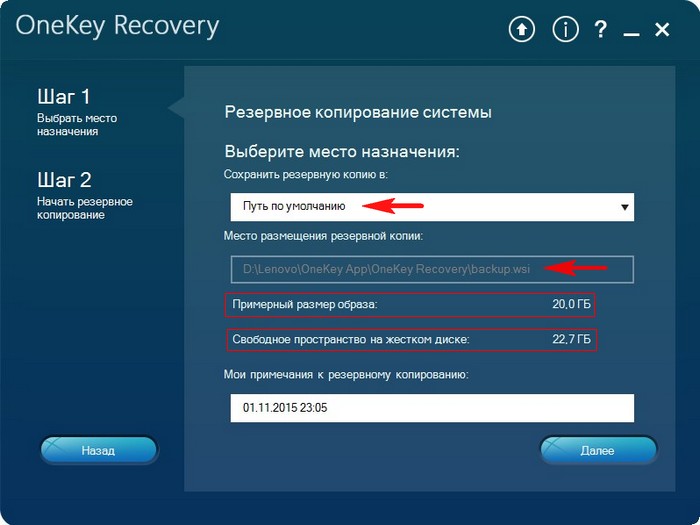

 exe с:windowssystem32utilman.bak;
exe с:windowssystem32utilman.bak;
 bat (иногда .exe).
bat (иногда .exe).
