Windows xp где находится файл реестра: В каких файлах хранится системный реестр
Содержание
Восстановление реестра Windows XP из резервной копии
Способ 1 — восстанавливаем резервную копию файлов реестра
При выполнении этой инструкции будет создан системный реестр, который позволит загрузить Windows XP. Данный реестр был создан и сохранен в процессе начальной установки Windows XP. Таким образом, любые изменения и настройки, сделанные после установки, будут утеряны.
Запускаем консоль восстановления
Вставьте загрузочный диск Windows XP и перезапустите компьютер. Укажите дополнительные параметры для загрузки компьютера с диска, если будет предложено сделать это. При появлении надписи «Вас приветствует мастер установки» нажмите клавишу R, чтобы запустить консоль восстановления.
Если на компьютере установлено две или более операционные системы, выберите экземпляр Windows, к которому требуется получить доступ из консоли восстановления. После появления соответствующего запроса введите пароль администратора. Если пароль для учетной записи администратора не назначен, просто нажмите клавишу ВВОД.
Создаем временную папку
Предположим, что операционная система Windows XP установлена в папке C:\Windows. Если это не так, то дальше в командах замените C:\Windows на соответствующую папку.
Убедимся, что находимся в папке с Windows (например, c:\Windows). В командной строке консоли восстановления вводим команду:
md tmp
Копируем файлы системного реестра в новую папку
copy c:\windows\system32\config\system c:\windows\tmp\system.bak
copy c:\windows\system32\config\software c:\windows\tmp\software.bak
copy c:\windows\system32\config\sam c:\windows\tmp\sam.bak
copy c:\windows\system32\config\security c:\windows\tmp\security.bak
copy c:\windows\system32\config\default c:\windows\tmp\default.bak
Удаляем файлы системного реестра из текущего места хранения
delete c:\windows\system32\config\system
delete c:\windows\system32\config\software
delete c:\windows\system32\config\sam
delete c:\windows\system32\config\security
delete c:\windows\system32\config\default
Скопировать файлы реестра из папки repair в папку System32\Config
copy c:\windows\repair\system c:\windows\system32\config\system
copy c:\windows\repair\software c:\windows\system32\config\software
copy c:\windows\repair\sam c:\windows\system32\config\sam
copy c:\windows\repair\security c:\windows\system32\config\security
copy c:\windows\repair\default c:\windows\system32\config\default
Введите команду exit, чтобы завершить работу консоли восстановления.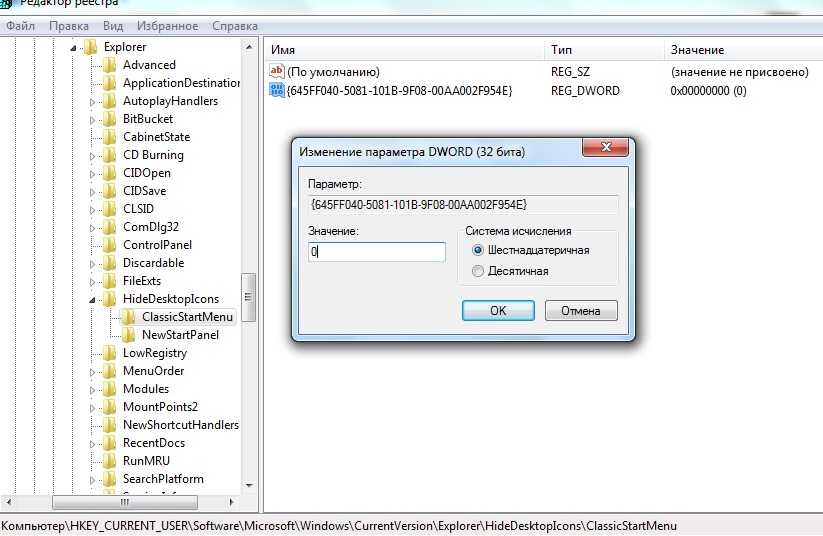 Перезагружаем компьютер.
Перезагружаем компьютер.
Способ 2 — восстанавливаем сохраненную копию файлов реестра
Предварительно необходимо войти в систему с помощью учетной записи администратора или члена группы «Администраторы». В Windows XP Home Edition можно войти в систему в качестве члена группы «Администраторы». В этом случае необходимо загрузить Windows XP Home Edition в безопасном режиме.
Нам нужно с помощью средства восстановления системы скопировать файлы реестра из папки, в которой хранятся резервные копии. Данная папка недоступна с консоли восстановления и не видна во время работы в обычном режиме. Перед выполнением данной процедуры необходимо изменить ряд параметров, чтобы сделать указанную папку видимой.
Запустите проводник Windows. В меню «Сервис» выберите команду «Свойства папки«. Перейдите на вкладку «Вид«. В разделе «Скрытые файлы и папки» выберите параметр «Показывать скрытые файлы и папки» и снимите флажок «Скрывать защищенные системные файлы (рекомендуется)«.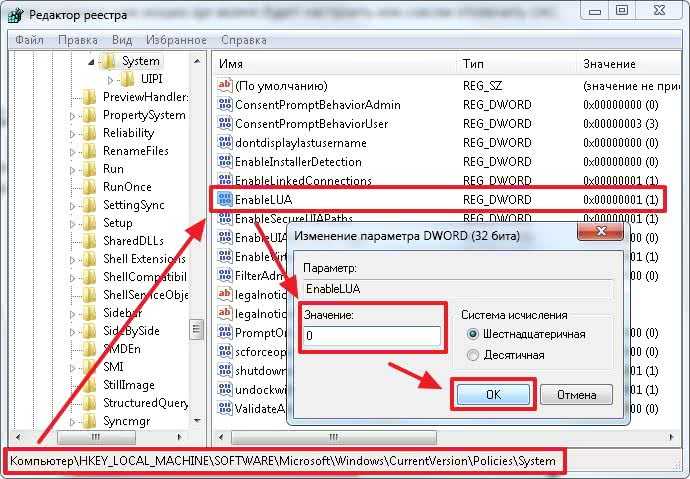 При появлении запроса о том, надо ли отображать данные файлы, нажмите кнопку «Да«.
При появлении запроса о том, надо ли отображать данные файлы, нажмите кнопку «Да«.
Выбираем диск, на котором установлена Windows XP. Откройте папку System Volume Information. Данная папка содержит одну или несколько папок с названиями типа «_restore {GUID}» (например, «_restore{87BD3667-3246-476B-923F-F86E30B3E7F8}«).
При этом может появиться следующее сообщение об ошибке: «Нет доступа к C:\System Volume Information. Отказано в доступе.«
Папка System Volume Information — это скрытая системная папка, которая используется программой восстановления системы для хранения своих данных и точек восстановления. Папка создается в каждом разделе жесткого диска. Доступ к этой папке иногда необходим в процессе устранения возникших в системе неполадок.
В этом случае смотрите инструкцию по получению доступа к данной папке.
Откройте папку, созданную предпоследней или чуть ранее.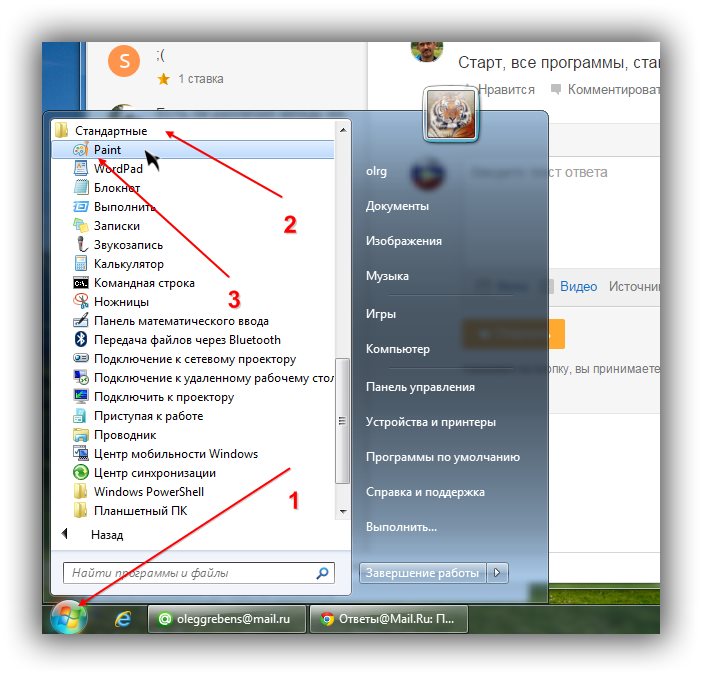 Чтобы узнать время создания папки, выберите в меню Вид пункт Таблица. Каждая папка может содержать одну или несколько папок, имена которых начинаются с RPx. Это и есть точки восстановления.
Чтобы узнать время создания папки, выберите в меню Вид пункт Таблица. Каждая папка может содержать одну или несколько папок, имена которых начинаются с RPx. Это и есть точки восстановления.
Откройте одну из этих папок и найдите папку Snapshot. Путь к папке Snapshot может выглядеть следующим образом:
C:\System Volume Information\_restore{D86480E3-73EF-47BC-A0EB-A81BE6EE3ED8}\RP1\Snapshot
Скопируйте следующие файлы из папки Snapshot в папку C:\Windows\Tmp:
- _REGISTRY_USER_.DEFAULT
- _REGISTRY_MACHINE_SECURITY
- _REGISTRY_MACHINE_SOFTWARE
- _REGISTRY_MACHINE_SYSTEM
- _REGISTRY_MACHINE_SAM
В папке C:\Windows\Tmp переименуйте эти файлы следующим образом:
- _REGISTRY_USER_.DEFAULT в DEFAULT
- _REGISTRY_MACHINE_SECURITY в SECURITY
- _REGISTRY_MACHINE_SOFTWARE в SOFTWARE
- _REGISTRY_MACHINE_SYSTEM в SYSTEM
- _REGISTRY_MACHINE_SAM в SAM
Это резервные копии файлов реестра, созданные средством восстановления системы.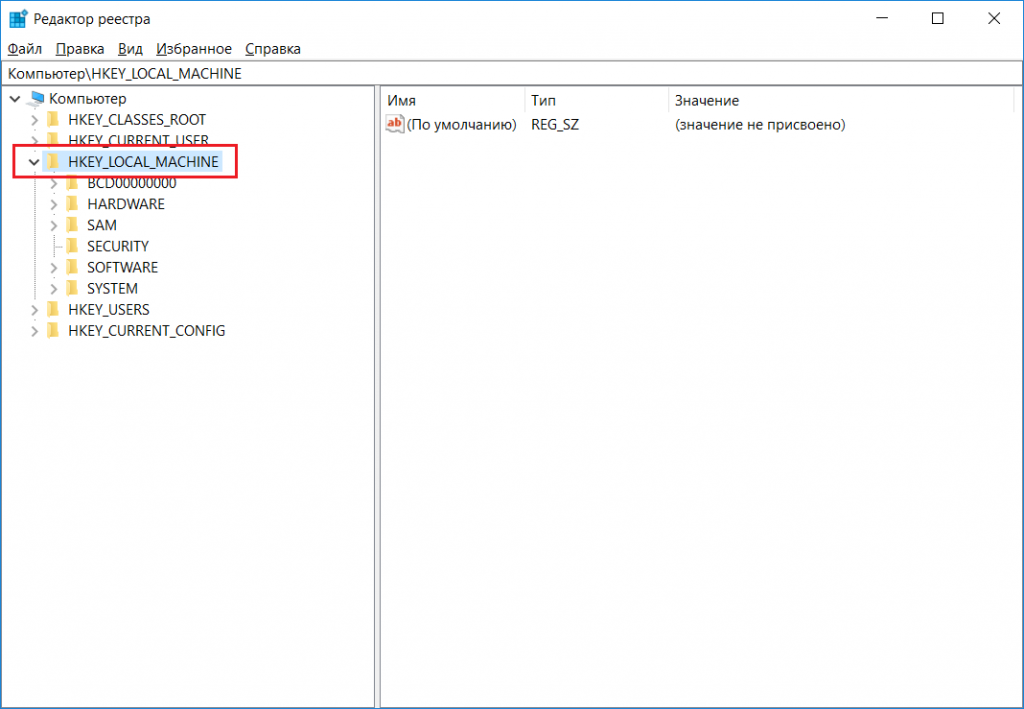 В папке System Volume Information при каждой удачной загрузке системы создаются новая папка с новым идентификатором GUID и контрольная точка восстановления, содержащая копии файлов реестра. Поэтому важно не использовать папку, созданную последней. Есть вероятность, что последняя копия вам не подойдет.
В папке System Volume Information при каждой удачной загрузке системы создаются новая папка с новым идентификатором GUID и контрольная точка восстановления, содержащая копии файлов реестра. Поэтому важно не использовать папку, созданную последней. Есть вероятность, что последняя копия вам не подойдет.
Файлы реестра, скопированные ранее в папку C:\Windows\Tmp, нужно переместить в папку C:\Windows\System32\Config. Консоль восстановления имеет ограниченный доступ к папкам и не может копировать файлы напрямую из папки System Volume Information.
Запустите консоль восстановления. В командной строке вводим команды, нажимая после каждой из них клавишу ВВОД:
Удаляем испорченные файлы реестра
del c:\windows\system32\config\sam
del c:\windows\system32\config\security
del c:\windows\system32\config\software
del c:\windows\system32\config\default
del c:\windows\system32\config\system
Копируем файлы реестра, взятые из резервной копии
copy c:\windows\tmp\software c:\windows\system32\config\software
copy c:\windows\tmp\system c:\windows\system32\config\system
copy c:\windows\tmp\sam c:\windows\system32\config\sam
copy c:\windows\tmp\security c:\windows\system32\config\security
copy c:\windows\tmp\default c:\windows\system32\config\default
Введите команду exit, чтобы выйти из консоли восстановления.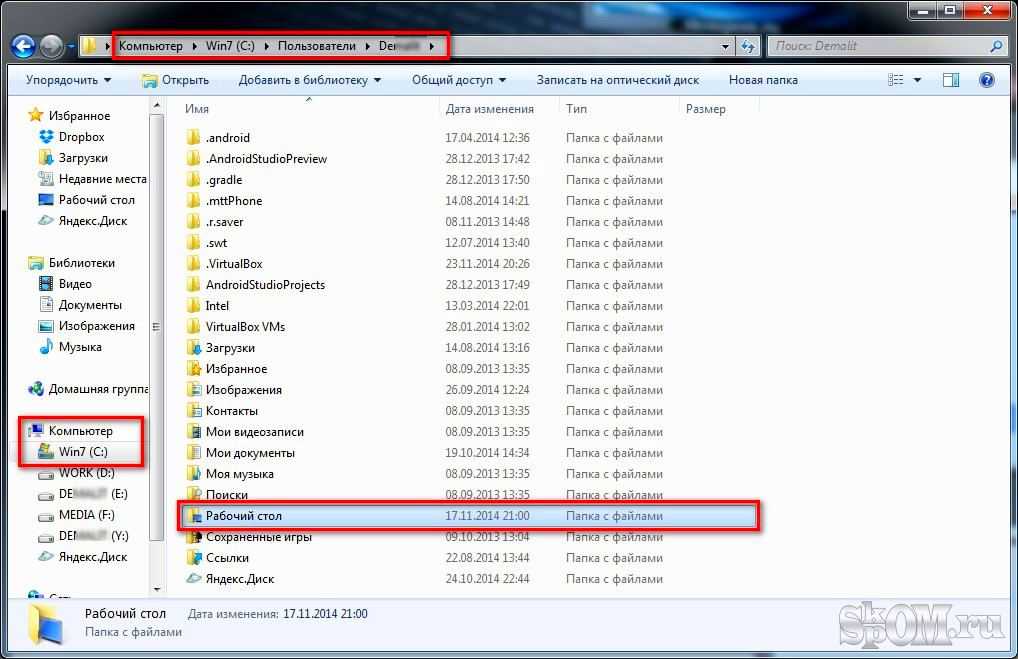 Компьютер перезагрузится.
Компьютер перезагрузится.
Метки:
windows
Реестр Windows XP — как открыть реестр Windows XP и как очистить реестр виндовс XP?
Главная страницаПолезноеРеестр WindowsРеестр Windows XP
Чтобы операционная система XP могла работать, требуется поддержка со стороны специальной базы данных, которая получила название реестра. Здесь содержатся многочисленные параметры и настройки. В процессе своей деятельности, ОС постоянно отправляет запросы, количество которых может составлять несколько тысяч за один сеанс. Предусматривается специальная селекция в виде кустов. Она разбивает память на зоны, в каждой из которых хранятся сведения определенного типа.
Как открыть реестр Windows XP
Обычным способом невозможно открыть файлы реестра и требуется использовать специальные программы для выполнения поставленной задачи. Наиболее удобным вариантом является встроенное приложение Regedit.exe. Для доступа к нему необходимо пройти по следующему пути: «Пуск» -> «Выполнить» -> ввести regedit и нажать подтверждение.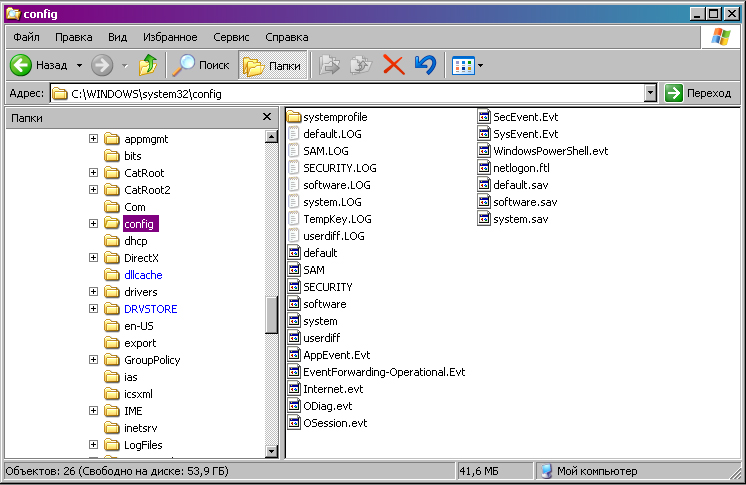 Процесс поиска и непосредственно программа редактора реестра указаны ниже на скриншотах:
Процесс поиска и непосредственно программа редактора реестра указаны ниже на скриншотах:
Как можно увидеть, окно разделено на две части. В левой располагаются доступные ветви в количестве пяти штук. В правой части выдаются параметры выделенного раздела. Данная программа не является оптимальным выбором и её единственное преимущество в том, что она встроена в систему. Рекомендуем загрузить Registry Cleaner, Norton Utilites или Reg Organizer.
Как очистить реестр Windows XP
Довольно часто требуется внести некоторые изменения в реестр и требуется рассмотреть, как именно следует выполнять поставленную задачу. Нас интересует проведение очистки, которое может осуществляться вручную или специальными программами. В последнем случае, рекомендуется установить указанные в конце предыдущего пункта приложения.
Когда удаление происходит вручную, это часто касается остатков программ или драйверов. Ветвь HKEY_CURRENT_USER содержит в себе подобную информацию.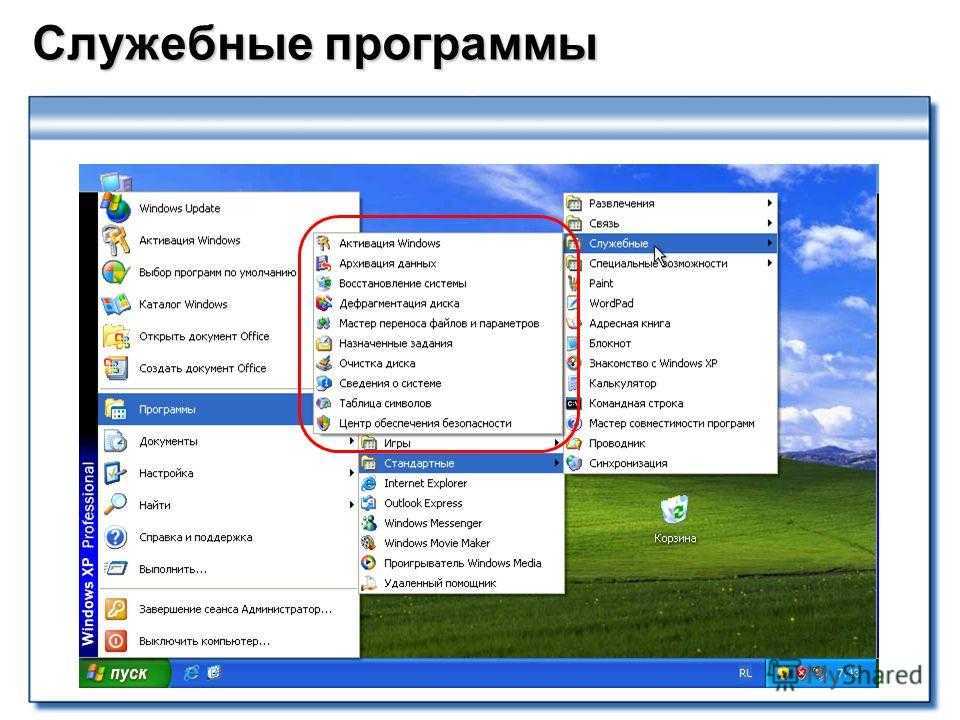 Требуется открыть её и найти в списке папку с названием интересующего приложения. Она должна быть полностью удалена, как и все остальные упоминания.
Требуется открыть её и найти в списке папку с названием интересующего приложения. Она должна быть полностью удалена, как и все остальные упоминания.
Как создать резервную копию реестра Windows XP
В процессе любых изменений реестра следует понимать, что коррективы способны привести к нестабильности всей системы. В некоторых случаях ошибка может быть критичной и потребуется провести восстановление. Для этого надо иметь в распоряжении резервные копии. Имеется несколько способов их создания. Самый простой вариант:
- Происходит запуск редактора реестра
- Выбирается весь раздел или конкретный подраздел, для которого должна быть создана копия
- Нажмите «Файл» -> «Экспорт»
- Указывается место сохранения копии
Другой вариант заключается в том, чтобы восстанавливать не сам реестр Windows XP, а всю систему. Для этого нужно перейти в настройки и найти там раздел «Восстановление ОС». Представлено несколько пунктов для задания параметров. Необходимо создать точку восстановления или это можно сделать другим способом – через командную строку. Там вводится команда ntbackup.
Необходимо создать точку восстановления или это можно сделать другим способом – через командную строку. Там вводится команда ntbackup.
Редактирование реестра установки Windows XP без возможности входа в систему
Задавать вопрос
спросил
Изменено
10 лет, 11 месяцев назад
Просмотрено
7к раз
У меня установлена Windows XP с поврежденным реестром. Червь (который был удален) похитил HKLM\Software\Microsoft\Windows NT\CurrentVersion\Winlogon запись (которая должна иметь значение Userinit=C:\windows\system32\userinit.exe
При удалении червя поврежденная запись полностью удалялась , и теперь система автоматически выходит из системы сразу после попытки входа в систему. Независимо от пользователя и режима загрузки вход в учетную запись невозможен.
Независимо от пользователя и режима загрузки вход в учетную запись невозможен.
Единственное, что требуется для исправления этого поведения, — не могу придумать никаких способов редактирования реестра без входа в учетную запись.Я пытался удаленно подключиться к реестру, но необходимые службы не включены на машине.
Я попытался загрузиться на той же машине с помощью загрузочного компакт-диска BartPE, но не смог найти никакого способа редактирования реестра при установке C:\Windows — запуск regedit только изменяет реестр X:\I386\ в памяти.
Итак, что я могу использовать для изменения реестра недоступного для входа экземпляра Windows XP, чтобы снова войти в систему?
Спасибо, ребята.
РЕДАКТИРОВАТЬ: Исправление сработало. Решение проблемы с автоматическим выходом из системы, как и предполагалось, состояло в том, чтобы просто добавить значение, упомянутое выше, в соответствующую запись реестра.
Это можно сделать с помощью загрузочного компакт-диска BartPE, как описано в принятом ответе ниже, но я использовал программное обеспечение Offline NT Registry Editor, упомянутое в другом ответе.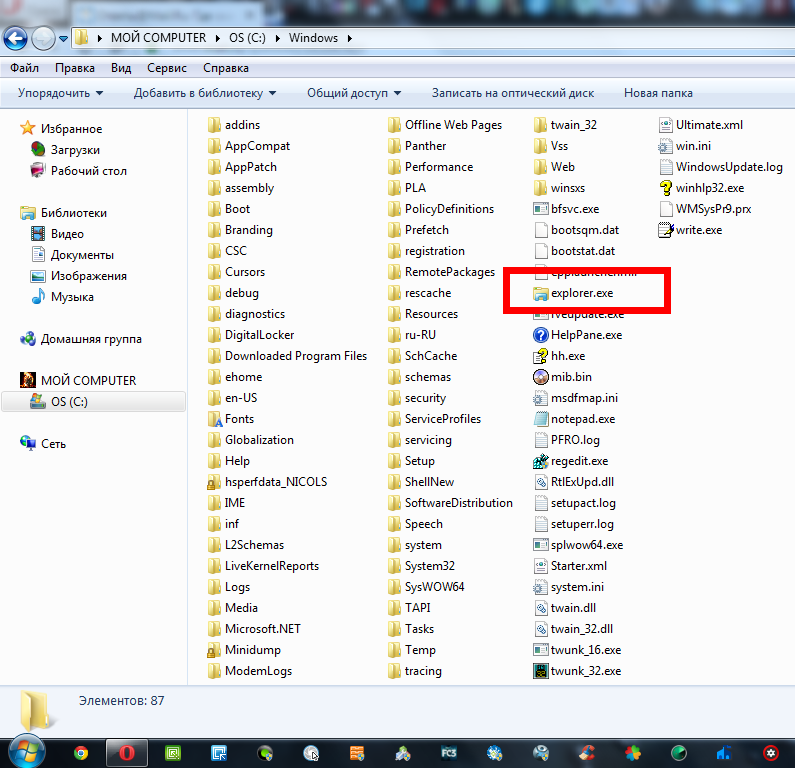 Шаги:
Шаги:
- Загрузка с компакт-диска редактора реестра NT
- Следуйте инструкциям, пока не будет загружен соответствующий загрузочный сектор.
- Вместо использования одного из параметров по умолчанию для изменения паролей или учетных записей пользователей введите «
software», чтобы изменить этот куст. - Тип
9‘для входа в редактор реестра на основе командной строки. - Введите «
cd Microsoft» (введите) «cd Windows NT» (введите) «cd CurrentVersion» (введите) «cd Winlogon» (введите) - Введите «
nv 1 Userinit«, чтобы создать новое значение под ключом Winlogon - Введите «
ev Userinit«, чтобы изменить новое значение, и при появлении запроса введите «C:\windows\system32\userinit.exe» (введите) - Тип
q‘, чтобы выйти из редактора реестра, и при выходе из системы следуйте инструкциям по записи куста обратно на диск.
- Перезагрузите компьютер и войдите в систему — проблема решена.
.
( общий отказ от ответственности «предупреждение: создайте резервную копию реестра» )
- windows-xp
- windows-registry
0
Вы сможете загрузить раздел реестра с загрузочного компакт-диска BartPE. Вы можете следовать приведенным здесь инструкциям:
Чтобы загрузить куст в реестр
- Открыть редактор реестра
- В дереве реестра (слева) щелкните ключ HKEY_USERS или HKEY_LOCAL_MACHINE
- В меню File выберите Load Hive .
- В Посмотрите в , щелкните диск, папку или сетевой компьютер и папку, содержащую куст, который вы хотите загрузить.
- Щелкните Открыть .
- В поле Key Name введите имя, которое вы хотите присвоить кусту, и нажмите 9.
0030 ОК .
Осторожно
- Неправильное редактирование реестра может серьезно повредить вашу систему. Прежде чем вносить изменения в реестр, вы должны сделать резервную копию всех важных
данные на вашем компьютере.
1
Редактировать реестр Windows XP можно с помощью Offline NT Password & Registry Editor , который можно найти здесь
Не забудьте сделать резервную копию файлов реестра.
3
Для удаленного редактирования служб на машине, где службы не запущены, эта команда будет работать для запуска служб
Сначала измените режим службы
SC \\machinename config servicename Start= auto
Затем запустите или остановите службу.
SC \\machinename Запустить имя службы
Весь этот процесс ручного выполнения намного сложнее, чем использование BartPE, как упоминалось выше.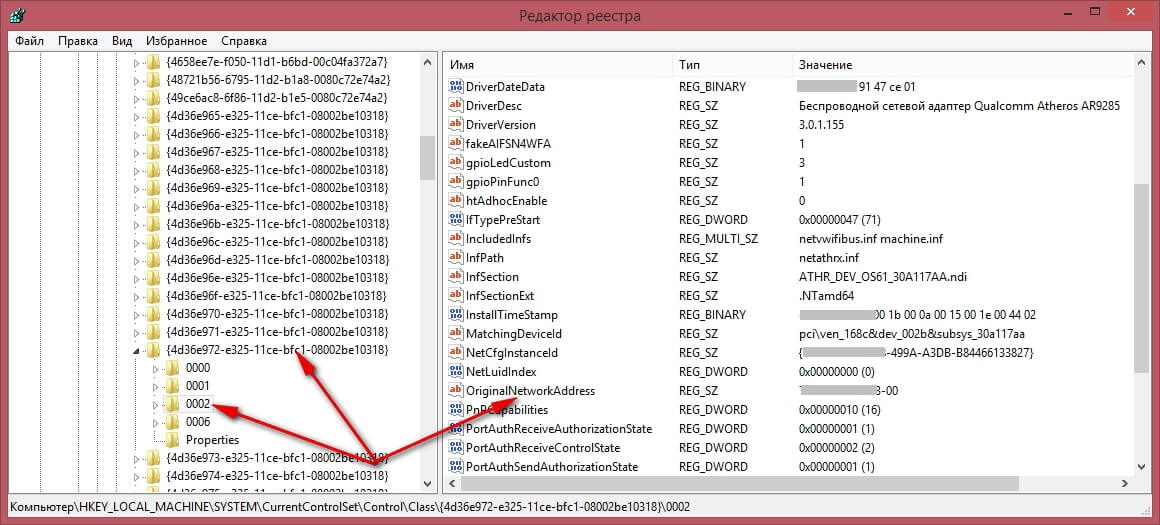 Но это всего лишь способ завершить вышеуказанное удаленное редактирование реестра.
Но это всего лишь способ завершить вышеуказанное удаленное редактирование реестра.
3
У вас есть другой доступный компьютер с Windows? Если они подключены к сети, вы сможете использовать regedit на рабочем компьютере для редактирования реестра сломанного.
Из интереса: пробовали ли вы загружаться с установочного диска Windows XP для восстановления?
1
Зарегистрируйтесь или войдите в систему
Зарегистрируйтесь с помощью Google
Зарегистрироваться через Facebook
Зарегистрируйтесь, используя адрес электронной почты и пароль
Опубликовать как гость
Электронная почта
Обязательно, но не отображается
Опубликовать как гость
Электронная почта
Требуется, но не отображается
Нажимая «Опубликовать свой ответ», вы соглашаетесь с нашими условиями обслуживания, политикой конфиденциальности и политикой использования файлов cookie
.
Ручное восстановление реестра Windows XP и 2000 — AngelCom
Исходное местонахождение информации
http://forums.pcper.com/showthread.php?t=384102
Восстановление реестра в Windows 2K/XP вы читаете это, возможно, вы только что столкнулись с одной из следующих ошибок:
• Не удалось запустить Windows, поскольку отсутствует или поврежден следующий файл: WINDOWSSYSTEM32CONFIGSYSTEM
• Не удалось запустить Windows, поскольку отсутствует или поврежден следующий файл: WINDOWSSYSTEM32CONFIGSYSTEMced
• Не удалось запустить Windows, поскольку отсутствует или поврежден следующий файл: WINDOWSSYSTEM32CONFIGSOFTWARE
• Стоп: c0000218 {Ошибка файла реестра} Реестр не может загрузить куст (файл): SystemRootSystem32ConfigSOFTWARE или его журнал или альтернативный
Эти ошибки возникают в результате того, что файлы в кусте реестра повреждены или отсутствуют. Эти два файла — ПРОГРАММНОЕ ОБЕСПЕЧЕНИЕ и СИСТЕМА в папке C:WINDOWSSystem32config. Иногда повреждение реестра может происходить, казалось бы, без причины, но обычно оно вызвано слишком большим реестром, программными сбоями (приложения, драйверы, вирусы и т. д.) или аппаратными сбоями (например, ОЗУ и жесткие диски). Надеюсь, у вас уже есть хорошая схема резервного копирования для защиты ваших ценных данных
Иногда повреждение реестра может происходить, казалось бы, без причины, но обычно оно вызвано слишком большим реестром, программными сбоями (приложения, драйверы, вирусы и т. д.) или аппаратными сбоями (например, ОЗУ и жесткие диски). Надеюсь, у вас уже есть хорошая схема резервного копирования для защиты ваших ценных данных
По крайней мере, в Windows XP существует значительная вероятность восстановления системы без полной переустановки Windows. Если вы используете восстановление системы Windows XP, у вас есть хорошие шансы.
Windows 2000 не имеет функции восстановления системы, однако MS выпустила утилиту восстановления реестра Windows 2000, которую, безусловно, стоит попробовать, однако, если она не работает, переустановка Windows, вероятно, будет быстрее.
ШАГ 1. Автоматическое восстановление
Самый простой способ решить эту проблему — загрузиться с использованием «последней удачной конфигурации» вашей системы. Скорее всего, это сработает, если ошибки возникли в результате неудачной установки аппаратного драйвера, но, вероятно, не сработает, если ошибка связана с программной ошибкой или какой-либо настройкой, связанной с эстетикой или пользовательскими настройками в Windows.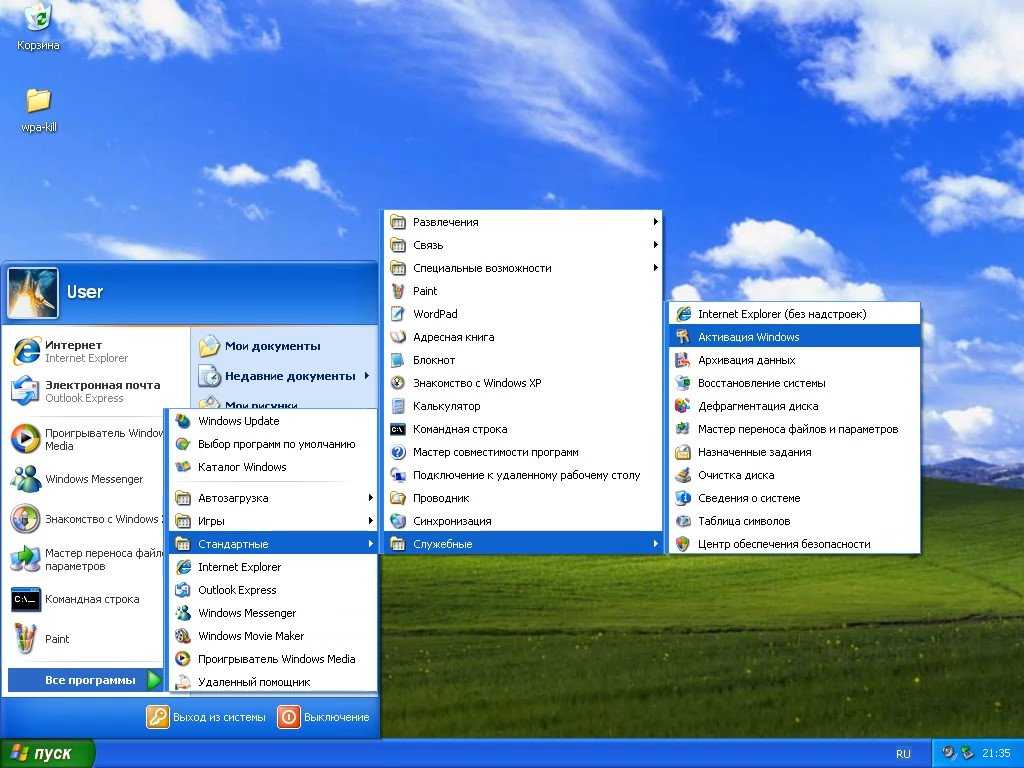
Это могут сделать как пользователи WinXP, так и Win2K. Просто нажмите «F8» сразу после P.O.S.T. (Самопроверка при включении) — последний экран, на котором ваш компьютер отображает информацию об оборудовании перед тем, как появится первый экран Windows. В меню F8 вы должны увидеть «Последняя удачная конфигурация». Используйте клавиши со стрелками и клавишу ENTER для перехода и выбора параметров в меню.
Если это сработает, то вы один из счастливчиков. Если нет, то вам нужно читать дальше…
ШАГ 2: Анализ оборудования
Этот шаг необязателен, но все же рекомендуется. Цель сделать это сейчас — определить жизнеспособность воскрешения Windows. Если это аппаратная ошибка, проблема может легко возникнуть снова, поэтому вам придется выполнять весь процесс снова. С другой стороны, это может быть проблема с программным обеспечением, и в конечном итоге вы потратите время на анализ своего оборудования. По крайней мере, вы будете знать, что он все еще работает
1.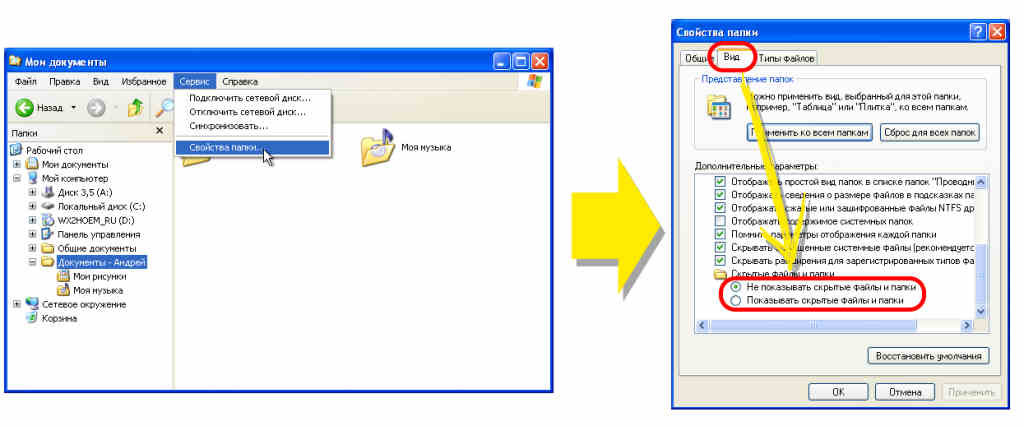 Проверьте блок питания в соответствии с инструкциями на этой странице.
Проверьте блок питания в соответствии с инструкциями на этой странице.
2. Загрузите Memtest86 с сайта www.memtest86.com и выполните хотя бы один проход. Если Memtest86 обнаружит какие-либо ошибки, это может быть причиной вашей проблемы.
3. Узнайте марку вашего жесткого диска, затем посетите веб-сайт производителя и найдите его диагностическое программное обеспечение. Запустите это программное обеспечение на проблемном ПК.
Существуют другие типы аппаратных сбоев, которые могут привести к повреждению реестра, наиболее вероятными причинами которых являются сбои блока питания, ОЗУ и жесткого диска. Если вы не можете обнаружить ошибку с помощью вышеуказанных тестов и по-прежнему не можете заставить его работать после выполнения следующих процедур, опубликуйте новую тему на этом форуме, объясняющую вашу ситуацию.
ШАГ 3a: Ручное восстановление — вход в безопасный режим
Если вы используете Windows 2000, прокрутите до последнего сообщения в этой теме.
Если вы не используете восстановление системы в Windows XP, прочтите сноски для этого шага, чтобы получить дополнительные рекомендации, прежде чем продолжить.
Этот процесс включает в себя замену текущих файлов куста реестра резервными копиями файлов реестра, которые функция восстановления системы сохранила в какой-то момент, или из очень голого файла куста восстановления Windows. Его эффективность сильно зависит от наличия и дат точек восстановления, созданных при восстановлении системы. Чем новее точка восстановления, тем больше шансов на полное восстановление. Для пользователей, у которых есть точки восстановления, этот шаг необходим для доступа к STEP 3b и STEP 3c.
Для этого процесса требуется установочный компакт-диск Windows, чтобы вы могли загрузиться в консоли восстановления Windows. Консоль восстановления — это очень ограниченная система, похожая на DOS, которая позволяет использовать только несколько команд выбора. Внимательно прочтите его, так как он может стать довольно утомительным и легко допустить небольшие ошибки с большими последствиями.
** %windir% будет использоваться для замены C:WINDOWS или C:WINNT.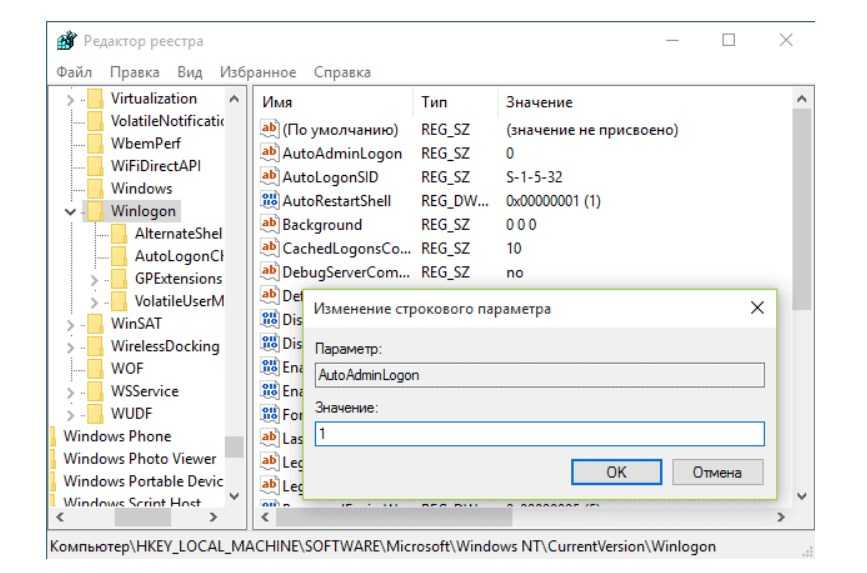
%windir% означает папку, в которую была установлена Windows.
Вместо «C:WINDOWS» или «C:WINNT» можно ввести «%windir%».
1.Введите параметры настройки BIOS вашего компьютера и измените последовательность загрузки, чтобы первым загружался компакт-диск. Вставьте компакт-диск Windows, а затем сохраните и выйдите из настроек BIOS.
2. Нажмите «R», чтобы войти в консоль восстановления, когда вы увидите приглашение, затем выберите свою установку Windows и войдите в систему, используя учетную запись с правами уровня администратора. Если ваш обычный вход в учетную запись запрещает вам выполнять какие-либо из следующих шагов, попробуйте войти в систему как «Администратор» (без « ») и с пустым паролем (просто нажмите ENTER).
3.Вы должны находиться в каталоге Windows (C:WINDOWS или C:WINNT). Если нет, то перейдите в каталог Windows, набрав:
cd %windir%
4. Создайте резервный каталог, набрав:
md bak
(вы только что создали c:%windir%bak)
5. Перейдите на папку контейнера реестра, введя:
cd %windir%system32config6. Создайте резервную копию текущего куста реестра, введя следующие строки одну за другой:
Создайте резервную копию текущего куста реестра, введя следующие строки одну за другой:
copy system %windir%baksystem.000
%баксам.000
copy security %windir%baksecurity.000
copy default %windir%bakdefault.000
(добавление «.000» в конце помогает предотвратить перезапись этих файлов и любые ошибки)
7. Убедитесь, что все они находятся в резервной копии папку, введя:
dir %windir%bak8. Удалите текущий куст реестра, введя эти строки одну за другой:
del system
del software
del sam
del security
del default
9. Замените активный куст реестра на восстановление hive заменяет, набирая эти строки одну за другой:
копировать %windir%repairsystem
копировать %windir%repairsoftware
копировать %windir%repairsam
копировать %windir%repairsecurity
копировать %windir%repairdefault
:
dir
11. Перейдите к шагу 3b.
** Пользователи, у которых отключено восстановление системы, не смогут перейти к шагу 3b.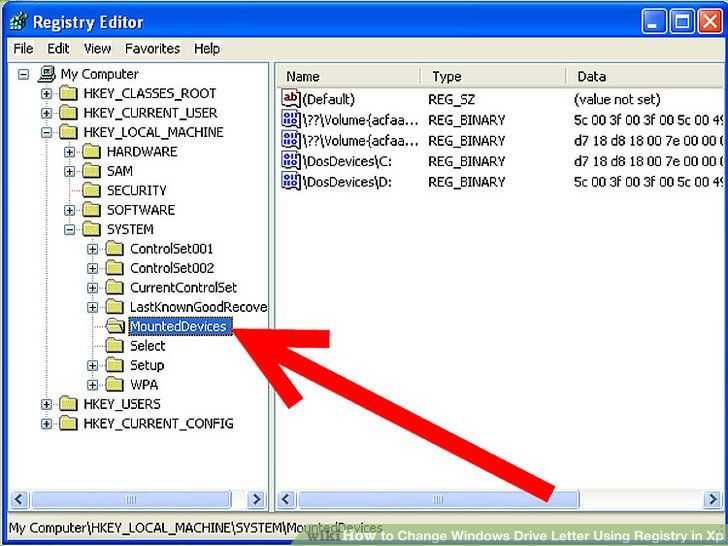 Вы можете получить базовую функциональность, используя эти файлы, однако они практически пусты. Они сделают почти все ваши установленные приложения бесполезными, вам нужно будет переустановить драйверы, и ваши пользовательские настройки будут потеряны. Это все еще лучше, чем невозможность войти в Windows, и может быть полезно для резервного копирования ценных данных. Скорее всего, вам придется переустановить Windows, чтобы все снова заработало правильно.
Вы можете получить базовую функциональность, используя эти файлы, однако они практически пусты. Они сделают почти все ваши установленные приложения бесполезными, вам нужно будет переустановить драйверы, и ваши пользовательские настройки будут потеряны. Это все еще лучше, чем невозможность войти в Windows, и может быть полезно для резервного копирования ценных данных. Скорее всего, вам придется переустановить Windows, чтобы все снова заработало правильно.
ШАГ 3b: Восстановление вручную — восстановление сохраненных файлов реестра
Этот шаг не относится к пользователям Windows 2000.
Этот процесс требует повторного входа в BIOS и изменения последовательности загрузки для повторной загрузки с жесткого диска. Вам нужно будет использовать меню F8, как описано в ШАГЕ 1, чтобы войти в безопасный режим. Если вы дойдете до экрана входа в безопасный режим, перейдите к этому шагу. Если вы столкнетесь с ошибками на этом этапе, ваша проблема может не ограничиваться реестром.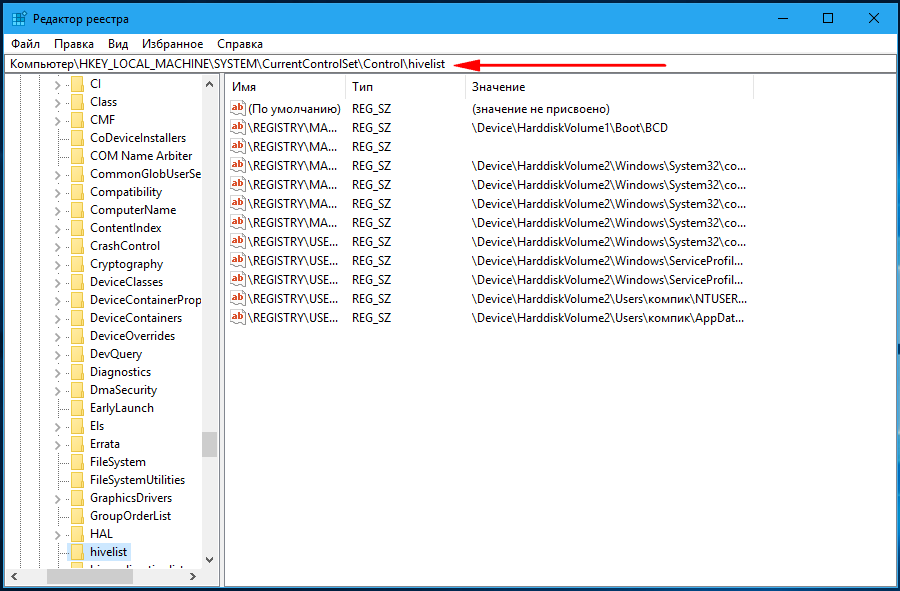 Возможно, были затронуты другие важные системные файлы или неисправно оборудование.
Возможно, были затронуты другие важные системные файлы или неисправно оборудование.
Вы можете получить окно сообщения с просьбой выбрать между входом в безопасный режим или восстановлением системы до предыдущего состояния — вы хотите войти в безопасный режим.
1. На экране входа в безопасный режим войдите в систему, используя учетную запись с правами администратора — используйте учетную запись, которую вы использовали в ШАГЕ 3a.
2. Вам необходимо иметь возможность видеть системные файлы и папки:
Откройте проводник Windows и перейдите в меню «Сервис» > «Параметры папки» > «Вид» и в поле со списком измените следующие параметры:
– Выберите «Показать скрытые файлы и папки».
– Снимите флажок «Скрыть расширения для известных типов файлов».
– Снимите флажок «Скрывать защищенные системные файлы».
– Снимите флажок «Использовать простой общий доступ к файлам». «, а затем «ОК».
3. Теперь вы должны увидеть папку на диске «C:» под названием «Информация о системном томе».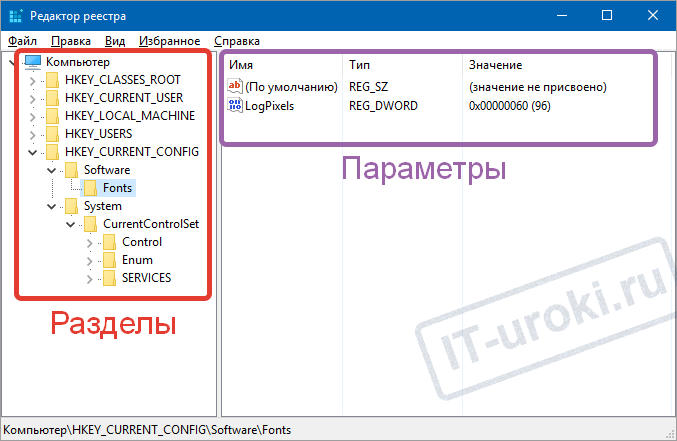 Он содержит точки восстановления системы, которые, в свою очередь, содержат резервные копии куста реестра. Вам нужно дать себе разрешение на доступ к этой папке и ее содержимому, если у вас еще нет доступа к ней:
Он содержит точки восстановления системы, которые, в свою очередь, содержат резервные копии куста реестра. Вам нужно дать себе разрешение на доступ к этой папке и ее содержимому, если у вас еще нет доступа к ней:
— Используйте мышь, чтобы щелкнуть правой кнопкой мыши «C: Информация о системном томе» и выбрать «Свойства».
— Откройте вкладку «Безопасность» и нажмите «Добавить». Введите свое текущее имя для входа в пустое пространство, затем нажмите «Проверить имена», а затем «ОК».
— Используйте мышь, чтобы выделить свое имя пользователя на следующем экране, затем установите флажок «Полный доступ» в столбце «Разрешить».
– Нажмите «Применить», а затем «ОК».
4. Теперь вам нужно найти относительно недавнюю точку восстановления:
Внутри папки «Информация о системном томе» будет одна или несколько папок с именем, похожим на «_restore{A41FD8B9-27F4-4FC5-AE69-D3A03EA91657}’. Это точки восстановления. Внутри каждого из них есть множество папок с названиями «RP…» — это репозитории, содержащие резервные копии системных файлов, которые периодически сохраняются. Проверьте свойства «Дата создания» в папках «RP…». Не выбирайте самую новую версию, если она также содержит проблему. Возьмите второй по возрасту — запишите дату, а затем откройте его.
Проверьте свойства «Дата создания» в папках «RP…». Не выбирайте самую новую версию, если она также содержит проблему. Возьмите второй по возрасту — запишите дату, а затем откройте его.
5. Теперь вы хотите скопировать файлы реестра оттуда на ваш C: Windowsbak:
В папке «RP…» вы должны увидеть подпапку с именем «моментальный снимок». Вам нужно выбрать и скопировать (не вырезать!) следующие файлы, чтобы их можно было вставить в C:Windowsbak:
_REGISTRY_MACHINE_SAM
_REGISTRY_MACHINE_SECURITY
_REGISTRY_MACHINE_SOFTWARE
_REGISTRY_MACHINE_SYSTEM
_REGISTRY_MACHINE_.DEFAULT
6. Теперь вам нужно переименовать файлы, которые вы только что скопировали на C:Windowsbak. Убедитесь, что вы находитесь в C:Windowsbak!!
Щелкните по каждому отдельно, а затем нажмите F2, чтобы переименовать их.
Переименуйте «_REGISTRY_MACHINE_SAM» в SAM
Переименуйте «_REGISTRY_MACHINE_SECURITY» в SECURITY
Переименуйте «_REGISTRY_MACHINE_SOFTWARE» в SOFTWARE
Переименуйте «_REGISTRY_MACHINE_SYSTEM» в SYSTEM
Переименуйте «_REGISTRY_MACHINE_.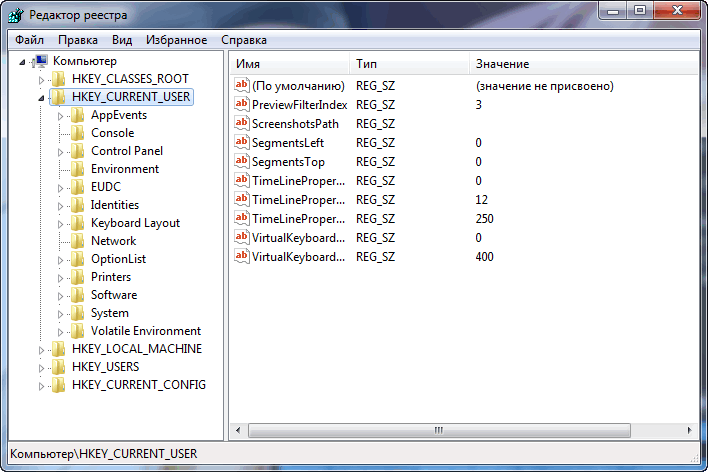 DEFAULT» в DEFAULT (без точки!)
DEFAULT» в DEFAULT (без точки!)
ШАГ 3c: Восстановление вручную — восстановление куста реестра
Этот шаг не относится к пользователям Windows 2000.
Этот шаг требует, чтобы вы снова запустили консоль восстановления с установочного компакт-диска Windows, поэтому вам необходимо вернуться в BIOS и сначала настроить систему на загрузку с компакт-диска.
1. После того, как вы вошли в систему в соответствии с ШАГОМ 3a, вам нужно перейти в содержащую папку, набрав:
cd %windir%system32config
2. Теперь вам нужно удалить используемые в настоящее время файлы куста реестра, введя эти строки одну за другой:
del system
del software
del sam
del security
del default
3. Теперь вам нужно скопировать файлы точки восстановления, чтобы что Windows может с них загрузить. Восстановите ульи с их заменой, последовательно набрав эти строки:
копия %windir%baksystem
копия %windir%baksoftware
копия %windir%baksam
копия %windir%baksecurity
копия %windir%bakdefault
4.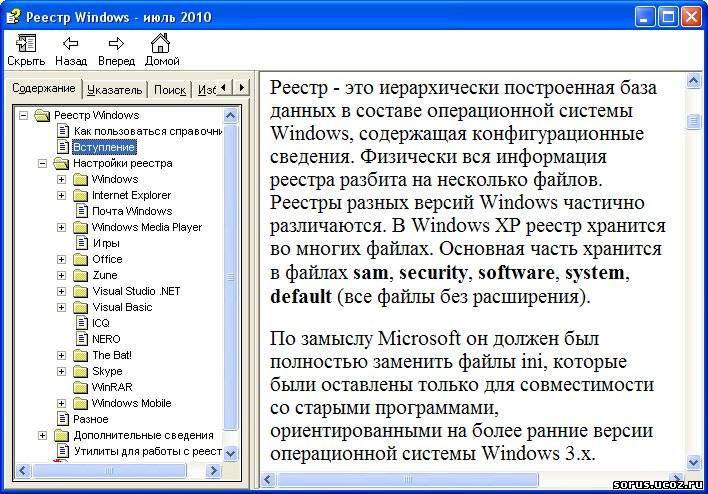 Подтвердите наличие всех замен куста реестра, введя:
Подтвердите наличие всех замен куста реестра, введя:
dir
(вы должны искать файлы в C:%windir%system32config)
После этого перезагрузите компьютер и установите последовательность загрузки. в BIOS, чтобы снова загрузиться с жесткого диска. Загрузитесь в Windows в обычном режиме. Он должен работать правильно. В качестве дополнительной меры в случае возникновения скрытых сбоев, возникших в результате ручного восстановления, вы можете открыть Восстановление системы (в меню «Пуск») и вернуться к предпоследней точке восстановления до того, как вы столкнулись с этой проблемой.
Windows 2000 — Автоматическое восстановление реестра
Этот шаг не относится к пользователям Windows XP.
Как упоминалось в первом посте, MS выпустила утилиту восстановления реестра Windows 2000. Он работает путем создания набора загрузочных дискет Windows XP (шесть 3,5-дюймовых дисков), а затем модифицирует последний диск. Да, это правильно. Установочные диски XP.
Это можно сделать двумя способами.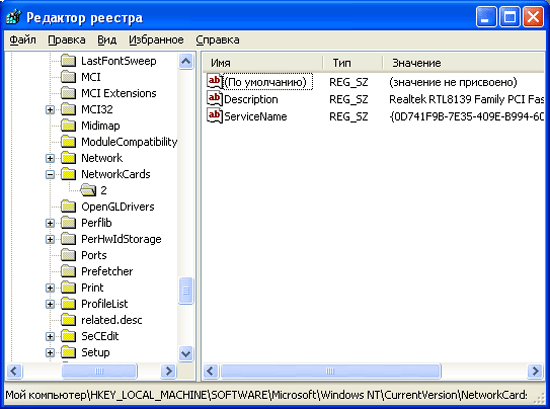 Вы можете либо загрузить утилиту восстановления реестра Windows 2000 и установочные диски Windows XP для установки с загрузочной дискеты, а затем создать эти диски и изменить их, ЛИБО вы можете создать загрузочный компакт-диск в соответствии с приведенными ниже инструкциями.
Вы можете либо загрузить утилиту восстановления реестра Windows 2000 и установочные диски Windows XP для установки с загрузочной дискеты, а затем создать эти диски и изменить их, ЛИБО вы можете создать загрузочный компакт-диск в соответствии с приведенными ниже инструкциями.
Очевидно, для этого вам понадобится работающий компьютер, но если бы у вас его не было, вы бы не читали это. Вам также понадобится компакт-диск с Windows XP. Я нашел инструкции в этом руководстве, но вводить все эти команды было утомительно. Я автоматизировал этот бит для вашего удовольствия:
1. Создайте папку на диске C: с именем «a» (чтобы у вас было c:a)
2. Загрузите следующие файлы:
Windows 2000 Registry Repair Utility
XP Pro Утилита: Установочные диски для загрузки с гибкого диска. Установка
Gilles Vollant — Modified EXTRACT.EXE
CDRTools
Bart’s Boot Image Extractor
Mjölnir’s Win2K Recovery CD ISO Maker
3. Скопируйте WinXP_EN_PRO_BF.EXE и ChkReg.EXE в c:a4.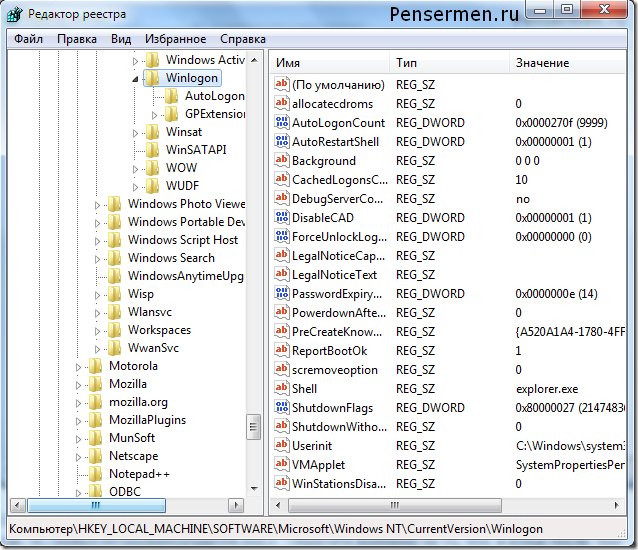 Разархивируйте содержимое следующих ZIP-файлов в c:abbie10.zip
Разархивируйте содержимое следующих ZIP-файлов в c:abbie10.zip
cdrtools-1.11a12- win32-bin.zip
extrac21.zip
mkcd.zip
5. Вставьте компакт-диск Windows XP в привод CD/DVD.
6. Перейдите к c:a — там должен быть 21 файл.
Запустите mkcd.cmd
…
Он выполнит кучу операций копирования и прочего, оставив готовый продукт (w2kreg.iso) на рабочем столе. Это должно быть ~ 7,25 МБ.
7. Щелкните правой кнопкой мыши w2kreg.iso и выберите «Открыть с помощью», затем выберите программу для записи. Вставьте чистый компакт-диск и нажмите «Записать».
8.Когда компакт-диск будет готов, вставьте его в компьютер с Win2K и загрузитесь с компакт-диска. Он загрузит установку Windows, а затем появится меню. Нажмите R для восстановления с помощью консоли восстановления.
9. Вас спросят, какую установку следует восстановить. Он будет перечислять каждый с соответствующим номером. Нажмите этот номер, а затем нажмите ENTER. Теперь он должен начать восстановление реестра.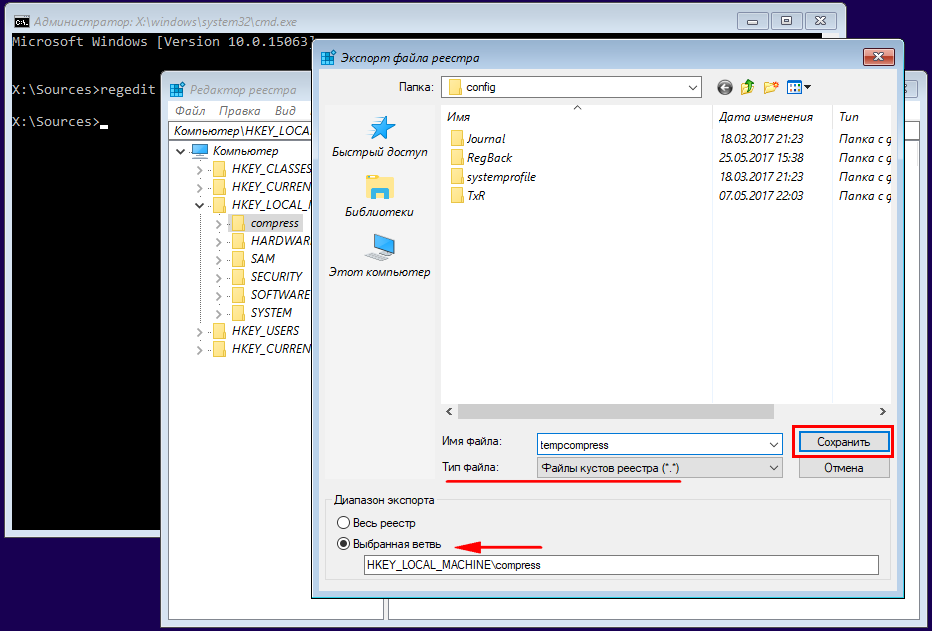

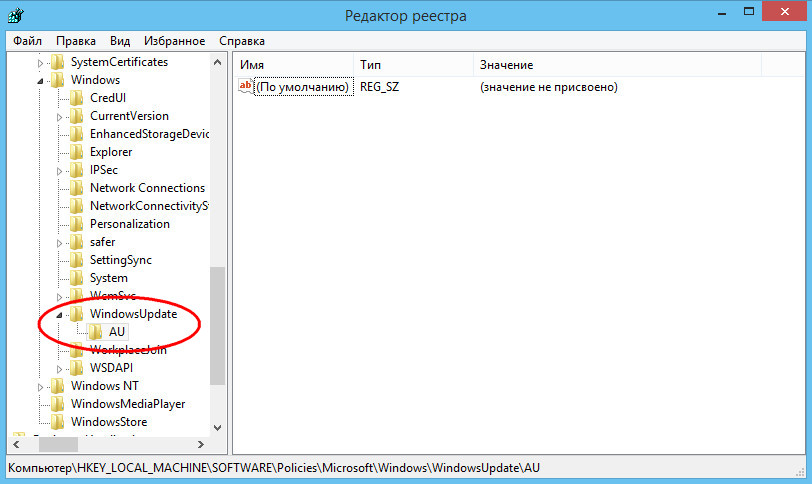
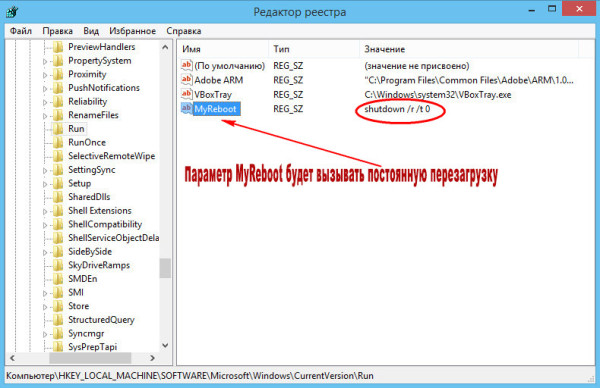 0030 ОК .
0030 ОК .