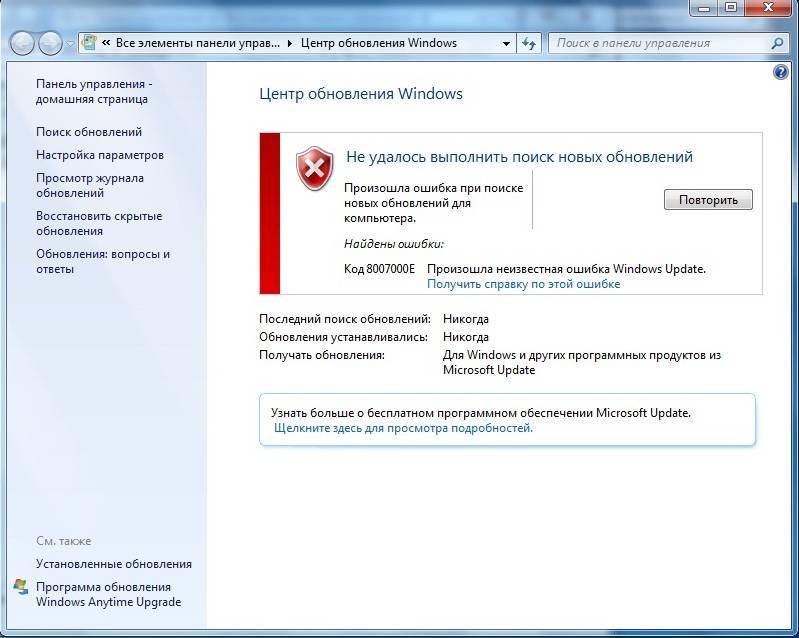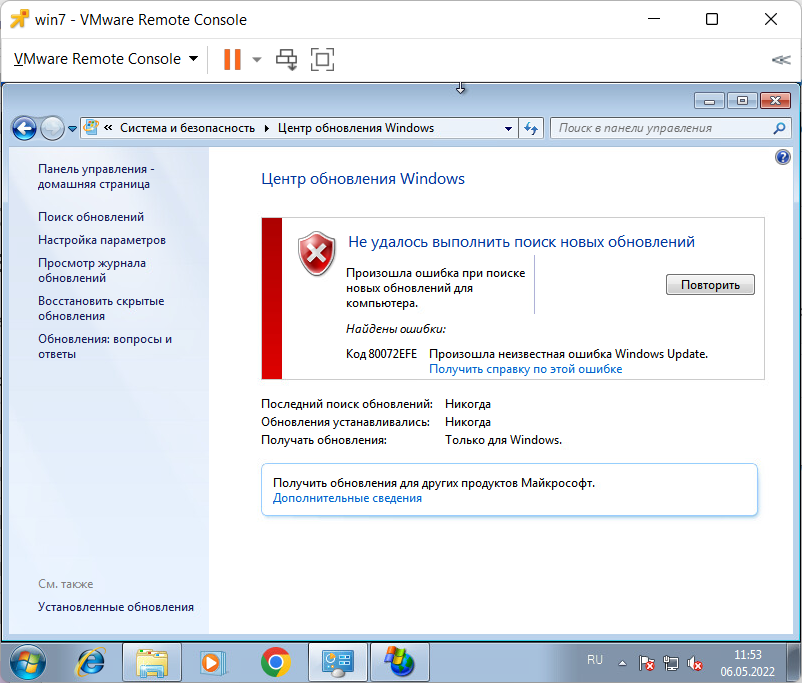Windows update windows 7 не работает: Устранение неполадок при обновлении Windows
Содержание
Обновление Windows не удается установить или не загружать в Windows 10/8/7
2023 Автор: Geoffrey Carr | [email protected]. Последнее изменение: 2023-07-11 09:29
Иногда некоторые Не удалось установить Windows Update, и просто отказывайтесь устанавливать на свой компьютер, даже когда вы пытаетесь пару раз. Если вы столкнулись с этой проблемой, когда обновления Windows не будут установлены, этот учебник поможет вам определить и устранить проблему. Сначала создайте точку восстановления системы. Затем вы можете попробовать любой из них, в определенном порядке.
Если Windows Update не удается установить, он не работает, обновления не будут загружаться или не работать, поэтому эти рекомендации помогут вам устранить и исправить обновления Windows. Пройдите весь пост, а затем посмотрите, какие из них могут применяться к вашей системе.
1. Если вы не можете установить Windows Updates, сначала очистите временные файлы и интернет-кэш, перезагрузитесь и повторите попытку. Посмотрите, помогает ли это решить проблему. Лучшая и простая в использовании встроенная утилита очистки диска или CCleaner.
Посмотрите, помогает ли это решить проблему. Лучшая и простая в использовании встроенная утилита очистки диска или CCleaner.
2. Отключите брандмауэр и антивирусное программное обеспечение и повторите попытку. Ниже приведен список файлов и папок Windows, которые вы можете исключить из сканирования антивируса.
3. Как упоминалось ранее, во многих случаях обновление может не устанавливаться в первом экземпляре, но по какой-то необъяснимой причине преуспевает во второй или третьей попытке. Так что попробуйте пару раз.
4. Поиск в Microsoft для исправления с использованием номера обновления KB и загрузка его автономного установщика. Теперь примените патч вручную. Найдите только номер; не включайте KB! Кроме того, перейдите сюда, чтобы просмотреть полный список кодов ошибок обновления Windows.
5. Используйте средство устранения неполадок Windows Update от Microsoft. Он сбрасывает настройки Windows Updates по умолчанию.
6. Используйте наш инструмент Fix WU и посмотрите, помогает ли он.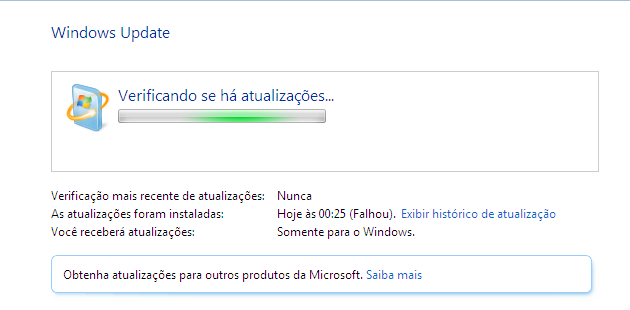 Он повторно регистрирует все файлы dll, ocx и ax, необходимые для правильной работы Windows Updates.
Он повторно регистрирует все файлы dll, ocx и ax, необходимые для правильной работы Windows Updates.
7. Исправьте поврежденные системные файлы Windows Update с помощью DISM Tool или CheckSUR. Запустите средство готовности к обновлению системы. Это может помочь исправить проблемы, которые могут помешать установкам Windows и пакетам обновления.
8. Щелкните правой кнопкой мыши «Компьютер»> «Управление»> «Службы»> «Остановить« службу криптографии »и переименуйте папку Catroot2, расположенную в C: Windows System32 Catroot, к чему-то еще, например, скажем, Catroot2X.
Перезагружать.
Теперь запустите обновление или установщиков. Это действие приведет к повторной генерации новой папки Catroot2 и обновлений или исправлений, которые, мы надеемся, будут установлены.
9. Если все-таки, у вас есть проблема, перейдите к C: Windows WindowsUpdate.log и найдите самую последнюю запись. Это будет присутствовать в конце журнала. При любых неудачных обновлениях рядом с ними будет записан код ошибки / s.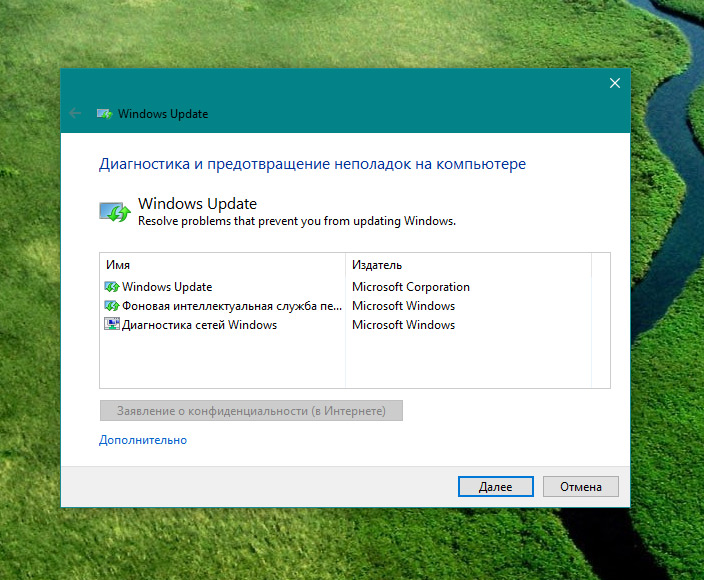 Запишите их. Если вы обнаружите, что слишком много записей слишком запутывают, удалите этот файл WindowsUpdate.log и попробуйте снова установить проблемные обновления.
Запишите их. Если вы обнаружите, что слишком много записей слишком запутывают, удалите этот файл WindowsUpdate.log и попробуйте снова установить проблемные обновления.
Теперь откройте вновь созданный файл журнала WindowsUpdate и посмотрите его содержимое.
Image
Предупреждения, вероятно, будут отображаться как: ВНИМАНИЕ: Не удалось найти обновления с кодом ошибки XXXXXXXX.
Теперь щелкните правой кнопкой мыши Компьютер> Управление> Просмотр событий> Приложения и журналы служб> Microsoft> Windows> WindowsUpdateClient> Операционная. Проверьте наличие критического сообщения или предупреждения.
Затем укажите коды ошибок Windows Update. Это даст вам направление, в котором вам, возможно, придется искать решение.
11. Слить папку распространения программного обеспечения, Запустите командную строку как администратор. В поле CMD, которое появляется на экране компьютера, введите следующие строки текста по одному и нажмите Enter.
net stop wuauserv
net stop bits
Теперь перейдите к C: Windows SoftwareDistribution и удалите все файлы и папки внутри.
Если файлы используются, перезагрузите устройство. После перезагрузки снова запустите команды выше. Кстати, ваше приложение для Windows Store должно быть закрыто, поэтому не запускайте его.
Теперь вы сможете удалить файлы из указанных Распределение программного обеспечения папка. Теперь в окне командной строки введите следующие команды по одному и нажмите Enter:
net start wuauserv
net start bits
Перезагружать. Если вы используете Центр обновления Windows, попробуйте использовать Microsoft Updates или наоборот.
12. Сбросьте папку Catroot и посмотрите. Чтобы сбросить папку catroot2, выполните следующие действия:
Откройте командную строку с повышенными полномочиями, введите следующую команду один за другим и нажмите Enter:
net stop cryptsvc
md %systemroot%system32catroot2.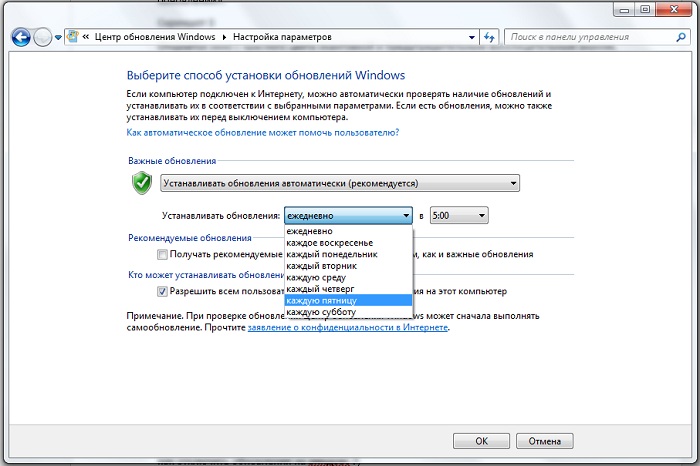 old
old
xcopy %systemroot%system32catroot2 %systemroot%system32catroot2.old /s
Затем удалите все содержимое папки catroot2.
Сделав это, в окнах CMD введите следующее и нажмите Enter:
net start cryptsvc
Если вы снова запустите Центр обновления Windows, папка с каталогом будет сброшена.
13. Откройте окна с повышенными командами, введите следующее и нажмите Enter:
Ren c:windowswinsxspending.xml pending.old
Это переименует файл pending.xml в pending.old. Теперь попробуйте еще раз.
14. Очистите очередь BITS любых текущих заданий. Чтобы сделать это, введите следующее в увеличенном CMD и нажмите Enter:
bitsadmin.exe /reset /allusers
15. Удалите неверные значения реестра.
Откройте редактор реестра и перейдите к следующему ключу:
HKEY_LOCAL_MACHINECOMPONENTS
Щелкните правой кнопкой мыши КОМПОНЕНТЫ. Теперь на правой панели удалите следующее, если они существуют:
- PendingXmlIdentifier
- NextQueueEntryIndex
- AdvancedInstallersNeedResolving
Перезагрузите компьютер и повторите попытку.
16. Загрузите в состояние чистой загрузки и запустите Центр обновления Windows и посмотрите, помогает ли это. Ater, удалив содержимое папки SoftwareDistribution, попробуйте. Он работает в большинстве случаев.
17. Прочтите это, если Центр обновления Windows не работает или сама страница Центра обновления Windows пуста. Добавьте упомянутые несколько веб-сайтов в белый список.
18. Это поможет вам, если Windows Update застрянет в загрузке обновлений.
19. См. Это, если страница обновления Windows пуста.
20. Перейдите сюда, если вы получите сообщение об ошибке Не удается настроить обновления Windows. Возврат изменений.
21.Используйте средство «Сбросить компоненты компонентов Windows Update» и выясните, помогает ли он вам.
22. См. Этот пост, если вы получаете код ошибки обновления Windows 10 0x8024a105 во время загрузки обновлений.
23. См. Этот пост, если обновление для Windows 10 Creators не установлено.
24. Это сообщение поможет вам, если вы получите сообщение об ошибке «Потенциальная ошибка Windows Update».
25. См. Это, если вы получили сообщение об ошибке Windows Update 0x80070643.
Эти ссылки также могут вас заинтересовать:
- Устранение неполадок при установке обновлений Windows в Windows — часто задаваемые вопросы
- Вручную сбросить каждый компонент Windows Update
- Windows 10 продолжает установку одного и того же обновления
- Не удается обновить Windows с помощью Центра обновления Windows
- Не удалось обновить приложения Windows Store в Windows
- Средство проверки Microsofts для восстановления обновлений Windows
- Ошибка обновления Windows 0x800c0002
- Устранение неполадок Центра обновления Windows, Центра обновления Майкрософт и служб обновления Windows Server
- Не удается установить обновления Windows в Windows и Windows Server
- Были некоторые проблемы с установкой обновлений, но мы попробуем еще раз позже
- Код ошибки Windows 0x8024402f
- Отказ в настройке обновлений Windows.
 Отмена изменений
Отмена изменений - Обновление Windows 10 Creators не установлено
- Ваше устройство находится под угрозой, потому что оно устарело и отсутствует важные обновления безопасности и качества
- Сброс клиента Windows Update с помощью скрипта PowerShell
- Некоторые обновления были отменены
- Регистрация службы отсутствует или повреждена
- Как восстановить папку catroot2 в Windows
- Были некоторые проблемы с установкой обновлений, но мы попробуем это позже.
Сообщение перенесено с WinVistaClub.com, обновлено и опубликовано здесь.
Зависает обновление Windows — как исправить в разных версиях ОС
По большей части Центр обновления Windows работает в фоновом режиме. Он загружает обновления автоматически, устанавливает те, которые может, и сохраняет другие для установки при перезапуске Windows. Но иногда ломается и перестает работать. Вот как можно исправить Центр обновления Windows, если он зависает или зависает.
- Попробуйте запустить средство устранения неполадок Центра обновления Windows, которое можно найти в меню «Пуск».

- Если это не поможет, вы можете попробовать удалить кеш Центра обновления Windows, загрузившись в безопасном режиме, остановив службу wuauserv и удалив файлы в C:WindowsSoftwareDistribution.
- Если ничего не помогает, загрузите обновления. вручную с помощью средства автономного обновления WSUS.
Это может произойти в Windows 7, 8, 10 или 11, но особенно часто это происходит в Windows 7. Иногда обновления завершаются ошибкой, а иногда Центр обновления Windows может навсегда застрять в «поиске обновлений». Вот как можно исправить Центр обновления Windows
Содержание
- Исправить Центр обновления Windows с помощью средства устранения неполадок в Windows 11
- Исправьте Центр обновления Windows с помощью средства устранения неполадок
- Исправить Центр обновления Windows, удалив его кэш вручную
- Windows 7: обновите службу Центра обновления Windows
- Windows 7: Получите удобный накопительный пакет
- Windows 7, 8 или 10: загрузка обновлений вручную автономное обновление WSUS
- Загрузить обновления с сайта Microsoft вручную
Исправить Центр обновления Windows с помощью средства устранения неполадок в Windows 11
Windows включает встроенное средство устранения неполадок, которое может чтобы помочь исправить зависшее обновление.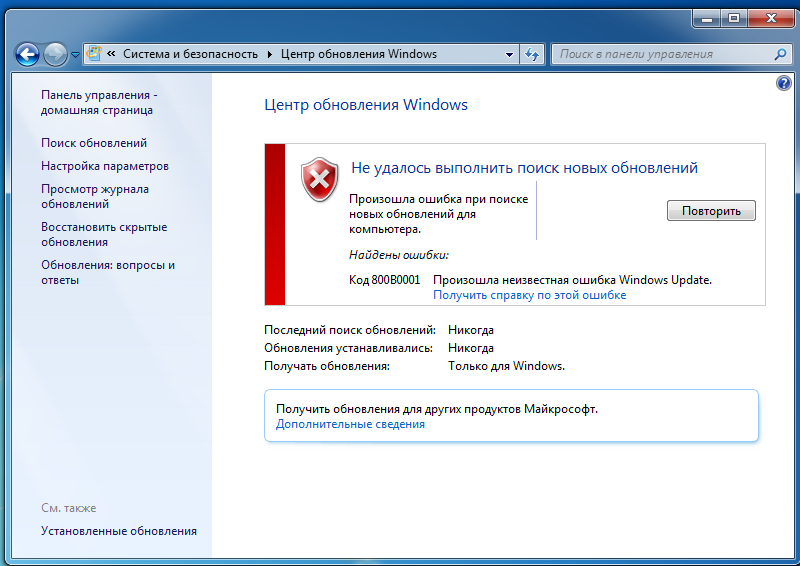 Это самый простой способ попробовать, поэтому сначала запустите его. Средство устранения неполадок проверит наличие проблем, которые могут привести к сбою Центра обновления Windows, таких как неправильные параметры безопасности, отсутствующие или поврежденные файлы или проблемы со службами.
Это самый простой способ попробовать, поэтому сначала запустите его. Средство устранения неполадок проверит наличие проблем, которые могут привести к сбою Центра обновления Windows, таких как неправильные параметры безопасности, отсутствующие или поврежденные файлы или проблемы со службами.
Все современные версии Windows используют одно и то же средство устранения неполадок, но процесс доступ к нему немного различается в разных версиях Windows. В Windows 11 его можно найти в разделе «Настройки» > Устранение неполадок > Другие средства устранения неполадок.
Нажмите «Пуск», введите «Настройки» в строку поиска и нажмите «Ввод». Прокрутите вниз, пока не увидите «Устранение неполадок», и щелкните по нему.
Нажмите «Другие средства устранения неполадок» в окне «Устранение неполадок».
Другие средства устранения неполадок собирает большинство средств устранения неполадок, которые поставляются с Windows, в одном месте. Мы ищем средство устранения неполадок с надписью «Центр обновления Windows».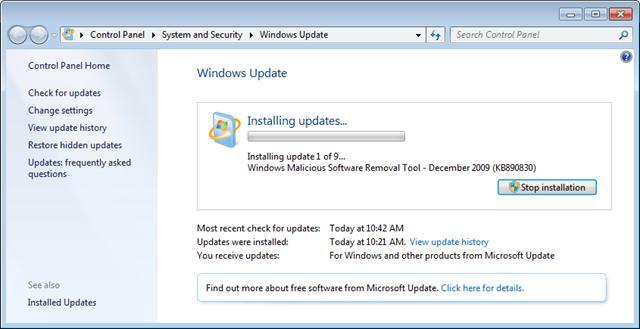 Если вы никогда не использовали его раньше, вам нужно немного прокрутить вниз, чтобы найти его. В противном случае он может быть в вашем списке «Частые». Найдя его, нажмите «Выполнить».
Если вы никогда не использовали его раньше, вам нужно немного прокрутить вниз, чтобы найти его. В противном случае он может быть в вашем списке «Частые». Найдя его, нажмите «Выполнить».
После запуска средства устранения неполадок следуйте рекомендациям на экране.
Исправьте Центр обновления Windows с помощью средства устранения неполадок
Это средство устранения неполадок доступно в Windows 7, 8, 10 и 11. Оно доступно через панель управления во всех версиях Windows по состоянию на март 2022 г.
Чтобы запустить средство устранения неполадок, нажмите кнопку «Пуск», найдите «устранение неполадок», а затем запустите ярлык «Устранение неполадок», щелкнув его или нажав Enter, если он выделен.
В списке средств устранения неполадок Панели управления в разделе «Система и безопасность» нажмите «Устранение проблем с Центром обновления Windows».
В окне устранения неполадок Центра обновления Windows нажмите «Дополнительно».
Убедитесь, что в дополнительных настройках установлен флажок «Автоматически применять исправления», нажмите «Запуск от имени администратора» и нажмите «Далее».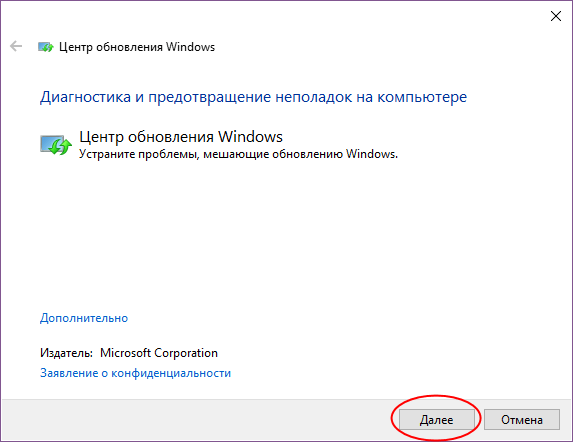 Предоставление инструменту прав администратора помогает убедиться, что он может удалять файлы из кеша загрузки.
Предоставление инструменту прав администратора помогает убедиться, что он может удалять файлы из кеша загрузки.
Средство устранения неполадок выполняет свой процесс, а затем сообщает, может ли оно определить и устранить проблему. В большинстве случаев средство устранения неполадок может успешно удалить зависшее обновление из очереди. Продолжайте и попробуйте запустить Снова запустите Центр обновления Windows. Даже если средство устранения неполадок говорит, что не может идентифицировать проблему, возможно, действия по запуску и остановке службы и очистке кэша помогли.
Исправить Центр обновления Windows, удалив его кэш вручную
Если у вас по-прежнему возникают проблемы после запуска средства устранения неполадок (или если вы просто любите делать что-то самостоятельно), выполнение тех же действий вручную может помочь там, где средство устранения неполадок не помогло. . Мы также добавим дополнительный шаг загрузки в безопасном режиме, просто чтобы убедиться, что Windows действительно может избавиться от кэша загрузок Центра обновления Windows.
Начните с загрузки Windows в безопасном режиме. . В Windows 7 перезагрузите компьютер и нажмите клавишу F8 на компьютере во время загрузки, чтобы получить доступ к меню параметров загрузки, где вы найдете параметр «Безопасный режим». В Windows 8, 10 и 11, удерживая нажатой клавишу Shift, выберите параметр «Перезагрузить» в Windows и перейдите к разделу «Устранение неполадок» > Дополнительные параметры > Параметры запуска Windows > Перезапустить > Безопасный режим.
Это немного более громоздко, чем в последних версиях Windows, но все же достаточно просто. Конечно, если вы хотите, вы также можете потратить некоторое время на добавление безопасного режима в меню загрузки Windows, чтобы упростить его в будущем.
После загрузки в безопасном режиме следующим шагом будет остановка службы Windows Update, и проще всего это сделать с помощью Командная строка. Чтобы запустить командную строку в Windows 7, откройте меню «Пуск», найдите «Командная строка» и запустите ярлык командной строки.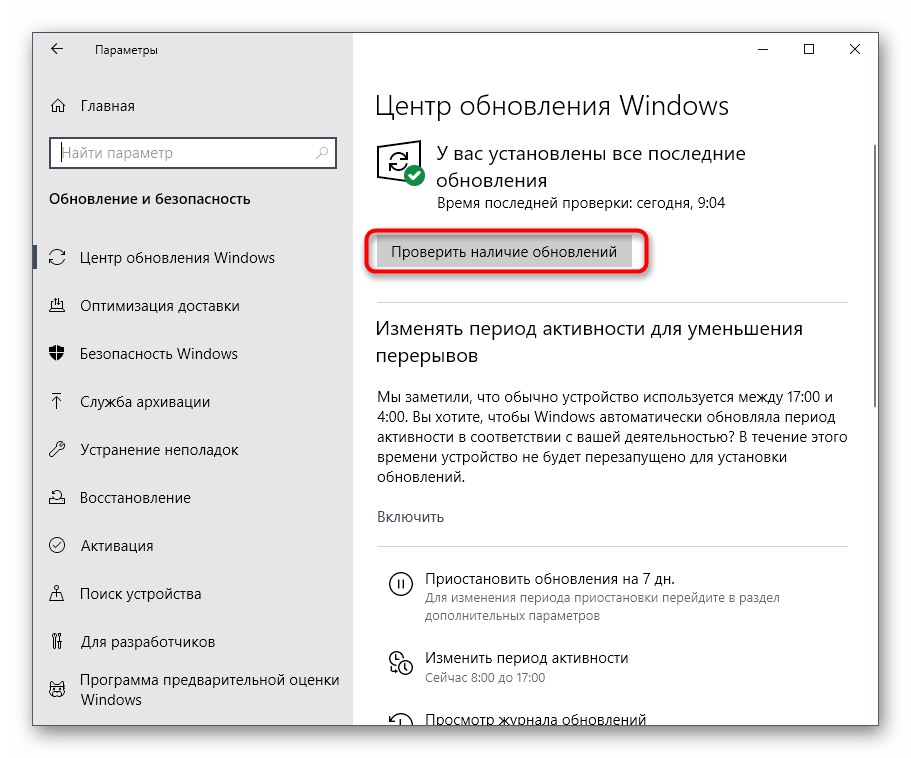 Вы также найдете его в разделе Пуск > Все программы > Аксессуары > Командная строка. В Windows 8, 10 или 11 вы можете щелкнуть правой кнопкой мыши меню «Пуск» (или нажать Windows + X), выбрать «Командная строка (администратор)», а затем нажать «Да», чтобы разрешить запуск с правами администратора.
Вы также найдете его в разделе Пуск > Все программы > Аксессуары > Командная строка. В Windows 8, 10 или 11 вы можете щелкнуть правой кнопкой мыши меню «Пуск» (или нажать Windows + X), выбрать «Командная строка (администратор)», а затем нажать «Да», чтобы разрешить запуск с правами администратора.
В командной строке введите следующую команду и нажмите Enter, чтобы остановить службу Windows Update. Продолжайте и оставьте окно командной строки открытым.
net stop wuauserv
Затем откройте окно проводника и перейдите к C:\Windows\Software\Distribution. Удалите все файлы в папке. Не волнуйся. Здесь нет ничего жизненно важного. Центр обновления Windows воссоздаст то, что ему нужно, при следующем запуске.
Теперь вы перезапустите службу Центра обновления Windows. Вернитесь в окно командной строки, введите следующее и нажмите Enter:
net start wuauserv
После перезапуска службы можно закрыть командную строку и перезапустить Windows в обычном режиме. Попробуйте Центр обновления Windows еще раз и посмотрите, решена ли ваша проблема.
Попробуйте Центр обновления Windows еще раз и посмотрите, решена ли ваша проблема.
Windows 7: обновите службу Центра обновления Windows
Если вы устанавливаете Windows 7 из нуля, вы заметите, что Центр обновления Windows будет очень долго проверять наличие обновлений. Это также может произойти, если вы давно не проверяли наличие обновлений, даже если вы давно установили систему Windows 7.Это происходит, даже если вы устанавливаете Windows 7 с диска или USB-накопителя с интегрированным пакетом обновления 1, что вам и следует делать. Официальный установочный носитель Microsoft Windows 7 включает пакет обновления 1 (SP1).
Microsoft предоставила официальные инструкции о том, как решить эту проблему. По словам Microsoft, эта проблема возникает из-за того, что Центру обновления Windows требуется обновление, что создает своего рода ловушку. Если установлены последние обновления Центра обновления Windows, процесс должен работать лучше.
Вот официальные инструкции Microsoft по устранению проблемы.
Сначала откройте Центр обновления Windows. Откройте Панель управления > Система и безопасность > Центр обновления Windows. Нажмите ссылку «Изменить настройки» на боковой панели. Выберите «Никогда не проверять наличие обновлений (не рекомендуется)» в раскрывающемся списке и нажмите «ОК».
Перезагрузите компьютер после изменения этого параметра.
После перезагрузки компьютера вам потребуется вручную загрузить и установить два обновления для Windows 7. Вам нужно будет проверить, используете ли вы 32-разрядную версию Windows или 64-разрядную версию, и загрузить соответствующие обновления для своего ПК.
Для 64-разрядных выпусков Windows 7 загрузите следующие обновления:
- KB3020369, обновление стека обслуживания для Windows 7 (64-разрядная версия) за апрель 2015 г.
- KB3172605, накопительный пакет обновления для Windows 7 SP1 (64-разрядная версия) за июль 2016 г. версии)
Для 32-разрядных выпусков Windows 7: загрузите следующие обновления:
- KB3020369, обновление стека обслуживания для Windows 7 (32- (разрядная версия)
- KB3172605, набор обновлений для Windows 7 SP1 (32-разрядная версия) за июль 2016 г.

Дважды щелкните обновление «KB3020369», чтобы установить его первым.
После завершения установки первого обновления дважды щелкните обновление «KB3172605», чтобы установить его вторым. Вам будет предложено перезагрузить компьютер в процессе установки. После перезапуска Microsoft говорит, что вам следует подождать от десяти до двенадцати минут, чтобы процесс завершился.
Когда вы закончите, не забудьте подождать от десяти до двенадцати минут после перезагрузки, вернитесь в диалоговое окно Центра обновления Windows в Панели управления > Система и безопасность > Центр обновления Windows. Нажмите «Изменить настройки» и верните значение «Автоматически» (или выберите нужный параметр).
Нажмите «Проверить наличие обновлений», чтобы Windows проверила наличие обновлений и установила их. Согласно Microsoft, это должно было решить ваши проблемы, и Центр обновления Windows теперь должен работать нормально, без длительных задержек.
Windows 7: Получите удобный накопительный пакет
Microsoft также выпустила «удобный накопительный пакет» для Windows 7.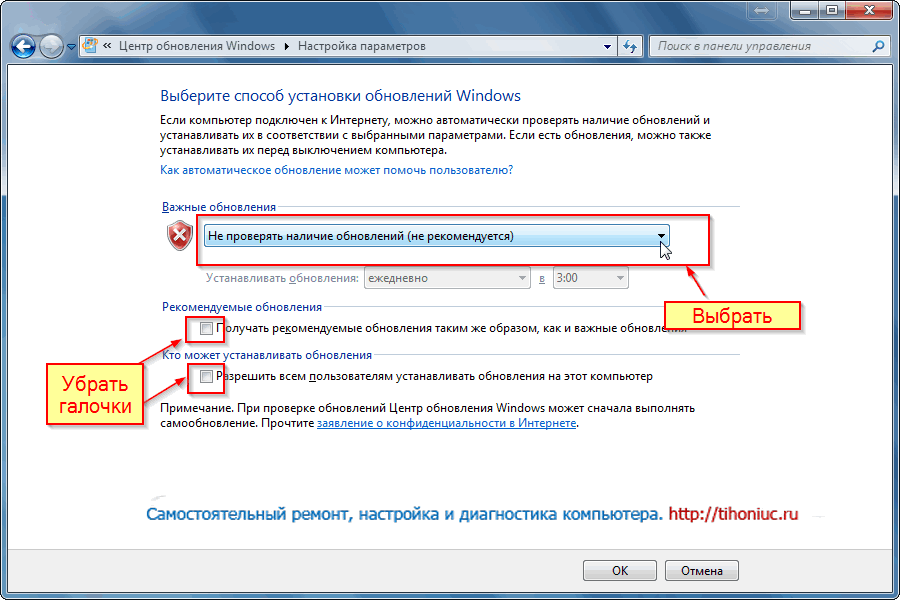 По сути, это Windows 7 с пакетом обновления 2 во всем, кроме названия. Он объединяет большое количество обновлений, установка которых в обычном режиме заняла бы очень много времени. Этот пакет включает обновления, выпущенные с февраля 2011 г. по 16 мая 2016 г.
По сути, это Windows 7 с пакетом обновления 2 во всем, кроме названия. Он объединяет большое количество обновлений, установка которых в обычном режиме заняла бы очень много времени. Этот пакет включает обновления, выпущенные с февраля 2011 г. по 16 мая 2016 г.
Чтобы ускорить обновление новой системы Windows 7, загрузите удобный накопительный пакет и установите его, не дожидаясь Центра обновления Windows. К сожалению, Microsoft не предлагает накопительный пакет обновлений через Центр обновления Windows — вам придется приложить все усилия, чтобы получить его. Но его достаточно легко установить, если вы знаете, что он существует, и знаете, что вам придется искать его после установки Windows 7.
После установки через Центр обновления Windows будет гораздо меньше обновлений, поэтому процесс должен быть намного быстрее. Ознакомьтесь с нашими инструкциями по установке накопительного пакета для удобства здесь.
Windows 7, 8 или 10: загрузка обновлений вручную автономное обновление WSUS
Если ни один из официальных решения исправили вашу проблему, у нас есть другое решение, которое работало для нас в прошлом.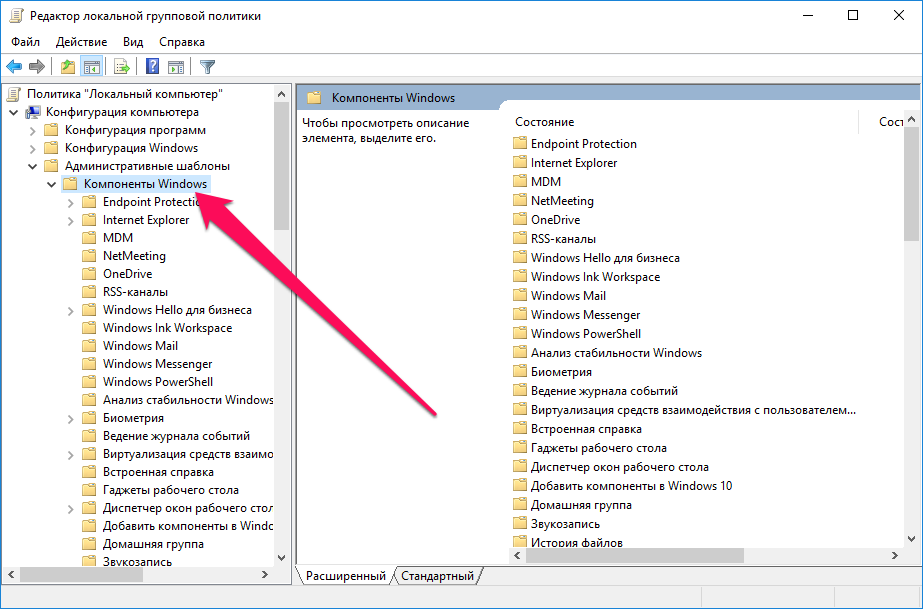 Это сторонний инструмент под названием WSUS Offline Update.
Это сторонний инструмент под названием WSUS Offline Update.
Этот инструмент загрузит доступные пакеты Центра обновления Windows от Microsoft и установит их. Запустите его один раз, загрузите эти обновления и установите их, после чего Центр обновления Windows должен работать нормально. Это работало для нас в прошлом, когда ни одно из других решений не работало.
Загрузите автономное обновление WSUS, извлеките его в папку и запустите приложение UpdateGenerator.exe.
Выберите версию Windows, которую вы используете–»x64 Global», если вы используете 64-разрядную версию или «x86 Global», если вы используете 32-разрядную версию. После этого нажмите «Пуск», и WSUS Offline Update загрузит обновления.
Дождитесь загрузки обновлений. Если это новая установка Windows 7, будет много обновлений, так что это может занять некоторое время. Это зависит от скорости вашего интернет-соединения и скорости загрузки серверов Microsoft.
После завершения загрузки обновлений откройте папку «client» в автономной папке WSUS и запустите приложение UpdateInstaller.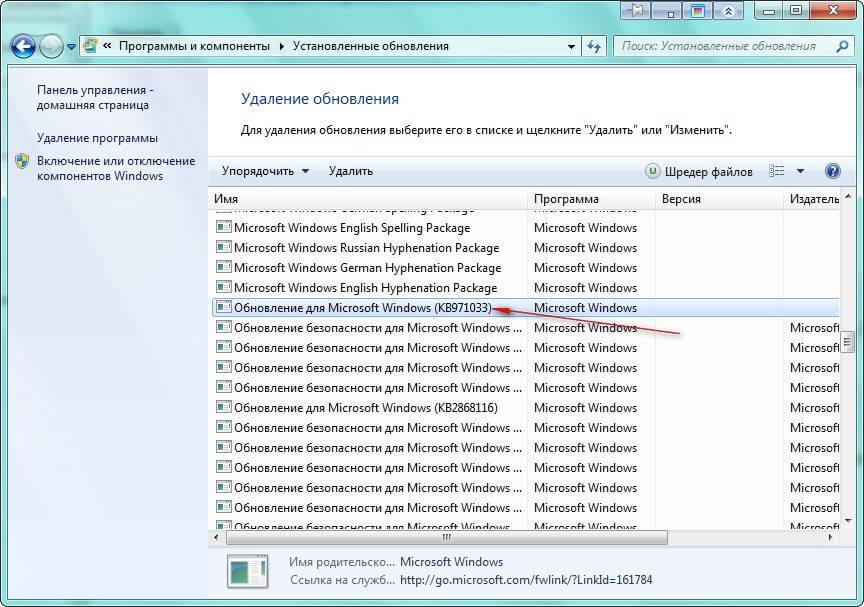 exe.
exe.
Нажмите «Пуск», чтобы установить загруженные обновления. После того, как инструмент завершит установку обновлений, Центр обновления Windows должен снова работать нормально.
Надеюсь, в будущем это должно стать немного проще. В октябре 2016 года Microsoft объявила, что вносит изменения в способ «обслуживания» или обновления Windows 7 и 8.1. Microsoft планирует выпускать меньше небольших обновлений и больше пакетов крупных обновлений. Он также начнет объединять предыдущие обновления в ежемесячный накопительный пакет обновлений. Это означает, что нужно будет устанавливать меньше отдельных обновлений, а обновление только что установленных систем Windows 7 со временем должно стать быстрее.
Загрузить обновления с сайта Microsoft вручную
Если вы используете Windows 11 или другие способы у вас по какой-то причине не работают, вы всегда можете загрузить обновления с сайта Microsoft вручную.
Сначала вам нужно узнать, какие обновления были выпущены для вашей операционной системы.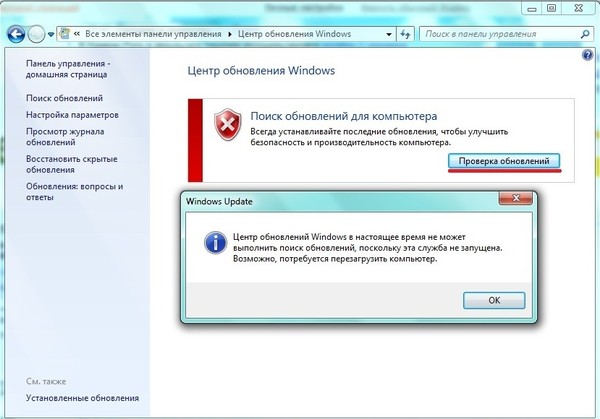 Полный список обновлений можно найти на справочном сайте Microsoft. Например, если вы ищете обновления для Windows 11, введите «История обновлений Windows 11» в строку поиска и нажмите Enter. Вероятно, вам нужен первый результат — он должен точно совпадать с вашим поисковым запросом.
Полный список обновлений можно найти на справочном сайте Microsoft. Например, если вы ищете обновления для Windows 11, введите «История обновлений Windows 11» в строку поиска и нажмите Enter. Вероятно, вам нужен первый результат — он должен точно совпадать с вашим поисковым запросом.
На странице истории обновлений в левой части отображаются все обновления, выпущенные для операционной системы. Нажав на один из них, вы получите более подробную информацию о том, что именно делает обновление, когда оно было выпущено и есть ли какие-либо требования к его установке.
Примечание. Имя обновления обычно будет состоять из КБ, за которым следуют некоторые числа, хотя это не всегда верно.
Определите обновления, которые вы хотите загрузить, а затем прокрутите страницу вниз, пока не найдете раздел под названием «Установить это обновление». Там будет раздел, содержащий ссылку на каталог Центра обновления Windows. Щелкните ссылку, и вы перейдете к нужному обновлению.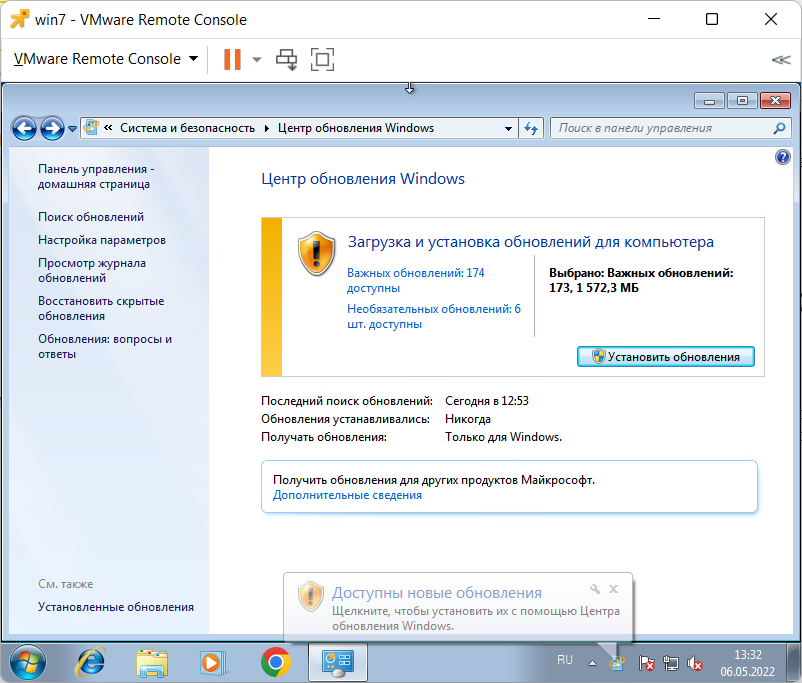
Просмотрите список и определите, какая версия обновления вам нужна — если вы используете настольный компьютер, это определенно один «для систем на базе x64». Если у вас есть ноутбук или планшет, вам нужно проверить, какой у вас процессор. По состоянию на март 2022 года процессоров AMD или Intel на базе ARM не существует, поэтому, если он произведен одним из них, вы можете безопасно использовать обновление x64. Если вы видите Qualcomm, вам определенно нужно обновление ARM.
Нажмите «Загрузить», чтобы выбрать нужное обновление.
Примечание. Если вы загрузите неправильное обновление, вы не навредите своему компьютеру. Он просто отказывается устанавливаться.
Нажмите на имя файла во всплывающем окне, чтобы начать загрузку, а затем подождите — обновления Windows обычно занимают несколько сотен мегабайт, поэтому может занять несколько минут.
Нажмите Ctrl+j, чтобы открыть загруженные файлы, а затем щелкните файл, который вы только что скачали.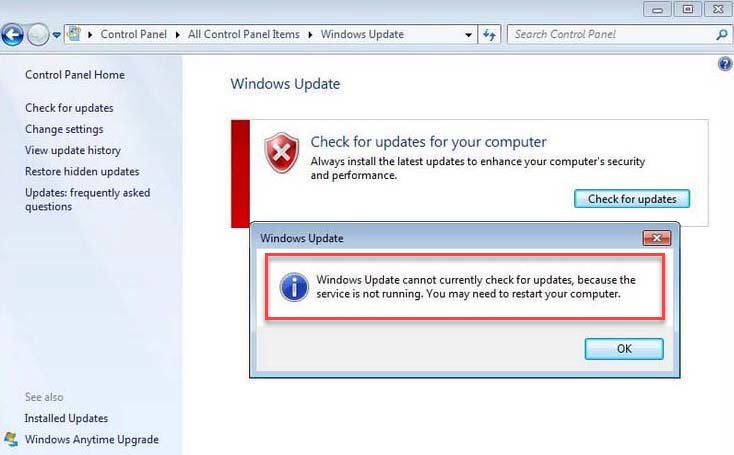 Он проверит вашу систему, а затем предложит вам разрешить установку; нажмите «Да».
Он проверит вашу систему, а затем предложит вам разрешить установку; нажмите «Да».
После завершения установки необходимо перезагрузить компьютер, чтобы обновление вступило в силу.
Если вы собираетесь вручную устанавливать обновления, вам нужно быть очень усердным. Каждый день обнаруживаются новые уязвимости, и регулярное обновление Windows — это лучший способ защитить себя.
Как исправить Windows 7 не будет обновляться [100% рабочий метод]
Как исправить Windows 7 не будет обновляться
Если ваша Win 7 не будет обновляться, это может быть неприятно, но есть несколько вещей, которые вы должны знать. можно попробовать решить проблему. Вот несколько шагов, которые вы можете предпринять для устранения неполадок и устранения проблем с обновлением Windows 7.
- Проверьте подключение к Интернету. Одной из наиболее распространенных причин, по которой Win 7 не обновляется, является плохое подключение к Интернету. Убедитесь, что у вас стабильное подключение к Интернету и что ваша сеть работает правильно.

- Перезагрузите компьютер. Иногда проблема может решиться простой перезагрузкой компьютера. Перезагрузите компьютер и повторите попытку обновления, чтобы убедиться, что проблема решена.
- Запустите средство устранения неполадок Центра обновления Windows. В Windows 7 есть встроенное средство устранения неполадок, которое помогает выявлять и устранять проблемы с Центром обновления Windows. Чтобы запустить средство устранения неполадок, выберите Панель управления > Устранение неполадок > Система и безопасность > Центр обновления Windows.
- Проверка на наличие вредоносного ПО. Иногда вредоносное ПО может мешать работе Центра обновления Windows и препятствовать его правильной работе. Используйте надежную программу защиты от вредоносных программ, чтобы просканировать компьютер и удалить любые вредоносные программы, которые могут присутствовать.
- Сброс компонентов Центра обновления Windows. Если ни один из вышеперечисленных шагов не работает, вы можете попробовать сбросить компоненты Центра обновления Windows.
 Это включает остановку службы Центра обновления Windows, удаление временных файлов обновлений и перезапуск службы. В Интернете есть несколько руководств, которые помогут вам пройти этот процесс.
Это включает остановку службы Центра обновления Windows, удаление временных файлов обновлений и перезапуск службы. В Интернете есть несколько руководств, которые помогут вам пройти этот процесс.
Win 7 не будет обновляться может быть неприятной проблемой, но есть несколько шагов, которые вы можете предпринять, чтобы исправить это. Попробуйте проверить подключение к Интернету, перезагрузить компьютер, запустить средство устранения неполадок Центра обновления Windows, проверить наличие вредоносных программ и сбросить компоненты Центра обновления Windows, чтобы увидеть, решает ли какой-либо из этих шагов проблему.
Перезапустите службу Центра обновления Windows
Если ваша Win 7 не обновляется, перезапуск службы Центра обновления Windows может помочь решить проблему. Вот как вы можете это сделать:
- Откройте меню «Пуск» и введите «услуги» в строке поиска.
- Нажмите «Службы» в результатах поиска, чтобы открыть окно «Службы».
- Прокрутите список служб, пока не найдете «Центр обновления Windows».

- Щелкните правой кнопкой мыши «Центр обновления Windows» и выберите «Остановить» в контекстном меню.
- Подождите несколько секунд, а затем снова щелкните правой кнопкой мыши «Центр обновления Windows» и выберите «Пуск» в контекстном меню.
- После перезапуска службы попробуйте еще раз проверить наличие обновлений, чтобы убедиться, что проблема решена.
Перезапуск службы Центра обновления Windows может помочь решить проблемы с обновлениями Windows на вашем компьютере. Он останавливает службу и запускает ее снова, что может помочь устранить любые временные проблемы, которые могут препятствовать загрузке и установке обновлений. Если Win 7 не обновляется, попробуйте перезапустить службу Центра обновления Windows, а затем снова проверьте наличие обновлений, чтобы убедиться, что проблема устранена. Если проблема не устранена, возможно, вам придется попробовать другие шаги по устранению неполадок, такие как сброс компонентов Центра обновления Windows или запуск средства устранения неполадок Центра обновления Windows.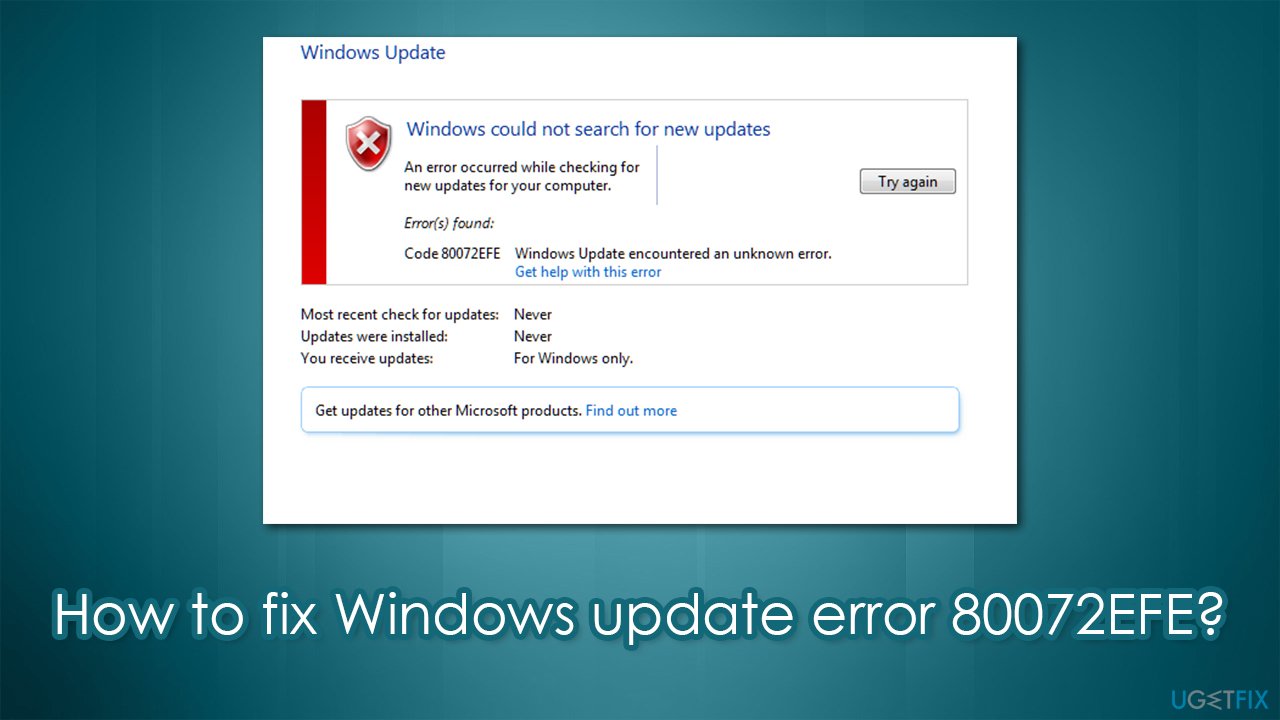
Запустите средство устранения неполадок Центра обновления Windows
Если ваша Win 7 не обновляется, запуск средства устранения неполадок Центра обновления Windows может помочь выявить и устранить любые проблемы, которые могут препятствовать установке обновлений на ваш компьютер. Вот как вы можете запустить средство устранения неполадок Центра обновления Windows:
- Откройте панель управления, щелкнув меню «Пуск» и выбрав «Панель управления» из списка параметров.
- Нажмите «Система и безопасность», а затем выберите «Найти и устранить проблемы».
- В разделе «Система и безопасность» нажмите «Устранение проблем с Центром обновления Windows».
- Нажмите «Дополнительно», а затем выберите «Автоматически применять ремонт».
- Нажмите «Запуск от имени администратора», а затем нажмите «Далее», чтобы запустить средство устранения неполадок.
- Средство устранения неполадок просканирует вашу систему на наличие проблем с Центром обновления Windows и попытается исправить их автоматически.

- Когда средство устранения неполадок завершит сканирование, попробуйте еще раз проверить наличие обновлений, чтобы убедиться, что проблема решена.
Запуск средства устранения неполадок Центра обновления Windows может помочь выявить и устранить проблемы с обновлениями Windows на вашем компьютере. Это быстрый и простой способ устранения распространенных проблем, которые могут препятствовать установке обновлений. Если ваша Win 7 не обновляется, попробуйте запустить средство устранения неполадок Центра обновления Windows, а затем снова проверьте наличие обновлений, чтобы убедиться, что проблема решена. Если проблема не устранена, возможно, вам придется попробовать другие шаги по устранению неполадок, такие как сброс компонентов Центра обновления Windows или проверка на наличие вредоносных программ.
Проверьте, есть ли у вас Internet Explorer 11, а также .NET 4.7 (необходимые условия для обновления Windows 7)
Если ваша Win 7 не обновляется, это может быть связано с отсутствием необходимых компонентов, таких как Internet Explorer 11 и . NET 4.7. Вот как вы можете проверить, установлены ли на вашем компьютере эти необходимые компоненты:
NET 4.7. Вот как вы можете проверить, установлены ли на вашем компьютере эти необходимые компоненты:
- Откройте Internet Explorer и перейдите в меню «Справка».
- Выберите «Об Internet Explorer» из списка вариантов.
- Версия Internet Explorer, установленная на вашем компьютере, будет отображаться в окне «О программе Internet Explorer». Если это версия 11, значит у вас установлена требуемая версия.
- Чтобы проверить, установлен ли .NET 4.7, откройте панель управления и выберите «Программы и компоненты».
- Найдите «.NET Framework 4.7» в списке установленных программ. Если он есть, у вас установлена необходимая версия.
Если какое-либо из этих предварительных условий отсутствует, вам необходимо загрузить и установить их с веб-сайта Microsoft, прежде чем вы сможете обновить Windows 7. После установки необходимых компонентов попробуйте еще раз проверить наличие обновлений, чтобы убедиться, что проблема не устранена. было решено.
Отключить брандмауэр Windows
Отключить брандмауэр Windows
Если ваша Win 7 не обновляется, это может быть связано с тем, что брандмауэр Windows блокирует процесс обновления. Чтобы решить эту проблему, вы можете попробовать временно отключить брандмауэр Windows. Вот как:
- Нажмите кнопку «Пуск» и введите «брандмауэр» в поле поиска.
- Выберите «Брандмауэр Windows» из результатов поиска.
- Нажмите «Включить или отключить брандмауэр Windows» в левой части окна.
- Выберите «Отключить брандмауэр Windows (не рекомендуется)» для «Настройки расположения в домашней или рабочей (частной) сети» и «Настройки расположения в общедоступной сети».
- Нажмите «ОК», чтобы сохранить изменения.
После отключения брандмауэра Windows попробуйте еще раз проверить наличие обновлений, чтобы убедиться, что проблема решена. Если вы можете успешно загружать и устанавливать обновления, не забудьте снова включить брандмауэр Windows, чтобы обеспечить безопасность вашего компьютера.
Попробуйте обновить после чистой загрузки
Если ваша Win 7 не обновляется, вы можете попробовать выполнить еще один шаг по устранению неполадок, выполнив чистую загрузку и попытавшись выполнить обновление. Чистая загрузка запускает Windows с минимальным набором драйверов и программ запуска, которые могут помочь выявить и устранить проблемы, которые могут мешать процессу обновления. Вот как:
- Нажмите кнопку «Пуск» и введите «msconfig» в поле поиска.
- Выберите «Конфигурация системы» в результатах поиска.
- Перейдите на вкладку «Службы» и установите флажок «Скрыть все службы Microsoft».
- Нажмите «Отключить все».
- Перейдите на вкладку «Автозагрузка» и нажмите «Открыть диспетчер задач».
- В диспетчере задач перейдите на вкладку «Автозагрузка», выберите каждый элемент автозагрузки и нажмите «Отключить».
- Закройте Диспетчер задач и нажмите «ОК» в окне «Конфигурация системы».
- Перезагрузите компьютер.

- Попробуйте еще раз проверить наличие обновлений, чтобы убедиться, что проблема решена.
Если вы можете успешно загружать и устанавливать обновления после чистой загрузки, скорее всего, сторонняя программа или служба мешали процессу обновления. Вы можете попробовать включить службы и элементы автозагрузки по одному, чтобы определить, какой из них вызывает проблему.
Загрузите и установите новые обновления вручную
Если ваша Win 7 не будет обновляться даже после выполнения описанных выше действий по устранению неполадок, вы можете загрузить и установить обновления вручную с веб-сайта каталога Центра обновления Майкрософт. Вот как:
- Откройте веб-браузер и перейдите на веб-сайт каталога Центра обновления Майкрософт.
- В поле поиска введите номер обновления, которое вы хотите загрузить и установить. Вы можете найти номер базы знаний, выполнив поиск конкретного обновления на веб-сайте Microsoft или проверив историю обновлений Windows.

- Выберите версию обновления, подходящую для вашей операционной системы, и нажмите «Загрузить».
- После завершения загрузки дважды щелкните загруженный файл, чтобы установить обновление.
- Повторите процесс для каждого обновления, которое вы хотите установить.
Загрузка и установка обновлений вручную может занять много времени, если вам нужно установить несколько обновлений. Это может быть полезным шагом по устранению неполадок, если ваша Win 7 не будет обновляться через обычный процесс обновления Windows.
Изменить разрешения безопасности для папки SoftwareDistribution
Изменить разрешения безопасности для папки SoftwareDistribution
Еще одно решение, которое можно попробовать, если ваша Win 7 не будет обновляться, — это изменить разрешения безопасности для папки SoftwareDistribution. Вот как:
- Нажмите клавишу Windows + R, чтобы открыть диалоговое окно «Выполнить».
- Введите «services.msc» и нажмите Enter, чтобы открыть окно «Службы».

- Прокрутите вниз и найдите службу «Центр обновления Windows». Щелкните по нему правой кнопкой мыши и выберите «Остановить».
- Перейдите в каталог «C:\Windows» и найдите папку «SoftwareDistribution».
- Щелкните папку правой кнопкой мыши и выберите «Свойства».
- Перейдите на вкладку «Безопасность», а затем нажмите кнопку «Изменить».
- Нажмите «Добавить» и введите «Все» в текстовом поле. Нажмите «ОК».
- Выберите «Все» из списка и установите флажок «Полный доступ» в столбце «Разрешить».
- Нажмите «Применить», а затем «ОК», чтобы сохранить изменения.
- Вернитесь в окно «Службы» и щелкните правой кнопкой мыши службу «Центр обновления Windows». Выберите «Пуск», чтобы перезапустить службу.
После изменения разрешений безопасности для папки SoftwareDistribution попробуйте снова запустить Центр обновления Windows, чтобы проверить, устранена ли проблема. Если нет, возможно, вам придется попробовать другие шаги по устранению неполадок или обратиться за дополнительной помощью.
Часто задаваемые вопросы
Что означает код 80072EFE?
Код 80072EFE — это код ошибки, который может возникнуть при попытке обновить Windows. В частности, это часто связано с тем, что Win 7 не будет обновлять проблемы. Этот код ошибки может быть вызван множеством факторов, включая проблемы с брандмауэром Windows, проблемы с сетевым подключением и проблемы с папкой распространения программного обеспечения.
Когда вы сталкиваетесь с кодом 80072EFE при попытке обновить Windows, важно устранить проблему, чтобы определить основную причину. Некоторые из рассмотренных ранее решений, например перезапуск службы Центра обновления Windows или запуск средства устранения неполадок Центра обновления Windows, могут помочь решить проблему. Если эти шаги не работают, вам может потребоваться попробовать другие решения, такие как изменение разрешений безопасности для папки SoftwareDistribution или выполнение чистой загрузки.
Можно ли обновить Windows 7 до последней версии?
Вы можете обновить Windows 7 до последней версии. Если у вас возникли проблемы с обновлением Win 7, вам может потребоваться устранить проблему, прежде чем вы сможете успешно обновить свою операционную систему.
Если у вас возникли проблемы с обновлением Win 7, вам может потребоваться устранить проблему, прежде чем вы сможете успешно обновить свою операционную систему.
Чтобы обновить Windows 7 до последней версии, вы можете перейти в настройки Центра обновления Windows и проверить наличие обновлений. Если доступны новые обновления, вы можете нажать кнопку «Установить обновления», чтобы начать процесс обновления. Загрузка и установка обновлений может занять некоторое время, в зависимости от размера и количества обновлений.
8 основных способов исправить ошибку, обнаруженную во время обновления Windows
Microsoft постоянно улучшает Windows 11 с помощью частых обновлений. Помимо доступа к новым функциям, последние сборки ОС также важны для защиты вашего ПК от угроз и атак программ-вымогателей. Но весь процесс обновления Windows не является гладким. Иногда вы можете столкнуться с ошибками при обновлении Windows. Вот лучшие способы исправить ошибки, возникающие во время обновления Windows.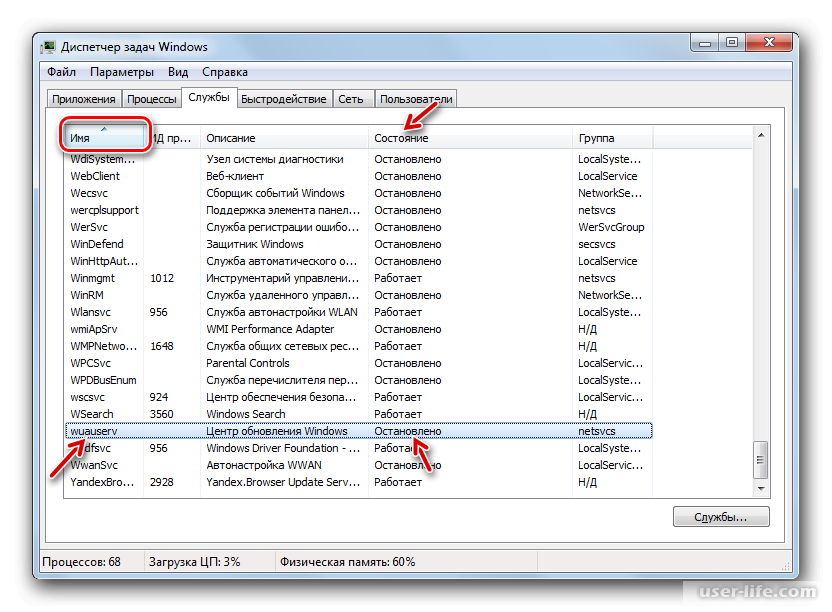
Неудачное обновление Windows может привести к устаревшей сборке ОС. Вместо того, чтобы использовать неортодоксальные способы обновления Windows на вашем ПК, используйте приведенные ниже приемы, чтобы решить проблему.
1. Повторите попытку загрузки Центра обновления Windows
Вы можете закрыть меню «Настройки» и снова попробовать обновить сборку Windows.
Шаг 1: Нажмите значок X в правом верхнем углу, чтобы закрыть приложение «Настройки».
Шаг 2: Нажмите клавиши Windows + I, чтобы открыть приложение «Настройки», и щелкните то же меню «Центр обновления Windows».
Шаг 3: Нажмите кнопку «Загрузить и установить все», чтобы повторить попытку.
2. Проверьте подключение к сети
Из-за сбоя соединения Wi-Fi или Ethernet на вашем ПК Windows может столкнуться с ошибкой во время обновления. Перед началом процесса обновления вы можете обеспечить надежное сетевое соединение на вашем компьютере.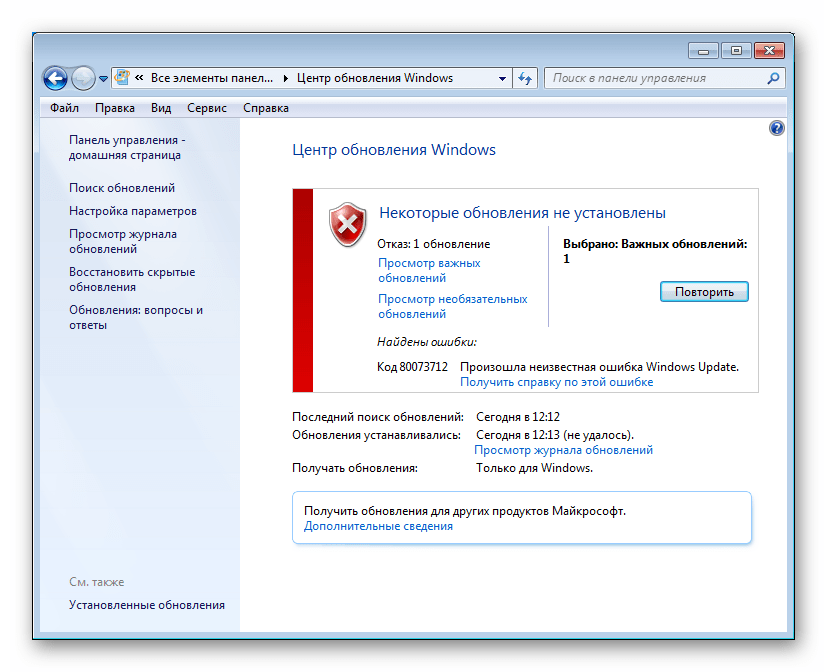 Для этого запустите тесты скорости Интернета, чтобы проверить скорость и надежность вашего соединения.
Для этого запустите тесты скорости Интернета, чтобы проверить скорость и надежность вашего соединения.
Теперь вы можете попробовать обновить сборку Windows из меню «Настройки» (проверьте действия, описанные выше).
3. Перезагрузите компьютер с Windows
Вы можете перезагрузить компьютер с Windows, чтобы исправить ошибку, возникшую в процессе обновления.
Шаг 1: Нажмите клавишу Windows и нажмите кнопку питания.
Шаг 2: Нажмите «Перезагрузить».
4. Перезапустите службу обновления Windows
Вы можете перезапустить службу обновления Windows на своем ПК и повторить попытку обновления. Выполните указанные ниже действия, чтобы внести изменения.
Шаг 1: Нажмите клавишу Windows, введите Services и нажмите Enter.
Шаг 2: Перейдите к Центру обновления Windows.
Шаг 3: Щелкните правой кнопкой мыши.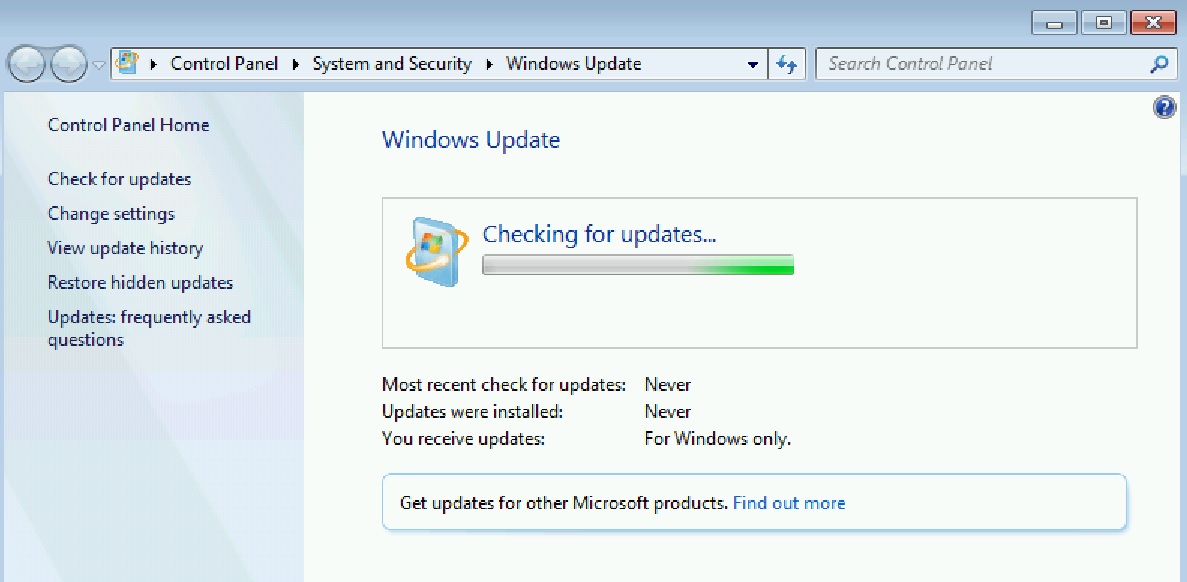 Откройте Свойства.
Откройте Свойства.
Шаг 4: Выберите «Пуск» и нажмите «ОК».
Перейдите в «Настройки» на своем компьютере и снова попытайте счастья с обновлением Windows.
5. Запустите средство устранения неполадок Центра обновления Windows
Корпорация Майкрософт предлагает инструмент для устранения неполадок, связанных с процессом обновления. Вы можете запустить его, чтобы исправить ошибки, возникшие в процессе обновления Windows. Вот что вам нужно сделать.
Шаг 1: Нажмите клавиши Windows + I, чтобы открыть настройки.
Шаг 2: Выберите «Выбрать» на левой боковой панели и «Устранение неполадок» в меню правой панели.
Шаг 3: Щелкните Другие средства устранения неполадок.
Шаг 4: Нажмите кнопку «Выполнить» рядом со средством устранения неполадок обновления Windows и повторите попытку обновления сборки ОС.
6.
 Сначала установите необязательные обновления
Сначала установите необязательные обновления
Из-за устаревших обновлений драйверов в процессе обновления могут возникнуть ошибки. Сначала необходимо установить необязательные обновления.
Шаг 1: Нажмите клавиши Windows + I, чтобы открыть настройки Windows.
Шаг 2: Выберите Центр обновления Windows на боковой панели.
Шаг 3: Откройте Дополнительные параметры.
Шаг 4: Выберите Дополнительные обновления.
Шаг 5: Установите ожидающие обновления из следующего меню.
Теперь вы можете снова обновить ОС Windows, и вы не увидите никаких ошибок в процессе.
7. Проверьте место на жестком диске
Если на диске мало места, система может столкнуться с ошибками в процессе обновления. Вот как вы можете проверить оставшуюся память на вашем ПК.
Шаг 1: Нажмите клавиши Windows + I, чтобы открыть «Настройки», и выберите «Система» на левой боковой панели.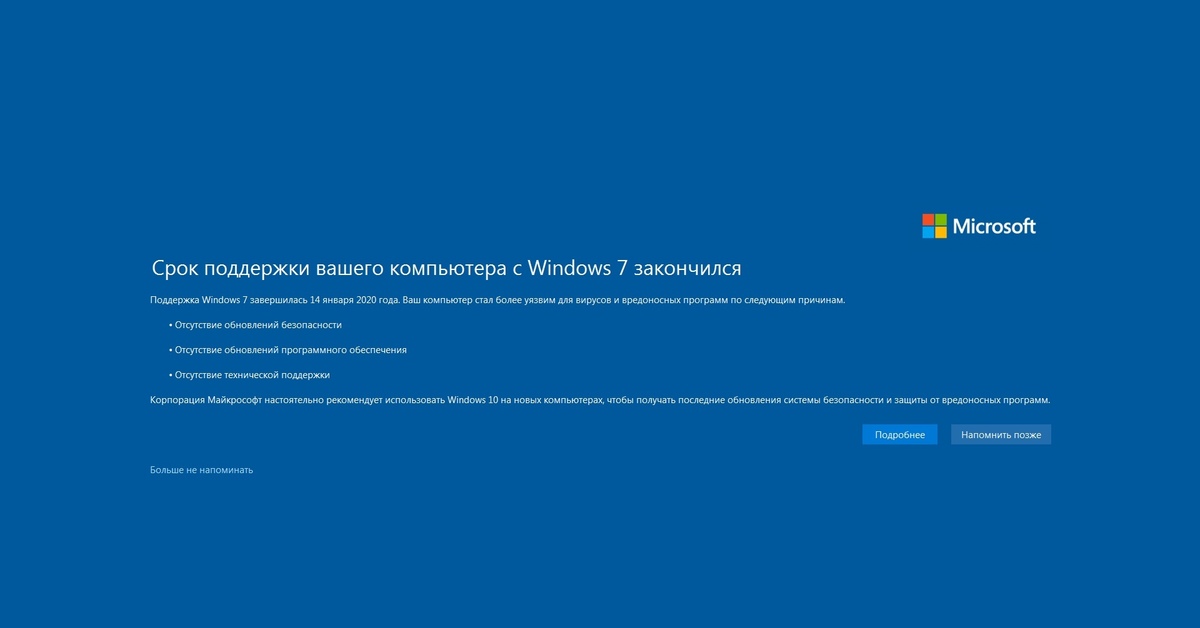
Шаг 2: Выберите меню «Хранилище».
Шаг 3: Проверьте свободное место на диске в следующем меню.
Если у вас меньше места, включите Контроль памяти в том же меню. Он автоматически освобождает место, удаляет временные файлы и управляет локально доступным облачным содержимым. Вы также можете просмотреть рекомендации по очистке в том же меню, чтобы освободить драгоценное пространство.
8. Запустите сканирование системных файлов
Известный как сканирование SFC, это эффективный способ борьбы с вредоносными и поврежденными файлами на вашем компьютере. Это удобный способ исправить проблемы со сбоем обновлений Windows, зависанием и другими ошибками. Вот что вам нужно сделать.
Шаг 1: Нажмите клавишу Windows, введите Командная строка и нажмите Enter, чтобы открыть приложение.
Шаг 2: Введите sfc /scannow и нажмите Enter.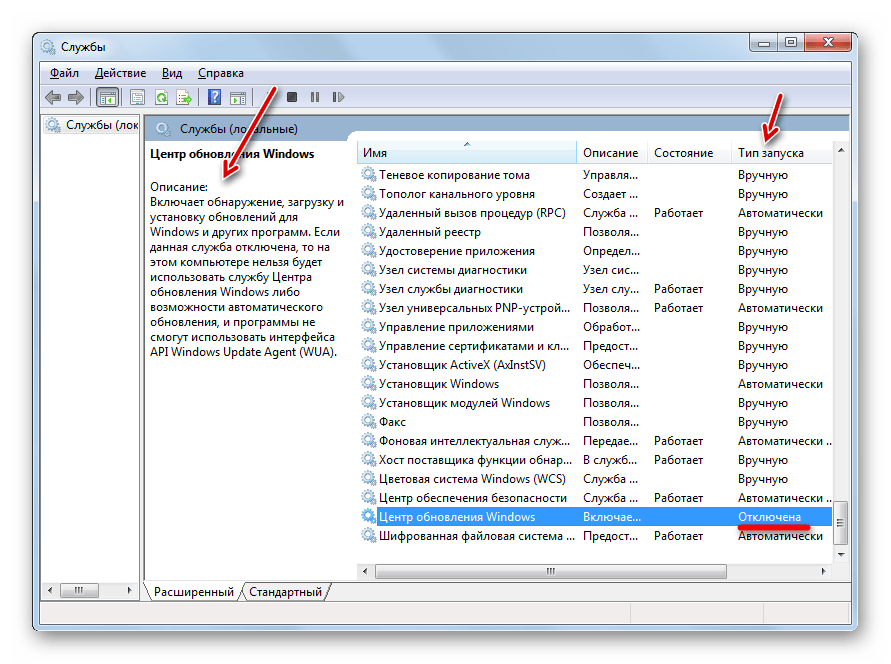
Шаг 3: Дождитесь завершения сканирования SFC и перезагрузите компьютер.
9. Восстановление связанных служб Центра обновления Windows
Если одна из служб, связанных с обновлением Windows, сталкивается с проблемой, вы можете столкнуться с ошибкой, возникшей в процессе обновления. Вы можете выполнить несколько команд, чтобы решить проблему.
Шаг 1: Нажмите клавишу Windows, введите Командная строка и нажмите Enter, чтобы открыть приложение.
Шаг 2: Выполните следующие команды, чтобы остановить службы обновления Windows. Нажимайте Enter после каждой команды.
биты остановки сети
остановка сети wuauserv
остановка сети appidsvc
остановка сети cryptsvc
Шаг 3: Введите следующие команды.
Ren %systemroot%\SoftwareDistribution SoftwareDistribution.old
Ren %systemroot%\system32\catroot2 catroot2.

 Отмена изменений
Отмена изменений


 Это включает остановку службы Центра обновления Windows, удаление временных файлов обновлений и перезапуск службы. В Интернете есть несколько руководств, которые помогут вам пройти этот процесс.
Это включает остановку службы Центра обновления Windows, удаление временных файлов обновлений и перезапуск службы. В Интернете есть несколько руководств, которые помогут вам пройти этот процесс.