Windows uninstall windows 7: How to Uninstall Windows 7 from Your Computer (with Pictures)
Содержание
Выход из iCloud для Windows или удаление приложения
Поиск по этому руководству
Если вы больше не хотите использовать iCloud для Windows на своем компьютере с Windows, вы можете выйти из системы или удалить приложение.
Кроме того, можно отключить любую отдельную функцию. См. Настройка iCloud для Windows на компьютере с Windows.
Примечание. Перед выходом из iCloud для Windows или удалением приложения можно сделать копию содержащихся в iCloud данных и сохранить ее на компьютере с Windows. Информация на вашем компьютере с Windows не будет автоматически синхронизироваться с iCloud, и вы не сможете видеть изменения, сделанные на других ваших устройствах.
Выход из iCloud для Windows
При выходе из iCloud для Windows информация, которую вы храните в iCloud, будет удалена с вашего компьютера с Windows. Вы по-прежнему сможете получить к ней доступ на других устройствах и на сайте iCloud. com. См. Где еще можно получить доступ к данным, хранящимся в iCloud?
com. См. Где еще можно получить доступ к данным, хранящимся в iCloud?
На компьютере с Windows откройте приложение iCloud для Windows.
Нажмите кнопку «Выйти» и следуйте инструкциям на экране.
Если вы захотите получить доступ к информации, хранящейся в iCloud, на своем компьютере с Windows, можно войти в систему снова.
Удаление iCloud для Windows с компьютера под управлением Windows 11
Выйдите из iCloud для Windows на своем компьютере с Windows.
Выберите «Пуск > Параметры > Приложения > Приложения и возможности».
Найдите iCloud, нажмите кнопку с тремя точками, выберите «Удалить» и следуйте инструкциям на экране.
Удаление iCloud для Windows с компьютера под управлением Windows 10
Выйдите из iCloud для Windows на своем компьютере с Windows.
Выберите «Пуск > Параметры > Приложения > Приложения и возможности».

Найдите iCloud, нажмите «Удалить» и следуйте инструкциям на экране.
Если вы также настроили отображение приложения «Почта iCloud» в Outlook, найдите iCloud Outlook, нажмите «Изменить», выберите «Удалить» и следуйте инструкциям на экране.
Удаление iCloud для Windows с компьютера под управлением Windows 8
Выйдите из iCloud для Windows на своем компьютере с Windows.
Откройте Панель управления и нажмите «Удалить программу».
Нажмите iCloud, затем нажмите «Удалить» и следуйте инструкциям на экране.
Удаление iCloud для Windows с компьютера под управлением Windows 7
Выберите меню «Пуск» > «Панель управления».
Нажмите «Программы», а затем выберите «Программы и функции».
Нажмите iCloud, затем нажмите «Удалить» и следуйте инструкциям на экране.
Если вы не знаете, какой версией Windows пользуетесь, см.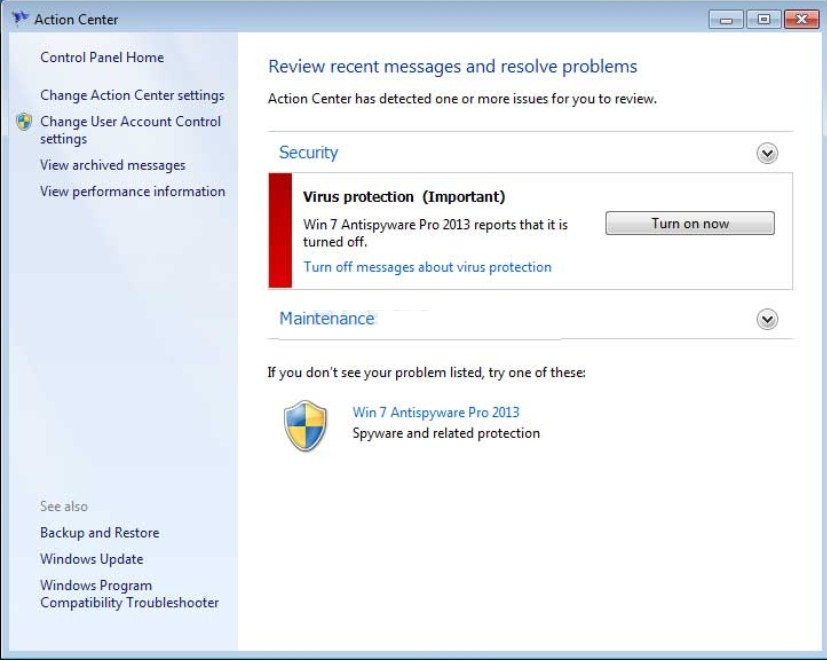 статью Службы поддержки Microsoft Какая у меня версия операционной системы Windows?
статью Службы поддержки Microsoft Какая у меня версия операционной системы Windows?
Максимальное количество символов:
250
Не указывайте в комментарии личную информацию.
Максимальное количество символов: 250.
Благодарим вас за отзыв.
Как удалить папку Windows.Old и освободить место на диске
8 июня 2018
Windows
Очистите больше 20 ГБ, если вам не нужна предыдущая версия системы.
После установки или обновления в разделе жёсткого диска с Windows появится папка Windows.Old. В ней содержатся файлы предыдущей системы, а удалить её стандартными способами нельзя. Но если вам нужно срочно освободить место, то есть методы, которые помогут избавиться от этой папки.
Удаление на Windows 10
Большое апрельское обновление принесло Windows 10 много возможностей, среди которых есть и удобный способ удаления папки Windows.Old. Это стало возможным благодаря усовершенствованию функции очистки диска, которую теперь можно выполнять в ручном режиме.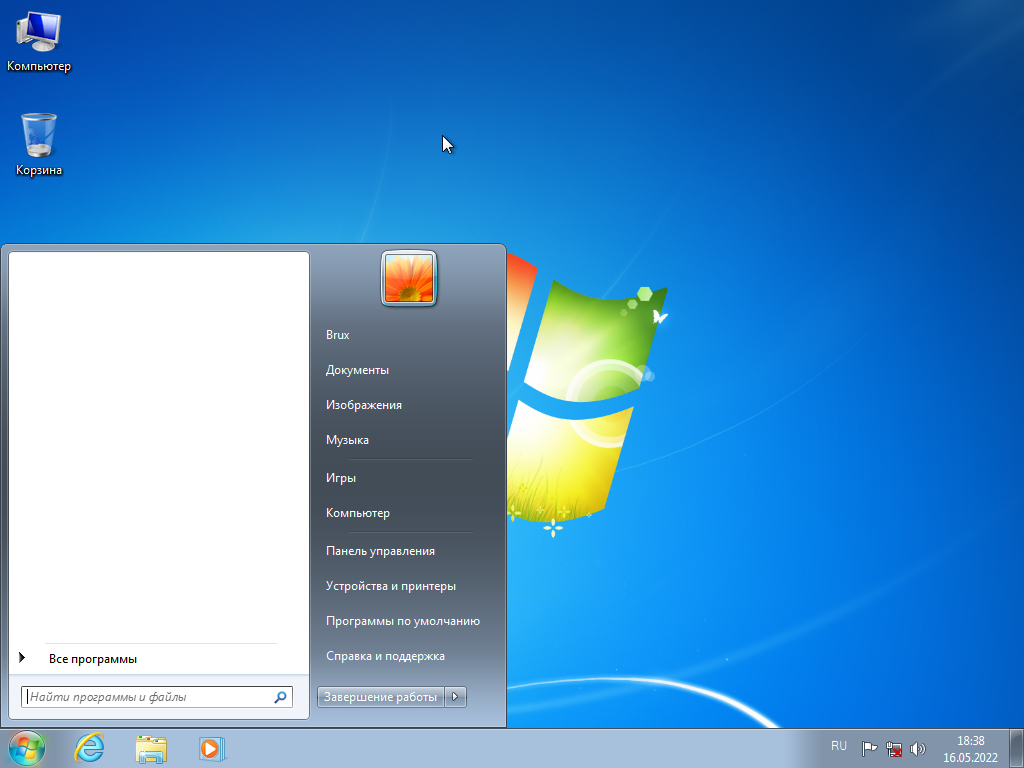
После удаления папки Windows.Old автоматический откат к предыдущей версии системы станет невозможным.
Откройте меню «Пуск» и перейдите в «Параметры». Можно ускорить переход, нажав сочетание клавиш Win + I. Зайдите в раздел «Система» и выберите «Память устройства». В поле «Контроль память» нажмите «Освободить место сейчас».
Найдите и отметьте пункт «Предыдущие установки Windows». Пролистайте окно вверх и нажмите «Удалить файлы». Дождитесь завершения удаления временных файлов, в числе которых будет содержимое папки Windows.Old.
Если вы не ставили апрельское обновление «десятки», то этот способ не подойдёт. Чтобы удалить папку, используйте метод, который работал на Windows 7, 8 и 8.1. Он продолжает работать и после установки апрельского обновления, то есть является универсальным.
Удаление на Windows 7, 8 и 8.1
Нажмите на клавиатуре сочетание клавиш Win + R, чтобы вызвать окно «Выполнить». Введите cleanmgr и нажмите Enter.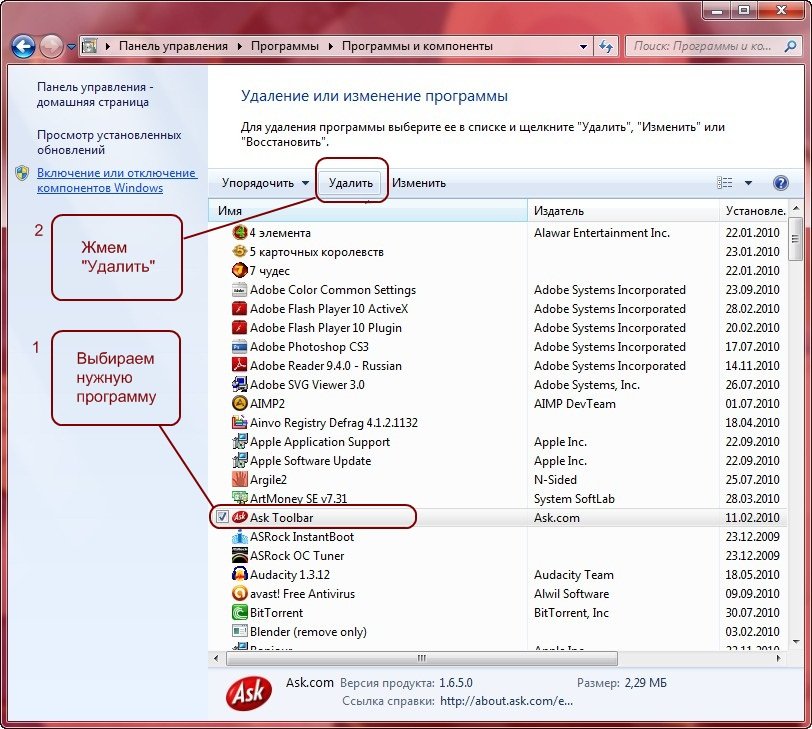 Выберите раздел, на который установлена Windows. Можно использовать и другой способ: открыть «Компьютер», щёлкнуть правой кнопкой по разделу с Windows, открыть «Свойства» и на вкладке «Общие» нажать «Очистить диск».
Выберите раздел, на который установлена Windows. Можно использовать и другой способ: открыть «Компьютер», щёлкнуть правой кнопкой по разделу с Windows, открыть «Свойства» и на вкладке «Общие» нажать «Очистить диск».
Дождитесь полной загрузки диалогового окна и нажмите «Очистить системные файлы».
Отметьте пункт «Предыдущие установки» и кликните «Ок». Если после такого удаления на диске останется пустая папка Windows.Old, избавьтесь от неё через командную строку. Запустите консоль от имени администратора.
Выполните команду:
rd /s /q c:windows.old
Буква С в синтаксисе команды означает диск, на котором хранится папка Windows.Old. У вас она может быть другой: например, D или G. После выполнения команды пустой каталог будет удалён.
Windows.Old — системная папка. Но на компьютере могут быть другие каталоги, которые не удаляются стандартными средствами. Их можно удалить и на Windows, и на macOS, так что если вам потребуется освободить место на диске, то это не станет непреодолимой сложностью.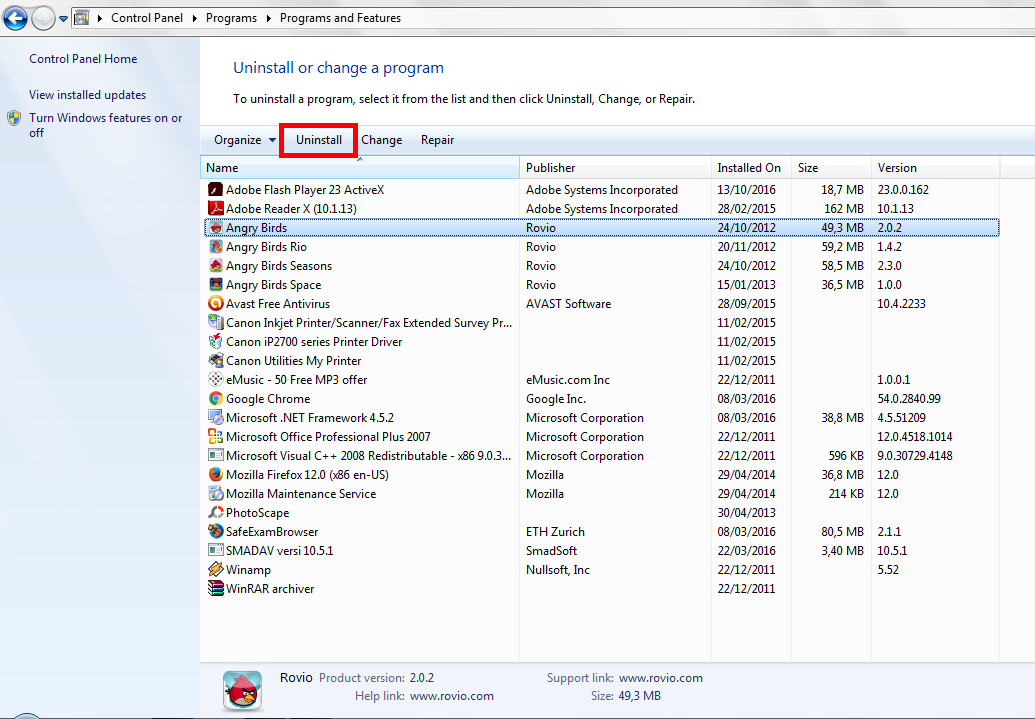
Читайте также 🧐
- Как удалить папку, если она не удаляется
- 7 файлов и папок Windows, которые можно безопасно удалить, чтобы очистить место
- Что делать, если тормозит компьютер с Windows
7 различных способов удаления программного обеспечения в Windows 11
Большинству пользователей Windows необходимо время от времени удалять программное обеспечение. Чем больше программного обеспечения вы устанавливаете, тем меньше свободного места на диске у вас будет.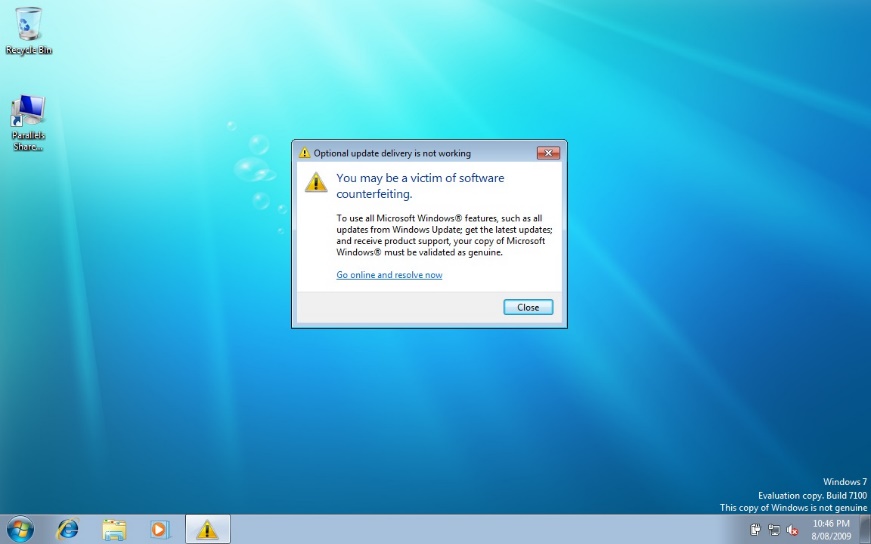 Удаление программ — лучший способ освободить место на диске вашего ПК.
Удаление программ — лучший способ освободить место на диске вашего ПК.
Существуют различные способы удаления программного обеспечения в Windows 11. Большинство пользователей, вероятно, знакомы со встроенным в Windows средством удаления «Программы и компоненты». Однако использование этого деинсталлятора не обязательно является лучшим способом удаления программного обеспечения; и иногда вам, возможно, придется попробовать разные методы. Это семь способов удаления программных пакетов в Windows 11.
1. Удаление программного обеспечения с помощью панели управления
Панель управления — это метод удаления, с которым, вероятно, знакомо большинство пользователей. Панель управления включает в себя апплет «Программы и компоненты». Это апплет, с помощью которого вы можете удалять настольные приложения, работающие на компьютерах с системной архитектурой x86.
Программы и компоненты немного устаревают по сравнению с некоторыми сторонними деинсталляторами. Он не всегда полностью удаляет все файлы, папки и записи реестра для удаленного программного обеспечения, что оставляет некоторые остатки. Кроме того, Microsoft не обновила «Программы и компоненты», включив в них приложения UWP (универсальная платформа Windows) для удаления. Вот как можно удалить программное обеспечение с помощью этого апплета.
Кроме того, Microsoft не обновила «Программы и компоненты», включив в них приложения UWP (универсальная платформа Windows) для удаления. Вот как можно удалить программное обеспечение с помощью этого апплета.
- Щелкните правой кнопкой мыши Запустить на панели задач и выберите ярлык меню опытного пользователя Выполнить .
- Введите appwiz.cpl в строку «Выполнить».
- Нажмите OK , чтобы открыть окно «Программы и компоненты».
- Выберите пакет программного обеспечения для удаления.
- Нажмите кнопку Удалить .
- Затем выберите Да в любом диалоговом окне подтверждения, которое может появиться.
- После этого может открыться мастер удаления программного обеспечения. Пройдите через этот мастер, чтобы выбрать необходимые параметры удаления.
Читайте также: Как удалить приложения в Windows (не оставляя ненужных данных)
2.
 Удаление программного обеспечения в настройках
Удаление программного обеспечения в настройках
Поскольку вы не можете удалить приложения Microsoft Store с программами и компонентами, вам, вероятно, потребуется удалить некоторое программное обеспечение через настройки. Настройки включают вкладку Приложения и функции , на которой можно выбирать и удалять приложения UWP. Вы можете удалить программное обеспечение в настройках, как это.
- Нажмите Win + I для запуска настроек.
- Перейдите на вкладку Приложения .
- Выберите Приложения и функции , чтобы просмотреть список установленного программного обеспечения.
- Нажмите кнопку с тремя точками в правой части приложения, чтобы выбрать Удалить .
В меню «Пуск» перечислены большинство настольных приложений и приложений UWP, установленных на вашем компьютере или ноутбуке. Это меню предоставляет удобные ярлыки контекстного меню для удаления программного обеспечения. Это шаги для удаления программного обеспечения через меню «Пуск».
Это шаги для удаления программного обеспечения через меню «Пуск».
- Нажмите кнопку Пуск на панели задач, чтобы открыть меню.
- Выберите пункт меню Все приложения .
- Щелкните правой кнопкой мыши приложение, которое нужно удалить, и выберите Удалить .
- Если у программного обеспечения есть папка в меню «Пуск», щелкните папку, чтобы развернуть ее. Затем щелкните правой кнопкой мыши приложение в папке, чтобы выбрать параметр «Удалить ».
4. Удаление программного обеспечения с помощью проводника
Многие пакеты программного обеспечения для настольных ПК содержат в своих папках файлы uninstall.exe, которые можно удалить, щелкнув их. Для этого вам нужно найти их файлы uninstall.exe в Проводнике. Вот как вы удаляете программное обеспечение через проводник.
- Нажмите комбинацию клавиш Win + E , чтобы открыть проводник.
- Откройте папку установки программного обеспечения, которое необходимо удалить.
 Если вы придерживаетесь установочных каталогов по умолчанию, он, вероятно, будет в папке «Program Files».
Если вы придерживаетесь установочных каталогов по умолчанию, он, вероятно, будет в папке «Program Files». - Затем найдите файл uninstall.exe в папке программного обеспечения.
- Дважды щелкните файл uninstall.exe, чтобы открыть окно удаления.
- Выберите необходимые параметры в окне программы удаления, чтобы удалить программное обеспечение.
5. Удаление программного обеспечения с помощью командной строки
Командная строка — это один из двух интерпретаторов командной строки в Windows 11. В нем есть утилита командной строки Windows Management Instrumentation (WMIC), с помощью которой можно удалить программное обеспечение. Если вы предпочитаете методы командной строки, вы можете удалить программное обеспечение с помощью инструмента WMIC командной строки следующим образом.
- Нажмите кнопку поиска (значок увеличительного стекла) на кнопке панели задач Windows 11.
- Введите Командную строку , чтобы найти это приложение.

- Выберите параметр Запуск от имени администратора для результатов поиска в командной строке.
- Введите wmic в командной строке и нажмите Enter.
- Введите эту команду и нажмите Введите :
product get name
- Запишите имя программного обеспечения, которое вы хотите удалить из списка. Вам нужно будет включить это имя в команду удаления.
- Затем введите эту команду:
продукт, где имя = "имя программы" вызывает удаление
- Нажмите Введите для запуска команды.
- Затем нажмите клавишу Y и нажмите . Верните для подтверждения.
- Вам нужно будет заменить имя программы в команде, указанной выше, на название программного обеспечения, которое вы записали. Например, это команда для удаления программы запуска Epic Games:
product where name="Epic Games Launcher" call uninstall
6.
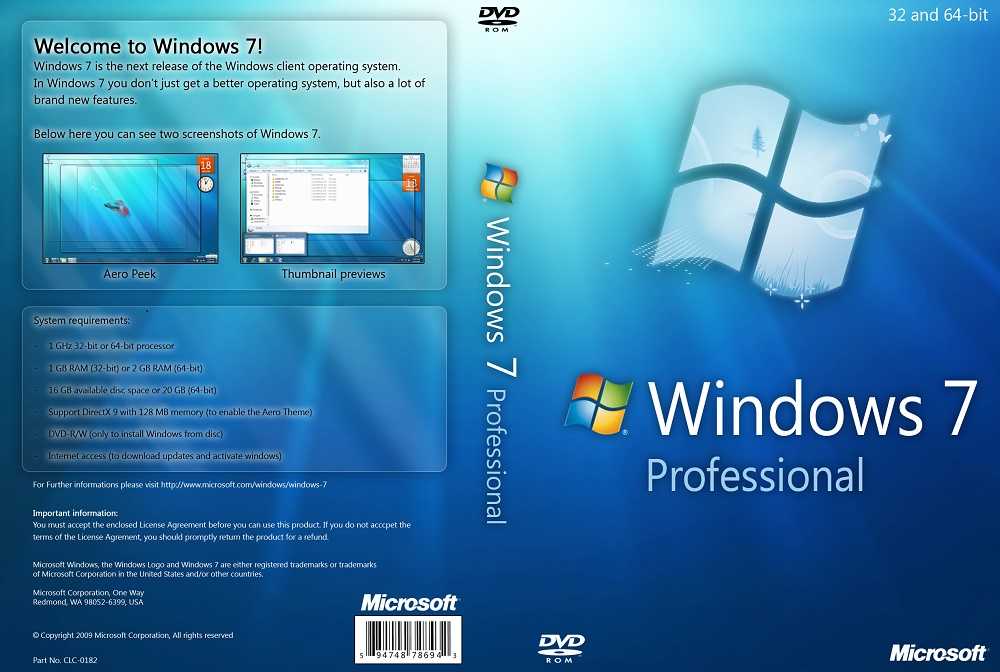 Удаление программного обеспечения с помощью PowerShell
Удаление программного обеспечения с помощью PowerShell
Вы не можете удалить некоторые встроенные приложения Windows UWP, например Камера и Фото, в настройках. Если вы хотите удалить некоторые из этих встроенных приложений, вы можете сделать это с помощью этого метода командной строки PowerShell. Выполните следующие действия, чтобы удалить программное обеспечение с помощью PowerShell.
- Откройте инструмент поиска Windows 11, нажав Win или используя панель поиска на панели задач.
- Введите PowerShell в поле поиска, чтобы найти интерпретатор командной строки.
- Щелкните правой кнопкой мыши результат поиска Windows Powershell, чтобы выбрать параметр Запуск от имени администратора .
- Чтобы просмотреть список приложений, введите эту команду и нажмите Возврат :
Get-AppxPackage
- Найдите в списке приложение, которое хотите удалить, и запишите указанное для него PackageFullName.
 Вы можете скопировать PackageFullName, выделив его текст и нажав Ctrl + C горячая клавиша.
Вы можете скопировать PackageFullName, выделив его текст и нажав Ctrl + C горячая клавиша. - Затем введите эту команду удаления приложения и нажмите Возврат :
Remove-AppxPackage [имя приложения]
Убедитесь, что вы заменили [имя приложения] в этой команде на PackageFullName для приложения, которое вы хотите удалить. Команда для удаления Edge будет выглядеть так:
Remove-AppxPackage Microsoft.MicrosoftEdge_44.19041.1266.0_neutral__8wekyb3d8bbwe
7. Удаление программного обеспечения с помощью сторонних программ удаления
Существует множество сторонних инструментов удаления для Windows 11/10, с помощью которых вы можете удалять как настольное программное обеспечение, так и приложения UWP. Многие из них включают в себя опции для стирания остаточных файлов и ключей реестра из удаленного программного обеспечения. Таким образом, лучшие сторонние утилиты для удаления удаляют программное обеспечение более тщательно, чем программы и компоненты, что делает их предпочтительными альтернативами.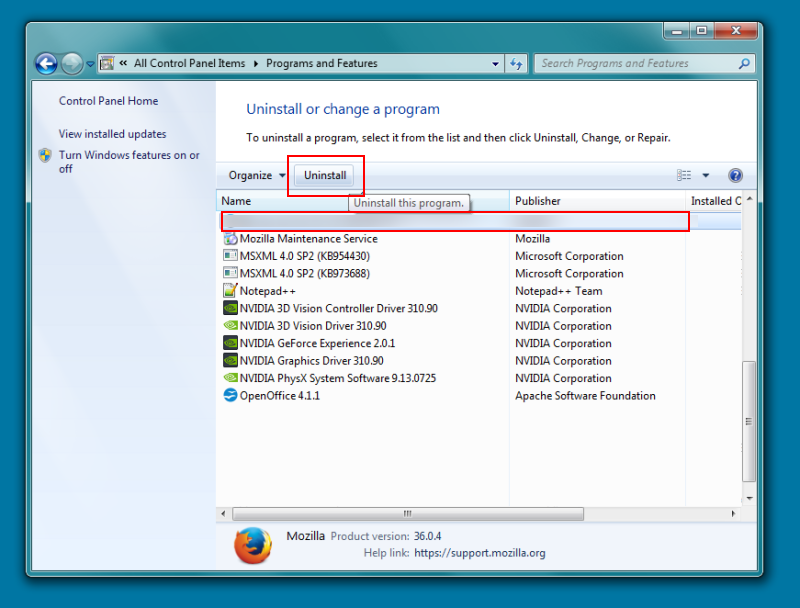
Некоторые сторонние деинсталляторы даже позволяют пользователям выполнять пакетное удаление программных пакетов, что является удобной функцией. IObit Uninstaller — это бесплатный инструмент для удаления, который включает в себя такую функцию. В приведенном ниже руководстве содержатся дополнительные сведения о том, как можно выполнить пакетное удаление программного обеспечения с помощью IObit Uninstaller.
Читайте также: Как выполнить пакетное удаление программного обеспечения из Windows 10 с помощью IObit Uninstaller
Удаление ненужного программного обеспечения
Не позволяйте ненужному программному обеспечению занимать место на диске вашего ПК. Вы можете освободить много гигабайт дискового пространства, удалив настольное программное обеспечение и приложения UWP любым из описанных выше способов. То, как вы удаляете программы, полностью зависит от вас. Выберите любой метод удаления программного обеспечения, который вы предпочитаете.
Как удалить любое обновление Windows
Инструкции
Вот как уберечь себя от плохого обновления Windows
org/Person» itemprop=»author»>Престон Гралла
пишущий редактор,
ITмир |
Престон Гралла
Время от времени вы получаете плохое обновление Windows, например, в прошлом месяце, которое вызвало проблемы с некоторыми компьютерами с Windows 7. Не бойтесь — вот как удалить плохой.
Способ удаления немного различается в зависимости от версии Windows, поэтому я покажу вам, как это сделать в Windows Vista, Windows 7 и Windows 8.
В Windows 7 и Windows Vista
Если у вас есть компьютер с Windows 7 или Windows Vista, нажмите кнопку «Пуск» и выберите «Программы» -> «Программы и компоненты» -> «Просмотр установленных обновлений». Вы увидите список последних обновлений. Выберите тот, который хотите удалить, нажмите «Удалить» и следуйте инструкциям. Это должно делать свое дело.
Если это не сработает, проблема может заключаться в том, что ваш компьютер подключен к корпоративной сети, управляемой групповой политикой, и это не позволит вам удалить программу.-Step-4.jpg) В этом случае вам необходимо обратиться к ИТ-персоналу для решения проблемы.
В этом случае вам необходимо обратиться к ИТ-персоналу для решения проблемы.
Иногда вы думаете, что проблема была вызвана Центром обновления Windows, но на самом деле она могла быть вызвана другой проблемой в вашей системе. Если удаление Центра обновления Windows не решает проблему, лучше всего использовать восстановление системы. Чтобы использовать его, перейдите к «Восстановление системы», введя «Восстановление системы» в поле поиска окна, нажав «Ввод», а затем щелкнув «Восстановление системы». На появившемся экране выберите либо «Рекомендуемое восстановление», которое является самой последней точкой восстановления, либо выберите «Выбрать другую точку восстановления», затем просмотрите их и выберите другую. (Лучше всего выбрать рекомендуемый.) С этого момента просто следуйте указаниям мастера.
В Windows 8
Вы удаляете обновление Windows в Windows 8 практически так же, как в Windows 7 или Windows Vista, за исключением того, что вы попадаете на экран удаления немного другим способом.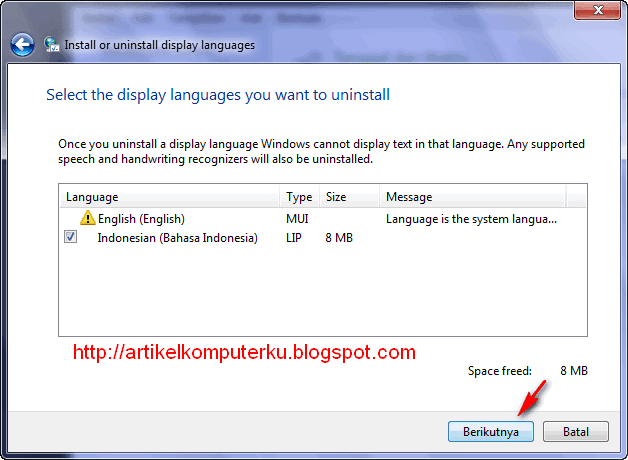 На начальном экране нажмите клавишу Windows + W и в появившемся окне поиска введите «Просмотр установленных обновлений». Щелкните ссылку «Просмотреть установленные обновления». Вы увидите список последних обновлений. Выберите тот, который хотите удалить, нажмите «Удалить» и следуйте инструкциям.
На начальном экране нажмите клавишу Windows + W и в появившемся окне поиска введите «Просмотр установленных обновлений». Щелкните ссылку «Просмотреть установленные обновления». Вы увидите список последних обновлений. Выберите тот, который хотите удалить, нажмите «Удалить» и следуйте инструкциям.
Как и в случае с Windows Vista и Windows 7, если это не поможет, проблема может заключаться в том, что ваш компьютер подключен к корпоративной сети, управляемой групповой политикой, и это не позволит вам удалить программу. В этом случае вам необходимо обратиться к ИТ-персоналу для решения проблемы.
Если удаление обновления Windows не решает вашу проблему, возможно, в вашей системе возникла другая проблема. В этом случае лучше всего использовать восстановление системы. Чтобы использовать его, на начальном экране введите «Восстановление системы», затем выберите «Создать точку восстановления». На появившемся экране нажмите «Восстановление системы». Запустится мастер. Нажмите «Далее» и следуйте указаниям мастера, чтобы перейти к предыдущей точке восстановления.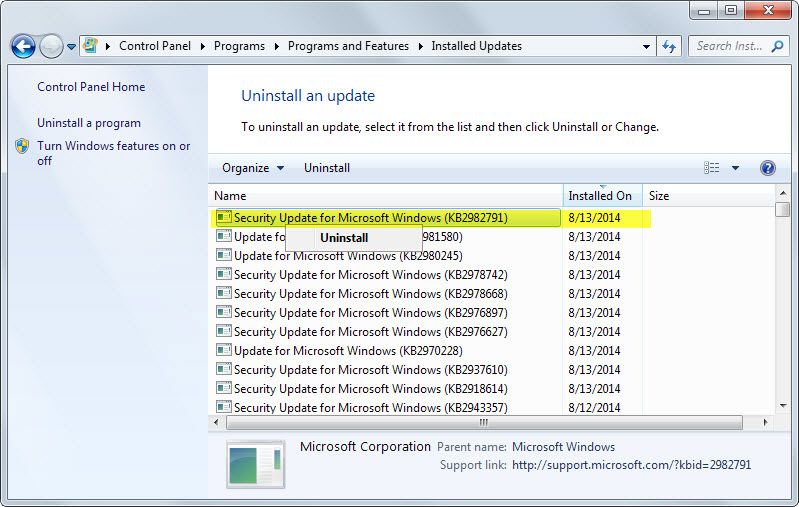

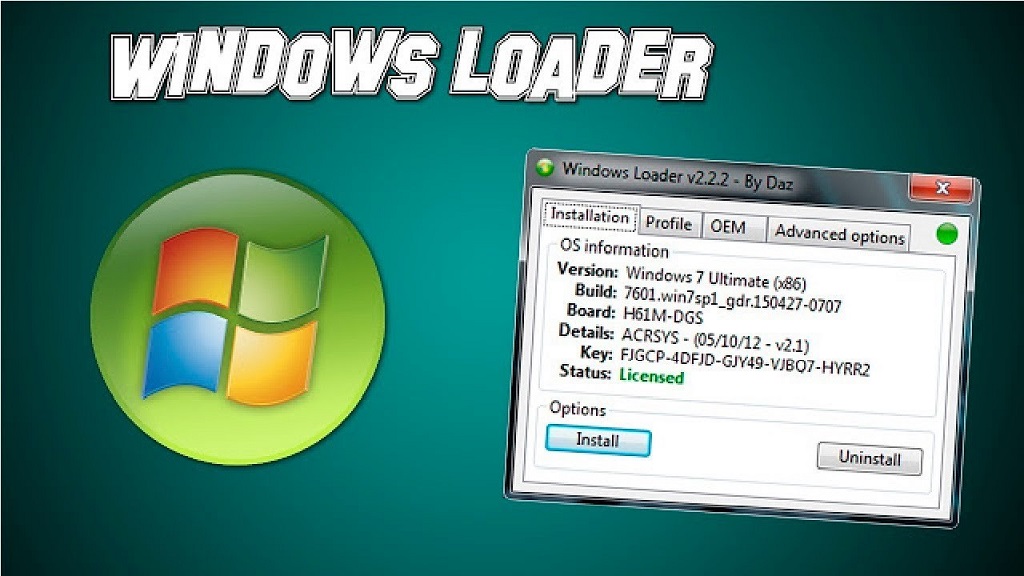
 Если вы придерживаетесь установочных каталогов по умолчанию, он, вероятно, будет в папке «Program Files».
Если вы придерживаетесь установочных каталогов по умолчанию, он, вероятно, будет в папке «Program Files».
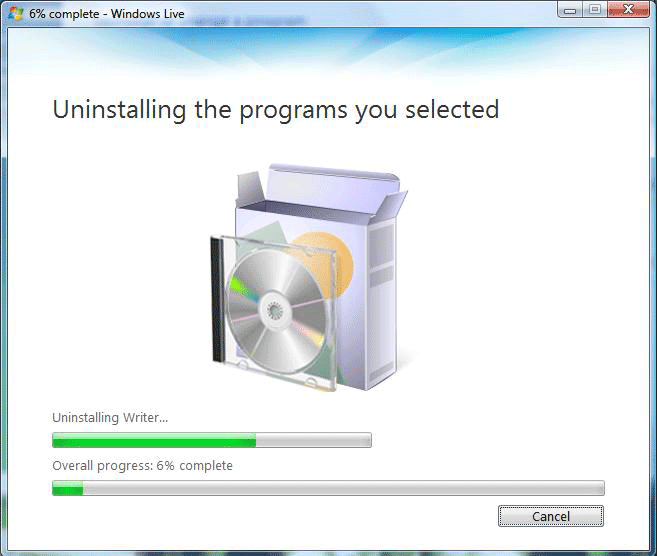 Вы можете скопировать PackageFullName, выделив его текст и нажав Ctrl + C горячая клавиша.
Вы можете скопировать PackageFullName, выделив его текст и нажав Ctrl + C горячая клавиша.