Как загрузить диск через биос: Загрузка с диска в биосе. Настройка БИОС для загрузки с диска или флешки
Содержание
Как настроить BIOS для установки Windows с диска CD/DVD/BD
В этой статье мы рассмотрим, как настроить BIOS компьютера, чтобы можно было загрузиться с установочного (загрузочного) диска CD, DVD или Blu-ray. Следующие этапы рассмотрены в других статьях: установка Windows 7, Windows 8, Windows 8.1 и Windows 10.
Итак, у вас есть загрузочный диск с Windows, теперь нужно сделать так, чтобы компьютер смог с него загрузиться. Для этого, потребуется изменить всего лишь один параметр в BIOS.
Попасть туда можно сразу после включении компьютера, когда на мониторе появляется надпись Press DEL to enter SETUP, то есть чтобы попасть в BIOS вам необходимо, пока отображается надпись на мониторе нажать кнопку Delete.
Надписи могут быть разные, может даже и не быть никаких надписей, это не должно вас смутить. В большинстве случаев, что бы попасть в BIOS наиболее часто используются следующие клавиши:
Настольные компьютеры – Delete (в большинстве случаев), F1 или F4
Ноутбуки – F1, F2, F3, Delete, Ctrl + Alt + Esc. В случае с ноутбуками сочетания клавиш могут быть очень разнообразными, в зависимости от его модели. Найти эту информацию можно либо через интернет, либо позвонив в службу технической поддержки.
В случае с ноутбуками сочетания клавиш могут быть очень разнообразными, в зависимости от его модели. Найти эту информацию можно либо через интернет, либо позвонив в службу технической поддержки.
Будьте внимательны, так как, надпись с экрана исчезает достаточно быстро, поэтому можно после включения компьютера сразу нажимать соответствующую клавишу несколько раз (достаточно и одного раза, но чтобы точно поймать нужный момент, многократное нажатие не помешает) Если с первой попытки её не удалось увидеть, то перезагрузите компьютер с помощью кнопки Reset и попытайтесь ещё раз. В момент начала загрузки на экране может появляться графическое изображение, закрывающее служебные надписи. Что бы его убрать, нажмите клавишу Esc. Если все сделано правильно, то появится окно с настройками BIOS.
Существуют различные версии BIOS. Выберите свой вариант и следуйте приведённым инструкциям.
1. AMI BIOS (BIOS SETUP UTILITY)
После входа в настройки БИОС этого типа вы увидите такое окно:
Сверху войдите в раздел Boot и в подразделе Boot Device Priority в пункте 1st Boot Device выберите параметр с CDROM.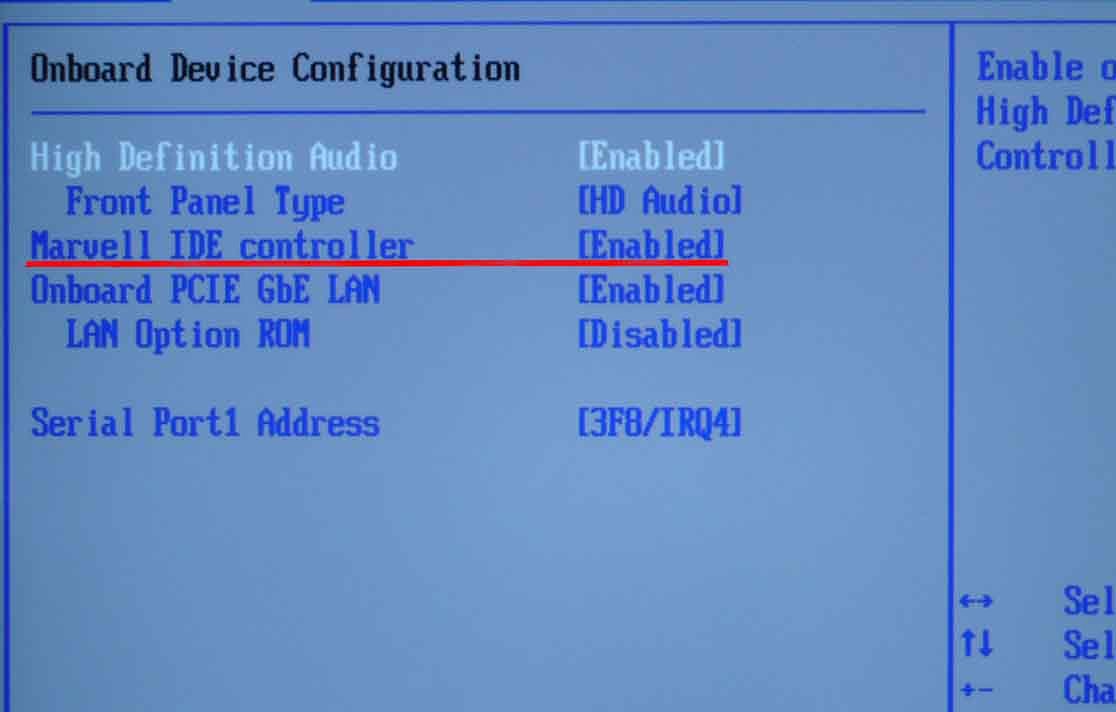
Всё. BIOS у нас настроена. Теперь нужно вставить в дисковод диск с Windows и выйти из BIOS предварительно сохранив сделанные настройки. Для этого нажимаем клавишу F10, в появившемся диалоговом окне выбираем Yes и нажимаем Enter.
2. AWARD (PHOENIX) BIOS
Выберите раздел Boot (иногда Advanced). Найдите параметр CD-ROM и переместите его на самый верх. В данной версии BIOS для перемещения CD-ROM на самую верхнюю позицию необходимо нажать два раза клавишу +
должно получиться как на картинке:
Сохраните сделанные настройки и выходите из БИОС. Для этого перейдите во вкладку Exit и выберите пункт Exit Saving Changes:
Произойдёт перезагрузка компьютера и начнётся установка Виндовс с загрузочного диска (при его наличии в дисководе).
3. Ещё один вариант AWARD (PHOENIX) BIOS
Здесь нас интересует раздел Advanced BIOS Features.
Заходим в данный раздел и ищем пункт First Boot Device.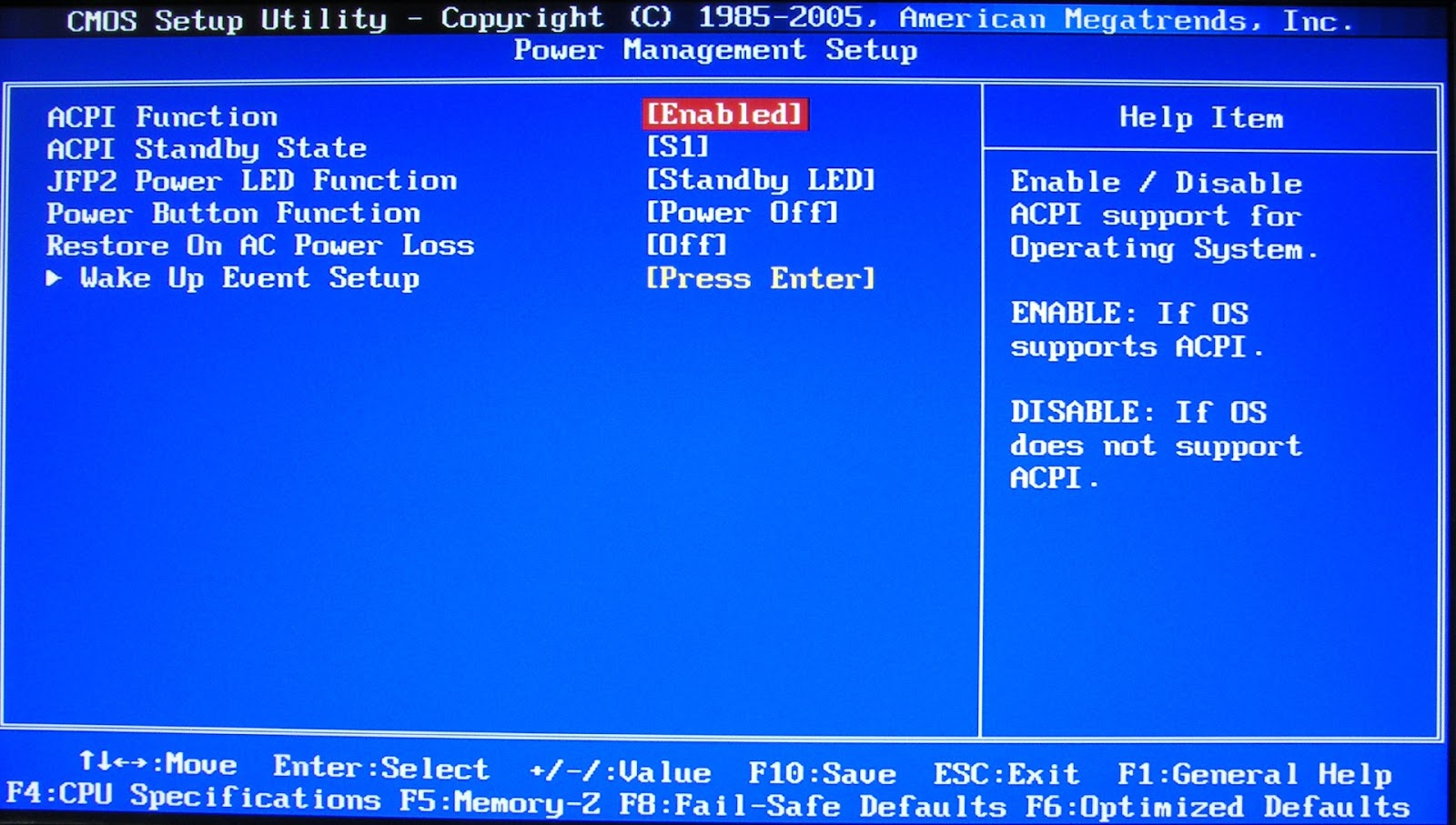 Затем в этом пункте выставляем загрузку компьютера с CDROM.
Затем в этом пункте выставляем загрузку компьютера с CDROM.
После того, как вы настроили BIOS, нужно вставить в дисковод загрузочный диск с Windows и сохранить настройки BIOS. Для этого нажимаем клавишу F10, в появившемся окне выбираем Yes и нажимаем Enter.
4. UEFI (EFI) БИОС
Главное окно UEFI BIOS выглядит так, как указано ниже на картинке. В правом верхнем углу окна можно установить язык интерфейса – у меня выбран «русский». Левой клавишей мыши один раз нажмите на кнопку Выход/Дополнительный.
В появившемся окошке выберите левой кнопкой мыши «Дополнительный режим».
Появится окно расширенного режима UEFI BIOS, в котором Вам необходимо выбрать пункт меню «Загрузка», как показано на картинке ниже.
Вы увидите пункты меню, отображённые ниже на картинке. Учитывая, что установка Windows будет производиться с загрузочного диска, левой кнопкой мыши нажмите на кнопку напротив «Параметра загрузки #1».
В появившемся небольшом окошке выберите Ваш DVD-ROM. Мой DVD-привод (устройство для чтения дисков) носит имя компании, которая его произвела – «Optiarc DVD RW». Его-то и нужно выбрать. У Вас имя DVD-привода, конечно, может быть другим.
На этом настройки BIOS, необходимые для установки Windows с диска окончены. Для сохранения установленных параметров, нажмите на кнопку «Выход». В появившемся окне необходимо выбрать «Сохранить изменения и выполнить сброс».
Начнётся перезагрузка компьютера с последующей установкой Windows с загрузочного диска (при его наличии в дисководе).
ПОМНИТЕ! После установки Windows нужно снова войти в BIOS и вернуть загрузку с жёсткого диска.
Настройка BIOS для загрузки с CD/DVD/USB [Справочная система PuppyRus Linux]
BIOS — это программа, выполняющаяся на компьютере при его включении. В основном BIOS`ы делятся на две группы в зависимости от внешнего вида меню и производителя. В данной статье будут рассмотрены оба.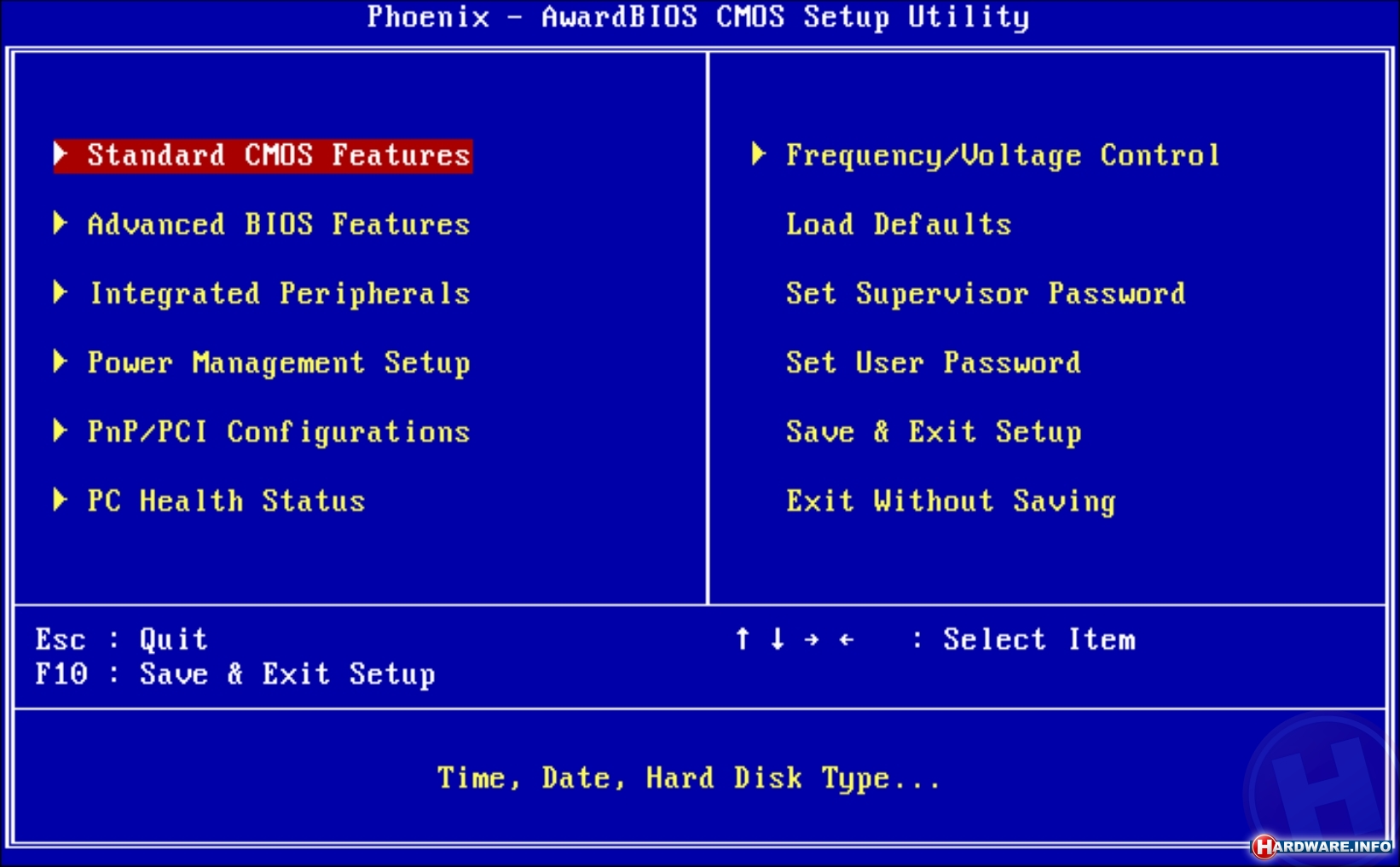 Если вы сами не сможете разобраться в своем BIOS, попробуйте поискать решение на probios.ru.
Если вы сами не сможете разобраться в своем BIOS, попробуйте поискать решение на probios.ru.
Итак, необходимо внести изменения в настройки BIOS, чтобы поменять очередность загрузки и определить устройство, с которого компьютер будет загружаться, например CD-ROM или USB-Flash диск. Для начала попробуйте ничего не менять — возможно, всё уже настроено. Вставьте загрузочный CD или USB-Flash в компьютер и перезагрузите его… Ну что? Компьютер стал загружаться с них? Если да — скажите спасибо тому доброму человеку, который позаботился об этом. Если нет — продолжаем читать.
В первые секунды после включения компьютера BIOS производит тестирование компонентов системы и выводит на экран результаты. Длится этот процесс всего несколько секунд, после чего управление загрузкой передается операционной системе. Поэтому действовать нужно быстро и решительно. В данных, выводимых BIOS’ом на экран, указано сочетание клавиш, позволяющее попасть в настройки BIOS (BIOS Setup). Если вы не успеваете за время загрузки увидеть это сочетание, приостановите загрузку клавишей Pause. Обычно сочетание клавиш для входа в BIOS указывается в нижнем левом углу экрана. После того, как вы отыщите нужную комбинацию, нажимайте ее и попадете в настройки BIOS.
Обычно сочетание клавиш для входа в BIOS указывается в нижнем левом углу экрана. После того, как вы отыщите нужную комбинацию, нажимайте ее и попадете в настройки BIOS.
Есть одно «но»: вместо надписей на черном экране вы можете увидеть графическую заставку (логотип производителя). Попробуйте убрать ее, нажав Esc или любую другую кнопку — сообщения BIOS находятся «под» этой заставкой. Если ничего не помогает и логотип не пропадает, а информации о комбинации клавиш не видно, можно попробовать самые распространенные комбинации для входа в настройки: клавиши Del, F2 или сочетание клавиш Alt+F2.
Скорее всего, у вас получится. Часто рядом с клавишами входа в BIOS указываются и другие полезные горячие клавиши. Например, Boot menu (клавиша F11 или F12). Иногда Boot menu бывает полезно — скажем, вы постоянно загружаетесь с жесткого диска, но один раз понадобилось загрузиться с CD. Нажав эту кнопку, вы попадете в простое меню — список устройств, с которых можно загрузиться. Выбирайте необходимое и жмите Enter.
Выбирайте необходимое и жмите Enter.
Перейдем от теории к практике. Вот как это выглядит:
AMI BIOS
AWARD (Phoenix) BIOS
При входе в биос вы увидите одно из двух представленных изображений, в зависимости от производителя. Далее внимательно смотрите скриншоты и следуйте инструкциям. Если у вас AMI BIOS:
Двигаемся по меню вправо до пункта boot.
На странице boot выбираем пункт Boot Device Priority.
Ставим привод второй (после Floppy) или первой (кому как удобнее) строкой. Главное, чтобы жесткий диск в этом списке оказался ниже привода. Устройства можно выбирать клавишами + и −, а также из меню (см. скриншот), которое вызывается нажатием Enter.
Окончив редактирование списка, следует выйти в основное меню (Esc) и сохранить сделанные изменения. Сделать это можно в следующем после boot‘а окне при помощи пункта Exit & Save Changes.
Если у вас AWARD (Phoenix) BIOS:
Входим в BIOS, выбираем второй пункт меню Advanced BIOS Features.
И редактируем список загрузки аналогичным образом (все то же самое, что и в AMI BIOS).
После окончания редактирования жмем Esc и сохраняем изменения с помощью пункта меню Save & Exit Setup.
Вот, собственно, и всё.
Можно сделать такой «всеядный» вариант:
USB Flash;
CD/DVD;
HDD (жесткий диск).
Учтите только, что такой вариант будет не оптимальным. Если вы обыкновенно загружаетесь с жесткого диска, вам нужно будет не забывать в приводе загрузочные CD/DVD и флешки. Но, даже если CD не загрузочный, BIOS`у понадобится несколько лишних секунд, чтобы определить, имеется ли диск в приводе, если имеется — раскрутить его, прочитать загрузочный сектор, установить, что диск не загрузочный и передать управление на следующий пункт загрузки — жесткий диск.
Новичок,
boot,
BIOS
Загрузочный диск не отображается в BIOS? Исправьте это с помощью этого руководства
Хотя загрузочный диск не отображается в BIOS , ваша Windows может не распознать его и не загрузиться. Чтобы помочь вам решить эту проблему, этот пост от MiniTool предлагает несколько возможных решений. Вы можете прочитать подробности ниже и попытаться решить проблему с помощью данных методов.
BIOS (базовая система ввода-вывода) — это микропрограмма, которая используется для запуска операционной системы после включения компьютера. С помощью BIOS вы можете выбрать приоритет загрузки в соответствии с вашими предпочтениями. Однако иногда вы можете обнаружить, что загрузочный диск Windows не отображается в BIOS, что препятствует загрузке Windows.
Почему возникает эта проблема и как ее эффективно решить? Чтобы узнать ответы, вы можете обратить внимание на следующий контент.
10 случаев: внешний жесткий диск не отображается и лучшие решения
Почему загрузочный диск не отображается в BIOS
Различные причины могут привести к проблеме «загрузочный диск не отображается в BIOS».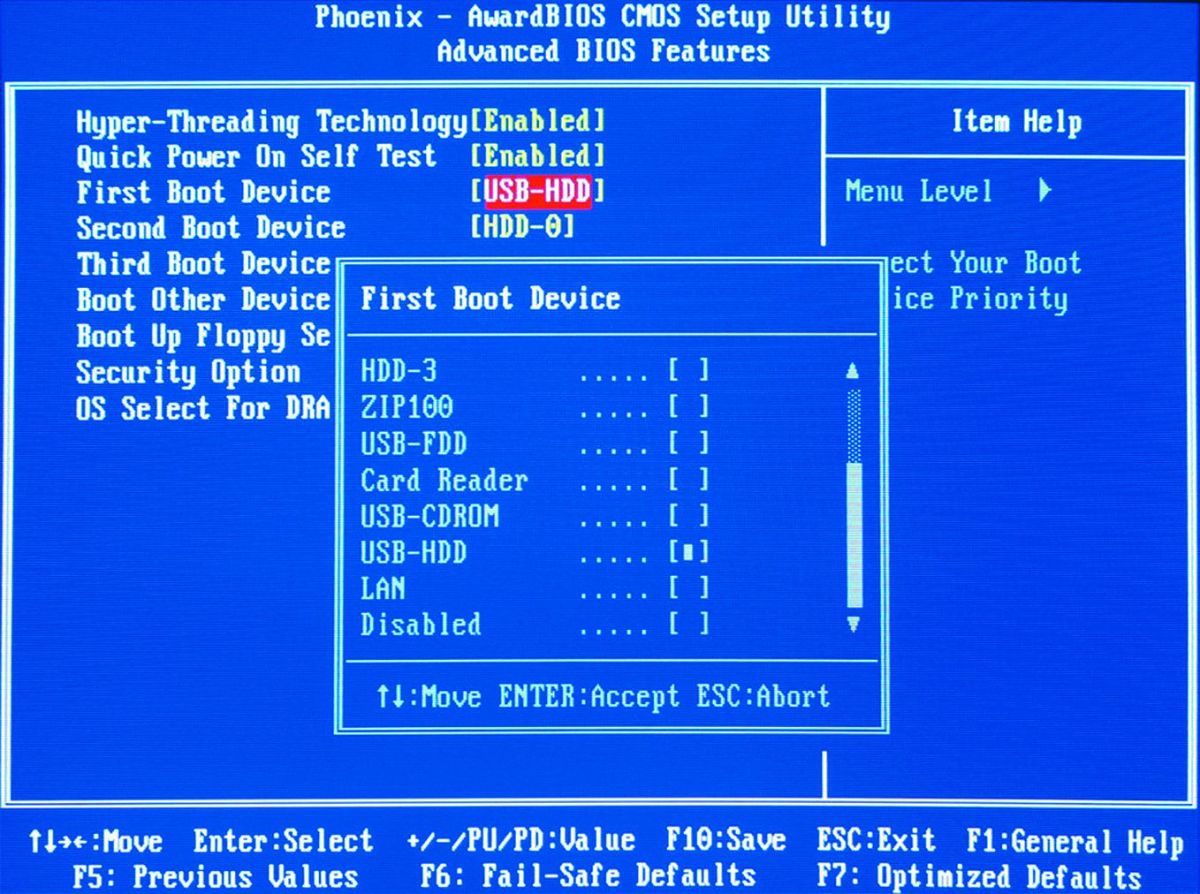 Здесь в этом посте перечислены наиболее возможные причины этой проблемы следующим образом:
Здесь в этом посте перечислены наиболее возможные причины этой проблемы следующим образом:
- Неправильное подключение USB-кабелей и портов
- Неверные настройки BIOS
- Отключенный USB
- Повреждена основная загрузочная запись (MBR)
- Ошибки диска в загрузочном диске
- …
Узнав возможные причины, вы должны немедленно принять меры, чтобы избавиться от надоедливой проблемы. Ниже приведены несколько доступных рабочих решений.
Как исправить загрузочный диск, который не отображается в BIOS
Способ 1. Проверьте USB-кабели и порты
Плохое соединение и поврежденный USB-порт могут привести к проблеме «жесткий диск не отображается в BIOS». Поэтому, когда вы сталкиваетесь с этой проблемой, первое, что вы можете попробовать, это проверить USB-кабели и порты. Чтобы убедиться, что загрузочный диск подключен правильно, вы можете переключиться на другой USB-порт или использовать другой кабель.
Способ 2.
 Включение USB в BIOS
Включение USB в BIOS
В некоторых случаях материнская плата автоматически отключает неиспользуемые порты USB в BIOS, что также может вызвать проблему «Загрузочный диск Windows не отображается в BIOS». Чтобы решить эту проблему, вам нужно включить USB из BIOS. Ниже приведены подробные шаги для этой операции.
Шаг 1 : Включите компьютер и быстро нажмите F2 , чтобы войти в утилиту настройки.
Совет: Горячая клавиша, используемая для открытия BIOS, может отличаться на разных ПК. Чтобы получить правильный ключ для вашего ПК, вы можете заранее проверить руководство пользователя или выполнить поиск в Интернете.
Шаг 2 : После входа в BIOS перейдите на вкладку Advanced .
Шаг 3 : Перейдите к Встроенные устройства / Интегрированные периферийные устройства и нажмите Введите для продолжения.
Шаг 4 : Выберите Контроллер USB . Затем установите его как Enabled , нажав соответствующую клавишу.
Шаг 5 : После этого нажмите F10 , чтобы сохранить изменения. Затем вы можете перезагрузить компьютер, чтобы увидеть, решена ли проблема «жесткий диск не отображается в параметрах загрузки BIOS».
Совет: Чтобы получить информацию о UEFI и BIOS, вы можете прочитать этот пост: UEFI и BIOS: в чем разница и какой из них лучше.
Способ 3: восстановление настроек BIOS по умолчанию
Еще один способ решить проблему «жесткий диск не отображается в параметрах загрузки BIOS» — восстановить настройки BIOS по умолчанию. Чтобы выполнить эту операцию, вы можете выполнить следующие шаги.
Шаг 1 : Загрузите компьютер в BIOS.
Шаг 2 : Найдите параметр Настройки по умолчанию . Он может называться Загрузить настройки по умолчанию , Загрузить настройки по умолчанию , Загрузить настройки по умолчанию , Загрузить настройки BIOS по умолчанию или Загрузить оптимальные настройки по умолчанию . Выберите конкретный параметр и нажмите . Введите , чтобы открыть окно подтверждения установки .
Выберите конкретный параметр и нажмите . Введите , чтобы открыть окно подтверждения установки .
Совет: Кроме того, вы можете нажать F9 или другие горячие клавиши в зависимости от инструкций на экране вашего ПК, чтобы открыть Окно подтверждения установки .
Шаг 3 : После этого нажмите Да , чтобы подтвердить операцию восстановления настроек BIOS по умолчанию. Затем ваш компьютер перезагрузится. Просто проверьте, может ли он успешно загрузиться.
Метод 4: Восстановить MBR
MBR — это особый тип загрузочного сектора в самом начале загрузочного диска, который помогает вашему компьютеру загружаться успешно. Если MBR повреждена, вы можете столкнуться с проблемой «Загрузочный диск Windows не отображается в BIOS» и не сможете загрузить свой компьютер. Чтобы устранить эту проблему, попробуйте исправить MBR.
Шаг 1 : Выключите компьютер, а затем включите его. Когда на экране появится логотип Windows, нажмите и удерживайте кнопку Power , чтобы снова выключить компьютер. Повторяйте этот шаг, пока не войдете в окно Recovery .
Когда на экране появится логотип Windows, нажмите и удерживайте кнопку Power , чтобы снова выключить компьютер. Повторяйте этот шаг, пока не войдете в окно Recovery .
Шаг 2 : После входа в среду восстановления Windows (Windows RE) выберите Дополнительные параметры .
Шаг 3 : После этого перейдите к Устранение неполадок > Дополнительные параметры > Командная строка .
Шаг 4 : После ввода Командная строка введите следующие команды одну за другой и нажмите Введите после каждой.
- bootrec.exe /fixmbr
- bootrec.exe/fixboot
- bootrec.exe /scanos
- bootrec.exe /rebuildbcd
Шаг 5 : Дождитесь завершения процесса. Затем загрузите компьютер, чтобы увидеть, решена ли эта проблема.
Затем загрузите компьютер, чтобы увидеть, решена ли эта проблема.
Исправлено: элемент Bootrec Fixboot не найден Ошибка Windows 10
Метод 5: проверьте ошибки диска
Если на загрузочном диске есть ошибки диска, вы также можете застрять в проблеме «загрузочный диск не отображается в BIOS». В этом случае рекомендуется запустить утилиту CHKDSK, чтобы исправить эти ошибки. Это просто, и вам просто нужно ввести Командная строка в Windows RE, введите chkdsk *: /r и затем нажмите Введите , чтобы выполнить эту команду.
Эта команда поможет вам найти и исправить ошибки файловой системы на целевом диске. Кроме того, он может обнаруживать поврежденные сектора и восстанавливать читаемую информацию из поврежденных секторов. Чтобы решить ваш диск, вы должны заменить * на букву диска проблемного загрузочного диска.
После завершения этого процесса перезагрузите компьютер, чтобы проверить, может ли он успешно загрузиться.
Вот вы здесь: Решения для CHKDSK, не работающего в разных случаях
Метод 6: Замените жесткий диск
Если проблема «загрузочный диск не отображается в BIOS» не устранена после того, как вы попробовали описанные выше методы, это может означать, что ваш загрузочный диск физически поврежден. Чтобы решить эту проблему, вам лучше заменить загрузочный диск новым SSD / HDD.
Совет: Чтобы узнать о разнице между SSD и HDD, вы можете прочитать этот пост.
Как правило, сохраненные данные, включая операционную систему и личные файлы, на исходном загрузочном диске будут потеряны после замены его новым. Тогда придется переустанавливать ОС Windows и восстанавливать другие данные, что займет много времени.
К счастью, на рынке есть несколько программ, которые позволяют завершить замену жесткого диска без переустановки ОС. Среди них вам настоятельно рекомендуется MiniTool Partition Wizard.
MiniTool Partition Wizard — профессиональный менеджер разделов с широким набором функций, таких как создание/форматирование/изменение размера/удаление разделов, копирование/очистка дисков, перенос ОС на SSD/HDD и так далее. Чтобы заменить загрузочный диск без переустановки ОС с помощью мастера создания разделов MiniTool, вы можете следовать приведенному ниже руководству.
Чтобы заменить загрузочный диск без переустановки ОС с помощью мастера создания разделов MiniTool, вы можете следовать приведенному ниже руководству.
Часть 1: Создание загрузочного USB-накопителя с помощью мастера создания разделов MiniTool
Шаг 1 : Подключите флэш-накопитель USB к другому ПК, который может работать нормально.
Примечание: Создание загрузочного USB-накопителя приведет к повреждению всех данных, сохраненных на целевом USB-накопителе. Поэтому на случай потери данных лучше заранее сделать резервную копию.
Шаг 2 : Сначала загрузите и установите мастер создания разделов MiniTool. Затем запустите его, чтобы войти в основной интерфейс.
Примечание: Вы должны обновить MiniTool Partition Wizard до версии Pro или выше, чтобы вы могли использовать мастер создания загрузочных носителей этой программы.
Бесплатная загрузка
Шаг 3 : Нажмите Bootable Media в правом верхнем углу. Затем щелкните Носитель на основе WinPE с подключаемым модулем MiniTool .
Затем щелкните Носитель на основе WinPE с подключаемым модулем MiniTool .
Шаг 4 : В следующем окне выберите USB Flash Disk и нажмите Да , если будет предложено.
Шаг 5 : После успешного создания загрузочного USB-накопителя нажмите Готово .
Часть 2. Перенос ОС на новый SSD/HDD
Шаг 1 : Подключите новый SSD/HDD к незагружаемому компьютеру с помощью кабеля SATA/USB. Затем подключите созданный загрузочный USB-накопитель к ПК и загрузите его с USB-накопителя.
Совет: Новый жесткий диск, который вы подготавливаете для переноса ОС, должен быть больше исходного загрузочного диска, чтобы на нем могли храниться все данные.
Шаг 2 : После входа в основной интерфейс MiniTool Partition Wizard выделите исходный загрузочный диск, а затем выберите Migrate OS to SSD/HD Wizard на левой панели действий.
Шаг 3 : Во всплывающем окне выберите вариант Я хочу заменить системный диск другим жестким диском и нажмите Далее . Он скопирует все разделы на исходный диск.
Шаг 4 : После этого выберите новый жесткий диск в качестве целевого диска и нажмите Далее . При появлении запроса нажмите Да .
Шаг 5 : В следующем окне выберите вариант копирования и внесите другие изменения в соответствии с вашими потребностями. Затем нажмите Next , чтобы продолжить.
Шаг 6 : Нажмите Finish и затем Apply для применения отложенных операций. Возможно, вам придется нажать Да , чтобы подтвердить изменения.
Ваш загрузочный диск Windows не отображается в BIOS? Если да, то можете обратить внимание на этот пост. Доступны несколько эффективных методов, чтобы выяснить вашу проблему. Нажмите, чтобы твитнуть
Нажмите, чтобы твитнуть
Доступны все методы, упомянутые в этом посте. Когда вы сталкиваетесь с проблемой «загрузочный диск не отображается в параметрах загрузки BIOS», вы можете следовать им один за другим, пока не решите эту проблему. Если у вас есть другие работоспособные решения этой проблемы, вы можете поделиться ими с нами в разделе комментариев ниже.
Если у вас возникнут проблемы при использовании MiniTool Partition Wizard, вы можете связаться с нами через [email protected]. Мы ответим вам как можно скорее.
- Твиттер
- Линкедин
- Реддит
[Проверенные методы]Жесткий диск не отображается в BIOS
Резюме: Если жесткий диск не определяется в BIOS, ПК с Windows не может загружаться с устройства, и вы не можете получить доступ к данным на нем. В этом посте представлены проверенные методы устранения проблемы с жестким диском, не отображаемой в BIOS.
Как правило, все обнаруженные внутренние и внешние жесткие диски перечислены в проводнике — приложении Windows для управления файлами, используемом для просмотра папок и файлов. Кроме того, вы можете найти эти распознанные устройства в разделе «Управление дисками», где вы можете создавать, удалять, форматировать и разбивать жесткий диск на разделы.
Однако, если жесткий диск не отображается в разделе «Управление дисками», вы можете дополнительно проверить, определяется ли жесткий диск в BIOS. Все еще не можете найти жесткий диск в BIOS? Вы должны исправить эту ошибку, чтобы вы могли использовать внешний жесткий диск в обычном режиме. В этом посте подробно рассказывается, как исправить 9Жесткий диск 0003 не отображается в BIOS .
Содержание:
- 1. Что происходит, когда жесткий диск не отображается в BIOS
- 2. Почему жесткий диск не отображается в BIOS
- 3. Восстановление данных с необнаруженного жесткого диска в BIOS
- 4.
 Как исправить, что жесткий диск не отображается в BIOS
Как исправить, что жесткий диск не отображается в BIOS
Что происходит, когда жесткий диск не отображается в BIOS
BIOS (базовая система ввода-вывода), прошивка, предварительно установленная на системной плате компьютера, взимает плату за запуск компьютерной системы при включении питания и управляет потоком данных между операционной системой компьютера и подключенными устройствами, такими как жесткий диск, клавиатура, мышь и т. д.
Как только вы нажмете кнопку питания на ПК с Windows, BIOS проверит все внутренние и внешние устройства в списке по порядку и попытается загрузить первый сектор устройства, чтобы увидеть, является ли он загрузочным, если нет, он перемещается в следующее устройство.
Теоретически все устройства должны определяться в биосе, и если вы не можете найти там жесткий диск, вы не сможете получить доступ к устройству ни в проводнике, ни в управлении дисками. Ваш жесткий диск недоступен на ПК с Windows, вы не можете просматривать сохраненные файлы, не говоря уже о записи на жесткий диск.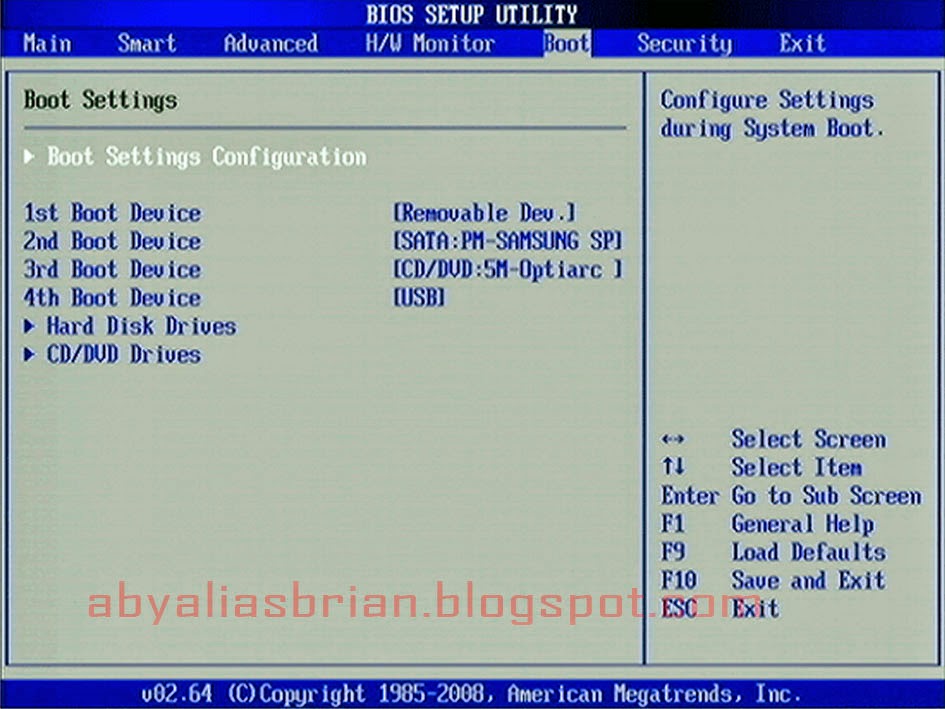
Если жесткий диск является единственным загрузочным диском, а BIOS не может его обнаружить, то в процессе запуска на экране могут появиться сообщения об ошибках, такие как «Операционная система не найдена» и «Загрузочное устройство не найдено». Затем он не может загрузить ПК с Windows. Таким образом, вам понадобится внешний загрузочный диск, чтобы исправить это.
Если вы считаете, что этот пост полезен, вы можете поделиться им в социальных сетях, чтобы помочь большему количеству людей.
Почему жесткий диск не отображается в BIOS
Жесткий диск может не отображаться в BIOS по многим причинам, мы заключаем наиболее распространенные причины этой проблемы, в том числе:
- Поврежденный или неправильно подключенный кабель передачи данных;
- Отключенный жесткий диск в BIOS;
- Повреждена главная загрузочная запись;
- Ошибка драйверов дисков;
- Неисправный/поврежденный жесткий диск;
- Неинициализированный жесткий диск.

Причины, перечисленные выше, и другие возможные причины могут привести к тому, что BIOS не сможет распознать ваш жесткий диск на ПК с Windows. К счастью, есть проверенные методы устранения неполадок. Оставайтесь с нами, чтобы узнать больше.
Восстановление данных с необнаруженного жесткого диска в BIOS
Прежде чем приступить к устранению ошибки BIOS, не отображаемой на жестком диске, лучше выполнить восстановление данных на нераспознанном жестком диске, чтобы избежать дальнейшего повреждения данных, вызванного следующими исправления. Кроме того, также необходимо сделать резервную копию жесткого диска, прежде чем решить проблему с жестким диском, не отображаемым в BIOS.
Вы можете использовать профессиональное iBoysoft Data Recovery для быстрого сканирования потерянных/удаленных файлов на жестком диске, вот как:
1. Загрузите и установите iBoysoft Data Recovery для Windows на свой компьютер.
2. Подключите внешний жесткий диск к ПК и запустите программу восстановления данных.
3. Выберите правильный диск и нажмите кнопку «Далее», чтобы просканировать диск.
4. Просмотрите результаты и восстановите их на другой жесткий диск.
Вы можете порекомендовать это мощное программное обеспечение для восстановления данных тем, кто потерял данные на своих носителях.
Как исправить, что жесткий диск не отображается в BIOS
Если вы уже восстановили данные с необнаруженного жесткого диска с помощью программного обеспечения для восстановления данных, а также создали для него резервную копию, то вы можете продолжить решение BIOS, не распознающего проблему с жестким диском, без потери данных. Попробуйте приведенные ниже эффективные методы, чтобы снова использовать жесткий диск.
Способ 1. Проверьте USB-кабель и порты
Проблемы с подключением, такие как поврежденный кабель, плохое соединение и неработающий USB-порт, могут привести к тому, что Windows не сможет обнаружить устройство и отобразить его в проводнике, управлении дисками, и даже БИОС. Чтобы определить, является ли соединение виновником, вы можете заменить другой кабель, другой USB-порт или даже подключить его к другому исправному ПК.
Чтобы определить, является ли соединение виновником, вы можете заменить другой кабель, другой USB-порт или даже подключить его к другому исправному ПК.
Способ 2. Включить USB в BIOS
Возможно, производители материнских плат отключили неиспользуемые порты в BIOS. Если да, то при подключении жесткого диска к неиспользуемому USB-порту Windows не сможет его распознать. Следовательно, вы должны проверить текущее состояние в настройках BIOS и включить его, если он отключен.
- Перезагрузите компьютер и нажмите F2/F8/F11 или Delete, чтобы войти в BIOS.
- Перейдите к Setup и проверьте системную документацию, чтобы увидеть статус нераспознанного жесткого диска.
- Если он выключен, включите его в Настройка системы .
- Перезагрузите компьютер, чтобы проверить, отображается ли жесткий диск в BIOS.
Способ 3. Обновите драйверы дисков
Если жесткий диск поврежден или устарел, это также может привести к невозможности обнаружения вашего устройства. Затем вы можете обновить диски на вашем ПК с Windows, чтобы он успешно обнаружил ваши диски.
Затем вы можете обновить диски на вашем ПК с Windows, чтобы он успешно обнаружил ваши диски.
- Нажмите кнопку Пуск , затем введите Диспетчер устройств в поле и нажмите Введите .
- Выберите Диспетчер устройств, разверните Диски , чтобы найти имя вашего жесткого диска, и щелкните его правой кнопкой мыши.
- Выберите в меню Обновить программное обеспечение драйвера и выберите Автоматический поиск обновленного программного обеспечения драйвера.
- Если обновление драйвера USB не работает, выберите Удалить диск из диспетчера устройств, перезагрузите компьютер и автоматически переустановите его на жесткий диск.
Способ 4. Запустите CHKDSK для восстановления жестких дисков
При наличии поврежденных секторов на жестком диске или физическом повреждении устройства BIOS может его не распознать. Вы можете использовать команду CHKDSK, чтобы проверить логические и физические ошибки на устройстве, и логические ошибки могут быть устранены.
- Нажмите кнопку Start и введите cmd в строку поиска.
- Щелкните правой кнопкой мыши командную строку и выберите Запуск от имени администратора .
- Введите команду ниже и нажмите Enter. Замените E на букву вашего жесткого диска.chkdsk /f e:
- По завершении перезагрузите компьютер, чтобы проверить, решена ли проблема.
Метод 5. Восстановите загрузочные записи
Проблема с отсутствием отображения жесткого диска может быть вызвана поврежденными или неправильными загрузочными записями. Вы можете восстановить его с помощью команд в Windows, и необходим установочный диск Windows. Выполните следующие действия, чтобы восстановить загрузочные записи.
- Загрузите компьютер с внешнего загрузочного устройства.
- Выберите язык и нажмите Далее .
- Выберите Ремонт компьютера > Устранение неполадок > Дополнительно .


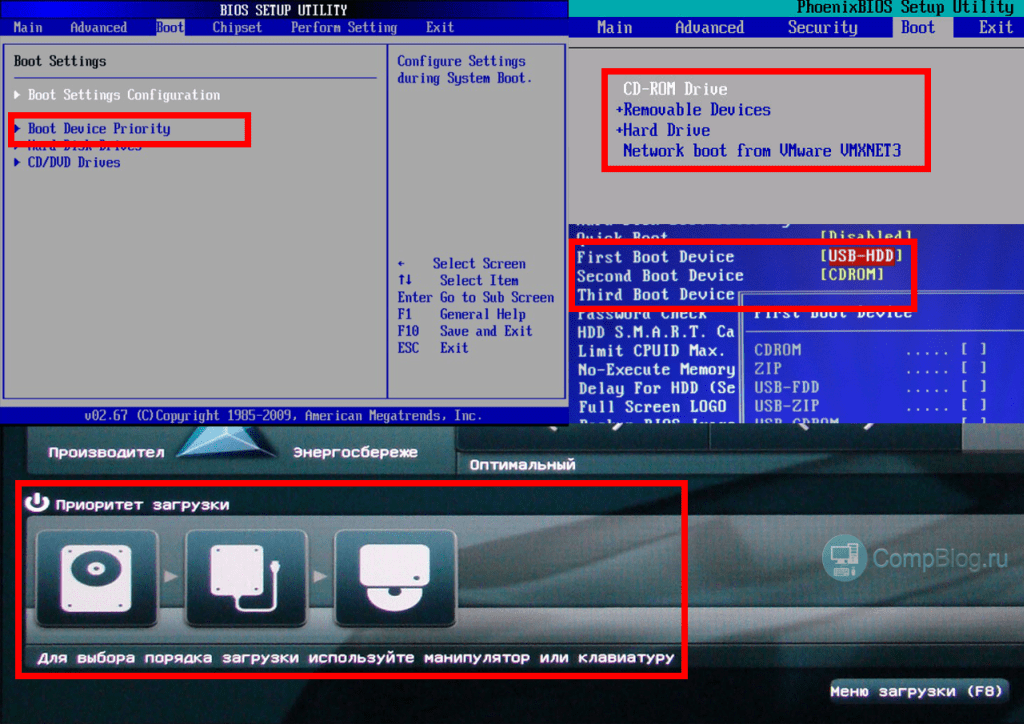 Как исправить, что жесткий диск не отображается в BIOS
Как исправить, что жесткий диск не отображается в BIOS

