Как вернуть к заводским настройкам ноутбук asus windows 8: Сброс Windows 8.1 до заводских настроек
Содержание
Как сбросить настройки ноутбука ASUS, если забыл пароль от компьютера
По Пенни Уоррен Опубликован в 13 июня 2022 г.Советы по Windows
По разным причинам вам необходимо восстановить заводские настройки ноутбука ASUS. Например, вы можете отформатировать жесткий диск и переустановить систему Windows, чтобы исправить некоторые проблемы. Вы хотите улучшить производительность компьютера или удалить все личные данные. Вы знаете как перезагрузить ноутбук асус?
Как сбросить настройки ноутбука ASUS
Ноутбук ASUS имеет Раздел восстановления который включает в себя программное обеспечение для восстановления себя до исходного состояния. Вы можете положиться на раздел восстановления, чтобы сброс настроек ноутбука асус. Более того, вы можете использовать параметр сброса по умолчанию и профессиональный инструмент для восстановления заводских настроек ноутбука ASUS. В этом посте рассказывается о 3 эффективных способах перезагрузки ноутбука ASUS, даже если вы забыл пароль от компьютера и не мог получить доступ к вашему Аккаунт ASUS.
- Часть 1. Восстановление заводских настроек ноутбука ASUS с разделом восстановления
- Часть 2. Как сбросить настройки ноутбука ASUS с помощью параметра сброса по умолчанию
- Часть 3. Как сбросить настройки ноутбука ASUS, если вы забыли пароль от компьютера
- Часть 4. Часто задаваемые вопросы о том, как перезагрузить ноутбук ASUS
Часть 1. Как сбросить настройки ноутбука ASUS с помощью раздела восстановления
Во-первых, мы покажем вам обычный способ сброса настроек ноутбука ASUS с разделом восстановления. Если вы больше не можете получить доступ к своей учетной записи ASUS, вы должны сначала попробовать этот метод.
Шаг 1Перезагрузите ноутбук ASUS и продолжайте нажимать F9 клавишу, как только на экране появится логотип ASUS. Таким образом, вы можете получить доступ к скрытому разделу и войти в экран загрузки. Шаг 2Когда Менеджер загрузки для Windows появляется, вы можете выбрать подходящий язык из вариантов, а затем нажать Следующий.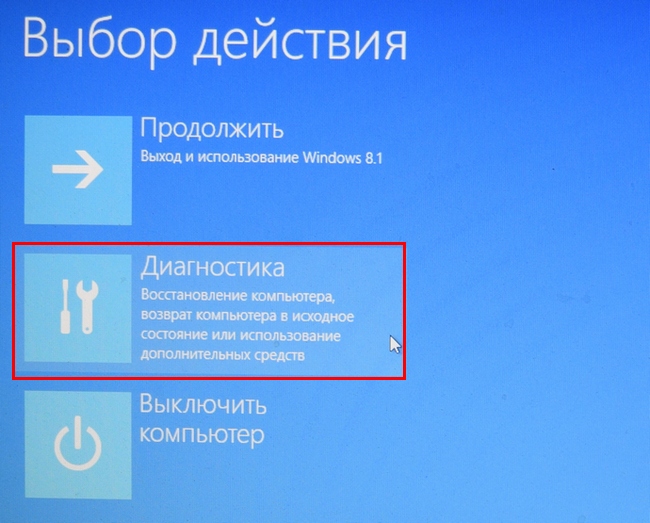 Шаг 3Теперь вы будете направлены на Мастер предварительной загрузки ASUS экран. Там предлагается 3 варианта восстановления, Восстановить Windows только на первый раздел, Восстановить Windows на весь HD, а также Восстановить Windows на весь жесткий диск с 2 разделами. Шаг 4Выберите нужный вариант и нажмите кнопку Следующий кнопка. Затем следуйте инструкциям, чтобы восстановить заводские настройки ноутбука ASUS.
Шаг 3Теперь вы будете направлены на Мастер предварительной загрузки ASUS экран. Там предлагается 3 варианта восстановления, Восстановить Windows только на первый раздел, Восстановить Windows на весь HD, а также Восстановить Windows на весь жесткий диск с 2 разделами. Шаг 4Выберите нужный вариант и нажмите кнопку Следующий кнопка. Затем следуйте инструкциям, чтобы восстановить заводские настройки ноутбука ASUS.
Часть 2. Как сбросить настройки ноутбука ASUS с помощью параметра сброса по умолчанию
Если у вас есть пароль ASUS и вы можете нормально войти в свою учетную запись, вы можете использовать параметр сброса по умолчанию для сброса настроек вашего ноутбука ASUS.
Шаг 1Войдите в свою учетную запись ASUS и перейдите на Настройки. Если вы используете ноутбук с Windows 10, вы можете щелкнуть значок Windows в левом нижнем углу, а затем щелкнуть значок «Настройки». Когда вы доберетесь туда, нажмите на Обновление и безопасность вариант, а затем выберите Восстановление. Шаг 2Нажмите на Начать кнопка под Сбросить этот компьютер раздел. Выберите Восстановить заводские настройки вариант в следующем Выберите опцию окно. Шаг 3Теперь у вас есть 2 варианта сброса настроек ноутбука ASUS, Только диск, на котором установлена Windows а также Все диски. Выберите один в зависимости от ваших потребностей. Шаг 4Нажмите на Восстановить кнопку, чтобы подтвердить операцию сброса настроек ноутбука ASUS.
Шаг 2Нажмите на Начать кнопка под Сбросить этот компьютер раздел. Выберите Восстановить заводские настройки вариант в следующем Выберите опцию окно. Шаг 3Теперь у вас есть 2 варианта сброса настроек ноутбука ASUS, Только диск, на котором установлена Windows а также Все диски. Выберите один в зависимости от ваших потребностей. Шаг 4Нажмите на Восстановить кнопку, чтобы подтвердить операцию сброса настроек ноутбука ASUS.
Выполните аналогичные действия, и вы легко сбросить ХП, Lenovo и другие модели компьютеров.
Часть 3. Как сбросить настройки ноутбука ASUS, если вы забыли пароль от компьютера
Вы сталкиваетесь с ситуацией, когда забыли пароль от компьютера и не можете разблокировать свой ноутбук ASUS? Или вам необходимо ввести пароль для сброса настроек? Здесь мы познакомим вас с профессиональным способом перезагрузки компьютера ASUS без пароля. Для этого вы можете положиться на мощный imyPass сброс пароля Windows.
4 000 000+ загрузок
Сброс настроек ноутбука ASUS с 7/8/10, когда забыл пароль компьютера.
Создайте USB-накопитель или диск для сброса пароля Windows без текущего.
Восстановление, удаление или обход учетных записей Windows и паролей администратора.
Поддержка любых популярных систем Windows, файловых систем, жестких дисков и ноутбуков.
Скачать бесплатно
Шаг 1Бесплатно скачайте, установите и запустите этот imyPass Windows Password Reset на своем ноутбуке ASUS. Сначала следует создать USB-накопитель или диск для сброса пароля Windows. Подключите внешний USB-накопитель или CD/DVD-диск к компьютеру. Шаг 2Вы можете создать USB-накопитель/диск для сброса пароля Windows двумя способами: Создать CD/DVD для сброса пароля, или же Создать флешку для сброса пароля. Выберите любой из них, как вам нравится. Шаг 3Нажмите на Записать CD/DVD или же Записать USB кнопку, чтобы начать создание диска для сброса пароля или USB-накопителя. Затем нажмите ХОРОШО чтобы завершить процесс. Шаг 4Перезагрузите ноутбук ASUS и нажмите F9 ключ для входа в Меню загрузки. Выберите USB-накопитель/диск сброса, который вы только что создали, а затем нажмите Войти. Шаг 5Ноутбук ASUS перезагрузится сам. После этого вы можете выбрать учетную запись ASUS, для которой хотите сбросить пароль, а затем нажать кнопку Сброс пароля кнопку, чтобы сделать это. Когда забытый пароль компьютера удален, вы можете сброс к заводским настройкам Ноутбук ASUS в обычном режиме.
Выберите USB-накопитель/диск сброса, который вы только что создали, а затем нажмите Войти. Шаг 5Ноутбук ASUS перезагрузится сам. После этого вы можете выбрать учетную запись ASUS, для которой хотите сбросить пароль, а затем нажать кнопку Сброс пароля кнопку, чтобы сделать это. Когда забытый пароль компьютера удален, вы можете сброс к заводским настройкам Ноутбук ASUS в обычном режиме.
Часть 4. Часто задаваемые вопросы о том, как перезагрузить ноутбук ASUS
Вопрос 1. Является ли ASUS китайской компанией?
Да, ASUS китайская компания. ASUS — тайваньский многонациональный технологический бренд, официально известный как AsusTek Computer Inc. или ASUSTeK.
Вопрос 2. Где находится кнопка перезагрузки на ноутбуке ASUS?
Ноутбуки ASUS не имеют специальной кнопки сброса для непосредственного сброса настроек на вашем компьютере. Если вы хотите перезагрузить ноутбук ASUS, вы можете положиться на описанные выше методы. Или вы можете нажать и удерживать кнопку питания, чтобы принудительно завершить работу.
Вопрос 3. Что такое раздел восстановления системы ASUS?
Раздел восстановления системы ASUS — это скрытый раздел, который в основном используется для восстановления вашего ноутбука до его первоначального состояния. Он содержит файл образа восстановления. Кроме того, вы можете создать CD/DVD-диск восстановления системы ASUS и USB-накопитель для сохранения файла образа системы.
Вывод
Прочитав этот пост, вы можете узнать 3 метода сбросить настройки ноутбука асус с Windows 10, Windows 8/7 или более ранней версией. Вы можете разблокировать ноутбук ASUS, даже если забыли пароль от компьютера. Обратите внимание, что при сбросе к заводским настройкам все существующие данные на вашем ноутбуке ASUS будут удалены. Так что перед сбросом лучше сделать резервную копию всех необходимых и важных файлов.
Подробнее Чтение
Потерян пароль администратора Windows 8 на компьютере Asus на базе UEFI |
Главная » Windows 8 » Потерян пароль администратора Windows 8 на компьютере Asus на базе UEFI
Потеряли пароль администратора Windows 8 и не можете войти в свой компьютер Asus? Есть ли способ сбросить утерянный пароль администратора Windows 8 без сброса настроек ПК Asus?
Теперь эта статья расскажет вам, как выбрать эффективный и безопасный способ для на основе UEFI сброса пароля Asus Windows 8 , хотя существует множество утилит для восстановления пароля Windows. Но, несомненно, наиболее распространенным и простым инструментом должен быть диск для сброса пароля. Если у вас его нет, просто следуйте инструкциям ниже, чтобы создать его с помощью Windows Password Genius Advanced и сбросить утерянный пароль Windows 8 для вашего компьютера Asus.
Но, несомненно, наиболее распространенным и простым инструментом должен быть диск для сброса пароля. Если у вас его нет, просто следуйте инструкциям ниже, чтобы создать его с помощью Windows Password Genius Advanced и сбросить утерянный пароль Windows 8 для вашего компьютера Asus.
Подготовка:
- Загрузить Windows Password Genius Advanced. Лучше получить его полную версию, чтобы успешно сбросить пароль windows.
- Установите и запустите программу на другом доступном компьютере. Затем вставьте загрузочный USB-накопитель или компакт-диск в этот компьютер. Выберите USB-устройство или CD/DVD и запишите файл ISO-образа Windows Password Genius Advanced на накопитель.
Теперь диск сброса пароля создан с помощью USB-накопителя или CD/DVD-ROM. Будьте готовы сбросить утерянный пароль на ПК Asus, используя его.
Шаг 1. Загрузите заблокированный компьютер Asus на базе UEFI с USB-накопителя.
Подключите USB-накопитель (или компакт-диск) к заблокированному компьютеру Asus с Windows 8. Затем нам нужно изменить параметры загрузки компьютера, чтобы заставить компьютер Asus загружаться с флешки.
Затем нам нужно изменить параметры загрузки компьютера, чтобы заставить компьютер Asus загружаться с флешки.
1. Включите компьютер Asus.
2. Как только появится логотип Asus, сразу же нажмите Del/F2 , чтобы войти в программу настройки BIOS .
3. Выберите вкладку Boot и нажмите CSM (модуль поддержки совместимости) в разделе Setup Mode и включите его.
4. Рядом с ним меняем Boot Device Control на UEFI и Legacy .
5. Вернитесь в режим настройки и выберите Безопасная загрузка , чтобы отключить его. Сохраните изменения и выйдите из настройки BIOS.
6. Выключите компьютер Asus и снова включите его. Быстро нажмите клавишу Esc для доступа к меню загрузки . Выберите вставленный USB-накопитель и нажмите Enter.
Или нажмите клавишу F2 , чтобы снова войти в настройки BIOS , и установите загрузочный USB-накопитель в качестве первого варианта загрузки.
Шаг 2. Сбросьте утерянный пароль администратора Win 8 для ПК Asus на базе UEFI.
После того, как заблокированный компьютер Asus успешно загрузится с USB-накопителя, программа iSunshare Windows Password Genius Advanced откроется и отобразит все локальные учетные записи пользователей и учетную запись Microsoft на вашем компьютере Asus.
1. Выберите локальную учетную запись пользователя и нажмите кнопку « Сбросить пароль », пароль пользователя будет пустым.
2. Выберите учетную запись Microsoft и нажмите кнопку «Сбросить пароль». Затем пароль учетной записи будет сброшен на пароль по умолчанию « iSunshare@2012 ».
Перезагрузите компьютер сейчас и завершите разблокировку ПК Asus на базе UEFI с помощью Windows Password Genius. Но не забудьте выйти с диска сброса пароля с вашего компьютера Asus до того, как он успешно перезагрузится, и восстановить заводские настройки BIOS по умолчанию, иначе вам нужно будет снова сбросить пароль Windows 8, как указано выше, и Windows 8 не загрузится успешно.

