Windows не удалось отформатировать флешку: 7+ Исправлений | ‘Windows Не Удалось Завершить Форматирование’ в 2022
Содержание
Что делать, если Windows не удалось отформатировать ваш перьевой диск
Автор Белов Олег На чтение 5 мин. Просмотров 645 Опубликовано
Флешки (флешки, флешки) практически полностью вытеснили диски из картинки. Они быстрые, вы можете написать все, что захотите, когда захотите, и они имеют большой объем памяти, но небольшие по размеру. Прекрасные спутники данных.
Однако из-за широкого использования они имеют тенденцию портиться, плохо себя вести и работать не так, как предполагалось. Это означает, что «Windows не удалось отформатировать перо», когда пользователи пытаются отформатировать перо в интерфейсе Windows.
К счастью, вы можете исправить это или, что еще лучше, использовать альтернативные опции для форматирования диска. Важно не иметь никакого шифрования на вашем диске, поскольку Windows не будет форматировать зашифрованные диски. Все остальное, что вам нужно, ниже.
Содержание
- Как отформатировать флешку, если Windows не удалось
- Решение 1 – Попробуйте починить привод
- Решение 2 – Проверьте драйверы
- Решение 3. Отформатируйте USB-накопитель с помощью управления дисками
- Решение 4. Отформатируйте USB-накопитель с помощью командной строки
- Попробуйте починить перьевой привод
- Проверьте драйверы
- Отформатируйте USB-накопитель с помощью управления дисками
- Отформатируйте USB-накопитель с помощью командной строки
Решение 1 – Попробуйте починить привод
Во-первых, давайте попробуем переключить порты USB и перезагрузить компьютер. Иногда проблема не в флешке (флешке), а в USB-порте. Если ваш компьютер по-прежнему не может отформатировать диск, даже если он подключен к другому порту, мы рекомендуем пойти на ремонт.
Это не редкость, так как флэш-накопители часто принудительно отключаются. Это, наряду с частыми изменениями чтения/записи, может привести к повреждению или повреждению секторов.
Чтобы исправить поврежденный диск, выполните следующие действия:
- Подключите USB-накопитель к функциональному USB-порту.
- Откройте проводник или этот компьютер.
- Нажмите правой кнопкой мыши на USB-накопителе и откройте Свойства .
- Выберите Инструменты и нажмите Проверить .
- После завершения проверки ошибок попробуйте снова отформатировать флешку.
Если вы по-прежнему обеспокоены ошибкой «Windows не удалось отформатировать перьевой диск», просто перейдите к другим предоставленным действиям.
Решение 2 – Проверьте драйверы
Теперь, на этом этапе, есть два варианта. Это зависит. Если ваш ПК может «видеть» USB, но не может отформатировать его, вам необходимо проверить драйверы флеш-накопителя. С другой стороны, если он не видит USB-накопитель в первую очередь, контроллеры универсальной последовательной шины должны быть вашей заботой.
Последнее происходит редко, и если оно возникает, то вместо проблем с драйверами оно указывает на неисправность флэш-накопителя. Тем не менее, стоит попробовать.
Тем не менее, стоит попробовать.
Вот как переустановить драйвер флеш-накопителя:
- Нажмите правой кнопкой мыши Пуск и откройте Диспетчер устройств . В Windows 7/8.1 вы захотите найти диспетчер устройств и получить к нему доступ таким образом.
- Убедитесь, что USB-накопитель подключен .
- Разверните раздел Дисководы , щелкните правой кнопкой мыши на перьевом диске и выберите Удалить устройство в контекстном меню.
- Повторите действие для раздела Портативные устройства .
- Отключите USB-накопитель и подключите его снова. Драйверы должны быть установлены немедленно.
А вот как переустановить драйверы USB контроллеров:
- Откройте Диспетчер устройств .
- Разверните раздел Контроллеры универсальной последовательной шины и удалите все драйверы Универсальный USB-концентратор и USB-корневой концентратор .
 Просто щелкните правой кнопкой мыши каждое устройство отдельно и выберите Удалить устройство .
Просто щелкните правой кнопкой мыши каждое устройство отдельно и выберите Удалить устройство . - Перезагрузите компьютер.
Решение 3. Отформатируйте USB-накопитель с помощью управления дисками
Теперь, если система сама по себе не может получить доступ или отформатировать USB-накопитель, есть альтернативы. На самом деле больше, чем несколько. Первый – это Управление дисками. Эта утилита является частью Windows и, как можно предположить, используется для управления всеми дисками хранения, как внутренними, так и внешними.
Конечно, он может нести нагрузку форматирования вашего флешки без каких-либо проблем. Вам просто нужно знать, где его найти.
Выполните следующие действия, чтобы отформатировать USB-накопитель с помощью управления дисками:
- В строке поиска Windows введите Управление дисками и откройте Управление дисками .
- Откройте Создать и отформатировать разделы жесткого диска .

- Щелкните правой кнопкой мыши на USB-накопителе и выберите «Формат» в контекстном меню.
- Выберите FAT32 или NTFS (по умолчанию для USB-накопителей используется FAT32) и используйте Быстрое форматирование .
- Нажмите OK, и это должно сделать это.
Решение 4. Отформатируйте USB-накопитель с помощью командной строки
Управление дисками должно позволять без проблем форматировать USB-накопитель. Однако ради разнообразия мы решили добавить дополнительный метод. Все, что вы делаете в интерфейсе Windows, вы можете сделать через командную строку.
Конечно, если вы знаете правильный набор команд для использования. В этом случае мы пойдем с утилитой diskpart, которая обычно используется для форматирования и назначения накопителей.
Вот как отформатировать USB-накопитель с помощью командной строки:
- В строке поиска Windows введите CMD , щелкните правой кнопкой мыши Командную строку и запустите ее от имени администратора.

- В командной строке введите diskpart и нажмите Enter.
- Затем введите список дисков и снова нажмите Enter.
- Теперь этот шаг важен. Найдите USB-накопитель, введите выберите диск 2 и нажмите Enter. В этом примере USB-накопителем является диск 2, что не является правилом. Вы должны увидеть, что это за диск, исходя из размера хранилища.
- Наконец, как только вы убедитесь, что выбрали правильный диск, введите clean и все.
С учетом сказанного мы можем завершить эту статью. Если у вас есть какие-либо вопросы или альтернативные способы устранения ошибки «Windows не удалось отформатировать перьевой диск», сообщите нам об этом в разделе комментариев ниже. Мы с нетерпением ждем от вас ответа.
Windows не удается завершить форматирование: что делать
Содержание
- Способы решения проблемы
- Способ 1: Сторонние программы
- Способ 2: Стандартная служба Windows
- Способ 3: «Командная строка»
- Способ 4: Лечение файловой системы
- Способ 5: Загрузка в «Безопасном режиме»
- Вопросы и ответы
Иногда при выполнении даже самых элементарных действий возникают непредвиденные трудности.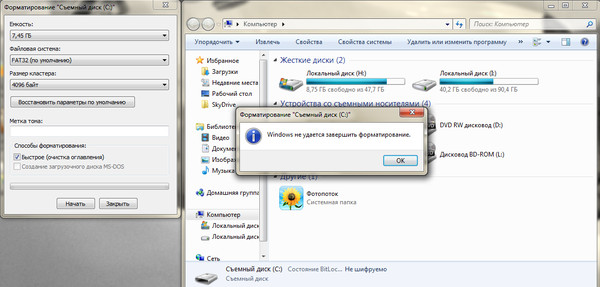 Казалось бы, ничего проще, чем очистка жесткого диска или флешки, быть не может. Тем не менее пользователи довольно часто видят на мониторе окно с сообщением о том, что Windows не может завершить форматирование. Именно поэтому данная проблема требует особого внимания.
Казалось бы, ничего проще, чем очистка жесткого диска или флешки, быть не может. Тем не менее пользователи довольно часто видят на мониторе окно с сообщением о том, что Windows не может завершить форматирование. Именно поэтому данная проблема требует особого внимания.
Ошибка может возникнуть по разным причинам. Например, такое может произойти из-за повреждения файловой системы запоминающего устройства или разделов, на которые обычно делятся жесткие диски. Накопитель просто может быть защищен от записи, а значит, чтобы завершить форматирование, придется снять это ограничение. Даже обычное заражение вирусом легко спровоцирует вышеописанную проблему, поэтому перед тем, как совершать действия, описанные в статье, желательно проверить накопитель одной из антивирусных программ.
Подробнее: Как почистить компьютер от вирусов
Способ 1: Сторонние программы
Первое, что можно предложить для решения подобной проблемы – это воспользоваться услугами стороннего ПО. Существует несколько программ, которые с легкостью не только отформатируют накопитель, но и выполнят еще несколько дополнительных задач. Среди таковых программных решений следует выделить Acronis Disk Director, MiniTool Partition Wizard и HDD Low Level Format Tool. Они являются наиболее популярными среди пользователей и поддерживают устройства практически любых производителей.
Среди таковых программных решений следует выделить Acronis Disk Director, MiniTool Partition Wizard и HDD Low Level Format Tool. Они являются наиболее популярными среди пользователей и поддерживают устройства практически любых производителей.
Урок:
Как пользоваться программой Acronis Disk Director
Форматирование жесткого диска в MiniTool Partition Wizard
Как выполнить низкоуровневое форматирование флешки
Большими возможностями в этом плане обладает и мощный инструмент EaseUS Partition Master, предназначенный для оптимального использования пространства на жестком диске и съемных накопителях. За многие функций этой программы придется заплатить, но отформатировать она и бесплатно сможет.
- Запускаем EaseUS Partition Master.
- В поле с разделами выбираем нужный том, а в области слева нажимаем «Format partition».
- В следующем окне вводим название раздела, выбираем файловую систему (NTFS), задаем размер кластера и жмем «ОK».

- Соглашаемся с предупреждением о том, что до окончания форматирования все операции будут недоступны, и ждем окончания работы программы.
Для очистки флешек и карт памяти также можно использовать вышеуказанный софт. Но эти устройства чаще жестких дисков выходят из строя, поэтому перед очисткой им требуется восстановление. Конечно, здесь можно воспользоваться общим программным обеспечением, но для таких случаев многие производители разрабатывают собственное ПО, которое подходит только для их устройств.
Подробнее:
Программы для восстановления флешки
Как восстановить карту памяти
Способ 2: Стандартная служба Windows
«Управление дисками» — собственный инструмент операционной системы, и его название говорит само за себя. Предназначен он для создания новых разделов, изменения размеров уже существующих, их удаления и форматирования. Следовательно, у этого программного средства есть все необходимое для решения возникшей проблемы.
- Открываем службу, управляющую дисками (нажимаем комбинацию клавиш «Win+R» и в окне «Выполнить» вводим
diskmgmt.). msc
msc - Запуска стандартной операции форматирования здесь будет недостаточно, поэтому полностью удаляем выбранный том. В этот момент все пространство накопителя окажется нераспределенным, т.е. получит файловую систему RAW, а значит, диск (флешку) нельзя будет использовать до тех пор, пока не будет создан новый том.
- Щелкаем правой кнопкой мыши, чтобы «Создать простой том».
- Жмем «Далее» в следующих двух окнах.
- Выбираем любую букву диска, кроме той, которая уже используется системой, и снова нажимаем «Далее».
- Устанавливаем параметры форматирования.
Заканчиваем создание тома. В итоге получаем полностью отформатированный диск (флешку), готовый для использования в OS Windows.
Способ 3:
«Командная строка»
Если предыдущий вариант не помог, совершить форматирование можно «Командной строкой» (консолью) – интерфейсом, предназначенным для управления системой с помощью текстовых сообщений.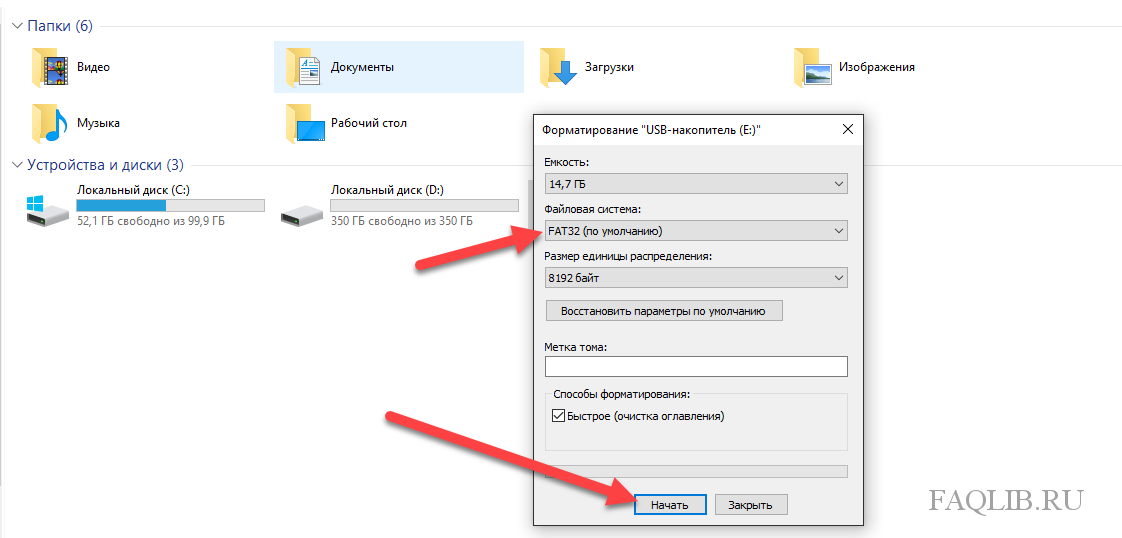
- Открываем «Командную строку». Для этого в поиске Windows вводим
cmd, щелкаем правой кнопкой мышки и запускаем от имени администратора. - Вводим
diskpart, затемlist volume. - В открывшемся списке выбираем нужный том (в нашем примере Том 7) и прописываем
select volume 7, а затемclean. Внимание: после этого доступ к диску (флешке) пропадет. - Введя код
create partition primary, создаем новый раздел, а командойformat fs=fat32 quickформатируем том. - Если после этого накопитель не отображается в «Проводнике», вводим
assign letter=H(H – произвольная буква).
Отсутствие положительного результата после всех этих манипуляций намекает на то, что пора задуматься о состоянии файловой системы.
Способ 4: Лечение файловой системы
CHKDSK – служебная программа, которая встроена в Windows и призвана выявлять, а затем исправлять ошибки на дисках.
- Снова запускаем консоль, используя способ, указанный выше, и задаем команду
chkdsk g: /f(где g – буква проверяемого диска, а f – параметр, вводимый на исправление ошибок). Если этот диск в данный момент используется, придется подтвердить запрос о его отключении. - Ожидаем конца проверки и задаем команду
Exit.
Способ 5: Загрузка в
«Безопасном режиме»
Создать помехи форматированию может любая программа или служба операционной системы, работа которой не была завершена. Есть шанс, что поможет запуск компьютера в «Безопасном режиме», при котором список возможностей системы сильно ограничен, так как загружается минимальный набор компонентов. В данном случае это идеальные условия для того, чтобы попробовать отформатировать диск, воспользовавшись вторым способом из статьи.
Подробнее: Как зайти в безопасный режим на Windows 10, Windows 8, Windows 7
В статье были рассмотрены все способы устранения проблемы, когда Windows не может завершить форматирование.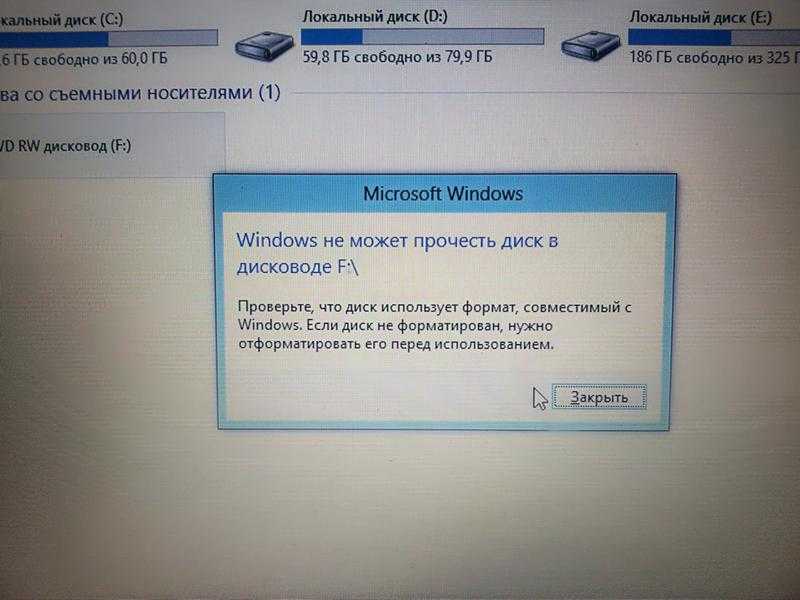 Обычно они дают положительный результат, но если ни один из представленных вариантов не помог, высока вероятность, что устройство получило серьезное повреждение и, возможно, его придется заменить.
Обычно они дают положительный результат, но если ни один из представленных вариантов не помог, высока вероятность, что устройство получило серьезное повреждение и, возможно, его придется заменить.
Windows не удалось завершить формат ошибки? Исправьте это с помощью этих решений
by Мэтью Адамс
Мэтью Адамс
Эксперт по Windows и программному обеспечению
Мэтью — фрилансер, написавший множество статей на различные темы, связанные с технологиями. Его основной задачей является ОС Windows и все такое… читать далее
Обновлено
Партнерская информация
- Пользователи сообщили о получении сообщения об ошибке Windows не удалось завершить сообщение форматирования при попытке отформатировать флэш-накопитель USB или внешний жесткий диск.

- В этой статье мы рассмотрим эту проблему и предоставим некоторые исправления, которые помогут вам устранить ошибку.
- Не забудьте добавить в закладки наш Центр устранения неполадок , где вы найдете дополнительные полезные статьи и руководства.
- В нашем Центре Windows 10 вы найдете другие статьи по теме, поэтому обязательно ознакомьтесь с ними.
XУСТАНОВИТЕ, НАЖИМАЯ НА ФАЙЛ ЗАГРУЗКИ
Для решения различных проблем с ПК мы рекомендуем DriverFix:
Это программное обеспечение будет поддерживать работоспособность ваших драйверов, тем самым защищая вас от распространенных компьютерных ошибок и сбоев оборудования. Проверьте все свои драйверы прямо сейчас, выполнив 3 простых шага:
- Загрузите DriverFix (проверенный загружаемый файл).
- Нажмите Начать сканирование , чтобы найти все проблемные драйверы.
- Нажмите Обновить драйверы , чтобы получить новые версии и избежать сбоев в работе системы.

- DriverFix был загружен 0 читателями в этом месяце.
Многие пользователи получают сообщение Windows не удалось завершить форматирование сообщения при попытке отформатировать флэш-накопитель USB или внешний жесткий диск.
Некоторые пользователи Windows форматируют флэш-накопители USB, чтобы изменить их файловые системы. Обычный способ форматирования внешних запоминающих устройств в Windows — выбрать Формат в контекстном меню Проводника.
Однако некоторые пользователи не всегда могут отформатировать диски с помощью инструмента Explorer Format Removable Disk, и они получают сообщение об ошибке с указанием Windows не удалось завершить форматирование.
В этой статье мы рассмотрим способы исправления этой ошибки, так что продолжайте читать.
Как исправить неудачное форматирование в Windows 10?
- Просканировать диск антивирусной программой
- Форматирование флэш-накопителя USB с помощью стороннего программного обеспечения
- Запустить проверку сканирования диска
- Снять защиту от записи с USB-накопителя
- Форматирование USB-накопителя с помощью управления дисками
- Отформатируйте диск с помощью Diskpart
1.
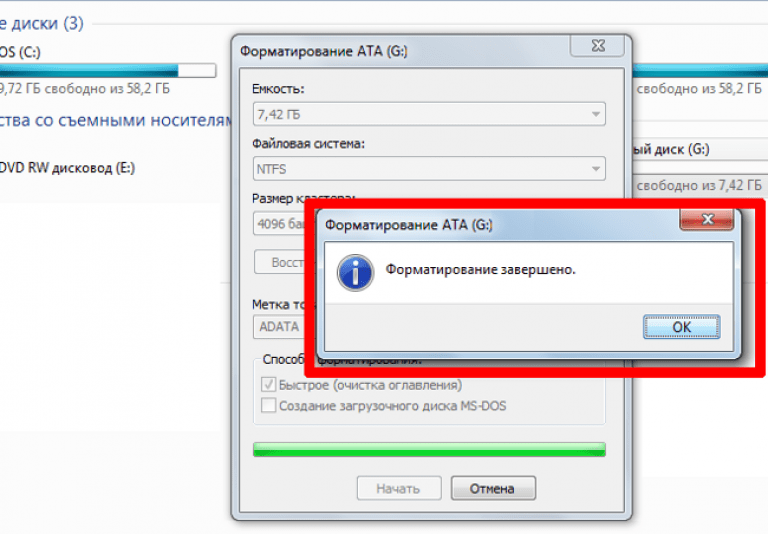 Просканируйте накопитель с помощью антивирусного программного обеспечения
Просканируйте накопитель с помощью антивирусного программного обеспечения
Поскольку на флэш-накопителях обычно нет антивирусного программного обеспечения, они, скорее всего, содержат вирус или вредоносное ПО, препятствующее форматированию накопителя. Таким образом, антивирусное сканирование может исправить USB-накопитель, который не форматируется.
Некоторые сторонние антивирусные программы автоматически сканируют диски, когда вы их вставляете. Большинство антивирусных утилит также, вероятно, будут включать USB/DVD Scan опция для сканирования внешних дисков.
Есть много хороших антивирусов с опциями сканирования флешек. Вы можете найти инструменты профессионального уровня, а также недорогие и даже бесплатные решения.
2. Форматирование флэш-накопителя USB с помощью стороннего программного обеспечения
Совет эксперта:
СПОНСОРЫ
Некоторые проблемы с ПК трудно решить, особенно когда речь идет о поврежденных репозиториях или отсутствующих файлах Windows.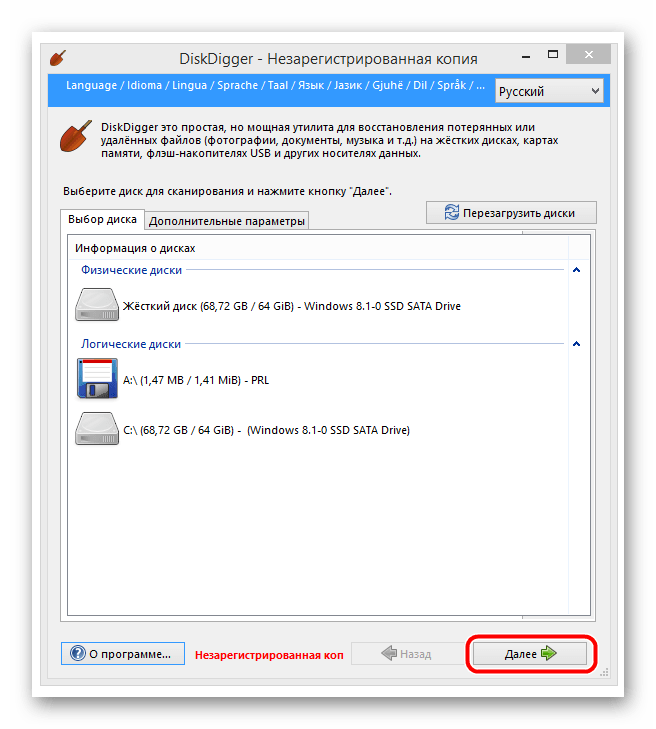 Если у вас возникли проблемы с исправлением ошибки, возможно, ваша система частично сломана.
Если у вас возникли проблемы с исправлением ошибки, возможно, ваша система частично сломана.
Мы рекомендуем установить Restoro, инструмент, который просканирует вашу машину и определит, в чем проблема.
Нажмите здесь, чтобы загрузить и начать восстановление.
Также существуют различные сторонние утилиты, которыми можно форматировать флешки. Если вы не можете отформатировать накопитель с помощью проводника, попробуйте утилиту, облегчающую работу.
Специальное программное обеспечение для форматирования разделов поможет вам управлять разделами и дисками, включая съемные носители, такие как флэш-память USB. У них меньше ошибок, чем у встроенных утилит, поэтому их определенно стоит попробовать.
Кроме того, программное обеспечение для форматирования разделов поставляется с опциями восстановления данных. Это означает, что есть большая вероятность, что вы сможете восстановить важные данные даже после форматирования флэш-памяти USB.
3. Запустите проверку сканирования диска
- Откройте File Explorer в Windows.

- Вставьте флешку для сканирования в разъем USB.
- Щелкните Этот компьютер , а затем щелкните правой кнопкой мыши флэш-накопитель , чтобы открыть его контекстное меню.
- Далее выберите Свойства.
- Выберите вкладку Инструменты и нажмите кнопку Проверить .
- Затем может открыться окно с сообщением: Вам не нужно сканировать этот диск . Однако вы по-прежнему можете инициировать сканирование вручную , выбрав параметр Сканировать и восстановить диск .
4. Снимите защиту от записи с USB-накопителя.
Флэш-накопитель, защищенный от записи, форматировать нельзя. На некоторых USB-накопителях имеется переключатель защиты от записи, с помощью которого можно заблокировать или разблокировать их.
Убедитесь, что переключатель защиты от записи на USB-накопителе установлен в верхнее положение, чтобы отключить защиту от записи.
Если вы не можете найти переключатель защиты от записи на флэш-накопителе, отключите защиту от записи с помощью стороннего программного обеспечения.
5. Отформатируйте USB-накопитель с помощью управления дисками
- Откройте Управление дисками, нажав клавишу Win + горячую клавишу R .
- Затем введите diskmgmt.msc в текстовое поле «Выполнить».
- Щелкните правой кнопкой мыши USB-накопитель в окне «Управление дисками» и выберите Формат .
- Нажмите кнопку Да .
- Затем вы можете выбрать файловую систему для форматирования флэш-накопителя.
- Нажмите кнопку OK , чтобы отформатировать USB-накопитель.
- Если USB-накопитель отображается как пустой с выделенным пространством для файлов в окне «Управление дисками», выберите New Simple Volume в контекстном меню флэш-накопителя вместо Format 9.
 0004 .
0004 . - Затем отформатируйте диск с помощью Мастера создания простого тома.
6. Отформатируйте диск с помощью Diskpart
- Нажмите клавишу Win + горячую клавишу X .
- Выберите Командная строка , чтобы открыть окно подсказки.
- Введите diskpart в командной строке и нажмите клавишу Return .
- Сначала напишите list disk и нажмите Верните , чтобы открыть список дисков, как показано ниже.
- Введите , выберите диск n в окне Diskpart и нажмите клавишу Enter . Однако замените n фактическим номером диска USB-накопителя, который необходимо выбрать.
- Введите команду clean и нажмите клавишу возврата.
- Затем введите команду создать основной раздел в Diskpart.
- Наконец, введите format fs=ntfs quick и нажмите . Введите , чтобы отформатировать USB-накопитель в NTFS (файловая система новой технологии).

И у вас есть несколько методов, которые помогут вам отформатировать драйверы в вашей операционной системе Windows 10. Если у вас есть другие предложения или рекомендации, обязательно сообщите нам об этом в разделе комментариев ниже.
Проблемы остались? Устраните их с помощью этого инструмента:
СПОНСОРЫ
Если приведенные выше советы не помогли решить вашу проблему, на вашем ПК могут возникнуть более серьезные проблемы с Windows. Мы рекомендуем загрузить этот инструмент для восстановления ПК (оценка «Отлично» на TrustPilot.com), чтобы легко устранять их. После установки просто нажмите кнопку Кнопка «Начать сканирование» , а затем нажмите кнопку «Восстановить все».
Была ли эта страница полезной?
Начать разговор
Делиться
Копировать ссылку
Информационный бюллетень
Программное обеспечение сделок
Пятничный обзор
Я согласен с Политикой конфиденциальности в отношении моих персональных данных
Лучший способ исправить Windows Не удалось завершить ошибку форматирования
Когда вы хотите отформатировать флэш-накопитель USB, карту памяти, жесткий диск, карту micro SD и другие устройства хранения данных. Windows показывает вам сообщение «Windows не удалось завершить форматирование», это может сильно раздражать и разочаровывать. Во-первых, отображаемая ошибка «Windows не удалось завершить форматирование» не показывает, почему? Он также не объясняет вам, что вам нужно сделать, чтобы решить проблему с ошибкой. Оказывается, Windows не может отформатировать USB-накопитель или флэш-накопитель, карту памяти, жесткий диск, карту micro SD, что является довольно распространенной проблемой, и, как и любая другая проблема Windows, у этой тоже есть решение. Прежде чем мы углубимся в решения проблемы «как исправить Windows, которая не смогла завершить форматирование», полезно понять, почему проблема возникает в первую очередь.
Windows показывает вам сообщение «Windows не удалось завершить форматирование», это может сильно раздражать и разочаровывать. Во-первых, отображаемая ошибка «Windows не удалось завершить форматирование» не показывает, почему? Он также не объясняет вам, что вам нужно сделать, чтобы решить проблему с ошибкой. Оказывается, Windows не может отформатировать USB-накопитель или флэш-накопитель, карту памяти, жесткий диск, карту micro SD, что является довольно распространенной проблемой, и, как и любая другая проблема Windows, у этой тоже есть решение. Прежде чем мы углубимся в решения проблемы «как исправить Windows, которая не смогла завершить форматирование», полезно понять, почему проблема возникает в первую очередь.
В этой статье мы объясняем причины и простые решения для «как исправить Windows не удалось завершить ошибку форматирования». Если ваш USB-накопитель, карта памяти, жесткий диск, карта micro SD не может быть правильно отформатирована и сообщает об ошибке, не расстраивайтесь, попробуйте одно из приведенных ниже решений, чтобы исправить эту ошибку.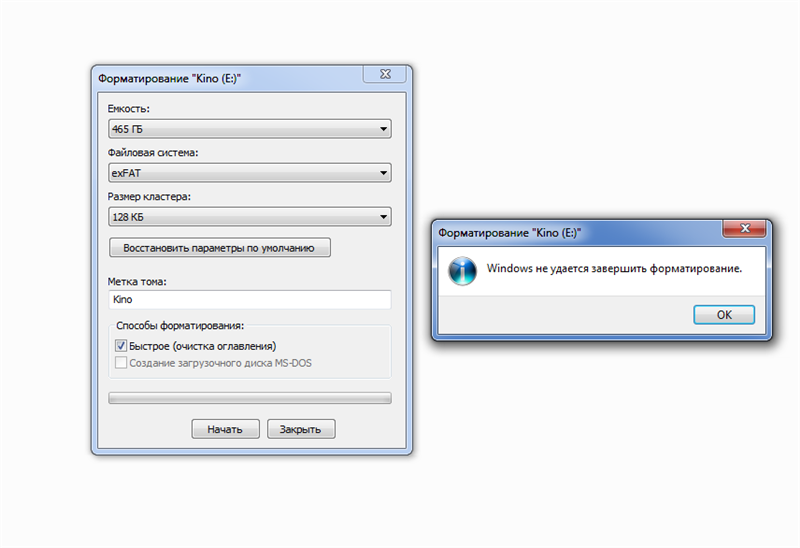
Причины, по которым Windows не может форматировать ошибку
Может быть множество причин, по которым Windows экранирует это надоедливое сообщение или ошибку форматирования. Наиболее распространенные причины ошибки Windows, неспособной форматировать, приведены ниже:
- Диск заражен вирусом
Всякий раз, когда ваш жесткий диск или флэш-накопитель, флэш-накопитель USB, карта памяти, карта micro SD заражаются вирусом, возможно, вирус действительно повредил файловую систему диска, сохранив ОС не может форматировать диск. Если вы не хотите снова столкнуться с этой проблемой, убедитесь, что на USB-накопителе, карте памяти, карте micro SD и жестком диске нет зараженных вирусов и других неизвестных опасных вирусов. - Защита от записи может предотвратить форматирование
Если портативный носитель, который вы пытаетесь отформатировать, имеет отключенную защиту от записи, то она явно запрещает Windows форматировать диск и выдает ошибку Windows, неспособную форматировать.
- Поврежденные секторы
Всякий раз, когда сектор на устройстве хранения данных поврежден, Windows не может отформатировать устройство хранения. Файлы, хранящиеся на USB-накопителе, карте памяти, карте micro SD или жестком диске, обычно занимают непостоянные сектора. Поврежденные сектора не могут быть записаны, и Windows жалуется на это сообщением об ошибке — «Windows не удалось завершить форматирование». - Физическое повреждение
Если на USB-накопителе, карте памяти, карте micro SD или жестком диске были физические повреждения, возможно, Windows никогда не сможет использовать это устройство. Иногда, когда вы роняете жесткий диск, удар повреждает внутреннюю схему. Это может привести к нестандартному функционированию.
Примечание: — Теперь, когда мы понимаем причины, по которым Windows не удается отформатировать USB-накопитель, карту памяти, карту памяти micro SD или жесткий диск, давайте рассмотрим решения, которые помогут вам решить проблему с Windows.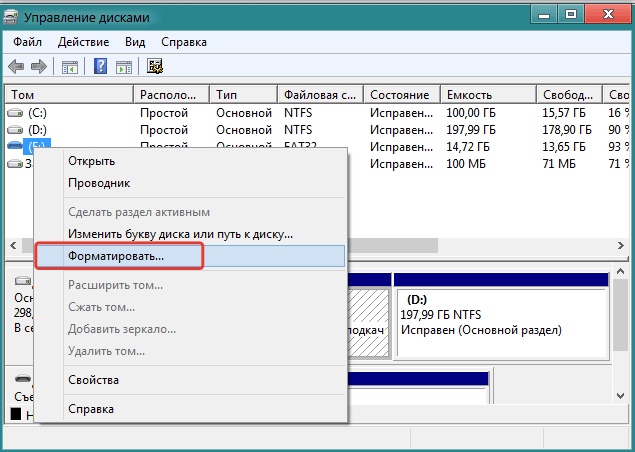 не удалось отформатировать диск, выдает ошибку раз и навсегда!
не удалось отформатировать диск, выдает ошибку раз и навсегда!
3 простых решения для форматирования USB-накопителя, если Windows не работает ошибка форматирования. Затем попробуйте указанное ниже решение, чтобы исправить ошибку Windows.
Решение 1. Форматирование с помощью утилиты управления дисками
Если традиционный метод форматирования не работает, и Windows выводит сообщение «Windows не удалось завершить форматирование», то с помощью утилиты управления дисками вы можете успешно отформатировать диск. Управление дисками по умолчанию входит в состав Windows и помогает создавать новый том, удалять или форматировать разделы диска, изменять буквы дисков и так далее. Первое решение, которое вы можете попробовать, когда Windows не смогла завершить ошибку форматирования, — это устранить проблему с помощью утилиты «Управление дисками» и отформатировать устройство. Здесь выполните шаги:
- Щелкните правой кнопкой мыши на Этот ПК или Мой компьютер и выберите Управление .

- После выбора «Управление» нажмите « Флэш-накопитель » и выберите « Формат ». Чтобы выполнить быстрое форматирование, выберите формат файловой системы. В некоторых случаях это может привести к сбою. Не беспокойтесь, просто перейдите к следующему шагу .
- Щелкните правой кнопкой мыши на диске, который вы хотите отформатировать, и выберите « New Simple Volume 9».0004 «. Это вызывает мастер New Simple Volume .
- Мастер проведет вас через весь процесс. Следуйте инструкциям .
- Когда процесс завершится, вы увидите, что диск успешно отформатирован. Если это не решит проблему, попробуйте Решение 2.
Решение 2. Форматирование с помощью командной строки (CMD)
Иногда для решения раздражающих проблем можно использовать командную строку. Но для этого требуется базовое понимание использования командной строки.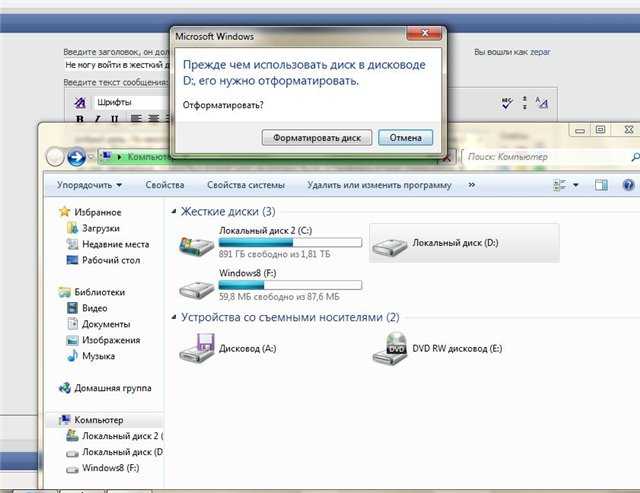 Вы можете исправить окна, которые не могут отформатировать устройство хранения. Следуйте инструкциям ниже:
Вы можете исправить окна, которые не могут отформатировать устройство хранения. Следуйте инструкциям ниже:
- Вызовите командную строку, набрав « CMD » в меню «Пуск» Windows и нажав Введите .
- В командной строке введите: diskpart
- Нажмите Введите , затем введите: list disk
- Показывает список всех дисков. Если вы хотите отформатировать диск с именем Диск 2 из списка, введите: диск 2 . Этот процесс очищает поврежденное запоминающее устройство, и после его завершения вы увидите подтверждающее сообщение о том, что устройство было очищено и вам необходимо создать новый раздел.
- Теперь введите формат /FS: FAT32J в командной строке.
Примечание. J — это буква диска, которую ваша система использует для распознавания USB-накопителя. - Это должно отформатировать диск очень быстро, у вас будет отформатированный, чистый USB-накопитель.


 Просто щелкните правой кнопкой мыши каждое устройство отдельно и выберите Удалить устройство .
Просто щелкните правой кнопкой мыши каждое устройство отдельно и выберите Удалить устройство .
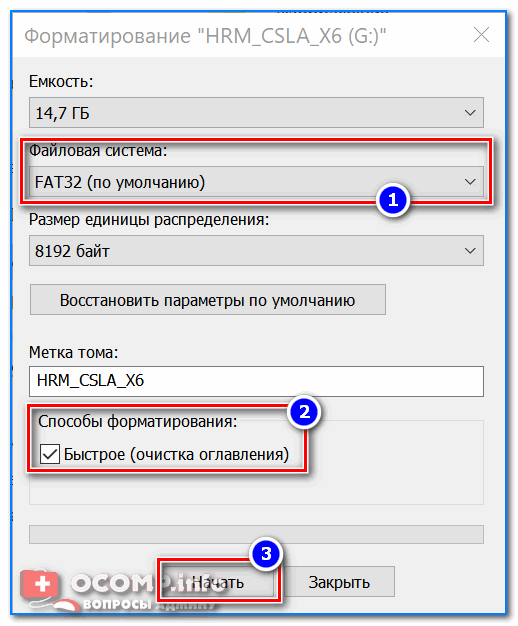

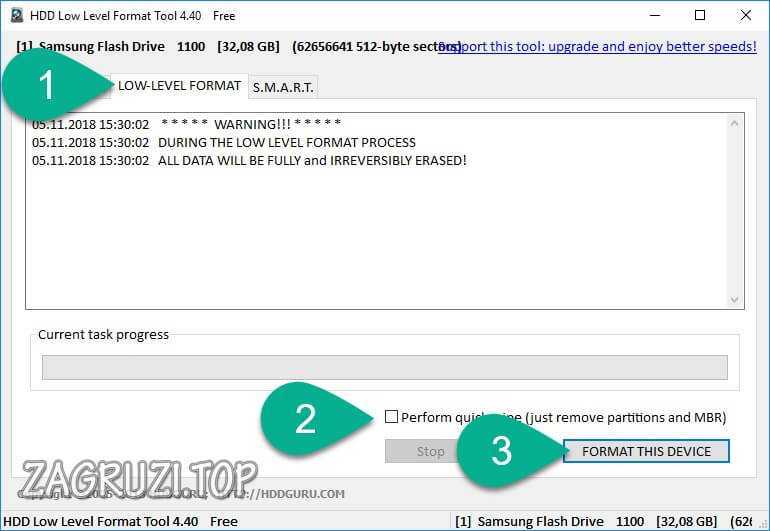 msc
msc


 0004 .
0004 .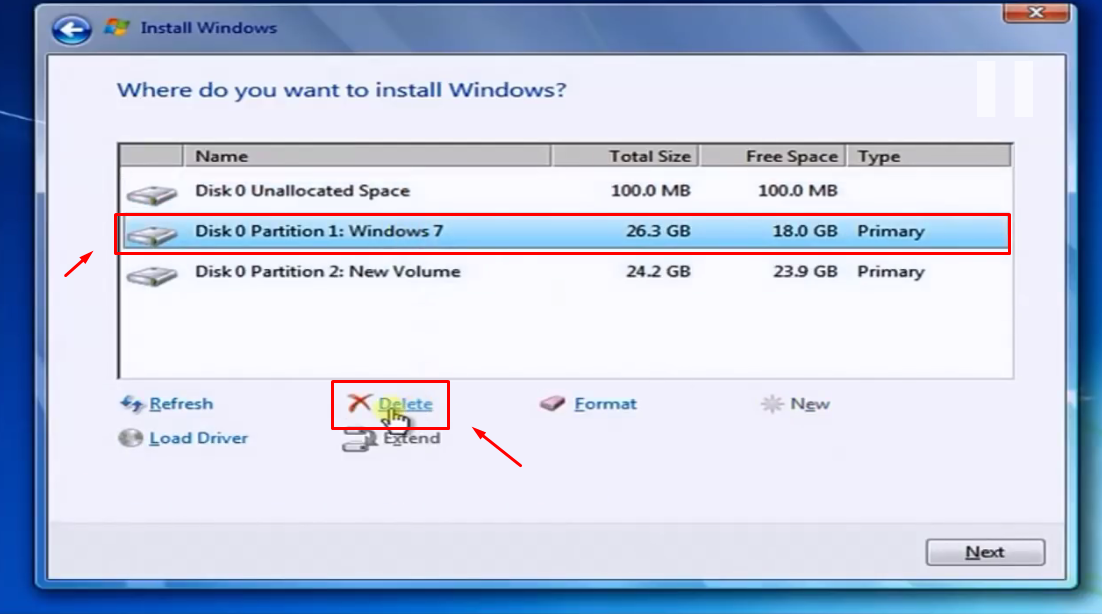


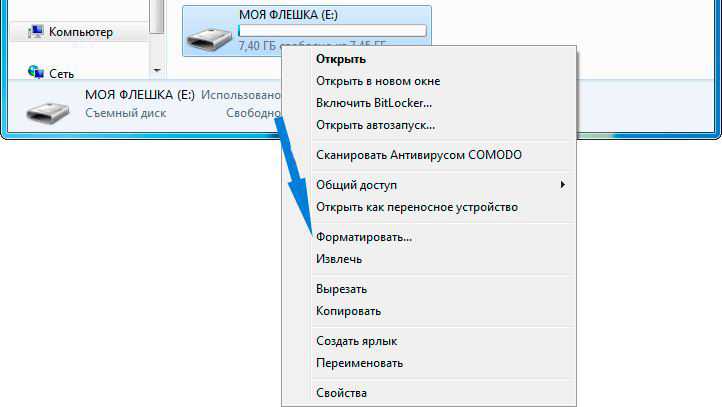
![Проверка системных требований для игр онлайн: Пойдет ли игра [проверь онлайн]](https://dilios.ru/wp-content/themes/dilios.ru/assets/front/img/thumb-medium-empty.png)