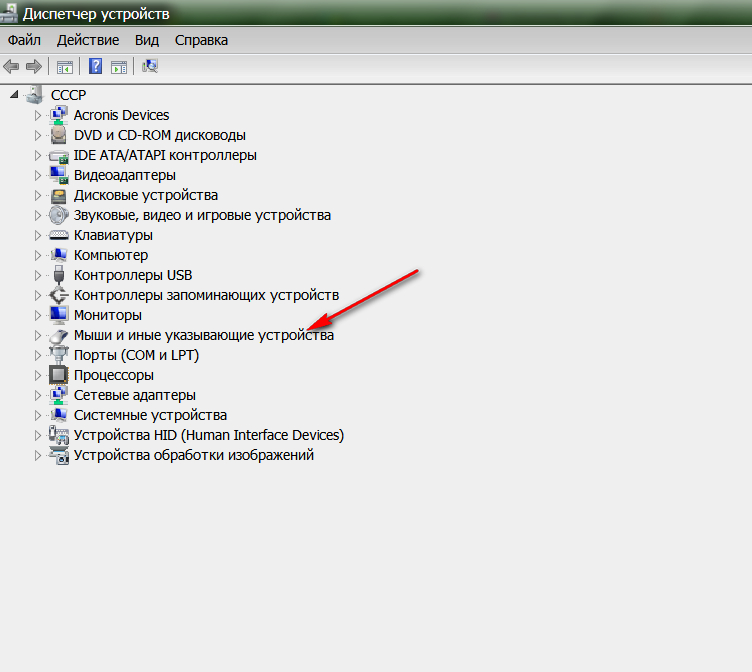Почему на ноутбуке не работает встроенная мышь: Не работает тачпад на ноутбуке? Возможные решения проблемы
Содержание
Что делать, если не работает тачпад ноутбука
15.12.2018
Автор: Ольга Дмитриева
1 звезда2 звезды3 звезды4 звезды5 звезд
Рассказываем, почему может не работать тачпад и как все починить.
Загляните в настройки системы
У некоторых устройств, например, ноутбуков Dell, тачпад может быть включен или выключен в настройках системы. Проверьте, находится ли тачпад в списке устройств, зайдя в «Параметры» и нажав пункт «Устройства». Щёлкнув по значку, вы увидите возможности настройки. Если сенсорная панель была случайно отключена, включите её обратно.
Щёлкнув по значку, вы увидите возможности настройки. Если сенсорная панель была случайно отключена, включите её обратно.
Проверьте горячие клавиши
В любом ноутбуке тачпад может быть заблокирован сочетанием клавиш. Вы можете случайно нажать эту комбинацию, что приведёт к отключению сенсорной панели. Найдите в верхнем ряду клавиатуры клавишу с символом тачпада, который также может быть перечёркнут. Чаще всего он расположен на кнопке [F5] или [F6]. Нажмите ее вместе с клавишей [Fn], расположенной в левом нижнем углу клавиатуры.
Тачпад все равно не работает?
Если вы так и не смогли включить тачпад, для следующего шага вам понадобится внешняя USB-мышь.
- Откройте параметры системы и щёлкните по разделу «Оборудование и звук».
- В верхней части окна, в категории «Устройства и принтеры» перейдите к пункту «Мышь».

- В закладке «Настройки устройства» или «Оборудование» найдите тачпад.
- Выделите его, нажмите кнопку «Включить» и затем сохраните настройки, щёлкнув «ОК».
Если приведённые выше советы не помогли, попробуйте обновить драйвера ноутбука. Если и после этого сенсорная панель не работает, возможно, она вышла из строя. Если гарантийный срок истёк, необходимо оценить целесообразность ремонта или сделать выбор в пользу приобретения нового устройства.
Читайте также:
- Как почистить ноутбук от пыли самостоятельно: пошаговая инструкция
- Как исправить то, что не работает на Windows: клавиатура, веб-камера, USB-порт
Теги
ноутбук
Автор
Ольга Дмитриева
Редактор направлений «Мобильные устройства» и «Техника для дома»
Была ли статья интересна?
Поделиться ссылкой
Нажимая на кнопку «Подписаться»,
Вы даете согласие на обработку персональных данных
Рекомендуем
Обзор смартфона realme C55: стильный, тонкий и недорогой
Обзор беспроводной колонки HONOR CHOICE Portable Bluetooth Speaker
7 предметов, которые лучше не ставить на холодильник
Как настроить автоматический обход капчи на iPhone и Mac
Как создать фейковый номер телефона для регистрации на сайтах
Скрытая функция нейросети ChatGPT в macOS, которая сэкономит ваше время
Газовые обогреватели для дома и дачи: как устроены и какой выбрать
Скрытая функция Заметок в iPhone, о которой вы даже не подозревали
Скрытые функции калькулятора в iPhone, о которых вы даже не подозревали
Реклама на CHIP
Контакты
Как узнать какой тачпад на ноутбуке
Проверить, какой тачпад на ноутбуке рано или поздно может понадобиться всем. Причин может быть много: переустановка операционной системы, слетели драйвера, различные механические поломки. В основном интерес к этому устройству возникает в случае неисправности. Конечно, тачпад можно легко заменить мышкой, но всё больше пользователей оценили удобство использования; особенно в транспорте или в условиях ограниченного пространства.
Причин может быть много: переустановка операционной системы, слетели драйвера, различные механические поломки. В основном интерес к этому устройству возникает в случае неисправности. Конечно, тачпад можно легко заменить мышкой, но всё больше пользователей оценили удобство использования; особенно в транспорте или в условиях ограниченного пространства.
При необходимости можно узнать модель тачпада, не разбирая ноутбук.
Нужно сказать, что термин «тачпад» запатентован и принадлежит компании Synaptics. Это крупнейший производитель в мире. Его изделия ставятся практически во все модели ноутбуков, среди которых, например, Asus. Следующим можно назвать Alps Electric. Свои панели они выпустили под названиями GlidePoint, GlidePad, StickPointer. Но, как и «ксерокс», touchpad надёжно засел в сознании людей как название девайса.
Смотрим свой тачпад
Итак, какой же у вас? Для ответа на этот вопрос нужно выполнить ряд несложных действий. Есть несколько различий между просмотром на Windows XP и 7 с более поздними версиями Windows 8 и 10. На Windows 7 и XP узнать, какой тачпад на ноутбуке, можно зайдя через меню Пуск в Панель управления.
На Windows 7 и XP узнать, какой тачпад на ноутбуке, можно зайдя через меню Пуск в Панель управления.
- Находясь в Панели управления, выберите вкладку Система
- Затем выберите сервис с названием Диспетчер устройств. Обратите внимание, что в седьмой версии Виндовс, окно находится слева.
- Далее ищите и открывайте вкладку Мыши и иные указывающие устройства. Вы увидите название модели, оно же будет именем производителя и номер порта к которому ваш touchpad подключён.
- Более подробную информацию можно получить если кликнуть правой кнопочкой мыши по названию и в открывшемся окне выбрать кнопку Свойства.
- Далее нужно выбрать сервис Сведения, на дисплее появится новое окно, в котором вы также найдёте вкладку Свойства.
- Там мы найдём персональный номер сенсорной панели, который можно вбить на сайт pcidatabase.com и прочитать необходимую информацию.
В 8 и 10 версиях Windows узнать модель тачпада на ноутбуке можно так:
- Для начала кликните по крайнему, нижнему, левому окошку правой кнопкой.
 Там, где в предыдущих версиях располагалось меню Пуск.
Там, где в предыдущих версиях располагалось меню Пуск. - В новом окне выберите ярлычок Диспетчер устройств, он шестой сверху. Это список работающих устройств на вашем компьютере.
- Во вкладке нажмите Мыши и указывающие устройства, затем выберите нужное вам, и жмите по нему для получения дополнительных сведений.
ВАЖНО. Драйвера на сенсорные панели рекомендуется ставить, с ними вы дополнительно устанавливаете специальные кнопки. Он будет работать и без дополнительных действий, но функциональность будет меньше. Если вы не можете определить модель touchpad, то ставьте все в подряд. Нужные вам установятся, все остальные выдадут ошибку. Совет, конечно, для крайних случаев, но всё равно.
Включение touchpad в BIOS
Обычно, необходимость проверки в BIOS возникает когда нужно и не работает. Это не самая распространённая причина среди вариантов поломки, но после включения на клавиатуре, и исключения механической неисправности нужно проверить и её. Отключение в BIOS не может произойти само собой, например, изменения могли быть внесены при переустановке операционной системы.
Чтобы в BIOS проверить тачпад, необходимо туда зайти. Это происходит при запуске Windows, зажатием определённой кнопки. Она может быть отличаться на разных моделях ноутбуков, но чаще всего это del (delete). Это зависит от производителя БИОСа, могут использоваться также Esc и набор клавиш F1–F12.
Информацию можно прочитать на дисплее в момент включения, там же можно прочитать информацию о том, когда начать зажимать кнопку. Если вы нажмёте раньше в систему зайти не получится. При запуске BIOS появится синий экран с таблицами. В БИОСе не работает мышь, поэтому все действия нужно выполнять на клавиатуре.
В таблицах вам нужно найти «Internal Pointing Device» — это пункт, отвечающий за подключение встроенного оборудования. Чаще всего располагается в меню Advanced. Он имеет два значения: включено и выключено. На английском это выглядит как Enabled и Disabled. Выбираете нужный вам режим и пользуетесь своей сенсорной панелью.
youtube.com/embed/hTijKO53o5g?feature=oembed» frameborder=»0″ allowfullscreen=»»/>
На сегодняшний день открыто множество различных сервисных центров. Но когда возникает неисправность, то очень удобно попытаться разобраться самому, особенно когда ремонт заключается в нажатии нескольких кнопок.
Более 10 способов заставить его работать
Ноутбук сочетает в себе все, что вам нужно от компьютера, в одном устройстве, включая клавиатуру и встроенную мышь (тачпад или трекпад). Но когда тачпад перестает двигаться, ноутбук сразу начинает ощущаться как «кирпич».
В большинстве случаев проблема связана с программным обеспечением. Аппаратные проблемы составляют менее 15-20% всех случаев. Это означает, что вы можете исправить это без помощи сервисного центра. Ознакомьтесь с полным руководством о том, как починить тачпад на ноутбуке.
Почему ваш тачпад не работает: основные причины
Вот признаки того, что вам нужно подумать об устранении проблемы неработающего тачпада вашего компьютера:
- Вы видите трещины или другие видимые повреждения на тачпаде.

- Курсор зависает.
- Ваш тачпад работает только время от времени.
- Ваш тачпад перестал работать.
Если у вас возникли какие-либо из вышеперечисленных проблем, почините сенсорную панель. Хорошая новость заключается в том, что вы можете сделать это дома менее чем за час. Вот пошаговые инструкции по ремонту сенсорных панелей на ноутбуках с Windows.
Весь ваш компьютер завис?
Наиболее распространенной причиной серьезного зависания компьютера является высокая загрузка ЦП. Это означает, что открытые в данный момент приложения потребляют слишком много оперативной памяти. Обычно ПК начинает глючить, когда загрузка ЦП превышает 75-80%. Когда этот уровень превысит 90-95%, ваш компьютер может зависнуть на неопределенное время. Вот почему ваш ноутбук не работает.
Самый простой способ устранить неполадки — закрыть наиболее ресурсоемкие приложения. Обычно это какие-то 3D-игры, веб-браузеры или программы для редактирования.
- Используйте CTRL + Shift + ESC или щелкните правой кнопкой мыши на логотипе Windows с помощью мыши, чтобы вызвать Диспетчер задач .

- Используйте клавиши со стрелками для просмотра диспетчера задач и найдите наиболее ресурсоемкое приложение. Нажмите кнопку Удалить на клавиатуре, чтобы остановить это приложение. Вы также можете щелкнуть правой кнопкой мыши имя приложения в Диспетчере задач и выбрать параметр Завершить задачу .
Как починить тачпад в Windows. Пошаговые инструкции
Вместо того, чтобы тратить время на гугление «Почему не работает тачпад?», ознакомьтесь с нашими инструкциями. Мы собираем 13 способов решения этой проблемы.
1. Перезагрузите ПК
Это самый простой способ исправить неработающую тачпад. Это действие закрывает все приложения и очищает рабочую память и временные файлы. Если поврежденные данные мешают сенсорной панели, это действие решает эту проблему.
Выключите ноутбук и дайте ему отдохнуть 2-5 минут. После этого включите его. Это должно помочь вам починить тачпад на ноутбуке.
Не открывайте все ранее использовавшиеся приложения одновременно. Открывайте их один за другим. Это поможет вам выяснить, какое приложение вызывает сбой сенсорной панели.
Открывайте их один за другим. Это поможет вам выяснить, какое приложение вызывает сбой сенсорной панели.
2. Поиск кнопок тачпада
В некоторых ноутбуках есть переключатели, позволяющие отключать тачпад. Проверьте, нет ли на вашем компьютере кнопок или выступов рядом с сенсорной панелью. Как только вы найдете его, нажмите эту кнопку. Это включит сенсорную панель.
Иногда эти кнопки можно найти на боковой стороне ноутбука. Обычно он находится рядом с портами USB и LAN. Проверьте и эти части вашего ноутбука. Это может быть объяснением того, почему ваш тачпад перестал работать на ноутбуке.
3. Попробуйте комбинацию клавиш «Fn»
Если на вашем ноутбуке нет кнопки переключения тачпада, попробуйте функциональные клавиши. Это ряд клавиш, расположенный на самой возвышенной линии клавиатуры. Большинство этих клавиш являются многофункциональными.
Когда вы нажимаете только функциональную клавишу, она делает то, что показано на пиктограмме. А вот комбинация клавиш Fn+F запустит ярлык, который может помочь исправить неработающий тачпад на ноутбуке.
Удерживайте клавишу Fn и нажмите F-клавишу . Универсальной кнопки «тачпад» нет — она может различаться даже внутри одной серии ноутбуков. Ознакомьтесь с инструкциями для вашего ноутбука в разделе «Горячие клавиши». Производитель должен написать эту комбинацию там. Если у вас есть инструкция рядом с вами и вы не знаете, что отвечает за это действие, нажмите все F-кнопки по очереди. Некоторые из них разблокируют тачпад.
Попробуйте более серьезные решения, если тачпад на ноутбуке не работает даже после тех манипуляций.
4. Проверьте настройки сенсорной панели
Некоторые приложения могут намеренно отключать сенсорную панель. Это могут быть игры, приложения для графического дизайна или даже медиаплееры. Вернуть обратно можно в настройках. Вот инструкция, как починить тачпад, который перестал работать на ноутбуке:
- Откройте Настройки → Устройства .
- Найдите сенсорную панель и включите ее.
 Также вы можете изменить чувствительность устройства: чем она выше, тем быстрее будет двигаться курсор.
Также вы можете изменить чувствительность устройства: чем она выше, тем быстрее будет двигаться курсор.
Вы также можете попробовать следующие настройки для устранения неполадок с неработающей сенсорной панелью на ноутбуке:
- Перейдите к Настройки.
- Наберите в строке поиска Панель управления → Оборудование и звук → Устройства и принтеры → Мышь .
- Прокрутите до Hardware и установите флажок рядом с Enable touchpad .
- Примените эти изменения.
Если вы не нашли тачпад на Свойства , вам могут помочь следующие шаги:
- Открыть Свойства мыши → Оборудование .
- Найдите сенсорную панель , совместимую с HID . Если вы подключите USB-мышь для устранения неполадок с трекпадом, у вас будет 2 записи, совместимые с HID. Найдите те, у которых нет USB, в свойстве Location .
- После того, как вы нашли сенсорную панель с HID , выберите Свойства.

- Найти статус устройства. Следует сказать: « Это устройство работает нормально» . Если вы видите другое сообщение — переходите к следующим шагам нашей инструкции.
5. Сброс настроек сенсорной панели
Если курсор по-прежнему не двигается, сбросьте его параметры. Это также может помочь вам починить тачпад на ноутбуке.
- Щелкните значок Windows и перейдите к Настройки .
- Введите TouchPad в строку поиска.
- Выберите настройки сенсорной панели → Сброс сенсорной панели → Сброс .
- Подождите, пока система повторно активирует устройство.
- Проверьте сенсорную панель.
6. Отключите все внешние устройства
Некоторые устройства могут конфликтовать с сенсорной панелью. Самый быстрый способ исправить ситуацию, когда клавиатура и тачпад не работают, — это отсоединить внешние компоненты. Выключите ноутбук, отключите все устройства, а затем включите его.
Если это поможет решить проблему, подключите внешние устройства по одному. Вот как вы найдете то, что мешает вашей сенсорной панели работать правильно.
7. Проверьте свойства мыши
Трекпад может быть просто отключен в настройках Windows. Сделайте следующее, чтобы исправить сенсорную панель на ноутбуке, который не работает:
- Откройте приложение Запустите .
- Введите main.cpl и нажмите OK . Это действие откроет свойства мыши .
- Откройте вкладку Настройки устройства.
- Найдите трекпад и выберите Включить → Применить → ОК .
8. Проверка наличия свежих обновлений
Каждое обновление устанавливается по расписанию. Некоторые части вашей системы могут работать с новейшим программным обеспечением, в то время как другие могут продолжать работать со старым программным обеспечением. Это приводит к конфликтам, что может быть причиной того, что у вас не работает тачпад на ноутбуке.
- Вам необходимо установить последнюю версию Windows с самыми последними драйверами. Чтобы проверить это, щелкните значок Windows и выберите Настройки . Тип О Системе в поиске. Вы увидите информацию о блоке Specifications .
- Чтобы получить последнюю версию вашей системы Windows, вам необходимо открыть блок Update and Security в настройках. После этого выберите вкладку Центр обновления Windows и нажмите кнопку Проверить наличие обновлений .
- Если есть какие-либо обновления, вы увидите кнопку Загрузить и установить . Нажмите на нее и следуйте инструкциям, чтобы исправить неработающую сенсорную панель.
9. Обновите драйвер тачпада
Это программный компонент, который регулярно оптимизирует работу устройства. Это помогает ПК работать с самыми последними приложениями, даже если аппаратному обеспечению более 5 лет. Если один из драйверов слишком старый, компьютер может столкнуться с некоторыми сбоями. И одна из них заключается в том, что тачпад компьютера не работает. Исправить это можно следующими действиями:
И одна из них заключается в том, что тачпад компьютера не работает. Исправить это можно следующими действиями:
- Зайдите в Диспетчер устройств . Есть два способа сделать это.
- Щелкните правой кнопкой мыши Windows с помощью внешней мыши и выберите Диспетчер устройств .
- Воспользуйтесь строкой поиска рядом с Windows. Напишите Устройство и найдите приложение.
- Перейдите к Указательные устройства → Сенсорная панель (часто называемая указательным устройством или чем-то подобным) → щелкните правой кнопкой мыши → Обновить драйвер .
Вы также можете удалить драйвер трекпада. Современные ПК автоматически найдут их.
- Откройте Диспетчер устройств , щелкните правой кнопкой мыши на сенсорной панели и выберите Удалить .
- Выберите параметр Сканировать на предмет изменений оборудования . Ваш компьютер найдет сенсорную панель и установит последнюю версию драйвера.
 А можно просто перезагрузить систему — современные ноутбуки (выпущенные после 2015 года) переустанавливают драйвера автоматически.
А можно просто перезагрузить систему — современные ноутбуки (выпущенные после 2015 года) переустанавливают драйвера автоматически.
Примечание : Убедитесь, что вы подключены к Интернету. В противном случае ноутбук не сможет найти обновление, и вы застрянете, когда тачпад на ноутбуке не работает, пока вы не подключитесь к Интернету.
Другой способ решить эту проблему — посетить сайт производителя и загрузить программное обеспечение вручную. У большинства производителей техники есть раздел программного обеспечения на своих веб-сайтах. Напишите в нем серию вашего ноутбука, и вы получите ссылку на страницу с подходящими драйверами.
10. Отключите службу ввода планшетного ПК
Если вы все еще думаете: «Почему моя сенсорная панель не работает?» пока пользуетесь сенсорным экраном, ищите источник кризиса в Службе ввода планшетного ПК. Эта служба отключает сенсорную панель.
Если вы не используете стилус, отключите его в редакторе реестра . У вас есть два способа позвонить:
У вас есть два способа позвонить:
- Введите в строке поиска возле кнопки Windows Regedit . Нажмите на приложение «Редактор реестра».
- Удерживайте комбинацию Win + R, чтобы открыть приложение «Выполнить». Введите regedit и нажмите Введите .
После того, как вы сделали это, выполните следующие действия:
- Щелкните правой кнопкой мыши TabletPC > Создать > DWORD (32-разрядный) Значение .
- Установите новое имя как TurnOffTouchInput.
- Дважды щелкните по нему и укажите Value data как 1 .
- Нажмите Введите .
11. Включить курсор в BIOS
Просмотрите основные настройки. Возможно, проблема скрывается там. Чтобы исправить неработающую тачпад в BIOS, выполните следующие действия:
- Выключите ноутбук.
- Включите его и нажмите клавишу BIOS во время загрузки. Это может быть F10, F2, F12 или DEL.
 Также попробуйте комбинацию клавиш Fn + F.
Также попробуйте комбинацию клавиш Fn + F. - Перейти в меню настроек оборудования
- Найдите строку Touchpad . Включите его.
- Перезагрузите компьютер.
12. Восстановление Windows
Как мы уже говорили, Windows постоянно обновляется. Некоторые обновления могут создавать поврежденные системные файлы. Самый простой способ починить тачпад на ноутбуке — восстановить систему из файла резервной копии. Все, что вам нужно сделать, это выбрать точку восстановления на любую дату до отключения курсора:
- Найдите строку поиска рядом с Windows и введите Восстановление . Или можно зайти в настройки и там набрать «Восстановить».
- Перейдите к Защита системы и выберите Восстановление системы .
- Найдите точку восстановления перед последним обновлением системы. Выберите его. Затем дождитесь отката системы.
Если вы знаете, когда ваша сенсорная панель перестала работать, нажмите Показать больше точек восстановления .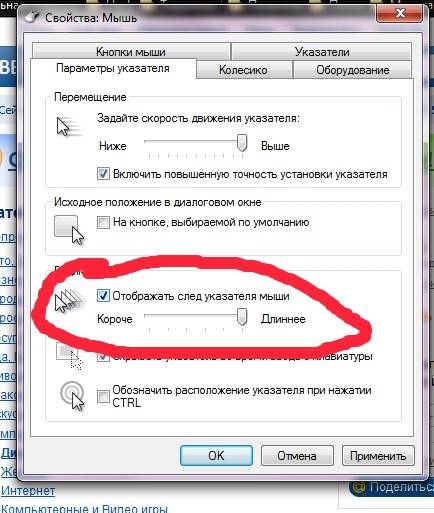 Выберите момент прямо перед «Днем X».
Выберите момент прямо перед «Днем X».
Если у вас нет точек восстановления, сбросьте систему до заводских. Это самое серьезное программное действие, которое вы можете сделать. Сброс к заводским настройкам удаляет с жесткого диска все, включая настройки, приложения и личные файлы.
13. Проверьте неисправное оборудование
Если вы попробовали все, что мы сказали ранее, но ваша сенсорная панель или мышь не работают, значит, у компьютера сломано оборудование. Обратитесь к производителю, если у вас еще есть гарантия. Они заменят тачпад бесплатно или по очень сниженной цене.
Если вы уверены в своих навыках ремонта, обратитесь к специалистам Howly, чтобы получить специальное средство устранения неполадок оборудования, которое мы разработаем специально для вас. Тем, кто не совсем уверен в своих силах, рекомендуем посетить ближайшую платежную станцию. Специалисты по ремонту меняют сломанное оборудование на новое за определенную плату за обслуживание.
Как починить трекпад на ноутбуке с macOS
Даже ноутбуки Apple могут иметь ошибки тачпада (трекпада). Вот что вы можете сделать, чтобы решить эту проблему:
Вот что вы можете сделать, чтобы решить эту проблему:
- Проверить наличие обновлений программного обеспечения. Перейдите в Системные настройки , запустите Software Update и запустите доступные обновления.
- Другой способ — открыть Системные настройки , перейти в меню Специальные возможности и найти строку Управление указателем . Изменить скорость — сдвиньте стрелку на Быстрее сторона.
- Отключите мышь, если ваш трекпад не отвечает. Проверьте информацию о настройках. Перейдите к элементу управления указателем и снимите флажок. Этот параметр предписывает системе игнорировать трекпад при наличии мыши.
Если ни одно из этих решений не помогло исправить неработающий трекпад, это в основном аппаратная проблема.
Рекомендации для внешних тачпадов
- Убедитесь, что тачпад подключен к ноутбуку. Убедитесь, что оба конца подключены. Отключите сенсорную панель, выключите ее на 1–2 минуты и снова подключите.
 Это может быть небольшая аппаратная ошибка, поэтому переподключение должно исправить ее.
Это может быть небольшая аппаратная ошибка, поэтому переподключение должно исправить ее. - Замените батарейки. Установите новую пару, если у вас есть беспроводной трекпад или тачпад. Они могут быть слишком слабыми. Поменяйте их на более мощные. Проверьте объем батареи и другие параметры питания на упаковке.
- Перезапустите Bluetooth. Выключите его в настройках, а затем включите. Нажмите на Windows и перейдите в Настройки. Введите туда « Bluetooth » и выберите Bluetooth и другие устройства . Найдите переключатель Bluetooth и включите его.
- Переустановите сенсорную панель. Перейдите в настройки Bluetooth, удалите его из списка подключений и нажмите Добавить Bluetooth .
Использование мыши
Некоторые тачпады просто не долговечны, и с этим нужно бороться. Купите мышь, если не хотите ремонтировать тачпад. Это дешевое и простое решение. Починка трекпада стоит вам 150 долларов +, а цены на новые ноутбуки составляют около 800 долларов.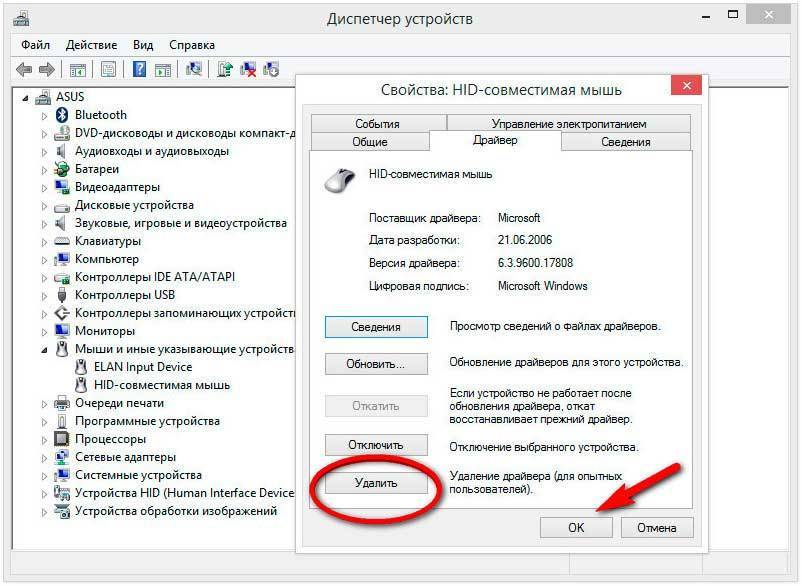 Хорошая мышь стоит 50-100 долларов, но если она вам нужна только для просмотра веб-страниц, есть приемлемые варианты даже за 10-15 долларов.
Хорошая мышь стоит 50-100 долларов, но если она вам нужна только для просмотра веб-страниц, есть приемлемые варианты даже за 10-15 долларов.
Часто задаваемые вопросы
Почему не работает тачпад?
В большинстве случаев это программная ошибка. Перезагрузите компьютер, чтобы удалить поврежденные временные файлы. Убедитесь, что вы активируете тачпад с помощью специальной кнопки, функциональных клавиш или настроек. Обновите оборудование или откатитесь на предыдущую версию системы.
По каким причинам не работает тачпад на MacBook?
Обычно это программный сбой. Перезагрузите компьютер, измените системные настройки и отключите мышь. Обновите ноутбук до последней возможной macOS или откатите систему на тот день, когда у вас нет этого глюка.
Можно ли заменить тачпад на моем ноутбуке вручную?
Любой тачпад можно заменить в случае поломки. Но следует знать, что он может служить отдельной деталью или быть интегрированным с клавиатурой (в зависимости от марки вашего ноутбука).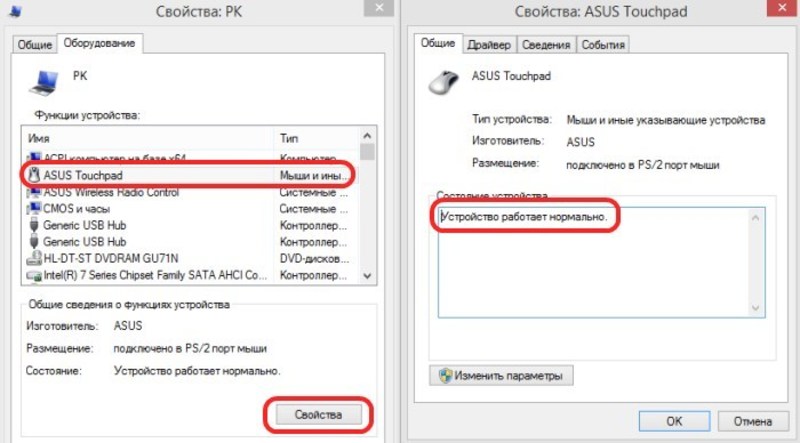 Свяжитесь с Howly или обратитесь в сервисный центр, если вы не знаете, как заменить тачпад в домашних условиях.
Свяжитесь с Howly или обратитесь в сервисный центр, если вы не знаете, как заменить тачпад в домашних условиях.
Вывод: как починить неработающий тачпад в домашних условиях
Проверить ноутбук на наличие повреждений. Очистите его от грязи, так как он может быть засорен. Если видимых повреждений нет, ищите программную проблему. Перезагрузите ноутбук и дайте системным обновлениям установиться правильно.
Проверить наличие обновлений. Возможно, вы используете старое программное обеспечение, которое ведет к системным конфликтам. Таким образом, это может ответить на вопрос «Почему мой тачпад не работает?».
Далее попробуйте изменить настройки вашего ПК. Внешне подключенные устройства могут мешать работе встроенной сенсорной панели. Один из самых больших системных конфликтов связан с поврежденными файлами.
Откатиться на предыдущую версию системы, если у вас есть резервная копия. Также рассмотрите возможность сброса до заводских настроек или посещения ближайшей сервисной станции.
5 решений для исправления трекпада MacBook Pro, не работающего в 2023 году
Этот сайт содержит партнерские ссылки. Будучи партнером Amazon, мы получаем комиссию за соответствующие покупки без каких-либо дополнительных затрат для вас.
MacBook Pro — это, как правило, действительно надежные компьютеры, рассчитанные на долгий срок службы и функционирование на высоком уровне в течение всего срока службы. Однако это не означает, что они застрахованы от любых проблем, и если что-то пойдет не так с вашим компьютером, это может стать головной болью.
Поскольку вы читаете эту статью, возможно, в настоящее время вы сталкиваетесь с проблемой, которая встречается редко, но все же случается: трекпад не работает на MacBook Pro .
Это действительно досадная проблема, потому что такой простой, как кажется, без возможности щелкнуть или нажать на трекпад, ваш ноутбук почти бесполезен, если вы не используете внешнюю мышь.
Давайте рассмотрим некоторые причины этой нечастой проблемы и способы ее устранения, чтобы ваш MacBook работал должным образом.
Почему трекпад MacBook Pro не щелкает?
Не существует одной точной причины, по которой трекпад не работает.
Это может быть связано с каким-либо сбоем программного обеспечения на вашем Mac или сбоем в системе macOS. Возможно, вам также потребуется обновить MacBook Pro.
Это может быть связано с аппаратными проблемами в результате какой-либо аварии или поломки или повреждения внутреннего компонента.
Независимо от причины, это проблема, которую вы захотите исправить.
Возможно, вам придется отнести его в магазин Apple, если вы не можете починить что-то самостоятельно, но попробуйте выполнить все приведенные ниже шаги, прежде чем просто убедиться, что это не что-то легкое, что вы можете исправить самостоятельно. .
Как исправить неработающий трекпад MacBook Pro
Есть несколько способов попробовать. Попробуйте эти шаги ниже и посмотрите, сможете ли вы решить проблему. Если они не работают или проблема связана с аппаратным обеспечением, возможно, вам придется отнести его в Apple Genius Bar или в компьютерный магазин для ремонта.
Способ 1: отключение внешних устройств
Хотя периферийные устройства, вероятно, не являются причиной, это одно из самых простых решений, которое иногда может работать. Проверьте, подключен ли ваш MacBook Pro ко многим устройствам через Bluetooth или проводные варианты.
Удаляйте их по одному и проверяйте, работает ли трекпад одновременно, пока не отключите все внешние устройства, кроме блока питания.
Этот шаг довольно прост в реализации, так что не поможет, переходим к следующим методам ниже.
Способ 2: Обычный перезапуск
Этот метод хорош для начала на тот случай, если трекпад не работает из-за какой-то аномалии. Выключите MacBook Pro и закройте экран.
Оставьте на несколько минут, а затем откройте и снова включите питание. Это может быть единственное, что вам нужно, чтобы починить трекпад. Если нет, продолжайте читать…
Способ 3: проверьте настройки трекпада
Иногда ваш трекпад на самом деле не сломан, но вместо этого настройки вашего трекпада могут быть настроены таким образом, что вы думаете, что он не работает правильно. Либо вы, либо другой человек, использующий ваш MacBook Pro, отключил трекпад.
Либо вы, либо другой человек, использующий ваш MacBook Pro, отключил трекпад.
Это легко проверить через Системные настройки (Системные настройки в macOS Ventura и выше) . Вот как:
- Щелкните меню Apple в верхнем левом углу экрана.
- Щелкните Системные настройки (Системные настройки в macOS Ventura и выше) .
- Нажмите Специальные возможности .
- Нажмите на Pointer Control (или Mouse & Trackpad ).
Если ваш Mac работает под управлением macOS Catalina или более поздней версии, на нем отображается «Управление указателем». Если на вашем Mac установлена более старая macOS, отображается «Мышь и трекпад».
В приведенном выше меню есть несколько настроек, которые могут привести к проблемам с трекпадом. Выполните следующие действия, чтобы изменить любые настройки, которые могут повлиять на функциональность вашего трекпада.
- Снимите флажок Включить клавиши мыши , если этот флажок установлен.
- Щелкните Параметры трекпада , а затем выключите Игнорировать встроенный трекпад, если включена функция «Клавиши мыши» .
- Увеличьте скорость двойного щелчка до более высокой скорости.
- Снимите флажок Игнорировать встроенный трекпад при наличии мыши или беспроводной сенсорной панели , если этот флажок установлен.
Метод 4: Сброс SMC
Сброс SMC (контроллера управления системой) часто может решить широкий спектр проблем с программным обеспечением и решить проблему с неработающим трекпадом.
Выполните следующие действия, чтобы сбросить SMC на MacBook Pro:
- Выключите компьютер и закройте крышку.
- Убедитесь, что ваш компьютер подключен к адаптеру для зарядки.
- После выключения компьютера на несколько минут откройте экран и одновременно нажмите и удерживайте кнопки Shift, Control, Option и Power .

- Отпустите клавиши и следите за индикатором на зарядном шнуре, он должен изменить цвет, указывая на то, что произошел сброс SMC.
- Проверьте, не починил ли это ваш трекпад.
Способ 5. Сброс NVRAM или PRAM
В зависимости от модели MacBook Pro новые модели используют NVRAM, а более старые модели, вероятно, используют PRAM. И NVRAM, и PRAM содержат специальные настройки конфигурации оборудования для вашей системы Mac. Если они неисправны, ваш трекпад может работать неправильно.
Вот как сбросить их на MacBook Pro:
- Выключите MacBook Pro.
- Откройте свой MacBook и нажмите кнопку питания . Затем немедленно нажмите и удерживайте клавиши option , command , P и R в течение 20 секунд или около того, пока не услышите звук запуска.
- Отпустите клавиши и дайте MacBook Pro загрузиться в обычном режиме.

Что делает трекпад на MacBook Pro
Трекпад на вашем MacBook — это прямоугольное поле под клавиатурой, которое управляет множеством различных функций на вашем компьютере.
Это нововведение избавило от необходимости во внешней мыши, а достижения в технологии трекпада теперь позволяют этому компоненту вашего компьютера выполнять множество дополнительных задач, помимо простого щелчка и выделения.
Трекпад позволяет выполнять множество различных задач, которые раньше были невозможны с помощью этой функции. С помощью этого одного прямоугольника вы можете выполнять обычный щелчок, щелчок правой кнопкой мыши, масштабирование, прокрутку, поворот, смахивание и несколько других операций, известных как жесты.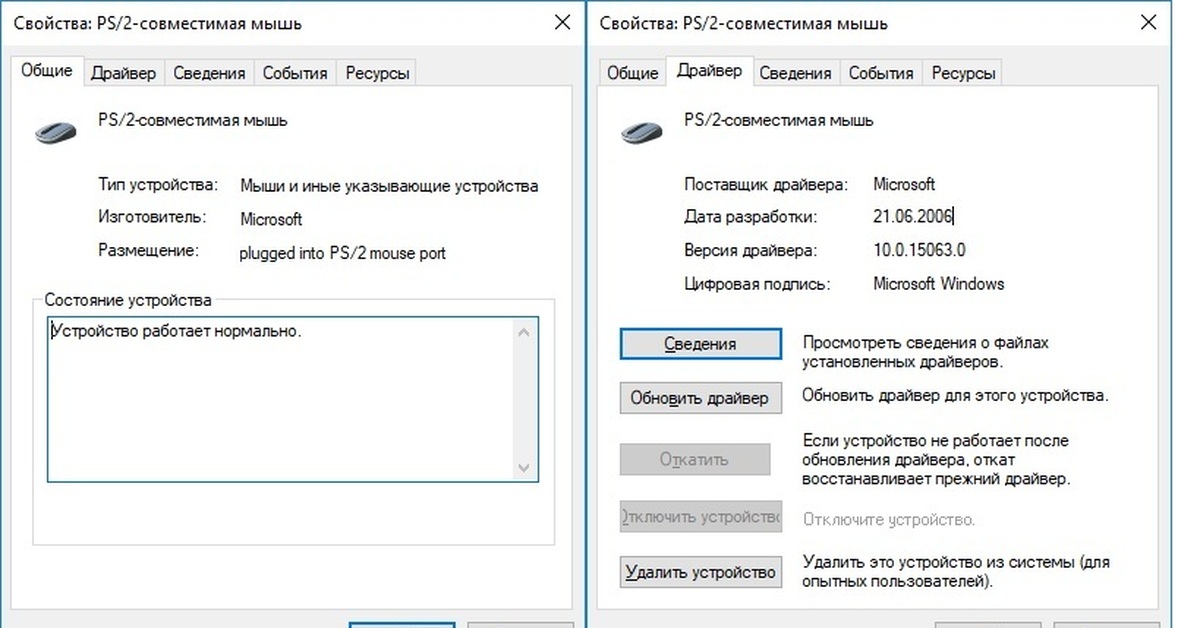 Перейдите по этой ссылке, чтобы узнать обо всех различных жестах, доступных на вашем MacBook Pro.
Перейдите по этой ссылке, чтобы узнать обо всех различных жестах, доступных на вашем MacBook Pro.
Вы также можете настроить трекпад на любые предпочитаемые вами параметры. Это приятная функция в том случае, если вы привыкли к определенной функции на трекпаде и все сводится к личным предпочтениям.
Чтобы получить доступ к этим индивидуальным настройкам, выполните следующие действия:
- Щелкните меню Apple в верхнем левом углу экрана.
- Нажмите Системные настройки .
- Нажмите на Трекпад .
- Настройте параметры трекпада по своему вкусу.
Заключительные мысли
Трекпад не нажимает на MacBook Pro — очень неприятная проблема. Надеемся, что одно из приведенных выше решений помогло вам снова заставить трекпад работать, и теперь вы знаете, как решить проблему, если она когда-либо повторится в будущем.
Если ни один из этих шагов не помог, возможно, у вас возникла аппаратная проблема, вызвавшая сбои в работе трекпада, и пришло время отнести MacBook в магазин Apple или другие сертифицированные ремонтные мастерские.


 Там, где в предыдущих версиях располагалось меню Пуск.
Там, где в предыдущих версиях располагалось меню Пуск.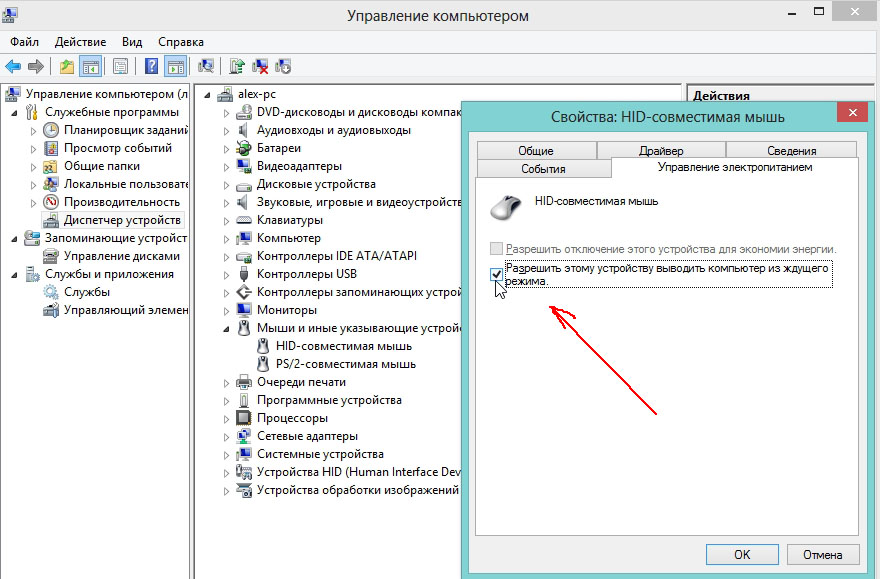

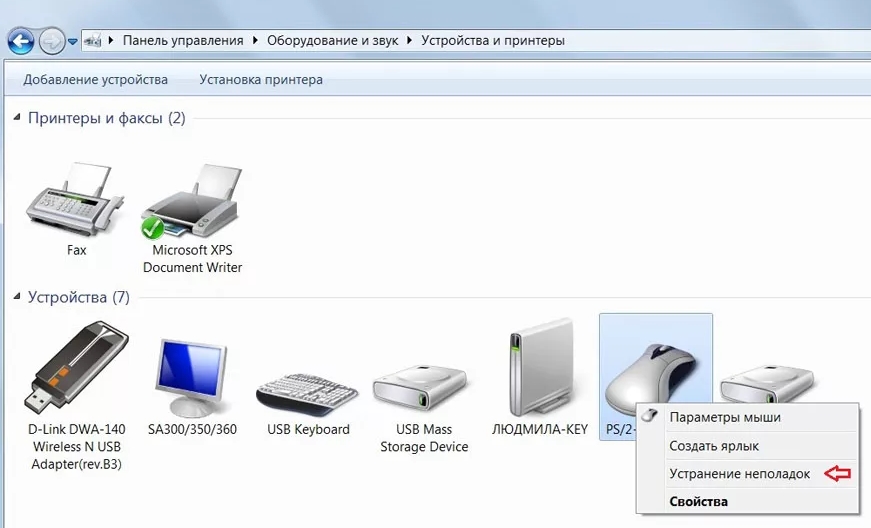 Также вы можете изменить чувствительность устройства: чем она выше, тем быстрее будет двигаться курсор.
Также вы можете изменить чувствительность устройства: чем она выше, тем быстрее будет двигаться курсор.
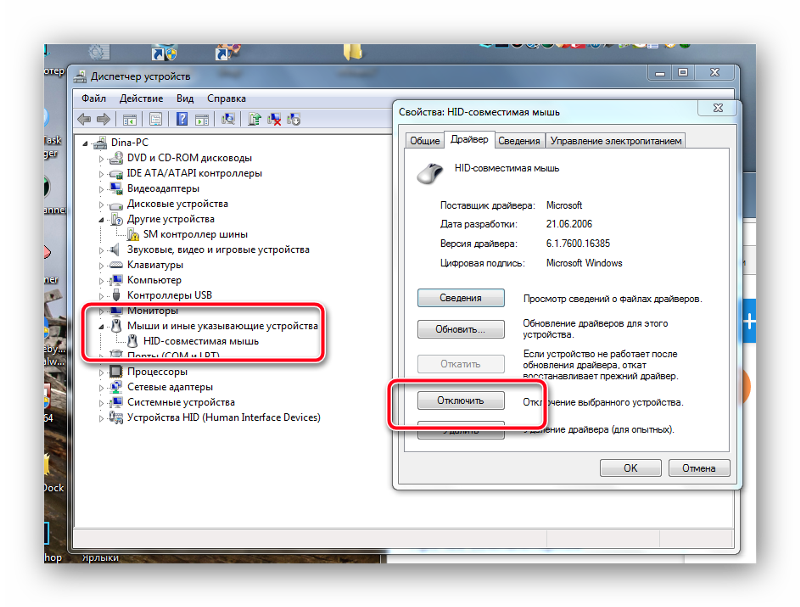 А можно просто перезагрузить систему — современные ноутбуки (выпущенные после 2015 года) переустанавливают драйвера автоматически.
А можно просто перезагрузить систему — современные ноутбуки (выпущенные после 2015 года) переустанавливают драйвера автоматически.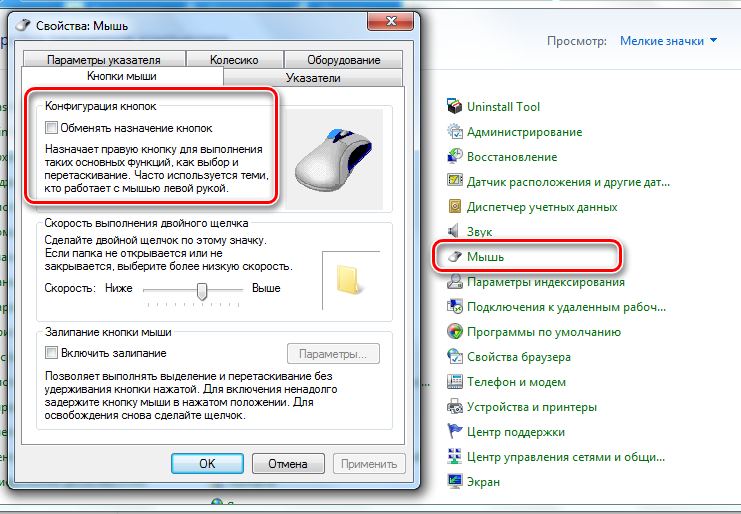 Также попробуйте комбинацию клавиш Fn + F.
Также попробуйте комбинацию клавиш Fn + F. Это может быть небольшая аппаратная ошибка, поэтому переподключение должно исправить ее.
Это может быть небольшая аппаратная ошибка, поэтому переподключение должно исправить ее.