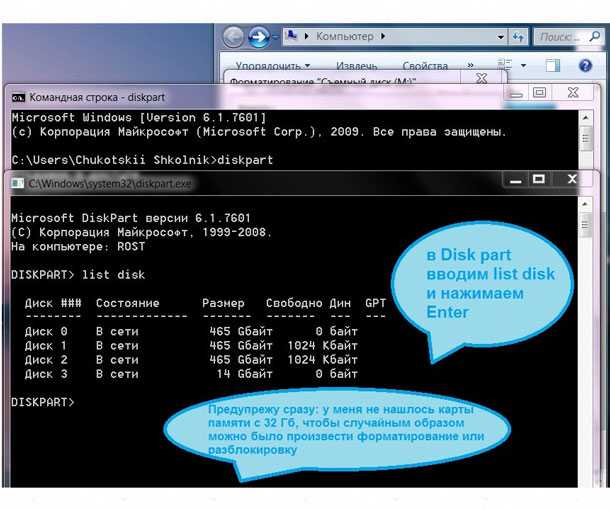Windows не может отформатировать sd карту: 7+ Исправлений | ‘Windows Не Удалось Завершить Форматирование’ в 2022
Содержание
💾 Окна: Windows не удалось завершить формат
Если вы пытаетесь отформатировать внешний жесткий диск, SD-карту или USB-накопитель, но принимать и выводить сообщение об ошибке Windows не удалось завершить формат, вы можете следовать этому руководству, чтобы исправить эту проблему. Вы можете столкнуться с этой проблемой, когда вы щелкните правой кнопкой мыши на диске в проводнике Windows и выберите Формат, Это может произойти из-за неправильного формата диска или если источник поврежден.
Windows не удалось завершить формат
Существует несколько способов решить эту проблему. Пожалуйста, перейдите по списку.
1] Управление дисками
Если параметр «Формат» заканчивается ошибкой, вы можете воспользоваться помощью «Управление дисками». Откройте Управление дисками через меню WinX и щелкните правой кнопкой мыши на жестком диске или USB-накопителе, который дает ошибку, и выберите Формат.
Откройте Управление дисками через меню WinX и щелкните правой кнопкой мыши на жестком диске или USB-накопителе, который дает ошибку, и выберите Формат.
Теперь вам нужно выбрать утвердительный параметр в отношении файловой системы, размера блока распределения и т. Д. Если задача будет успешно завершена, вы сможете использовать свой диск сразу после этого.
2] Использование командной строки
Это решение может работать, даже если первое решение не выполняет свою работу. Вы можете использовать командную строку для форматирования жесткого диска, SD-карты, USB-накопителя или любого другого накопителя. Прежде чем начать, вы должны записать букву диска Диска, который вы хотите отформатировать. Отметив это, откройте командную строку и запустите следующую команду:
format F: /fs:ntfs
Здесь «F» — буква диска, а «ntfs» — это файловая система, которую я хочу. Вы можете заменить букву диска и файловую систему в соответствии с вашим случаем. Для вашей информации этот процесс занимает много времени, даже если у вас есть USB-накопитель емкостью 4 ГБ. Поэтому не закрывайте окно ни при каких обстоятельствах. В противном случае ваш диск может быть поврежден.
Для вашей информации этот процесс занимает много времени, даже если у вас есть USB-накопитель емкостью 4 ГБ. Поэтому не закрывайте окно ни при каких обстоятельствах. В противном случае ваш диск может быть поврежден.
3] EaseUS Partition Master
EaseUS Partition Master — это удобное программное обеспечение для управления дисками, доступное для Windows. Несмотря на то, что версия имеет премиум-версию, бесплатная версия будет работать хорошо.
Загрузите и установите это программное обеспечение на свой компьютер. Во время установки может потребоваться установка другого программного обеспечения. Не нажимайте кнопку «Далее» во время установки, чтобы заблокировать их.
Теперь убедитесь, что диск, который вы хотите отформатировать, подключен, затем щелкните правой кнопкой мыши на нужном диске и выберите Формат раздела.
Теперь вам нужно выбрать метку раздела, файловую систему, размер кластера и т. Д. И, наконец, нажать Применять кнопка.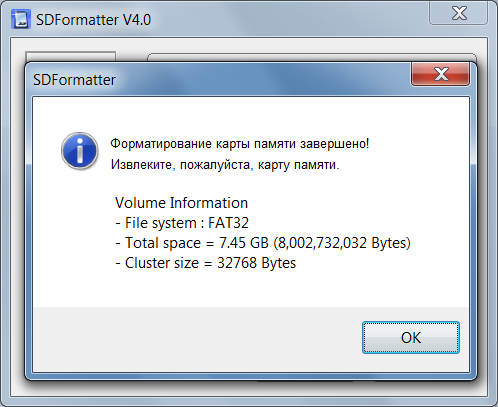
Дайте нам знать, если что-нибудь вам поможет.
Связанное чтение: Windows не может форматировать этот диск. Выйдите из любых дисковых утилит или других программ, которые используют этот диск.
Tweet
Share
Link
Plus
Send
Send
Pin
Карты Secure Digital (SD), размер которого превышает 32 ГБ емкости сообщается неправильно в Windows Vista и Windows Server 2008
Windows Vista Home Basic Windows Vista Home Premium Windows Vista Business Windows Vista Enterprise Windows Vista Ultimate Windows Server 2008 Web Edition Windows Server 2008 Standard Windows Server 2008 Enterprise Windows Server 2008 Datacenter Windows Server 2008 Service Pack 2 Еще…Меньше
Симптомы
Рассмотрим следующий сценарий:
- org/ListItem»>
-
Попробуйте отформатировать карты SD или попытаться просмотреть ее свойства.
При подключении карты Secure Digital (SD), размер которого превышает 32 ГБ на компьютере под управлением Windows Vista или Windows Server 2008.
В этом случае емкость карты SD выводится неправильно.
Примечание. Эта проблема также возникает на компьютере под управлением Windows 7 или Windows Server 2008 R2.
Для получения дополнительных сведений щелкните следующий номер статьи базы знаний Майкрософт:
емкость карты Secure Digital (SD), размер которого превышает 32 ГБ неправильно отображается в Windows 7 и Windows Server 2008 R2
Причина
Эта проблема возникает, поскольку емкость карты SD, размер которых превышает 32 ГБ рассчитывается неправильно в Windows Vista и Windows Server 2008.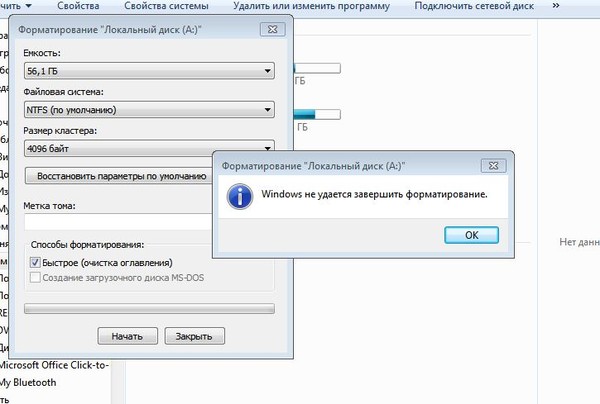
Сведения о емкости карты SD предоставляется по карточке регистрируют конкретных данных (CSD). Если емкость карты SD равно или меньше 32 ГБ, поле «C_SIZE» (зарезервированные размер устройства) в регистре CSD 12 бита (10 бит высокий и 2 бита низкий). Если емкость карты SD превышает 32 ГБ, поле «C_SIZE» в регистре CSD является 22 бита (с 6 бит высокий и 16 бит низкое).
В Windows Vista и Windows Server 2008 емкость карты SD равно или меньше 32 ГБ рассчитывается неправильно. Однако для SD-карт, размер которых превышает 32 ГБ, верхних бита сдвигаются неправильно, 6 бит вместо 16 бит. Таким образом мощность рассчитывается неправильно.
Решение
Сведения об исправлении
Существует исправление от корпорации Майкрософт. Однако данное исправление предназначено для устранения проблемы, описанной в этой статье. Применяйте это исправление только в тех случаях, когда наблюдается проблема, описанная в данной статье.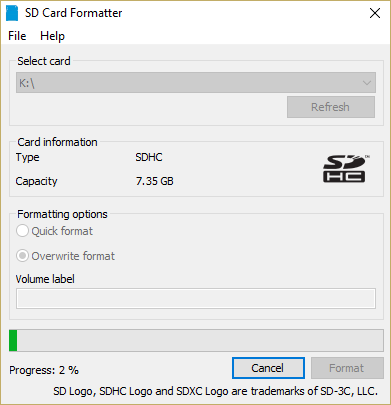 Это исправление может проходить дополнительное тестирование. Таким образом если вы не подвержены серьезно этой проблеме, рекомендуется дождаться следующего пакета обновления, содержащего это исправление.
Это исправление может проходить дополнительное тестирование. Таким образом если вы не подвержены серьезно этой проблеме, рекомендуется дождаться следующего пакета обновления, содержащего это исправление.
Если исправление доступно для скачивания, имеется раздел «Пакет исправлений доступен для скачивания» в верхней части этой статьи базы знаний. Если этот раздел не отображается, обратитесь в службу поддержки для получения исправления.
Примечание. Если наблюдаются другие проблемы или необходимо устранить неполадки, вам может понадобиться создать отдельный запрос на обслуживание. Стандартная оплата за поддержку будет взиматься только за дополнительные вопросы и проблемы, которые не соответствуют требованиям конкретного исправления. Чтобы получить полный список телефонов поддержки и обслуживания клиентов корпорации Майкрософт или создать отдельный запрос на обслуживание, посетите следующий веб-сайт корпорации Майкрософт:
Примечание. В форме «Пакет исправлений доступен для скачивания» отображаются языки, для которых доступно исправление.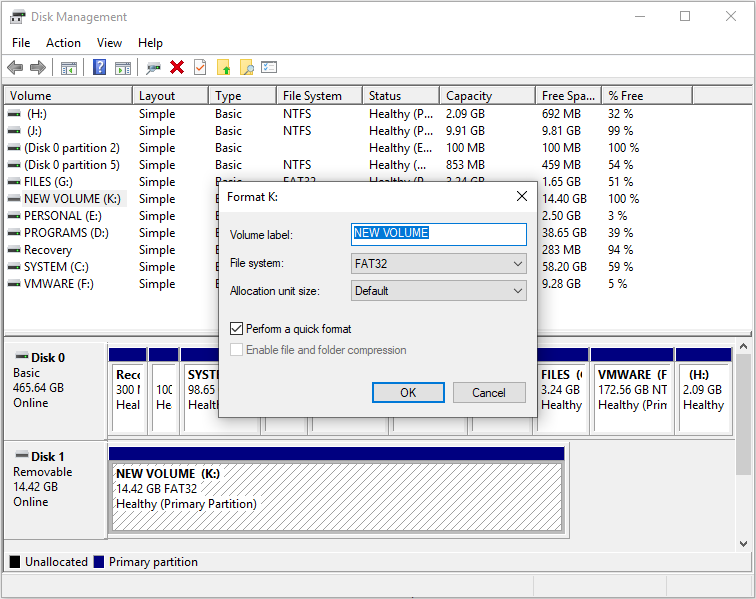 Если нужный язык не отображается, значит исправление для данного языка отсутствует.
Если нужный язык не отображается, значит исправление для данного языка отсутствует.
В те же пакеты включены важные исправления для Windows Vista и Windows Server 2008. Однако только один из этих продуктов могут быть указаны на странице запрос исправления. Чтобы запросить пакет исправлений, который применяется в Windows Vista и Windows Server 2008, просто выберите продукт, который указан на странице.
Предварительные условия
Чтобы применить это исправление, необходимо использовать одну из следующих операционных систем:
-
Пакет обновления 1 (SP1) для Windows Vista
-
Windows Vista с пакетом обновления 2 (SP2)
-
Windows Server 2008 с пакетом обновления 2 (SP2)
org/ListItem»>
Windows Server 2008
Дополнительные сведения об установке пакета обновления Windows Vista щелкните следующий номер статьи базы знаний Майкрософт:
как получить последний пакет обновления для Windows Vista
Дополнительные сведения об установке пакета обновления для Windows Server 2008, щелкните следующий номер статьи базы знаний Майкрософт:
Как получить последний пакет обновления для Windows Server 2008
Сведения о реестре
Для использования исправления из этого пакета нет необходимости вносить изменения в реестр.
Необходимость перезагрузки
Необходимо перезагрузить компьютер после установки данного исправления.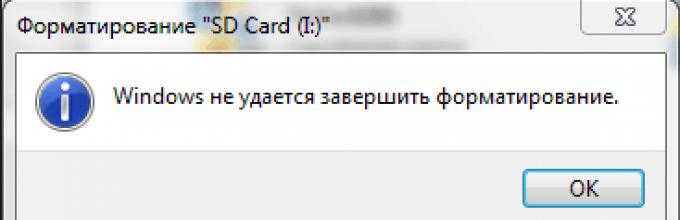
Сведения о замене исправлений
Это исправление не заменяет ранее выпущенные исправления.
Сведения о файлах
Глобальная версия этого исправления содержит атрибуты файла (или более поздние атрибуты файлов), приведенные в следующей таблице. Дата и время для этих файлов указаны в формате общего скоординированного времени (UTC). При просмотре сведений о файле, он преобразуется в локальное время. Чтобы узнать разницу между временем по Гринвичу и местным временем, откройте вкладку Часовой пояс элемента Дата и время в панели управления.
Примечания к сведениям о файле Windows Vista и Windows Server 2008
-
Файлы, относящиеся к определенному продукту или этапу разработки (RTM, SPn) можно определить по номерам версий, как показано в следующей таблице.

-
1 Пакет обновления интегрируется в исходной версии Windows Server 2008. Таким образом файлов выпуска RTM относятся только к системе Windows Vista. Файлов выпуска RTM выглядят следующим образом: 6.0.0000. номер версии XXXXXX .
-
Файлы МАНИФЕСТА (.manifest) и MUM (.mum), устанавливаемые для каждой среды
указаны отдельно
. MUM и файлы Manifest ,а также связанные файлы каталога безопасности (.cat), очень важны для поддержания состояния обновляемого компонента. Файлы каталога безопасности (атрибуты не указаны) подписаны цифровой подписью Майкрософт.
Невозможно отформатировать SD-карту | SD-карта не форматируется на ПК/Android | 2021
Невозможно отформатировать SD-карту, которая требует форматирования
SD-карта не форматируется, SD-карта не форматируется, ошибка или пусть Windows не смогла завершить форматирование SD-карты, становятся все более и более популярными в эти годы.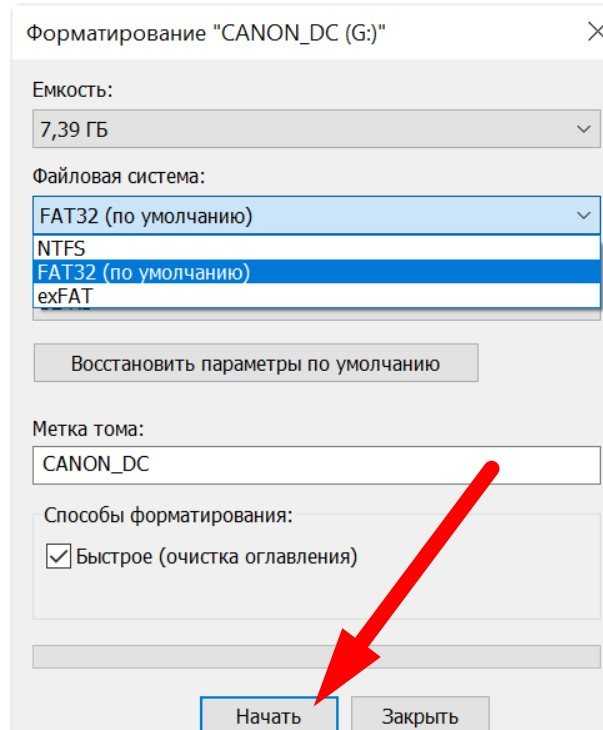
Мы все ищем ответ по причине почему не можем отформатировать SD карту и ответ как отформатировать карту памяти которая не форматируется.
Общие причины, по которым SD-карта не форматируется
Когда на карте памяти возникают проблемы и ее необходимо отформатировать для возобновления работы, в значительной степени это означает, что что-то не так с файловой системой.
Тем не менее, форматирование SD-карт по ссылке www.sdcardformatter.com решит подобные проблемы, но почему нам в конечном итоге не удалось отформатировать SD-карту? Мы пришли к некоторым простым выводам, которые могут привести к тому, что SD-карта не будет форматироваться.
SD-карта защищена от записи, поэтому Windows не может вносить в нее изменения;
SD-карта имеет поврежденные сектора, поэтому она повреждена. Windows не может отформатировать поврежденную SD-карту.
Использование переносных карт памяти SD на нескольких компьютерах или устройствах чтения карт может быть легко заражено вирусом, из-за чего Windows вряд ли сможет отформатировать карту для уничтожения вируса.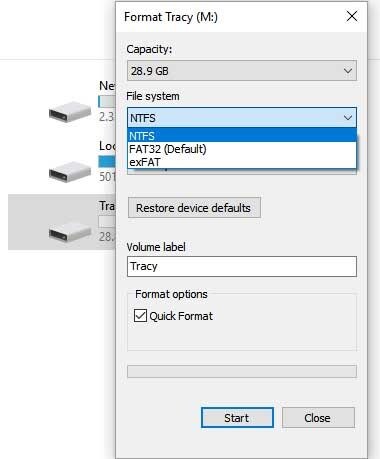
Как исправить ошибку «SD-карта не форматируется» на компьютере с Windows 10/8/7 (методы 6)
Итак, как решить проблему невозможности форматирования SD-карты? Как отформатировать SD-карту, которая не форматируется? Всего мы представляем шесть быстрых исправлений, которые должны решить проблему. Если вы столкнулись с аналогичным случаем, когда карта памяти не форматируется на ПК с Windows или телефонном устройстве Android, не стесняйтесь устранить ошибку, используя предложенные методы.
Метод 1. Форматирование SD-карты в управлении дисками Windows
Многие из нас, кто не может отформатировать SD-карту в первый раз, используют проводник Windows. Это быстрый доступ для нас, чтобы выполнить быстрое форматирование съемного жесткого диска и раздела жесткого диска, однако, с вероятностью того, что Windows не смогла завершить форматирование.
В этот момент вам нужно обратиться к более продвинутому методу форматирования диска. Здесь попробуйте отформатировать SD-карту в Windows Disk Management, другой программе Windows по умолчанию, которая может форматировать диск.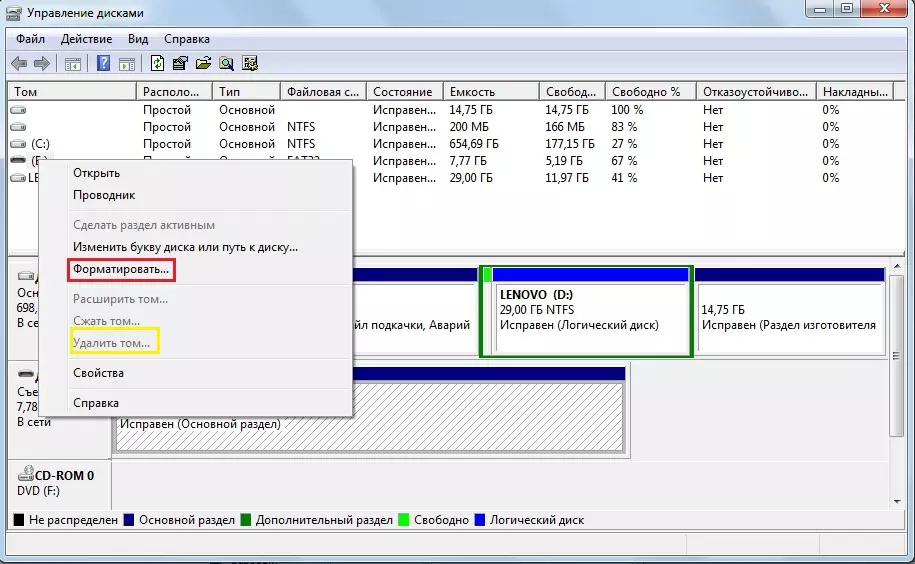
Шаг 1. Откройте «Управление дисками» в Windows 10/8/7, выбрав «Этот компьютер/мой компьютер» > «Управление» > «Управление дисками».
Шаг 2. Найдите и щелкните правой кнопкой мыши SD-карту и выберите Формат.
Шаг 3. Выберите подходящую файловую систему, такую как FAT32, NTFS, exFAT, и выполните быстрое форматирование. Нажмите «ОК».
Метод 6. Проверка и восстановление поврежденных секторов
Плохие сектора на вашем носителе невидимы, но они не позволят вам беспрепятственно получить доступ к вашему устройству и использовать файлы. Одним из распространенных способов устранения неполадок для исправления поврежденных секторов является форматирование диска.
Что делать, если вы не можете напрямую отформатировать SD-карту с поврежденными секторами в Windows? Вам нужно запустить командную строку, чтобы проверить, сколько поврежденных секторов, а затем восстановить их все. После удаления битых секторов с SD-карты вы можете легко отформатировать ее любыми способами.
Шаг 1. Нажмите одновременно клавиши Windows + R, введите cmd в поле «Выполнить», нажмите Enter, чтобы открыть командную строку (cmd.exe).
Шаг 2. В командной строке введите команду: chkdsk E: /f /r /x. Замените E на букву диска вашей SD-карты.
chkdsk E: /f /r /x
SD-карта не форматируется? 100% эффективные методы
Вы уже некоторое время пытаетесь отформатировать SD-карту, но каждый раз, когда вы пытаетесь, появляется сообщение «SD-карта не форматируется» или процесс не может быть завершен. Вы начинаете расстраиваться, особенно потому, что вам нужно использовать эту карту для предстоящего проекта. Что происходит и как это исправить? Вот полное руководство.
Почему я не могу отформатировать SD-карту?
Прежде чем мы углубимся в решение проблемы «карта micro sd не форматируется», важно знать, что затрудняет форматирование SD-карты. Есть несколько потенциальных причин «почему SD-карта не форматируется». Вот причины, по которым вы не можете отформатировать SD-карту.
SD-карта защищена от записи
В некоторых случаях возможно, что SD-карта заблокирована, и перед форматированием ее необходимо разблокировать. SD-карту с включенной защитой от записи невозможно ни отформатировать, ни даже использовать. Мы обсудим исправление, если у вас есть SD-карта с защитой от записи.
SD-карта заражена вирусом
Другой причиной проблемы «Sd-карта не форматируется» является вирус или вредоносное ПО, которые пришли с данными, сохраненными на SD-карте. Мощные вирусы и вредоносное ПО на SD-карте не позволяют Windows распознать ее; следовательно, ошибка «Sd-карта не форматируется» возникает всякий раз, когда вы пытаетесь ее отформатировать.
SD-карта физически повреждена
Компьютеру или любому другому устройству необходимо считать данные с золотистого чипа на обратной стороне SD-карты. Если он поврежден, Windows, вероятно, не распознает его или может вызвать ошибку, что карта micro sd не будет форматирована.
На SD-карте имеются сбойные сектора
SD-карты обычно портятся из-за сбойных секторов, что затрудняет распознавание окном их типа и чтение/запись данных на них.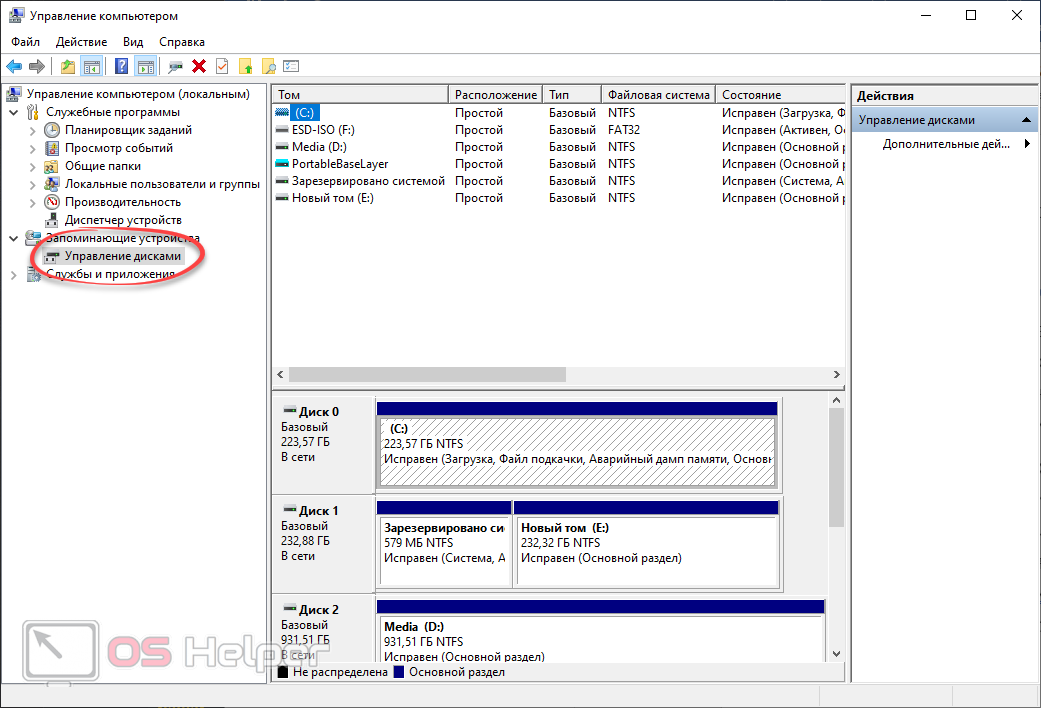 Однако не паникуйте, если вы столкнулись с проблемой поврежденного сектора на SD-карте. Мы поделимся методами, чтобы это исправить.
Однако не паникуйте, если вы столкнулись с проблемой поврежденного сектора на SD-карте. Мы поделимся методами, чтобы это исправить.
Как исправить SD-карту, которая не форматируется?
Существует множество причин, по которым SD-карта не форматируется. Но вам не нужно беспокоиться, так как есть много эффективных способов, которые помогут вам их исправить. Просто следуйте моим нижеприведенным методам.
1. Форматирование SD-карты с помощью управления дисками Windows
Одним из самых быстрых и распространенных способов форматирования SD-карты, которым пользуется большинство людей, является Window Explorer. Однако, если это не сработает, второй, продвинутый способ сделать это — использовать управление дисками Windows.
Выполните следующие действия, чтобы отформатировать SD-карту с помощью управления дисками Windows.
- 1. Щелкните правой кнопкой мыши значок Мой компьютер/Мой компьютер и выберите Управление. Выберите «Управление дисками» в меню слева и найдите SD-карту среди показанных дисков.

- Щелкните правой кнопкой мыши SD-карту и выберите параметр «Формат». Выберите параметры форматирования FAT32, NTFS или exFAT. Также отметьте галочкой «Выполнить быстрое форматирование» и нажмите «ОК».
При этом SD-карта должна быть немедленно отформатирована. Однако, если это не сработает, вы можете перейти к следующему способу «как исправить SD-карту, которая не форматируется».
2. Используйте Diskpart для очистки и форматирования SD-карты, которая не форматируется
Существует несколько способов форматирования SD-карты в Windows. Если вы не можете решить проблему «форматировать SD-карту, которая не форматируется», попробуйте очистить ее с помощью Diskpart. Для этого выполните следующие действия.
- 1. Запустите окно запуска, одновременно нажав клавиши Windows + R.
- 2. Введите «cmd» в окне запуска и нажмите Enter. Он должен запустить окно командной строки.
- 3.
 Введите или скопируйте и вставьте команду Diskpart в командную строку, чтобы запустить ее.
Введите или скопируйте и вставьте команду Diskpart в командную строку, чтобы запустить ее. - 4.Далее введите список дисков, чтобы отобразить диски на компьютере.
- 5. Введите конкретный диск вашей SD-карты, как показано на изображении ниже. В нашем случае это был диск 2.
- 6.Затем запустите команду «Очистить», чтобы стереть все данные, хранящиеся на SD-карте.
- 7.Создайте раздел памяти, выполнив команду Create Partition Primary.
- 8. Введите формат fs=ntfs или формат fs=fat32, чтобы отформатировать раздел и закрыть окно после завершения процесса. Вот и все.
3. Измените букву диска и пути, чтобы исправить ошибку, при которой карта Micro SD не форматируется
Чтобы отформатировать SD-карту, она должна отображаться и распознаваться Windows. Однако иногда буква диска SD-карты конфликтует с другими дисками и, следовательно, вызывает проблему «Карта micro SD не форматируется». Чтобы исправить это, измените букву диска и пути, чтобы исправить это.
Однако иногда буква диска SD-карты конфликтует с другими дисками и, следовательно, вызывает проблему «Карта micro SD не форматируется». Чтобы исправить это, измените букву диска и пути, чтобы исправить это.
Вот шаги для этого.
- 1. Щелкните правой кнопкой мыши Мой компьютер и выберите Управление.
- 2. Выберите «Управление дисками» в следующем окне и найдите SD-карту.
- 3. Щелкните правой кнопкой мыши диск SD-карты и выберите «Изменить букву диска или путь».
- 4. Повторно выберите другую букву диска для вашей SD-карты и нажмите кнопку OK.
Если этот метод не решает проблему, не теряйте надежды. Есть еще способ это исправить. Перейдите к следующему исправлению, чтобы решить эту проблему.
4. Удаление защиты от записи на SD-карту
Если на SD-карте есть защита от записи, ее нельзя использовать или форматировать. Считайте, что это заблокированная SD-карта, и для того, чтобы отформатировать SD-карту с защитой от записи. Когда вы пытаетесь отформатировать такую SD-карту, это приводит к проблеме «sd-карта не форматируется». Вам нужно будет разблокировать его или снять с него защиту от записи.
Когда вы пытаетесь отформатировать такую SD-карту, это приводит к проблеме «sd-карта не форматируется». Вам нужно будет разблокировать его или снять с него защиту от записи.
Вот шаги по снятию защиты от записи SD-карты.
- 1. Щелкните правой кнопкой мыши меню «Пуск», выберите PowerShell (Admin) или выполните поиск в командной строке и запустите ее.
- 2. После запуска командной строки или Powershell введите команду Diskpart, чтобы получить доступ к утилите, обеспечивающей доступ к дискам на компьютере.
- 3.Далее введите list disk и запустите его, чтобы отобразить все диски, доступные на компьютере.
- 4. Найдите номер/букву дисковода SD-карты на своем компьютере и введите следующую команду select disk [НОМЕР ДИСКА].
- 5. Наконец, запустите эту команду с атрибутами диска только для чтения, и все. Теперь вы сможете нормально использовать SD-карту и отформатировать ее, не сталкиваясь с проблемой «SD-карта не форматируется».

5. Отформатируйте SD-карту, которая не форматируется, с помощью CMD
Как упоминалось выше, существует несколько способов форматирования SD-карты, кроме использования Windows Explorer. Если вы по-прежнему не можете отформатировать SD-карту с помощью упомянутых выше методов, попробуйте сделать это с помощью CMD, которая реализует принудительное форматирование.
Вот шаги по форматированию SD-карты с помощью CMD.
- 1.Подключите SD-карту к компьютеру и запишите букву диска SD-карты на вашем компьютере.
- 2. Откройте командную строку, выполнив поиск в меню «Пуск».
- 3. Скопируйте и вставьте следующую команду в cmd «chkdsk h: /f». Буква H в команде обозначает букву диска SD-карты; вы должны ввести тот, который показан на вашем компьютере.
- 4. Это должно исправить поврежденные сектора и ошибки повреждения файлов на вашей SD-карте. После запуска этой команды «карта micro sd не форматирует» проблема должна быть исправлена, и вы можете приступить к ее форматированию.

6. Форматирование SD-карты с помощью SD Card Formatter
SD-карты — это удобный способ хранения данных, но форматирование SD-карт может вызвать затруднения у тех, кто не привык с ними работать. Несколько инструментов могут помочь вам отформатировать SD-карту, и важно использовать правильный инструмент для работы.
Вот два сторонних инструмента, которые вы можете использовать для решения проблемы «SD-карта не форматируется».
- 1. Модуль форматирования карты памяти SD.
- 2.EaseUS CleanGenius
Дополнительный совет: как восстановить файлы с SD-карты, которая не форматируется
К счастью, если вы можете решить проблему «sd-карта не форматируется» и потерять некоторые файлы на SD-карте, вам могут помочь несколько профессиональных инструментов. Одним из популярных среди всех является StarzSoft Data Recovery, который предлагает быстрый процесс восстановления удаленных или потерянных данных с любого устройства с удобным интерфейсом. Это лучший инструмент, если у вас нет технических знаний о компьютере.
Это лучший инструмент, если у вас нет технических знаний о компьютере.
Скачать бесплатно Безопасная загрузка
Вот шаги для восстановления потерянных данных с SD-карты.
- 1. Загрузите Starzsoft Data Recovery с официального сайта и установите его на свой компьютер. Запустите его и подключите SD-карту к компьютеру.
- 2. Выберите накопитель SD-карты в главном интерфейсе программы и нажмите «Далее».
- 3.Программа начнет глубокое сканирование SD-карты для восстановления потерянных/удаленных файлов. Вы можете приостановить или возобновить его в любое время.
- 4.После завершения сканирования программа покажет восстановленные файлы. Найдите потерянные файлы через файлы и выберите их.
- 5.Нажмите кнопку Восстановить и выберите путь восстановления для сохранения восстановленных файлов. Вот и все.
Подведение итогов
В этом руководстве мы поделились наиболее эффективными методами решения проблемы «sd-карта не форматируется».