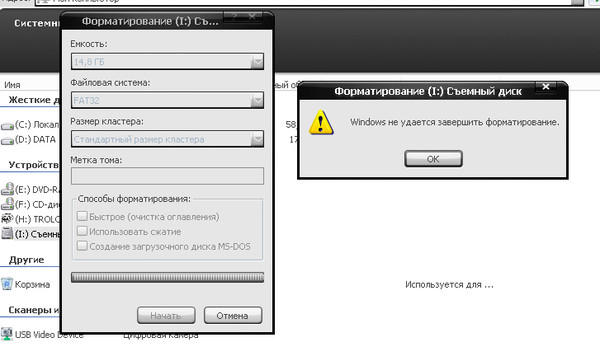Флешка микро не форматируется что делать: что делать с micro sd?
Содержание
Почему телефон не видит карту памяти и что с этим делать
8 января 2021
Ликбез
Устройства
Спойлер: в большинстве случаев с носителем всё в порядке, а проблема легко решается.
Иногда смартфон не может определить карту памяти и отображает ошибки вроде «SD‑карта не работает», «SD‑карта не поддерживается», а также предлагает отформатировать её. Есть несколько причин, вызывающих такую проблему. Вот самые распространённые неполадки и способы их устранения.
1. Некорректная установка
Прежде всего попробуйте вытащить карту памяти и снова аккуратно вставить её в смартфон. Убедитесь, что она установлена правильно. В подпружиненном слоте должен раздаться отчётливый щелчок. Если лоток съёмный, карточку нужно вложить указанной стороной и вставить слот до конца. После установки microSD перезагрузите смартфон, чтобы заново инициализировать карту памяти.
2. Ошибка монтирования
В редких случаях Android не распознаёт внешний накопитель из‑за программного сбоя. Исправить это можно извлечением и повторным подключением карты в настройках.
Исправить это можно извлечением и повторным подключением карты в настройках.
Для этого откройте «Настройки» → «Хранилище и USB‑накопители», найдите в разделе «Съёмный накопитель» свою карту и нажмите на небольшой треугольник напротив неё.
Надпись под именем сменится на «Извлечено». Теперь коснитесь названия microSD и выберите «Подключить».
3. Наличие неподдерживаемой файловой системы
С этой неполадкой можно столкнуться при использовании карты памяти, которая раньше подключалась к другому смартфону или компьютеру. Носитель попросту может иметь другую файловую систему, которая непонятна вашему гаджету. В этом случае остаётся лишь отформатировать microSD в поддерживаемый формат.
Имейте в виду, что вся информация при этом будет удалена! Если на карте памяти есть фото, видео, документы и другие важные данные, их следует предварительно сохранить — в облако или на ПК.
Проще всего отформатировать карту прямо с мобильного. Перейдите в «Настройки» → «Хранилище и USB‑накопители», отройте microSD, а затем вызовите дополнительное меню, нажмите «Настройки» и выберите пункт «Форматировать».
Если это не поможет, возможно, придётся выполнить процедуру с компьютера. Для этого подключите карточку к ПК с помощью картридера, найдите её в проводнике файлов и кликните «Форматировать» в контекстном меню. Для карт объёмом 32 ГБ и менее выбирайте формат FAT32, для более ёмких — exFAT.
Также можно воспользоваться бесплатной утилитой SD Formatter для Windows и macOS. Она пригодится в том случае, если компьютер видит карточку, но не позволяет отформатировать её. Установите приложение по ссылке, запустите его, а затем выберите microSD из списка дисков и нажмите кнопку Format.
4. Несовместимость со смартфоном
Производители microSD пытаются сделать их максимально совместимыми с любыми устройствами, но всё же иногда можно столкнуться с ситуацией, когда смартфон не поддерживает конкретную карту. Обычно это происходит с носителями большого объёма.
В таком случае стоит изучить инструкцию к смартфону и убедиться, что он совместим с картами нужного формата и объёма. К сожалению, далеко не все гаджеты могут похвастаться поддержкой microSD на 128 и 256 ГБ, а в бюджетных моделях не исключены проблемы и с носителями меньшего объёма.
К сожалению, далеко не все гаджеты могут похвастаться поддержкой microSD на 128 и 256 ГБ, а в бюджетных моделях не исключены проблемы и с носителями меньшего объёма.
5. Окисление контактов
Если карта памяти долго хранилась отдельно от смартфона и часто использовалась с различными устройствами, есть вероятность образования окисления на разъёме microSD. Из‑за этого ухудшается контакт и могут возникать сложности с подключением. Такую проблему легко решить очисткой.
Иллюстрация: Артём Козориз / Лайфхакер
Для этого достаньте карту из смартфона, положите на стол и с помощью обычного ластика аккуратно протрите жёлтые полоски с обратной стороны. Если под рукой есть спирт, смочите им салфетку или вату и дополнительно очистите контакты.
6. Повреждение карты памяти
Если ничего из вышеперечисленного не помогло, то есть вероятность поломки самой карты памяти. Это может произойти из‑за механического повреждения, воздействия влаги или фактора износа. В любом случае дальнейшие попытки наладить работу microSD не стоят потраченного времени и сил.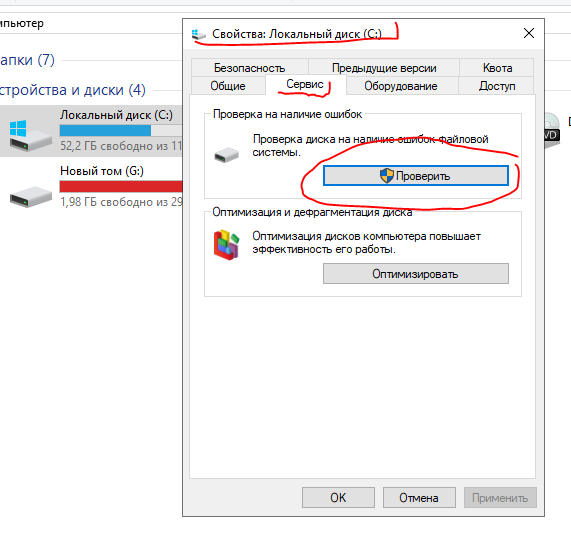 Проще приобрести новую карту памяти и заменить ею вышедший из строя носитель.
Проще приобрести новую карту памяти и заменить ею вышедший из строя носитель.
Читайте также 🖥📀📱
- Как отформатировать флешку в Windows или macOS
- Что делать, если компьютер не видит внутренний жёсткий диск
- Как перенести Android-приложения на SD-карту
- Всё, что вам нужно знать об SD-картах памяти, чтобы не облажаться при покупке
- Как восстанавливают данные с неисправной карты памяти
Не форматируется флешка или SD карта
Главная » помощь
Рубрика: помощь
Содержание
- Почему флешка не форматируется
- Форматирование через системную консоль
- Использование специализированного программного обеспечения
- Форматирование через Diskpart
- Что делать если не форматируется SD карта
Флешка – это удобный накопитель цифровой информации, который крепко укоренился в нашей повседневной жизни. Тем не менее этот девайс не идеален. Время от времени у пользователей возникают трудности с флеш-носителями. К примеру, самая распространенная проблема заключается в том, что не форматируется флешка. Как бороться с данным «недугом» и очистить флеш-накопитель? Ответ на данный вопрос вы узнаете после прочтения этой статьи.
Тем не менее этот девайс не идеален. Время от времени у пользователей возникают трудности с флеш-носителями. К примеру, самая распространенная проблема заключается в том, что не форматируется флешка. Как бороться с данным «недугом» и очистить флеш-накопитель? Ответ на данный вопрос вы узнаете после прочтения этой статьи.
Почему флешка не форматируется
Что делать в случае если флешка не форматируется? Возможно, причина данной неполадки – антивирус. Порой утилиты для борьбы с вирусами не позволяют совершать форматирование накопителей. Чтобы исправить это, просто выключите защитное ПО и попробуйте очистить накопителя вновь. Данный процесс можно провести стандартным способом (т.е. через «Компьютер»).
Если флэшку невозможно отформатировать, то закройте все программы, которые работают с информацией на накопителе. К примеру, если на флешке есть документ и вы открыли его через Майкрософт Ворд, то произвести форматирование не удастся. Надо закрыть прогу, чтобы операционная система разрешила очистить флеш-носитель.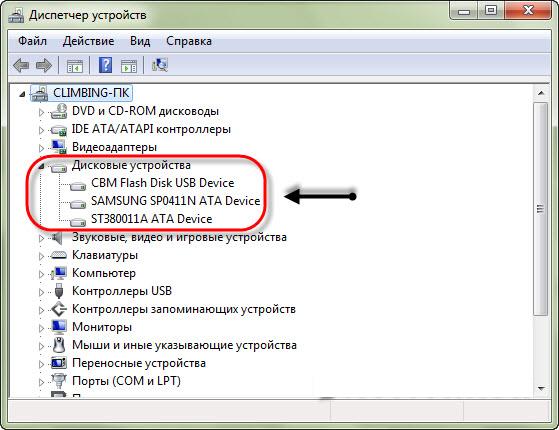
Форматирование через системную консоль
Если все равно Windows выдает ошибку «Не удается завершить форматирование», то возможно операционная система использует какие-то данные с накопителя. Соответственно, файлы заняты определенным процессом, и ОС Виндовс не дает нам провести очистку. Если не форматируется флешка по этой причине, то решение проблемы – провести чистку через системную утилиту. Руководствуемся следующей инструкцией:
- Откройте системную утилиту «Выполнить». Для этого задействуйте горячую комбинацию Win + R. В появившееся диалоговое окно вбейте команду diskmgmt.msc, после чего кликните на Enter.
- Откроется новый диалог, который предназначен для управления дисками. В перечне подключенных накопителей отыщите собственную флешку и кликните на нее ПКМ. Появится выпадающий список, в котором необходимо выбрать пункт «Форматировать».
- После проведения вышеописанных манипуляций вопрос как отформатировать флешку, если она не форматируется должен отпасть сам собой.
 Если же не получается очистить накопитель через стандартную системную консоль, то читайте статью дальше.
Если же не получается очистить накопитель через стандартную системную консоль, то читайте статью дальше.
Использование специализированного программного обеспечения
В случае если все равно в Windows не удается завершить форматирование флешки, то стоит прибегнуть к помощи специализированного ПО. Благодаря ему наверняка получится достигнуть желаемого результата. На просторах Всемирной паутины есть целая куча программ для форматирования. Какую выбрать? Я бы рекомендовал воспользоваться утилитой под названием HP USB Disk Storage Format Tool. Софтина имеет простой интерфейс, хороший функционал и не занимает много места на компьютере. Итак, чтобы успешно отформатировать флэшку, делаем следующее:
- Подключите носитель информации, который надо очистить, к компьютеру. После этого запустите HP USB Disk Storage Format Tool. Стоит подметить, что включать программу надо от имени администратора. Для этого кликните на ярлык утилит ПКМ и в выпадающем списке выберите пункт «Запустить от имени администратора».

- Подождите пока программа определит подключенные накопители. Как правило, это занимает не более минуты. Все носители, которые синхронизированы с ПК, будут отображены в разделе Device.
- Теперь необходимо настроить форматирование. Во-первых, укажите устройство, которое надо очистить. Во-вторых, определите формат файловой системы (выбирайте пункт FAT32). Также поставьте галочку напротив пункта Quick Format, чтобы ускорить процесс очистки флэшки.
- Настроив параметры форматирования, можете кликать на Start. Запустится процесс очистки и по прошествии нескольких минут ваш накопитель будет отформатирован.
Форматирование через Diskpart
Если ни один из вышеперечисленных методов не помог, то стоит обратиться к «тяжелой артиллерии». Исправить проблему с форматированием можно, используя команду Diskpart. Для этого необходимо:
- Открыть командную строку Виндовс. Зажимаем горячую комбинацию Win + R. Откроется утилита «Выполнить». Активируем команду cmd.

- В диалоговом окне пишем diskpart, а затем кликаем на Enter. Откроется окно, где надо активировать команду list disk.
- В консоли отобразятся все накопители, которые на данный момент подключены к вашему ПК. Находим нужный флеш-носитель. Как правило, флешки находятся в самом низу списка. Затем пишем команду для выбора накопителя: select disk 1 (номер может меняться в зависимости от количества устройств, которые подключены к вашему компьютеру).
- После этого нужно убрать защиту от записи. Для этого активируем команду attributes disk clear readonly. Затем, чтобы просмотреть атрибуты накопителя, вводим в консоль attributes disk и нажимаем Enter.
- Выходим из диалогового окна, используя команду exit. После этого попробуйте отформатировать флешку снова.
Что делать если не форматируется SD карта
С чисткой флэшек разобрались. Но как быть, если не форматируется микро SD карта? В принципе, все вышеперечисленные способы актуальны и для карты памяти. Отформатировать карту памяти MicroSD можно через стандартные инструменты ОС Виндовс. Просто надо подключить к компьютеру смартфон с уставленной микро СД карточкой. Сделать это можно с помощью USB-кабеля.
Просто надо подключить к компьютеру смартфон с уставленной микро СД карточкой. Сделать это можно с помощью USB-кабеля.
Единственное «но» — очистить SD карту памяти с помощью HP USB Disk Storage Format Tool не выйдет. Эта утилита предназначена лишь для работы с флэш-накопителями. Если не форматируется карта памяти, то вы можете исправить это, используя программу SD Formatter Tool. Она, в свою очередь, способна работать с Micro SD. Процесс форматирования в SD Formatter Tool идентичен утилите HP USB Disk Storage Format Tool, которая описывалась выше.
Как вам статья?
Сергей
Задать вопрос
Рейтинг
( 4 оценки, среднее 2 из 5 )
Понравилась статья? Поделиться с друзьями:
[6 исправлений]Диск не отформатирован Вы хотите отформатировать его сейчас
Сценарий: Диск или USB-накопитель Переключается на RAW и говорит, что диск в приводе не отформатирован . Это случилось не только с флешкой, usb-диском, разделом жесткого диска, но и с картой памяти, когда она была повреждена.
Это случилось не только с флешкой, usb-диском, разделом жесткого диска, но и с картой памяти, когда она была повреждена.
USB/HD сообщает «Диск в дисководе * не отформатирован»
Проблема: диск не читается или недоступен, он больше не работает как обычно, с уведомлением, что диск необходимо отформатировать. Ошибка «Диск не отформатирован» обычно появляется, когда вы пытаетесь открыть диск, который изменился на файловую систему RAW, и его емкость составляет 0 байт.
USB/HD сообщает «Диск в приводе * не отформатирован»
Решение: Восстановите данные с поврежденного диска/карты, а затем отформатируйте их, чтобы создать новые.
Видео — восстановление файловой системы с USB-накопителя или жесткого диска без потери данных
Best Free Disk Not Formatted Error Fixing Tool , usb flash drvie, карта памяти, которая показывает не отформатированную ошибку бесплатно.
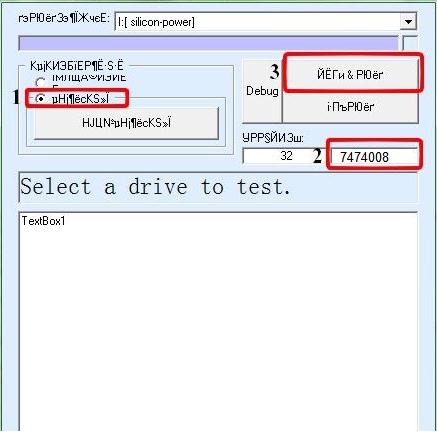
Читайте также: как восстановить необработанный диск
Содержание этой статьи включает:
- Дисковод не отформатирован Признаки
- 5 Исправления для «Диск не отформатирован, вы хотите отформатировать его сейчас»
- 2.1 Восстановление данных, когда диск не отформатирован Вы хотите отформатировать его сейчас
- 2.2 Исправить ошибку «Поврежденный диск не отформатирован»
- Невозможно отформатировать диск, даже если он говорит, что диск в дисководе не отформатирован
Дисковод не отформатирован Признаки
Если какой-либо диск, такой как жесткий диск, портативный жесткий диск, ручка-накопитель, флэш-накопитель USB, не отформатирован, сообщение об ошибке обычно показывает:
«Диск в дисководе * не отформатирован, сделайте Вы хотите отформатировать его сейчас?»
Ошибка «Диск не отформатирован» в Windows XP
Ошибка «Диск не отформатирован» в Windows 11/10/8/7
Должен ли я форматировать диск, если он имеет ошибку «Диск не отформатирован»
Проще говоря, вы можете нажать кнопку Да , чтобы подтвердить формат, когда вы получите уведомление о том, что диск не отформатирован, если вам не нужно восстанавливать какие-либо данные с диска. Напротив, вы должны нажать кнопку «Нет» и проигнорировать сообщение об ошибке, если вы хотите восстановить хотя бы один файл с диска.
Напротив, вы должны нажать кнопку «Нет» и проигнорировать сообщение об ошибке, если вы хотите восстановить хотя бы один файл с диска.
6 способов исправить ошибку диска «Диск на диске не отформатирован»
Исправление № 1: восстановить данные перед форматированием устройства
(перейдите к шагу 2 решения, если у вас нет важных данных на диске)
Очень важно сначала вернуть все данные с недоступного устройства, когда оно сообщает о неформатированном предупреждении об ошибке.
Восстановление данных с диска, который необходимо отформатировать
Неважно, внутренний или внешний жесткий диск, SD-карта цифровой камеры, флэш-карта, CF-карта или флэш-накопитель, флешка, вы можете следить следующие шаги для восстановления данных с носителя, который необходимо отформатировать:
Видеоруководство: как восстановить данные перед форматированием
Шаг 1. Загрузите и установите инструмент, вы увидите экран с множеством вариантов восстановления. Вы можете выбрать модуль восстановления, чтобы начать восстановление данных.
Загрузите и установите инструмент, вы увидите экран с множеством вариантов восстановления. Вы можете выбрать модуль восстановления, чтобы начать восстановление данных.
Шаг 2. Выберите диск, который не отформатирован, и позвольте программе просканировать данные внутри.
Шаг 3. Сделайте предварительный просмотр некоторых файлов и выберите нужные файлы для восстановления (сохраните восстановленные данные на другом диске).
Кредит — восстановление с диска WD, который предупреждает о необходимости форматирования , вот способ, который может позволить вам восстановить поврежденный неформатированный диск без форматирования следующим бесплатным способом восстановления поврежденного hd.
Видео — Как восстановить неформатированный диск без форматирования
Этот компьютер -> USB/HD, щелкните правой кнопкой мыши -> Свойства
Щелкните устройство правой кнопкой мыши и откройте его свойства
Нажмите «Проверить» в появившемся окне, а затем подтвердите восстановление.
Ошибка восстановления неотформатированного диска в Windows 11/10/8/7 с проверкой ошибок
Исправление № 3: Восстановление диска, не отформатированного в ntfs/fat32 без форматирования
Видеоруководство: Как исправить необработанный диск без форматирования
Исправление № 4. Восстановите диск/внешний USB-накопитель, не отформатированный с помощью cmd
chkdsk /f/r i: (вам нужно заменить i на букву вашего съемного диска или жесткого диска)
Видеоруководство — инструкции восстановить неотформатированный жесткий диск с помощью chkdsk (видео показано для SD-карты, то же самое работает и для вашего поврежденного жесткого диска, который необходимо отформатировать)
youtube.com/embed/udgPQZWYZDw?start=27″ frameborder=»0″ allow=»accelerometer; autoplay; encrypted-media; gyroscope; picture-in-picture» allowfullscreen=»»>
Исправление № 5: форматирование диска с помощью управления дисками
Это может исправить необработанный диск / usb быстро, если вы отформатируете его под управлением диска.
Как получить доступ к управлению дисками -> Этот компьютер -> Управление -> Управление дисками, а затем щелкните Управление дисками, чтобы загрузить информацию о носителе.
Форматирование диска в управлении дисками
Исправление № 6. Удалите диск в разделе «Управление дисками», удалив том, а затем создайте новый том для диска. водить машину. Удаление тома, а затем создание нового тома для этого диска, который необходимо отформатировать, — это быстрый способ устранить ошибку.
Удалить диск в управлении дисками
Создать раздел SD-карты в управлении дисками
Часто задаваемые вопросы — невозможно отформатировать диск
Независимо от того, форматируете ли вы внутренний жесткий диск, будь то Samsung, Seagate, WD, Kingston и т.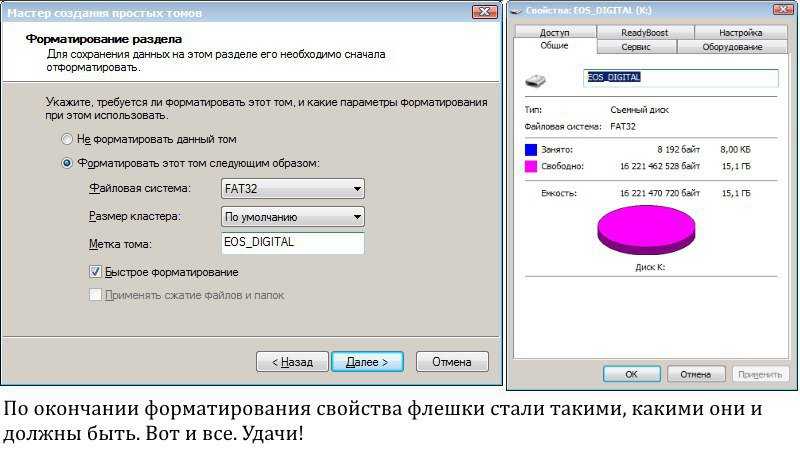 д. или съемный диск например, флэш-накопитель, портативный жесткий диск, USB, карта памяти, microSD, miniSD, XD, CF или карта памяти, сообщение об ошибке показывает то же самое «Windows не удалось завершить форматирование».
д. или съемный диск например, флэш-накопитель, портативный жесткий диск, USB, карта памяти, microSD, miniSD, XD, CF или карта памяти, сообщение об ошибке показывает то же самое «Windows не удалось завершить форматирование».
==>> Причины и решения см. в этой статье: Windows не завершает формат
Дисковод не отформатирован Вы хотите отформатировать его сейчас — Windows XP
Это сообщение об ошибке обычно появляется в Windows XP при попытке открыть неотформатированный внутренний или внешний жесткий диск. Windows XP — это операционная система Microsoft, которую используют многие пользователи ПК, поэтому многие люди получают более или менее одно и то же сообщение об ошибке.
Вам необходимо отформатировать диск в дисководе, прежде чем вы сможете его использовать — Windows 10/7
Наряду с разработкой операционной системы Microsoft, на диске появилось сообщение об ошибке «Не отформатировано» «Вам необходимо отформатировать диск в дисководе прежде чем вы сможете использовать его» в Windows.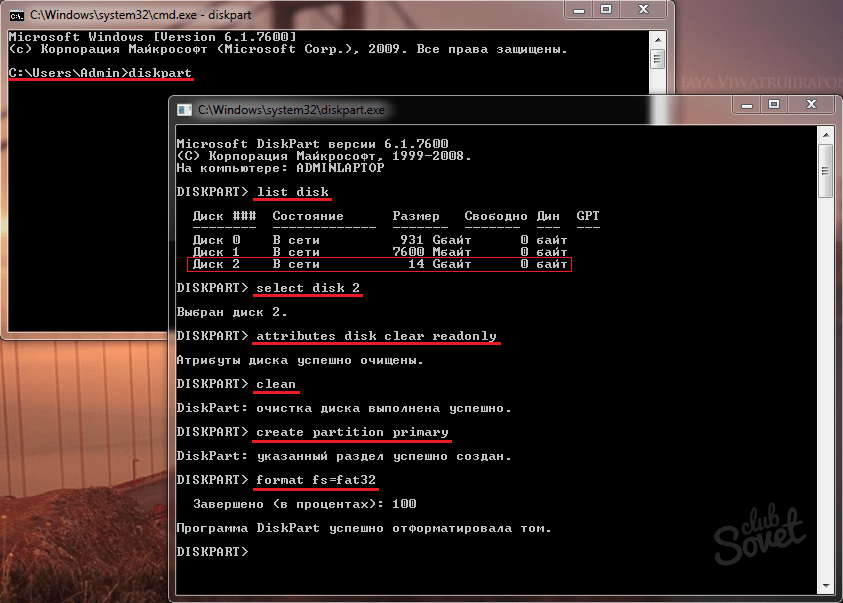 Хотя предупреждающее сообщение отличается от Windows XP, оно имеет то же значение, а именно: у вас нет возможности получить доступ к диску, если вы не отформатируете его.
Хотя предупреждающее сообщение отличается от Windows XP, оно имеет то же значение, а именно: у вас нет возможности получить доступ к диску, если вы не отформатируете его.
Если вы столкнулись с уведомлением о том, что ваш диск не отформатирован, у нас есть решения для вас, независимо от того, подтвердили ли вы выполнение форматирования или сохранили его Диск RAW ( файловая система RAW ). Ключевым моментом является предотвращение перезаписи диска, содержащего ваши данные. Другими словами, даже если вы по ошибке отформатировали диск, когда он просит переформатировать, у вас все еще есть возможность выполнить восстановление данных перед записью новых данных на диск. (В любом случае настоятельно рекомендуется не форматировать диск в случае неожиданной перезаписи или возникновения проблем, поэтому прекратите использование дисковода, если вы еще не переформатировали его!)
>> Загрузите утилиту восстановления данных, чтобы получить потерянные данные с любого устройства, включая SD, XD, CF, micro SD, флэш-накопитель, внешний жесткий диск, флэш-накопитель и т.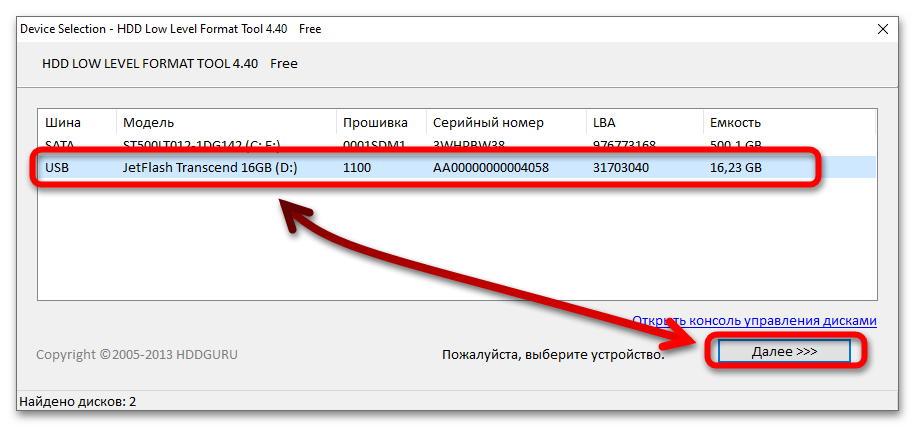 д. Она проста и удобна в использовании. Вы можете забрать свои файлы обратно. Попробуй сейчас!
д. Она проста и удобна в использовании. Вы можете забрать свои файлы обратно. Попробуй сейчас!
Связанный ресурс
Диск не отформатирован по сравнению с файловой системой RAW
Вы получите сообщение об ошибке не отформатировано, когда диск находится в формате RAW или другой носитель данных, такой как карта памяти SD, USB-накопитель, портативный жесткий диск превращается в СЫРОЙ.
Вот некоторые пользователи, сталкивающиеся с одной и той же проблемой, связанной с проблемой отсутствия форматирования. Давайте посмотрим на случаи:
Случай 1 :
Жесткий диск: внешний 160-гигабайтный дисковод FireWire от Maxtor.
ОС: Windows 2000 Advanced Server
Windows внезапно перестала распознавать данные на диске, когда я пытался решить проблему конфликта ресурсов звуковой карты. До этого я мог получить доступ к диску и данным без каких-либо проблем. В настоящее время, когда я пытаюсь получить доступ к диску/диску, я получаю сообщение « Диск в дисководе E: не отформатирован. Вы хотите отформатировать его сейчас? «. Может ли это быть проблемой драйвера файловой системы? Потому что файловая система теперь RAW. Если да, то где я могу получить драйвер? Я думаю, что раньше на диске была файловая система FAT32, так как внешние диски предварительно отформатированы под FAT32 и Я не помню, чтобы его менял.Данные на диске очень важны!Пожалуйста, помогите!
Вы хотите отформатировать его сейчас? «. Может ли это быть проблемой драйвера файловой системы? Потому что файловая система теперь RAW. Если да, то где я могу получить драйвер? Я думаю, что раньше на диске была файловая система FAT32, так как внешние диски предварительно отформатированы под FAT32 и Я не помню, чтобы его менял.Данные на диске очень важны!Пожалуйста, помогите!
Случай 2 — Еще одна такая же проблема :
Использование XP
Две недели назад я использовал свой диск D для резервного копирования файлов и «Мой документ», помещенный на диск C. Каждую неделю или около того я делал резервную копию всех файлов из «Моих документов» на диске C в «Мои документы» на диске D. Сегодня пытался сделать то же самое, но получил сообщение об ошибке, в котором говорилось, что диск в диск не отформатирован и запрашиваю формат. Я не могу получить доступ к файлам и моим резервным копиям файлов «Мои документы» на диске D. Должен ли я просто сказать «да», чтобы отформатировать его и не беспокоиться об этом?
Решение : Все эти два случая связаны с проблемой формата, вам нужно найти утилиту восстановления, такую как iCare Data Recovery Pro, которая может помочь вам восстановить ваши файлы с диска RAW (файловая система) или даже с отформатированного диска.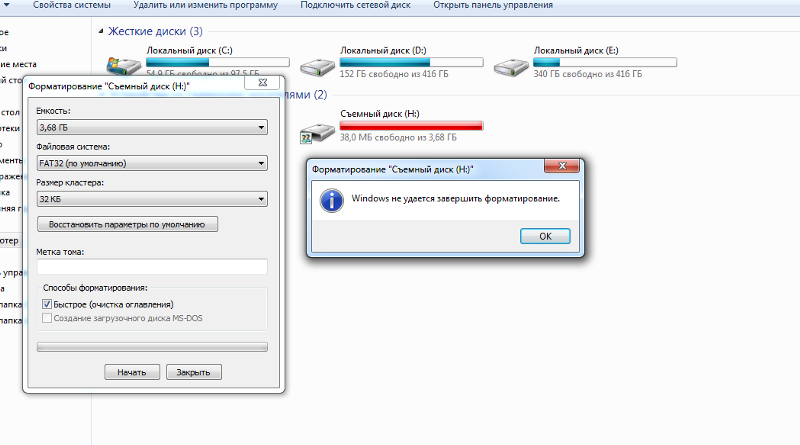 Не записывайте новые данные на диск до восстановления. Учебник по восстановлению указан выше, чтобы помочь вам в процессе восстановления.
Не записывайте новые данные на диск до восстановления. Учебник по восстановлению указан выше, чтобы помочь вам в процессе восстановления.
Читайте также: «Вам необходимо отформатировать диск в приводе *, прежде чем вы сможете его использовать»
Последнее обновление: 01 ноября 2022 г.
Статьи по теме
- Карта памяти не отформатирована Решение — Прочитайте эту статью, чтобы восстановить неформатированный файл карты памяти RAW.
- chkdsk не работает для необработанного устройства — Восстановление файлов из раздела RAW, когда CHKDSK не может решить проблему на компьютере с Windows.
- Windows не может отформатировать USB-накопитель — восстановление файлов с носителя, который не может быть отформатирован платформой Windows.
Популярные статьи
- Утилита для восстановления SD-карты — бесплатная программа для восстановления SD-карты для всех случаев потери данных.

- SD-карта имеет неизвестную файловую систему — SD-карта для смартфона показывает пустую информацию с неизвестной файловой системой на вашем телефоне или ПК?
6 способов исправить ошибку «Форматирование не завершено успешно» Ошибка
В этой статье мы покажем вам, как исправить проблему «форматирование не завершено успешно RAW» при форматировании карты micro SD, карты памяти, USB-накопителя или внешний жесткий диск. Если вы получаете такую ошибку в Windows 7/8/10, вы можете найти решение здесь.
Ошибка форматирования диска Описание
Как известно, в Windows есть встроенный инструмент под названием «Управление дисками», который можно использовать для бесплатного управления диском и разделом. Однако в некоторых случаях управление дисками Windows может не работать, например, Расширить том неактивно; Преобразование в MBR/GPT-диск работает только после удаления всех томов; Windows не форматирует и многое другое.
Здесь будет подробно описана ошибка форматирования диска с DM. Эта проблема форматирования диска всегда обсуждается на многих форумах, таких как Reddit.
Вероятно, Windows не удается отформатировать диск из-за ошибки «форматирование не завершено успешно» в Windows 10/8/7, особенно при попытке отформатировать раздел RAW на съемном диске, таком как карта micro SD, карта памяти, флэш-память USB. накопитель, флешка, SSD или внешний жесткий диск.
В Windows DM появляется сообщение об ошибке « Диспетчер виртуальных дисков Форматирование не завершено успешно ».
Иногда вы хотите отформатировать раздел exFAT в Windows DM, но все равно получаете такую ошибку форматирования.
Если вы столкнулись с этой проблемой, вам может быть любопытно, почему она возникает у вас? Как правило, существует несколько причин, приводящих к незавершению форматирования диска, таких как заражение вирусами, поврежденные системные файлы, плохие блоки и устаревший BIOS или пакет обновлений Windows.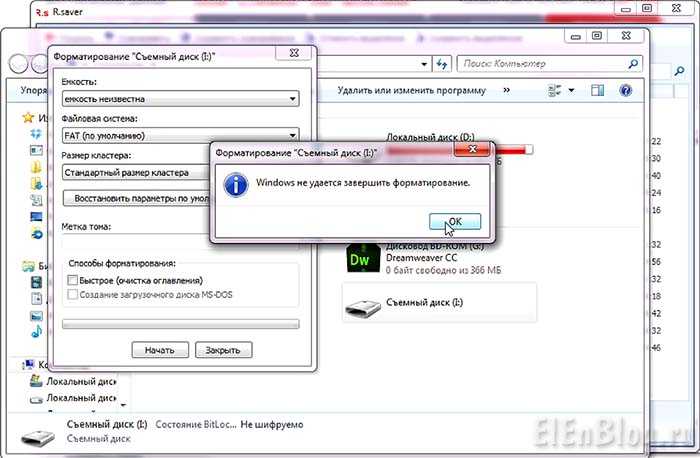
Что же делать, чтобы это исправить? Давайте сосредоточимся на методах об ошибке форматирования диска в соответствии с конкретными причинами.
Совет: Обычно, помимо Windows DM, некоторые из вас предпочитают форматировать диск через проводник Windows. Однако, по всей вероятности, появится сообщение об ошибке «Windows не удалось завершить форматирование».
Решено — Форматирование не завершено успешно
Если ваш диск стал необработанным и не может быть отформатирован с сообщением об ошибке, но есть некоторые важные данные, сначала вам лучше восстановить данные с поврежденного или поврежденного диска, а затем начать устраните проблему, следуя приведенным ниже методам.
Восстановить данные сначала
Предупреждение: Если ваш диск становится необработанным и не может быть отформатирован с сообщением об ошибке, но есть некоторые важные данные, сначала вам лучше восстановить данные с поврежденного или поврежденного диска, а затем начать устраните проблему, следуя приведенным ниже методам.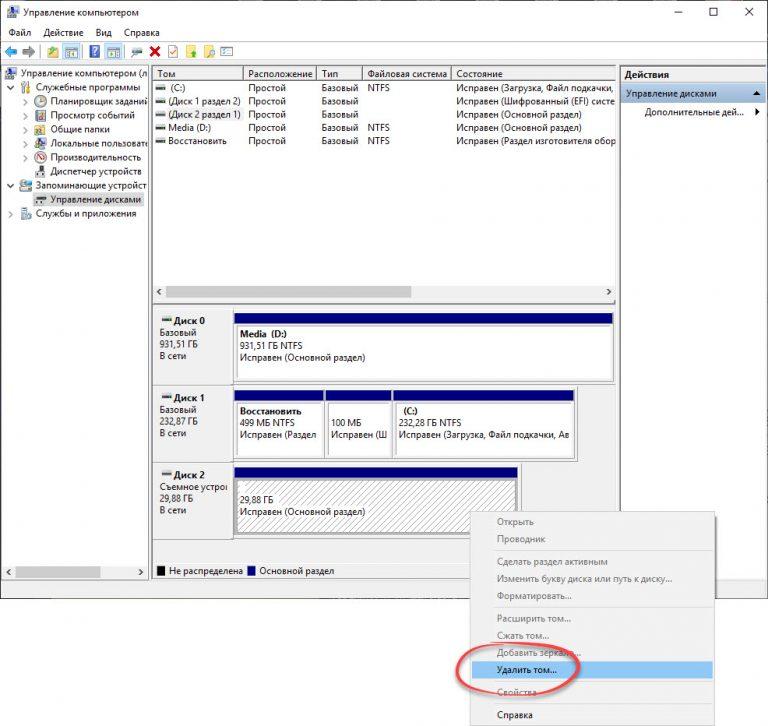
Чтобы выполнить эту работу, вы можете обратиться за помощью к Мастеру разделов MiniTool. Как профессиональный менеджер разделов, он имеет функцию восстановления данных, позволяющую легко восстанавливать файлы и папки из тома RAW. Его Pro Ultimate Edition или расширенную версию можно использовать для восстановления файлов, поэтому получите ее с помощью следующей кнопки сейчас. Он также позволяет восстанавливать данные из нераспределенного пространства.
Купить сейчас
Шаг 1: Запустите мастер создания разделов MiniTool в его главном интерфейсе, а затем щелкните правой кнопкой мыши на целевом USB-накопителе, SD-карте, флэш-накопителе или любом съемном диске, чтобы выбрать Восстановление данных из контекстного меню.
Шаг 2: Затем этот инструмент начнет сканировать ваш съемный диск. Пожалуйста, подождите терпеливо.
Шаг 3: Найдите нужные файлы или папки и выберите все элементы, а затем нажмите кнопку Сохранить , чтобы восстановить их по указанному пути или в свободное место.
Статья по теме: Как восстановить данные из файловой системы RAW, раздела RAW и диска RAW
Решение 1. Удаление вируса
В значительной степени неизвестные вирусы могут помешать форматированию съемного диска, поэтому загрузите антивирусное программное обеспечение или используйте встроенное антивирусное программное обеспечение Windows — Защитник Windows для сканирования и уничтожения этих вирусов в первую очередь. Затем попробуйте отформатировать диск с помощью функции Format встроенного инструмента Windows. Если вам по-прежнему не удается отформатировать карту micro SD, SD-карту или USB-накопитель, попробуйте следующий способ.
Решение 2. Проверка поврежденных секторов
Обычно простая проверка и уничтожение вирусов может оказаться бесполезной для устранения проблемы «форматирование микро SD не завершилось успешно». Собственно, бэд-блок — один из основных факторов. Таким образом, необходимо выполнить тест поверхности диска, чтобы определить, есть ли поврежденные сектора или другие физические дефекты.
Для выполнения этой работы мы советуем вам взять на вооружение профессиональный инструмент. При поиске такой программы в Интернете вы найдете ее разнообразие. Какой выбрать?
Мастер создания разделов MiniTool заслуживает того, чтобы его рекомендовали для тестирования поврежденных секторов диска с помощью функции Surface Test . Если на карте micro SD или карте памяти появляется сообщение «форматирование не выполнено успешно», подключите устройство чтения карт к компьютеру для проверки диска.
Этот профессиональный менеджер разделов имеет несколько выпусков, в том числе его бесплатную версию можно использовать здесь для личных пользователей. Перед этим загрузите MiniTool Partition Wizard Free Edition, затем установите его на свой компьютер и запустите.
Бесплатная загрузка
Затем выполните следующие действия:
Шаг 1: После двойного щелчка на этом бесплатном программном обеспечении для создания разделов вы войдете в интерфейс. Нажмите Запустить приложение , чтобы перейти к основному интерфейсу.
Нажмите Запустить приложение , чтобы перейти к основному интерфейсу.
Шаг 2: Затем выберите карту micro SD, карту памяти или любое съемное устройство, которое вы хотите идентифицировать, и нажмите Surface Test в меню Check Disk . Или выберите эту функцию из контекстного меню.
Шаг 3: Затем нажмите Start Now , чтобы начать этот процесс. Через несколько минут будут проверены все сектора целевого диска. Как следует из рисунка, мастер создания разделов MiniTool отметит Блок диска без ошибки чтения зеленым цветом и отметит Ошибка чтения в этом блоке красным.
После завершения этого процесса, если поврежденные сектора не обнаружены, вы можете перейти к решению 3. Если они есть, что вам следует сделать, чтобы защитить эти поврежденные блоки, чтобы избежать ошибки «форматирование RAW SD-карты не завершено успешно» выпуск снова?
Совет: Некоторые из вас могут спросить, почему бы не использовать MiniTool Partition Wizard для защиты плохих блоков.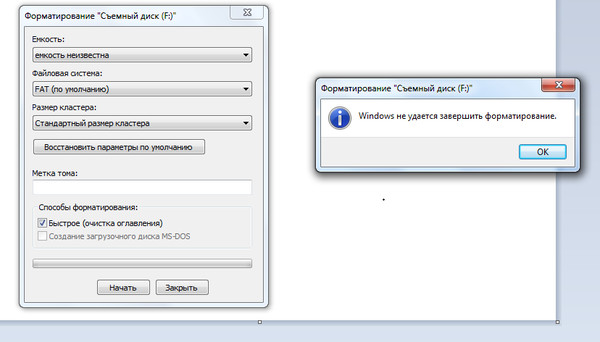 Жаль, что в этом бесплатном инструменте нет такой функции. Как мы знаем, существует инструмент под названием CHKDSK, который позволяет сканировать ваши диски на наличие плохих блоков, помечать сектора диска как плохие и защищать их, чтобы снова сделать ваш диск пригодным для использования. Прочтите этот пост — Что делать, если я обнаружил поврежденные сектора на жестком диске в Windows 10/8/7, чтобы узнать об исправлениях.
Жаль, что в этом бесплатном инструменте нет такой функции. Как мы знаем, существует инструмент под названием CHKDSK, который позволяет сканировать ваши диски на наличие плохих блоков, помечать сектора диска как плохие и защищать их, чтобы снова сделать ваш диск пригодным для использования. Прочтите этот пост — Что делать, если я обнаружил поврежденные сектора на жестком диске в Windows 10/8/7, чтобы узнать об исправлениях.
Теперь, после экранирования плохих блоков, вы можете попытаться отформатировать съемный диск, тогда проблема «форматирование SD-карты не завершилось успешно» не возникнет.
Решение 3. Используйте Diskpart для завершения форматирования
Помимо вышеперечисленных инструментов, есть еще один встроенный инструмент под названием «Командная строка», который позволяет форматировать SD-карту или USB-накопитель. Как исправить «форматирование не завершилось успешно» с помощью команды? Следуйте инструкциям сейчас:
- Откройте командную строку от имени администратора.

- Наконец, введите FORMAT X: /FS:FAT32 /Q /V:PenDrive (X обозначает букву вашего диска). И дождитесь окончания процесса форматирования.
Этот способ взят с форума Microsoft, проверьте его, чтобы узнать больше.
Решение 4. Используйте MiniTool Partition Wizard для форматирования
Если вам не удалось отформатировать USB-ключ или SD-карту последним методом, проблема «форматирование RAW USB не завершилось успешно» по-прежнему не решена. Теперь попробуйте использовать профессиональный инструмент форматирования. Здесь MiniTool Partition Wizard Free Edition также полезен для форматирования диска.
Скачать бесплатно
Совет: Некоторые из вас могут сообщить, что вы можете создать том, но когда вы пытаетесь отформатировать диски, он говорит: «Том был успешно создан, но не был отформатирован. Повторите попытку форматирования с помощью задачи форматирования» или «операция не завершена, потому что быстрое форматирование невозможно».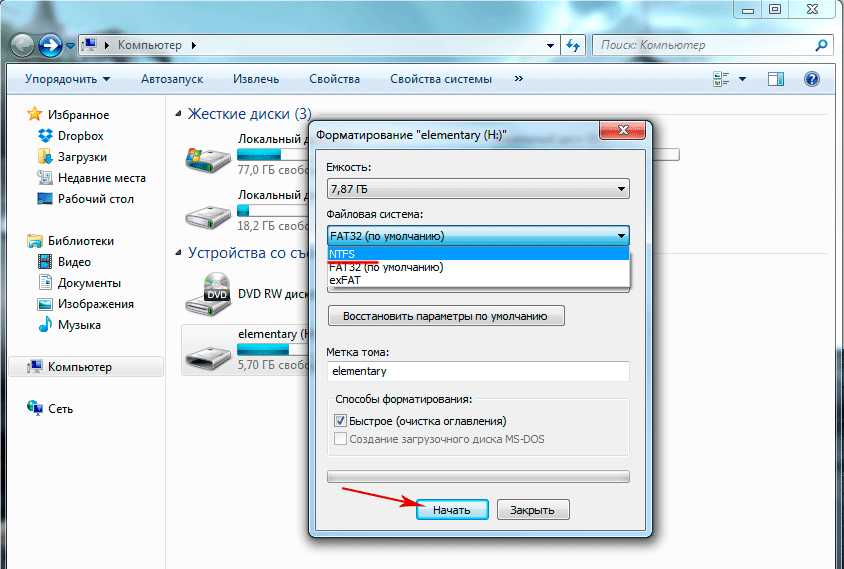 Если вас также беспокоят эти сообщения об ошибках, также может быть полезен Мастер создания разделов MiniTool.
Если вас также беспокоят эти сообщения об ошибках, также может быть полезен Мастер создания разделов MiniTool.
Как выполнить операцию форматирования с помощью этого бесплатного менеджера разделов? Ознакомьтесь с пошаговой инструкцией следующим образом:
Шаг 1: Запустите бесплатную версию MiniTool Partition Wizard. Затем выберите раздел вашей SD-карты, USB-ключа, внешнего жесткого диска, SSD или карты памяти в главном интерфейсе и нажмите Форматировать раздел в меню Управление разделами на левой панели. Или щелкните правой кнопкой мыши на целевом диске, чтобы выбрать функцию Format .
Шаг 2: Затем во всплывающем окне выберите FAT32 в качестве файловой системы целевого раздела или установите размер кластера самостоятельно. Нажмите OK , чтобы вернуться к основному интерфейсу.
Шаг 3: Наконец, нажмите Apply , чтобы изменения вступили в силу.
Если на съемном диске, внешнем жестком диске или твердотельном накопителе имеется более одного раздела, повторите описанные выше шаги, чтобы отформатировать весь диск. С помощью этого инструмента можно исправить ошибку «форматирование карты micro SD не удалось завершить».
С помощью этого инструмента можно исправить ошибку «форматирование карты micro SD не удалось завершить».
Решение 5. Очистите весь диск
Если инструмент Windows DM не может отформатировать карту micro SD или любой съемный диск, помимо использования стороннего программного обеспечения для его форматирования, вы можете выбрать другой вариант: то есть стереть весь диск.
Шаг 1: После входа в главный интерфейс MiniTool Partition Wizard щелкните правой кнопкой мыши на целевом диске и выберите Wipe Disk .
Шаг 2: Затем вы увидите пять вариантов очистки, и здесь мы рекомендуем вам выбрать первый или второй метод с высокой скоростью. Затем нажмите кнопку OK .
Шаг 3: Наконец, выполните эту операцию очистки, нажав Применить .
Решение 6. Воссоздайте раздел
В дополнение к описанным выше способам устранения проблемы «Диспетчер виртуальных дисков форматирование SD-карты не завершилось успешно», вы также можете удалить целевой раздел и создать новый раздел с помощью Windows DM.
Если у вас возникла проблема «форматирование внешнего жесткого диска не завершилось успешно» и вы решили удалить раздел на SSD или внешнем жестком диске, вы можете использовать Удалить том для удаления тома RAW. А затем используйте New Simple Volume для создания нового раздела. В процессе пересоздания раздела будет выполнено форматирование.
Иногда при удалении тома RAW съемного диска, например, карты micro SD, карты памяти или USB-накопителя, инструмент Windows DM может не работать с серой функцией Удалить том .
В этом случае, что вы должны сделать, чтобы решить проблему «форматирование не завершилось успешно RAW SD-карта/RAW USB»? К счастью, вы также можете использовать MiniTool Partition Wizard для выполнения этой работы.
Шаг 1: Откройте MiniTool Partition Wizard Free Edition, затем выберите раздел, который хотите удалить, и нажмите Удалить раздел в левой панели.
Шаг 2: Затем выберите Создать раздел в меню Управление разделами .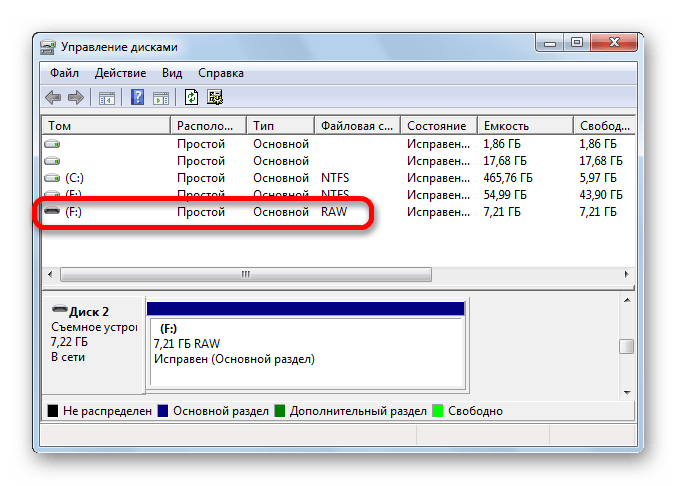 Здесь установите файловую систему целевого раздела как FAT32. (USB-накопители используют его по умолчанию.)
Здесь установите файловую систему целевого раздела как FAT32. (USB-накопители используют его по умолчанию.)
Шаг 3: Затем дайте вступить в силу всем изменениям, нажав Apply . Пересоздав раздел, полезно исправить эту ошибку форматирования.
«Я хочу отформатировать флэш-накопитель USB, но получаю сообщение об ошибке «форматирование не выполнено успешно» в «Управлении дисками». Этот пост очень полезен для меня». Нажмите, чтобы твитнуть
В этом посте мы покажем вам, что такое ошибка «форматирование не было успешно завершено в управлении дисками», конкретные ситуации, связанные с этой проблемой на SSD, внешнем жестком диске, USB-накопителе, карте micro SD или карте памяти, и как исправить Windows 10/8/7 Управление дисками ошибка форматирования не была успешно завершена, особенно очень помогает мастер MiniTool Partition Wizard.
Бесплатная загрузка
С другой стороны, мы приветствуем любые вопросы или предложения по этому посту или нашему программному обеспечению от вас. Пожалуйста, оставьте один комментарий в следующем текстовом поле или отправьте нам электронное письмо через [email protected]. Очень признателен!
Пожалуйста, оставьте один комментарий в следующем текстовом поле или отправьте нам электронное письмо через [email protected]. Очень признателен!
Форматирование не завершилось успешно FAQ
Как исправить неудачное форматирование?
- Удалить вирус
- Проверить поврежденные сектора
- Используйте Diskpart для завершения форматирования
- Используйте Мастер создания разделов MiniTool для форматирования
- Очистить весь съемный диск
- Воссоздать раздел
Почему мой жесткий диск не форматируется?
Заражение вирусом, повреждение файловой системы, сбойные блоки, отсутствие системных файлов, неправильный формат диска и т. д. могут привести к тому, что жесткий диск не будет отформатирован.
Как принудительно отформатировать жесткий диск?
Вы можете использовать профессиональный менеджер разделов — MiniTool Partition Wizard, чтобы принудительно отформатировать жесткий диск.

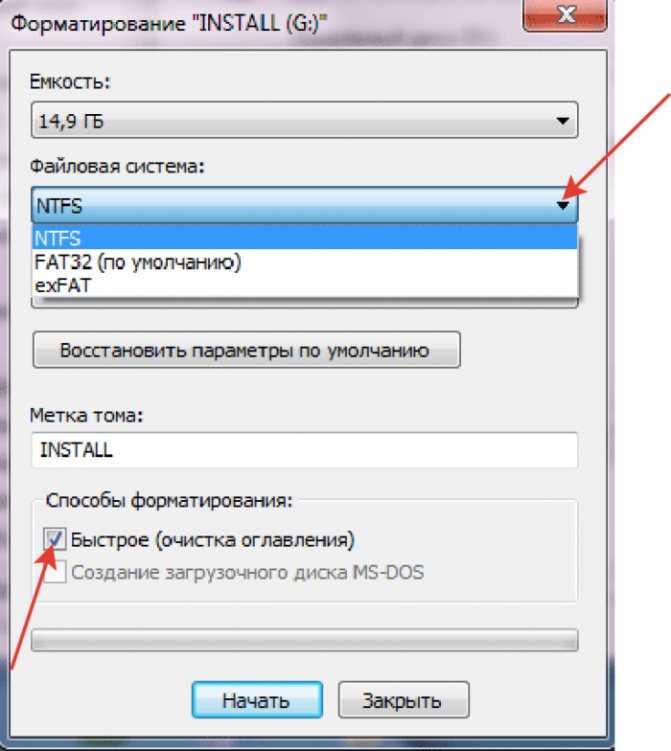 Если же не получается очистить накопитель через стандартную системную консоль, то читайте статью дальше.
Если же не получается очистить накопитель через стандартную системную консоль, то читайте статью дальше.