Windows efi: Восстановление EFI загрузчика в Windows 10 и 11
Содержание
Настройка UEFI-загрузчика. Самое краткое руководство в мире / Хабр
Как устроена загрузка современных ОС? Как при установке системы настроить загрузку посредством UEFI, не утонув в руководствах и ничего не сломав?
Я обещал «самое краткое руководство». Вот оно:
- Создаём на диске таблицу разделов GPT
- Создаём FAT32-раздел на пару сотен мегабайт
- Скачиваем из интернета любой UEFI-загрузчик
(нам нужен сам загрузчик, это один бинарный файл!) - Переименовываем и кладем этот файл на созданный раздел по адресу /EFI/Boot/bootx64.efi
- Создаём текстовый конфиг, кладем его там, где загрузчик ожидает его увидеть
(настройка и местоположение конфига зависят от конкретной реализации загрузчика, эта информация доступна в интернете) - После перезагрузки видим меню загрузчика
(Если на диске установлена Windows 8 или 10 — с большой вероятностью это руководство сокращается до пунктов 3 — 5. )
)
TL;DR не надо прописывать путь к загрузчику в новых загрузочных записях UEFI — надо файл загрузчика расположить по стандартному «пути по-умолчанию», где UEFI его найдет, и вместо загрузочного меню UEFI пользоваться меню загрузчика, которое гораздо проще и безопаснее настраивается
Как делать не надо
Есть, на самом-то деле, несколько способов настроить UEFI-загрузку. Я начну с описания других вариантов — чтобы было понятно, как (и почему) делать не надо. Если вы пришли за руководством — мотайте в самый низ.
Не надо лезть в NVRAM и трогать efivars
Наиболее «популярная» процедура установки загрузчика в систему такова: установщик ОС создаёт специальный раздел, на нём — структуру каталогов и размещает файлы загрузчика. После этого он с помощью особой утилиты (efibootmgr в linux, bcdedit в windows) взаимодействует с прошивкой UEFI-чипа, добавляя в неё загрузочную запись. В этой записи указывается путь к файлу загрузчика (начиная от корня файловой системы) и при необходимости — параметры. После этого в загрузочном меню компьютера появляется опция загрузки ОС. Для linux существует возможность вообще обойтись без загрузчика. В загрузочной записи указывается путь сразу к ядру вместе со всеми параметрами. Ядро должно быть скомпилировано с опцией EFISTUB (что давно является стандартом для большинства дистрибутивов), в этом случае оно содержит в себе заголовок «исполняемого файла EFI», позволяющий прошивке его запускать без внешнего загрузчика.
После этого в загрузочном меню компьютера появляется опция загрузки ОС. Для linux существует возможность вообще обойтись без загрузчика. В загрузочной записи указывается путь сразу к ядру вместе со всеми параметрами. Ядро должно быть скомпилировано с опцией EFISTUB (что давно является стандартом для большинства дистрибутивов), в этом случае оно содержит в себе заголовок «исполняемого файла EFI», позволяющий прошивке его запускать без внешнего загрузчика.
При старте системы, когда пользователь выбирает нужную ему загрузочную запись, прошивка UEFI сперва ищет на прописанном в этой записи диске особый EFI-раздел, обращается к файловой системе на этом разделе (обязательно FAT или FAT32), и запускает загрузчик. Загрузчик считывает из файла настроек свой конфиг, и либо грузит ОС, либо предоставляет загрузочное меню. Ничего не замечаете? Да, у нас два загрузочных меню — одно на уровне прошивки чипа UEFI, другое — на уровне загрузчика. В реальности о существовании второго пользователи могут даже не догадываться — если в меню всего один пункт, загрузчик Windows начинает его грузить без лишних вопросов. Увидеть экран с этим меню можно, если поставить вторую копию Windows или просто криво её переустановить.
Увидеть экран с этим меню можно, если поставить вторую копию Windows или просто криво её переустановить.
Обычно для управления загрузочными записями руководства в интернете предлагают взаимодействовать с прошивкой UEFI. Есть аж пять основных вариантов, как это можно сделать: efibootmgr под linux, bcdedit в windows, какая-то софтина на «Маках», команда bcfg утилиты uefi shell (запускается из-под UEFI, «на голом железе» и без ОС, поскольку скомпилирована в том самом особом формате) и для особо качественных прошивок — графическими средствами UEFI (говоря популярным языком, «в настройках BIOS»).
За всеми вышенаписанными «многобуков» вы могли легко упустить такую мысль: пользователь, чтобы изменить настройки программной части (например, добавить параметр запуска ОС), вынужден перезаписывать flash-память микросхемы на плате. Есть ли тут подводные камни? О да! Windows иногда способна сделать из ноутбука кирпич, linux тоже, причём разными способами. Качество прошивок часто оставляет желать лучшего — стандарты UEFI либо реализованы криво, либо не реализованы вообще.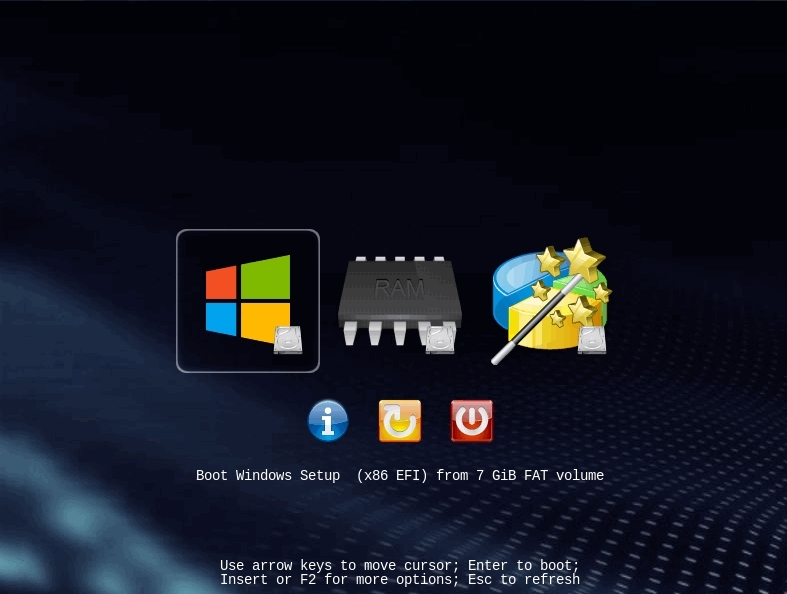 По логике, прошивка обязана переживать полное удаление всех переменных efivars без последствий, не хранить в них критичных для себя данных и самостоятельно восстанавливать значения по-умолчанию — просто потому что пользователь имеет к ним доступ, и вероятность их полного удаления далека от нуля. Я лично в процессе экспериментов неоднократно (к счастью, обратимо) «кирпичил» свой Lenovo — из загрузочного меню исчезали все пункты, включая опцию «зайти в настройки».
По логике, прошивка обязана переживать полное удаление всех переменных efivars без последствий, не хранить в них критичных для себя данных и самостоятельно восстанавливать значения по-умолчанию — просто потому что пользователь имеет к ним доступ, и вероятность их полного удаления далека от нуля. Я лично в процессе экспериментов неоднократно (к счастью, обратимо) «кирпичил» свой Lenovo — из загрузочного меню исчезали все пункты, включая опцию «зайти в настройки».
Работа с загрузочными записями UEFI — тоже не сахар. К примеру, утилита efibootmgr не имеет опции «редактировать существующую запись». Если ты хочешь немного изменить параметр ядра — ты удаляешь запись целиком и добавляешь её снова, уже измененную. При этом строка содержит в себе двойные и одинарные кавычки, а также прямые и обратные слеши в не особо очевидном порядке. Когда я наконец заставил эту магию работать — я сохранил её в виде bash-скриптов, которые до сих пор валяются у меня в корневой ФС:
efibootmgr -c -L "Archlinux (debug)" -l '\EFI\archlinux\vmlinuz-linux' -u "root=/dev/mapper/vg1-lvroot rw initrd=\EFI\archlinux\initramfs-linux.img systemd.log_level=debug systemd.log_target=kmsg log_buf_len=1M enforcing=0"
Не надо использовать GRUB
Это чёртов мастодонт, 90% функциональности которого предназначено для дисков с MBR. Для настройки необходимо отредактировать ряд файлов, после чего выполнить команду генерации конфига. На выходе получается огромная малопонятная нормальному человеку простыня. В составе — гора исполняемых файлов. Ставится командой, которую просто так из головы не возьмешь — надо обязательно лезть в документацию
grub-install --target=x86_64-efi --efi-directory=esp_mount --bootloader-id=grub
Для сравнения — самый простенький UEFI-bootloader, который есть в составе пакета systemd, ставится командой
bootctl install --path=/boot
Эта команда делает ровно две вещи: копирует исполняемый файл загрузчика на EFI-раздел и добавляет свою загрузочную запись в прошивку. А конфиг для неё занимает ровно СЕМЬ строчек.
«Самое краткое руководство» — чуть более подробно
Загрузочное меню надо реализовывать на уровне загрузчика — править текстовые конфиги гораздо проще и безопасней.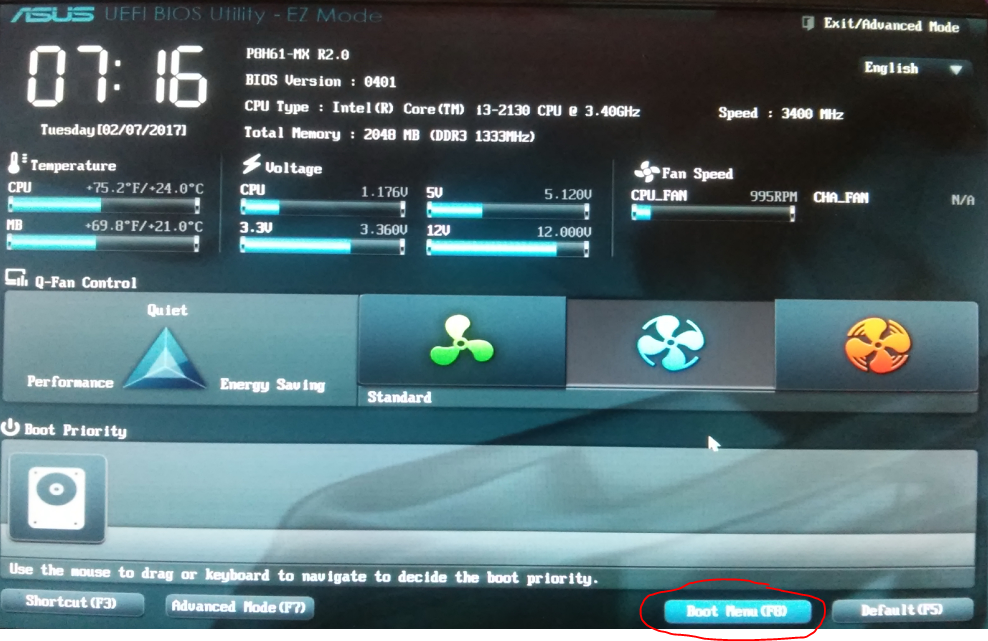
Загрузочная запись нам не нужна — дело в том, что при выставлении в настройках BIOS загрузки с диска прошивка UEFI сначала ищет на нём EFI-раздел, а затем пытается исполнить файл по строго фиксированному адресу на этом разделе: /EFI/Boot/BOOTX64.EFI
Что такое «EFI-раздел»? В теории, он должен иметь особый тип «EFI System» (ef00). На практике, годится первый раздел на GPT-диске, отформатированный в FAT32 и имеющий достаточно места, чтобы разместить загрузчик и вспомогательные файлы (если есть).
Пункт 3: «Скачиваем из интернета любой UEFI-загрузчик». Что это значит? Загрузчик — это просто исполняемый файл определенного формата, к которому в комплекте идет конфиг. К примеру, если у вас есть под рукой установленный пакет с systemd — файл загрузчика можно найти по адресу /usr/lib/systemd/boot/efi/systemd-bootx64.efi, переименовать его в bootx64.efi и скопировать в /EFI/Boot/ на EFI-разделе. Нет под рукой systemd? Скачайте архив с сайта Archlinux.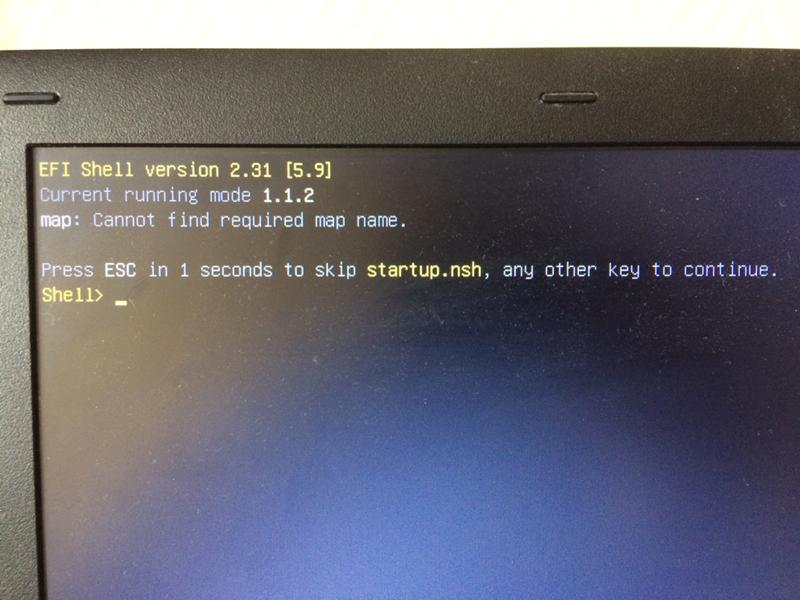 Или с репозитария Ubuntu. Или Debian. Есть под рукой система с Windows? Возьмите виндовый загрузчик оттуда, тоже сгодится )) Если сумеете настроить, я честно говоря не пробовал.
Или с репозитария Ubuntu. Или Debian. Есть под рукой система с Windows? Возьмите виндовый загрузчик оттуда, тоже сгодится )) Если сумеете настроить, я честно говоря не пробовал.
Пункт 4: «Настроить конфиг». Как и обычная программа, когда загрузчик запускается — он ожидает найти по определенным путям файлы конфигурации. Обычно эту информацию легко найти в интернете. Для загрузчика systemd-boot нам необходимо в корне EFI-раздела создать каталог «loader», а в нём файл «loader.conf» с тремя строчками (привожу свои):
default archlinux timeout 10 editor 1
Параметр editor отвечает за возможность отредактировать пункт загрузочного меню перед запуском.
Рядом с loader.conf необходимо создать каталог entries — один файл в нём будет отвечать за одну загрузочную запись в boot-меню. У меня там один файл arch.conf с таким содержанием:
title Arch Linux linux /efi/archlinux/vmlinuz-linux initrd /efi/archlinux/initramfs-linux.img options root=/dev/mapper/vg1-lvroot rw initrd=\EFI\archlinux\intel-ucode.img
Я не упомянул, но довольно очевидно — ядро и initramfs должны лежать в одной файловой системе с загрузчиком, то есть на EFI-разделе. Пути к ним в конфигах отсчитываются от корня этой ФС.
Другие загрузчики
systemd-boot очень простой и предоставляет спартанского вида чёрно-белое меню. Есть варианты красивей, если душа просит красоты.
rEFind — очень красивый загрузчик. Скачать можно тут в виде deb-пакета. Использую на своём ноуте. Умеет создавать загрузочное меню автоматически, без конфига — просто сканируя файлы.
Clover. Позволяет выставлять нативное разрешение экрана, имеет поддержку мыши на экране загрузки, разные темы оформления. Дефолтная тема ужасна, конфиг в виде xml нечитаем, настроить не смог.
Различные неочевидные последствия
Вы можете легко попробовать эту схему в работе. Берёте USB-флешку, форматируете в таблицу разделов GPT, создаете FAT-раздел и копируете туда загрузчик. Комп сможет с неё стартовать.
Комп сможет с неё стартовать.
Если просто скопировать на такую флешку boot-раздел установленного linux — система будет спокойно загружаться с флешки, не видя разницы.
Как создать диск для установки Windows в режиме UEFI?
- На компьютерах поддерживающих UEFI интерфейс для улучшения работоспособности операционной системы, рекомендуется устанавливать Windows в режиме EFI.
- Для установки Windows в режиме EFI Вам понадобиться образ 64-битной операционной системы Windows 7 SP1 или новее.
- Системный диск на который будет установлена Windows в режиме EFI, должен быть размечен в 64-битной версии Windows утилите Diskpart (не Acronis!!!) и отконвертирован в формат GPT.
Вариант 1. Создание USB флеш-диска для установки Windows в режиме EFI
- Создайте стандартный флеш-накопитель (флешку) для установки Windows 7.
Ваш загрузочный флеш-диск должен быть отформатирован в файловую систему FAT32, чтобы быть распознанным как загрузочное устройство UEFI.

Для создания флеш-диска Windows 7 в режиме EFI не используйте утилиту Microsoft — Windows 7 USB/DVD Download Tool. Данная утилита форматирует установочный флеш-диск в NTFS.
- Подключите USB флеш-накопитель (флешку) не менее 4 Гб к USB-порту.
- В строке поиска меню Пуск введите cmd.exe, щелкните на найденном правой кнопкой мыши и нажмите Запуск от имени администратора
- Введите поочередно команды, нажимая после ввода каждой из них клавишу Enter ↵.
diskpart
list disk
select disk #где # – это номер Вашего USB-драйва, полученного в предыдущей команде.
Указанные далее команды приведут к полной очистке всего содержимого на выбранном диске.clean
create partition primary
select partition 1
active
format fs=FAT32
assign
exit - Распакуйте ISO-файл образа установочного диска во временную папку и скопируйте все его содержимое на созданный Вами флеш-диск.
- Откройте на Вашем установочном флеш-диске папку *:\efi (* — буква Вашего флеш-диска с установочными файлами Windows 7).

- Создайте новую папку внутри данной папки с именем boot. (*:\efi\boot).
- Скопируйте все содержимое папки *:\efi\microsoft\boot в созданную Вами папку *:\efi\boot .
- Используя архиватор 7-zip откройте файл *:\sources\boot.wim или *:\sources\install.wim .
- Перейдите в архиве в папку *:\sources\boot.wim\1\Windows\Boot\EFI\ .
- Скопируйте из данной папки в архиве файл bootmgfw.efi в созданную Вами папку *:\efi\boot на флеш-диске.
- Переименуйте скопированный файл bootmgfw.efi (*:\efi\boot\bootmgfw.efi) в bootx64.efi (*:\efi\boot\bootx64.efi)
Теперь в созданной Вами папке *:\efi\boot\ должно быть все содержимое, скопированное из папки *:\efi\microsoft\boot и файл bootx64.efi полученный из boot.wim или install.wim.
Для некоторых материнских плат дополнительно требуется скопировать файл bootx64.efi в корень флеш-диска либо с идентичным именем файла, либо с именем shellx64.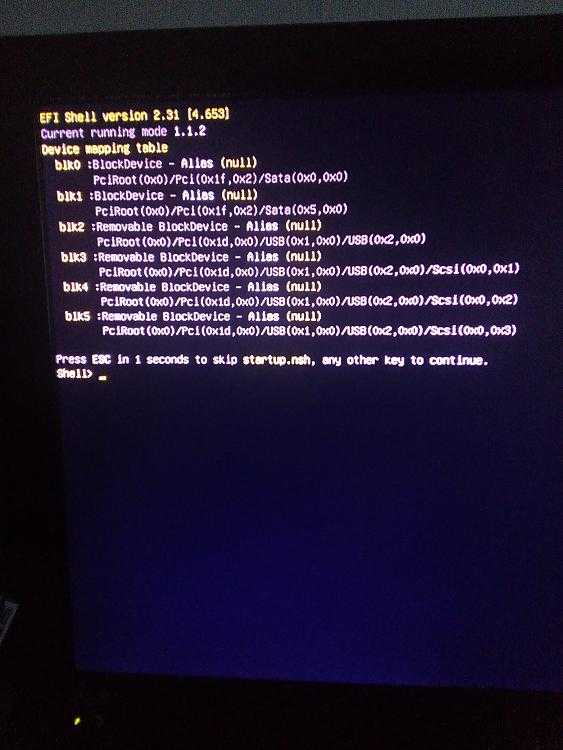 efi.
efi.
Вариант 2. Создание DVD диска для установки Windows в режиме EFI
- Скачайте архив с программой Microsoft CD/DVD Premastering Utility и распакуйте его в любую папку.
- Скопируйте файл oscdimg.exe в папку C:\Windows\System32.
- Распакуйте ISO-файл образа установочного диска во временную папку. (Например, в папку D:\Win_7_x64)
- В строке поиска меню Пуск введите cmd.exe, щелкните на найденном правой кнопкой мыши и нажмите Запуск от имени администратора
- Введите указанную ниже команду для создания ISO-файла образа установочного диска и нажмите клавишу Enter ↵.
oscdimg -lWin_7_x64_UEFI -m -o -u1 -pEF -e -bD:\Win_7_x64\efi\microsoft\boot\efisys.bin D:\Win_7_x64 D:\Win_7_x64_UEFI.iso
где:
-l — Задает метку тома. Не используйте пробелы.
-m — Игнорирует ограничение максимального размера образа.
-o — Оптимизирует хранилище используя алгоритм хэширования MD5 для сравнения файлов.
-u1 — Создает образ, который имеет как файловую систему UDF, так и файловую систему ISO 9660. Файловая система ISO 9660 записывается с использованием имен файлов 8.3, совместимых с DOS. Файловая система UDF записывается с использованием имен файлов в Юникоде.
-p — Указывает значение для идентификатора платформы в каталоге El Torito. Для представления системы UEFI используется идентификатор EF. Не используйте пробелы.
-e — Отключает эмуляцию дискеты в каталоге El Torito.
-b — Указывает файл загрузочного сектора El Torito, который будет записан в загрузочном секторе или секторах диска. Не используйте пробелы.
D:\Win_7_x64 – Указывает расположение исходных файлов.
D:\Win_7_x64_UEFI.iso – Указывает путь к создаваемому ISO-файлу.
Особенности установки Windows в режиме EFI
- Если Вы разгоняли какое-либо аппаратное обеспечение, то восстановите настройки в стандартные значения.
- В UEFI/BIOS установите в значение AHCI для SATA режима и включите ACPI 2.
 0, если отключено.
0, если отключено. - Если загрузка с устройства не происходит, то в UEFI/BIOS установите Ваш флеш-диск первым в очереди загрузки.
- Если у Вас имеются как USB 3.0 порты, так и USB 2.0, то для успешной установки рекомендуется подключить флеш-диск в USB 3.0 порт.
(Флеш-диски USB 2.0 можно успешно подключить к порту USB 3.0.) Скопируйте на Ваш флеш-диск папку с драйверами для порта USB 3.0.
- Подсоедините флеш-диск и перезагрузите компьютер.
- Нажмите при загрузке клавишу для вызова Boot Menu. (В зависимости от производителя материнской платы F8, F11 или F12)
- Выберите в списке «UEFI:[имя Вашего устройства]«.
При установке на чистый неразмеченный диск перейдите к седьмому пункту.
При установке на диск уже имеющий какие-либо разделы и использующий MBR, вместо GPT, продолжите со следующего пункта. - После загрузки в установочный экран Windows нажмите ⇑ Shift + F10.

- Введите поочередно команды, нажимая после ввода каждой из них клавишу Enter ↵.
diskpart
list disk
select disk #где # – это номер Вашего жесткого диска, на который будет установлена Windows, полученный в предыдущей команде.
Указанные далее команды приведут к полной очистке всего содержимого на выбранном диске.clean
сonvert GPT
exit - Закройте окно команд и продолжите установку Windows.
- Укажите драйвера для порта USB 3.0, если Вы подключали флеш-диск к нему вместо порта USB 2.0.
- В окне выбора диска для установки Windows, выделите пункт Неразмеченное место на диске и нажмите кнопку Создать у Вас автоматически будет создано 3 раздела (системный раздел EFI (ESP), резервный раздел Майкрософт (MSR) и основной раздел Windows.)
- Выберите основной раздел и продолжите установку Windows в режиме EFI, как обычную установку.
Примечание: Если установка завершилась успешно, а система не загружается, то в UEFI/BIOS установите «Windows Boot Manager» первым в очереди загрузки. Наверх
Наверх
Что такое раздел EFI в Windows 10 и следует ли его удалить?
Вы когда-нибудь копались в своем компьютере и находили разделы или тома диска, о существовании которых вы не подозревали? Или вы заметили, что установка Windows создает два раздела; большая и маленькая? Размер маленького составляет 100 МБ или 600 МБ. Что это такое? Тебе это надо? Что ж, это раздел EFI, и краткий ответ — да, он вам нужен.
Что такое раздел EFI в Windows 10?
Мы говорим о Windows 10, но разделы EFI были частью предыдущих версий Windows, а также частью других операционных систем (ОС), таких как Linux и macOS.
Содержание
EFI расшифровывается как Extensible Firmware Interface . Как видно из названия, EFI подключает ОС к прошивке аппаратных компонентов компьютера. Думайте о прошивке как о мозге каждого устройства. Расширяемая часть имени говорит нам о том, что EFI можно изменять для разных ситуаций.
В настоящее время большинство устройств Windows используют UEFI BIOS (базовую систему ввода-вывода Unified Extensible Firmware Interface). Найти версию BIOS для вашего компьютера несложно. Только устройства Windows, использующие UEFI BIOS, будут иметь раздел EFI. Система Windows без UEFI BIOS содержит загрузочную информацию в основном разделе.
Найти версию BIOS для вашего компьютера несложно. Только устройства Windows, использующие UEFI BIOS, будут иметь раздел EFI. Система Windows без UEFI BIOS содержит загрузочную информацию в основном разделе.
Когда мы запускаем компьютер, Windows сразу не запускается. Сначала запускается БИОС. Что такое БИОС? Это минимальная ОС, которая живет на чипе. Пробуждает аппаратное обеспечение и прошивку. Затем BIOS ищет раздел EFI, чтобы получить инструкции по запуску и взаимодействию с Windows.
Раздел EFI содержит важные файлы и утилиты, такие как:
- Загрузчики : Запускает процесс загрузки, системные утилиты, драйверы устройств и обеспечивает их совместную работу.
- Драйверы устройств : Сообщает Windows, как взаимодействовать с различными аппаратными компонентами.
- Файлы данных : Содержит информацию о процессе загрузки и связанных журналах.
- Системные утилиты : Небольшие программы, которые помогают при запуске и работе Windows.

- Данные BitLocker : при использовании BitLocker для шифрования диска секрет будет храниться здесь, и он будет взаимодействовать с TPM (доверенным платформенным модулем) для шифрования и дешифрования диска. Возможно, вы слышали, что для Windows 11 требуется TPM 2.0.
Когда раздел EFI успешно найден и процесс загрузки работает, Windows запускается.
Должен ли я удалить раздел EFI?
Если вы видите раздел EFI и думаете: «Мой компьютер может использовать дополнительные 100 МБ. Давайте удалим его.», не делайте этого. Windows хорошо справляется с удалением раздела EFI. но ты можешь сделать это. Без EFI BIOS будет думать, что Windows не существует, и компьютер не запустится должным образом. Кроме того, имеет ли значение получение дополнительных 100 МБ свободного места на диске? Между облачным хранилищем и недорогими дисками емкостью более 1 ТБ нам не нужны эти 100 МБ. Будь как будет.
Где находится раздел EFI в Windows 10?
Если вы ищете раздел EFI в проводнике, скорее всего, вы его не найдете.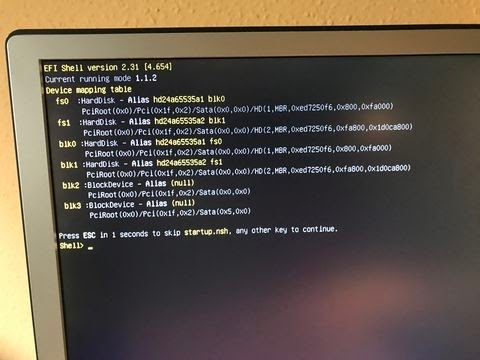 Раздел EFI является ценным, поэтому он скрыт. Но найти не так уж сложно.
Раздел EFI является ценным, поэтому он скрыт. Но найти не так уж сложно.
Используйте «Управление дисками», чтобы найти раздел EFI
«Управление дисками» — это утилита Windows для создания разделов, изменения размера, переименования и форматирования дисков.
- Выберите кнопку Start и начните вводить диск . Выберите опцию Создать и отформатировать разделы жесткого диска .
- Когда Управление дисками открывается, раздел EFI должен быть виден.
Как посмотреть, что находится в разделе EFI?
Вы можете использовать командную строку для просмотра содержимого раздела EFI. Однако это немного сложно и не легко ориентироваться. Если вам действительно интересно, что находится в разделе EFI, скачайте Minitool Partition Wizard. Это бесплатно.
- После загрузки, установки и открытия мастера создания разделов Minitool найдите раздел EFI.

- Щелкните правой кнопкой мыши раздел EFI и выберите Explore .
Теперь вы можете видеть все, что находится в разделе EFI.
Как удалить раздел EFI в Windows 10?
Вы застряли на этом, не так ли? Прежде чем пытаться, убедитесь, что у вас есть резервная копия системы или установочный носитель Windows 10 для восстановления в случае сбоя. Это может пойти серьезно неправильно.
Удаление раздела EFI с помощью DiskPart
DiskPart — это утилита командной строки, которая может управлять разделами диска. Вы можете заставить его работать на разделе EFI.
- Откройте командную строку от имени администратора .
- Введите diskpart , чтобы запустить утилиту.
- Используйте команду list disk для отображения всех дисков. Найдите тот, у которого есть раздел EFI.

- Введите выберите диск # , где # — номер диска.
- Показать разделы с помощью команды list partition .
- Определите раздел EFI. Это будет Тип: Система .
- Введите выберите раздел # , где # — номер раздела.
- Введите команду удалить переопределение раздела .
- Подготовьтесь к восстановлению или переустановке Windows. Раздел EFI можно перестроить вручную, но это сложный процесс, который может не сработать.
Удаление раздела EFI с помощью Minitool
Если вы не можете удалить раздел EFI с помощью DiskPart, скорее всего, его можно удалить с помощью Minitool.
- Откройте Minitool и определите раздел EFI.
- Щелкните правой кнопкой мыши раздел и выберите Удалить .

- Minitool предупредит, что удаление этого раздела может привести к невозможности загрузки Windows 10. Выберите Да , если необходимо.
- В левом нижнем углу Minitool выберите Применить .
- Minitool еще раз подтвердит, что это то, что вы хотите сделать. Мы могли бы отказаться, выбрав Нет, но выбрав Да .
- Ненадолго откроется окно прогресса, которого недостаточно, чтобы нажать кнопку Отмена , если вы не уверены.
- Он сообщит, что обновляет информацию о разделе.
- Наконец, Minitool сообщит вам, что раздел EFI удален. Выберите OK , чтобы вернуться в главное окно.
- Вы можете убедиться, что раздел EFI исчез. Раздел размером 100 МБ имеет номер Нераспределено и не имеет файловой системы.

Как восстановить раздел EFI?
Вы сожалеете, не так ли? Вы можете переустановить Windows с установочного носителя, такого как флэш-накопитель USB или DVD. Или вы можете вручную перестроить раздел EFI с помощью командной строки. Это сложный процесс, выходящий за рамки данной статьи, поэтому следите за новостями о восстановлении раздела EFI в Windows 10.
Гай публиковался в Интернете и в печатных газетах, номинировался на писательские награды и цитировался в научных статьях из-за своей способности говорить о технологиях с кем угодно, но по-прежнему предпочитает аналоговые часы. Прочитайте полную биографию Гая
Подпишитесь на YouTube!
Вам понравился этот совет? Если это так, загляните на наш канал YouTube на нашем родственном сайте Online Tech Tips. Мы охватываем Windows, Mac, программное обеспечение и приложения, а также предлагаем множество советов по устранению неполадок и обучающих видеороликов. Нажмите на кнопку ниже, чтобы подписаться!
Подписаться
Обзор параметров загрузки в EFI — драйверы Windows
Редактировать
Твиттер
Фейсбук
Электронная почта
- Статья
- 3 минуты на чтение
Как и параметры загрузки в системе с прошивкой BIOS, в EFI NVRAM есть два типа параметров загрузки:
Глобально определенные переменные , которые применяются ко всем загрузочным устройствам и загрузочным программам на компьютере.
Переменные параметров загрузки , которые применяются только к определенной конфигурации загрузки загружаемого устройства или программы, например операционной системы. Системные переменные содержат загрузочную запись для каждой конфигурации загрузочного устройства или загружаемой программы на компьютере.
Средство Bootcfg, описанное в разделе «Редактирование параметров загрузки в EFI», позволяет просматривать и редактировать параметры загрузки в EFI NVRAM.
В следующем примере показан экран Bootcfg компьютера с процессором Itanium.
Параметры загрузки ------------ Таймаут: 30 По умолчанию: \Device\HarddiskVolume3\WINDOWS.CurrentBootEntryID: 1 Загрузочные записи ------------ Идентификатор загрузочной записи: 1 Понятное имя ОС: Windows Server 2003, Enterprise OsLoadOptions: /debug/debugport=COM1/baudrate=57600 BootFilePath: \Device\HarddiskVolume1\EFI\Microsoft\WINNT50\ia64ldr.efi OsFilePath: \Device\HarddiskVolume3\WINDOWS Идентификатор загрузочной записи: 2 Понятное имя ОС: оболочка EFI [встроенная]
В следующей таблице описаны элементы отображения Bootcfg данных загрузки в EFI NVRAM.
Варианты загрузки | Содержит параметры, применимые ко всем загрузочным записям. | (заголовок раздела) |
Время ожидания | Определяет, как долго отображается меню загрузки. Когда это значение истечет, загрузчик загружает операционную систему по умолчанию. | Время ожидания: 30 |
По умолчанию | Указывает расположение операционной системы по умолчанию. | \Устройство\HarddiskVolume3\WINDOWS |
CurrentBootEntryID | Идентифицирует загрузочную запись, которая использовалась для запуска текущего сеанса операционной системы. | CurrentBootEntryID: 1 |
Загрузочные записи | Содержит системные данные. Он состоит из одной или нескольких загрузочных записей для каждой операционной системы или загружаемой программы, установленных на компьютере. Загрузочная запись — это набор параметров, определяющих конфигурацию загрузки для операционной системы или загружаемой программы. | (заголовок раздела) |
Идентификатор загрузочной записи | Идентифицирует загрузочную запись в Bootcfg. Это значение изменяется при изменении порядка загрузочных записей. Это не идентификатор загрузочной записи EFI , который является постоянным идентификатором для компонентов EFI. | Идентификатор загрузочной записи: 1 |
Понятное имя ОС | Представляет загрузочную запись в меню загрузки. | Windows Server 2003, Предприятие |
Ослоадоптионс | Указывает параметры загрузки для записи. Параметры загрузки — это команды для включения, отключения и настройки функций операционной системы. Список параметров загрузки, связанных с отладкой и тестированием драйверов, см. в разделе Параметры загрузки в файле Boot.ini. | Ослоадоптионс: /отладка /debugport=COM1 /скорость передачи=57600 |
BootFilePath | Указывает расположение загрузчика EFI для операционной системы. В системах на основе EFI каждая операционная система или загрузочное устройство имеет собственную копию загрузчика в разделе EFI. В EFI NVRAM путь к файлу загрузчика хранится как двоичный путь к устройству EFI, который использует глобальный уникальный идентификатор (GUID) для идентификации раздела EFI. Bootcfg использует имя устройства NT раздела в отображении пути. | BootFilePath: \Device\HarddiskVolume1 \EFI\Microsoft\WINNT50\ia64ldr. |
Осфилепас | Указывает расположение операционной системы. В NVRAM это значение хранится как путь к устройству EFI, использующий GUID раздела загрузочного диска и путь к каталогу, содержащему операционную систему. Bootcfg использует имя устройства NT раздела в отображении пути. | Путь Осфиле: \Device\HarddiskVolume3 \WINDOWS |
Кроме того, существует важный элемент загрузочной записи EFI, который Bootcfg не отображает, — идентификатор загрузочной записи EFI . Загрузочная запись EFI — это уникальный идентификатор загрузочной записи EFI. Этот идентификатор присваивается при создании загрузочной записи и не меняется. Он представляет загрузочную запись в нескольких списках, включая BootOrder , и это имя каталога на диске, в котором система хранит данные, относящиеся к загрузочной записи, включая резервные копии загрузочной записи.

 )
)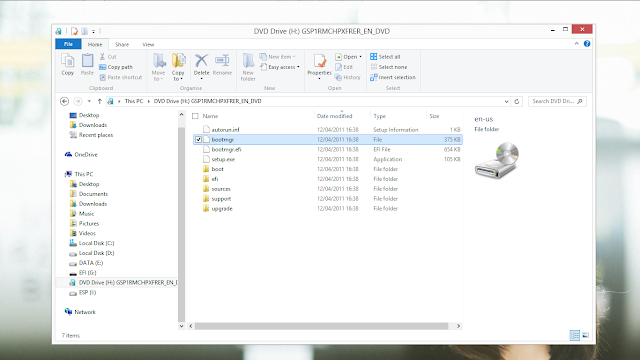 img systemd.log_level=debug systemd.log_target=kmsg log_buf_len=1M enforcing=0"
img systemd.log_level=debug systemd.log_target=kmsg log_buf_len=1M enforcing=0" img
options root=/dev/mapper/vg1-lvroot rw initrd=\EFI\archlinux\intel-ucode.img
img
options root=/dev/mapper/vg1-lvroot rw initrd=\EFI\archlinux\intel-ucode.img


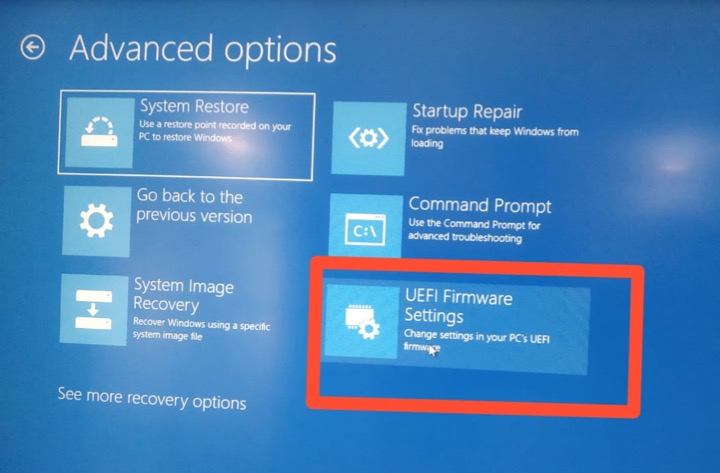 0, если отключено.
0, если отключено.
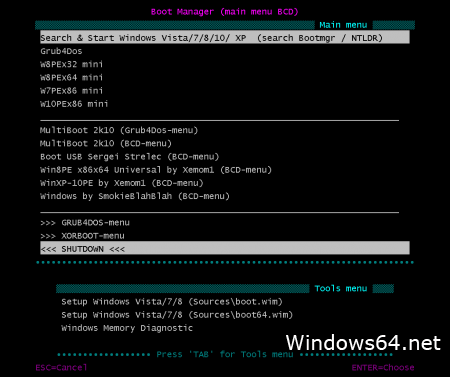

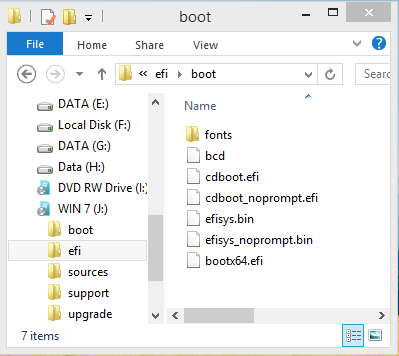


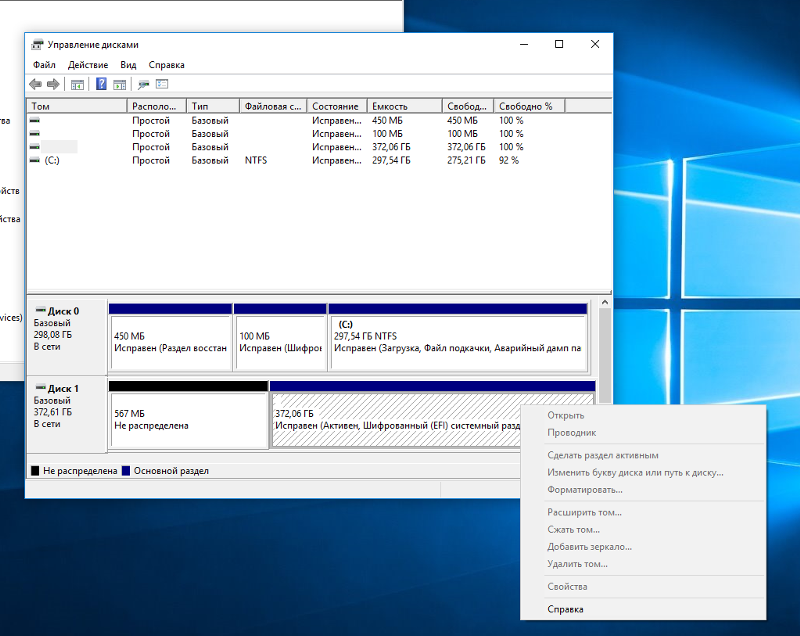 CurrentBootEntryID: 1
Загрузочные записи
------------
Идентификатор загрузочной записи: 1
Понятное имя ОС: Windows Server 2003, Enterprise
OsLoadOptions: /debug/debugport=COM1/baudrate=57600
BootFilePath: \Device\HarddiskVolume1\EFI\Microsoft\WINNT50\ia64ldr.efi
OsFilePath: \Device\HarddiskVolume3\WINDOWS
Идентификатор загрузочной записи: 2
Понятное имя ОС: оболочка EFI [встроенная]
CurrentBootEntryID: 1
Загрузочные записи
------------
Идентификатор загрузочной записи: 1
Понятное имя ОС: Windows Server 2003, Enterprise
OsLoadOptions: /debug/debugport=COM1/baudrate=57600
BootFilePath: \Device\HarddiskVolume1\EFI\Microsoft\WINNT50\ia64ldr.efi
OsFilePath: \Device\HarddiskVolume3\WINDOWS
Идентификатор загрузочной записи: 2
Понятное имя ОС: оболочка EFI [встроенная]
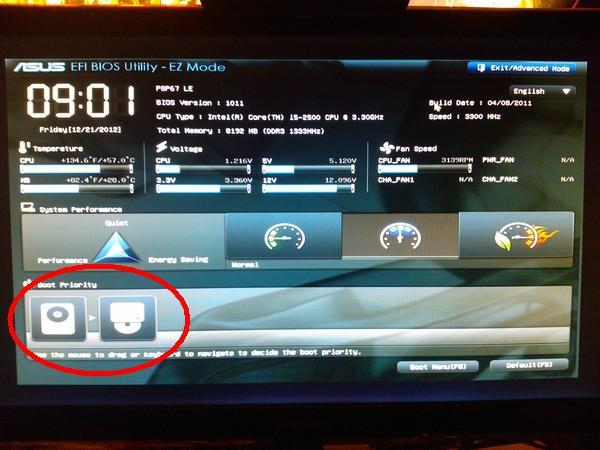
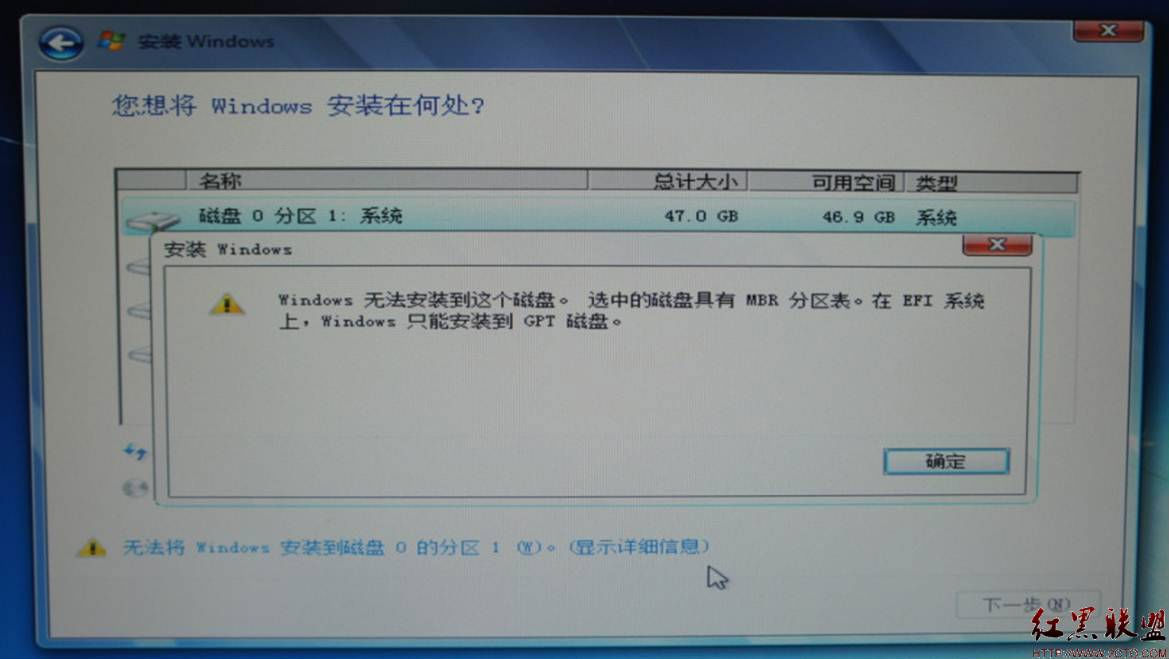
 Диспетчер загрузки EFI передает эти параметры загрузочному устройству или системе для интерпретации и реализации.
Диспетчер загрузки EFI передает эти параметры загрузочному устройству или системе для интерпретации и реализации.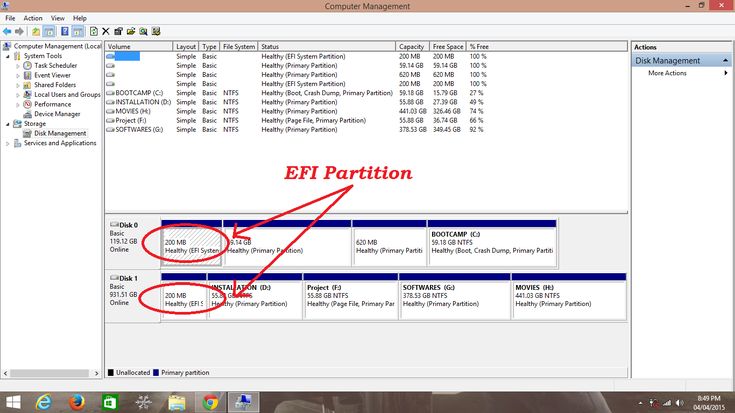 efi
efi 