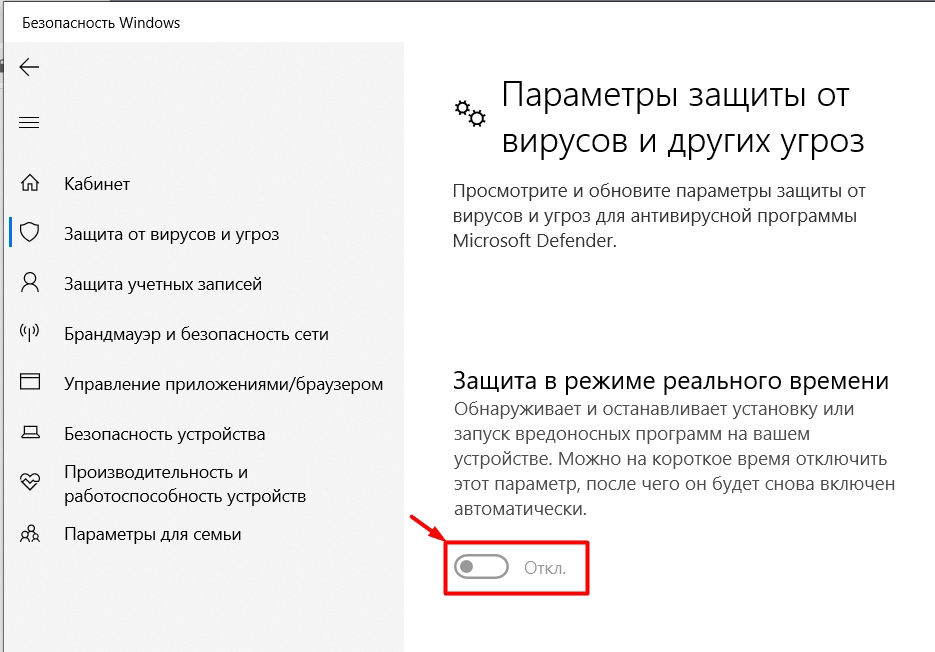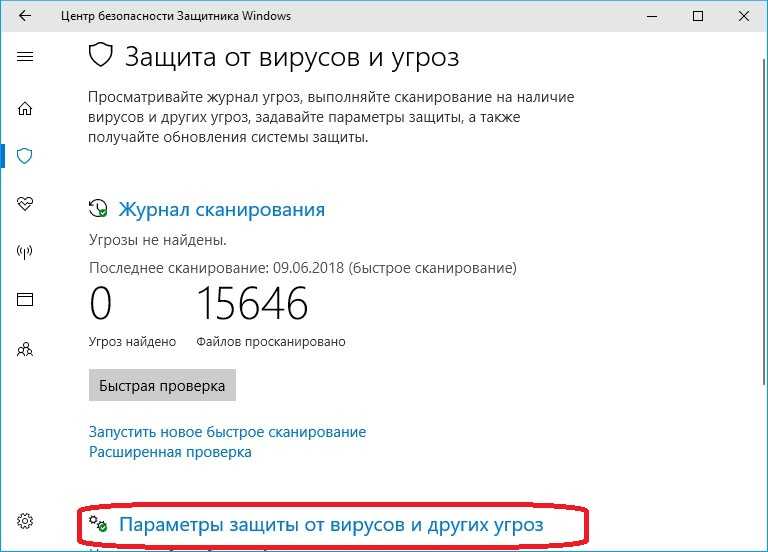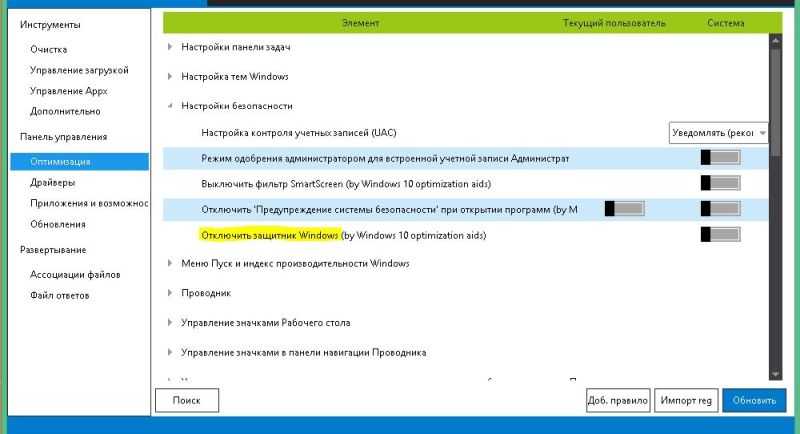Windows defender как выключить windows 10: Отключение антивирусной защиты в Защитнике Windows на панели «Безопасность Windows»
Содержание
✔️ Как отключить Windows Defender в Windows 10?
Как отключить Windows Defender в Windows 10?
Содержание статьи
Listen to this article
Антивирусная программа “Защитник Windows” – бесплатное решение для защиты от вредоносных программ, которое поставляется Microsoft с каждой установкой Windows 10. Данный пакет инструментов безопасности предназначен для обеспечения базового уровня защиты устройства от различных видов вредоносных программ, включая вирусы, программы-вымогатели, руткиты, шпионское ПО и др.
И хотя встроенного решения для защиты достаточно для большинства пользователей, бывают ситуации, в которых вы можете не захотеть пользоваться этой программой. К примеру, если вы настраиваете устройство, которое не будет выходить в сеть; если вам необходимо выполнить задачу, блокируемую этой программой; если вам нужно уложиться в требования политики безопасности вашей организации.
Единственная проблема связана с тем, что полностью удалить или отключить Windows Defender у вас не выйдет – эта система глубоко интегрирована в Windows 10. Однако есть несколько обходных путей, при помощи которых вы можете отключить антивирус – это использование локальной групповой политики, реестра или настроек Windows в разделе Безопасность.
Однако есть несколько обходных путей, при помощи которых вы можете отключить антивирус – это использование локальной групповой политики, реестра или настроек Windows в разделе Безопасность.
Отключение антивирусной защиты в Безопасности Windows
Защитник Windows потребляет значительную часть ресурсов компьютера. Так что если у вас слабый ПК, то вы можете отключить его в целях повышения производительности.
1. Введите комбинацию «Win + R«, затем наберите «gpedit.msc» в окне «Выполнить«.
2. Выберите «Конфигурация программ» -> «Административные шаблоны» -> «Компоненты Windows» -> «Endpoint Protection«.
3. Дважды нажмите на «Выключить Endpoint Protection«.
4. Нажмите «Включено» для этой настройки.
5. Дважды нажмите на «Разрешить постоянную работу службы защиты от вредоносных программ«.
6. Нажмите «Отключено» для этой настройки.
7. Откройте раздел «Защита в режиме реального времени«.
8. Дважды нажмите на «Выключить защиту в реальном времени«.
После этого служба защиты Windows перестанет функционировать, вам придет уведомление об этом.
Отключить Защитник Windows через реестр
Чтобы полностью отключить Защитиника через реестр, запустите через кнопку «Пуск» программу regedit, и перейдите в ней по следующему пути:
HKEY_LOCAL_MACHINE\SOFTWARE\Policies\Microsoft\Windows Defender
Совет: этот путь можно скопировать и вставить в адресную строку редактора реестра.
Затем правой клавишей нажмите на ключ (каталог) Windows Defender, выберите «Новый» и DWORD (32-bit) Value. Назовите новый ключ DisableAntiSpyware и нажмите «Ввод». Затем двойным щелчком откройте редактор ключа и задайте ему значение 1.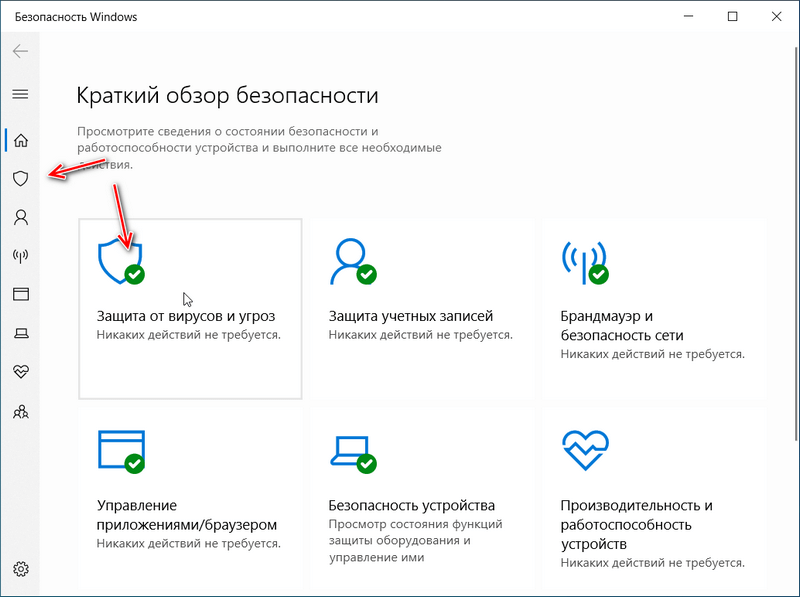
Нажмите ОК, и перезапустите компьютер. После этого Защитник Windows уже не будет защищать вашу систему. Если вы захотите отменить эти изменения, повторите все шаги, но в конце удалите этот ключ или назначьте ему значение 0.
Сторонний софт
Народных умельцев с самого запуска «десятки» много что не устраивало. В том числе и встроенный Защитник. В природе встречается множество утилит, которые обрубают часть функционала Windows 10. Одна из самых простых и популярных — Destroy Windows Spying. Первоначальная цель программы, как понятно из названия — борьба с телеметрией, которая тоже мало кому приходится по душе. Но и Windows Defender тоже попал под раздачу.
Софт не требует установки и поддерживает русский язык. Здесь вы обнаружите богатый функционал. Помимо вышеописанных функций, утилита умеет удалять ненужные Metro-приложения, отключать UAC, останавливать регулярные обновления, редактировать hosts и многое другое. Но будьте аккуратны, у некоторых пользователей после этого софта операционная система начинает работать нестабильно. Неудивительно, всё таки программа вносит свои коррективы во многие фундаментальные параметры в Windows 10. Так что используйте утилиту на свой страх и риск.
Но будьте аккуратны, у некоторых пользователей после этого софта операционная система начинает работать нестабильно. Неудивительно, всё таки программа вносит свои коррективы во многие фундаментальные параметры в Windows 10. Так что используйте утилиту на свой страх и риск.
DISM++. Эту бесплатную, но многофункциональную программу мы не первый раз уже упоминаем на страницах SysAdminTips.ru. Она также прекрасно умеет выключать Windows Defender.
Win Updates Disabler — утилита, в которой отключение дефендера это всего лишь неожиданный «бонус» к главной функции. Ее основная задача – блокировать бесконечно поступающие обновления для Windows, но и для выключения Защитника она вполне подходит.
Отключение функции
«Защита от подделки»
- Нажмите на «Панели задач» в нижнем левом углу рабочего стола на кнопку «Поиск», представленную в виде схематического изображения лупы, и откройте поисковую панель.

- В поле запроса введите фразу «Безопасность Windows». Система произведет поиск указанного запроса и в разделе «Лучшее соответствие» представит искомый результат. Щелкните его левой кнопкой мыши или нажмите в боковой панели поискового окна на кнопку «Открыть», и нужное приложение будет незамедлительно запущено.
- На странице, предоставляющей доступ к разнообразным инструментам защитного приложения, выберите вкладку «Защита от вирусов и угроз».
- Отыщите из доступных вариантов, представленных на вкладке, и перейдите в раздел «Параметры защиты от вирусов и других угроз», в котором нажмите на текстовую ссылку «Управление настройками».
- Теперь на связанной странице, посредством использования ползунка полосы перемещения или колеса управления ручного манипулятора (компьютерной мыши), найдите раздел «Защита от подделки» и установите ответственный переключатель в положение «Откл.» (цветовой индикатор тумблера будет изменен с синей окраски на белую).

Теперь при следующей перезагрузке компьютера встроенный антивирус автоматически включаться не будет.
Рекомендации
Несмотря на наличие нескольких методов отключения Защитника Windows, мы не рекомендуем использовать компьютер вообще без антивирусных программ. Однако вы можете столкнуться с ситуациями, в которых отключение этой функции будет лучшим вариантом. А если вы устанавливаете стороннюю программу-антивирус, вам не нужно отключать Защитника вручную, поскольку во время установки он отключится автоматически.
Заключение
По итогу можно сказать, что Защитник Windows вполне можно полностью вырезать и вручную, но, к сожалению, различных манипуляций придется провести достаточно много, не говоря уже о возне в реестре системы. Если антивирусная программа «Защитник Windows» по личным причинам не подходит, то нужно рассмотреть варианты для повседневного использования известных доверенных производителей защитных инструментов, таких как, «Bitdefender», «Лаборатория Касперского», «Drweb», которые в полной мере способны оградить от практически всех видов существующих компьютерных угроз.
Но несмотря на тот факт, что антивирусное приложение «Защитник Windows» в операционной системе «Windows 10» поддается принудительному отключению, мы не рекомендуем оставлять компьютер полностью без защиты и использовать его без любого антивирусного программного обеспечения.
Если Вам понравилась статья — поделитесь с друзьями
3 849 просмотров
Отказ от ответственности: Автор или издатель не публиковали эту статью для вредоносных целей. Вся размещенная информация была взята из открытых источников и представлена исключительно в ознакомительных целях а также не несет призыва к действию. Создано лишь в образовательных и развлекательных целях. Вся информация направлена на то, чтобы уберечь читателей от противозаконных действий. Все причиненные возможные убытки посетитель берет на себя. Автор проделывает все действия лишь на собственном оборудовании и в собственной сети. Не повторяйте ничего из прочитанного в реальной жизни. | Так же, если вы являетесь правообладателем размещенного на страницах портала материала, просьба написать нам через контактную форму жалобу на удаление определенной страницы, а также ознакомиться с инструкцией для правообладателей материалов.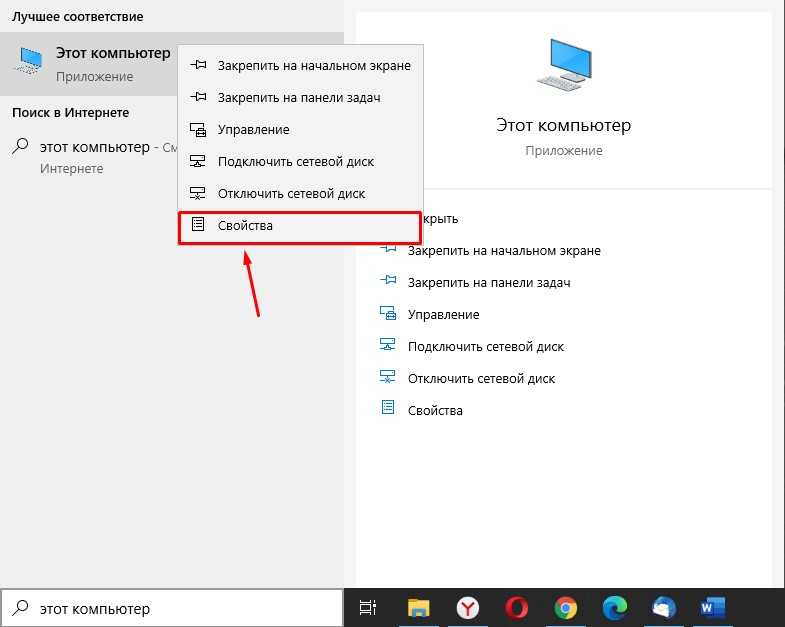 Спасибо за понимание.
Спасибо за понимание.
Если вам понравились материалы сайта, вы можете поддержать проект финансово, переведя некоторую сумму с банковской карты, счёта мобильного телефона или из кошелька ЮMoney.
Рекомендуем статьи опубликованные в этот же день ранее:
- 2020: Смартфон «VERTU Aster Blush Calf» сброс графического ключа (hard reset)
- 2020: Прекращена поддержка Windows 7 (RIP)
- 2020: Как позвонить на номер жертвы 100 раз за 5 минут?
- 2021: Инструкция: как полностью удалить антивирус Dr.Web с вашего Windows компьютера?
- 2022: Как очистить и удалить рабочий стол в MacOS?
Windows|21.09.2020
Как отключить Защитник Windows 10
Категория: Windows 10 / Чистка, оптимизация, твики / Антивирусы
Добавил: admin
access_timeОпубликовано: 17-03-2017
visibilityПросмотров: 48 568
chat_bubble_outlineКомментариев: 18
Содержание:
Здравствуйте Дмитрий! Очень удивился, заметив, что установленный на моём компьютере антивирус стороннего разработчика не отключил автоматически Защитник Windows 10 и теперь в моей операционной системе работает два антивируса.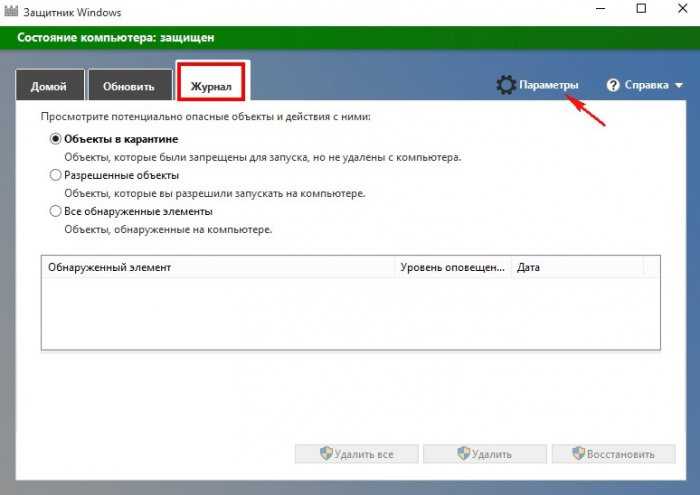 Вручную отключить защитник стандартным способом не получается. То есть запускаю «Диспетчер задач», затем иду на вкладку «Автозагрузка» и выбираю в ней пункт — Windows Defender notification icon, щёлкаю на нём правой мышью и выбираю «Отключить», после этого перезагружаюсь и защитник продолжает работать, хотя в автозагрузке он выключен. Как правильно отключить Защитник Windows 10 навсегда?
Вручную отключить защитник стандартным способом не получается. То есть запускаю «Диспетчер задач», затем иду на вкладку «Автозагрузка» и выбираю в ней пункт — Windows Defender notification icon, щёлкаю на нём правой мышью и выбираю «Отключить», после этого перезагружаюсь и защитник продолжает работать, хотя в автозагрузке он выключен. Как правильно отключить Защитник Windows 10 навсегда?
Как отключить Защитник Windows 10
Привет, друзья! Все вы знаете, что при установке стороннего антивируса на компьютер с Windows 10 встроенный антивирус Windows Defender отключается, но происходит это не всегда и некоторые антивирусные программы не останавливают работу Защитника Windows (например бесплатные Baidu Antivirus и 360 Total Security). В этом случае вы можете использовать одновременно два антивируса (что не есть хорошо для производительности системы) или отключить встроенный. Если вы захотите полностью отключить Защитник Windows 10, то есть несколько простых способов. Рассмотрим их, а в конце ещё поговорим о неполном, временном отключении Защитника, т.е. отключении его функции защиты в реальном времени.
Рассмотрим их, а в конце ещё поговорим о неполном, временном отключении Защитника, т.е. отключении его функции защиты в реальном времени.
Жмём меню «Пуск», выбираем «Выполнить». Набираем в поле ввода regedit
Заходим в раздел реестра:
HKEY_LOCAL_MACHINE\SOFTWARE\Policies\Microsoft\Windows Defender
Щёлкаем правой мышью на разделе Windows Defender и выбираем «Создать» —>«Параметр DWORD (32 бита)».
После создания параметра присваиваем ему имя «DisableAntiSpyware» и выставляем значение 1.
Если впоследствии вы захотите включить встроенный антивирус, то установите для данного параметра значение 0.
Друзья, если у вас редакция Windows 10 Pro и выше, вы можете отключить Защитник Windows 10 с помощью параметров локальных групповых политик. Подробный мануал читайте в статье «Как отключить Защитник Windows 10 с помощью редактора групповой политики».
Есть неплохая бесплатная программулька-твикер Win Updates Disabler, скачать можете по прямой ссылке с официального сайта разработчика
http://www. site2unblock.com/download/win-updates-disabler-setup.exe
site2unblock.com/download/win-updates-disabler-setup.exe
Портативная версия
http://www.site2unblock.com/download/win-updates-disabler-portable.zip
Скачиваем, устанавливаем и запускаем программу. В главном окне отмечаем пункт «Отключить Защитник Windows» (как видим, с помощью этой программки мы можем даже отключить автоматическое обновление OS) и жмём «Применить сейчас».
Да.
Компьютер перезагружается. После перезагрузки работа встроенного антивируса останавливается.
Другая программка-твикер для полного отключения Защитника любой версии Windows — Defender Control. Она не требует перезагрузки и является более удобной. О ней читайте отдельную статью сайта «Defender Control – твикер для удобного отключения Защитника Windows».
Друзья, если вам нужно временно остановить работу Защитника Windows 10, то сделайте это так. Пройдите в «Пуск» —> «Параметры»
«Обновление и безопасность»
Кликаем раздел «Защитник Windows». Отключаем пункт «Защита в реальном времени».
Отключаем пункт «Защита в реальном времени».
Этим способом вы отключите Защитник Windows 10 до следующей перезагрузки.
Статьи по этой теме:
1. Как отключить Защитник Windows 10 с помощью системного реестра
2. Как отключить Защитник Windows 10 с помощью нового параметра «Центр безопасности Защитника Windows»
3. Как отключить брандмауэр в Windows 10
Защитник Windows заблокирован групповой политикой: 5 решений для использования
Удаление стороннего антивируса часто бывает очень эффективным
by Мадалина Динита
Мадалина Динита
Эксперт по Windows и программному обеспечению
Мадалина была фанаткой Windows с тех пор, как она получила в свои руки свой первый компьютер с Windows XP. Она интересуется всеми технологиями, особенно новыми технологиями… читать далее
Обновлено
Рассмотрено
Alex Serban
Alex Serban
Windows Server & Networking Expert
Отойдя от корпоративного стиля работы, Алекс нашел вознаграждение в образе жизни постоянного анализа, координации команды и приставания к своим коллегам. Обладание сертификатом MCSA Windows Server… читать далее
Партнерская информация
- Блокирует ли групповая политика ваш Защитник Windows? Это может быть связано с проблемами несовместимости с другими приложениями.
- Убедитесь, что вы удалили старое стороннее программное обеспечение безопасности и удалили его файлы.
- Проверьте компьютер на наличие вредоносных программ с помощью другого стороннего антивирусного инструмента, чтобы быстро решить проблему.
Встроенный антивирус Microsoft, Защитник Windows, используется миллионами людей для защиты своих компьютеров. Но, к сожалению, иногда он не может выполнять свою работу из-за различных ошибок.
Но, к сожалению, иногда он не может выполнять свою работу из-за различных ошибок.
Одним из наиболее распространенных сообщений об ошибках Защитника Windows является следующее: Групповая политика отключает это приложение.
Мы обсудим причины этой проблемы и некоторые из наиболее надежных доступных решений.
Почему групповая политика блокирует Защитник Windows?
Защитник Windows — это надежное встроенное средство защиты от вредоносных программ для ОС. Если групповая политика блокирует его, есть несколько распространенных подозреваемых, в том числе:
- Сторонний антивирус — это сообщение появляется, если вы установили другую антивирусную программу или инструмент защиты от взлома, который не полностью совместим со встроенной программой Microsoft. -в антивирусе.
- Вредоносное ПО . Если какое-либо вредоносное ПО заразит компьютер, возможно, вы получите соответствующее сообщение. Вредоносное ПО, получающее доступ к инструментам администрирования вашего компьютера, может деактивировать Защитник Windows с помощью групповой политики.

- Неверные конфигурации — Если в вашем приложении «Параметры» или в групповой политике есть ошибочные конфигурации, вы можете ожидать некоторых проблем, в том числе «Почему групповая политика блокирует Защитник Windows?»
Хотя могут быть и другие триггеры, в большинстве случаев они являются виновниками.
Защитник Windows — надежный антивирус, но иногда могут возникать проблемы. Говоря о проблемах с Защитником Windows, вот некоторые проблемы, о которых сообщили пользователи:
- Групповая политика блокирует Защитник Windows Windows 10 – эта проблема может возникать в Windows 10 и более ранних версиях. Даже если вы не используете Windows 10, вы сможете применить большинство наших решений к более старым версиям Windows.
- Включение Защитника Windows с помощью групповой политики . Если групповая политика отключает Защитник Windows, вы можете легко решить эту проблему. Просто измените пару значений в групповой политике, и Защитник Windows должен снова начать работать.

- Групповая политика блокирует Защитник Windows . Если ваша групповая политика блокирует Защитника Windows, вы можете решить проблему, просто внеся несколько изменений в реестр.
- Невозможно запустить групповую политику Защитника Windows . Если групповая политика блокирует Защитник Windows, вы можете решить проблему, просто запустив Защитник Windows из приложения «Параметры».
Что делать, если
Это приложение отключено групповой политикой ?
1. Убедитесь, что старые сторонние антивирусные инструменты удалены
Защитник Windows автоматически отключается после установки стороннего антивируса. Если на вашем компьютере был сторонний антивирус, возможно, проблема была вызвана им.
Даже если вы удалите антивирус, иногда могут оставаться некоторые оставшиеся файлы или записи реестра. Эти файлы также могут мешать Защитнику Windows и вызывать появление этой проблемы.
Совет эксперта:
СПОНСОРЫ
Некоторые проблемы с ПК трудно решить, особенно когда речь идет о поврежденных репозиториях или отсутствующих файлах Windows. Если у вас возникли проблемы с исправлением ошибки, возможно, ваша система частично сломана.
Если у вас возникли проблемы с исправлением ошибки, возможно, ваша система частично сломана.
Мы рекомендуем установить Restoro, инструмент, который просканирует вашу машину и определит причину неисправности.
Нажмите здесь, чтобы загрузить и начать восстановление.
Чтобы решить эту проблему, необходимо удалить эти файлы с вашего компьютера. Лучший способ сделать это — загрузить специальный деинсталлятор для вашего антивируса. Эти инструменты удалят любые оставшиеся файлы и записи реестра, а также полностью удалят все приложения с вашего ПК.
Также рассмотрите возможность перехода на другой сторонний антивирус. В отличие от Защитника Windows, сторонние антивирусные инструменты предлагают расширенные функции, которые многие пользователи сочтут полезными, такие как защита онлайн-банкинга и страхование конфиденциальности.
Если вам нужна дополнительная безопасность на вашем ПК, вам следует рассмотреть инструмент, рекомендованный ниже. Сто десять миллионов пользователей доверяют ему по уважительной причине — он предлагает отличную защиту от вредоносных программ.
ESET Internet Security
Отличное антивирусное решение, предлагающее многоуровневую защиту для защиты вашего компьютера от киберугроз.
Бесплатная пробная версия Посетите веб-сайт
2. Удалите ключи антивируса из реестра.
Компьютер\HKEY_LOCAL_MACHINE\SOFTWARE\Policies\Microsoft\Защитник Windows 3. Отключить настройки в групповой политике
- Нажмите Windows + R , введите gpedit.msc в строке поиска и нажмите Введите .
- Перейдите по следующему пути:
Политика локального компьютера\Административные шаблоны\Компоненты Windows\Micorsoft Defender Antivirus - Выберите Защитник Windows , затем на правой панели дважды щелкните Отключить антивирусную программу «Защитник Windows» .

- Наконец, в новом окне выберите Disable , затем нажмите Apply и OK для сохранения настроек.
Хотите использовать групповую политику в выпуске Windows 10 Home? Узнайте, как его получить, воспользовавшись этим кратким руководством.
4. Включите Защитник Windows из приложения «Параметры».
Если вы получаете сообщение о том, что групповая политика деактивирует Защитник Windows, вы можете решить проблему, просто включив его в приложении «Параметры».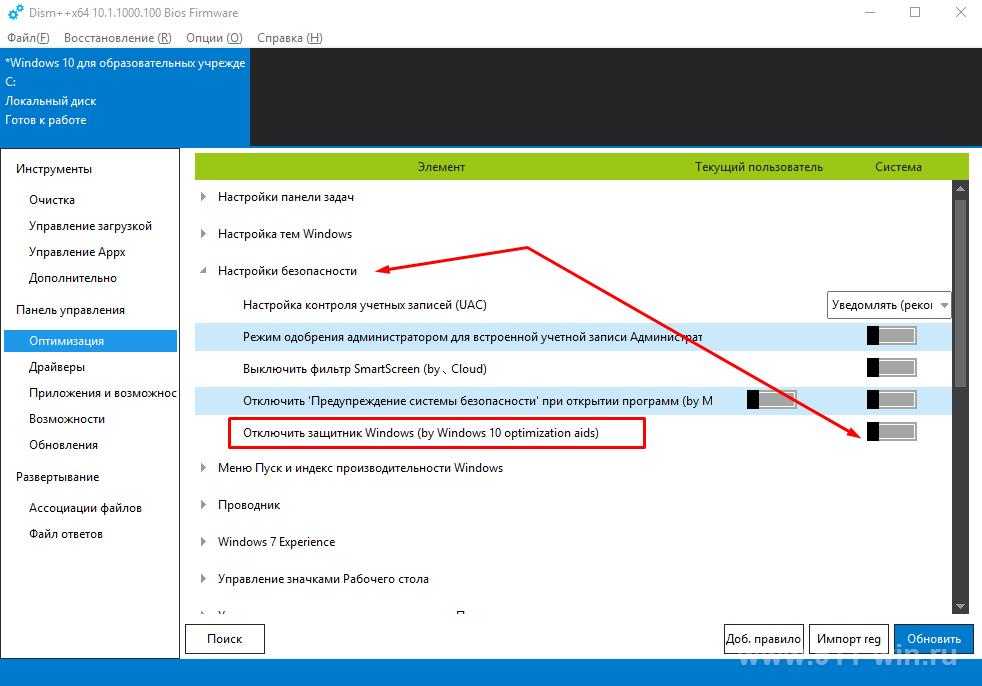
5. Проверьте, запущена ли служба Microsoft Defender.
- Нажмите Windows Key + R и введите services.msc.
- Теперь нажмите Введите или нажмите OK .
- Появится список служб.
- Прокрутите вниз и дважды щелкните антивирусную службу Microsoft Defender , чтобы открыть ее свойства.
- Наконец, установите Тип запуска службы на Автоматически, нажмите кнопку Запустить , чтобы запустить службу, затем нажмите Применить и ОК , чтобы сохранить изменения.
Если вы получаете сообщение о том, что групповая политика деактивирует Защитник Windows, проблема может заключаться в отключенной службе Защитника Windows.
Однако вы можете легко включить эту службу и решить вышеупомянутую проблему. Ну вот. Используйте один из этих методов, и групповая политика больше не будет отключать Защитник Windows.
Наконец, если у вас есть дополнительные предложения или вопросы, не стесняйтесь оставлять их в комментариях ниже.
Проблемы остались? Устраните их с помощью этого инструмента:
СПОНСОРЫ
Если приведенные выше советы не помогли решить вашу проблему, на вашем ПК могут возникнуть более серьезные проблемы с Windows. Мы рекомендуем загрузить этот инструмент для восстановления ПК (оценка «Отлично» на TrustPilot.com), чтобы легко устранять их. После установки просто нажмите кнопку Start Scan , а затем нажмите Ремонт всего.
Была ли эта страница полезной?
Есть 8 комментариев
Делиться
Копировать ссылку
Информационный бюллетень
Программное обеспечение сделок
Пятничный обзор
Я согласен с Политикой конфиденциальности в отношении моих персональных данных
Как запретить Защитнику Windows 10 загружать файлы в Microsoft
Как и другие антивирусные программы, Защитник Microsoft будет загружать подозрительные файлы в Microsoft, чтобы определить, являются ли они вредоносными. Однако некоторые считают это риском для конфиденциальности и предпочитают, чтобы их файлы оставались на их компьютере, а не загружались третьей стороне.
Однако некоторые считают это риском для конфиденциальности и предпочитают, чтобы их файлы оставались на их компьютере, а не загружались третьей стороне.
Когда Microsoft Defender сканирует ваше устройство, по умолчанию он будет использовать функцию «Автоматическая отправка образцов» для загрузки файлов на серверы Microsoft, если файл подозревается как вредоносный.
Облачная защита Microsoft проанализирует файл и если он определен как вредоносный, заставить Microsoft Defender поместить файл в карантин на устройстве.
При отправке файлов Microsoft Defender автоматически загрузит исполняемые файлы и сценарии, но сначала предупредит пользователя о необходимости загрузить файл, который может содержать личную информацию, например документ
Запрос на автоматическую отправку образцов Microsoft Defender
«Если антивирусная программа «Защитник Windows» включена, она отслеживает состояние безопасности вашего устройства. Она автоматически подготавливает отчеты для отправки в Microsoft о подозрительных вредоносных программах и других нежелательных программах. Иногда в отчет включаются файлы которые могут содержать вредоносное ПО».
Иногда в отчет включаются файлы которые могут содержать вредоносное ПО».
«Файлы, которые вряд ли содержат пользовательские данные, отправляются автоматически. Однако вам будет предложено предоставить разрешение, если антивирусная программа «Защитник Windows» захочет отправить документ, электронную таблицу или файл другого типа, который может содержать ваши личные данные. контент», — объясняет Microsoft на веб-странице конфиденциальности Windows 10.
Возможный риск для конфиденциальности?
Хотя я считаю загрузку подозрительных файлов для анализа полезной функцией, некоторые пользователи антивирусов считают это угрозой конфиденциальности и могут захотеть отключить ее.
«Возможно, самое главное, конфиденциальность. Это мои файлы на моем компьютере, и их может читать человек или нет, я не хочу, чтобы их отправляли, конечно же, без моего разрешения», — объяснил пользователь Windows 10, который хотел отключить эту функцию.
Автоматическая отправка файлов также является возможной причиной разногласий между правительством США и российской антивирусной фирмой «Лаборатория Касперского».
В 2015 году «Лаборатория Касперского» сообщила, что они обнаружили набор инструментов АНБ для наблюдения и взлома, связанных с таинственной «Equation Group».
Сообщается, что эти инструменты позже были загружены с компьютера контактора АНБ, который принес инструменты домой и сохранил их на своем домашнем компьютере с установленным антивирусом Касперского. Когда программное обеспечение определяло их как подозрительные, антивирус загружал их на серверы Касперского, которые на тот момент находились в России.
Как отключить автоматическую загрузку файлов Microsoft Defender
Хотя мы по-прежнему рекомендуем пользователям разрешать автоматическую отправку образцов для повышения безопасности своего компьютера, если вы хотите отключить эту функцию в Microsoft Defender, вы можете выполнить следующие действия:
- Нажмите в меню «Пуск», найдите « Windows Security ‘ и откройте его, когда он появится в результатах поиска.
- Когда откроется экран безопасности Windows, нажмите « Защита от вирусов и угроз ».