Windows command prompt windows 10: 10 Ways to Open the Command Prompt in Windows 10
redline-software.com redline-software.com | После
redline-software.com redline-software.com |
Y: ³³³ where <name> is either the NetBIOS
name or IP address of your file server. redline-software. redline-software.com |
net use Y: ³³³, где <name> — это либо имя
NetBIOS, либо IP адрес вашего файлового сервера. redline-software.com redline-software.com |
Because that way the scripts will be included as
part of the Windows PE RAM disk that is loaded into memory
redline-software.com redline-software.com | Потому что в этом случае сценарии будут включены
как часть Windows PE RAM диска, который
redline-software.com redline-software.com |
Thus, I highly
redline-software.com redline-software.com | Поэтому я
redline-software.com redline-software. |
Then you could simply run the
and format the disk of a
destination computer in one step. redline-software.com redline-software.com | В этом случае вы можете просто
создать разделы и отформатировать
диск целевого компьютера в один шаг. redline-software.com redline-software.com |
command. redline-software.com redline-software.com | Когда появится интерпретатор команд Windows PE, разбейте и отформатируйте ваш жесткий диск с помощью […] команды Diskpart. redline-software.com redline-software.com |
Once the disk drive of your destination computer has been suitably prepared,
type the following command
network share and copy the base
image from there onto the hard drive of your destination computer redline-software. redline-software.com | Когда жесткий диск вашего целевого
компьютера подготовлен, впишите две
к сетевому ресурсу и скопировать
базовый образ с ресурса на жесткий диск целевого компьютера redline-software.com redline-software.com |
The simplest way to do
on your file server. redline-software.com redline-software.com | Самый простой способ сделать
диск с общей папкой
на вашем файловом сервере. redline-software.com redline-software.com |
redline-software.com redline-software.com |
redline-software. redline-software.com |
Sure, you can
redline-software.com redline-software.com | Конечно, можно просто
redline-software.com redline-software.com |
For example, while
and so on, you
can’t use it as your daily operating system for the simple reason that it automatically stops working and automatically after 72 hours of use. redline-software.com redline-software.com |
вы не можете использовать
ее в качестве повседневной ОС, поскольку она автоматически завершает работу после 72 часов использования. redline-software.com redline-software.com |
However, how are you going to view,
add, and remove these roles when
available)? redline-software.com redline-software.com | Но как вы будете просматривать,
добавлять или удалять эти
графического интерфейса GUI)? redline-software.com redline-software.com |
does not exist! redline-software.com redline-software.com |
не существует! redline-software.com redline-software.com |
If your computer doesn’t have any
redline-software.com redline-software. | Если на этом компьютере не
на рисунке 4. redline-software.com redline-software.com |
redline-software.com redline-software.com |
redline-software.com redline-software.com |
redline-software.com redline-software.com |
redline-software.com redline-software.com |
To get the information about default hotkeys, run
wgnuplot.exe, choose a type of
using the «plot sin(x)» command. mql5.com mql5.com | Чтобы получить информацию о назначенных по умолчанию горячих
клавишах, нужно запустить
и построить какой-нибудь
график, например, командой «plot sin(x)». mql5.com mql5.com |
Then when Windows XP became available,
redline-software.com redline-software.com | Затем появился Windows XP, OEMs
процесс установки. redline-software.com redline-software.com |
Meanwhile, the Windows PE operating system itself is also loaded in its entirety into the physical memory of your computer, so this
and so on (though not imagex since that tool resides on the CD). redline-software.com redline-software.com | Тем временем, сама
ОС Windows PE полностью загружается в физическую память вашего компьютера, а это означает, что после
и hostname, и т.д. (однако не команду imagex, поскольку инструмент находится на диске CD).
redline-software.com
redline-software.com
|
redline-software.com redline-software.com | Если мы используем
redline-software.com redline-software.com |
The superstructure of the SD92 presents a modern layout and is characterized by an
original black stroke and
innovative solutions and classical
elements, signed by designer Francesco Paszkowski-the lighting is both widespread and reflected lights instead of the spot on the ceiling. mondialbroker.com mondialbroker.com | Конструкции SD92 представляет
современный макет и характеризуется
концентрата инновационных
решений и классические элементы, подписанный дизайнер Франческо Пашковский-освещение является так широко и отражение света вместо пятно на потолке. ru.mondialbroker.com ru.mondialbroker.com |
This course is intended for Windows administrators
flane.ch flane.ch | Этот курс предназначен для администраторов
Windows, заинтересованных в
flane.com.ua flane.com.ua |
name that begins with ‘minint-’ followed
by some randomly-generated characters. redline-software.com redline-software.com |
которое начинается с ‘minint-’, а
далее следует случайный набор знаков. redline-software.com redline-software.com |
After the reboot, allegedly
then supposedly you
can log in with Administrator rights. genpas.net genpas.net | Затем перезагрузки как
будто бы посредством 15
EXPLORER, после этого
данного как будто бы разрешается зайти в систему с правами Администратора. genpas.net genpas.net |
A relatively new technique to control
applications’ activity
program on the computer. dl2.agnitum.com dl2.agnitum.com | Относительно новый метод контроля
поведением другой. dl2.agnitum.com dl2.agnitum.com |
knowledge.seagate.com knowledge.seagate.com |
knowledge.seagate.com knowledge.seagate.com |
over inserted sub-partition. instalsoft.com instalsoft.com |
над вводимом подпростенком. instalsoft.com instalsoft.com |
Windows PowerShell is a command—line shell and scripting language that is designed for [. system administration and Automation. community.office365.com community.office365.com | Windows PowerShell — это оболочка командной строки и скриптовый язык, предназначенный для […] администрирования системы и для автоматизации. community.office365.com community.office365.com |
[Полные исправления] Невозможно ввести в командной строке Windows 10/11
- Мастер разделов
- Клонировать диск
- [Полные исправления] Невозможно ввести в командной строке Windows 10/11
Ариэль | Подписаться |
Последнее обновление
Многие пользователи жалуются, что они не может ввести в командной строке Windows 10/11. Что вызывает проблему? Как исправить, что CMD не печатает? Теперь давайте изучим ответы вместе с MiniTool.
Командная строка (CMD) — это мощный встроенный инструмент командной строки Windows. Он обычно используется людьми для выполнения различных работ, таких как файлы переименования CMD, проверка связи CMD, файлы списка CMD, файлы копирования CMD, диски списка CMD, проверка пароля WiFi CMD и многое другое.
Однако иногда командная строка не всегда работает должным образом. Вы можете столкнуться с некоторыми проблемами, такими как появление и исчезновение командной строки, не открытие командной строки и не ввод командной строки. Вот реальный пример с форума answer.microsoftware.com:
Как мне ввести в командной строке, она не будет печатать. когда я иду в командную строку, чтобы набрать что-то, она не набирает, как мне это исправить?
https://answers.microsoft.com/en-us/windows/forum/all/how-do-i-type-in-command-prompt-it-wont-type/58c7f619-2e8d-42e7-a5f1-d26bd5d4dfb4
Почему вы не можете вводить текст в командной строке
Что приводит к тому, что командная строка не набирает текст? Изучив обширные пользовательские отчеты и сообщения, мы обнаружили несколько потенциальных причин, по которым вы не можете ввести CMD. Основная причина связана с подключение клавиатуры проблема.
Основная причина связана с подключение клавиатуры проблема.
Кроме того, другие факторы также могут вызвать проблему с вводом CMD, в том числе отсутствие прав администратора , временный сбой , конфликтующие процессы и поврежденные профили пользователей .
Что делать, если вы не можете ввести команду в командной строке Windows 10/11
Если вы не можете ввести CMD в Windows 10/11, попробуйте следующие 8 методов по порядку, пока проблема не будет устранена.
# 1. Проверьте подключение клавиатуры
Прежде всего, убедитесь, что у вас нет проблем с клавиатурой. Убедитесь, что кабель клавиатуры правильно подключен к компьютеру или клавиатура Bluetooth активна. Если вы можете печатать в других окнах, это означает, что другие факторы вызывают проблему с вводом командной строки.
# 2. Выполните простой перезапуск
Иногда временная причина является причиной, по которой вы не будете вводить в командной строке Windows 10/11. В этом случае простая перезагрузка компьютера и CMD могут помочь решить проблему. Если это все еще не работает для вас, просто перейдите к другим решениям.
В этом случае простая перезагрузка компьютера и CMD могут помочь решить проблему. Если это все еще не работает для вас, просто перейдите к другим решениям.
# 3. Запустите CMD от имени администратора
Если вы не используете учетную запись хостинга, возможно, вы не сможете вводить данные в командной строке из-за недостаточных привилегий. В этом случае вы можете решить проблему, запустив CMD от имени администратора.
Шаг 1. Нажмите клавиши Ctrl + Shift + S , чтобы открыть окно диспетчера задач .
Шаг 2. Выберите Файлы в верхнем меню и нажмите Запустить новую задачу .
Шаг 3. Введите cmd.exe во всплывающем диалоговом окне, а затем установите флажок рядом с Создать эту задачу с правами администратора и нажмите OK .
Теперь командная строка будет немедленно запущена от имени администратора на вашем ПК.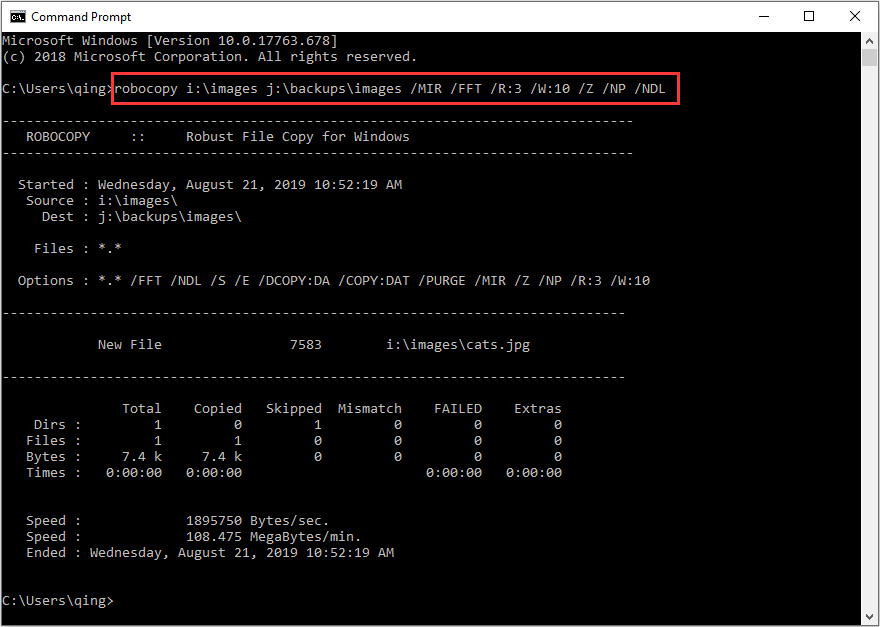
# 4. Переключитесь в устаревший режим консоли
Если вы не можете ввести текст в командной строке, вы можете попробовать использовать устаревший режим консоли, который также позволяет выполнять команды. Вот как открыть этот режим.
Шаг 1. Откройте окно командной строки с повышенными привилегиями, как мы объясняли выше, щелкните значок Терминал в верхнем левом углу и выберите Свойства .
Шаг 2. На вкладке Параметры установите флажок рядом с Использовать устаревший режим и нажмите OK .
# 5. Используйте экранную клавиатуру
Если командная строка не может печатать с помощью клавиатуры, вы можете включить функцию экранной клавиатуры Windows и ввести CMD с помощью курсора.
Шаг 1. Откройте панель управления и выберите Специальные возможности > Центр специальных возможностей .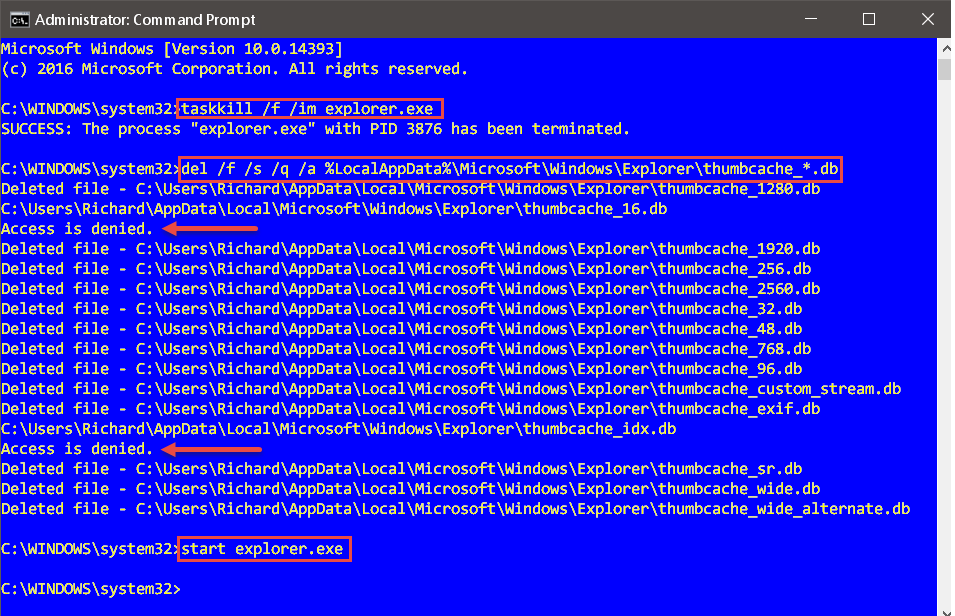
Шаг 2. Нажмите Запустить экранную клавиатуру и введите командную строку с помощью экранной клавиатуры.
# 6. Запустите CMD в безопасном режиме
Иногда некоторые сторонние программы могут мешать работе командной строки. В этом случае вы можете перезагрузить компьютер в безопасном режиме и использовать командную строку. Если вы не знаете, как войти в безопасный режим, обратитесь к этому руководству. Кроме того, вы можете выполнить чистую загрузку, чтобы обнаружить мешающее программное обеспечение и удалить его.
# 7. Установите последние обновления Windows
Как вы знаете, Microsoft выпускает некоторые исправления и функции, которые могут помочь исправить некоторые распространенные проблемы, связанные с системными инструментами. Здесь вы можете попробовать установить последние обновления Windows, чтобы решить проблему «Командная строка не печатает». Для этого:
Шаг 1. Нажмите клавиши Win + I , чтобы открыть приложение Настройки и перейдите в раздел Обновление и безопасность .
Шаг 2. Нажмите кнопку Проверить наличие обновлений и проверьте наличие ожидающих обновлений. Затем установите их на свой ПК с Windows 10/11.
# 8. Восстановить поврежденный профиль пользователя
Если вы по-прежнему не можете ввести CMD Windows 10/11, это может указывать на то, что ваш текущий профиль пользователя поврежден. В этом случае вы можете прочитать этот пост «Как исправить поврежденный профиль пользователя Windows 10», чтобы восстановить файл.
Дополнительная литература: Если вы столкнулись с некоторыми проблемами, такими как повреждение файловой системы и нехватка места на диске в Windows 10/11, не беспокойтесь. Мастер MiniTool Partition Wizard может помочь вам легко исправить их, проверив ошибки файловой системы, расширив или изменив размер разделов, проанализировав дисковое пространство, заменив жесткий диск на больший и т. д.
- Твиттер
- Линкедин
- Реддит
Об авторе
Комментарии пользователей :
Как выполнять стандартные задачи в командной строке Windows
Когда вы покупаете по ссылкам на нашем сайте, мы можем получать партнерскую комиссию.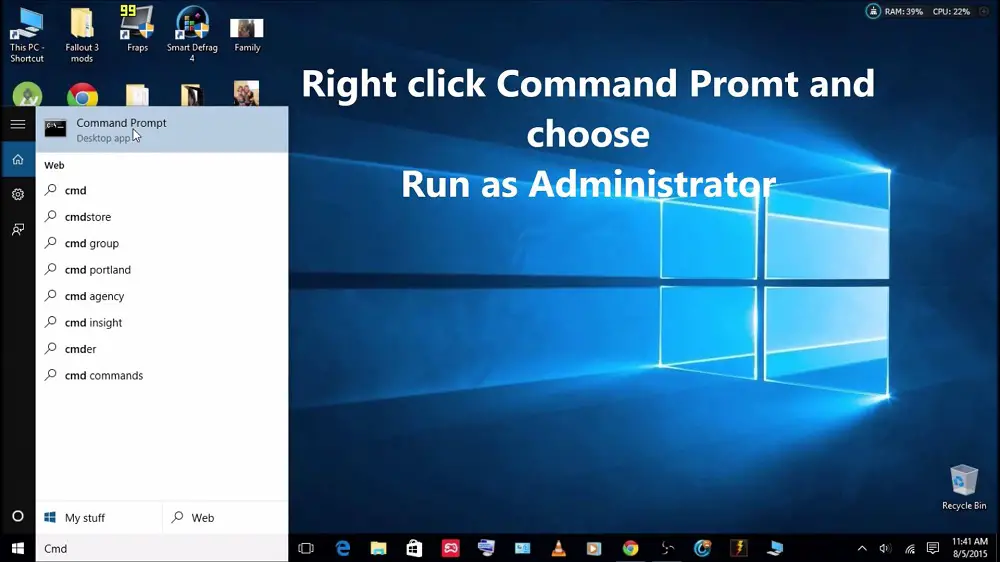 Вот как это работает.
Вот как это работает.
(Изображение предоставлено Tom’s Hardware)
Windows — это гораздо больше, чем просто графический интерфейс пользователя. Для тех из нас, кто достаточно взрослый, чтобы помнить: мы начали свое путешествие с ПК с MS-DOS, а затем с Microsoft Windows. Командная строка была тем местом, где мы работали, и нам пришлось изучить несколько трюков, чтобы выполнить эту работу. Перенесемся в сегодняшний день, и у нас есть сложные графические пользовательские интерфейсы, которые работают очень хорошо, но иногда командная строка просто быстрее.
В этом руководстве мы собрали ряд общих задач с графическим интерфейсом и показали, как можно использовать командную строку для выполнения той же работы. Эти команды будут работать с Windows 7,8,10 и 11.
Доступ к командной строке
1. Нажмите «Пуск» и найдите cmd, нажмите «Запуск от имени администратора». Обладая полномочиями администратора, вы можете причинить некоторый вред, поэтому дважды проверяйте, что вы печатаете, прежде чем нажимать клавишу Enter.
(Изображение предоставлено Tom’s Hardware)
Очистка командной строки
Командная строка иногда может быть загромождена, но вскоре мы можем это исправить, очистив экран с помощью команды cls. Введите команду и нажмите Enter, чтобы получить ценное место в командной строке.
cls
Получите информацию о вашем сетевом подключении
(Изображение предоставлено Tom’s Hardware)
Мы можем легко получить информацию о нашем сетевом подключении через раздел «Сеть и Интернет» в настройках, но что, если они вам нужны в командной строке? Команда ipconfig предоставляет нам наши адреса IPv4 и IPv6, данные DNS и другую базовую информацию о сети.
1. В командной строке введите ipconfig и нажмите Enter . Это дает базовый обзор сетевых подключений, используемых в настоящее время.
(Изображение предоставлено Tom’s Hardware)
2. В том же приглашении введите ipconfig /all и нажмите Enter.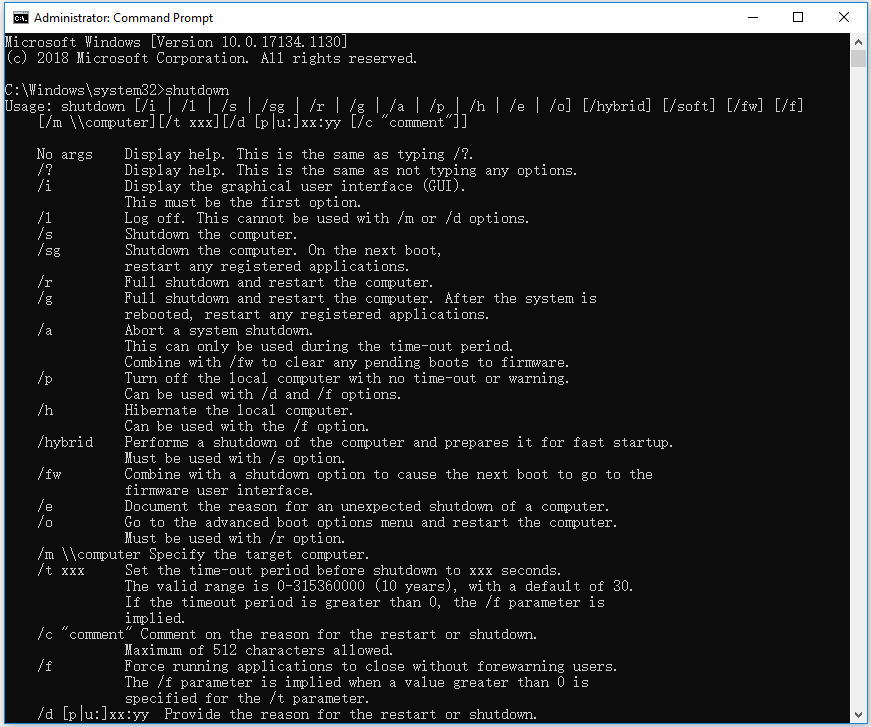 Использование ipconfig с параметром /all показывает подробную разбивку всех активных сетевых интерфейсов. К ним относятся наш адаптер Bluetooth и виртуальный адаптер Ethernet для наших виртуальных машин Virtualbox.
Использование ipconfig с параметром /all показывает подробную разбивку всех активных сетевых интерфейсов. К ним относятся наш адаптер Bluetooth и виртуальный адаптер Ethernet для наших виртуальных машин Virtualbox.
(Изображение предоставлено Tom’s Hardware)
Фильтрация вывода с помощью Findstr
(Изображение предоставлено Tom’s Hardware)
Команды могут генерировать много вывода. Итак, как мы можем отфильтровать шум и нацелить данные, которые нам нужны? С помощью команды findstr мы можем передавать строки для поиска в выводе команды.
Вот пример использования команды ipconfig /all, передающей вывод через «|» стать входом для findstr, где мы указываем строку поиска в кавычках. В этом примере мы ищем имя хоста нашей машины.
ipconfig /все | findstr «Имя хоста»
Команду findstr можно использовать со многими различными командами, а с помощью дополнительных каналов мы можем направить вывод другим инструментам/приложениям.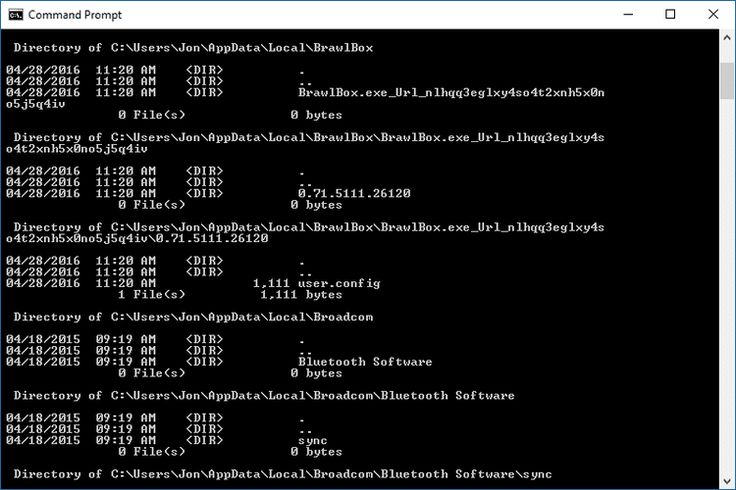
Проверка вашего соединения
Частью тестирования сети является проверка того, что мы можем подключиться к другому компьютеру, и с помощью ping мы можем проверить наши внутренние и внешние соединения.
Для проверки внутреннего соединения нам потребуется знать IP-адрес устройства в сети. Для этого вам нужно будет сканировать устройства в вашей сети. Получив IP-адрес, мы можем использовать ping для проверки соединения.
ping 192.168.0.8
(Изображение предоставлено Tom’s Hardware)
Чтобы проверить внешнее соединение, мы можем использовать ping с внешним IP-адресом. Наш IP-адрес — это один из DNS-серверов Google.
ping 8.8.8.8
(Изображение предоставлено Tom’s Hardware)
Освобождение и обновление IP-адреса
Иногда нам нужно освободить или обновить IP-адрес адаптера, и это можно легко сделать с помощью подсказки.
1. Используйте ipconfig /release, чтобы разблокировать все активные подключения. Это отключит все подключения, Ethernet, Wi-Fi и Bluetooth.
Это отключит все подключения, Ethernet, Wi-Fi и Bluetooth.
(Изображение предоставлено Tom’s Hardware)
2. Используйте ipconfig /release *Eth*, чтобы закрыть все соединения, соответствующие «Eth». Это закроет все соединения Ethernet, но оставит открытыми другие.
(Изображение предоставлено Tom’s Hardware)
3. Используйте ipconfig /renew для обновления всех соединений IPv4. Это заставит все адаптеры, использующие IPv4, обновить свои IP-адреса.
(Изображение предоставлено Tom’s Hardware)
4. Используйте ipconfig /renew6 для обновления всех подключений ipv6.
(Изображение предоставлено Tom’s Hardware)
Управление задачами из командной строки
Диспетчер задач Windows — это место для управления запущенными задачами в вашей системе, но мы также можем управлять задачами непосредственно из командной строки с помощью списка задач и Taskkill .
1. Выведите список всех запущенных задач, введя команду и нажав Enter. Будет создан список приложений, использование памяти и идентификатор процесса (PID).
Будет создан список приложений, использование памяти и идентификатор процесса (PID).
список задач
(Изображение предоставлено Tom’s Hardware)
2. Используйте findstr для фильтрации задач. В нашем примере мы ищем «Inkscape».
список задач | findstr «inkscape»
(Изображение предоставлено Tom’s Hardware)
3. Используйте taskkill, чтобы закрыть сеанс, используя его PID. В нашем примере PID Inkscape — 1544.
taskkill /PID 1544
(Изображение предоставлено Tom’s Hardware)
Ассоциации файлов
Мы считаем само собой разумеющимся, что когда мы нажимаем на файл, он открывается в правильном приложении. Хотя мы можем редактировать приложение по умолчанию для типа файла через графический интерфейс, мы также можем сделать это через командную строку. Команда assoc — это то, как мы перечисляем и добавляем ассоциацию файлов.
1. Список текущих файлов и связанных с ними приложений с помощью assoc, нажмите Enter для запуска.
assoc
(Изображение предоставлено Tom’s Hardware)
2. Поиск определенных ассоциаций файлов с помощью findstr и строки для поиска. В нашем примере давайте найдем приложение, связанное с файлами CSV.
доп. | findstr csv
(Изображение предоставлено Tom’s Hardware)
3. Свяжите файлы CSV с текстовым файлом, открытым Блокнотом. Это безопаснее, чем открывать файл непосредственно в Microsoft Excel, где мы можем проверить файл перед импортом в Excel.
assoc .csv=txtfile
(Изображение предоставлено Tom’s Hardware)
4. Повторите поиск, используя assoc. Теперь вы увидите, что файлы .csv связаны с текстовыми файлами.
доп. | findstr csv
(Изображение предоставлено Tom’s Hardware)
Сохранение в буфер обмена
(Изображение предоставлено Tom’s Hardware)
Сохранение вывода команды в буфер обмена может быть трудоемкой задачей. Выделите текст, щелкните правой кнопкой мыши, скопируйте и вставьте в документ. Но что, если бы мы могли сохранять вывод на лету? Используя clip, мы можем направить вывод команды в буфер обмена, откуда мы можем вставить его в документ.
Выделите текст, щелкните правой кнопкой мыши, скопируйте и вставьте в документ. Но что, если бы мы могли сохранять вывод на лету? Используя clip, мы можем направить вывод команды в буфер обмена, откуда мы можем вставить его в документ.
1. Запустите команду assoc и направьте вывод в буфер обмена. Вывод команды перенаправляется в буфер обмена.
доп. | clip
(Изображение предоставлено Tom’s Hardware)
2. Откройте текстовый редактор и вставьте содержимое буфера обмена.
(Изображение предоставлено Tom’s Hardware)
(Изображение предоставлено Tom’s Hardware)
Если вам нужно знать все о вашей системе, команда systeminfo для вас. Эта команда выведет такую информацию, как
- Память
- ЦП
- Исправления
- Сеть
- BIOS
Запустите команду из командной строки. Вывод может быть передан в клип для удобства чтения в текстовом редакторе.
systeminfo
Автоматическая перезагрузка в BIOS
Если вы хотите внести изменения — например, изменить порядок загрузки — с помощью программы настройки UEFI вашего компьютера, вам нужно знать, какую клавишу нажать для входа в BIOS.

 com
com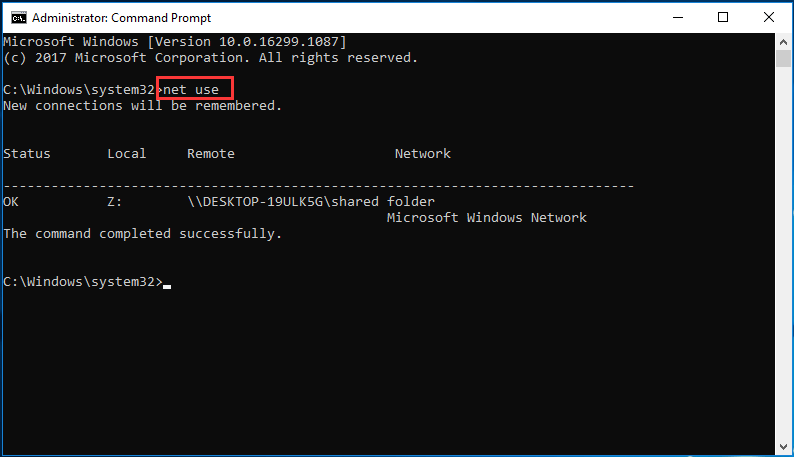 ..]
..]
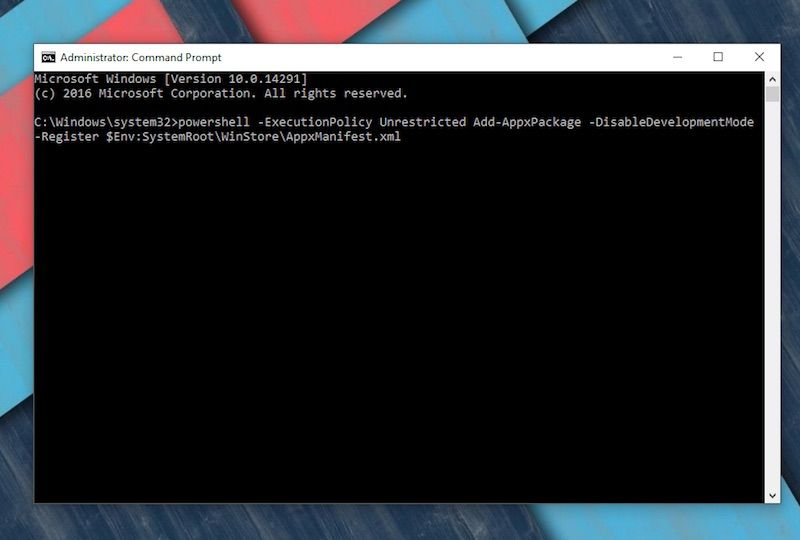 com
com ..]
..]
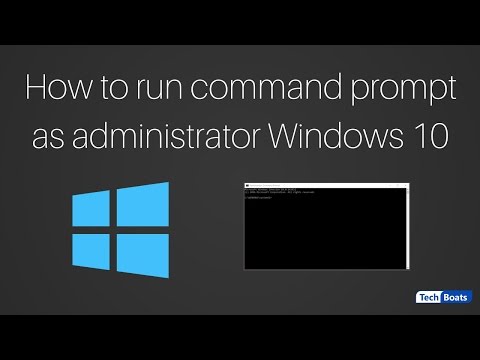 com
com ..]
..]
 com
com ..]
..]
 ..]
..]
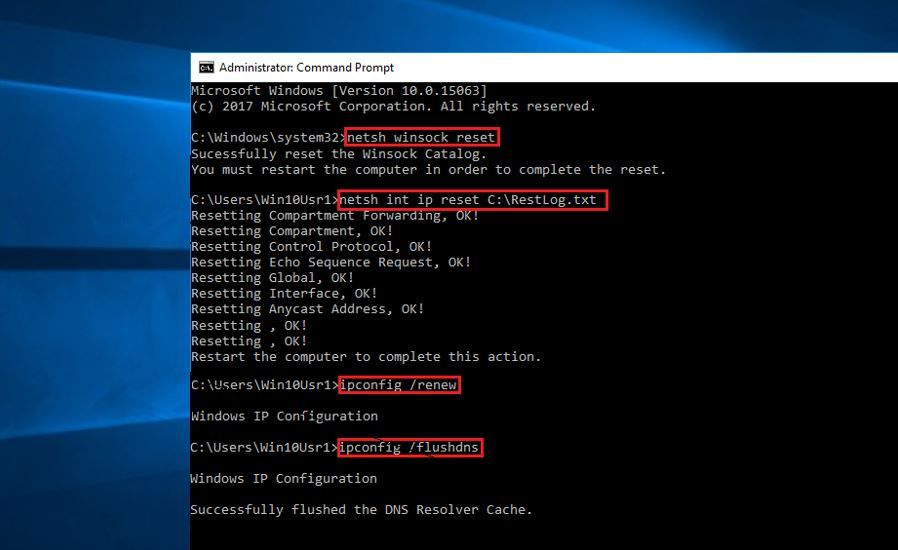 ..]
..]
 com
com
 ..]
..]
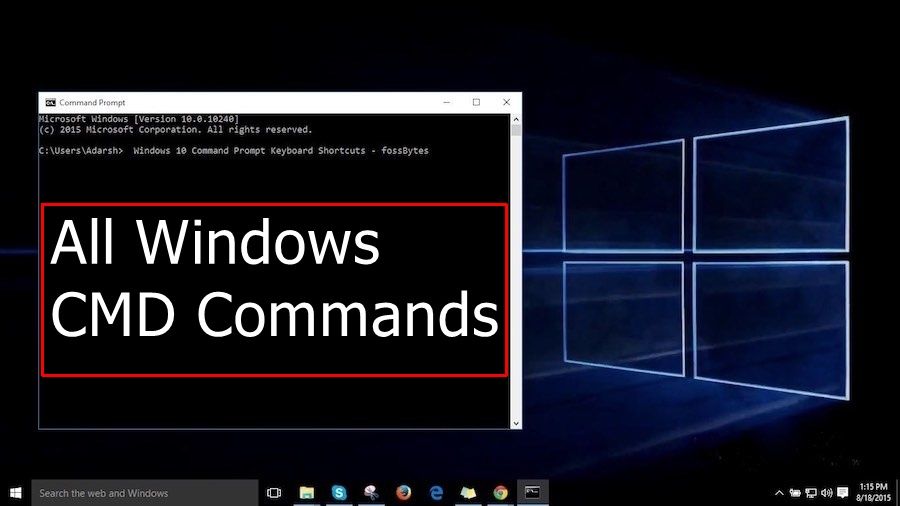
 ..]
..]


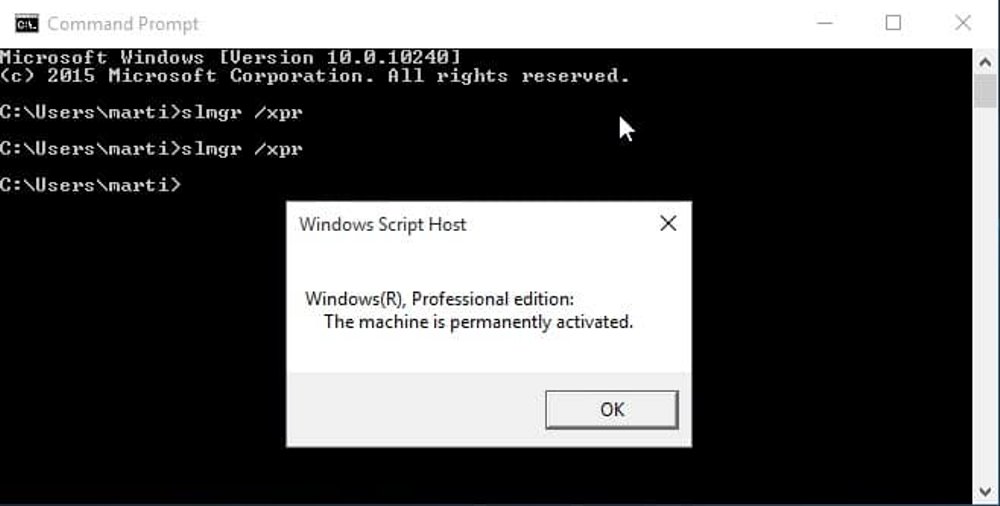
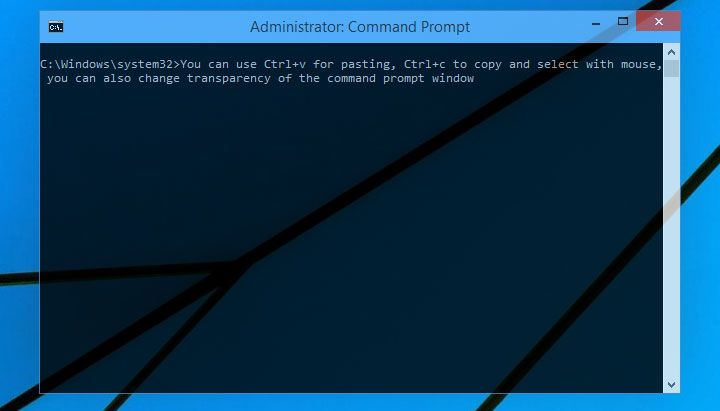
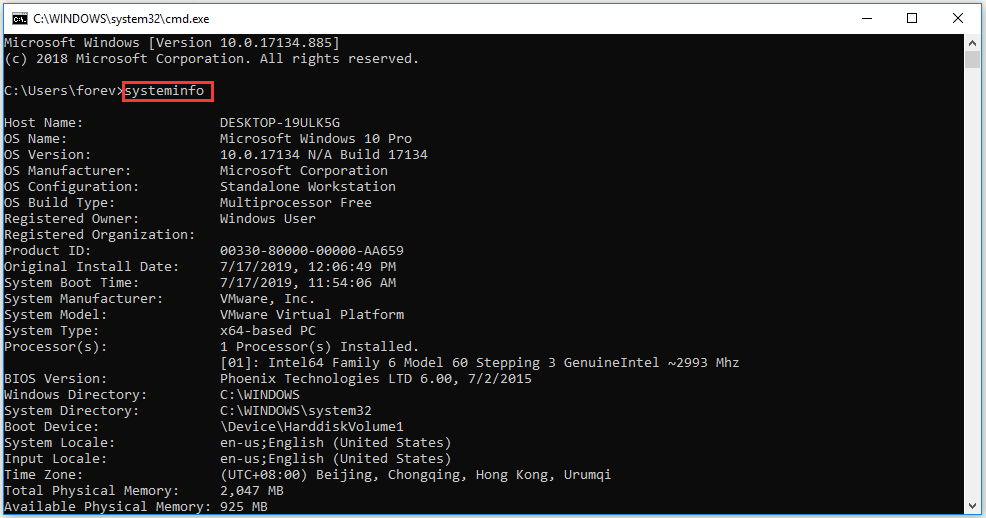 ..]
..]


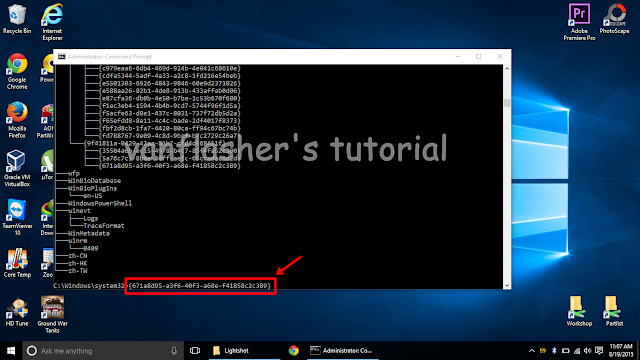 ..]
..]
