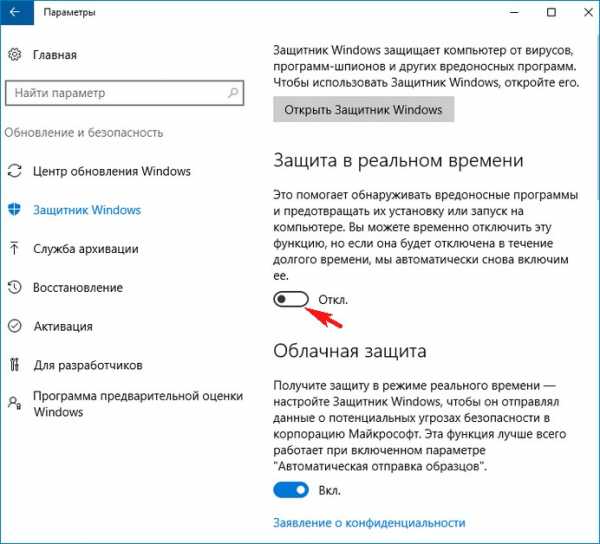Windows 10 остановить службу защитника windows: Отключение антивирусной защиты в Защитнике Windows на панели «Безопасность Windows»
Содержание
Отключение защитника Windows 10 | Как временно отключить службу
Отключение защитника Windows 10 | Как временно отключить службу
Чтение займет: 5 мин.
Просмотры:
2 446
Вопрос, как отключить службу защитника Виндовс 10, возникает
по двум причинам. Первая из них — вам надоело постоянно видеть системные
уведомления о мнимых опасностях и терять важные файлы, которые Microsoft
посчитал заражёнными. Вторая — вы хотите использовать на компьютере вместо
встроенного «антивируса» продвинутое антивирусное средство. Полностью удалить
программу нельзя: она вшита в операционную систему без возможности
деинсталляции. Зато вы можете свободно отключать и включать средство
обеспечения безопасности. Как это делать на 10-й версии ОС, расскажем в этой
статье. Что-то не получается? Обратитесь в «Службу добрых дел» — мы обязательно
поможем!
Способ первый. Отключение на время
Покажем, как временно отключить защитник Windows 10 —
например, для скачивания «подозрительного» архива:
- Выберите в «Параметрах Windows» раздел «Обновление и безопасность».
 На вкладке «Безопасность» найдите в правой части экрана кнопку «Открыть службу» и кликните по ней.
На вкладке «Безопасность» найдите в правой части экрана кнопку «Открыть службу» и кликните по ней.
- В новом окошке щёлкните по значку «Защита от вирусов и угроз».
- Кликните по заголовку «Параметры защиты». На следующей странице отключите все активные параметры, чтобы избавиться от назойливого системного слежения.
Обратите внимание: после того, как параметры будут
деактивированы, вы не сможете настраивать защиту Виндовс.
Отключение Windows Defender в таком режиме продлится
неопределённое время; после очередного перезапуска или обновления ОС программа
снова будет запущена. Чтобы полностью деактивировать утилиту, попробуйте
следующую инструкцию.
Способ второй. Постоянное отключение
Чтобы использовать этот метод, вам понадобится запустить
«Редактор реестра». В последних версиях Виндовс нужно предварительно
использовать временное выключение.
Откройте меню «Пуск», введите запрос regedit и примените его.
Разверните ветку HKEY_LOCAL_MACHINE.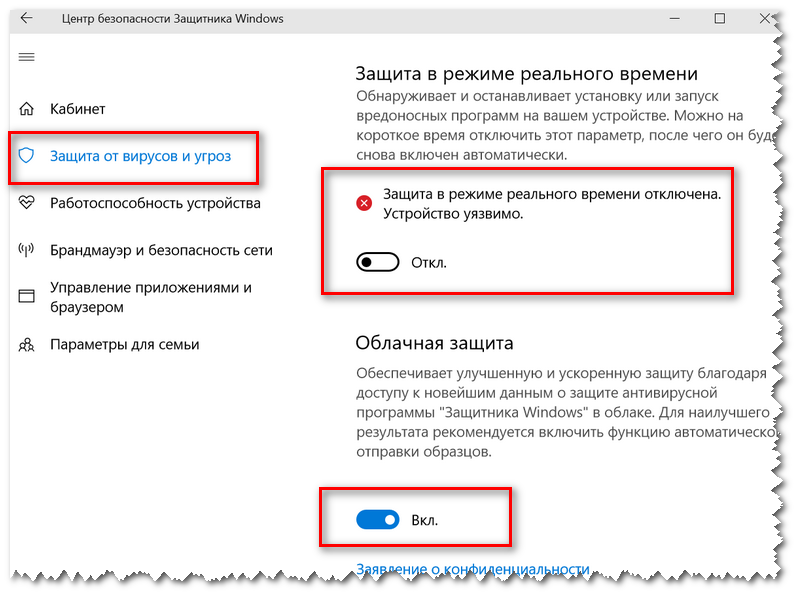 После этого перейдите в каталог SOFTWARE. Когда откроете его, проследуйте по пути Policies\Microsoft. Заключительный каталог — Windows Defender. Здесь вам нужно создать, чтобы выполнить отключение защитника Windows 10, параметр DWORD. Назовите его (или переименуйте после создания) DisableAntiSpyware. Задайте для параметра значение, равное 1.
После этого перейдите в каталог SOFTWARE. Когда откроете его, проследуйте по пути Policies\Microsoft. Заключительный каталог — Windows Defender. Здесь вам нужно создать, чтобы выполнить отключение защитника Windows 10, параметр DWORD. Назовите его (или переименуйте после создания) DisableAntiSpyware. Задайте для параметра значение, равное 1.
В ранее открытом каталоге выберите подкаталог Real-Time Protection. В нём необходимо создать параметры DisableRealtimeMonitoring со значением «1» и DisableIOAVProtection с таким же значением.
Чтобы изменения вступили в силу, нужно остановить службу,
отвечающую за запуск системной утилиты. Об этом — в следующем разделе.
Остановка службы
Инструкция, как отключить защитник Виндовс после внесения
изменений в реестр:
- Разверните ветку HKEY_LOCAL_MACHINE. Перейдите в директорию SYSTEM. После этого проследуйте по пути CurrentControlSet\Services\WinDefend.
- Для параметра Start, содержащегося в правой панели, примените значение «4».

- Нажмите «ОК».
Когда всё будет готово, закройте окно «Редактора реестра» и
выполните перезагрузку. Больше встроенная утилита не будет вам мешать — пока вы
сами не захотите её включить.
Обратите внимание: другие способы, включая запрет в «Диспетчере устройств», не позволяют полностью остановить программу и все связанные с ней сервисы.
Остановить «Защитник», следуя приведённым в статье инструкциям, совсем не сложно. Не можете справиться с инструкцией или не уверены в результате? Обратитесь в «Службу добрых дел» — мы всегда поможем и подскажем! Помощь проводится дистанционно, а при необходимости наши мастера выезжают на дом. Возможен выезд в пределах Москвы и Санкт-Петербурга. Вместе мы справимся с любой компьютерной головоломкой!
Другие статьи
10 ностальгических игр, в которые можно поиграть на любом компьютере
Игровая индустрия сильно шагнула вперед с технической точки зрения. Но игры, которые мы проходили в…
Что может Алиса голосовой помощник
Из статьи от «Службы добрых дел» вы узнаете, что из себя представляет голосовой помощник Алиса,.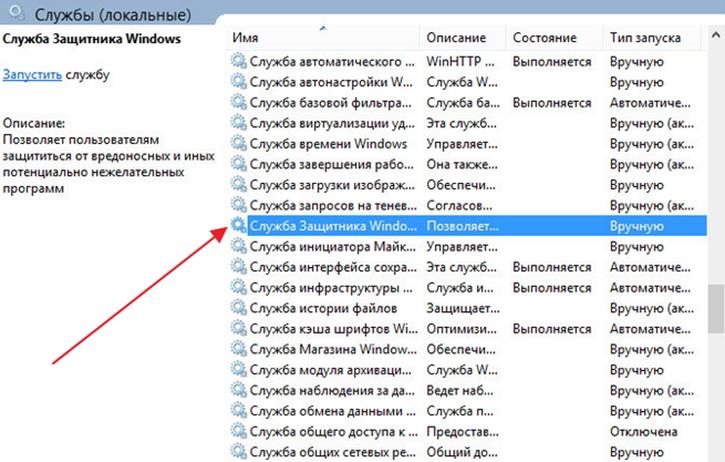 ..
..
Сравнение умных колонок
Смарт-колонка — технически сложное устройство, в которое встроены микрофон, динамик, иногда — полноцветный дисплей, способный…
Привет, как я могу вам помочь?
Скидка 20% на разовое обращение и годовую подписку
Оставить отзыв
Ответим на вопросы, связанные с качеством продукции и обслуживания.
Введите в поле своё ФИО
Ваше ФИО
Введите в поле отзыв
Оставьте отзыв о мастере…
Спасибо за ваш отзыв!
Стать агентом
Если ты оформлен как
юридическое лицо
или самозанятый
, скорее регистрируйся, мы ждем тебя в нашей команде!
Перейти к регистрации
Подпишитесь на новости
и получите памятку «50 способов
оптимизации ваших устройств»
Введите e-mail:
Введите e-mail
Нажимая на кнопку «Подтвердить», вы даете согласие на обработку персональных данных в целях исполнения договора.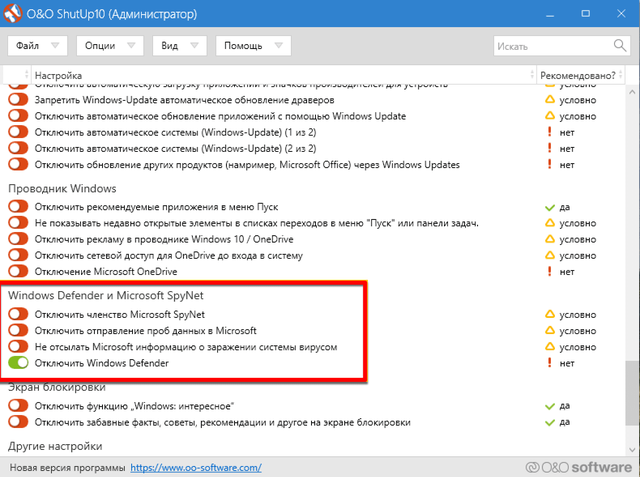
Заказать звонок
Введите имя:
Введите имя
Введите телефон:
Введите телефон
+7
Спасибо!
Мы свяжемся с вами в течении 15-ти минут
Спасибо!
Ожидайте, пожалуйста, звонка в течение 15-ти минут
Как включить или отключить защитник Windows
Чаще всего перед пользователями возникает вопрос о включении защитника Виндовс 10. Обычно, когда вы хотите его запустить, перед вами появляется сообщение о том, что указанное приложение выключено по своим причинам, а переключатель Вкл./Выкл. не является активным.
Редактор ЛГП
Если у вас имеется операционная система Виндовс 10 (Профессиональная и выше), то для вас этот метод подойдёт. Для владельцев других ОС нужно смотреть другие способы, которые будут указаны чуть ниже. Объяснить это можно одной простой причиной: на других версиях нет редактора ЛГП (Локальной Групповой Политики).
Разумеется, что первым делом нам надо найти этот редактор. Вызвать его можно одновременным нажатием клавиш Win+R. Первая кнопка выглядит как окно ОС и обычно находится в самом нижнем ряду. После того как открылась вкладка, обратите внимание на строку. В неё вы должны ввести команду gpedit.msc.
Запуск gpedit.msc
После этого подтверждаем действие, нажав на Enter. Теперь переходим в Конфигурацию компьютера — Компоненты Виндовс — Endpoint Protection. Чтобы не возникло вопросов, скажем, что все эти разделы и подразделы находятся слева. Находим настройку Выкл. Endpoint Protection. Если у вас там стоит Включено, то сделайте двойной клик по параметру и установите Не задано или Выключено. Главное, не забудьте сохранить настройки. А также внутри раздела Endpoint Protection нужно зайти в раздел Защита в режиме реального времени. Смотрим на параметр Выкл. защиту в реальном времени. Если он включён, то делаем его выключенным или выбираем параметр Не задано.
Отключение защитника Windows в редакторе ЛГП
После выполнения этих операций вы сможете с лёгкостью запустить программу.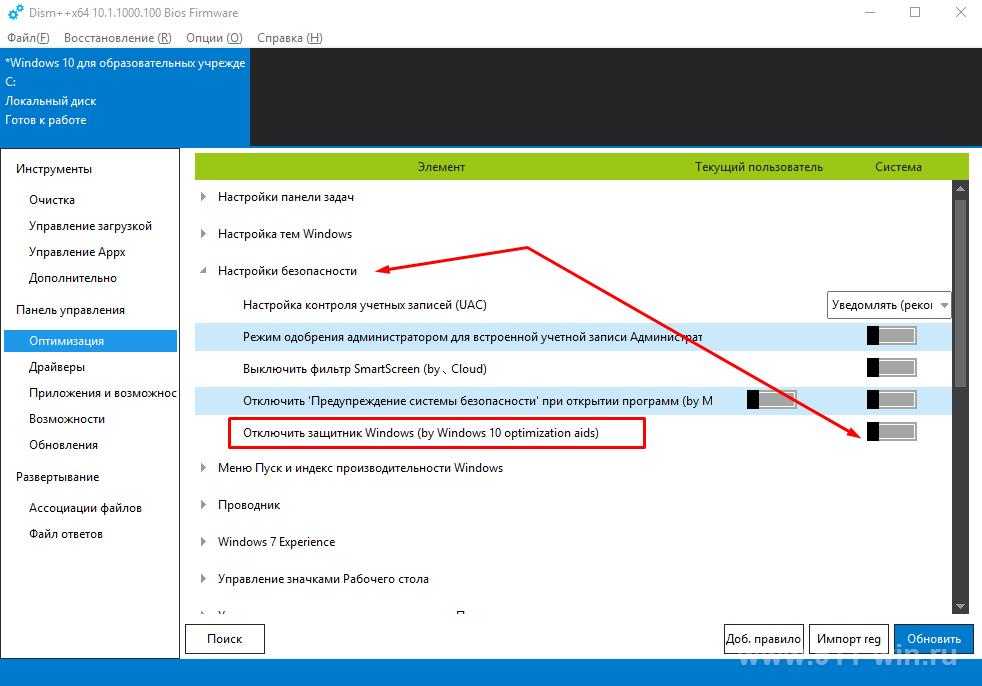 Защитник будет выключен, однако ошибка появляться уже не будет.
Защитник будет выключен, однако ошибка появляться уже не будет.
Редактор реестра
Зайдя в редактирование реестра, нам нужно будет выполнить, по сути, те же действия.
Как и в предыдущем методе, нажимаем Win+R. В строке вводим regedit. В редакторе реестра слева переходим на HKEY_LOCAL_MACHINE\ SOFTWARE\ Policies\ Microsoft\ Windows Defender. При наличии в правой части параметра DisableAntiSpyware, вам необходимо установить нулевое значение (0) у этой функции. После этого вы можете закрыть редактирование реестра.
Редактор реестра — Windows Defender
Чтобы запустить программу, найдите её на своём ПК и запустите.
Что делать, если это не помогло?
Есть вероятность того, что ни один из вышеперечисленных советов вам не помог. Для этого мы вам расскажем некий дополнительный способ. Нажав известную комбинацию клавиш и введя команду services.msc, проверьте, включена ли настройка Службы защитника Виндовс.
Служба защитника Windows
youtube.com/embed/BuAzzvWKMiE?feature=oembed» frameborder=»0″ allowfullscreen=»»/>
Отключение программы
Однако бывают и моменты, когда нам требуется отключить защитник Windows 10. Именно с этим вопросом мы сейчас и разберёмся.
Нажимаем комбинацию клавиш Win+l. Заходим в раздел Обновление и безопасность. Выбираем справа в меню кнопку Защитник Windows. Отключаем параметр защита в реальном времени.
Отключение защитника Windows
Чтобы надолго вас не задерживать, скажем одну очень простую информацию.
Отключение защитника Windows 10 можно осуществить операциями, которые будут обратные включению. Выше мы говорили, что поставьте режим Выключено или не задано. А для отключения вам надо, наоборот, сделать эти функции включёнными. Вам надо выполнять те же операции (комбинация клавиш, выбор раздела и т. д.), но просто менять режим параметра. Думаем, что с этим у вас не возникнет проблем.
Прочитав статью, вы разобрались с тем, как отключить или включить защитник Windows 10. Если у вас не работают эти методы, то тогда пишите всё подробно в комментарии и мы постараемся вам помочь. Надеемся, что у вас не осталось никаких вопросов. Будем очень благодарны, если вы поставите лайк и поделитесь этой информацией со своими друзьями.
Если у вас не работают эти методы, то тогда пишите всё подробно в комментарии и мы постараемся вам помочь. Надеемся, что у вас не осталось никаких вопросов. Будем очень благодарны, если вы поставите лайк и поделитесь этой информацией со своими друзьями.
5 быстрых способов отключить Защитник Windows в Windows 10
Windows 10
ByUsman Khurshid
Hours
Иногда мы хотим отключить Защитник Windows 10 быстро. Например, если…
Бывают случаи, когда мы хотим быстро отключить Защитник Windows в Windows 10. Например, если мы устанавливаем программное обеспечение, для которого требуется, чтобы антивирус был отключен во время установки (да, есть некоторые программы, для которых это требуется).
Защитник Windows — это универсальное программное обеспечение безопасности от Microsoft, состоящее из антивируса и брандмауэра. Защитник Windows предустановлен в Windows 10. Все обновления он получает из Центра обновления Windows.
Защитник Windows предустановлен в Windows 10. Все обновления он получает из Центра обновления Windows.
Хотя вы можете включить или выключить Защитник Windows в настройках Windows, есть и другие быстрые способы включить или выключить Защитник Windows Windows 10 или даже Windows 8/8.1. Вы должны выбрать лучший метод в соответствии с версией Windows, которую вы используете.
Зачем отключать Защитник Windows?
Общая рекомендация с точки зрения безопасности заключается в том, что на вашем ПК всегда должна быть включена система безопасности. Это может быть использование Защитника Windows, собственного решения безопасности Microsoft, встроенного в Windows 10, или использование стороннего инструмента безопасности.
Иногда вам потребуется отключить антивирусную защиту и защиту брандмауэра в Windows. Например, когда вы играете в игру, но антивирус продолжает сканировать файлы и замедляет работу системы. Другой пример может быть, когда антивирус определяет программу как ложноположительную, хотя вы знаете, что программа полностью безопасна для использования.
Некоторые считают, что безопасно отключать Защитник Windows и использовать программное обеспечение для взлома. Это включает в себя активацию Windows с использованием нелегальных инструментов, таких как KMSPico или Microsoft Toolkit. Эти инструменты для взлома вовсе не безопасны. Они могут внедрить в систему вредоносное ПО, которое антивирус может не обнаружить после установки. Вредоносное ПО используется для криптомайнинга и других хакерских целей.
Есть два способа отключить Защитник Windows: временно или навсегда. Мы обсудим оба способа здесь.
Как отключить Защитник Windows с помощью параметров Windows
Если вы хотите включить или отключить Защитник Windows с помощью параметров Windows, выполните следующие действия:
- Откройте Параметры Windows (клавиша Windows + i)
- Обновление и безопасность -> Безопасность Windows
- На правой панели выберите Управление параметрами в разделе Параметры защиты от вирусов и угроз .

- Установите переключатель в положение «Выкл.» в разделе «Защита в реальном времени».
Безопасность настроек Windows
Это отключит защиту в реальном времени, пока в вашем распоряжении будет ручное сканирование.
Как отключить Защитник Windows с помощью командной строки
Чтобы отключить Защитник Windows с помощью командной строки, выполните следующие действия:
Откройте командную строку с правами администратора
Чтобы отключить Защитник Windows, выполните следующую команду:
sc остановить WinDefend
Чтобы убедиться, что Защитник Windows остановлен, выполните следующую команду:
sc query WinDefend
Чтобы снова включить Защитник Windows, выполните следующую команду:
sc start WinDefend
Обратите внимание, что это временный метод. чтобы остановить Защитник Windows. Служба вернется в исходное состояние после перезапуска системы.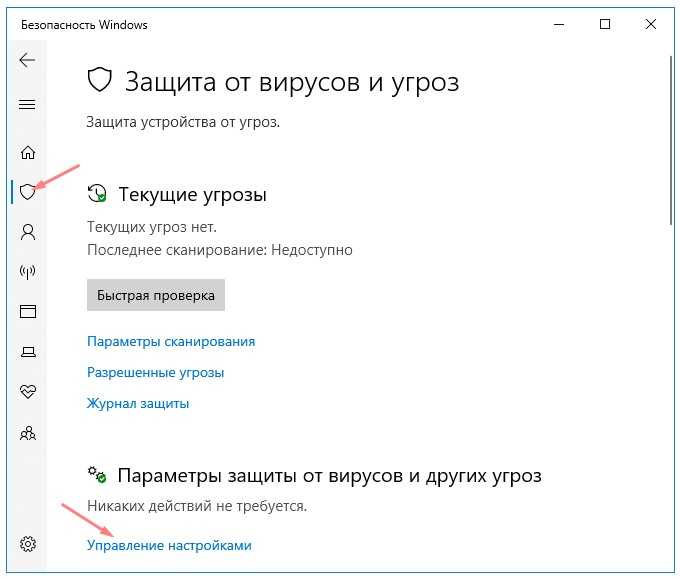
Чтобы навсегда отключить Защитник Windows с помощью командной строки, выполните следующую команду:
sc config Запуск WinDefend = отключен sc stop WinDefend
Чтобы снова включить его при запуске, выполните следующие команды:
sc config WinDefend start= auto sc start WinDefend
Если вы хотите проверить текущее состояние службы Защитника Windows, выполните следующую команду:
sc query WinDefend
Проверьте переменную STATE. Он должен находиться в состоянии RUNNING , если он включен. проверьте, работает ли Защитник Windows
Как навсегда отключить Защитник Windows с помощью PowerShell
Одним из преимуществ PowerShell является возможность развертывания изменений в Защитнике Windows на нескольких компьютерах в сети.
Если вы предпочитаете PowerShell, выполните следующие действия:
- Запустите PowerShell с правами администратора (клавиша Windows + X + A)
- Чтобы отключить мониторинг в реальном времени для Защитника Windows, выполните следующую команду:
Set-MpPreference -DisableRealtimeMonitoring $true - Чтобы включить мониторинг в реальном времени, выполните следующую команду:
Set-MpPreference -DisableRealtimeMonitoring $false
Приведенный выше метод отключит только мониторинг Защитника Windows в реальном времени. Если вы хотите полностью удалить Защитник Windows из Windows 10, используйте следующую команду PowerShell:
Если вы хотите полностью удалить Защитник Windows из Windows 10, используйте следующую команду PowerShell:
Uninstall-WindowsFeature -Name Защитник Windows
Как навсегда отключить Защитник Windows с помощью групповой политики
Если вы сетевой администратор и хотите отключить Защитника Windows в своей сети, целесообразно использовать групповую политику. Просто выполните следующие действия, чтобы отключить Защитник Windows с помощью редактора групповой политики:
- Откройте редактор групповой политики (Выполнить –> gpedit.msc)
- Перейдите к Конфигурация компьютера –> Административные шаблоны –> Компоненты Windows –> Защитник Windows
- На правой панели откройте Отключите антивирусную программу «Защитник Windows» и выберите «Включено»
Доступ к этому параметру можно получить с помощью локальной групповой политики, а также групповой политики домена. Локальная политика отключит Защитник Windows для всех локальных пользователей, а политика домена отключит его для всех систем, к которым применяется политика.
Локальная политика отключит Защитник Windows для всех локальных пользователей, а политика домена отключит его для всех систем, к которым применяется политика.
Как навсегда отключить Защитник Windows с помощью реестра Windows
Вы также можете навсегда отключить Защитник Windows из реестра Windows, просто создав или изменив несколько ключей реестра. . Это откроет редактор реестра Windows.
HKEY_LOCAL_MACHINE\SOFTWARE\Policies\Microsoft\Windows Defender
Защитник Windows не загрузится после следующей перезагрузки компьютера. Чтобы снова включить Защитник Windows, вы можете либо удалить созданный ключ реестра, либо просто изменить его значение на 0 .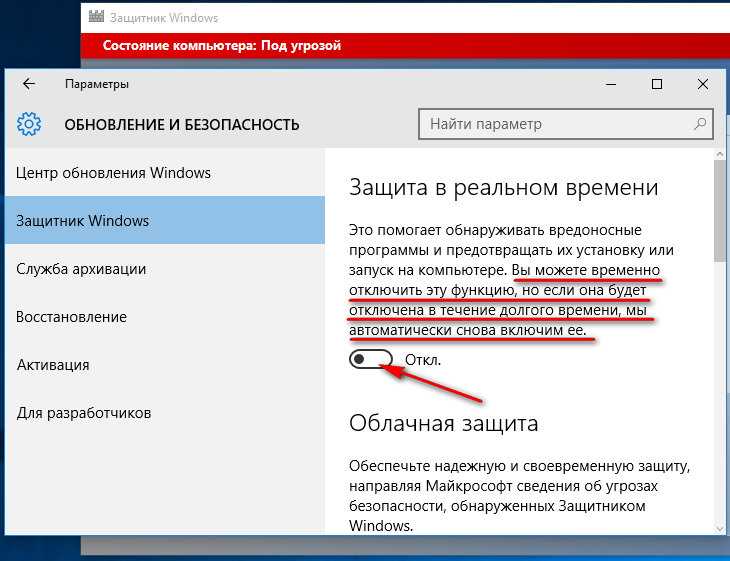
Обратите внимание, что полностью удалить Защитник Windows невозможно. Даже если вам удастся удалить его службу или файлы, он, скорее всего, будет восстановлен при следующем крупном обновлении Windows.
Существует несколько сценариев, когда пользователь хочет отключить определенную часть системы Защитника Windows. Сценарии мы обсудим ниже.
Как отключить только брандмауэр Windows
Чтобы отключить только брандмауэр Windows и продолжать использовать другие функции Защитника Windows, выполните следующие действия: & Безопасность , а затем Безопасность Windows
Это отключит только брандмауэр.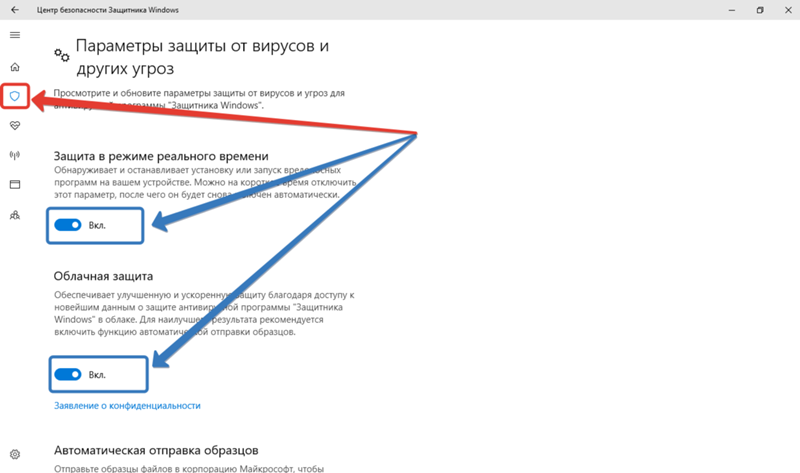 Антивирус и другие функции Защитника Windows продолжат работать.
Антивирус и другие функции Защитника Windows продолжат работать.
Как отключить только антивирус в реальном времени Защитника Windows
Если вы хотите отключить только антивирус в реальном времени, выполните следующие действия:
- Откройте Параметры Windows (клавиша Windows + i)
- Нажмите Обновление и безопасность , а затем Безопасность Windows
- На левой панели нажмите Защита от вирусов и угроз
- На правой панели установите для параметра Защита в реальном времени значение от .
Вердикт
Если вы не устанавливали какой-либо сторонний антивирус, вам следует оставить Защитник Windows включенным, так как он защитит вас от наиболее распространенных вирусов/хакерских угроз, пока вы подключены к Интернету. На вашем компьютере всегда должно быть запущено решение для защиты от вредоносных программ. Эти методы следует использовать для временного отключения программного обеспечения безопасности.
Надеюсь, это было для вас информативно. Если есть другие более простые способы включения или отключения Защитника Windows, сообщите нам об этом в комментариях ниже!
См. также:
Подпишитесь на нашу рассылку новостей
Получайте последние технические новости, советы и материалы для загрузки на свой почтовый ящик
Усман Хуршид
3
Усман Хуршид 1 сезон опыт работы в сфере ИТ в ИТ-индустрии. У него есть опыт во всем: от ИТ-поддержки, службы поддержки, системного администратора, сетевого администратора и облачных вычислений. Он также имеет сертификат Microsoft Technologies (MCTS и MCSA), а также сертифицированный специалист Cisco по маршрутизации и коммутации.
Как отключить службу защитника Windows 10 (W10 1909)
спросил
Изменено
2 года, 4 месяца назад
Просмотрено
7к раз
В Windows 10 1909 Enterprise у меня есть процесс «Исполняемый файл службы защиты от вредоносных программ», в рамках которого служба: «Антивирусная служба защитника Windows»; который занимает 115 МБ памяти.
Однако в групповой политике «Антивирус защитника Windows» у меня включено «Отключить антивирус защитника Windows», в справке говорится:
Этот параметр политики отключает антивирусную программу «Защитник Windows».
Если этот параметр политики включен, антивирусная программа «Защитник Windows» не запускается и не будет сканировать компьютеры на наличие вредоносных или других потенциально опасных программ.
нежелательное программное обеспечение.
А также включено «Отключить постоянную защиту» (но это ничего не должно изменить, т.к. упомянутый параметр был отключен).
Если я хорошо помню, процесс не запускался в 1809 с этой политикой. Как я могу в конце концов отключить процесс? Это ошибка?
- windows-10
- windows-защитник
8
Правильным действием является отключение защиты от несанкционированного доступа в настройках безопасности Windows / защиты от вирусов и угроз .

 На вкладке «Безопасность» найдите в правой части экрана кнопку «Открыть службу» и кликните по ней.
На вкладке «Безопасность» найдите в правой части экрана кнопку «Открыть службу» и кликните по ней.