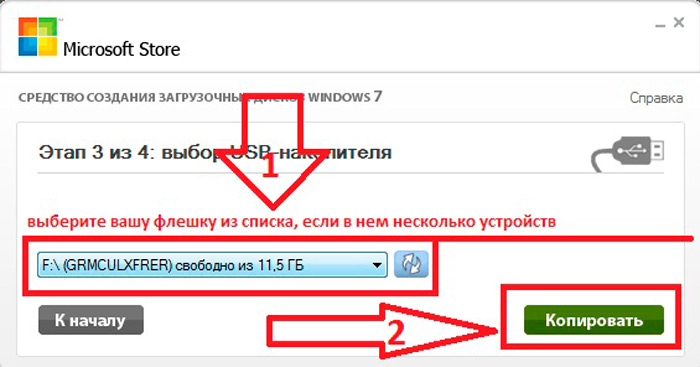Windows 8 записать на флешку: Создание установочного носителя для Windows
Содержание
Как создать загрузочную флешку: список программ
Давно прошли те времена, когда для переустановки ОС требовался DVD диск, который вечно царапался и не читался. Гораздо удобнее создать себе загрузочную флешку и переустанавливать ОС на своих устройствах по мере надобности. А сделать это может теперь не только системный администратор или программист, но и обычный пользователь. В этой статье подробно разберем несколько способов создания загрузочной флешки, а вы сможете выбрать наиболее удобный для вас.
Как сделать загрузочный накопитель без программ?
Загрузочную флешку для Windows 8.1 и Windows 10 можно сделать без использования каких либо утилит и программ. Для этого должно выполняться два условия.
- У вас должен быть современный компьютер, у которого материнская плата, поддерживает ПО UEFI.
- Вы собираетесь записать на флешку программу инсталляции для Windows 8.1 или Windows 10.
Необходима чистая флешка, отформатированная под FAT32. Форматирование можно выполнить в проводнике, кликнув правой мышкой и выбрав из контекстного меню «Форматировать». Далее можно выбрать «Быстрое форматирование» и файловую систему FAT32. Производим форматирование и флешка готова.
Далее можно выбрать «Быстрое форматирование» и файловую систему FAT32. Производим форматирование и флешка готова.
Далее остается на нее просто переписать файлы операционной системы. Сделать это можно или с установочного диска или из образа ISO. С установочного диска просто переписываем файлы на USB-накопитель. Если у вас образ ISO, то его можно открыть архиватором и также переписать файлы на флешку. Можно подключить образ в системе (в версии выше Windows 8 для этого не нужны программы), выделить все файлы и отправить на флеш-накопитель.
Официальная утилита от Microsoft
Microsoft выпустила специальную утилиту для создания загрузочной флешки, называется она Media Creation Tool. Программа загрузит последнюю официальную версию (профессиональную или домашнюю) операционной системы и запишет ее на USB – накопитель. Скачать средство можно на официальной странице Microsoft. Для начала убедитесь в наличии подключения к всемирной сети, достаточно ли свободного места на жестком и флеш-накопителе. После скачивания запустите программу, для этого нужны права администратора. Принимаете условия лицензии, затем на странице «Что вы хотите сделать?», выбираете «Создать установочный носитель». Подключаете к компьютеру USB-флешку емкостью не меньше 8ГБ. Установочный накопитель готов.
После скачивания запустите программу, для этого нужны права администратора. Принимаете условия лицензии, затем на странице «Что вы хотите сделать?», выбираете «Создать установочный носитель». Подключаете к компьютеру USB-флешку емкостью не меньше 8ГБ. Установочный накопитель готов.
Программа Rufus
Rufus — одна из наиболее известных программ для создания установочной флешки. Скачать ее можно на сайте разработчика. Программа бесплатная, есть на русском языке, доступна как полная, так и portable версия.
Она позволяет создавать загрузочные флешки для Windows и Linux, кроме того, можно проверить флешку на наличие ошибок, размещать на ней дополнительные программы и утилиты.
Прямо в программе можно скачивать образы ISO с сайта Windows и создавать загрузочный накопитель. Можно сделать флешку, позволяющую запускать ОС без установки.
UltraISO — работа с образами
Программа, позволяющая работать с образами ISO, на русском языке, есть платная и бесплатная версии.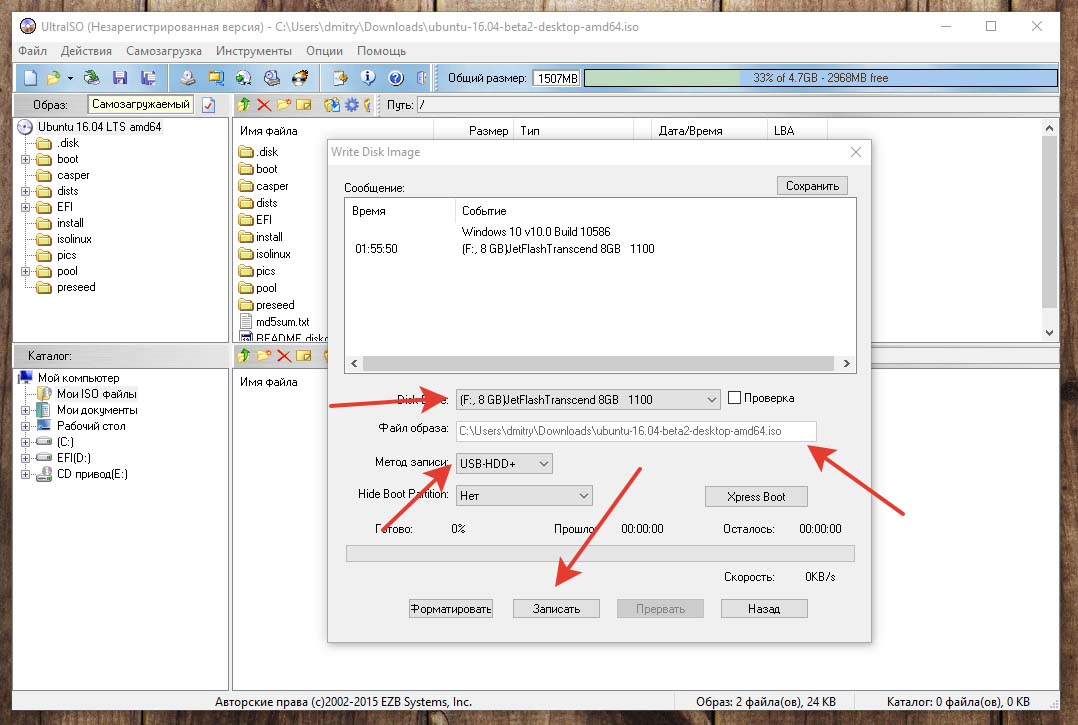 С ее помощью легко можно создать инсталляционную флешку для ОС, это можно сделать даже с ее бесплатной версией. Созданный установочный USB-накопитель отлично работает на ПК и ноутбуках. Флешку можно создать для установки практически любой ОС.
С ее помощью легко можно создать инсталляционную флешку для ОС, это можно сделать даже с ее бесплатной версией. Созданный установочный USB-накопитель отлично работает на ПК и ноутбуках. Флешку можно создать для установки практически любой ОС.
Работа в программе интуитивно понятна. После ее запуска нужно указать папку, где записан образ ISO, отрыть ее, а затем и файл образа. Будут видны все файлы, которые в него входят. Затем в меню выбираем «Самозагрузка» — «Записать образ жесткого диска». Дальше нужно указать путь к флешке, при необходимости ее здесь же в программе можно отформатировать. Метод записи оставляем по умолчанию. В результате наших действий получаем готовый загрузочный накопитель для установки нужной нам ОС.
Малоизвестная утилита Windows 7 USB/DVD Download Too
Windows 7 USB/DVD Download Too была разработана для того, чтобы можно было создавать установочный флеш диск для ОС Windows 7, однако она справляется и для записи образов более поздних версий Windows, 8.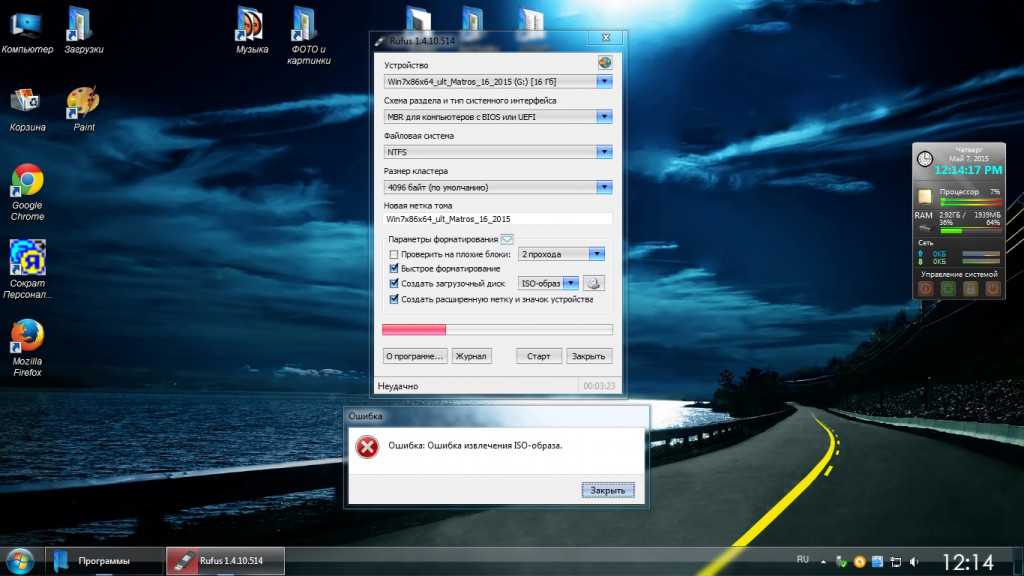 1 или 10. Скачать можно с официального сайта.
1 или 10. Скачать можно с официального сайта.
Работать в программе просто. Указываем путь к образу ISO, на какую флешку записывать, и ждем завершения работы программы. И все — загрузочный модуль готов.
Создание мультизагрузочных флешек
Мльтизагрузочная флешка может содержать дистрибутив не одной ОС, различные утилиты, антивирусы и другие программы. Набор их может быть различным в зависимости от потребностей и предпочтений ее владельца.
Дальше рассмотрим, с помощью каких программ можно создать такие мультизагрузочные флешки.
WinSetupFromUSB
Достаточно удобная программа для создания как загрузочной, так и мультизагрузочной флешки. Скачать программу можно на официальном сайте разработчика. Чтобы воспользоваться программой ее не нужно даже инсталлировать, достаточно запустить (конечно, предварительно распаковать). Необходимо только выбрать нужную версию: 32 или 64 разрядную.
Работа в программе состоит из таких шагов.
- Если вы впервые записываете образы на флешку, то ее нужно отформатировать в этой программе.
 Выбираем в первом поле тот накопитель, который хотим сделать загрузочным. Отмечаем галочкой пункт «AutoFormat it with FBins», ниже отмечаем, в какой файловой системе производить форматирование.
Выбираем в первом поле тот накопитель, который хотим сделать загрузочным. Отмечаем галочкой пункт «AutoFormat it with FBins», ниже отмечаем, в какой файловой системе производить форматирование. - В полях ниже указываем, что именно нужно записать на флешку. Возможно, это будет один дистрибутив или несколько. Всегда нужно указывать дорогу к нужным образам ОС, где они находятся на жестком.
- Нажать кнопку GO, ответить утвердительно на 2 вопроса и ждать завершения работы программы.
AIO Boot
AIO Boot Creator — программа на русском, позволяющая сделать загрузочную, мультизагрузочную флешку или внешний жесткий. Произвести запись можно дистрибутивов ОС, LiveCD и утилит. Скачать программу можно с сайта aioboot.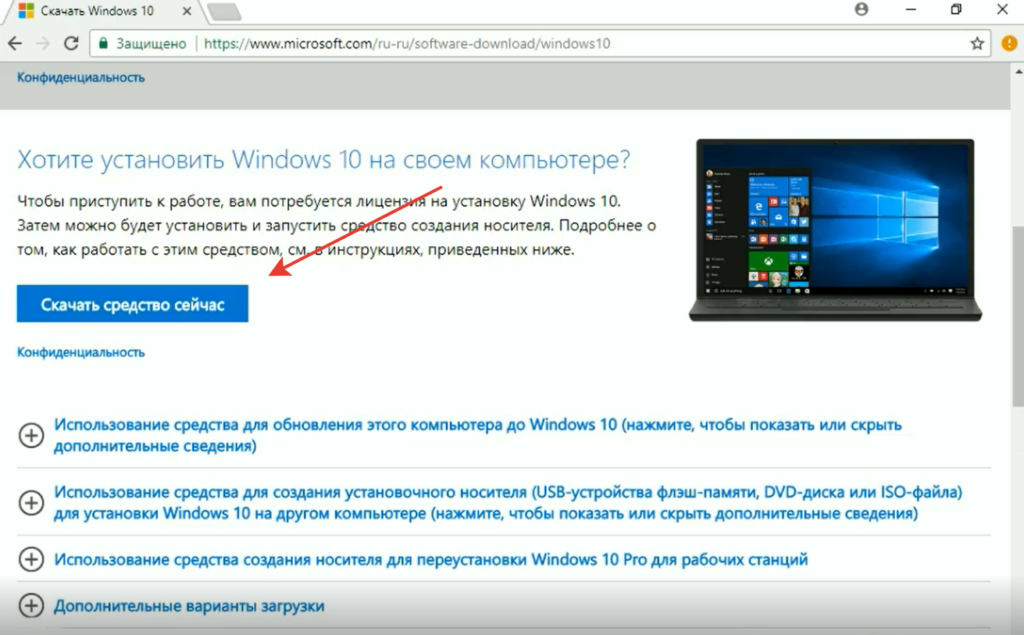 com.
com.
AIO Boot использует Grub2 в качестве загрузчика по умолчанию. Grub2 — это мощный загрузчик, разработанный GNU, который поддерживает как MBR, так и GPT, а также поддерживает загрузку как в Legacy BIOS, так и в UEFI.
AIO Boot также поддерживает установку ОС через сетевую загрузку . Он использует iPXE в качестве загрузчика и использует Tiny PXE Server для инициализации сервера PXE (HTTP и TFTP). Windows будет загружаться через wimboot , небольшие утилиты и программы DOS будут загружаться через memdisk .
Вам нужно установить AIO Boot на USB или HDD. Этот инструмент включает программное обеспечение, загрузчики, модули и скрипты. Просто извлеките загрузку AIO на диск, а затем установите Grub2 или Grub4dos. AIO Boot Extractor поможет вам в этом, просто выберите диск, и нажмите OK, чтобы начать установку.
Этот инструмент также предоставляет параметры, которые помогут вам отформатировать выбранный диск в FAT32 перед установкой и автоматически установить загрузчик. Если вы установите флажок «Автоустановка загрузчика », Grub2 и Clover будут установлены.
По завершении процесса установки программа AIO Boot Creator запустится автоматически. В следующий раз просто запустите AIOCreator.exe.
WinUSB
WinUSB — простое приложение, которое поможет вам создать загрузочный USB-накопитель с несколькими Windows, используя любой ISO или DVD с дистрибутивом Windows 7,8,10, и в большинстве случаев делать это без форматирования!
Создать мультизагрузочный USB-накопитель можно всего за три простых шага в интуитивно понятном пользовательском интерфейсе:
- Выберите USB-накопитель.
- Выберите необходимые дистрибутивы Windows. Поддерживаются ISO и DVD.
- Определите новую файловую систему USB-накопителя, если вы хотите сначала отформатировать его.
SARDU MultiBoot
На программу SARDU MultiBoot есть бесплатная стандартная и зарегистрированная лицензии, которые предназначены только для личного, а не коммерческого использования.
Бесплатные зарегистрированные лицензии и лицензии PRO предоставляют возможность удаленного автоматического обновления программного обеспечения.
В дополнение к бесплатной зарегистрированной версии, SARDU MultiBoot Creator PRO может использоваться для коммерческого использования, может создавать USB-накопитель или DVD с несколькими установщиками Windows, как в разных операционных системах Windows (Seven, 8.1, Vista, W10 и т. Д.), так и как разные версии ОС (Home, Professional и др.).
PRO позволяет создавать USB-накопители или DVD-диски, используя не только загрузку BIOS Legacy, но также загрузку UEFI , что делает встроенное устройство совместимым с ПК, ноутбуками, планшетами и Mac x86 последнего поколения (загрузка UEFI ).
Только SARDU MultiBoot Creator PRO лицензия может управлять дополнительными ISO, самыми известными дистрибутивами Linux, такими как Debian, Ubuntu, Fedora, Knoppix, Puppit, Sabayon, Arch и т. д., и всеми их производными, которые соответствуют их стандартам, включая те, которые не поддерживаются изначально, как, например, версии i386 или локализованные версии.
Для того, чтобы воспользоваться преимуществами программы выполните следующие действия:
- Шаг 1: загрузите бесплатную версию SARDU MultiBoot для создания USB и DVD, которая подходит для вашей операционной системы.

- Шаг 2: бесплатно зарегистрируйтесь на sardu.pro , чтобы получить удаленное автоматическое обновление
- Шаг 3: добавьте другие функции, купив PRO лицензию, выбрав предложение, соответствующее вашим потребностям
Easy2Boot
Easy2Boot — это бесплатное программное обеспечение для мультизагрузки с USB-накопителей с широкими возможностями настройки и поддержкой безопасной загрузки UEFI. Это один из самых полезных загрузочных носителей, он маленький и быстрый.
Загружаемое приложение позволяет создать мультизагрузочный USB-накопитель на обычной флешке, также поддерживает внешние жесткие диски.
Easy2Boot интуитивно понятна и удобна в использовании, поставляется с собственным редактором меню, так что вы можете создать свою собственную систему меню. Первая установка выполняется с помощью удобного графического интерфейса, а добавление полезных данных программного обеспечения, таких как файлы ISO, на накопитель так же просто, как копирование файла ISO на USB-накопитель с помощью перетаскивания. Подключите диск и запустите любое программное обеспечение, которое требует ситуация.
Подключите диск и запустите любое программное обеспечение, которое требует ситуация.
XBoot
XBoot – еще одна простейшая в использовании программа, которая может создавать из нескольких файлов ISO один загрузочный Multiboot ISO-файл.
Вам нужно только перетащить файлы ISO в XBoot и нажмите кнопку «Create ISO» или «Create USB» .
Использование окна командной строки
Можно сделать загрузочный модуль и без применения специальных программ или утилит, используя только окно командной строки, порядок действий такой:
- Вызовите командную строку, набрав в строке для поиска cmd или нажав сочетания клавиш Win + X.
- Подготовить флешку достаточного объема (не менее 8 ГБ), подключите ее к компьютеру.
- . В командной строке наберите diskpart (утилита для работы с дисками).
- Затем list disk, вы увидите список активных дисков и посмотрите, под каким номером значится флешка. Пусть это будет N.
- select disk N – выбираем флешку.

- clean — очищаем, будет выполнено форматирование, все данные удалятся.
- create partition primary— создание нового раздела.
- select partition 1 – выбираем 1 раздел на флеш-USB.
- active– делаем его активным.
- format fs=ntfs quick – форматирование первого раздела диска в NTFS.
- exit — завершение работы diskpart.
Флешка подготовлена для того, чтобы можно было сделать ее загрузочной. Теперь остается переписать на нее образ ОС, сделать это можно также с помощью командной строки, которую мы еще не закрыли. Например, в командной строке пишем copy Е:\*.* /s/e/f : G. Здесь Е — диск, где находится файл образа ОС, G – загрузочная флешка.
Программа WinToUSB Free
Позволяет создавать портативную версию ОС Windows и запускать ее с внешнего жесткого диска или с USB флешки. Создавать ее можно из образов ISO, а также других файл-ориентированных форм образа: WIM, SWM, ESD.
Программа WinToUSB позволяет также создавать инсталляционную флешку для разных версий Windows, начиная с 7 и заканчивая 10.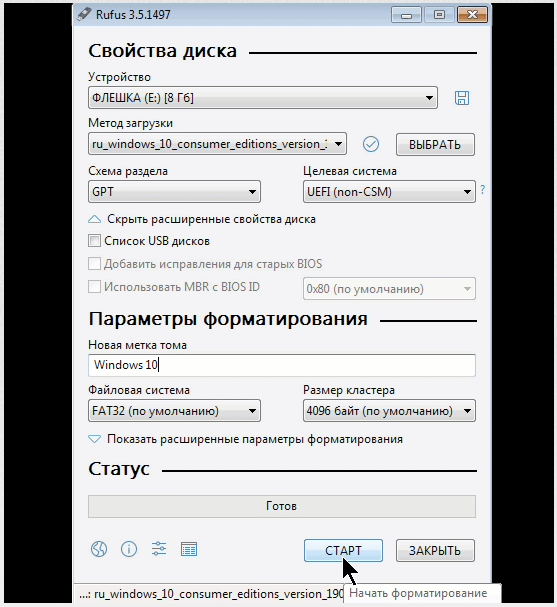
WiNToBootic
Работать с этим инструментом довольно просто, интерфейс и параметры удобны, работать с программой может каждый. Когда вы запустите приложение, у вас будет простое окно, в котором только один выбор. Вы можете загрузить образ с операционной системой прямо со своего компьютера или с внешнего запоминающего устройства.
Никакой настройки не требуется. WinToBootic —- это простой инструмент, который не нужно устанавливать на свое устройство. Все, что вам нужно сделать, это сохранить файлы на жестком диске и после этого запустить приложение. Это существенное преимущество, потому что вы можете удалить его в любой момент одним щелчком мыши.
Кроме того, программное обеспечение не изменяет реестры, и ваш компьютер будет работать правильно, а WinToBootic не будет использовать дополнительную память. Уменьшенный пользовательский интерфейс приложения предлагает две основные альтернативы: сконцентрироваться на разработке съемного диска и выбрать образ установки Windows.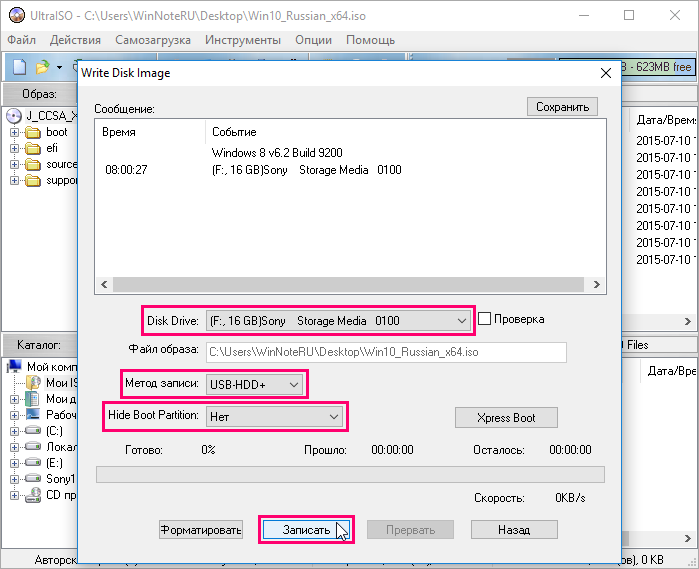 WinToBootic может создавать загрузочные USB-устройства флэш-памяти или диски, используя информацию из различных источников, таких как DVD-диски или образы ISO.
WinToBootic может создавать загрузочные USB-устройства флэш-памяти или диски, используя информацию из различных источников, таких как DVD-диски или образы ISO.
Вы можете отформатировать флешку в открывшемся окне, поскольку важно, чтобы новые установочные файлы записались на чистое место. После форматирования необходимо добавить ISO-образ операционной системы. Прикрепите его туда и выберите том для USB-флеш, начните форматирование, и все, простая процедура создания загрузочной флешки для Windows заканчилась.
Программа Universal USB Installer
Позволяет легко устанавливать ОС с помощью специального ПО для создания флэш USB, для резервного копирования или новой установки.
Программа установки поддерживает практически любую операционную систему, но она наиболее совместима с дистрибутивами Windows и Linux.
Предполагая, что у вас уже есть программа и желаемый образ ISO, готовые для подключения к USB , следующие шаги в программе такие:
- Откройте установщик.

- Выберите дистрибутив Linux или другую ОС из списка.
- Выберите флешку, на которую вы хотите смонтировать образ, чтобы сделать загрузочный USB-накопитель.
Выводы
Хотя это не все программы для создания загрузочной флешки, перечисленных способов вполне достаточно, чтобы выбрать наиболее подходящий для себя. Сделать загрузочный модуль для Windows 8.1 и 10 можно, используя только командную строку или официальные средства от фирмы Microsoft, не прибегая к сторонним программам. Часто они представляют собой лишь графический интерфейс, оболочку для удобной работы. Создание мультизагрузочных флешек — наиболее нужный инструмент для тех, кто имеет несколько устройств с разными операционными системами или занимается обслуживанием техники.
Создать загрузочную флешку Windows 10. Загрузочная флешка Windows 7 и 8.1
Создать загрузочную флешку Windows 10. Загрузочная флешка Windows 7 и 8.1
Как создать загрузочную флешку Windows 10/7/ 8.1.
Подготовка к установке Windows.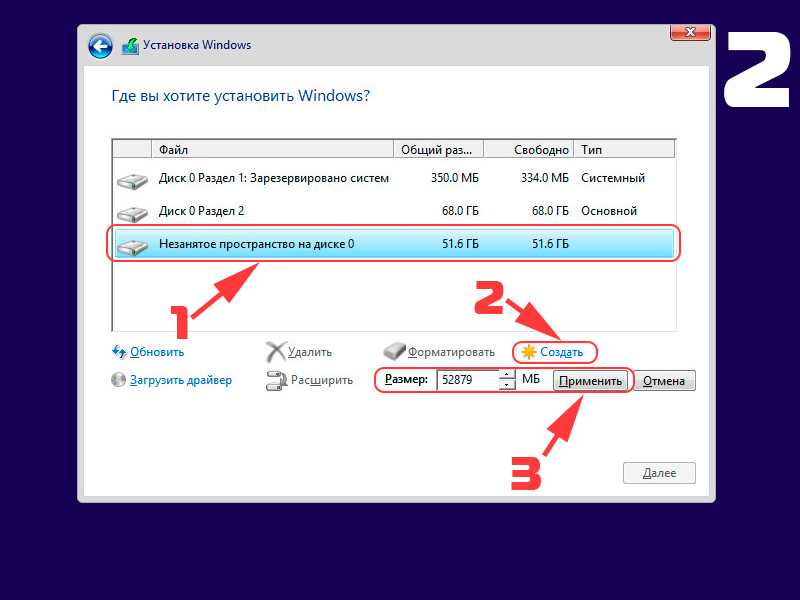
Скачивание ISO образа и создание загрузочной флешки Windows 10
1. Официальный способ скачать и создать загрузочную флешку Windows 10 x64 и x86 с помощью Installation Media Creation Tool.
Установите в компьютер флешку не менее 8 ГБ, на которую будете записывать дистрибутив Windows 10. Это будет наша загрузочная флешка с Windows 10. На данной флешке не должны быть файлы, так как при записи они будут стёрты. Флешку желательно отформатировать. Чтобы загрузить оригинальный образ ISO Windows 10, Microsoft предлагает использовать собственную утилиту Media Creation Tool — средство создания установочных накопителей, которое, в том числе, позволяет произвести и простое скачивание образа системы. При этом скачивается последняя версия Windows 10 с возможностью выбора 64-бит и 32-бит систем, а образ ISO содержит как Домашнюю (Home) так и Профессиональную (Pro) версии системы. Порядок действий состоит из следующих шагов:
1. Переходим на страницу
https://www.microsoft. com/ru-ru/software-download/windows10 и нажмите «Скачать средство сейчас», после того, как будет загружена утилита Media Creation Tool, запустите её.
com/ru-ru/software-download/windows10 и нажмите «Скачать средство сейчас», после того, как будет загружена утилита Media Creation Tool, запустите её.
2. После некоторого периода подготовки утилиты, примите условия лицензии.
Затем — выберите пункт «Создать установочный носитель (USB-устройство флэш-памяти, DVD-диск или ISO-файл) и нажмите «Далее».
3. На следующем этапе вы можете выбрать, какую именно Windows 10 скачать — для этого снимите отметку «Использовать рекомендуемые параметры для этого компьютера» и выберите язык, выпуск (выбираем Windows 10 — в ней содержатся все доступные редакции системы для пользователей) и разрядность в пункте «Архитектура». Нажимаем «Далее».
4. В случае, если вы сняли отметку «Использовать рекомендуемые параметры для этого компьютера» и выбрали иную разрядность или язык, вы увидите предупреждение: «Убедитесь, что выпуск установочного носителя соответствует выпуску Windows на компьютере, на котором вы будете его использовать». Учитывая, что на данным момент времени в образе содержатся сразу все выпуски Windows 10, обычно на это предупреждение не следует обращать внимания. Иногда это предупреждение и вовсе не появляется.
Учитывая, что на данным момент времени в образе содержатся сразу все выпуски Windows 10, обычно на это предупреждение не следует обращать внимания. Иногда это предупреждение и вовсе не появляется.
5. Выберите пункт «USB-устройство флэш-памяти», если требуется, чтобы программа сама записала загрузочную установочную флешку, либо, при желании, вы можете выбрать пункт «ISO-файл», чтобы скачать оригинальный образ Windows 10 и записать его на USB или DVD самостоятельно.
6. Выберите накопитель, который будет использоваться из списка. Важно: все данные с флешки или внешнего жесткого диска (со всех его разделов) будут удалены.
7. Начнется скачивание файлов установки Windows 10, а затем — их запись на флешку: Создание установочного накопителя. Эти этапы могут занять продолжительное время. У меня это заняло 1 час 15 минут.
8. По завершении вы получите сообщение «USB-устройство флэш-памяти готово», можно закрыть утилиту и использовать созданный накопитель.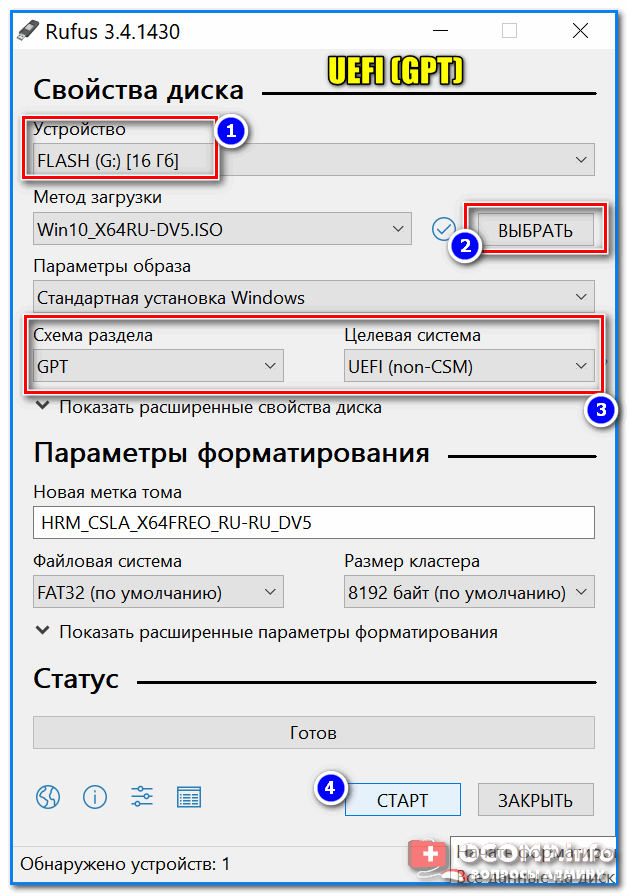
По окончании у вас будет готовый накопитель (загрузочная флешка) с оригинальной Windows 10 последней версии, который пригодится не только для чистой установки системы на системах UEFI и Legacy (CSM), но и для её восстановления в случае сбоев.
2. Неофициальный способ. Создание загрузочной флешки Windows 10 при помощи программы Rufus.
Для начала нужно
скачать программу Rufus. Я бы порекомендовал версию Portable (переносную). Скачиваем, запускаем, если программа предложит обновиться, то обязательно это делаем.
Далее вам потребуется образ ISO и накопитель, на который будет производиться запись (все имеющиеся на нем данные в процессе будут удалены), причем образ теперь можно скачать прямо в программе Rufus непосредственно во время создания загрузочной флешки:
После запуска Rufus, в поле «Устройство» выберите накопитель (флешку), на который будем записывать Windows 10.Нажмите кнопку «Выбрать» и укажите образ ISO с Windows 10, если он у вас есть, если нет — смотрим пункт 3.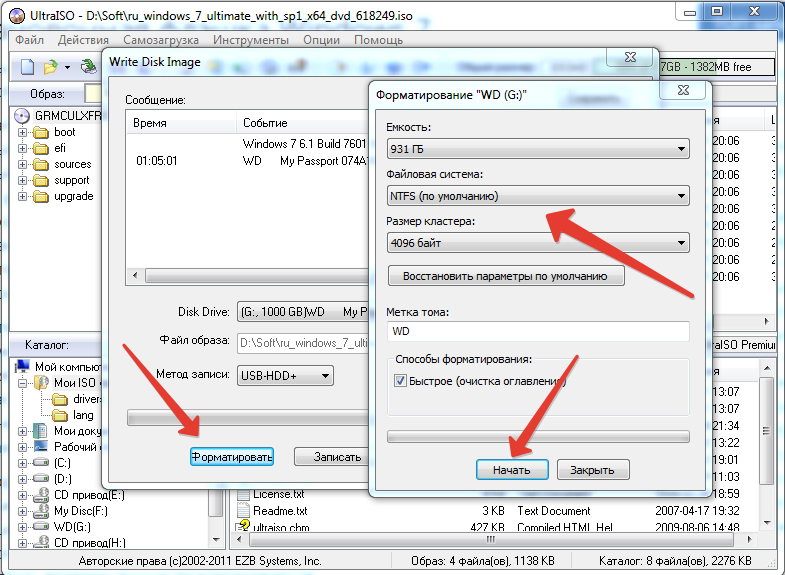
3. Последняя версия программы позволяет не только выбрать образ диска ISO на компьютере, но и скачать официальные образы с сайта Майкрософт. Для этого нажмите по стрелке рядом с кнопкой «Выбрать» и выберите пункт «Скачать». Затем нажмите по кнопке «Скачать» и выберите конкретный образ для скачивания
Укажите путь для сохранения ISO образа Windows 10 на своём компьютере. Далее мы видим отображение хода скачивания образа.
4. В поле «Параметры образа» вы можете выбрать создание накопителя Windows To Go, т.е. такого накопителя, с которого производится не установка системы, а её запуск без установки.
5. В поле «Схема разделов» выберите схему разделов целевого диска (на который будет устанавливаться система) — MBR (для систем с Legacy/CSM загрузкой) или GPT (для систем UEFI). Настройки в разделе «Целевая система» переключатся автоматически.
6. В разделе «Параметры форматирования» при желании укажите метку флешки.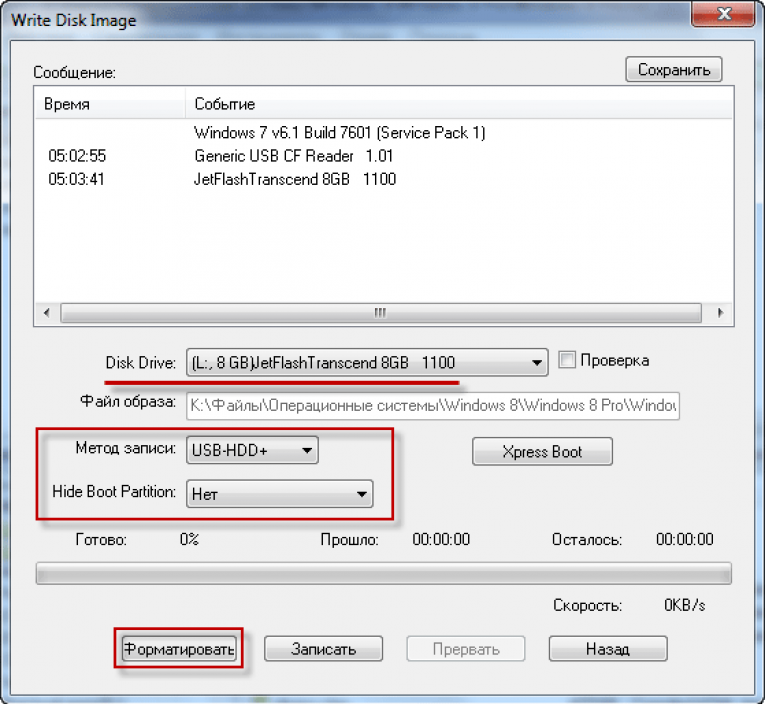
7. Вы можете указать файловую систему для загрузочной флешки, в том числе возможно использование NTFS для флешки UEFI, однако в этом случае для того, чтобы компьютер загрузился с неё потребуется отключить Secure Boot.
8. После этого можно нажать «Старт», подтвердить, что вы понимаете, что данные с флешки будут удалены, а затем дождаться завершения копирования файлов из образа на USB накопитель.
9. По завершении процесса нажмите кнопку «Закрыть», чтобы выйти из Rufus.
Наша Загрузочная флешка с Windows 10 готова.
Возможные ошибки в Rufus при создании загрузочной флешки:
0x00000005 — по какой-то причине, из-за антивируса, контролируемого доступа к папкам или иным внешним факторам, Rufus запрещен доступ к накопителю.0x00000015 — отключено автоматическое подключение томов в Windows. Запустите командную строку от имени администратора, введите команду
mountvol /e и переподключите флешку. Также ошибка может возникать при подключении флешки через USB-хаб, заново подключите напрямую к компьютеру или ноутбуку.
Скачивание ISO образа и создание загрузочной флешки Windows 8.1
Установите в компьютер флешку не менее 8 ГБ, на которую будете записывать Windows 8.1. На данной флешке не должны быть файлы, так как при записи они будут стёрты. Флешку желательно отформатировать.
Шаг 1. Скачать ISO образ Windows 8.1
Чтобы загрузить оригинальный образ ISO Windows 8.1 переходим на сайт Microsoft по ссылке:
https://www.microsoft.com/ru-RU/software-download/windows8ISO
(Данный способ подходит только тем, у кого есть лицензионный ключ продукта, у кого ключ отсутствует, рекомендую скачать ISO образ Windows 8.1 из альтернативных источников и перейти к шагу 2)
Выбираем версию Windows 8.1, язык и нажимаем «Подтвердить«.
Выбираем разрядность 64 bit или 32 bit и скачиваем на компьютер или ноутбук, указав путь для сохранения файла ISO.
Можно так же скачать ISO образ через программу Rufus. Запустим его от имени администратора ( см. заголовок «Неофициальный способ.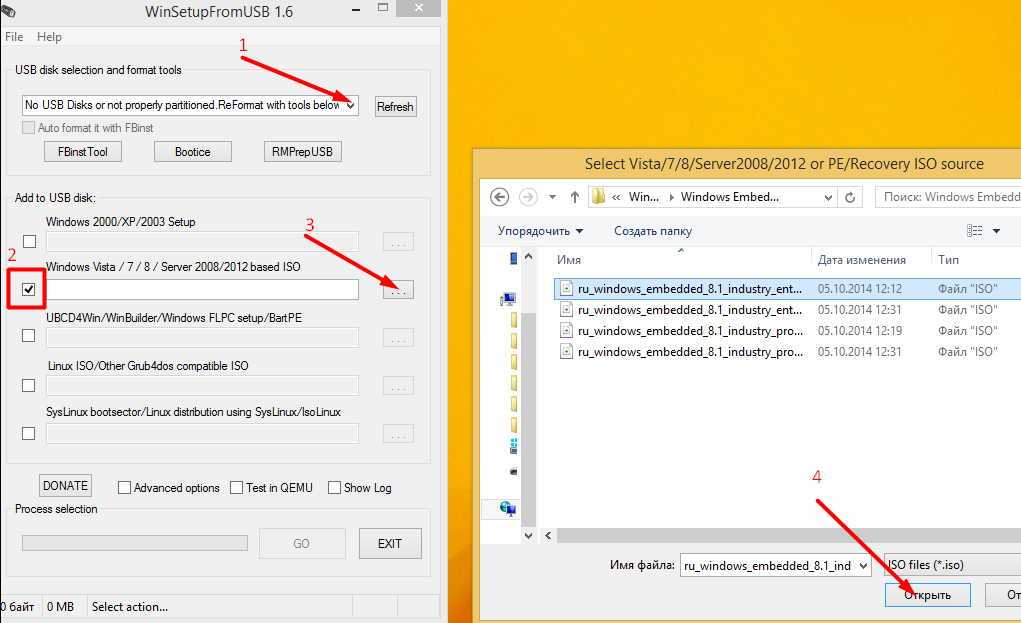 Создание загрузочной флешки Windows 10»). Выберем пункт «Скачать» из выпадающего списка.
Создание загрузочной флешки Windows 10»). Выберем пункт «Скачать» из выпадающего списка.
(Данный способ подходит только тем, у кого есть лицензионный ключ продукта, у кого ключ отсутствует, рекомендую скачать ISO образ Windows 8.1 из альтернативных источников и перейти в шагу 2)
После нажатия на пункт «Скачать«, вам необходимо будет выбрать ряд параметров:
Выбираем версию нашей ОС Windows 8.1, Update, Издание, язык, и архитектуру х64 или х32 и нажимаем «Скачать«, указываем путь для сохранения на ПК.
Шаг 2. Создать загрузочную флешку Windows 8.1.
Когда Iso образ Windows 8.1 у вас уже есть, запускаем программу Rufus от имени администратора, нажимаем «Выбрать«.
Укажем путь к нашему образу.
Остальные параметры оставим по умолчанию и нажимаем «Старт«.
Программа предупредит вас о том, что все ваши файлы, которые были на флешке будут удалены.
Готово. Наша загрузочная флешка с Windows 8.1 подготовлена.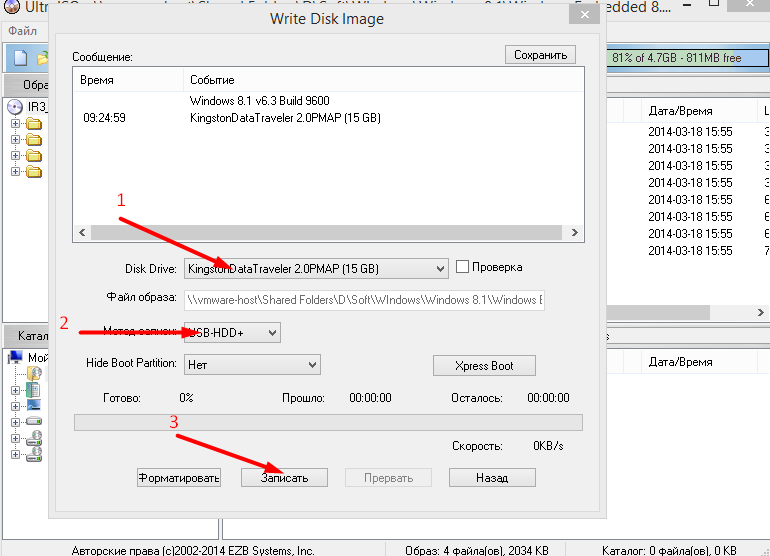 Нажимаем «Закрыть«.
Нажимаем «Закрыть«.
Скачивание ISO образа и создание загрузочной флешки Windows 7
Если у вас есть лицензионный ключ Windows 7, то Iso образ
скачать можно с официального сайта Microsoft.
Нужно ввести ключ в специальное поле для проверки, далее будут доступны ISO образы для скачивания.
Либо скачиваете необходимый ISO образ Windows 7 из альтернативных источников. Для создания загрузочной флешки с Windows 7 — запускаем программу Rufus —указываем путь к нашему Iso образу — нажимаем «Старт«.
Далее подтвердить, что вы понимаете, что данные с флешки будут удалены, а затем нужно дождаться завершения копирования файлов из образа на USB накопитель.
Готово. Наша загрузочная флешка с Windows 7 подготовлена. Нажимаем «Закрыть«.
Подготовка к установке. Загрузка с флешки.
Windows 10 и Windows 8.1
Установите в Usb порт вашего компьютера/ноутбука загрузочную флешку с Windows 10 или Windows 8.1. Подключаем сразу в USB порт 3.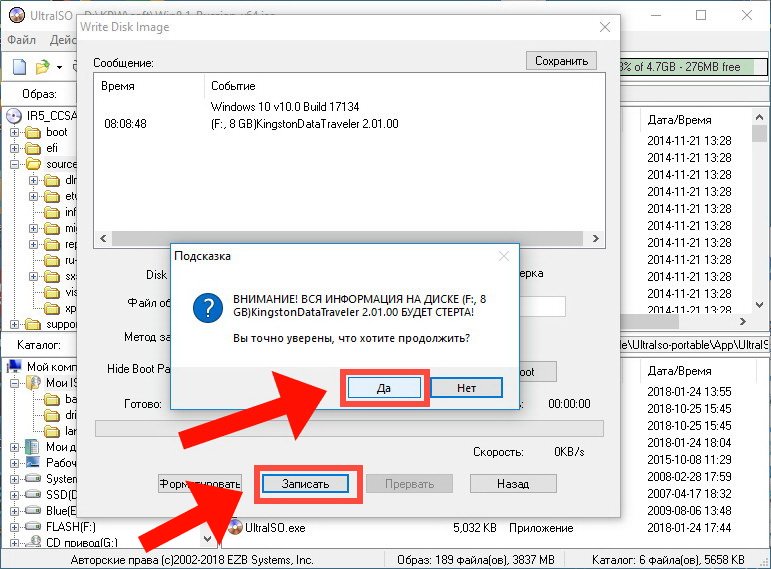 0. Если загрузка не пошла, либо появились какие-либо ошибки попробуйте переподключить в USB 2.0 (если такой есть). Далее изменим порядок загрузки устройств. В современных компьютерах и ноутбуках можно выбрать «быструю загрузку» при включении, нажимая как правило F8 на компах, и F11 или F12 или Esc на ноутбуках. Выбираем нашу флешку с UEFI из списка, нажимаем Enter.
0. Если загрузка не пошла, либо появились какие-либо ошибки попробуйте переподключить в USB 2.0 (если такой есть). Далее изменим порядок загрузки устройств. В современных компьютерах и ноутбуках можно выбрать «быструю загрузку» при включении, нажимая как правило F8 на компах, и F11 или F12 или Esc на ноутбуках. Выбираем нашу флешку с UEFI из списка, нажимаем Enter.
Если этот вариант не подошел, то зайдём в BIOS — раздел BOOT. В Биос вы сможете попасть во время перезагрузки компьютера, либо когда включаете компьютер, нажимая на кнопку DEL или F2.
Далее выбираем меню загрузки F8 и нашу флешку.
Пример настроек AMI BIOS версии 1107 — материнская плата: Asus Z87M-PLUS.
Параметр загрузки №1 — выбираем нашу флешку со значением UEFI. Сохраняем изменения (обычно клавишей F10) и перезагружаем компьютер.
Windows 7
Установите в Usb порт вашего компьютера/ноутбука загрузочную флешку с Windows 7. Подключаем сразу в USB порт 2. 0. Далее изменим порядок загрузки устройств. В современных компьютерах и ноутбуках можно выбрать «быструю загрузку» при включении, нажимая как правило F8 на компах, и F11 или F12, или Esc на ноутбуках. Выбираем нашу флешку из списка, нажимаем Enter.
0. Далее изменим порядок загрузки устройств. В современных компьютерах и ноутбуках можно выбрать «быструю загрузку» при включении, нажимая как правило F8 на компах, и F11 или F12, или Esc на ноутбуках. Выбираем нашу флешку из списка, нажимаем Enter.
Если этот вариант не подошел, то зайдём в BIOS — раздел BOOT. В Биос вы сможете попасть во время перезагрузки компьютера, либо когда включаете компьютер, нажимая на кнопку DEL или F2.
Далее выбираем меню загрузки F8 и нашу флешку.
Пример настроек AMI BIOS версии 1107 — материнская плата: Asus Z87M-PLUS.
Параметр загрузки №1 — выбираем нашу флешку без значения UEFI. Сохраняем изменения (обычно клавишей F10) и перезагружаем компьютер.
Сохранение данных (по минимуму)
Если вы переустанавливаете операционную систему, то перед установкой убедитесь, что на жестком диске не осталось нужной вам информации. Рекомендую как минимум скопировать данные профиля на раздел D вашего жёсткого диска (при наличии), либо на внешний носитель информации.
В зависимости от того, какая операционная система установлена на вашем компьютере, будет зависеть и то, каким образом называется папка с профилями пользователей. Так в Windows XP эта папка называется «
Documents and Settings». В Windows 7 и выше папка с профилями пользователей называется либо «Users» для английской версии операционной системы, либо «Пользователи» — в русскоязычном варианте.
Если вы зайдете в папку профилей пользователей, то вы там увидите папки, название которых совпадает с названием учетных записей, созданных ранее на данном компьютере. В данном случае необходимо скопировать папку «Sasha» — это и есть мой профиль пользователя ( у вас будет по аналогии).
Источник
2 бесплатных способа записи ISO-файла на USB-накопитель в Windows 11/10/8/7 Бесплатно
«Я хочу создать загрузочный USB-накопитель Windows 10, но не знаю, как записать Windows 10 ISO на USB-накопитель диск. Кто-нибудь может ответить? Спасибо!»
Все мы знаем, что можно записать ISO-образ Windows на USB-накопитель, чтобы создать загрузочный USB-накопитель, который затем можно носить с собой куда угодно для загрузки ПК с Windows.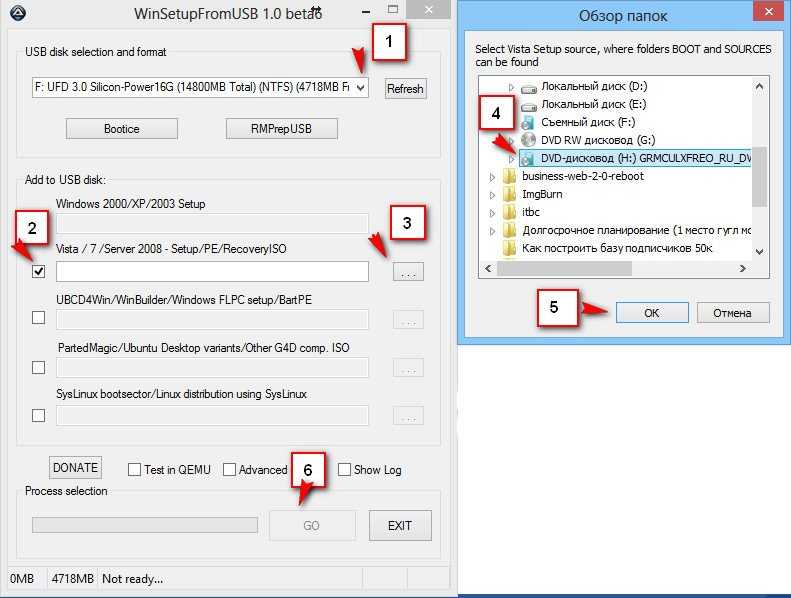 Но многие люди не знают, как это сделать? Следуя этому пошаговому руководству, я покажу вам, как записать файлы ISO на USB-накопитель в Windows 11/10/8/7.
Но многие люди не знают, как это сделать? Следуя этому пошаговому руководству, я покажу вам, как записать файлы ISO на USB-накопитель в Windows 11/10/8/7.
- Способ 1: записать файл ISO на USB-накопитель с помощью Rufus
- Способ 2: записать файл ISO на USB-накопитель с помощью iSunshare ISO Genius
Способ 1: Запишите ISO-файл на USB-накопитель с помощью Rufus
Rufus — это бесплатное приложение для пользователей Windows, позволяющее создать загрузочный USB-накопитель. Теперь вы можете попробовать записать файлы ISO на USB-накопитель в Windows 11/10/8/7. Вот как:
Шаг 1 : Прежде всего, вы должны загрузить Rufus на свой компьютер с Windows.
Шаг 2 : Вставьте USB-накопитель в компьютер. После запуска Rufus выберите USB-устройство и нажмите кнопку «ВЫБРАТЬ», чтобы выбрать файл ISO.
Шаг 3 : Выберите файл ISO, который вы хотите записать на USB-накопитель, из файла или папки на вашем компьютере.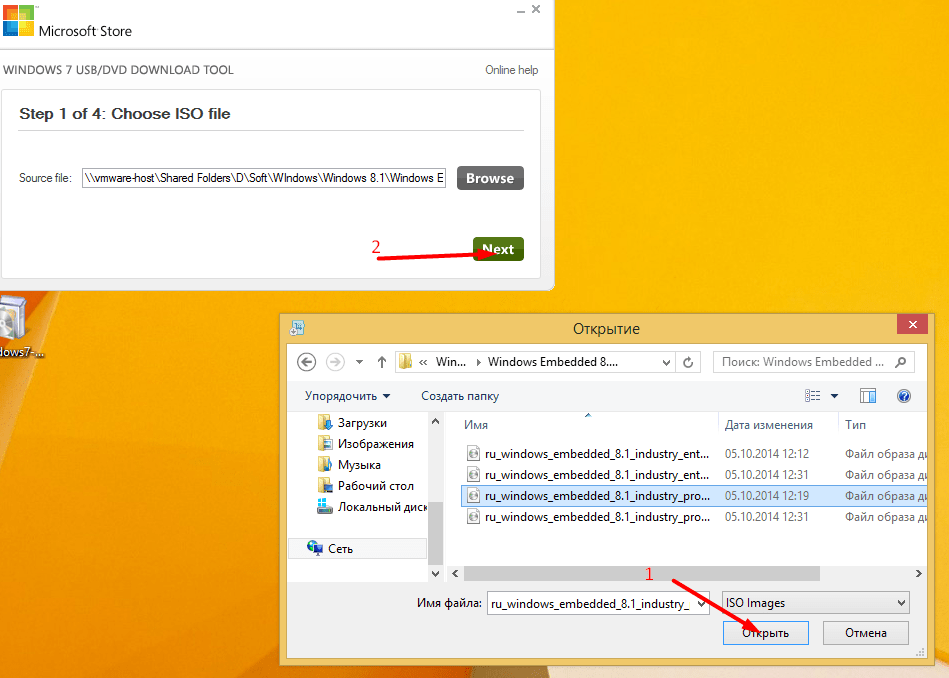
Шаг 4 : Нажмите «Пуск», после чего появится всплывающее окно с предупреждением о том, что все данные на USB-накопителе будут уничтожены. В появившемся диалоговом окне нажмите «ОК».
Шаг 5 : Теперь просто дождитесь записи и копирования файла ISO на USB-накопитель.
Шаг 6 : Когда индикатор выполнения завершится, это означает, что вы успешно создали загрузочный USB-накопитель Windows.
Способ 2: Запишите ISO-файл на USB-накопитель с помощью iSunshare ISO Genius
Кроме того, вы можете использовать iSunshare ISO Genius для записи Windows 10 ISO на USB-накопитель и установки его на новый компьютер. Это полностью бесплатный и универсальный инструмент для создания образов ISO для записи, извлечения, создания файлов образов ISO и создания файлов ISO с CD/DVD в Windows 11/10/8/7. С его помощью вы можете быстро создать загрузочный USB-накопитель Windows из ISO-образа Windows. Теперь давайте обсудим, как записывать файлы ISO на USB-накопители с помощью iSunshare ISO Genius.
Теперь давайте обсудим, как записывать файлы ISO на USB-накопители с помощью iSunshare ISO Genius.
Примечание : Вам лучше подготовить чистый USB-накопитель, поскольку USB-накопитель будет отформатирован, когда вы начнете записывать ISO-образ на USB-накопитель.
Шаг 1 : Загрузите и установите программу на свой компьютер, затем запустите ее.
Шаг 2 : В главном интерфейсе нажмите кнопку «Записать», чтобы начать.
Шаг 3 : Затем щелкните значок «папка», чтобы выбрать файл образа ISO, и нажмите кнопку «Далее».
Шаг 4 : Убедитесь, что вы вставили USB-накопитель в компьютер. Он может быть автоматически обнаружен ISO Genius в течение нескольких секунд. После выбора стиля раздела вы можете нажать «Далее», чтобы продолжить.
Шаг 5 : Нажмите «Да», если вам будет предложено полностью отформатировать USB-накопитель.
Шаг 6 : Теперь дождитесь записи файла ISO на USB-накопитель, что обычно занимает 1-2 минуты.
Шаг 7 : Вскоре файл ISO будет успешно записан на USB-накопитель, нажмите «Готово» для завершения.
Статьи по теме:
- Как создать загрузочный USB-накопитель Windows 10
- Как создать загрузочный внешний жесткий диск Windows без потери данных
- Как запустить Windows 10 с USB без установки
- Как загрузить компьютер с Windows 10 с USB-накопителя
Как создать загрузочный USB-накопитель с компакт-диска Windows
У вас есть компакт-диск или DVD-диск Windows, но вы не можете использовать оптический привод для установки операционной системы Windows на новый компьютер? Может быть, вы беспокоитесь о гниении CD/DVD и хотите создать резервную копию?
Вместо диска можно использовать флешку для установки Windows.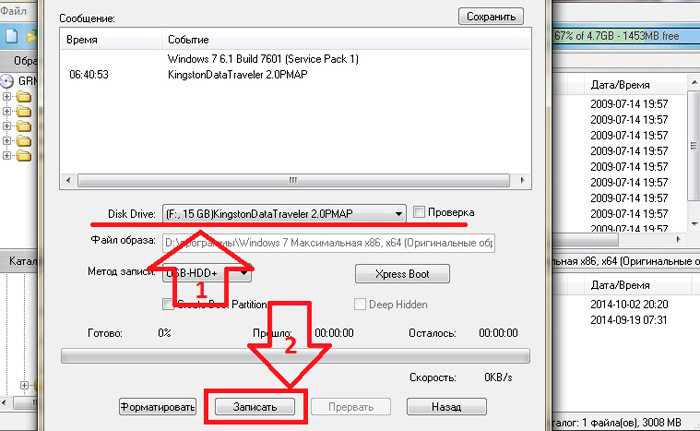 Флэш-накопители меньше, в них больше места для хранения, и если вы используете правильный инструмент, вы можете загружать несколько операционных систем с одного и того же диска.
Флэш-накопители меньше, в них больше места для хранения, и если вы используете правильный инструмент, вы можете загружать несколько операционных систем с одного и того же диска.
Вот как можно создать загрузочную флешку с установочного компакт-диска Windows.
Преимущества установочного носителя с флэш-памятью USB
В некоторых случаях установочный носитель с флэш-памятью USB лучше, чем DVD или компакт-диск:
- Вы можете легко создать резервную копию установочного носителя.
- Значительно более высокая скорость установки по сравнению с обычным установочным носителем.
- Сохраняйте оригинальный установочный носитель в первозданном виде.
- Удобное хранение нескольких операционных систем на одном USB-накопителе.
Наше отношение к компакт-дискам и DVD-дискам Windows также отличается. Например, вы можете приобрести официальную флешку с Windows 10 вместо DVD или CD. Диски по-прежнему доступны, но это далеко не единственный способ установки.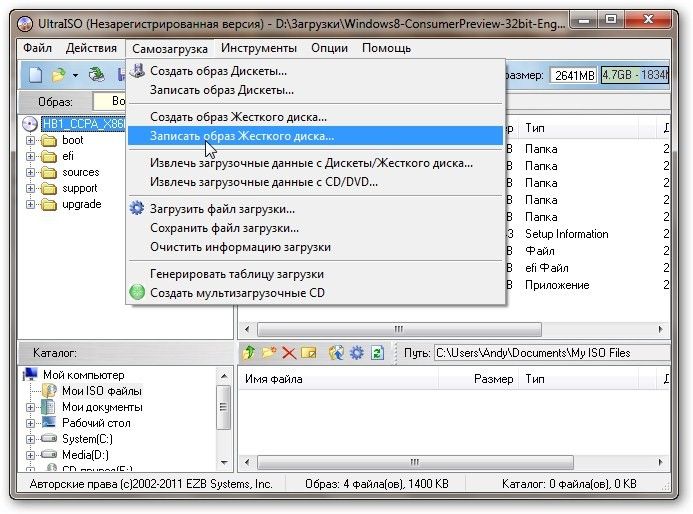
Кроме того, если вы покупаете новое оборудование с предустановленной Windows, есть вероятность, что у вас никогда не будет установочного носителя, если вы не сделаете его самостоятельно.
Читайте дальше, чтобы узнать, как создать загрузочную USB-флешку с Windows 10 с DVD-диска с Windows 10.
Скопируйте установочный диск Windows с помощью WinToFlash
Если у вас есть установочный диск Windows, который вы хотите обновить на USB-накопителе, WinToFlash упрощает создание загрузочного компакт-диска на USB-накопителе. WinToFlash Lite создаст загрузочный USB-накопитель непосредственно с существующего установочного компакт-диска Windows.
- Сначала зайдите на сайт WinToFlash, затем загрузите и установите версию WinToFlash Lite. После установки WinToFlash откроется автоматически.
- Примите лицензионное соглашение и просмотрите ненавязчивую рекламу, прежде чем продолжить.
- Убедитесь, что установочный диск Windows является вашим оптическим приводом, а также USB-накопителем, на который вы хотите скопировать установку.

- Теперь выберите Загрузочный USB-мастер установки Windows , затем В компьютер вставлен компакт-диск , затем Далее .
- На следующей странице укажите расположение установочного диска Windows в первом поле и целевой USB-накопитель во втором. Нажмите «Далее», чтобы подтвердить настройки, принять условия лицензионного соглашения и «Продолжить».
Имейте в виду, что этот процесс приведет к форматированию USB-накопителя, и вы безвозвратно потеряете все существующие данные.
Процесс копирования с компакт-диска Windows на загрузочный USB-накопитель может занять некоторое время, поэтому идите и включайте чайник.
Мультизагрузка WinToFlash
WinToFlash также поддерживает мультизагрузку. Вы можете создать индивидуальный загрузочный USB-накопитель, заполненный дистрибутивами Linux, дисками восстановления и другими удобными инструментами. Единственным ограничением является размер вашего USB-накопителя.
Обратите внимание, , что WinToFlash Lite допускает только два ISO в мультизагрузке. Ознакомьтесь с нашим исчерпывающим списком мультизагрузочных USB-инструментов, которые справляются со своей задачей намного лучше и без ограничений.
- Вернитесь на вкладку Режим мастера и выберите Меню создания многозагрузочного USB-накопителя .
- На следующем экране выберите Добавить . Откроется панель Добавить новый элемент . Как и другие инструменты для мультизагрузочных USB-накопителей, WinToFlash имеет длинный список потенциальных инструментов. Прокрутите список вниз и выберите инструмент.
- Появится опция Загрузить выбранный ISO сейчас . Выберите этот вариант, чтобы загрузить последнюю версию выбранного инструмента или ОС. Кроме того, вы можете выбрать и добавить ISO-образы, уже сохраненные на вашем компьютере.
- Завершите свой выбор и выберите Выполнить .

Хотя WinToFlash имеет ограничения, вы можете использовать его, если у вас только два ISO и он уже установлен в вашей системе.
Создание Windows ISO с исходного установочного носителя с помощью ImgBurn
Если вы предпочитаете более ручной подход к копированию установочного носителя Windows, вы можете использовать ImgBurn. ImgBurn — отличный бесплатный инструмент, который можно использовать для записи файла образа на диск или создания файла образа с существующего диска.
- Перейдите на сайт ImgBurn. Скачайте и установите ImgBurn.
- После установки откройте ImgBurn. Убедитесь, что ваш оригинальный установочный носитель Windows находится в оптическом приводе.
- Выберите Создать файл образа с диска .
- Выберите источник установочного носителя Windows, затем установите Destination
- Нажмите кнопку Read , чтобы начать процесс.
Процесс создания образа диска зависит от скорости записи вашего оптического дисковода, поэтому это может занять некоторое время.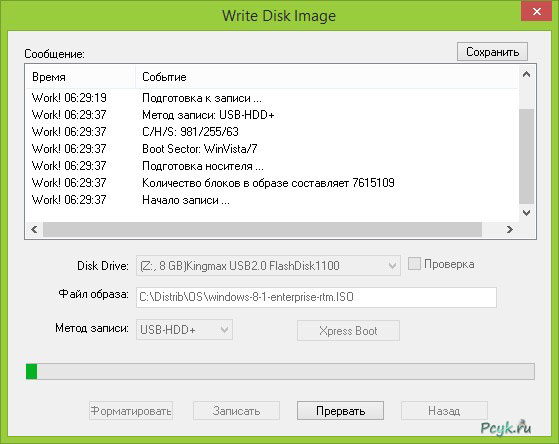
После завершения копирования файла образа установочного носителя Windows (ISO) вы можете перейти к следующему разделу, где вы будете использовать Rufus для создания загрузочного USB-накопителя.
Запись установочного ISO-образа Windows на USB-накопитель с помощью Rufus
Теперь вы можете записать установочный ISO-образ Windows, скопированный с исходного установочного диска, в качестве загрузочного USB-накопителя. Rufus — удобный инструмент для всех видов задач по записи загрузочных USB-накопителей. Он прост и выполняет свою работу — отличное сочетание!
- Перейдите на веб-сайт Rufus, затем загрузите и установите последнюю версию инструмента.
- Открыть Руфуса. В разделе Устройство выберите флэш-накопитель USB, который вы хотите использовать.
- В разделе «Выбор загрузки» нажмите . Выберите , затем перейдите к расположению установочного ISO-образа Windows, созданного в последнем разделе.
- Установите новую метку тома, чтобы в будущем вы знали, что находится на USB-накопителе.

- Выбрать Запустить .
Подождите, пока Руфус завершит процесс записи. После завершения вы успешно вручную переместили установочный диск Windows на загрузочный USB-накопитель. Более того, в процессе вы сделали резервную копию установочного носителя Windows (ISO из последнего раздела).
Используйте Windows 10 Media Creation Tool
WinToFlash отлично подходит для автоматизации процесса переноса DVD с Windows 10 на USB-накопитель. ImgBurn и Rufus отлично подходят, если вы хотите вручную преобразовать установочный носитель Windows 10 в загрузочную флешку.
Но вам не обязательно использовать ни один из этих методов. По крайней мере, если вы не хотите, чтобы и использовали Windows 10.
Инструмент Microsoft Media Creation Tool упрощает процесс загрузки Windows ISO. Соответственно, Media Creation Tool автоматически загружает ISO-образ в соответствии с вашей спецификацией, устраняя необходимость копирования физического носителя на компьютер, а затем на флэш-накопитель USB.
- Загрузите и запустите Windows 10 Media Creation Tool. Принятие лицензионного соглашения.
- Выберите Создать установочный носитель для другого ПК .
- Выберите язык, выпуск и архитектуру вашей операционной системы. Media Creation Tool предлагает рекомендуемые настройки. Однако, если вы загружаете для другой системы, вам может потребоваться изменить их.
- Затем выберите либо USB-накопитель , либо ISO-файл . Последний создает файл ISO с данными, введенными вами на предыдущей странице, который вы можете установить с помощью инструмента для записи USB, такого как Rufus.
- В этом случае выберите Флешку и продолжайте.
- Выберите флэш-накопитель USB, затем создайте установочный носитель. Media Creation Tool загрузит последнюю версию Windows 10, поэтому это займет некоторое время.
Связано: Как создать установочный носитель Windows 10
Могу ли я загрузиться с USB?
Это очень распространенный вопрос.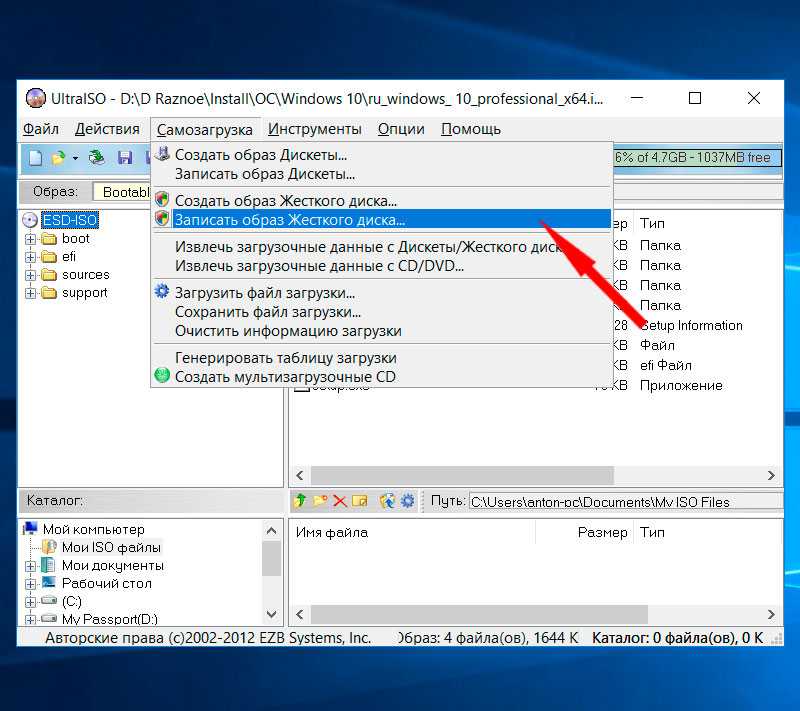

 Выбираем в первом поле тот накопитель, который хотим сделать загрузочным. Отмечаем галочкой пункт «AutoFormat it with FBins», ниже отмечаем, в какой файловой системе производить форматирование.
Выбираем в первом поле тот накопитель, который хотим сделать загрузочным. Отмечаем галочкой пункт «AutoFormat it with FBins», ниже отмечаем, в какой файловой системе производить форматирование.