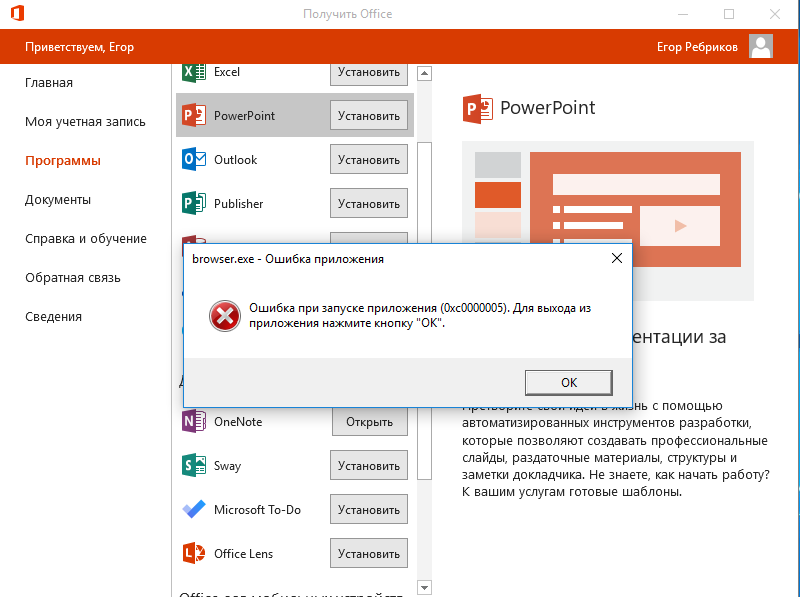На windows 10 не устанавливается офис 2018: Устранение неполадок при установке Office
Содержание
Какой офис лучше для windows 11, office для windows 11, виндовс 11 и офис
Статья предназначена для тех, кто не может определиться с выбором пакета офисных приложений для работы и дома, имея на своем устройстве операционную систему Windows 11.
Мы расскажем про актуальные Microsoft Office, и их совместимость с вашей ОС, а так же где скачать официальные версии ms office.
Microsoft Office 2021
Стоит начать с последней на данной момент редакции Microsoft Office – Office 2021. Пожалуй, из имеющихся на данный момент вариантов Офис 2021 подходит под Windows 11 лучше остальных. Лицензия на него при покупке предоставляется бессрочно. Выход последней ОС и офисного пакета приложений произошло практически в одно и то же время. Это может говорить о наличии внутри последних разработок в области программного обеспечения и идеальной синхронизации с Windows 11.
Также стоит отметить полную совместимость с файлами, созданными на предыдущих версиях Microsoft Office. Такая функция имеется не в каждой из доступных для пользователя редакциях Office. Лицензия на Microsoft Office бессрочная, и можно не беспокоится что вы когда-либо потеряете доступ к возможности работать с вашими документами.
Такая функция имеется не в каждой из доступных для пользователя редакциях Office. Лицензия на Microsoft Office бессрочная, и можно не беспокоится что вы когда-либо потеряете доступ к возможности работать с вашими документами.
Более полную информацию о Office 2021 вы найдете в специальном разделе на нашем сайте. Также у нас можно приобрести и скачать лицензионную версию продукта.
Microsoft Office 2019
Если вы ищете уже проверенный временем продукт – Office 2019 может стать для вас отличным выбором. Релиз предпоследнего офисного пакета произошел в 2018 году и за это время был ни раз улучшен и доработан разработчиками.
Microsoft Office 2019 имеет совместимость как с Windows 11, так и с предыдущей версией ОС Windows 10. Как и Офис 2021 совместим с файлами более ранних изданий Microsoft Office. Бессрочная лицензия со дня покупки. Стабильность работы, выбор инструментов для работы с всеми видами документации и интуитивно понятный интерфейс делает Microsoft Office 2019 отличным помощником как в работе, так и в быту.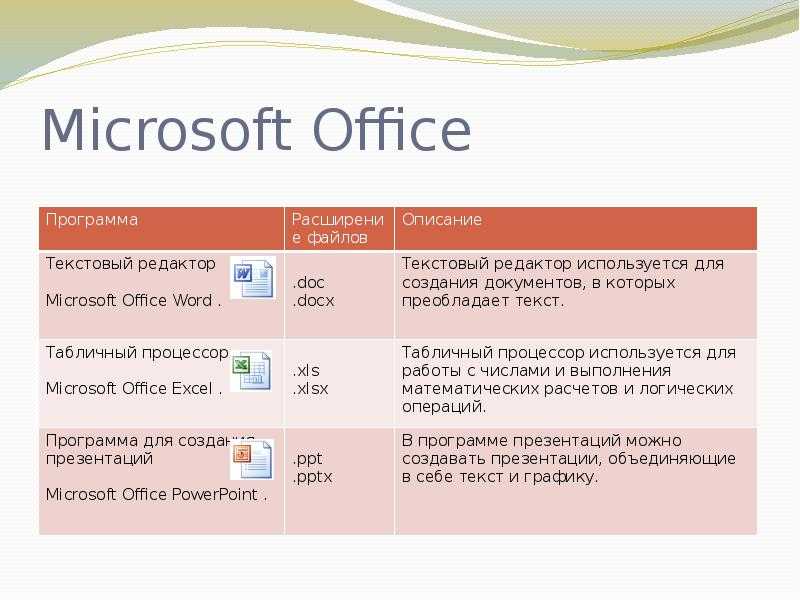
Дополнительную информацию о Office 2019 вы найдете на нашем сайте. Как и возможность приобрести лицензионный ключ и скачать установочный файл.
Microsoft Office 365 (Microsoft 365)
Облачная версия офисных приложений от Microsoft. Единственное издание Office, распространяемое по подписке. Офис 365 лучше всего подходит для людей, не имеющих привязки к месту работы. Так как это в первую очередь web-приложение, доступ к вашим данным и возможности работы с ними можно получить из любой точки планеты при наличии интернета. Также, вы можете скачать десктоп версию для более комфортного доступа.
При работе с Microsoft 365 разработчик предоставил доступ к облачному хранилищу OneDrive. Это облегчит доступ к вашим файлам не только с ПК, но и с мобильных устройств.
На нашем сайте, в специальном разделе вы найдете полную информацию по Office 365, а также приобрести лицензионную подписку и скачать все необходимые для работы файлы.
Ошибки при установке Microsoft Office 2013 и их решение » PCmodern.
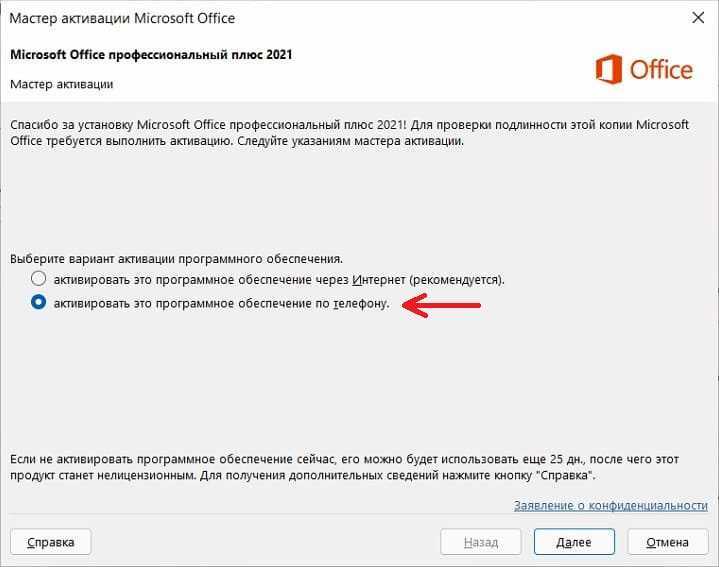 ru
ru
person77moroz
access_time4-08-2019, 08:31
visibility4 706
chat_bubble_outline1
Офис – один из главных программных продуктов компании Майкрософт, которым пользуется огромное количество пользователей. Программы для создания и редактирования файлов активно используются в работе, учебе и в бизнесе. Поэтому многие решают купить Microsoft Office 2013 или более новые версии. И нередко пользователи сталкиваются с проблемами при инсталляции. В частности, бывает так, что программа выдает ошибку или не может закончить установку. С чем это связано и как решить проблему?
Распространенные ошибки и источники
Основная сложность для пользователей заключается в том, что зачастую программа не предоставляет расширенной информации по ошибке, что не позволяет на месте определить причину неполадки. Поэтому приходится пользоваться информационными ресурсами для решения проблемы. Что до распространенных ситуаций, то у многих пользователей чаще всего выскакивает одна из следующих ошибок Microsoft Office 2013:
2908 – несовместимость компонентов ПО;
1935 и 1406 – проблемы с реестром, использование устаревшей версии NETFrameworkи другие.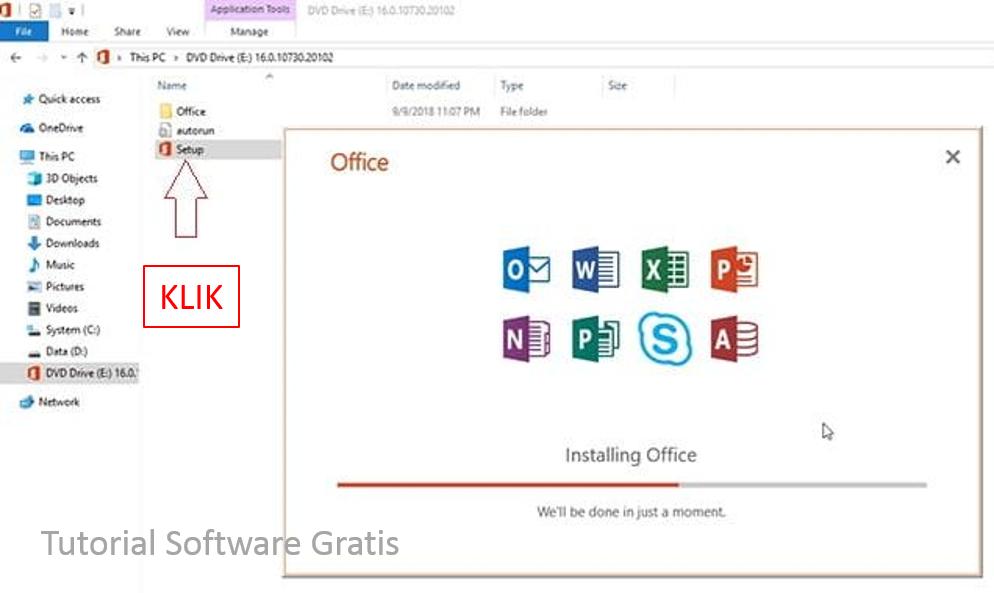
Изучать подробное описание всех кодов не имеет смысла, поскольку они имеют достаточно специфическую структуру. Неопытным пользователям будет сложно разобраться в этом. Поэтому лучше изучить основные причины, почему не устанавливается Microsoft Office.
Источники проблем при инсталляции Офис
Основные проблемы следующие:
Инсталляция на неподдерживаемой ОС. MSOffice2013 предназначен для операционных систем, начиная с Windows 7. То есть установить его на XP невозможно;
Использование неподходящей разрядности. ПО, предназначенное для x64 систем, не будет корректно работать на x86 системах;
Отсутствие важных обновлений операционной системы;
Использование нелицензионных версий Офис измененными файлами;
Неправильная инсталляция пакета;
Неполное удаление предыдущей версии Office.
В каждом конкретном случае требуется свой порядок действий для устранения. Если у вас неподходящая версия ОС, то вам следует использовать более старый пакет редакторов или установить более новую операционную систему Windows. То же самое касается и разрядности программ. Также учтите что нужно устанавливать Офис только на актуальную версию ОС со всеми нужными обновлениями. Проверьте, есть ли загружаемые апдейты через специальный проводник в системе и загрузите их, а после повторите установку Офис.
То же самое касается и разрядности программ. Также учтите что нужно устанавливать Офис только на актуальную версию ОС со всеми нужными обновлениями. Проверьте, есть ли загружаемые апдейты через специальный проводник в системе и загрузите их, а после повторите установку Офис.
Также учтите, что не следует использовать неоригинальное программное обеспечение. Взломанные версии Office 2013 могут иметь измененные файлы, связанные с лицензией. При запуске программ пакета редакторов Офис может подключиться к серверу Microsoftдля проверки подлинности вашей версии. Если он не найдет нужные данные, то ваша программа будет заблокирована, и вы не сможете ею пользоваться.
Если появляется ошибка при установке Microsoft Office 2013, но у вас свежая и актуальная версия ОС, вы используете лицензионное ПО, то проблема может заключаться в том, что вы ранее неправильно деинсталлировали предыдущий пакет. Офис является достаточно комплексной программой с множеством файлов. Поэтому стандартная деинсталляция через панель управления не удалит все данные из системы. Останутся временные файлы и записи в реестре, что мешает установить новую версию. Чтобы устранить проблему, вы можете:
Останутся временные файлы и записи в реестре, что мешает установить новую версию. Чтобы устранить проблему, вы можете:
Загрузить с сайта Майкрософт специальную утилиту для полного удаления. Запустите ее и дождитесь, пока не деинсталлируются все остаточные файлы;
Использовать специальные инструменты для чистки реестра и удаления программ, например, CCleaner.
Как исправить наиболее распространенные проблемы с установкой Windows 10
Компания Digital Trends может получать комиссию при покупке по ссылкам на нашем сайте. Почему нам доверяют?
Автор
Джон Мартиндейл
Как и любое сложное программное обеспечение, Windows 10 и процесс ее установки подвержены ошибкам, сбоям и аппаратным ошибкам. В таком случае, вот некоторые из наиболее часто встречающихся проблем, возникающих при установке или обновлении до новой версии Windows.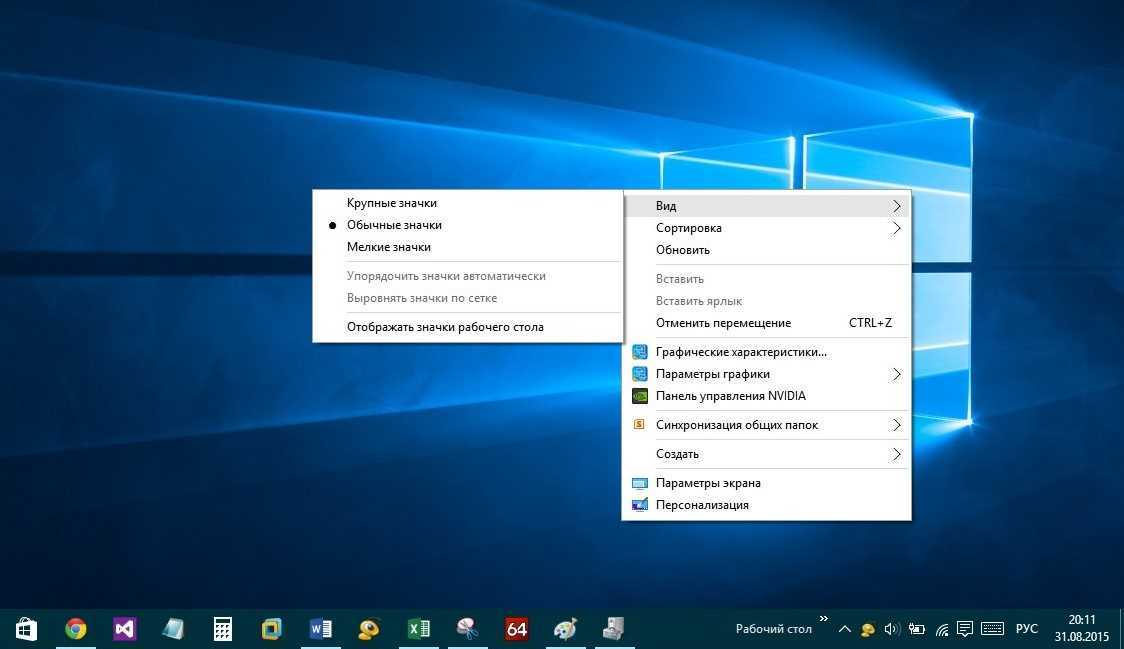 Если у вас возникли проблемы с установкой Windows 10, вы обратились по адресу.
Если у вас возникли проблемы с установкой Windows 10, вы обратились по адресу.
Содержание
- Запустите средство устранения неполадок Центра обновления Windows
- Недостаточно места на диске
- Проблемы с образом ISO
- Коды ошибок
- Несовместимое оборудование
- Откат обновления
Дополнительное примечание. Если в последней версии Windows 10 возникают широко распространенные проблемы, вы также можете подождать перед обновлением. Одно только обновление за апрель 2018 года могло стереть все данные с вашего рабочего стола или сломать Chrome, а обновление за октябрь 2018 года имело свою долю проблем, приводящих к отзывам и задержкам.
Теперь люди борются с последними обновлениями 2020 года и некоторыми серьезными проблемами, которые вызывают новые версии Windows. Не идеальный результат! Вот как сделать это лучше.
Запустите средство устранения неполадок Центра обновления Windows
В состав Windows 10 входит средство устранения неполадок, которое может автоматически обнаруживать и пытаться устранять проблемы с помощью обновлений и исправлений.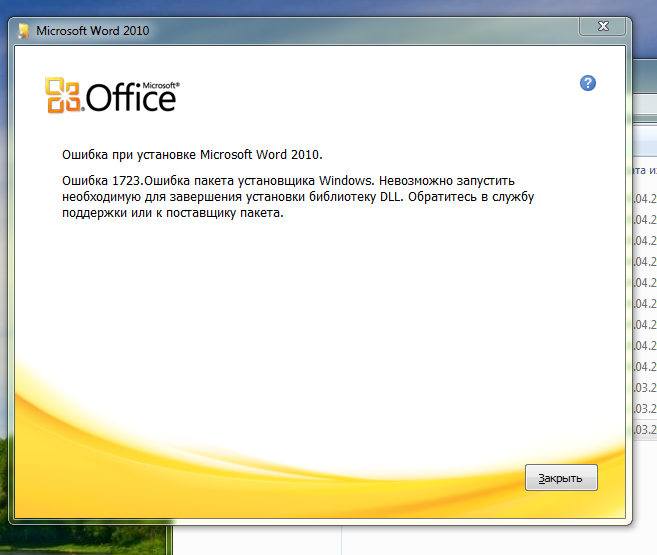 Если проблема не очевидна и вы не знаете, что делать дальше, попробуйте запустить это средство устранения неполадок. Это не всегда находит решение, но это отличное место для начала.
Если проблема не очевидна и вы не знаете, что делать дальше, попробуйте запустить это средство устранения неполадок. Это не всегда находит решение, но это отличное место для начала.
Шаг 1 : Перейдите в окно поиска и введите Устранение неполадок . Выберите параметр Настройки устранения неполадок , который ожидает в Системные настройки .
Шаг 2 : Откроется новое окно устранения неполадок. В первом разделе под названием Начало работы вы должны увидеть параметр Центр обновления Windows . Выберите его.
Шаг 3 : Теперь должна появиться новая кнопка с надписью Запустить средство устранения неполадок . Выберите его, чтобы запустить средство устранения неполадок и посмотреть, как оно может помочь автоматически.
Шаг 4 : Теперь откроется новое окно средства устранения неполадок, когда Windows 10 проверит наличие проблем.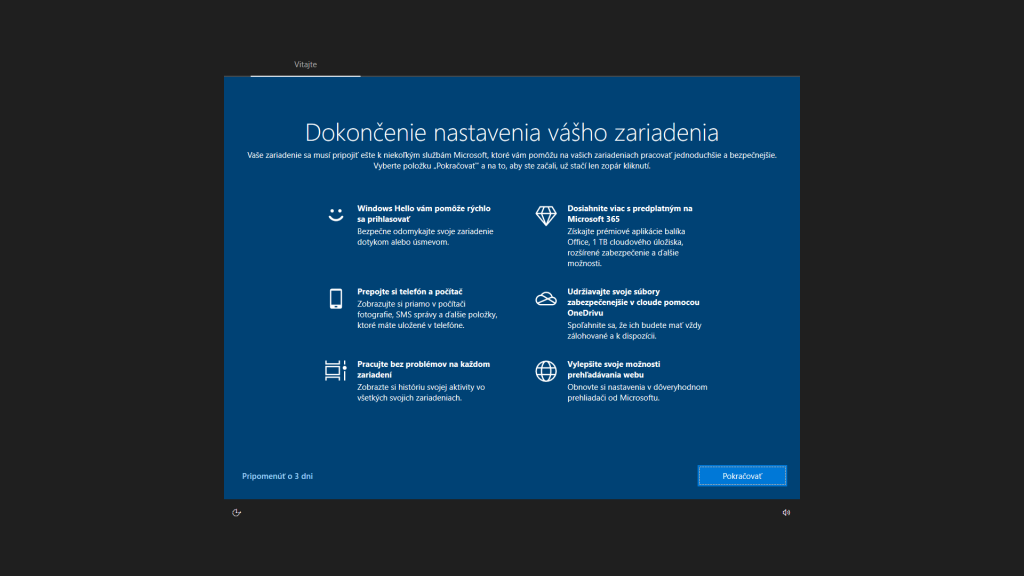 Если он обнаружит какие-либо проблемы — и он будет искать все, от отсутствующих обновлений до поврежденных файлов — он уведомит вас и спросит, хотите ли вы Применить это исправление или Пропустить это исправление . Поскольку вы пытаетесь исправить свое обновление, рекомендуется всегда выбирать здесь параметр Применить .
Если он обнаружит какие-либо проблемы — и он будет искать все, от отсутствующих обновлений до поврежденных файлов — он уведомит вас и спросит, хотите ли вы Применить это исправление или Пропустить это исправление . Поскольку вы пытаетесь исправить свое обновление, рекомендуется всегда выбирать здесь параметр Применить .
По завершении средство устранения неполадок предоставит вам список всех обнаруженных и устраненных проблем, после чего вы можете выбрать Закрыть , чтобы завершить процесс. Если средство устранения неполадок обнаружило и устранило важные проблемы, повторите попытку обновления.
Недостаточно места на диске
Leo Watson/Digital Trends
Для установки Windows 10 требуется довольно много свободного места на жестком или твердотельном диске. Для 32-разрядной версии операционной системы, которая на данный момент используется в основном на планшетах и менее дорогих ноутбуках, требуется 16 ГБ свободного места; для 64-битной версии требуется 20 ГБ.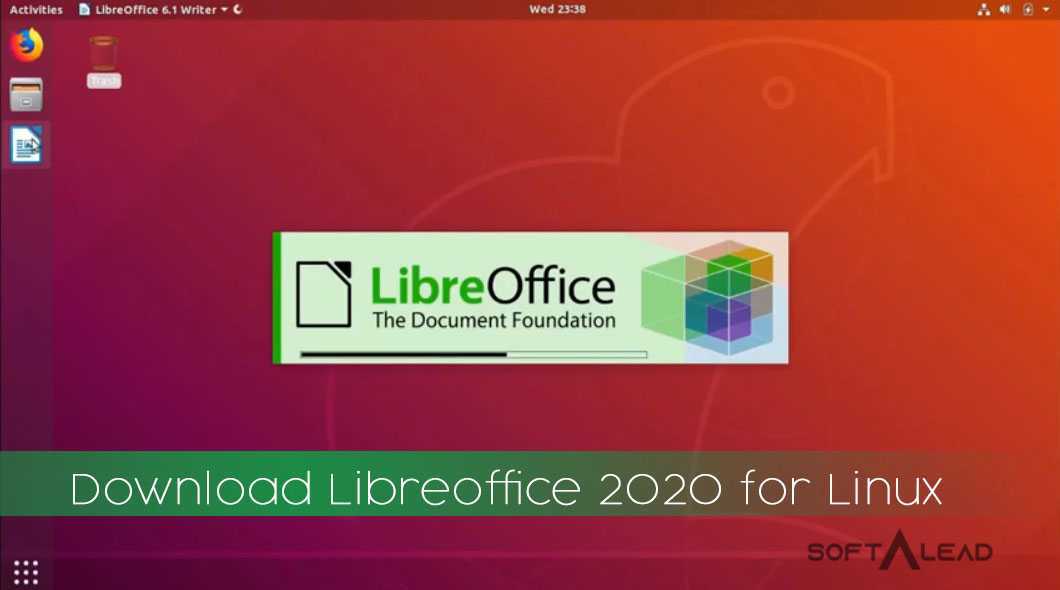 Если вы выполняете установку из файла, хранящегося на вашем ПК, с помощью инструмента обновления Microsoft, вам потребуется дополнительно от 2 ГБ до 4 ГБ только для установочных файлов. Windows 10 также зарезервирует 7 ГБ места, чтобы его было достаточно для большинства установок.
Если вы выполняете установку из файла, хранящегося на вашем ПК, с помощью инструмента обновления Microsoft, вам потребуется дополнительно от 2 ГБ до 4 ГБ только для установочных файлов. Windows 10 также зарезервирует 7 ГБ места, чтобы его было достаточно для большинства установок.
Если у вас есть полный накопитель или мало места для начала, вам нужно освободить место. Самый быстрый способ сделать это — удалить программы, занимающие много места. Надежные 3D-игры и сложные пакеты, такие как Adobe Creative Suite, занимают гигабайты места. Удалите их и обязательно сделайте резервную копию всех сохраненных файлов или настроек. Не волнуйся; вы можете переустановить их с установочных дисков или загрузить после установки Windows 10.
Если вам все еще нужно больше места, рекомендуется удалять файлы в следующем порядке: видеофайлы, аудиофайлы и изображения всех видов, затем документы и другие файлы. Ознакомьтесь с нашим руководством по очистке жесткого диска для получения дополнительной информации.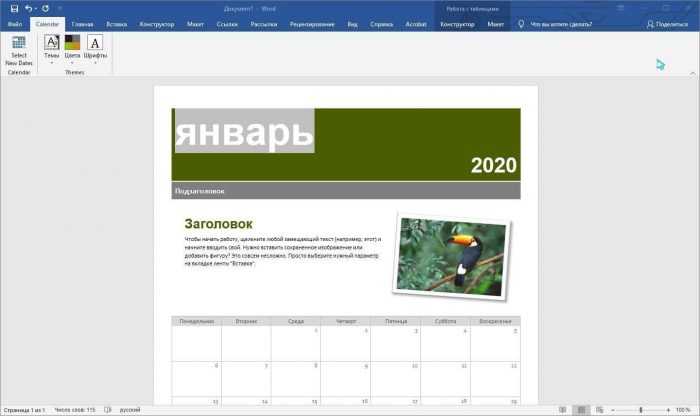 Самый быстрый и простой способ сделать это — внешний жесткий диск USB. Просто сохраните все файлы, которые нельзя удалить, на внешний носитель, и их будет легко восстановить после установки Windows 10.
Самый быстрый и простой способ сделать это — внешний жесткий диск USB. Просто сохраните все файлы, которые нельзя удалить, на внешний носитель, и их будет легко восстановить после установки Windows 10.
После этого очистите корзину, чтобы очистить удаленные файлы, или запустите программу, например CCleaner, чтобы очистить кэши браузера, журналы и другие данные, занимающие место на диске. В качестве альтернативы вы также можете попробовать встроенный инструмент очистки диска в Windows 10.
Чтобы проверить свой прогресс, нажмите кнопку Пуск , введите «Этот компьютер» и щелкните результат. На диск с надписью Windows будет установлена Windows 10. На всякий случай убедитесь, что у вас свободно не менее 20 ГБ.
Проблемы с образом ISO
Марк Коппок/Digital Trends
Если вы использовали инструмент Microsoft Media Creation для записи диска или создания загрузочного USB-накопителя для установки Windows 10, сам носитель может быть поврежден или испорчен. Это повреждение приведет к неудачной или поврежденной установке. К сожалению, крайне сложно или невозможно изменить файлы, записанные на диск или дисковод. Вам нужно будет повторно запустить инструмент для установки Windows 10, что может потребовать доступа к другому ноутбуку или повторной установки старой версии Windows.
Это повреждение приведет к неудачной или поврежденной установке. К сожалению, крайне сложно или невозможно изменить файлы, записанные на диск или дисковод. Вам нужно будет повторно запустить инструмент для установки Windows 10, что может потребовать доступа к другому ноутбуку или повторной установки старой версии Windows.
Если у вас продолжают возникать проблемы после создания нескольких установочных носителей и попыток установить Windows 10 более одного раза, возможно, у вас возникла постоянная проблема с оборудованием. Возможно, устройство записи CD/DVD или USB-накопитель неисправны. Если возможно, попробуйте использовать другой USB-накопитель или внешний пишущий привод.
К счастью, вы можете просто установить Windows 10 из образа ISO, который вы можете получить здесь бесплатно. Запустите его, следуйте инструкциям, и он сообщит вам, сможете ли вы установить новую ОС без использования внешних носителей, таких как флэш-накопители и диски.
Коды ошибок
Иногда во время установки Windows программа останавливается и отображает код ошибки.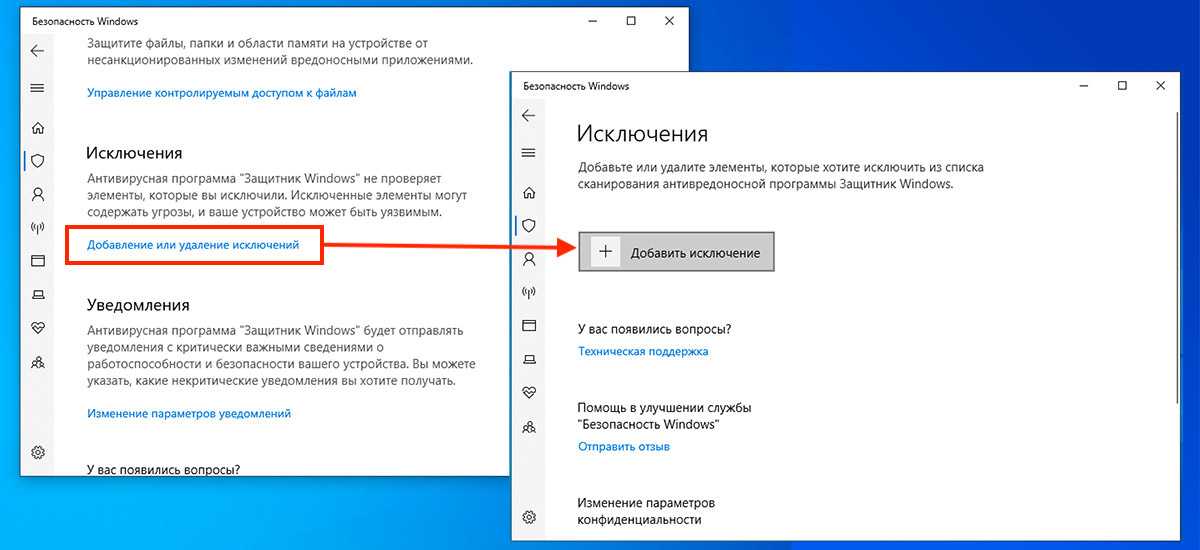 Существуют сотни возможных кодов ошибок и, по крайней мере, столько же потенциальных проблем. Лучшее, что можно сделать в этой ситуации, — записать код — у вас может не получиться скопировать его с экрана — и поискать в Интернете основную проблему и, надеюсь, решение.
Существуют сотни возможных кодов ошибок и, по крайней мере, столько же потенциальных проблем. Лучшее, что можно сделать в этой ситуации, — записать код — у вас может не получиться скопировать его с экрана — и поискать в Интернете основную проблему и, надеюсь, решение.
Вот некоторые шаги, которые вы можете предпринять, если для вашего конкретного кода нет достоверной информации:
- Отключите от компьютера все ненужные устройства, такие как флэш-накопители и ключи. К ноутбукам вообще ничего не должно быть подключено (кроме шнура питания), а к настольным компьютерам должны быть подключены только монитор, мышь и клавиатура.
- Для настольных компьютеров удалите или отключите все ненужное внутреннее оборудование. Если ваш компьютер включает встроенную графическую карту или звуковую карту на материнской плате, удалите все автономные карты. Отключите все дополнительные накопители (но не основной диск ОС), дисководы, устройства чтения карт и дополнительное оборудование, такое как контроллер вентилятора или удлинитель USB, подключенный к порту PCI.

- Если вы обновляете свой компьютер и выбрали стандартное обновление, которое сохраняет ваши программы, удалите ненужные программы перед началом процесса установки. Антивирусные программы и драйверы для таких устройств, как игровые контроллеры, вызывают наибольшие проблемы в процессе обновления.
- Если установка или обновление Windows не завершены или у вас возникли проблемы с запуском, вы можете отключить режим гибернации, введя «powercfg /h off» в окне командной строки.
- В качестве альтернативы просто установите ОС без ошибок, сохранив файлы, но не программы. Для этого выберите Custom: Install Windows вместо Upgrade в процессе установки. Вы можете переустановить свои программы позже.
Microsoft также предлагает список возможных кодов ошибок установки Windows 10 и их значение.
Несовместимое оборудование
Windows 10 работает на различном оборудовании, включая планшеты на базе Atom и другие маломощные системы, но имеет минимальные требования.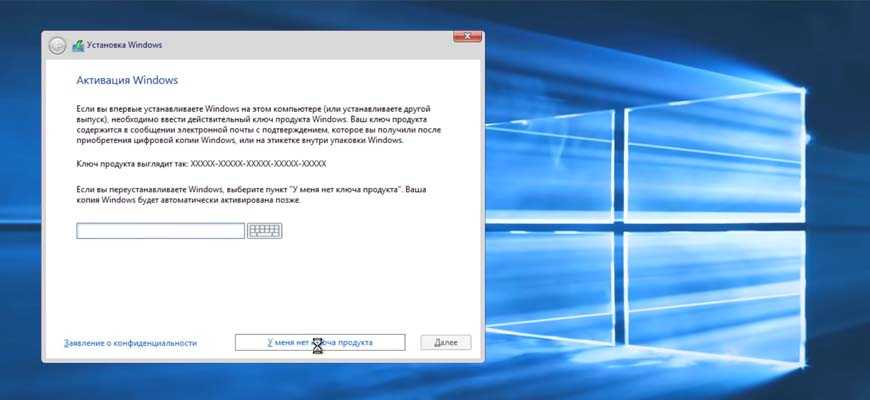 Если на вашем компьютере процессор с частотой менее 1 ГГц — или объем оперативной памяти менее 1 ГБ для 32-разрядной версии или 2 ГБ для 64-разрядной версии — мастер установки не позволит завершить установку. Пользователи настольных компьютеров часто могут обновить свою оперативную память или процессор, но пользователям ноутбуков, которые не соответствуют минимальным требованиям, вероятно, не повезло.
Если на вашем компьютере процессор с частотой менее 1 ГГц — или объем оперативной памяти менее 1 ГБ для 32-разрядной версии или 2 ГБ для 64-разрядной версии — мастер установки не позволит завершить установку. Пользователи настольных компьютеров часто могут обновить свою оперативную память или процессор, но пользователям ноутбуков, которые не соответствуют минимальным требованиям, вероятно, не повезло.
Мы предоставляем вам наше руководство по всем вопросам памяти, с которым вы можете ознакомиться, чтобы получить представление о необходимом объеме оперативной памяти, который вам требуется.
Откат обновления
Предполагается, что обновления
для ПК должны поддерживать работу вашего ПК как можно лучше, но это не всегда так. Иногда определенные обновления мешают работе, а не улучшают ее, и в этом случае вам нужно отменить обновление, удалив его из вашей системы. К сожалению, единственным вариантом может быть использование более старой версии Windows до тех пор, пока обновление не обеспечит улучшенную функциональность. Хорошим примером этого является обновление Windows 10 за март 2020 года, которое вызвало проблемы от синих экранов до входа в систему и потери звука. Вот как это сделать.
Хорошим примером этого является обновление Windows 10 за март 2020 года, которое вызвало проблемы от синих экранов до входа в систему и потери звука. Вот как это сделать.
Шаг 1: Введите «Настройки» в поле поиска и выберите параметр Настройки , который появится в результатах. Затем выберите Обновление и безопасность .
Шаг 2. В меню слева выберите Центр обновления Windows , затем Просмотр истории обновлений . Затем вы увидите отображение всех последних обновлений вашей системы. Вы также увидите, что у вас есть возможность удалить обновления. Просто нажмите на опцию Удалить .
Шаг 3. Выберите самое последнее обновление из появившихся вариантов и нажмите 9.0141 Удалите , чтобы начать процесс. Прежде чем нажать на первое обновление, которое вы увидите, мы рекомендуем изучить ваши обновления, чтобы определить, какое из них является источником проблем, с которыми вы столкнулись.
Обновления могут быть причиной ваших проблем. Однако иногда вы можете обнаружить, что удаление проблемного обновления не устраняет проблемы. Некоторые ошибки обновления Windows 10 2020, такие как потеря звука, сохранялись даже после удаления обновления. Если вы не можете устранить ошибки обновления, просто удалив эти обновления, вам придется более тщательно устранять неполадки.
Однако иногда вы можете обнаружить, что удаление проблемного обновления не устраняет проблемы. Некоторые ошибки обновления Windows 10 2020, такие как потеря звука, сохранялись даже после удаления обновления. Если вы не можете устранить ошибки обновления, просто удалив эти обновления, вам придется более тщательно устранять неполадки.
Рекомендации редакции
Wi-Fi не работает? Как исправить самые распространенные проблемы
Вскоре может появиться одна из самых востребованных функций Windows 11
Самые распространенные проблемы Zoom и способы их решения
Windows 11 несколько месяцев вызывала проблемы с графикой Intel, и никто не сказал ни слова
Windows 11 против Windows 10: наконец пришло время обновиться?
Как решить проблему «Не удается запустить Microsoft Office Outlook»
Не удается открыть Outlook 2013, Outlook 2016 или Outlook 2019? В этой статье вы найдете действительно работающие решения проблемы «Не удается запустить Microsoft Outlook», которые помогут вам снова запустить Outlook без ошибок. Исправления работают во всех версиях Outlook и во всех системах.
Исправления работают во всех версиях Outlook и во всех системах.
Несколько статей назад мы обсуждали, что можно сделать, когда Outlook зависает и не отвечает. Сегодня давайте посмотрим, как вы можете исправить и предотвратить еще худший сценарий, когда ваш Outlook вообще не открывается.
Ошибка «Не удается запустить Microsoft Outlook» — причины и симптомы
Основной симптом этой проблемы очень очевиден и легко узнаваем: вы щелкаете значок Outlook, появляются песочные часы и висят некоторое время, а затем вы получаете сообщение об ошибке «Не удается запустить Microsoft Office Outlook».
По данным Microsoft, основной причиной этой проблемы является поврежденный файл настроек панели навигации — profilename.xml , где «profilename» — это имя вашего профиля Outlook. Хорошим признаком того, что файл поврежден, является его размер 0 КБ. Никто не знает точную причину, почему это происходит, но все версии Microsoft Outlook от 2003 до новейшего Outlook 2019могут быть затронуты.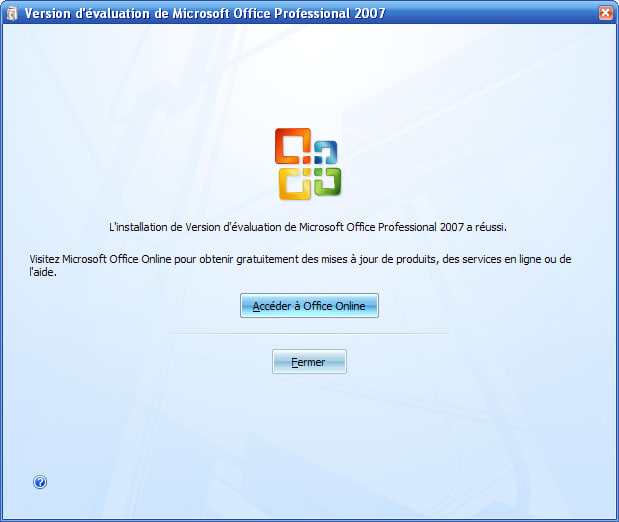
Другими причинами могут быть запуск Outlook в режиме совместимости, использование профиля, созданного в более старой версии Outlook, удаление или повреждение файла данных Outlook (.pst или .ost) в результате неправильного удаление или переустановка Outlook.
В любом случае, какой бы ни была причина, результат один — вы не можете открыть окно Outlook из-за этой ошибки: « Не удается запустить Microsoft Outlook. Не удается открыть окно Outlook. Набор папок не может быть открыт. »
Это сообщение может иметь несколько вариантов в зависимости от используемой версии Outlook.
Outlook 2010 : « Microsoft Outlook столкнулся с проблемой и должен быть закрыт. Приносим извинения за неудобства. »
Outlook 2007 : « Не удается открыть папки электронной почты по умолчанию. Не удалось открыть хранилище данных. »
Outlook 2003 : « Не удается запустить Microsoft Office Outlook. Невозможно открыть окно Outlook. Недопустимый XML, представление не может быть загружено. »
Недопустимый XML, представление не может быть загружено. »
Как решить проблему «Не удается запустить Microsoft Outlook» — универсальные решения
Теперь, когда вы знаете, что вызывает проблемы при запуске Outlook, давайте посмотрим, как мы можем их исправить. Ниже вы найдете шаги по устранению 4 наиболее распространенных проблем, которые мешают правильному запуску Outlook, перечисленные в порядке частоты и эффективности:
- Восстановить файл конфигурации панели навигации
- Восстановите файл Outlook PST с помощью инструмента восстановления папки «Входящие»
- Создайте новый профиль Outlook и импортируйте данные из старого файла PST
- Отключить режим совместимости
- Запустить Outlook в безопасном режиме
- Исправить зависание Outlook при загрузке профиля
Восстановить файл конфигурации панели навигации
В большинстве случаев это поврежденный файл настроек панели навигации, который препятствует успешному запуску Outlook, поэтому первое, что вам нужно сделать, это исправить его.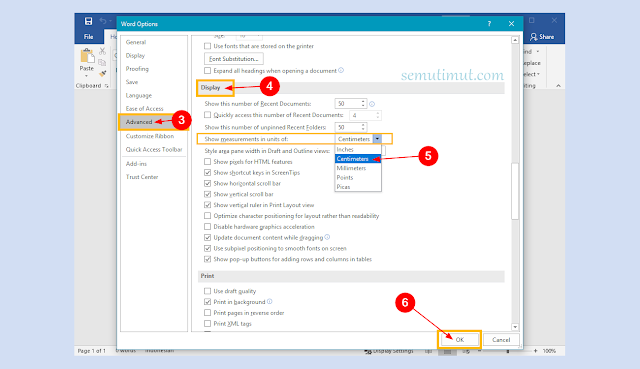 Вот как это можно сделать в разных операционных системах:
Вот как это можно сделать в разных операционных системах:
- Если вы используете Vista, Windows 7 или Windows 8, нажмите кнопку Пуск . В Windows XP нажмите Пуск > Выполнить .
- Введите в поле поиска следующую команду:
Outlook.exe/resetnavpaneПримечание. Обязательно введите через пробел между Outlook.exe и /resetnavpane.
- Нажмите Enter или щелкните файл, чтобы сбросить настройки панели навигации, а затем откройте Outlook.
Если вы предпочитаете работать с диалоговым окном «Выполнить » в Windows 7 или Windows 8, следуйте этому пути.
- В меню «Пуск» выберите «Все программы» > «Стандартные» > «Выполнить ».
- Введите команду
outlook.exe /resetnavpaneи нажмите OK .Примечание. Автоматическое исправление проблемы «Не удается запустить Outlook» доступно на сайте Microsoft для Windows 8, Windows 7, Windows Vista и Windows XP.
 Просто нажмите « Исправить эту проблему » ссылка на этой странице.
Просто нажмите « Исправить эту проблему » ссылка на этой странице.
Удалить файл настроек панели навигации
Если по какой-то причине вам не удалось восстановить файл конфигурации панели навигации, а также не сработало автоматическое исправление, предоставленное Microsoft, попробуйте удалить XML-файл, в котором хранятся настройки панели навигации. Для этого выполните следующие действия:
- Введите приведенную ниже команду в поле Пуск > Поиск в Windows 7 и Windows 8 (или Пуск > Выполнить в Windows XP) и нажмите Enter:
%appdata%\Microsoft\Outlook
- Откроется папка, в которой хранятся файлы конфигурации Microsoft Outlook. Найдите и удалите файл Outlook.xml .
Внимание! Попробуйте сначала восстановить файл настроек панели навигации. Рассмотрите возможность удаления в крайнем случае, если ничего не помогает.
Восстановите файлы данных Outlook (.pst и .ost) с помощью средства восстановления папки «Входящие»
Если вы недавно переустанавливали Outlook и что-то пошло не так во время удаления предыдущей версии, возможно, файл данных Outlook по умолчанию (. pst / .ost) был удален или поврежден, поэтому Outlook не открывается. В этом случае вы, вероятно, получите эту ошибку: « Не удается запустить Microsoft Office Outlook. Файл Outlook.pst не является файлом личных папок. »
pst / .ost) был удален или поврежден, поэтому Outlook не открывается. В этом случае вы, вероятно, получите эту ошибку: « Не удается запустить Microsoft Office Outlook. Файл Outlook.pst не является файлом личных папок. »
Давайте попробуем восстановить ваш файл outlook.pst с помощью Scanpst.exe, также известного как Инструмент восстановления папки «Входящие» .
- Откройте проводник Windows и перейдите к C:\Program Files\Microsoft Office\{версия Office} . Если у вас 64-разрядная версия Windows с установленным 32-разрядным пакетом Office, перейдите по адресу C:\Program Files x86\Microsoft Office\{версия Office} .
- Найти Scanpst.exe в списке и дважды щелкните по нему.
Можно также нажать Start и ввести scanpst.exe в поле Search .
- Нажмите кнопку Обзор , чтобы выбрать файл Outlook.pst по умолчанию.
В Outlook 2010–2019 файл PST находится в папке Documents\Outlook Files .
 Если вы выполнили обновление до Outlook 2010 на компьютере, на котором уже были файлы данных, созданные в предыдущих версиях, вы найдете файл outlook.pst в скрытой папке в следующих местах:
Если вы выполнили обновление до Outlook 2010 на компьютере, на котором уже были файлы данных, созданные в предыдущих версиях, вы найдете файл outlook.pst в скрытой папке в следующих местах:- В Windows Vista, Windows 7 и Windows 8″ — C:\Users\user\AppData\Local\Microsoft\Outlook
- В Windows XP вы найдете его здесь C:\Documents and Settings\user\Local Settings\Application Data\Microsoft\Outlook
Более подробную информацию о восстановлении файла Outlook PST можно найти на веб-сайте Microsoft: Восстановить файлы данных Outlook (.pst и .ost).
Попробуйте открыть Outlook, и если он запустится без ошибок, поздравляем! Вам не нужна оставшаяся часть этой статьи 🙂 Или, может быть, стоит добавить ее в закладки на будущее.
Отключить режим совместимости в Outlook
Когда дело доходит до использования режима совместимости в Outlook, позвольте мне процитировать мудрость, которой поделилась в своем блоге гуру Outlook Диана Поремски: «Если вы включили режим совместимости, отключите его.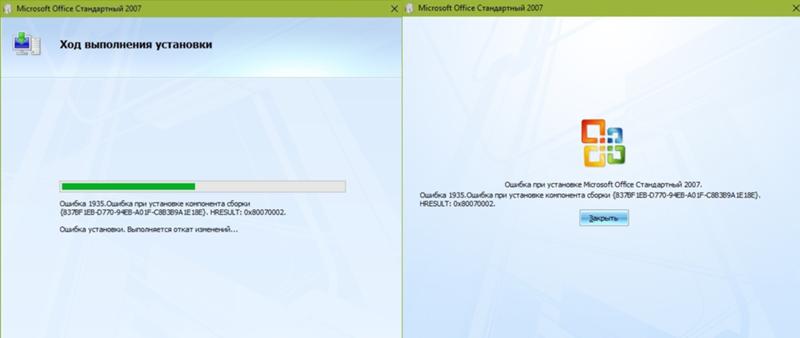 Если нет, даже не думайте об этом».
Если нет, даже не думайте об этом».
Вы можете отключить режим совместимости следующим образом:
- Нажмите кнопку Пуск (или Пуск > Выполнить в Windows XP) и введите outlook.exe в поле поиска.
Кроме того, вы можете найти outlook.exe в папке установки по умолчанию: C:\Program Files\Microsoft Office\{версия Office}. Где { версия Office } — это Office15, если вы используете Office 2013, Office14 для Office 2010 и т. д.
- Щелкните правой кнопкой мыши файл OUTLOOK.EXE и выберите Свойства .
- Перейдите на вкладку Совместимость и обязательно снимите флажок « Запустить эту программу в режиме совместимости «флажок.
- Нажмите OK и попробуйте запустить Outlook.
Если вы по-прежнему не можете открыть окно Outlook и повторяется та же ошибка «Не удается запустить Microsoft Office Outlook», попробуйте восстановить предыдущую версию PST-файла .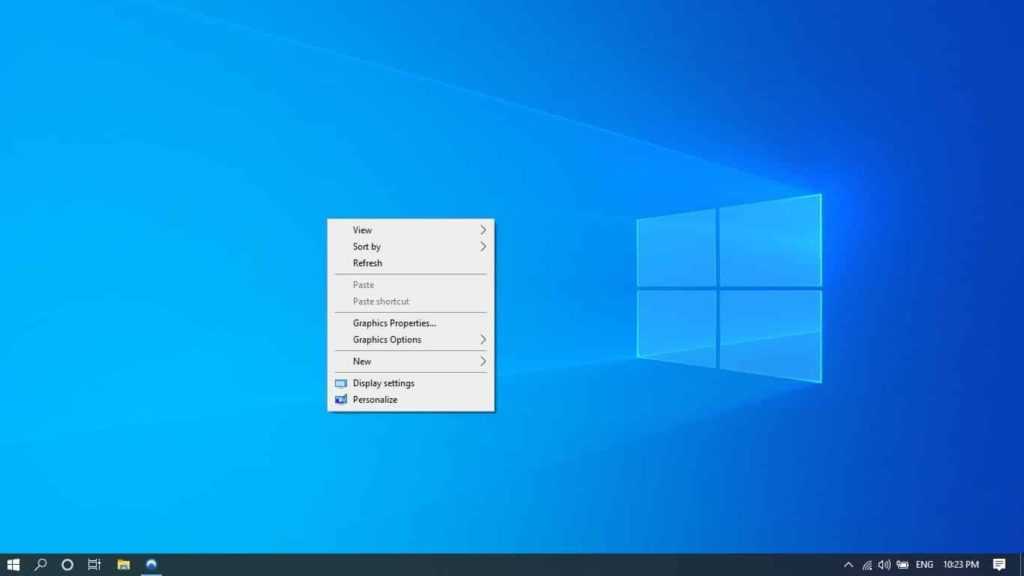 Конечно, в этом случае некоторые из ваших последних электронных писем и встреч будут потеряны, но это кажется лучшей альтернативой, чем полное отсутствие Outlook. Итак, щелкните правой кнопкой мыши файл Outlook.pst и выберите Восстановить предыдущие версии 9.0200 .
Конечно, в этом случае некоторые из ваших последних электронных писем и встреч будут потеряны, но это кажется лучшей альтернативой, чем полное отсутствие Outlook. Итак, щелкните правой кнопкой мыши файл Outlook.pst и выберите Восстановить предыдущие версии 9.0200 .
Создать новый профиль Outlook
Если ни исправление, ни восстановление файла Outlook.pst не сработали, вы можете создать новый почтовый профиль, чтобы посмотреть, решит ли он проблему. Если это так, вы можете скопировать текущий файл данных Outlook (.pst или .ost) из неработающего почтового профиля во вновь созданный.
- Создайте новый профиль , выбрав Панель управления > Почта > Файлы данных > Добавить…
Подробные сведения см. в пошаговом руководстве Microsoft по созданию нового профиля Outlook.
- Установить новый профиль как профиль по умолчанию . В диалоговом окне « Настройка учетной записи » > вкладка Файлы данных выберите новый профиль и нажмите кнопку Установить по умолчанию на панели инструментов.

После этого слева от только что созданного профиля появится галочка, как вы видите на скриншоте ниже.
- Попробуйте открыть Outlook и, если он нормально запускается с вновь созданным профилем, скопируйте данные из старого PST-файла, как описано в следующем шаге, и продолжите работу с ним.
- Импорт данных из старого PST-файла Outlook . Надеюсь, теперь вы, наконец, можете открыть Outlook, но ваш файл PST новый и, следовательно, пустой. Не паникуйте, это совсем не проблема по сравнению с той, которую вы только что решили : ) Выполните следующие шаги, чтобы скопировать электронные письма, встречи в календаре и другие элементы из вашего старого файла .pst.
- Перейдите к Файл > Открыть > Импорт .
- Выберите « Импорт из другой программы файла » и нажмите Далее .
- Выберите « Файл данных Outlook (.pst) » и нажмите Далее .
- Нажмите кнопку Обзор и выберите старый PST-файл.
 Если у вас был только один профиль Outlook и вы никогда не переименовывали файл PST, то, скорее всего, это будет Outlook.pst.
Если у вас был только один профиль Outlook и вы никогда не переименовывали файл PST, то, скорее всего, это будет Outlook.pst.
- Нажмите Далее , а затем Готово , чтобы завершить процесс миграции.
Внимание! Если ваш старый файл Outlook PST был серьезно поврежден и процедура восстановления не увенчалась успехом, вы можете получить « Не удается запустить Microsoft Outlook. Набор папок не может быть открыт снова ошибка «. В этом случае единственный способ — создать новый профиль и использовать его без импорта данных из старого файла .pst.
Если ваш старый файл .pst содержит очень важные данные, без которых вы абсолютно не можете жить, вы можете попробовать некоторые сторонние инструменты для восстановления вашего файла PST, например. описано в этой статье: Пять надежных инструментов восстановления файлов Outlook PST. Я не могу рекомендовать какой-либо конкретный инструмент, потому что, к счастью, мне никогда не приходилось использовать его на моей собственной машине.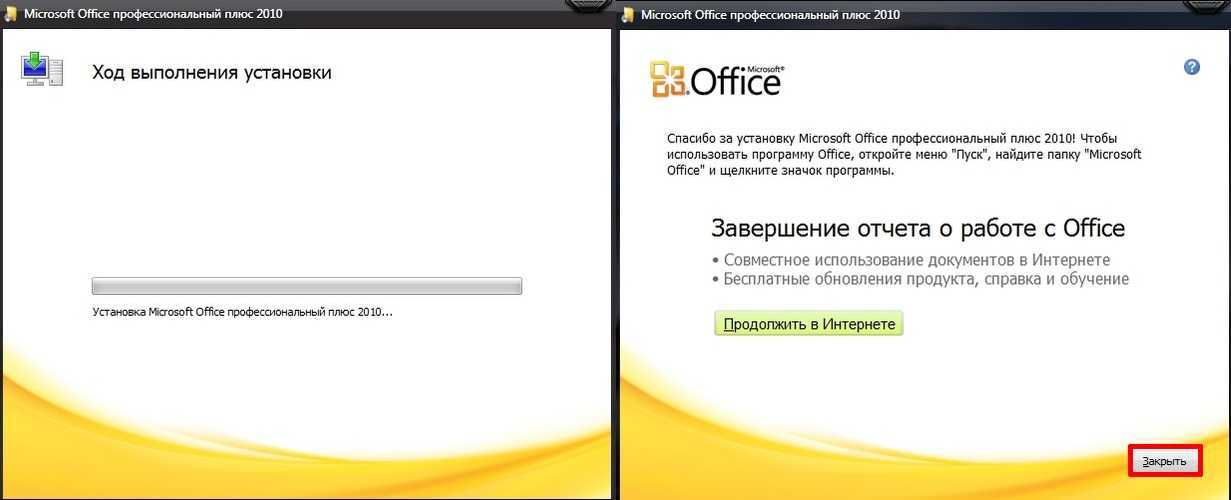
Запуск Outlook в безопасном режиме без каких-либо расширений
Запуск Outlook в безопасном режиме на самом деле означает, что он будет запущен без каких-либо надстроек, которые в настоящее время установлены на вашем компьютере. Это самый быстрый способ определить, вызвана ли проблема при запуске Outlook какими-либо надстройками.
Чтобы открыть Outlook в безопасном режиме, щелкните его значок, удерживая клавишу Ctrl, или щелкните в поле поиска outlook /safe и нажмите Enter. Outlook отобразит сообщение с просьбой подтвердить, что вы действительно хотите запустить его в безопасном режиме, нажмите Да .
Альтернативный способ — использовать команду outlook.exe /noextensions , что в основном означает то же самое — запустить Outlook без каких-либо расширений.
Если Outlook нормально запускается в безопасном режиме, проблема определенно связана с одной из ваших надстроек. Попробуйте отключить надстройки по одной, чтобы определить, какая из них вызывает проблему. Вы можете найти подробную информацию в разделе: Как отключить надстройки Outlook.
Вы можете найти подробную информацию в разделе: Как отключить надстройки Outlook.
Исправить зависание Outlook при загрузке профиля
Эта проблема наиболее типична для Office 365/Office 2019/Office 2016/Office 2013, но может возникать и в Outlook 2010 и более ранних версиях. Основным признаком является зависание Outlook на экране Loading Profile , а основной причиной является конфликт между операционной системой и видеодрайверами OEM.
Чтобы решить эту проблему, выполните две следующие действия:
- Установите глубину цвета дисплея на 16 бит .
Щелкните правой кнопкой мыши пустое место на рабочем столе, а затем нажмите 9.0043 Разрешение экрана >Дополнительные настройки. Затем переключитесь на вкладку Monitor и измените Colors на 16-bit .
- Отключить аппаратное ускорение графики .
В Outlook перейдите на вкладку Файл > Параметры > Дополнительно и установите флажок Отключить аппаратное ускорение графики в разделе Показать в нижней части диалогового окна.

Приведенные выше решения устраняют наиболее частые причины проблем с запуском Outlook и помогают в 99% случаев. Если вопреки всем ожиданиям ваш Outlook по-прежнему не открывается, попробуйте выполнить следующие шаги по устранению неполадок. Эти советы охватывают другие, менее частые сценарии и более конкретные ошибки.
Решения для определенных ошибок запуска Outlook
Эти решения устраняют менее распространенные ошибки, которые могут возникать в определенных сценариях.
Исправление ошибки «Не удается запустить Outlook. MAPI32.DLL повреждена»
Как поясняется в описании ошибки, эта ошибка возникает, если на вашем компьютере установлена поврежденная или устаревшая MAPI32.DLL. Обычно это происходит, когда вы установили более новую версию Microsoft Office, а затем установили более старую.
Весь текст сообщения об ошибке выглядит следующим образом: « Не удается запустить Microsoft Office Outlook. MAPI32.DLL поврежден или имеет неправильную версию. Это могло быть вызвано установкой другого программного обеспечения для обмена сообщениями. Переустановите Outlook. »
Это могло быть вызвано установкой другого программного обеспечения для обмена сообщениями. Переустановите Outlook. »
Чтобы исправить ошибку MAPI32.DLL, выполните следующие действия:
- Открыть C:\Program Files\Common Files\System\Msmapi\1033
- Удалить MAPI32.DLL
- Переименовать MSMAPI32.DLL в MAPI32.DLL
Запустите Outlook, и ошибка должна исчезнуть.
Исправление ошибок Exchange Server
Если вы работаете в корпоративной среде и ваша компания использует сервер Outlook Exchange, проблема «не удается открыть Outlook» может быть вызвана чем-то, известным как Режим кэширования Exchange . Когда режим кэширования Exchange включен, он сохраняет и регулярно обновляет копию вашего почтового ящика Exchange на вашем компьютере. Если вам не нужна эта опция, отключите ее, и вы больше не должны получать ошибку. Вот инструкции для разных версий Outlook: Включение и выключение режима кэширования Exchange.
Другая ошибка, которая может возникнуть в среде сервера Exchange, связана с отсутствующей настройкой шлюза по умолчанию.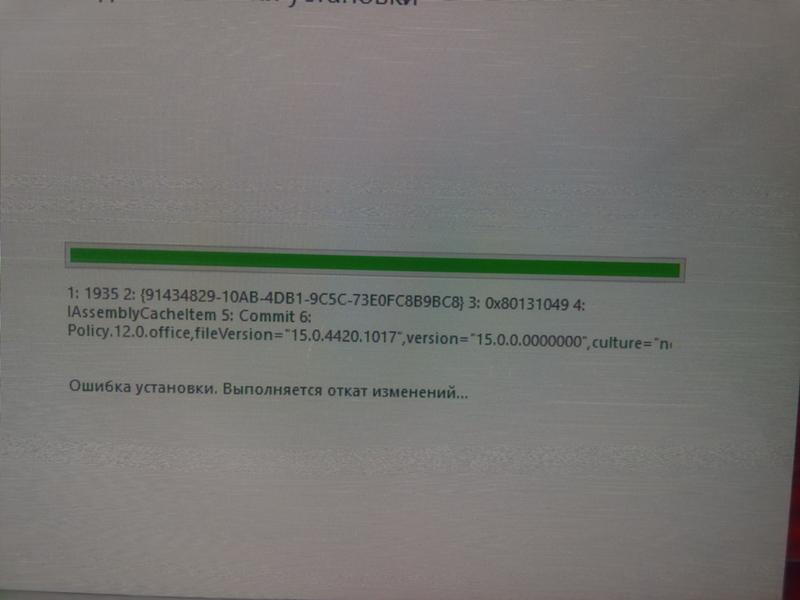 Я не совсем уверен, что это на самом деле означает, но, к счастью для нас, у Microsoft есть объяснение и автоматическое исправление для Outlook 2007 и 2010. Вы можете скачать его с этой страницы.
Я не совсем уверен, что это на самом деле означает, но, к счастью для нас, у Microsoft есть объяснение и автоматическое исправление для Outlook 2007 и 2010. Вы можете скачать его с этой страницы.
Еще одной причиной ошибок при запуске Outlook является отключение параметра Шифровать данные между Outlook и Microsoft Exchange . Если это так, вы увидите такие ошибки:
« Не удается открыть папки электронной почты по умолчанию. Компьютер с сервером Microsoft Exchange недоступен» или «Не удается запустить Microsoft Office Outlook «.
И снова Microsoft предоставила подробную информацию о том, как справиться с этой проблемой, вы можете найти ее на этой странице.
Исправление ошибок Outlook Connector
Если вы не можете запустить Outlook из-за сообщения об ошибке, похожего на это: » Не удается запустить Microsoft Outlook. MAPI не удалось загрузить информационную службу msncon.dll. Убедитесь, что служба правильно установлена и настроена », знайте, что виновата надстройка Microsoft Hotmail Connector .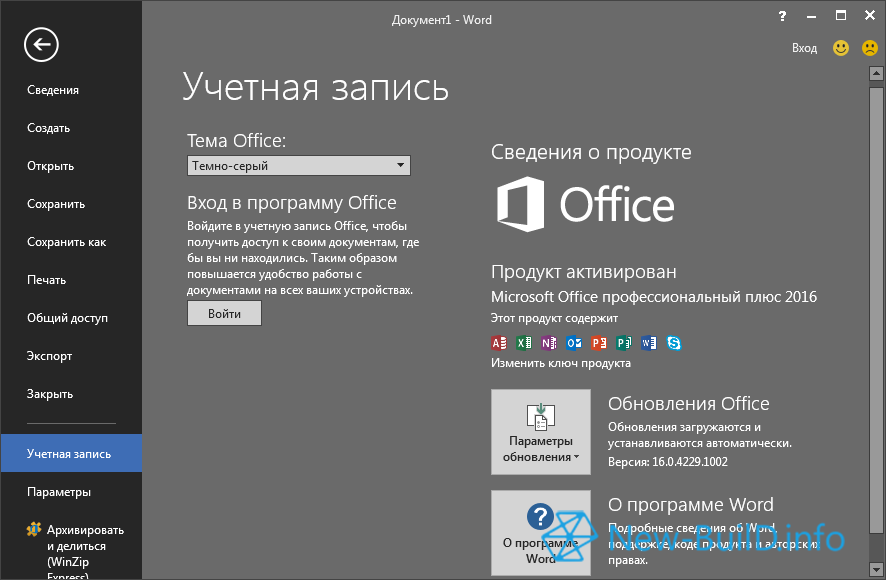
В этом случае удалите Outlook Connector вручную в соответствии с рекомендациями на этом форуме, а затем установите его заново. Вот ссылки для скачивания:
- Коннектор Outlook Hotmail, 32-разрядная версия
- Соединитель Outlook Hotmail, 64-разрядная версия
Как ускорить и улучшить работу с Outlook
Хотя этот раздел не имеет прямого отношения к проблемам запуска Outlook, он все же может быть полезен, если вы активно используете Outlook в своей повседневной работе. Позвольте мне, пожалуйста, быстро представить вам 5 плагинов для экономии времени, которые автоматизируют следующие задачи в Outlook 2019- 2003:
- Автоматическая отправка BCC/CC
- Отправка скрытых копий скрытой копии
- Ответы на электронные письма с помощью шаблонов (все члены нашей службы поддержки используют их, и трудно сказать, сколько времени это на самом деле сэкономило нам!)
- Проверка сообщений электронной почты перед отправкой
- Поиск местного времени отправителя при открытии электронной почты
Вы можете найти более подробную информацию об инструментах и загрузить их пробные версии, щелкнув ссылки выше.


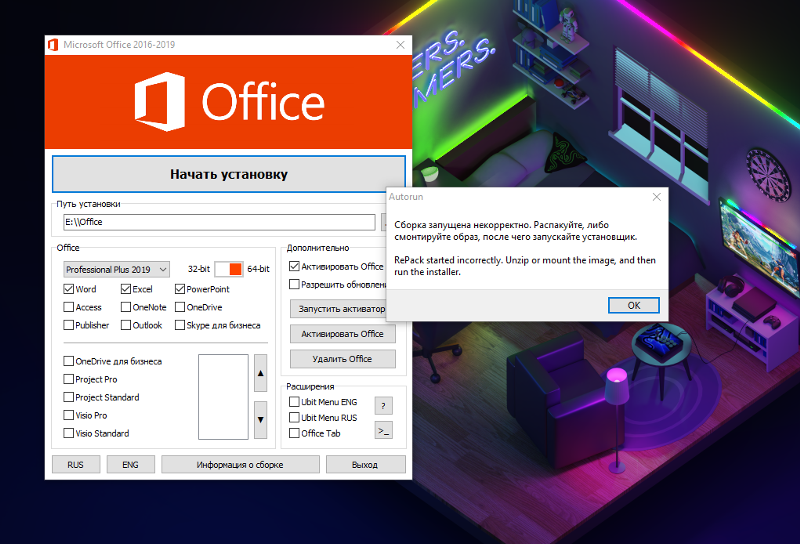 Просто нажмите « Исправить эту проблему » ссылка на этой странице.
Просто нажмите « Исправить эту проблему » ссылка на этой странице.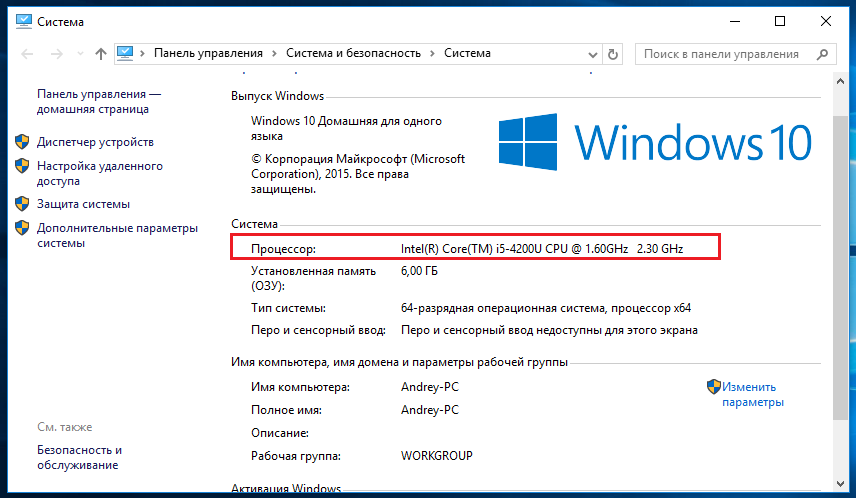 Если вы выполнили обновление до Outlook 2010 на компьютере, на котором уже были файлы данных, созданные в предыдущих версиях, вы найдете файл outlook.pst в скрытой папке в следующих местах:
Если вы выполнили обновление до Outlook 2010 на компьютере, на котором уже были файлы данных, созданные в предыдущих версиях, вы найдете файл outlook.pst в скрытой папке в следующих местах:
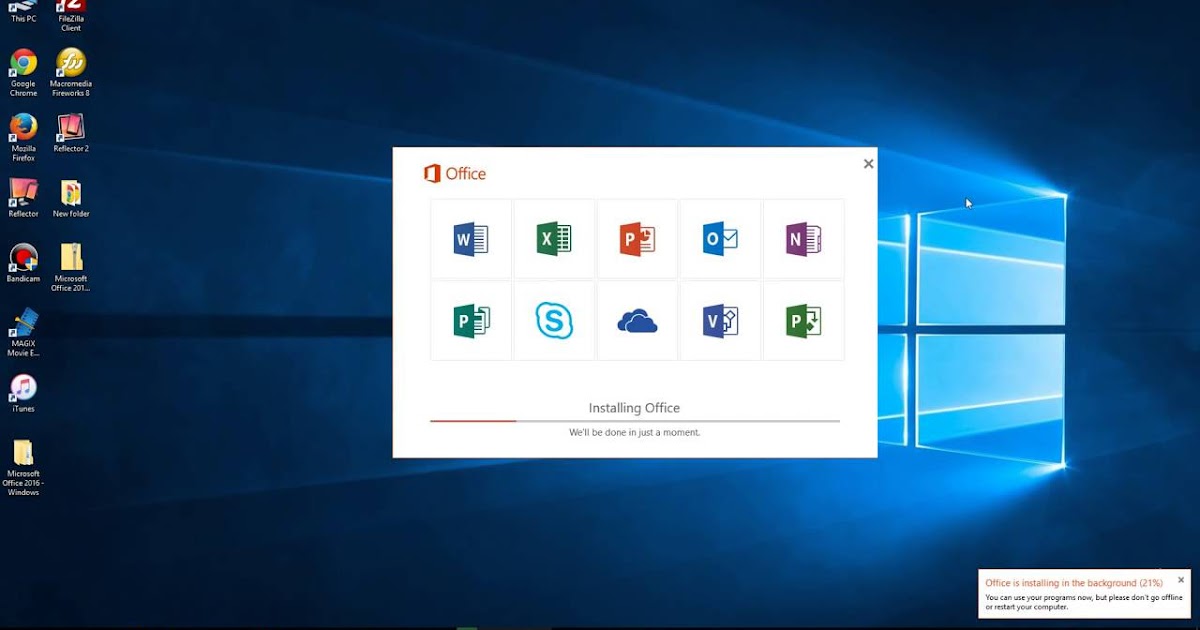 Если у вас был только один профиль Outlook и вы никогда не переименовывали файл PST, то, скорее всего, это будет Outlook.pst.
Если у вас был только один профиль Outlook и вы никогда не переименовывали файл PST, то, скорее всего, это будет Outlook.pst.