Windows 8 установка на флешку: Устанавливаем Windows 8 на флэшку.
Содержание
Как установить Windows 8 с флешки или диска на компьютер и ноутбук
Сегодня мы с вами поговорим о том, как установить Windows 8 с флешки или диска на компьютер и ноутбук. В настоящее время эта система является самой инновационной, комфортной и максимально быстрой операционной системой от компании Microsoft. Мы подробно разберем, как записать образ Windows 8 на диск при помощи специальной утилиты, рассмотрим то, как устанавливается Windows 8 на компьютер или ноутбук – например это можно сделать с полным удалением предыдущей версии системы или установить ее как вторую. Все это я вам подробно объясню и покажу на примерах.
Но, прежде чем перейти к разговору об установке Windows 8, логично будет перечислить преимущества и минусы новой системы. Я не скажу, что она мне очень понравилась, но то, что приятно в ней работать – могу сказать с полной уверенностью. Чтобы привыкнуть к новому, нужно немного времени! Но в любом случае, хотите вы или нет, но те, кто сидит еще за Windows XP – придётся согласиться, что время не стоит на месте.
Кстати, у меня есть оригинальный диск Windows 8, если он вам нужен, то пишите сюда.
Самые основные изменения в версии Windows 8: новый интерфейс Metro, пришедший на замену старому меню «Пуск». К которому я не могу привыкнуть, так как больше всего привык пользоваться Пуском. Мы же с вами понимаем, что сейчас многие пользователи сидят в интернете через планшетники. Microsoft также об этом в курсе и если бы они сделали Windows только под компьютеры, ноутбуки и нетбуки, то эта была бы самая глупая ошибка.
Очень порадовало время загрузки и выключения компьютера. Добавлен официальный магазин приложений. А также теперь присутствует возможность быстрой переустановки системы с сохранением важных файлов, т.е. своеобразное обновление. Звучит заманчиво, не так ли? И это далеко не все новшества Windows 8!
Приятно то, что при установке Windows 8 устанавливаются почти все драйвера. Теперь на их поиски будем тратить еще меньше времени.
Перед установкой необходимо убедиться, что компьютер удовлетворяет минимальным системным требованиям, а это процессор с частотой от 1 ГГц, 1 ГБ для 32-битной версии и 2 ГБ для 64-битной, разрешение монитора от 1024×768 (желательно), а также от 20 ГБ свободного места на жестком диске.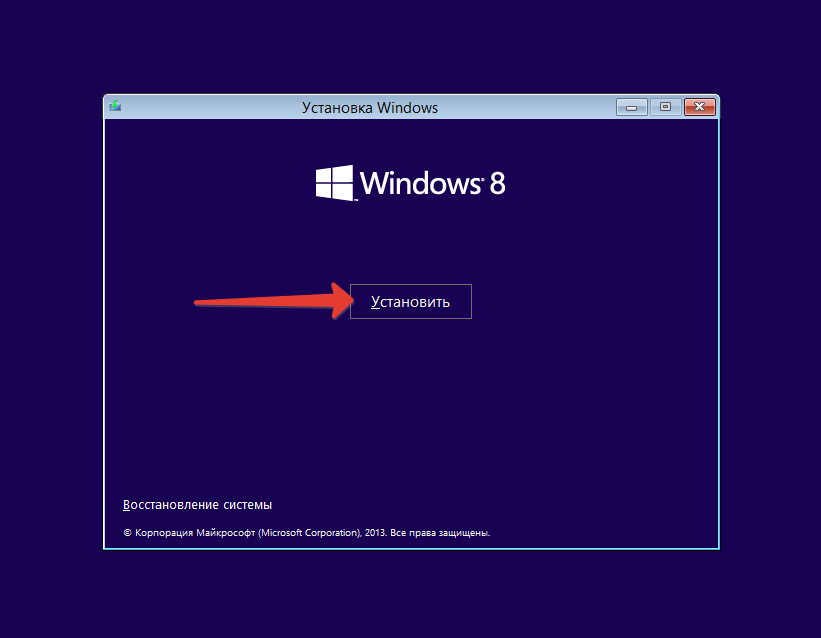 Если ваш ПК оснащен данным оборудованием, то Windows 8 будет стабильно работать, и серьезных проблем не возникнет. Чтобы узнать более подробно про системные требования, нажмите здесь.
Если ваш ПК оснащен данным оборудованием, то Windows 8 будет стабильно работать, и серьезных проблем не возникнет. Чтобы узнать более подробно про системные требования, нажмите здесь.
Прежде чем я расскажу, как установить Windows 8 на компьютер или ноутбуке, обсудим программный софт, который нам потребуется для этого:
- Образ диска в формате .iso, на котором записана копия Windows 8. Купить лицензионный файл можно на официальном сайте компании Microsoft. Если вы не против пиратства, то можно попробовать поискать на торрентах. Если нет нормального интернета, то не забываем, что есть соседи, друзья и просто товарищи, которые может быть уже установили Windows 8 на свой компьютер.
- Но одного файла будет недостаточно, поэтому нам потребуется бесплатная утилита Windows 7 USB/DVD Tool. С ее помощью мы запишем наш iso-образ на DVD-диск или USB-накопитель (в народе – флешку). Тем самым вы поймете, как установить Windows 8 с флешки.
- Также необходимо иметь либо DVD-диск, либо USB-накопитель.
 Тут подойдет, что угодно, главное чтобы размер превышал отметку 4 ГБ. Если будете использовать флешку, то скопируйте данные с неё, так как она будет форматироваться и все данные удалятся.
Тут подойдет, что угодно, главное чтобы размер превышал отметку 4 ГБ. Если будете использовать флешку, то скопируйте данные с неё, так как она будет форматироваться и все данные удалятся. - После установки надо будет установить необходимые программы и драйвера.
- Ну и напоследок, всем нам надо запастись капелькой терпения, потому что процесс установки Windows 8 занимает определенное время. Конечно, также надо немного смелости кто пробует установить первый раз Windows на свой компьютер. Думаю, что у вас всё получится!
Подготовка к установке Windows 8
Теорию прошли. Теперь начнём подготавливаться к установке. Подразумевается, что у вас уже есть все выше перечисленное. Вставляем диск в DVD-привод, либо, если это флешка, то в соответствующий разъем.
Теперь устанавливаем программу Windows 7 USB/DVD Tool. Чтобы её скачать нажмите здесь.
Запускаем ее через меню «Пуск» — «Программы», если ярлык на рабочем столе не создался. Перед нами появляется окошко со строкой, в которой нужно указать путь к файлу ISO.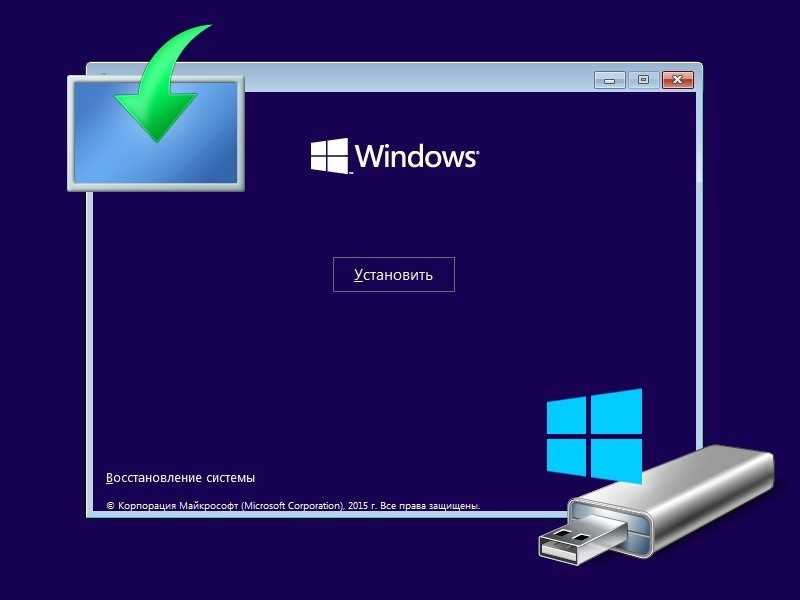 Чтобы не прописывать весь путь вручную, справа от этой строки предусмотрена специальная кнопка «Browse». Нажимаем на нее, находим наш образ, кликаем по нему, и путь к файлу подставится в строке. После всего этого нажимаем кнопку «Next».
Чтобы не прописывать весь путь вручную, справа от этой строки предусмотрена специальная кнопка «Browse». Нажимаем на нее, находим наш образ, кликаем по нему, и путь к файлу подставится в строке. После всего этого нажимаем кнопку «Next».
На месте строки появится надпись на английском языке. Ее читать не нужно, дальше интересует только кнопка, которая появилась на месте «Next», под названием «USB Device». Либо «DVD». Зависит от того, что вы выбрали в качестве загрузочного носителя. Если вы собираетесь установить Windows 8 с помощью DVD диска, то выбираете «DVD», в том случае если собираетесь производить установку с флешки, то нажимаем на «USB device». Я выбираю DVD, потому что флешки с таким объемом нет под рукой.
После выбора, справа внизу появится кнопка «Begin burning», в переводе – «Начать запись».
Нажимаем по ней и ждем окончания записи. Обычно это занимает от 5 до 25 минут.
Как только полоса загрузки дошла до конца, ваша флешка или диск полностью готовы к тому, чтобы с них произвели установку системы на компьютер. Вот так выглядит программа, после записи образа на DVD диск:
Вот так выглядит программа, после записи образа на DVD диск:
Примечание: далее я буду рассказывать, как установить Windows 8 с диска или флешки. Читайте статью внимательно, и у вас обязательно все получится.
Теперь мы готовы приступить к следующему действию, а именно – запуску мастера установки Windows 8. Для начала надо зайти в BIOS и сделать так, чтобы компьютер загружался при запуске не с жесткого диска, а с носителя, на котором у нас записан ISO-образ. Многие, возможно, побоятся это делать, но, тем не менее, я подробно объясню, как это сделать.
Положите только что записанный диск в ваш дисковод или подключите флешку, после чего выключите компьютер. Затем снова включаем и при запуске нажимаем непрерывно на клавиатуре кнопку «F2», «ESC» (слева в самом верхнем углу клавиатуры), либо «Delete», если первые не сработают. Чтобы точно узнать, какая клавиша в вашем компьютере служит для входа в настройки BIOS, при включении вверху или обычно внизу экрана, ищите надпись «BIOS Setup» или «for setup». Напротив этой надписи должна быть написана клавиша для входа в BIOS.
Напротив этой надписи должна быть написана клавиша для входа в BIOS.
После открытия Bios-а не бойтесь что всё на английском языке. Дальше попробую пояснить, последовательность действий, которые нам нужны. Ищем в Bios-е, пункт со словом «Boot». Когда мы зашли, нам нужно выбрать пункт под названием «First Boot Device», а там указать наш носитель. Если собираетесь устанавливать с DVD, то выбираете «CDROM», если с USB носителя, то ищите слово USB.
Далее ищем на экране строку «Save and Exit Setup» или нажимаем F10, что означает «Сохранить изменения и выйти». После чего компьютер перезагружается. Если все сделано правильно, то при загрузке компьютера появится черный экран с надписью вверху «Press any key to boot from CD or DVD…».
Она будет находиться на экране вашего монитора в течение 5 секунд. За это время нужно просто нажать на клавиатуре любую кнопку, и мастер установки системы запустится.
В этой статья я рассмотрю пример, когда буду производить установку Windows 8 на чистый диск С:.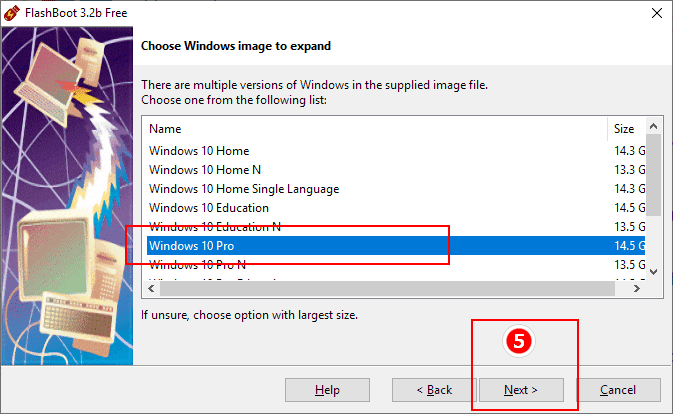 Поэтому настоятельно рекомендую вам скопировать ценные фотографии на другой диск, например D:, на флешку, либо загрузить их в интернет, например в Яндекс Диск.
Поэтому настоятельно рекомендую вам скопировать ценные фотографии на другой диск, например D:, на флешку, либо загрузить их в интернет, например в Яндекс Диск.
Установка Windows 8
Итак, мы смогли с вами запустить мастер установки системы, все предварительные приготовления успешно завершены.
Значит, настала пора, наконец, рассказать вам о том, как устанавливается Windows 8 на ваш компьютер. Самое первое, что вы увидите – это окно, которое предлагает вам выбрать язык, а также формат времени и денежных единиц. Выбираем все, как вам нужно и нажимаем на кнопку «Далее».
После этого в окне установки будет находиться одна единственная кнопка: «Установить». Как вы уже, наверное, догадались, нам следует просто нажать на нее.
Windows предложит вам ввести ключ. Если вы покупали iso-образ на официальном сайте компании Microsoft, то при покупке вы должны были получить и этот ключ. При покупке в магазине вам его вручат.
В случае если вы скачали пиратскую копию Windows с интернета, то найдете ключи на этом ресурсе.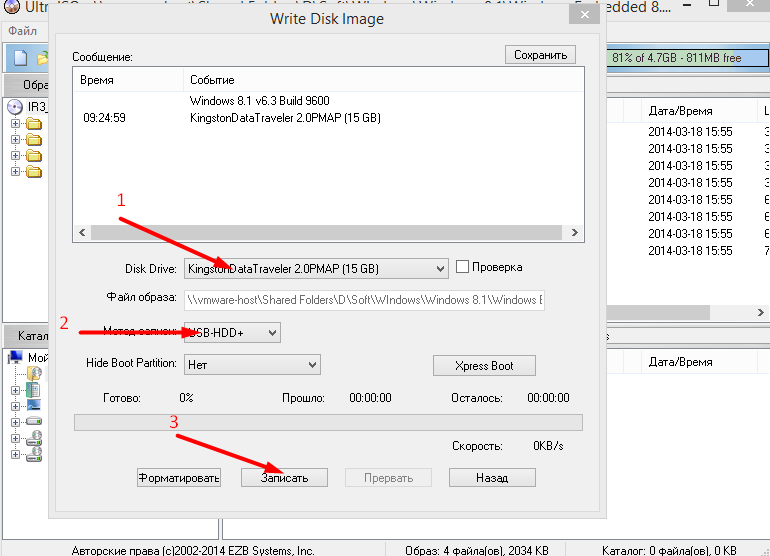 В любом случае вводим, какой-бы то ни было, ключ и жмем «Далее».
В любом случае вводим, какой-бы то ни было, ключ и жмем «Далее».
Картинку ниже позаимствовал в интернете, потому что мой дистрибутив корпоративный.
На экране появится лицензионное соглашение. Ставим галочку в поле: «Я принимаю условия соглашения». В противном случае установка не сможет быть продолжена.
Следующее окно предложит вам два варианта продолжения: «Обновление» и «Выборочная». Пояснение: при выборе первого пункта, Windows 8 совершит обновление, т.е. данные, которые сейчас находятся в вашем Windows, будут сохранены в отдельную папку. Это не самый лучший вариант. Лучше установить на отформатированный (пустой) диск C:.
Поэтому нас интересует второй вариант – «Выборочная», нажимаем на неё.
Теперь необходимо отформатировать жесткий диск, на который собираетесь установить Windows 8.
В моём скриншоте мы видим, что у меня всего один диск размером 73.6 ГБ. Для того чтобы сделать форматирование, выбираете его (нажатием левой кнопкой мыши) и нажимаете «Настройка диска». Далее жмёте «Форматировать».
Далее жмёте «Форматировать».
Появится сообщение, в котором вас оповестят, что на этом диске есть какие-либо данные. Напоминая нам, что перед этой процедурой надо сохранить все данные на другой носитель. Соглашаемся, нажимаем «Да».
Я вас поздравляю! Мы с вами прошли долгий путь и, наконец, настало время слегка расслабиться. Сейчас на протяжении от 15 до 35 минут будет идти копирование файлов. Можете понаблюдать или попить чаю с вкусными печеньями, что я и сделаю 😉 .
Чтобы продолжить установку Windows 8, необходима перезагрузка. Ничего не нажимаете, просто ждёте.
Далее появится окно под названием «Персонализация». Здесь вам предлагается выбрать наиболее подходящее цветовое оформление, можете указать по своему вкусу или оставить как есть. Чуть ниже есть строка ввода, где следует ввести любое имя компьютера. После всего этого нажимаем кнопку «Далее» в нижней правой части экрана.
Обращаю ваше внимание на то, какие символы можно использовать в имени компьютера.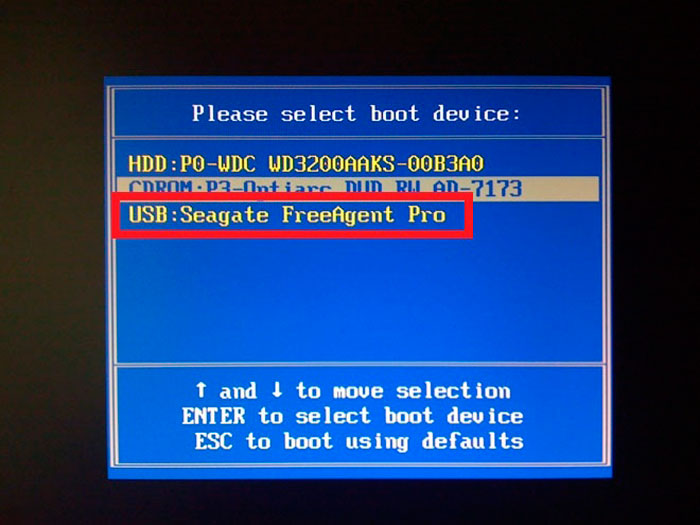 На скриншоте ниже мы видим, что нельзя использовать спецсимволы и пробел(ы):
На скриншоте ниже мы видим, что нельзя использовать спецсимволы и пробел(ы):
На экране откроется очередное окно, под названием «Стандартные параметры». Кликаем по кнопке «Использовать стандартные параметры», поскольку здесь ничего особенного и важного, на мой взгляд, нет. Если вы хотите что-то настроить, то можете зайти в «Настроить».
Потом вам будет предложено ввести адрес электронной почты, для входа в Windows. Чтобы не заморачиваться или по каким-то причинам вы не хотите регистрироваться, нажав «Зарегистрировать новый адрес электронной почты», лучшим выходом здесь будет выбор варианта: «Вход без учетной записи Microsoft». В любом случае, пропускаем эту возможность, поскольку после установки создать учетную запись можно будет в любой момент.
Опять нам будет предложено создать аккаунт, но мы же настырные, нажимаем «Локальная учетная запись».
Теперь введите имя пользователя и пароль. Также можете ввести подсказку – для забывчивых.
Вот, собственно, и все! После всех этих действий, Windows 8 встретит вас своим новым интерфейсом «Metro», заменившим меню «Пуск».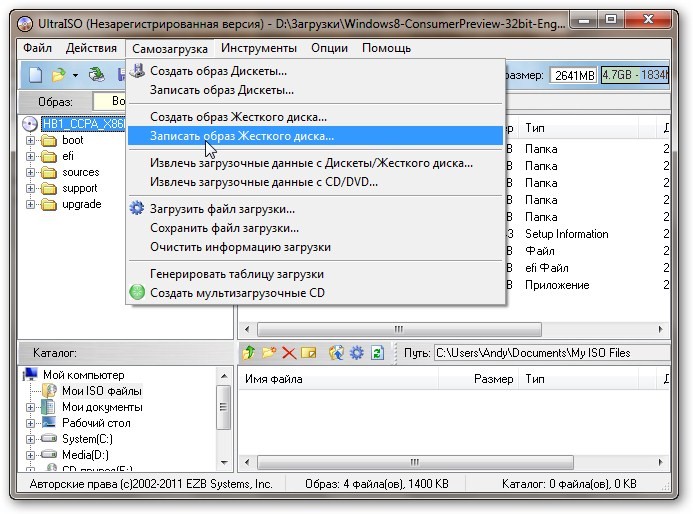
Итак, есть установленный Windows 8, но теперь требуется посмотреть, какие драйвера не установились и соответственно произвести их установку.
Если у вас есть диск с драйверами, который вам давали в магазине при покупке ноутбука или компьютера, то можете воспользоваться им. Однако не всегда версии этих драйверов оказываются актуальными на данный момент. Если скачивали драйвера, например, год назад, то рекомендую скачать «свежие» драйвера, разработчики не сидят на месте.
Например, у вас материнская плата марки ASRock. Набираем в Google «asrock», выходим на официальный сайт фирмы. Выбираем там свою, конкретную модель. Скачиваем на нее драйвера и устанавливаем их. Так следует поступать и с видеокартой, и звуковой картой, и вообще с любой платой – набираем в интернете название — заходим на официальный сайт – скачиваем и устанавливаем. На любом подобном ресурсе есть поиск, если вы не можете найти кнопку для скачивания. Все это делается на интуитивно понятном уровне, и подробно рассказывать об этом, смысла нет.
Кстати, более подробно об установке драйверов я рассказываю в одной из своих статей: «Как установить драйвер». Как только все драйвера установлены, перезагружаем компьютер. Теперь можете приступить к установке программ, которыми вы будете пользоваться. Про установку необходимых программ для пользователей, читайте в статье: «Какие программы нужны для компьютера после установки Windows». Вот вроде бы и все, что можно было рассказать о том, как установить Windows 8 на ноутбук или компьютер. Теперь можете зайти в интернет и наслаждаться работой в Windows 8, которая установлена на вашем устройстве.
P.S.: Если вы раньше устанавливали Windows XP или Windows 7, то в принципе ничего трудного для вас не будет.
Пазлы 5-ого тура:
Отправляем ответ СЮДА
Как установить Windows 8 с флешки
Еще совсем недавно нельзя было и представить, что операционная система вместе со всем программным обеспечением может уместиться на носителе, легко помещающемся в нагрудный карман рубашки. Речь, конечно же, идет о загрузочных флешках, потенциально способных заменить собой всю постоянную память компьютера, в том числе и ту, на которой размещается ОС с программами.
Речь, конечно же, идет о загрузочных флешках, потенциально способных заменить собой всю постоянную память компьютера, в том числе и ту, на которой размещается ОС с программами.
Препятствием для создания таких носителей в прошлом были малый объем USB-накопителей и небольшой срок их эксплуатации. Дело в том, что число бесперебойных циклов чтения-записи было у таких устройств невелико, что превращало установку ОС на флешку в осуществимое, но довольно бессмысленное занятие.
Ведь пользоваться такой конфигурацией долго не представлялось возможным. Их использовали разве что для создания «реанимационных» накопителей, применяемых с целью быстрого восстановления системы.
Сегодня ситуация поменялась. USB-накопители давно уже выросли из детских штанишек и вполне способны заменить собой другие виды памяти. В сочетании с наличием большого объема оперативной памяти данные устройства произвели поистине революционное воздействие на то, как должен выглядеть компьютер. На тему создания загрузочных и рабочих стиков изданы целые книги. Мы не станем повторять их содержание, а просто приведем несколько полезных рекомендаций.
Мы не станем повторять их содержание, а просто приведем несколько полезных рекомендаций.
Содержание
- Как сделать карту загрузочной?
- USB/DVD Download Tool
- Детали подготовки к установке
Как сделать карту загрузочной?
Очевидно, что для создания загрузочного стика с Виндовс 8 необходимо поместить на встроенную в него карту памяти загрузочный сектор. Загрузочный сектор – это особая область памяти (располагаемая, как правило, в самых первых адресах памяти), которая содержит микропрограмму, непосредственно запускаемую оборудованием ПК.
В свою очередь, размещенный в этой области загрузчик способен подтянуть в оперативную память ядро операционной системы, после чего становится возможной работа с нею пользователя.
Загрузочный сектор невозможно создать вручную (если вы, конечно, не намерены править память флешки прямо в отладчике). Для этого предназначены специальные программы, которых в наше время развелось множество. При запуске они спрашивают имя конкретного носителя и тип инсталлируемой операционной системы.
Последнее необходимо, так как загрузчики каждой отдельной ОС сугубо специфичны именно для этой ОС и никакой другой. Кроме того, обычно требуется указать источник файла-образа «операционки» или (что реже) папку в которой файлы ОС размещены в распакованном виде.
Проще всего инсталлировать на USB MS-DOS. Но мы не станем этим заниматься, так как нас интересует установка Windows 8 с флешки. То есть генерация на ней загрузочного образа. Это несколько разные задачи: создать флешку для инсталляции и создать ее же для работы прямо с USB-носителя.
Для начала опишем процесс инсталляции при помощи «родного» инструмента от Microsoft под названием «Windows USB/DVD Download Tool». Скачать утилиту можно с официального сайта: https://www.microsoft.com/en-us/download/Windows-usb-dvd-download-tool/. Тут же описан процесс инсталляции. Размещение подобных утилит на сайте крупнейшей в мире компании-разработчика говорит, как минимум, о том, что USB-технология пробила себе широкую дорогу.
USB/DVD Download Tool
Установка программы осуществляется прямо из интернета, и после ее окончания вы увидите окно примерно такой наружности:
Дальнейшие инструкции выглядят так:
- Щелкаем по кнопке «Browse» и подсовываем стандартному окну выбора файла образ операционной системы.
 Формат образа – файл с расширением iso. Где взять образ? Да хотя бы скачать с сайта «мелкомягких». Жмем на «Next».
Формат образа – файл с расширением iso. Где взять образ? Да хотя бы скачать с сайта «мелкомягких». Жмем на «Next». - На втором этапе нам предложат выбрать тип носителя. Так как мы устанавливаем загрузчик на флешку, то выбрать придется кнопку «USB Device» (выбор не велик: или DVD, или карта).
- На третьем шаге выбираем из списка сам носитель, то есть его имя в списке устройств компьютера. После чего жмем на кнопку «Begin Copying».
- Запускается процесс копирования файлов и создания загрузочного сектора.
Вот и вся недолга. Никакой особенной возни. Теперь нам остается лишь перезагрузить компьютер и инициировать инсталляцию ОС с USB-накопителя.
Детали подготовки к установке
Будем считать, что вы вознамерились поставить Win8 на жесткий диск компьютера, а флешка вам нужна лишь для хранения загрузочного образа системы. Установка Windows 8 с флешки может встретить на своем пути препятствия.
Если, перезагрузив ПК, вы не увидели приветствия инсталлятора «восьмерки», значит ПК не воспринимает вставленное в разъем устройство в качестве загрузочного. В БИОС компьютера имеется отдельный раздел под названием «Boot Priority», содержащий строки с описанием типов устройств в порядке их опроса компьютером сразу после его включения. Нам необходимо, чтобы первым таким устройством стал наш накопитель.
В БИОС компьютера имеется отдельный раздел под названием «Boot Priority», содержащий строки с описанием типов устройств в порядке их опроса компьютером сразу после его включения. Нам необходимо, чтобы первым таким устройством стал наш накопитель.
В противном случае, если БИОС первым заметит жесткий диск, он станет загружать систему, уже имеющуюся на винчестере – а это вовсе не то, что нам нужно. Чтобы загрузиться с флешки на ноутбук или ПК, нужно поднять строку «USB-HDD» (или нечто подобное по смыслу) на первое место в списке.
Как установить Windows 8.1 с USB-накопителя [обновлено]
Microsoft выпустила Windows 8.1 через Магазин Windows в четверг.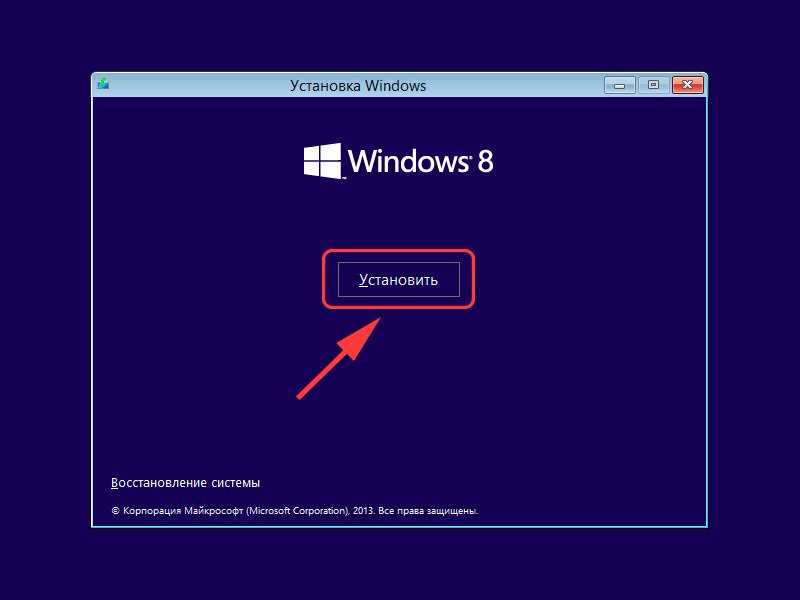 Если у вас есть несколько компьютеров для его установки, вот как установить его с флэш-накопителя.
Если у вас есть несколько компьютеров для его установки, вот как установить его с флэш-накопителя.
Обновление: Основная поддержка Windows 8.1 прекращена. Вот официальное заявление Microsoft о жизненном цикле: « Основная поддержка Windows 8.1 закончилась 9 января 2018 г., а расширенная поддержка завершится 10 января 2023 г. С появлением общедоступной версии Windows 8.1 пользователи Windows 8 должен был до 12 января 2016 года перейти на Windows 8.1, чтобы сохранить поддержку».
Благодаря нашим читателям я узнал, что этот процесс не будет работать с вашим ключом Windows 8. Почему Microsoft дает нам возможность создать ISO-образ обновления 8.1, но не позволяет использовать наш существующий ключ Windows 8 (в конце концов, это бесплатное обновление), я не уверен. На собственной странице Microsoft указано: «Если вы купили ключ продукта Windows 8.1 или Windows 8, вы можете загрузить и установить Windows с этой страницы.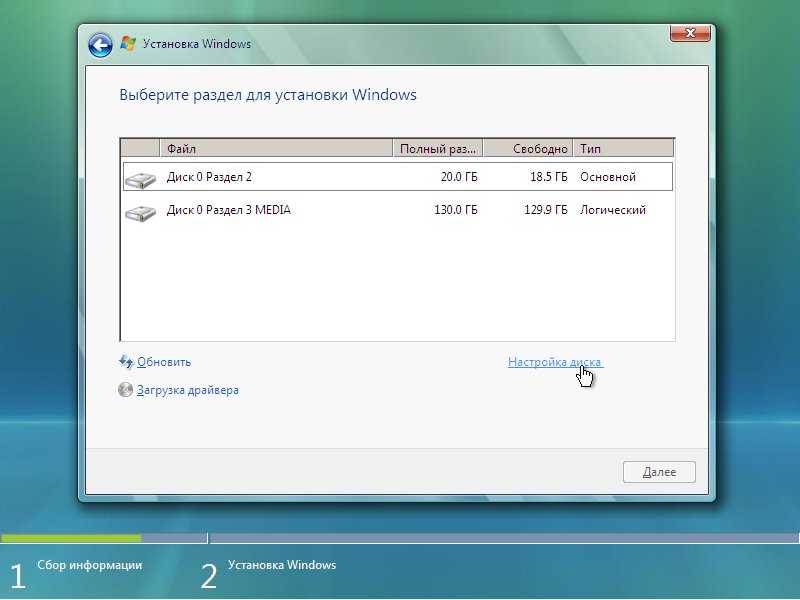 У вас будет возможность установить Windows сейчас, позже или с помощью носителя с файлом ISO».
У вас будет возможность установить Windows сейчас, позже или с помощью носителя с файлом ISO».
Одна вещь, которую я смог подтвердить, это то, что при использовании ключа Windows 8.1 из TechNet или MSDN установка проходит без сучка и задоринки. Из того, что я читал, с этим обновлением возникают проблемы в зависимости от сценария, и это определенно одна из них. Надеюсь, Microsoft исправит эту проблему. Есть некоторые обходные пути, которые вы, возможно, захотите попробовать, на которые наши читатели указали в комментариях ниже. Я буду продолжать обновлять этот пост, когда мы узнаем больше.
Обновление Windows 8.1 было выпущено в четверг на этой неделе, и для большинства пользователей Windows 8 проще всего установить его через Магазин Windows. Но если вам нужно обновить более одной системы, проще создать физический носитель для ее установки. Это помогает, потому что вам не нужно беспокоиться о загрузке файла размером 3,5 ГБ каждый раз, когда вы обновляете другую машину.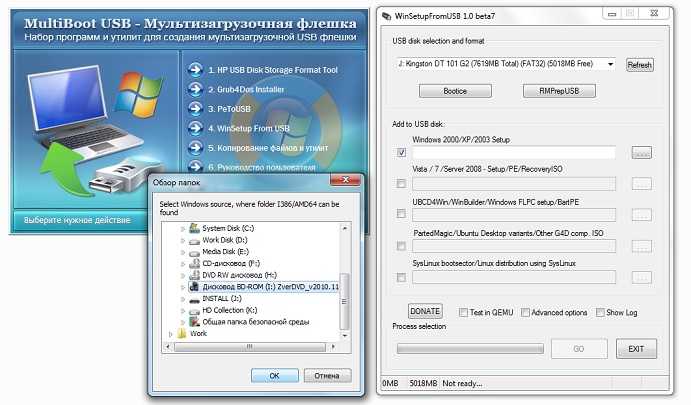
Сначала перейдите на эту страницу Microsoft и нажмите «Установить Windows 8.1.
Это загружает небольшой установочный файл, который вы запускаете на своем ПК. После загрузки просто запустите WindowsSetupBox.exe . Имейте в виду, что вам понадобится Windows 8, работающая на компьютере, на который вы устанавливаете обновление.
Запустится мастер установки Windows 8.1, и первое, что вам нужно сделать, это ввести ключ продукта.
Подождите, пока загрузится Windows 8.1. Вы можете продолжать использовать свою систему, пока она загружается в фоновом режиме.
На следующем шаге вам будет предложено решить, хотите ли вы установить сейчас, создать носитель или установить позже с рабочего стола. Выберите «Установить, создав носитель» и нажмите «Далее».
Теперь выберите носитель для использования, в этом примере я использую флэш-накопитель USB. Убедитесь, что у вас есть флешка объемом 4 ГБ или больше.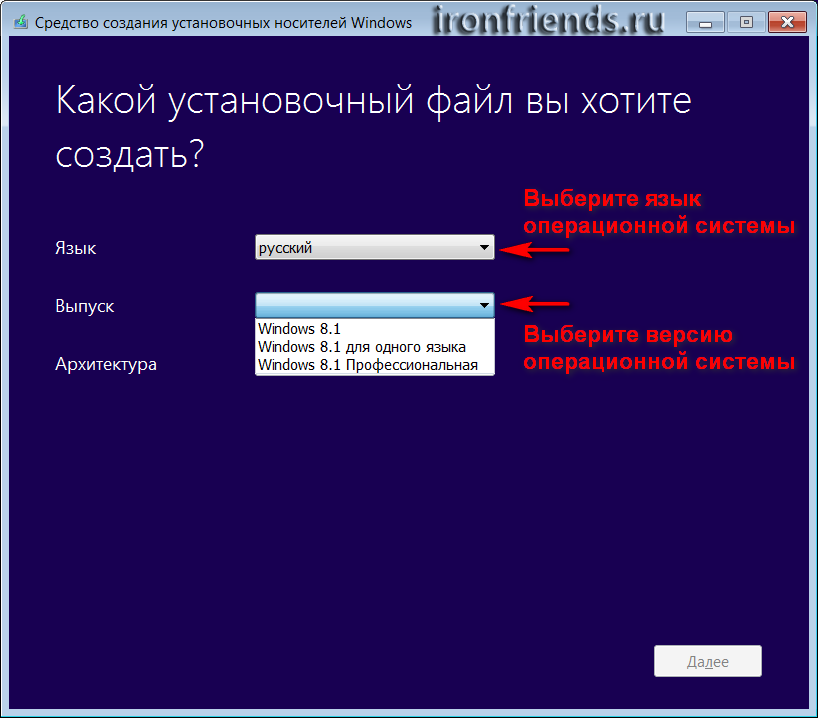
Выберите флэш-накопитель USB, который вы хотите использовать, и нажмите «Далее».
Далее вы получите сообщение, подтверждающее, что все файлы на флешке будут удалены. Нажмите Да.
Теперь подождите, пока создастся установщик флешки.
Успехов! Создан установщик флешки для Windows 8.1. Нажмите Готово, чтобы закрыть мастер. Вы можете использовать это для обновления других систем Windows 8 до версии 8.1 или установить ее на другой раздел, если вы планируете использовать двойную загрузку.
Вставьте только что созданный USB-накопитель в систему Windows 8 и запустите setup.exe .
Когда запустится мастер установки, у вас будет возможность получить важные обновления во время установки — я рекомендую использовать эту опцию, чтобы установка прошла более гладко.
Далее вам необходимо принять лицензионное соглашение или условия лицензии.
Затем следуйте инструкциям на экране, чтобы завершить установку Windows 8. 1. Если вы хотите, чтобы это было бесшовное обновление, установите флажок, чтобы сохранить ваши настройки, личные файлы и приложения.
1. Если вы хотите, чтобы это было бесшовное обновление, установите флажок, чтобы сохранить ваши настройки, личные файлы и приложения.
Заключение
При переходе с Windows 8 на 8.1 вы можете сохранить все свои настройки и приложения. Помните, что если вы захотите перейти с предварительной версии 8.1 на окончательную версию, вы потеряете все свои приложения и настольные программы — по какой причине, знает только Microsoft. Однако при установке из предварительного просмотра все ваши современные плитки приложений будут отображаться со стрелкой загрузки. Итак, вам просто нужно пройти и щелкнуть каждую плитку современного приложения, которое вы хотите вернуть.
Если вы не хотите создавать флешку из этого мастера, в начале выберите загрузку ISO-файла. Затем вы можете записать его на DVD или сделать флешку позже, следуя этой статье.
Вчера процесс обновления начался с задержек, поэтому вы можете отложить обновление на несколько дней. Точно так же, как когда Apple получает новое обновление iOS, загрузка его на ваше устройство — это долгий и трудоемкий процесс, потому что все одновременно подключаются к серверам.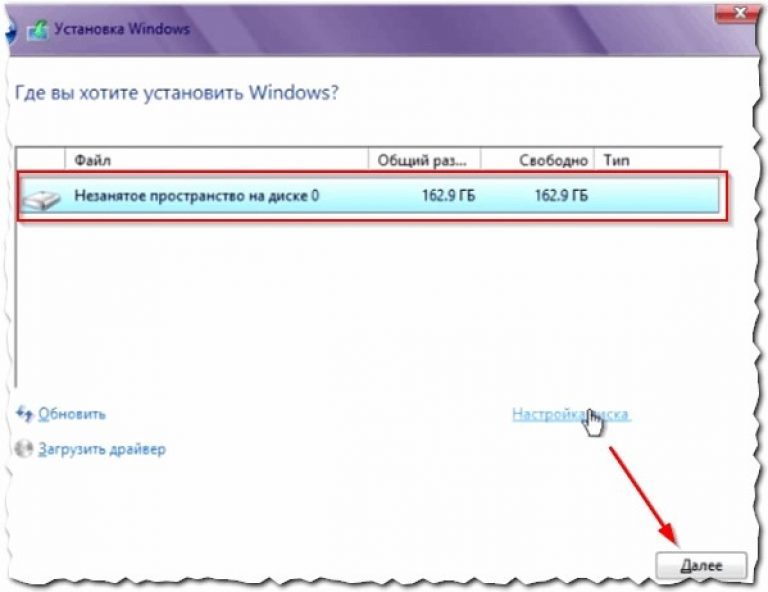
Существует несколько других способов обновления до Windows 8.1 с XP SP3, Vista и Windows 7. Я буду проводить тесты для каждого из этих сценариев, поэтому не забывайте заглядывать сюда почаще.
Связанные элементы:Windows 8
Как установить Windows 8 с помощью флэш-накопителя USB
Итак, вы хотите попробовать Windows 8 на компьютере без дисковода? Не проблема. Хотя Microsoft выпустила только образ диска Windows 8 Developer Preview , вы можете использовать инструмент Windows 7 USB/DVD для установки Windows 8 без дисковода.
Обновление : теперь доступна Windows 8 Consumer Preview. Я обновил некоторые ссылки в этом руководстве, чтобы использовать последнюю предварительную версию Windows.
Недавно я упоминал об этом, когда обсуждал установку Windows 8 на нетбук, но если вам нужны пошаговые инструкции, то вам сюда.
Прежде чем мы начнем, обратите внимание, что Windows 8 доступна в виде предварительной версии.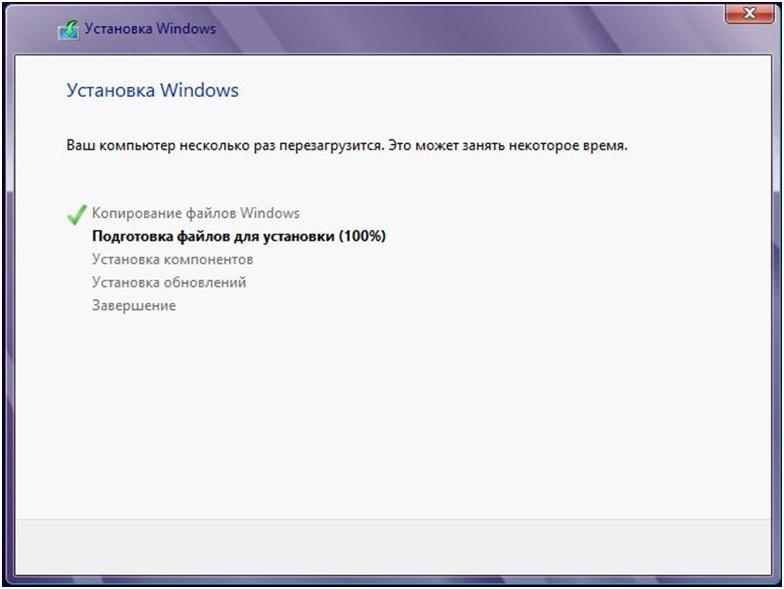 Некоторые функции могут не работать, нет гарантии, что все ваше оборудование или приложения будут поддерживаться.
Некоторые функции могут не работать, нет гарантии, что все ваше оборудование или приложения будут поддерживаться.
Другими словами, вероятно, не стоит устанавливать Windows 8 на основной компьютер. Но если у вас завалялась запасная машина, это руководство для вас. Если вы немного более предприимчивы, вы также можете установить Windows 8 Consumer Preview на отдельный раздел на жестком диске и выполнить двойную загрузку Windows 8 и другой операционной системы.
Чтобы установить Windows с флэш-накопителя USB, вам потребуется флэш-накопитель USB емкостью 8 ГБ или больше. Вам нужно будет отформатировать диск и стереть все, что сейчас на нем, поэтому перед началом обязательно сделайте резервную копию всех важных файлов на флэш-накопителе.
ОК, переходите к инструкциям. Обратите внимание, что здесь я очень дотошен и держу вас за руку на каждом этапе пути, из-за чего процесс может показаться сложным, но на самом деле это довольно просто. Краткая версия: загрузите Windows 8, загрузите установщик USB.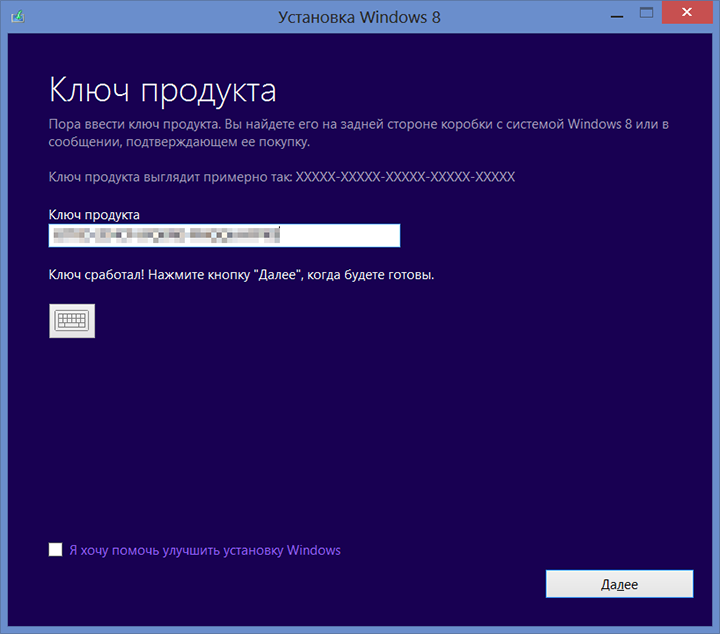 Вставьте флешку, запустите установщик.
Вставьте флешку, запустите установщик.
1. Загрузите Windows 8 Developer Preview от Microsoft.
Microsoft предлагает инструмент установки для Windows 8 Consumer Preview, который поможет вам выяснить, поддерживается ли ваша система, но он плохо работает со старыми нетбуками с разрешением экрана 1024 x 600 пикселей или ниже. Вместо этого вы захотите загрузить файл ISO, который в основном представляет собой образ, который вы можете записать на диск или загрузить на флэш-накопитель USB.
Доступны 32-битная и 64-битная версии. Если вы используете нетбук с процессором Intel Atom, вам, вероятно, понадобится 32-битный ISO.
Обратите внимание, что в настоящее время нет установщика для компьютеров с процессорами на базе ARM.
Когда вы закончите, на вашем компьютере должен быть очень большой файл с именем, например, Windows8-ConsumerPreview-32bit-English.iso. Убедитесь, что вы помните, в какой папке он находится.
2. Загрузите средство загрузки USB/DVD для Windows 7 с веб-сайта Microsoft .
Начиная с Windows 7, Microsoft сделала возможной установку Windows без использования дисковода для оптических дисков, загрузив программу установки на флэш-накопитель. Хотя специального инструмента для Windows 8 пока нет, вы можете загрузить инструмент для Windows 7 из Microsoft Store и использовать его с Windows 8.
Когда вы закончите, у вас должен быть файл с именем Windows7-USB-DVD-tool.exe.
3. Установите инструмент USB.
Дважды щелкните файл Windows7-USB-DVD-tool.exe и нажмите «Выполнить» при появлении запроса.
Следуйте инструкциям на экране, нажав Далее, а затем Установить.
После завершения установки нажмите кнопку Готово.
4. Запустите средство установки USB
Откройте меню «Пуск» Windows и найдите средство загрузки Windows 7 USB/DVD. Если вы используете Windows 7, он, скорее всего, появится сразу, но если вам нужно искать его, углубляйтесь, пока не найдете каталог Windows 7 USB Download Tool.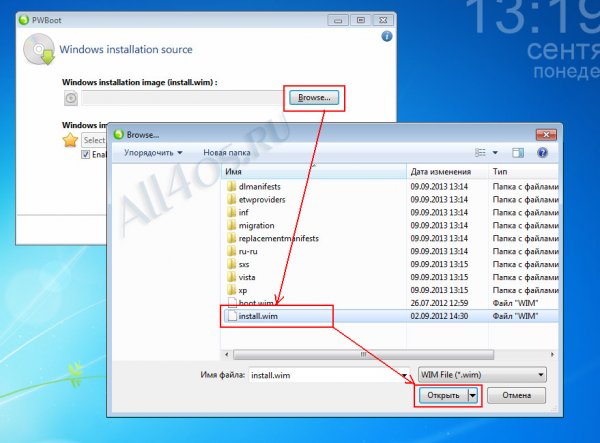
При выборе приложения может появиться предупреждающее сообщение Windows UAC. Нажмите «разрешить», чтобы продолжить.
5. Выберите расположение ISO-файла Windows 8.
Инструмент спросит, где находится ваш файл ISO. Нажмите кнопку «Обзор» и перейдите в папку, в которой вы сохранили ISO-образ Windows 8.
6. Выберите тип носителя.
С помощью этого инструмента можно записать файл ISO на DVD. Но так как мы хотим сделать загрузочную флешку, вместо этого выбираем вариант USB-устройство.
7. Выберите USB-устройство.
На этом этапе вам необходимо убедиться, что флэш-накопитель USB вставлен, а затем выбрать соответствующее устройство в раскрывающемся меню.
Не волнуйтесь, если вы еще не отформатировали диск, потому что это будет дальше. Если устройство отформатировано, хороший способ убедиться, что у вас правильное устройство, — это выбрать вариант, который говорит, что 8 ГБ свободно, если у вас есть флэш-накопитель на 8 ГБ, например.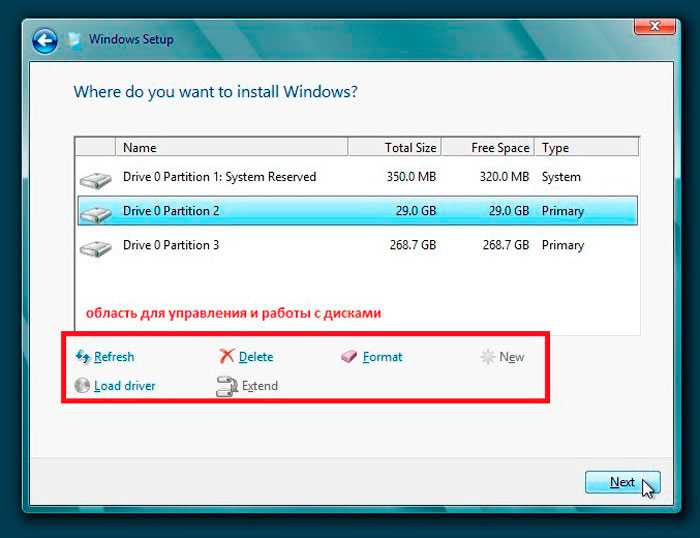 Вы также можете зайти в проводник Windows и посмотреть на опцию «Компьютер», чтобы увидеть список дисков.
Вы также можете зайти в проводник Windows и посмотреть на опцию «Компьютер», чтобы увидеть список дисков.
8. Отформатировать/удалить флешку .
Если вы еще не отформатировали флешку, инструмент Microsoft предложит сделать это за вас сейчас. Нажмите кнопку «Стереть», чтобы продолжить.
Чтобы убедиться, что вы действительно не против потери всех данных на вашем устройстве, Microsoft спросит вас еще раз.
Если вы действительно уверены, нажмите «Да» и вперед.
9. Подождите, пока USB-инструмент сделает свое дело.
В этот момент утилита отформатирует ваше USB-устройство, возьмет все данные из файла ISO и скопирует их на флэш-накопитель. Это также сделает диск загрузочным, пока он на нем.
Все, что вам нужно сделать, это подождать, пока индикатор прогресса не достигнет 100 процентов. Как только это произойдет, можно безопасно извлечь USB-накопитель из вашего ПК.
10. Загрузитесь с USB-накопителя
Загрузитесь с USB-накопителя
Шаг 10 является своего рода хитростью, потому что процесс его выполнения будет варьироваться от компьютера к компьютеру. По сути, вам нужно подключить флэш-накопитель USB к компьютеру, на который вы хотите установить Windows 8, и выбрать вариант загрузки с USB.
Обратите внимание, что не все компьютеры могут загружаться с USB-накопителя, хотя почти любой ПК, выпущенный за последние 5 лет, должен это делать.
Процесс зависит от производителя вашего ПК, BIOS и других деталей. Эта часть чрезвычайно проста для большинства нетбуков Asus Eee PC:
- Убедитесь, что компьютер выключен.
- Подключите флэш-накопитель USB
- Нажмите кнопку питания.
- Когда вы увидите заставку Asus, нажмите Esc на клавиатуре, чтобы открыть список загрузочных устройств.
- Прокрутите вниз, пока не найдете флешку.
- Следуйте инструкциям на экране так же, как если бы вы устанавливали Windows с DVD-привода.

Большинство других компьютеров не имеют специального меню загрузочных устройств, и вместо этого вам нужно зайти в BIOS и изменить параметры приоритета загрузки, чтобы ваш компьютер загружался с USB-накопителя, прежде чем он попытается использовать жесткий диск. Обычно нажатие F1, F10, Del, Esc или какой-либо другой специальной функциональной клавиши во время загрузки компьютера приводит к входу в BIOS.
11. Установите все отсутствующие драйверы
После запуска Windows 8 проверьте, все ли работает правильно. Попробуйте подключить периферийные устройства USB, проверьте, можете ли вы подключиться к сетям Wi-Fi, и проверьте, какое у вас разрешение экрана.
На моем нетбуке Windows 8 Consumer Preview решила, что мое разрешение экрана должно быть 800 x 600, хотя исходное разрешение экрана составляет 1024 x 600 пикселей. Мне пришлось вручную установить графический драйвер для Intel GMA 9.50 из Центра загрузки Intel. Если у вас есть новый нетбук с графикой GMA 3150, вместо этого найдите GMA 3150.

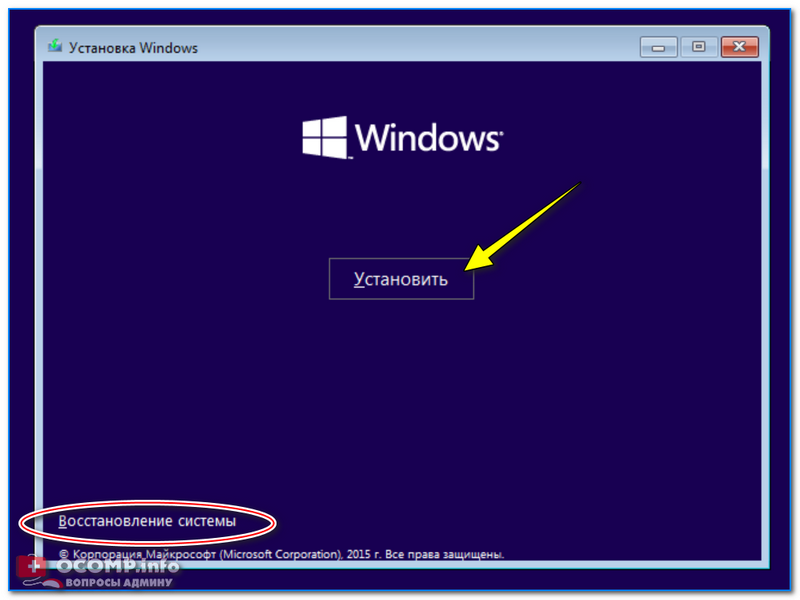 Тут подойдет, что угодно, главное чтобы размер превышал отметку 4 ГБ. Если будете использовать флешку, то скопируйте данные с неё, так как она будет форматироваться и все данные удалятся.
Тут подойдет, что угодно, главное чтобы размер превышал отметку 4 ГБ. Если будете использовать флешку, то скопируйте данные с неё, так как она будет форматироваться и все данные удалятся.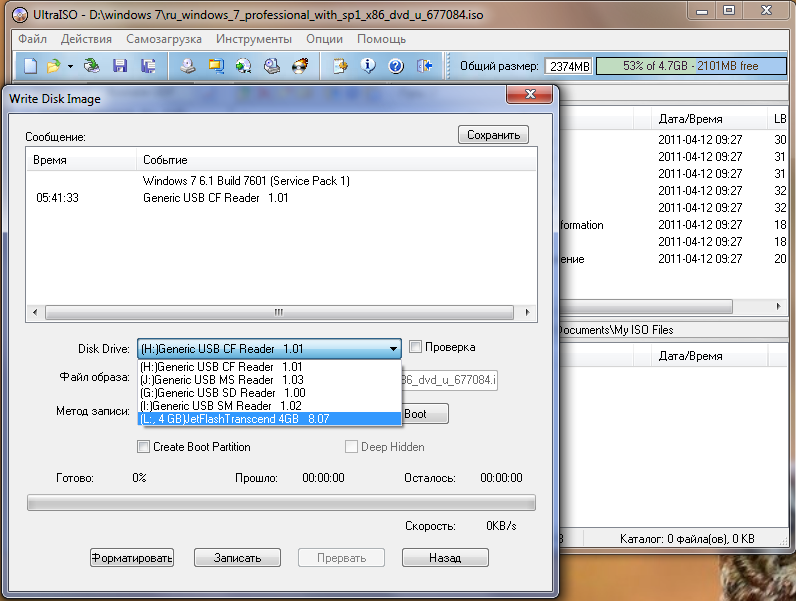 Формат образа – файл с расширением iso. Где взять образ? Да хотя бы скачать с сайта «мелкомягких». Жмем на «Next».
Формат образа – файл с расширением iso. Где взять образ? Да хотя бы скачать с сайта «мелкомягких». Жмем на «Next».
