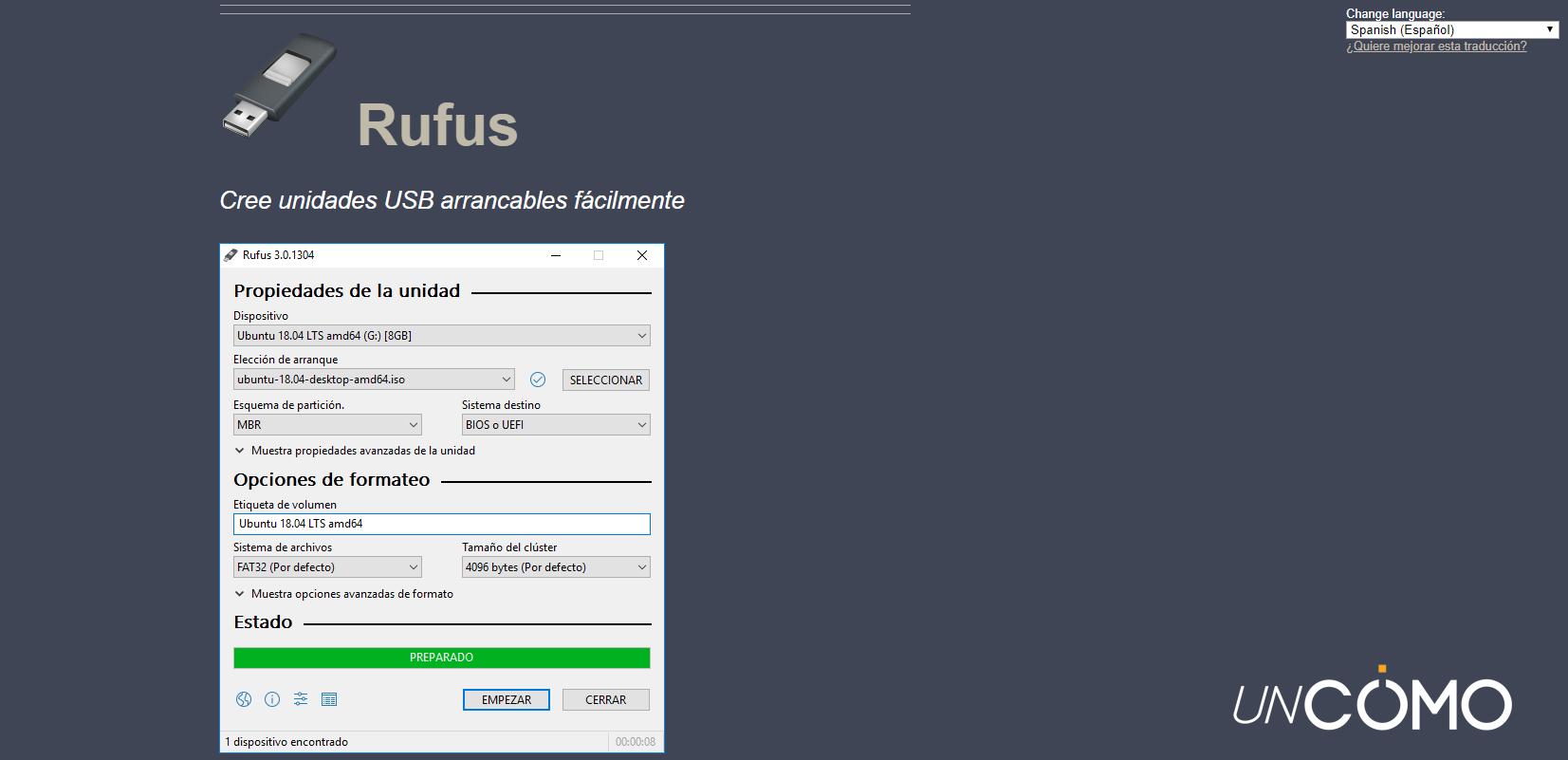Windows 8 uefi загрузочная флешка: Как создать загрузочную флешку UEFI для установки Windows 8.1 и 10
Содержание
Как создать загрузочную UEFI флешку для установки Windows 8 или Windows Server 2012
В этой статье мы разберемся, как создать специальную UEFI загрузочную USB флешку (диск) для последующей установки Windows 8 или Windows Server 2012 на оборудовании в нативном режиме UEFI.
Мы ранее уже описывали, как создать загрузочную флешку с Windows 8, однако дело в том, что подобную флешку нельзя использовать для установки ОС системы с UEFI (подробнее про UEFI и Windows 8). Данная флешка, хотя и определится в системе, но загрузка с нее будет невозможной.
Проблема заключается в том, что большинство утилит, создающих загрузочные флешки (в том числе созданные с помощью Windows 7 USB/DVD Download Tool) форматируют устройство в файловой системе NTFS, а UEFI не поддерживают загрузку с носителя с NTFS (также и c файловой системы exFat), такие системы грузятся только с FAT32.
Поэтому нам нужно создать загрузочный диск с FAT32 и скопировать на него дистрибутив Windows.
Что нам понадобится для создание загрузочной UEFI флешки:
- USB флешка или диск, размером не менее 4 Гб
- Дистрибутив Windows 8 или Windows Server 2012 на DVD или в iso образе
- Процедура выполняется с помощью утилиты diskpart на компьютере с Windows 7/8/2008/2012
Подключите флешку в свободный USB порт компьютера (чтобы не было путаницы, все остальные USB устройства хранения лучше отключить ). Откройте командную строку с правами администратора и выполните следующие команды:
- Запустите утилиту управления разделами Diskpart:
diskpart
- Выведите список дисков в системе командой
list disk
- Выберите диск, соответствующий вашей флешке (можно сориентироваться по размеру диска)
select disk 1
- Удостоверьтесь, что на предыдущем шаге вы выбрали именно флешку, т.к. сейчас мы удалим на ней все данные
clean
- Создайте первичный раздел
create partition primary
- Выберите его
select partition 1
- Сделаем его активным
active
- Отформатируйте флешку в файловой системе FAT32 (напомним, что в системе UEFI загрузка возможна только с FAT32, но не с NTFS)
format fs fat32 quick
- Задайте букву созданному диску
assign
- Завершите работу с DiskPart
exit
Далее нам нужно скопировать файлы дистрибутива Windows 8 x64 на созданную нами загрузочную флешку. Для этого монтируем диск с образом Windows 8 (допустим это будет диск H:, а флешке присвоена буква F:) и с помощью команды xcopy копируем все его содержимое на флешку
Для этого монтируем диск с образом Windows 8 (допустим это будет диск H:, а флешке присвоена буква F:) и с помощью команды xcopy копируем все его содержимое на флешку
xcopy H:\* F:\ /s /eЕсли вы делаете загрузочную флешку UEFI для 64-битных Windows Vista SP1, Windows 7 или Windows Server 2008 R2, нужно на флешке создать каталог EFI и скопировать каталог boot в нее. Подробно процесс создания загрузочной usb флешки с Windows 7 под UEFI
Теперь с данного носителя можно установить операционную систему в режиме UEFI. Не забудьте перед началом установки отключить Security Boot в параметрах загрузки системы (в UEFI — ex BIOS). После окончания установки Windows Security Boot можно включить (более подробно о режиме Secure Boot в Windows 8).
По просьбам из комментариев оставляем ссылку на статью Установка Windows 8 без ввода ключа
UEFI загрузочная флешка: создать за 5 минут
Главная » Разные советы для Windows
Всем привет! Сегодня я расскажу вам, как создать и сделать загрузочную флешку Windows для UEFI Shell системы. Все нижеперечисленные инструкции подходят для любой операционки: Windows 7, 8, 8.1 или 7. Но только для 64-х битных систем. Для 32-х битных ОС данные инструкции, к сожалению, не подойдут. Также после создания установщика или Live CD вам нужно будет зайти в ваш BIOS или UEFI, перейти в раздел «Boot», включить SCM и выключить «Secure Boot». Об этом я ещё раз скажу ниже, но вы должны помнить об этом. В противном случае загрузка в УЕФИ может не произойти.
Все нижеперечисленные инструкции подходят для любой операционки: Windows 7, 8, 8.1 или 7. Но только для 64-х битных систем. Для 32-х битных ОС данные инструкции, к сожалению, не подойдут. Также после создания установщика или Live CD вам нужно будет зайти в ваш BIOS или UEFI, перейти в раздел «Boot», включить SCM и выключить «Secure Boot». Об этом я ещё раз скажу ниже, но вы должны помнить об этом. В противном случае загрузка в УЕФИ может не произойти.
Содержание
- Rufus
- Через командную строку
- Мультизагрузочная флешка
- Задать вопрос автору статьи
Rufus
Скачать программу можно тут. Запускаем программу и выставляем следующие параметры:
- Устройство – сначала выбираем именно ту флэшку или диск, на который будет записан образ. Если вы не можете обнаружить нужный носитель, то убедитесь, что будущая флешка EUFI вставлена в порт. Если вы используете системный блок, то попробуйте подключиться к задним USB-портам.

- Метод загрузки – Нажимаем по кнопке «Выбрать» и указываем путь к уже скаченному образу. Если вы установили новую версию программы, то вы можете скачать образ с официального сайта, для этого нажмите на стрелочку ниже и выбираем тип «Скачать» – кликаем по кнопке и выбираем нужный вам образ.
- Параметры образа – тут есть два варианта: «Стандартная установка» – это вариант образа, с которого вы будете устанавливать систему; «Wiundows To Go» – это загрузочная Live версия, которая не требует установки и запускает виртуальную ОС.
- Схема раздела – MBR (для Legacy/CSM) и GPT (он нам и нужен, так как при этом используется UEFI).
- Новая метка тома – указываем любое название, оно будет отображаться в системе и в BIOS.
- Файловая система – если вы будете выбирать NTFS, то нужно будет перед установкой зайти в BIOS или UEFI, перейти в раздел «BOOT» и выключить режим «Secure Boot».

- Нажимаем по стартовой кнопке.
Через командную строку
- В Windows 10 нажмите по лупе или поисковой строке и введите название системной утилиты. Запустите с правами администратора. В Windows 7 нужно будет открыть меню и далее проделать то же самое, но, чтобы запустить программу с админ правами, нужно будет предварительно нажать правой кнопкой мыши и выбрать соответствующий пункт из выпадающего списка.
- Теперь вводим команды:
diskpart (переводит в режим работы с носителями)
list disk (Выводит список всех физических дисков)
- Как видите, список не имеет привычного нам буквенного обозначения, поэтому нам нужно выбрать нашу флешку по номеру, тут нужно ориентироваться только по размеру. И далее выбираем наш диск:
select disk 6 (Вместо цифры 6 установите цифру своей флешки)
- Далее уже выполняем полное переформатирование флешки:
Clean (Очищение раздела)
create partition primary (Создание нового раздела)
format fs=fat32 quick (Форматирование в файловую систему FAT32.Можно изменить ФС как NTFS, но тогда при установке в UEFI вам нужно в разделе BOOT выключить «Secure Boot»)
active (активируем диск)
assign (автоматически называем его)
list volume (смотрим, чтобы флешка отображалась в системе)
exit (выходим из diskpart)
Мы выполнили правильное форматирование, теперь нужно скопировать данные на флэшку.
У вас Windows 10
Если у вас десятка, то достаточно будет скопировать содержимое образа ISO прям на флешку.
- Нажмите правой кнопкой по образу ISO и выбираем пункт «Подключить».
- После этого откроется окно со всем содержимым. Выделите все с помощью мыши, или с помощью клавиш Ctrl + A.
- Нажмите правой кнопкой мыши по содержимому и из списка вариантов выберите «Отправить». Далее останется из списка нажать по вашей флешке. Можно также перетащить содержимое на флешку с помощью мыши.

У вас Windows 7
Семерка не умеет работать с образами ISO, поэтому можно попробовать смонтировать образ с помощью специальной программы. Также с этим форматом работает любой архиватор: WinRAR, 7Zip и т.д. Просто разархивируйте и скопируйте содержимое образа на флешку.
Я делаю загрузочную флешку Windows 7(x64)
Если вы делаете установщик Виндовс 7 для 64-битной системы, то надо выполнить ещё вот что:
- На флешке пройдите по пути:
efi\Microsoft\
- Нажмите ПКМ по папке «Boot» и скопируйте её в корневую папку «efi».
- Открываем папку «sources» и ищем там файлик с названием «instell.wim», кликаем ПКМ и открываем с помощью 7ZIP. Насколько я знаю WinRar не работают с этим форматом, но можно попробовать открыть с помощью этой программы.
- Далее уже в архиве находим папку с номером один (1), открываем её и проходим по пути:
Windows\Boot\EFI
- Находим файл «bootmqfw.
 efi» – копируем его в ту самую папку «boot», которую мы перенесли в корневой раздел «efi» (efi/boot), и переименовываем в «bootx64.efi». Если такого файла нет, то ищем его в папке два (2) или три (3) и т.д.
efi» – копируем его в ту самую папку «boot», которую мы перенесли в корневой раздел «efi» (efi/boot), и переименовываем в «bootx64.efi». Если такого файла нет, то ищем его в папке два (2) или три (3) и т.д.
Мультизагрузочная флешка
Если вы хотите сделать флешку сразу с несколькими установочными системами, то вам понадобится программа WinSetupfromUSB. Ничего сложного нет, просто после запуска в выделенной области и выбираем путь к образу флешки. Таким образом можно на одном носителе выставить сразу несколько установщиков. Более детальную инструкцию смотрите в видео ниже.
Помогла ли вам эта статья?
986 3
Автор статьи
Бородач 1688 статей
Сенсей по решению проблем с WiFiем.
Обладатель оленьего свитера, колчана витой пары и харизматичной бороды.
Любитель душевных посиделок за танками.
Установить Windows 8 в системе UEFI
Установить Windows 8 в системе UEFI
Главная > Windows 8
Установка Windows 8 в системе UEFI
Q
У меня есть HP Pavilion G6 2215SO. Как вы, возможно, уже знаете, у HP на компьютерах множество вредоносных программ. А Windows 8 с их вирусами мне просто не подходит. Поэтому я подумал об этом и купил ISO-файл Windows 8.1 PRO. Я сделал загрузочный USB-накопитель с помощью USB/DVD-инструмента Windows7 и попытался установить его на ноутбук. Чего я не знал, так это того, что мой ноутбук работает под управлением UEFI. Из-за этого мой usb не отображался в «Параметры загрузки». Я мог только видеть, как управление ОС загружает что-то и загружается с файлом EFI (я пытался изменить порядок загрузки, но это не сработало). Я провел небольшое исследование и включил устаревшую загрузку. Теперь я мог видеть свой USB и продолжил. Я выбрал выборочную установку (я хотел установить новую винду на отдельный раздел). Но проблема в том, что я не могу установить Windows, потому что «выбранный диск имеет стиль раздела gpt». Я пытался удалить, переформатировать раздел, но это не сработало. И теперь я не знаю, что делать.
Я выбрал выборочную установку (я хотел установить новую винду на отдельный раздел). Но проблема в том, что я не могу установить Windows, потому что «выбранный диск имеет стиль раздела gpt». Я пытался удалить, переформатировать раздел, но это не сработало. И теперь я не знаю, что делать.
✍: Гость
А
Устаревший загрузочный носитель (созданный вами загрузочный USB-накопитель) нельзя использовать для чистой установки Windows 8 в системе UEFI. Для этого вам необходимо создать загрузочный USB-накопитель UEFI с Windows 8. Вы можете выполнить следующие действия, чтобы вручную создать загрузочный установочный USB-носитель UEFI на компьютере с Windows 8, а затем загрузиться с него для чистой установки Windows 8 в режиме UEFI.
a) Нажмите «Логотип Windows» + клавиши «X» на клавиатуре и выберите «Командная строка (администратор)» из списка.
б) Подключите целевой USB-накопитель к компьютеру.
c) В командной строке с повышенными привилегиями введите приведенные ниже команды по одной и нажмите «Ввод» после каждой команды.
Дискпарт
список дисков
d) Теперь запишите номер диска целевого USB-накопителя, который вы подключили.
e) В командной строке с повышенными привилегиями введите следующие команды по одной и нажмите «Ввод» после каждой команды.
выбрать диск #
(Примечание: где # — целевой USB-накопитель, указанный в шаге d)
чистый
создать основной раздел
формат fs=fat32 быстрый
активный
назначить
том списка
выход
f) Запишите букву тома, назначенную флэш-накопителю USB, в командной строке.
Теперь вам нужно извлечь файл .ISO Windows 8, а затем скопировать все его содержимое на только что созданный загрузочный USB-накопитель UEFI. Выполните следующие действия для того же.
а) Откройте проводник и перейдите в папку, в которой вы сохранили файл Windows 8 .ISO.
б) Щелкните правой кнопкой мыши на нем и выберите «Mount» из его контекстного меню.
c) Смонтированный файл .ISO теперь автоматически откроется, а затем выберите все файлы в нем, щелкните правой кнопкой мыши и затем отправьте их на загрузочный USB-накопитель UEFI. Это может занять некоторое время.
d) Теперь вы создали загрузочный USB-накопитель Windows 8 UEFI, который можно использовать для загрузки, чтобы выполнить чистую установку Windows 8 на вашем компьютере.
30 января 2014, 2724👍, 0💬
Popular Posts:
Настройка Apache t…
Как настроить сервер Apache для запуска механизма PHP в качестве загруженного модуля в системах Windows? Если у вас есть…
Настройка Интернета…
Как настроить Internet Explorer 8 или IE 8? После загрузки Internet Explorer 8. или IE 8 вы увидите…
S24EvMon.exe — Servi…
Можно ли отключить службу Windows «Монитор событий Spectrum24» для ускорения работы компьютера? Служба Windows «Сп…
Применить встроенную тему…
Как сделать мою презентацию красивой, применив встроенную тему, предоставленную Office PowerPoint 200. ..
..
Использование множественного выбора…
В дизайне форм MS Access можно Я выбираю несколько полей и одновременно изменяю их свойства? Д…
Загрузочный USB-накопитель UEFI — создать в Windows (WIN7 WIN8) — большое дерево
Как создать загрузочный USB-накопитель UEFI для установки Windows 7, Windows 8 или Windows 8.1
Информация
В этом руководстве показано, как создать Windows 7 или Windows 8 или 8.1 Установка загрузочный USB-накопитель для 900 79 UEFI из Windows 7 или Windows 8/ 8.1 установочный ISO или DVD.
Примечание
Требования:
- USB-накопитель объемом не менее 4 ГБ
- 64-разрядная версия Windows 7 ISO или DVD (если вы хотите установить Windows 7)
- 64-разрядная версия Windows 8 ISO или DVD (если вы хотите установить Windows 8)
- 64-разрядная версия Windows 8.
 1 ISO или DVD (если вы хотите установить Windows 8.1)
1 ISO или DVD (если вы хотите установить Windows 8.1) - 32-разрядная версия не поддерживается.
- Установите режим загрузки для использования UEFI и , а не CSM (модуль поддержки совместимости) в настройках прошивки UEFI.
- Временно отключите безопасную загрузку в настройках встроенного ПО UEFI. Некоторые материнские платы не будут загружаться с USB, если вы не сделаете это в первую очередь. Когда установка Windows будет завершена, вы можете включить безопасную загрузку, если хотите.
- Если в вашей прошивке UEFI включена быстрая загрузка или сверхбыстрая загрузка (если поддерживается), то вам может потребоваться временно отключить ее, пока Windows не завершит установку, чтобы иметь возможность загружаться с USB-накопителя при загрузке .
ПРИМЕР: Загрузочный USB-накопитель UEFI ПРИМЕЧАНИЕ: Он указан в меню загрузки материнской платы .
ВАРИАНТ ПЕРВЫЙ
Создание загрузочного USB-накопителя UEFI с помощью бесплатной программы «Rufus»
1. Загрузите последнюю версию Rufus по ссылке ниже и сохраните файл .exe на рабочем столе.
Примечание
Это отдельный исполняемый файл, который ничего не устанавливает на ваш компьютер.
Часто задаваемые вопросы по Rufus см. по адресу: https://github.com/pbatard/rufus/wiki/FAQ
Rufus — Простое создание загрузочных USB-накопителей
2. Подключите флэш-накопитель USB уже.
3. Выполнить rufus_v###.exe и щелкните/коснитесь Да , если появится запрос UAC. ПРИМЕЧАНИЕ. ### = номер последней версии.
4. Установите Rufus с настройками ниже: (см. снимок экрана ниже шага 5)
Установите Rufus с настройками ниже: (см. снимок экрана ниже шага 5)
- В разделе Устройство выберите USB-накопитель , который вы хотите отформатировать и использовать.
- В разделе Параметры формата отметьте Создайте загрузочный диск с помощью , щелкните/коснитесь значка обзора, чтобы перейти и выбрать 64-разрядная версия Windows 7, Windows 8 или Windows 8.1 ISO , а затем убедитесь, что выбрана Стандартная установка Windows (с точками).
- В разделе Схема разделов и тип целевой системы выберите схему разделов GPT для компьютера UEFI .
- В разделе Файловая система выберите FAT32 .
- В разделе Размер кластера выберите (по умолчанию) (например: 16 килобайт или 4096 байт), которые он указал.
- В разделе Опции формата отметьте Быстрое форматирование .

- В разделе Параметры формата установите флажок Создать расширенные файлы меток и значков .
- В разделе Новая метка тома вы можете ввести любое имя для USB-накопителя или оставить имя по умолчанию.
5. Когда будете готовы, нажмите/нажмите на Start . (см. снимок экрана ниже)
6. Щелкните/коснитесь OK для подтверждения. (см. скриншот ниже)
7. Теперь Rufus начнет создавать загрузочную флешку UEFI USB. (см. скриншот ниже)
8. Когда Rufus «ГОТОВО», вы можете закрыть Rufus. (см. скриншот ниже) ПРИМЕЧАНИЕ: Завершение может занять некоторое время.
9. Теперь вы готовы выполнить чистую установку Windows 7 или Windows 8/8.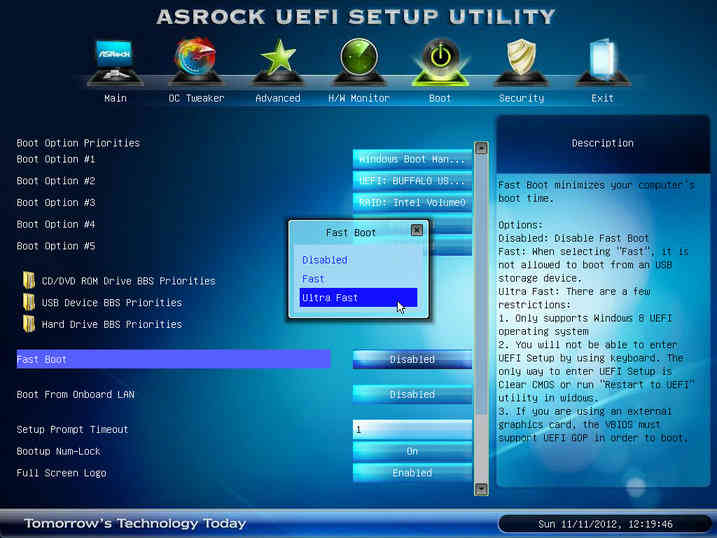 1 с использованием UEFI с загрузочного USB-накопителя UEFI.
1 с использованием UEFI с загрузочного USB-накопителя UEFI.
- Как установить Windows 8/8.1 с помощью «унифицированного расширяемого интерфейса встроенного ПО» (UEFI)
- Как установить Windows 7 с помощью «унифицированного расширяемого интерфейса встроенного ПО» (UEFI)
ВАРИАНТ ВТОРОЙ
Чтобы вручную создать загрузочный USB-накопитель UEFI
1. Подключите USB-накопитель.
2. Откройте командную строку с повышенными привилегиями в Windows 7 или Windows 8/8.1 .
3. В командной строке с повышенными привилегиями введите приведенные ниже команды по одной и нажмите Enter после каждой. (см. скриншот ниже шага 5)
- дискпарт
- список дисков
4.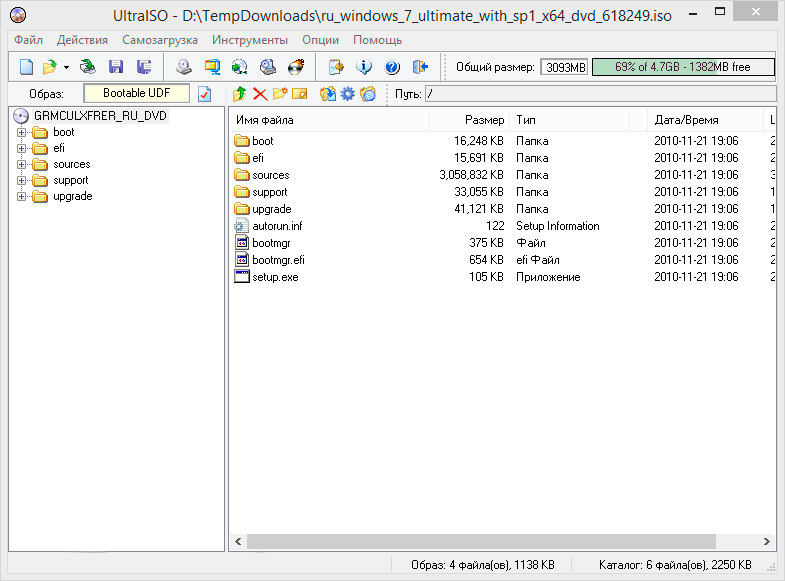 Запишите Диск № (например, Диск 4) для флэш-накопителя USB. (см. скриншот ниже шага 5)
Запишите Диск № (например, Диск 4) для флэш-накопителя USB. (см. скриншот ниже шага 5)
Предупреждение
Очень важно использовать правильный номер диска. Если вы этого не сделаете, вы можете удалить не тот диск ниже и потерять все на нем.
5. В командной строке с повышенными привилегиями введите приведенные ниже команды по одной и нажмите Enter после каждой. (см. скриншот ниже) ПРИМЕЧАНИЕ. Замените # в первой команде фактическим номером диска из шага 4 выше. Например: выберите диск 4
- выберите диск #
- детальный диск (это необходимо для проверки того, что вы выбрали правильный диск перед использованием «чистого» ниже)
- чистый
- создать основной раздел
- формат fs=fat32 быстрый
- активный
- назначить
- том списка
- выход
6.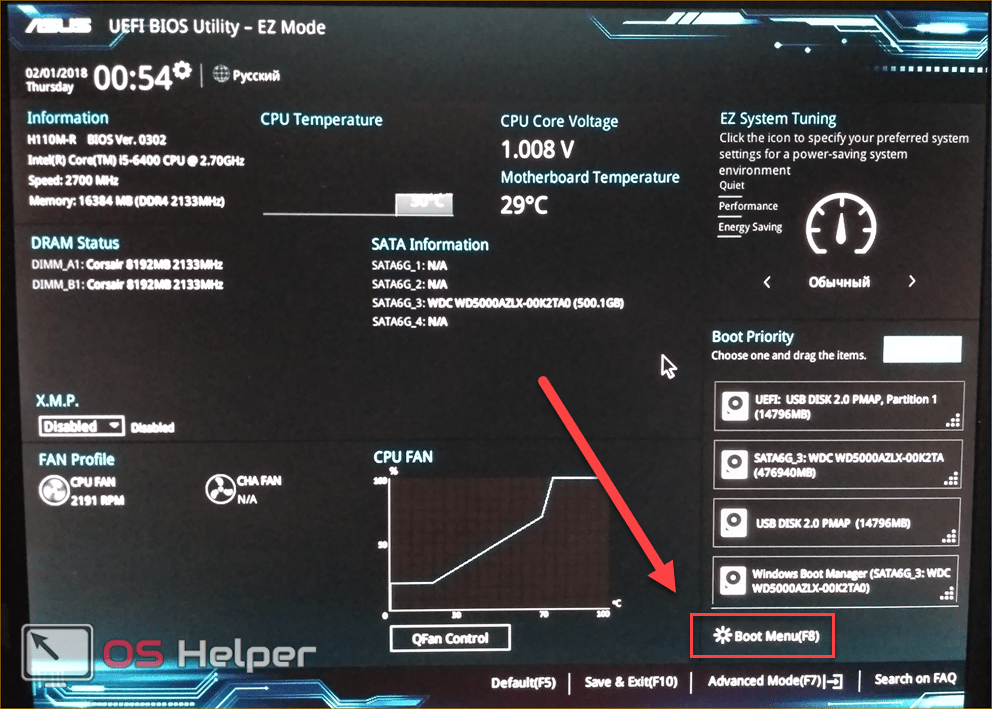 Запишите букву тома (например, K) для флэш-накопителя USB в командной строке. (см. снимок экрана выше)
Запишите букву тома (например, K) для флэш-накопителя USB в командной строке. (см. снимок экрана выше)
7. Выполните шаг 8 , шаг 9 или шаг 10 ниже в зависимости от того, используете ли вы Windows 7/8/8.1 ISO или DVD .
Предупреждение
Сообщалось, что при использовании загруженного Обновление до Windows 8 ISO не всегда дает вам опцию загрузочного USB UEFI в меню загрузки.
Если это произойдет с вами, используйте программу ESD-TO-ISO.exe , созданную нашим участником Саймоном (SIW2) ниже, чтобы создать ISO, который будет работать с UEFI. После этого запустите это руководство, используя этот новый ISO.
См. ВАРИАНТ ВТОРОЙ здесь: http://www.eightforums.com/tutorials…ad-create.html
8. При использовании ISO-файла Windows 7 или Windows 8/8.1 в Windows 8 ПРИМЕЧАНИЕ: Для Windows 7 ISO или Windows 8/8.1 ISO файл .
При использовании ISO-файла Windows 7 или Windows 8/8.1 в Windows 8 ПРИМЕЧАНИЕ: Для Windows 7 ISO или Windows 8/8.1 ISO файл .
A) Откройте проводник, перейдите к файлу .iso , щелкните правой кнопкой мыши или нажмите и удерживайте файл .iso, затем щелкните/коснитесь Mount . (см. скриншот ниже)
B) Смонтированный файл .iso теперь откроется автоматически. Выберите все файлы в нем, щелкните правой кнопкой мыши или нажмите и удерживайте выбранные файлы, нажмите / коснитесь Отправить на и Съемный диск для буквы флэш-накопителя USB (например, K) из , шаг 6 выше. (см. снимок экрана ниже)
C) Копирование содержимого ISO на USB-накопитель может занять некоторое время.
D) Когда закончите, перейдите к шагу 11 ниже.
9. При использовании ISO-файла Windows 7 или Windows 8/8. 1 в Windows 7 ПРИМЕЧАНИЕ: Для Windows 7 ISO или Windows 8/8.1 ISO файл .
1 в Windows 7 ПРИМЕЧАНИЕ: Для Windows 7 ISO или Windows 8/8.1 ISO файл .
A) Если вы еще этого не сделали, вам необходимо загрузить и установить последние альфа версия бесплатной программы 7-Zip . ПРИМЕЧАНИЕ: Вы можете использовать любую программу, которая выполняет ту же функцию для извлечения или монтирования ISO, но я просто считаю, что 7-Zip проще в использовании .
B) Откройте проводник Windows, перейдите к файлу .iso, щелкните правой кнопкой мыши файл .iso, затем выберите 7-Zip и Извлеките файлы . (см. скриншот ниже)
C) В диалоговом окне «Извлечение» нажмите кнопку обзора, выберите Съемный диск для буквы флэш-накопителя USB (например: K) из , шаг 6 выше, и нажмите OK и OK . (см. скриншоты ниже)
D) Копирование содержимого ISO на USB-накопитель может занять некоторое время.
E) Когда закончите, перейдите к шагу 11 ниже.
10. При использовании установочного DVD-диска Windows 7 или Windows 8/8.1
A) Вставьте установочный DVD-диск Windows 7 или Windows 8 в дисковод CD/DVD.
B) В окне Компьютер откройте DVD. (см. скриншот ниже)
C) Выберите в нем все файлы , щелкните правой кнопкой мыши или нажмите и удерживайте выбранные файлы, щелкните/коснитесь Отправить на и Съемный диск для буквы USB-накопителя (например, K) из шаг 6 выше. (см. снимок экрана ниже)
D) Копирование содержимого DVD на USB-накопитель может занять некоторое время.
E) Когда закончите, перейдите к шагу 11 ниже.
11. При использовании 64-разрядная версия Windows 7
Примечание
Спасибо theog за этот шаг.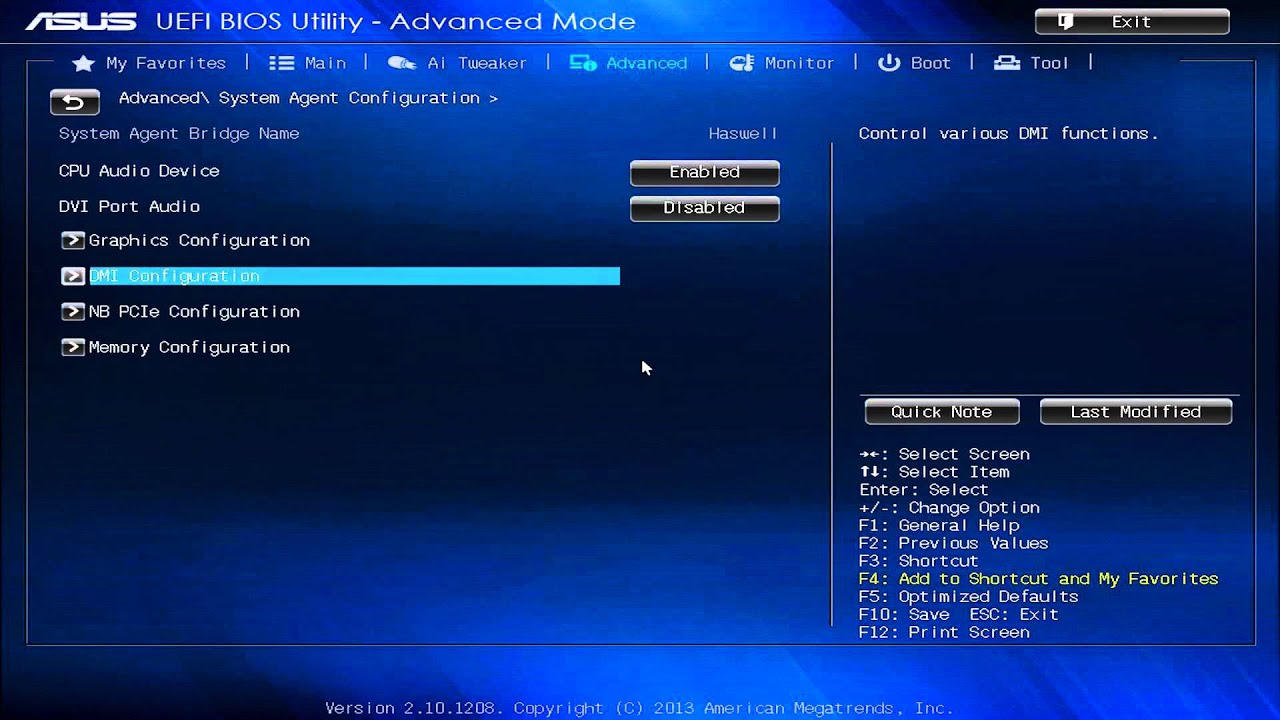
Вам не нужно выполнять этот шаг, если только вы не создаете 64-разрядную флэш-память USB 7 UEFI .
Если это не так, перейдите к шагу 12 ниже.
A) На USB-накопителе «скопируйте» папку efi\microsoft\boot на один уровень вверх в папку efi как efi\boot . (см. скриншот ниже)
B) Если вы еще этого не сделали, скачайте и установите последние alpha версия бесплатной программы 7-Zip , затем запустите 7-Zip.
C) В 7-Zip перейдите к sources\install.wim\1\Windows\Boot\EFI\bootmgfw.efi на USB-накопителе , выберите файл bootmgfw.efi , скопируйте его на рабочий стол , нажмите/коснитесь OK и закройте 7-Zip. (см. скриншот ниже)
D) Переименуйте файл bootmgfw.efi на рабочем столе в bootx64.



 Можно изменить ФС как NTFS, но тогда при установке в UEFI вам нужно в разделе BOOT выключить «Secure Boot»)
Можно изменить ФС как NTFS, но тогда при установке в UEFI вам нужно в разделе BOOT выключить «Secure Boot»)
 efi» – копируем его в ту самую папку «boot», которую мы перенесли в корневой раздел «efi» (efi/boot), и переименовываем в «bootx64.efi». Если такого файла нет, то ищем его в папке два (2) или три (3) и т.д.
efi» – копируем его в ту самую папку «boot», которую мы перенесли в корневой раздел «efi» (efi/boot), и переименовываем в «bootx64.efi». Если такого файла нет, то ищем его в папке два (2) или три (3) и т.д. 1 ISO или DVD (если вы хотите установить Windows 8.1)
1 ISO или DVD (если вы хотите установить Windows 8.1)