Windows 8 с флешки: Скачать Windows 8.1
Содержание
Windows 8 USB Installer Maker 1.0.23.12
1.0.23.12
бесплатно
7/10
141
Скачайте Windows 8 USB Installer Maker и устанавливайте Windows 8 с USB-накопителя. Создайте инсталлятор через образ ISO с Windows 8 USB Installer Maker
Устанавливайте Windows 8 с USB-накопителя
Héctor Hernández
6 Февраль года 2019
7
/
10
Наверняка вы уже знакомы с новой операционной системой Windows 8. Многие из вас, возможно, уже являются обладателями копии новой операционной системы от Microsoft, и, если вы хотите создать загрузочный USB-накопитель, чтобы устанавливать эту ОС на любые устройства, Windows 8 USB Installer Maker — отличное решение.
Характеристики
- Создайте загрузочный USB-накопитель с новой ОС Windows 8, чтобы устанавливать ее прямо с устройства.

- Три этапа: отформатируйте накопитель в формат NTFS, добавьте необходимые файлы и перезапишите MBR устройства.
Windows 8 в кармане
Запускать и устанавливать Windows 8 с USB-накопителя — отличная возможность всегда иметь при себе вашу операционную систему. Посредством образа ISO вы сможете создать загрузочный диск и использовать Windows 8 в любом месте с помощью Win8USB.
Скачайте Windows 8 USB Installer Maker для создания инсталлятора Windows 8 на вашем USB-накопителе.
Требования и дополнительная информация:
- Требуется архиватор, совместимый с ZIP-файлами.
- Требуется операционная система Windows Vista или Windows 7.
- Необходимо иметь образ ISO от Windows 8, чтобы использовать приложение.
Héctor Hernández
Журналист, специализирующийся на технологиях, с более чем 12-летним опытом работы в мире программного обеспечения и приложений.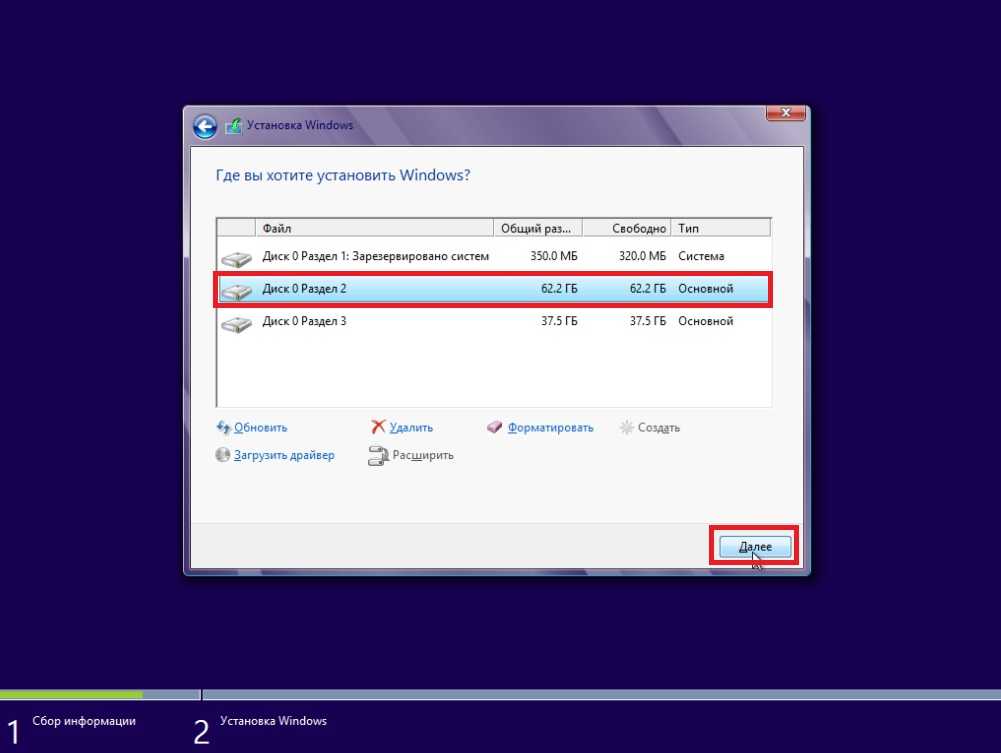 На протяжении многих лет у меня была возможность играть на всех видах устройств и операционных систем. Я делал все,…
На протяжении многих лет у меня была возможность играть на всех видах устройств и операционных систем. Я делал все,…
Мария Малинина
Характеристики
- Языки ПО
- Последний пересмотр
11 Сентябрь года 2020
- Размер
2 MB
- Лицензия
бесплатно
- Операционная система
Windows
- Разработчик
Victor Alberto Gil
- Другие языки
Английский
Испанский
Немецкий
Французский
Итальянский
Португальский
Японский
Как установить Windows 7 / 8 / 8.
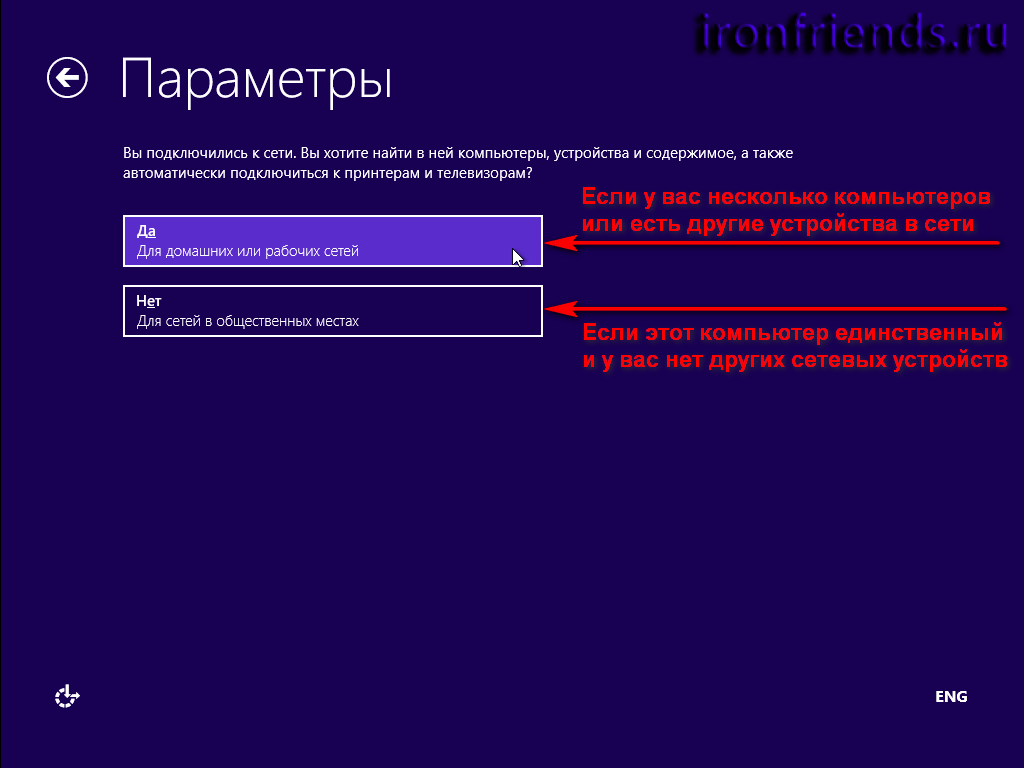 1 без диска и флешки?
1 без диска и флешки?
Как установить Windows 7 / 8 / 8.1 без диска и флешки?
В данном пособии вы увидите, как установить Windows 7 / 8 / 8.1 с другого раздела единственного в системе жесткого диска.
В этом есть необходимость в следующих случаях:
1. У вас нет CDROM(а), или он не работает.
2. У вас нет под рукой загрузочной флешки, или загрузка с USB не возможна по другим причинам.
3. Вы хотите максимально быстро установить Windows .
Предостережения
Если у вас в системе более одного физического диска, то во избежание недоразумений перед установкой следует отключить все жесткие и сменные диски (флешки), кроме системного.
Противопоказания
Данное пособие противопоказано лицам, которые никогда в жизни не устанавливали ОС Windows стандартными способами.
Взаимодействие с другими ОС
Данное пособие применимо к установкам Windows Vista, Windows 7, Windows 8.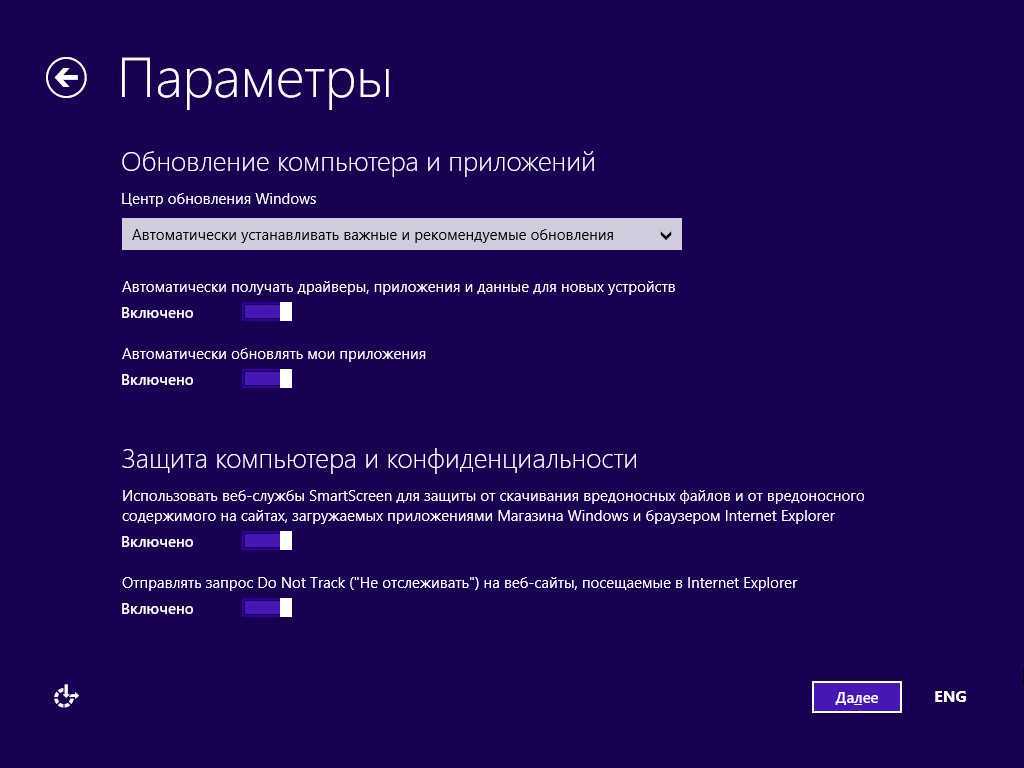
1. Распаковка образа
Чтобы установить Windows, нужно иметь ISO-образ установочного диска. Как правило, в данном формате мы все качаем Windows из интернета.
Фактически нам нужен не сам образ, а только его содержимое.
Если вы когда-то скопировали содержимое вашего лицензионного DVD на жесткий диск, то оно вполне подойдет для установки.
Приступим.
Запускаем программу для работы с образами оптических дисков Ultra ISO
Открываем выбранный образ Windows
Выделяем содержимое и извлекаем его в корень любого логического диска (кроме диска С)
2. Переименование загрузчика
Далее переименовываем загрузчик bootmgr в S83 (пример). (5 символов максимум)
3. Запись MBR
Запись MBR
Запускаем BOOTICE, диск у нас один, нажимаем Process MBR
Выбираем тип загрузочной записи GRUB4DOS, нажимаем install/config.
Это вовсе не значит, что у нас будет загрузчик grub.
Просто с её помощью мы загрузим другой загрузчик — (S83).
Перед тем, как нажать кнопку Save to disk, следует указать имя загрузчика ОС — S83
Указывать, на каком разделе лежит загрузчик S83 нигде не нужно, так как данная загрузочная запись ищет на всех логических разделах целевой загрузчик, в нашем случае — S83.Нажимаем кнопку Save to disk и перезагружаем машину.
4. Установка ОС
При установке удаляем разделы старой ОС и инсталлируем новую.
После установки ОС возвращаем загрузчик
На этом всё. Надеюсь эта статья оказалась вам полезной, нажмите одну из кнопок ниже, чтобы рассказать о ней друзьям.
Эресуннский мост | Прибытие поезда (современная версия) |
3ds max 2015 / Particle Flow / V-Ray 3.0 / Test | “Давид“ Микеланджело |“David“ By Michelangelo |
Красота маленьких стран / The beauty of small countries | Timelapse sketch Tel Aviv / Интервальная эскиз Тель Авив |
Создание несертифицированного USB-накопителя Windows To Go » Журнал ADMIN
Windows To Go (W2G) — одна из тех тем, которая при первом упоминании оставляет всех немного озадаченными. Первый вопрос, который приходит на ум: «Зачем мне нужна такая штука, как W2G?» Второй: «Как мне создать USB-накопитель W2G?» Когда у вас есть USB-накопитель в руке или в кармане, возникает много других вопросов о лицензировании, портативности и безопасности. В этой статье я отвечу на все ваши вопросы о Windows To Go в Windows 8.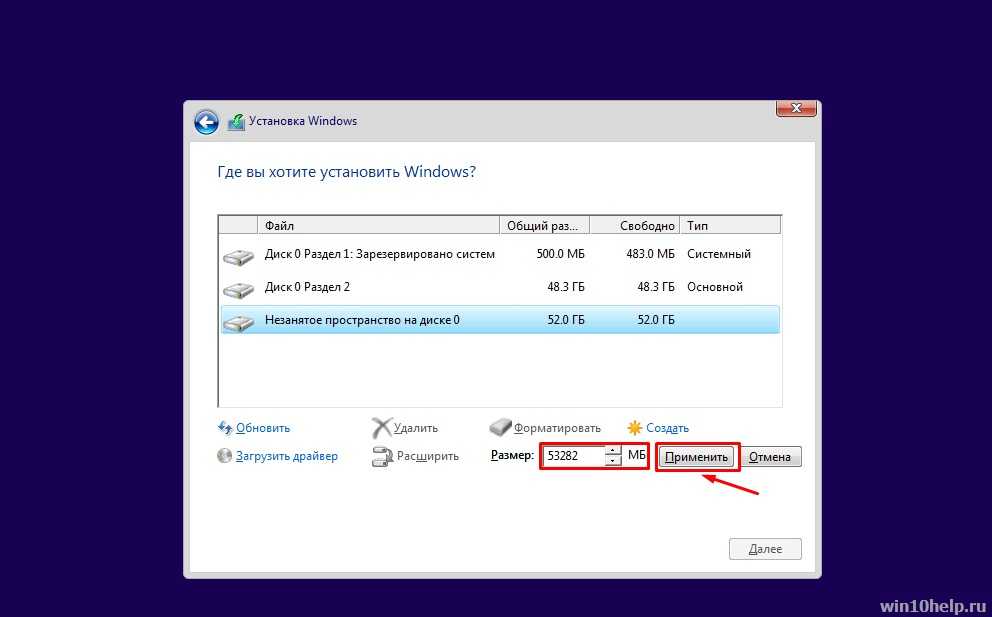
Сертифицированные USB-накопители
Список сертифицированных Microsoft USB-накопителей для Windows 8 W2G очень короткий:
- Kingston DataTraveler Ultimate — от 50 долларов США
- Super Talent Express RCB – 70 долларов США
- Western Digital My Passport Enterprise — 110 долларов США
По сравнению с SanDisk Cruzer 32 ГБ, который я использовал для этой статьи — 20 долларов США в местном дисконтном магазине — все они очень дорогие.
Отсутствие сертифицированного Microsoft USB-диска сопряжено с несколькими потенциально серьезными недостатками: это не официальный образ Windows To Go, и вы не получаете свои личные (приобретенные) приложения или другие персонализации при установке. Хотя вы можете устанавливать приложения на диск, вам придется синхронизировать купленные приложения вручную. У вас есть полнофункциональная система Windows 8, которую можно загрузить с USB-накопителя. Если вы используете его как портативную настольную систему, вы достигли своей цели.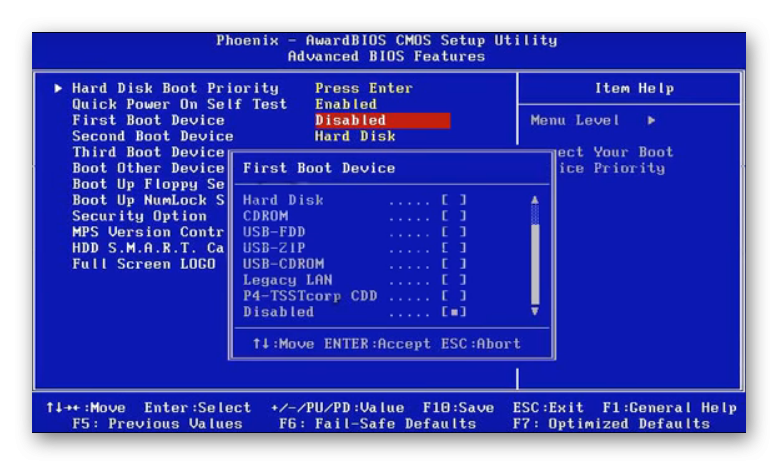 Однако, если вам нужен полный официальный образ W2G со всеми функциями, обещанными сертифицированным диском, используйте встроенный апплет панели управления Windows To Go для создания своего шедевра. Здесь я описываю, как создать Windows To Go с ограниченным бюджетом.
Однако, если вам нужен полный официальный образ W2G со всеми функциями, обещанными сертифицированным диском, используйте встроенный апплет панели управления Windows To Go для создания своего шедевра. Здесь я описываю, как создать Windows To Go с ограниченным бюджетом.
Настройка USB-накопителя
Независимо от того, есть ли у вас уже 32-гигабайтный USB-накопитель (или больше) или вы покупаете новый для этого проекта, это не имеет большого значения, потому что перед использованием его необходимо очистить, поэтому убедитесь, что Windows To Go что вы хотите на этом диске, прежде чем начать.
Для начала вставьте USB-накопитель в USB-разъем на компьютере и откройте командную строку Windows в режиме администратора. Чтобы настроить USB-накопитель, следуйте приведенным ниже командам Diskpart.
C:> ЧАСТЬ ДИСКА ЧАСТЬ ДИСКА> СПИСОК ДИСКОВ Диск ### Статус Размер Свободен Dyn Gpt -------- ------------- ------- ------- --- --- Диск 0 Онлайн 298 ГБ 0 Б Диск 1 Онлайн 29 ГБ 0 Б ЧАСТЬ ДИСКА> ВЫБЕРИТЕ ДИСК 1 Диск 1 теперь является выбранным диском.ДИСКОВАЯ ЧАСТЬ> ОЧИСТИТЬ DiskPart удалось очистить диск. DISKPART> СОЗДАТЬ ОСНОВНОЙ РАЗДЕЛ DiskPart удалось создать указанный раздел. ЧАСТЬ ДИСКА> ФОРМАТ FS=NTFS БЫСТРЫЙ 100 процентов завершено DiskPart успешно отформатировал том. ЧАСТЬ ДИСКА> АКТИВНАЯ DiskPart пометил текущий раздел как активный. ЧАСТЬ ДИСКА> ВЫХОД Выход из DiskPart... C:>
Подготовительные работы с USB-накопителем завершены.
Сбор утилит
Теперь вам нужно загрузить комплект автоматической установки Windows (AIK) для Windows 7 с именем KB3AIK_EN.ISO .
. При размере 1,7 ГБ это значительная загрузка, и вам придется использовать свою учетную запись Microsoft для загрузки файла. Вам также понадобится эта учетная запись для входа в систему Windows To Go, поэтому, если у вас нет учетной записи Microsoft , зарегистрируйтесь сейчас.
После монтажа ISO используйте 7Zip или аналогичный инструмент, чтобы открыть НЕЙТРАЛЬ.КАБ
файл и извлеките F1_image
файл. После извлечения переименуйте F1_image .
После извлечения переименуйте F1_image .
до IMAGEX.EXE
. Это инструмент ImageX для Windows. (Для получения дополнительной информации об инструменте ImageX для Windows используйте IMAGEX.EXE /?
в командной строке.)
Из образа Windows 8 ISO или DVD скопируйте \SOURCES\INSTALL.WIM
файл в то же место, где вы скопировали IMAGEX.EXE
. Я предлагаю создать папку типа C:\WIN2GO
и помещая эти файлы и эти инструкции в него для дальнейшего использования. Если вы найдете W2G полезным, вы захотите повторить процесс.
Создание загрузочного образа W2G
Прежде чем продолжить, узнайте букву своего USB-накопителя. Для этой демонстрации USB-накопитель — E: .
, поэтому я бы перенес установочный образ на USB-накопитель с помощью команды:
C:\WIN2GO> IMAGEX.EXE /APPLY INSTALL.WIM 1 E:\
Этот процесс может занять очень много времени. На выполнение моего ушло больше часа, так что наберитесь терпения и не думайте, что что-то не так. ImageX предоставляет такой индикатор прогресса
ImageX предоставляет такой индикатор прогресса
[ 30% ] Прогресс применения: осталось 43:22 мин.
в процессе передачи. Когда образ полностью перенесен на USB-накопитель, вам нужно ввести последнюю команду для копирования загрузочных файлов Windows в корень загрузочного USB-накопителя:
C:> BCDBOOT.EXE E:\WINDOWS /S E: /F ALL Загрузочные файлы успешно созданы.
Эта команда переносит загрузочные или системные файлы на USB-накопитель для любого типа прошивки (BIOS или UEFI) ( ВСЕ
).
Первоначальная загрузка и настройка W2G
Теперь вы готовы извлечь USB-накопитель и вставить его в любой другой компьютер с поддержкой Windows 8 и USB-загрузкой для загрузки Windows To Go. Первоначальный процесс настройки длительный, так что будьте очень терпеливы. W2G требует две загрузки. Во-первых, это обнаружение оборудования, которое проводит вас через серию цветных экранов, на которых отображаются сообщения, такие как Подготовка устройств X%
и Подготовка
. Система перезагрузится сама, поэтому будьте готовы загрузиться с USB-накопителя при второй загрузке.
Система перезагрузится сама, поэтому будьте готовы загрузиться с USB-накопителя при второй загрузке.
Во время второй загрузки вы пройдете через следующие экраны установки Windows 8:
- Принятие лицензионного соглашения
- Персонализируйте цветовую схему и назовите компьютер
- Выберите беспроводную сеть
- Введите пароль беспроводной сети
- Установка экспресс- или пользовательских настроек
- Войдите в свой компьютер (введите имя учетной записи Microsoft)
- Введите пароль своей учетной записи Microsoft
- Настройка мыши
После того, как вы введете свою информацию и настроите свой компьютер, вам придется подождать еще одну серию увлекательных экранов, таких как Мы готовим ваш компьютер
, Установка приложений
, Позаботимся о нескольких вещах
, Почти готов
; наконец, вы попадаете на экран «Пуск» (Metro), где теперь вы можете взаимодействовать с операционной системой.
Использование Windows To Go
Вы заметите, что W2G ведет себя почти так же, как Windows 8 во всех отношениях, и так и должно быть, потому что это полная установка Windows 8. Два основных исключения, которые мешают мне сказать, что это ведет себя ровно
как в Windows 8: Магазин Windows отключен, и вскоре вы получите «назойливое» уведомление об активации Windows.
При первом входе в систему вы можете увидеть уведомление: Держите USB-накопитель подключенным. Извлекайте его только после полного выключения компьютера. В противном случае ваше рабочее пространство Windows To Go может выйти из строя, и вы можете потерять данные.
Рабочая область W2G не загружается в память и не используется оттуда; он остается на диске и доступен по мере его использования. Windows 8 также создает файл подкачки, если это необходимо, на USB-накопителе.
Установка традиционных приложений, таких как Microsoft Office, на W2G работает так, как вы ожидаете, но вам нужно открыть командную строку администратора и использовать редактор групповой политики ( gpedit
), чтобы включить Магазин Windows.
C:> gpedit
Чтобы включить Магазин Windows, в разделе Конфигурация компьютера
, откройте Административные шаблоны | Компоненты Windows | Магазин
.
На правой панели щелкните правой кнопкой мыши запись Разрешить Store устанавливать приложения в рабочие области Windows To Go
и нажмите Редактировать
чтобы выбрать Enabled
вариант и нажмите OK
(Фигура 1). Теперь вы можете закрыть редактор групповой политики.
Рисунок 1: Редактор групповой политики с включенным Магазином Windows.
Теперь вы сможете открывать Магазин Windows и устанавливать приложения. Если у вас все еще есть проблемы, попробуйте подключиться к вашему домену Active Directory (AD) с помощью вашей системы W2G и разрешить ей активировать Windows. Активация и последующие проверки активации требуются каждые 180 дней. Помните, что W2G предназначен только для предприятий; поэтому, чтобы использовать его, вам понадобится сервер KMS или AD, чтобы помочь вам управлять им.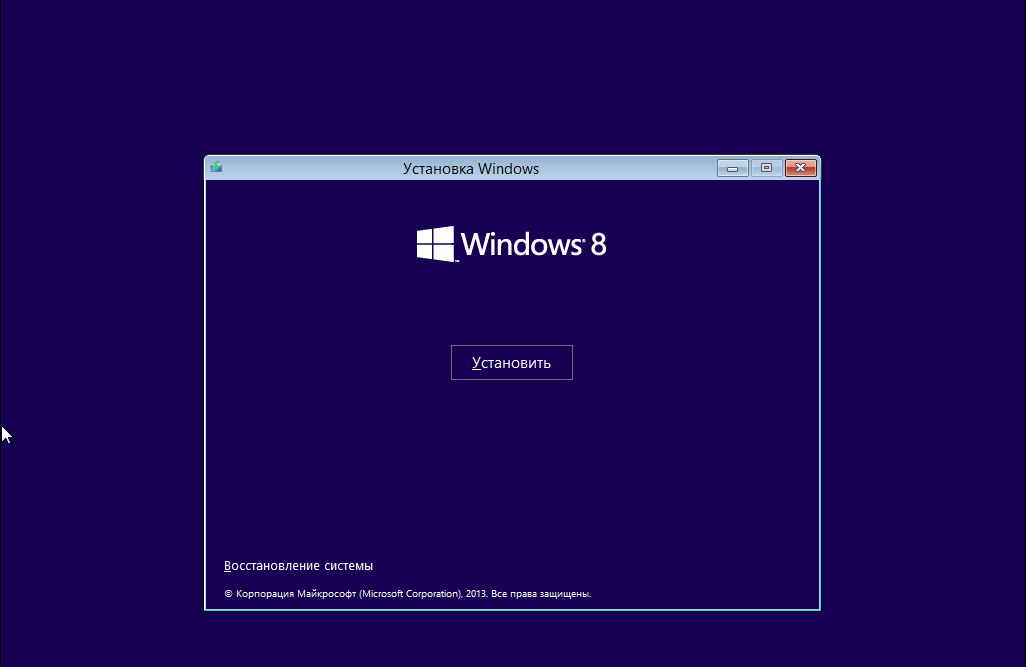
Surveying Security
Вас не удивит, что внедрение Windows To Go заставит предприятия, использующие эту технологию, изменить способ работы пользователей с Windows. Проблема заключается в том, что при загрузке с USB-накопителя у вас есть доступ к локальному диску и ресурсам устройства из операционной системы на основе USB.
Решение проблемы — включить BitLocker на всех системах и BitLocker To Go на всех устройствах с поддержкой Windows To Go. Если вы загружаетесь в систему Windows с включенным BitLocker, вы не сможете просматривать что-либо на защищенном диске, если у вас нет пароля. В качестве альтернативы, если вы потеряете свое устройство W2G, ваша информация будет в безопасности, если на нем настроен Bitlocker To Go; в противном случае ваша информация доступна любому, кто может подключить USB-накопитель.
Для специалистов по безопасности W2G — отличный способ получить легкий доступ к любым системным файлам. Хитрый специалист по безопасности зашифрует USB-накопитель с помощью BitLocker To Go на тот случай, если устройство будет оставлено или потеряно. Получатель получит хороший подарок в размере 20 долларов, но, по крайней мере, личность и цель диска останутся скрытыми.
Получатель получит хороший подарок в размере 20 долларов, но, по крайней мере, личность и цель диска останутся скрытыми.
Управление переносимостью
При использовании x86-версии W2G переносимость выше, чем при использовании 64-разрядной версии. Попытка загрузить 64-битную версию в системе, которая ее не поддерживает, останавливает загрузку, и система уведомляет вас о том, что процесс не может продолжаться. Вы можете успешно создать W2G-загрузочный USB-накопитель на виртуальной машине. Я использовал VMware Workstation 9.чтобы создать тот, который я использовал для демонстрации, описанной в этой статье.
После загрузки USB-накопителя и изменения настроек Магазина Windows вы можете открыть Магазин Windows, щелкнуть правой кнопкой мыши любое приложение и выбрать Ваши приложения
для отображения купленных приложений. После выбора и покупки приложения в Магазине Windows, которое вы хотите установить на USB-диск W2G, вы получаете лицензию на его использование на пяти компьютерах.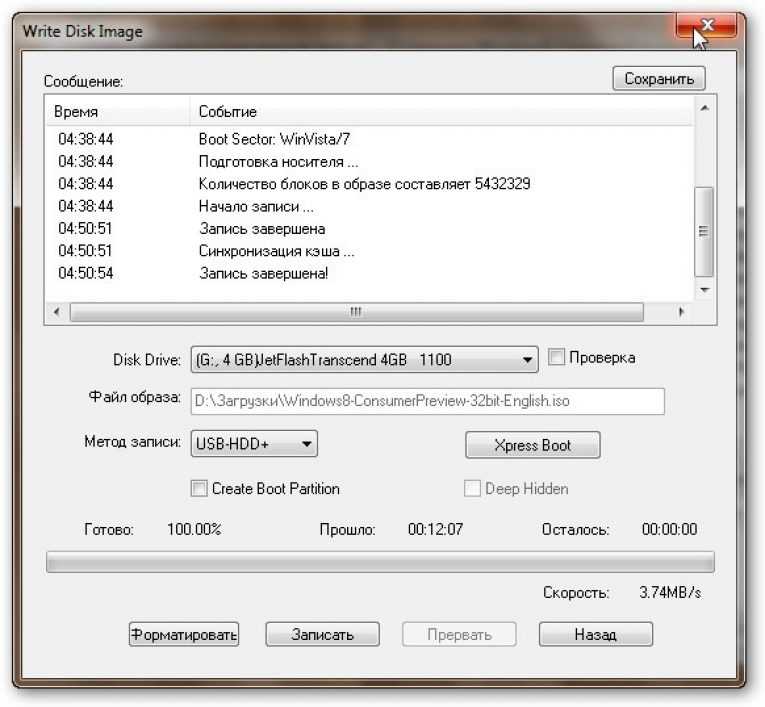 Вы также можете синхронизировать свои настройки через свою учетную запись Microsoft, открыв панель чудо-кнопок и нажав Настройки | Изменить настройки ПК | Синхронизируйте настройки
Вы также можете синхронизировать свои настройки через свою учетную запись Microsoft, открыв панель чудо-кнопок и нажав Настройки | Изменить настройки ПК | Синхронизируйте настройки
. Все настройки настроены на синхронизацию по умолчанию.
Оценка скорости системы
Для большинства операций вы никогда не узнаете, что работаете с USB-диска, а не с традиционного жесткого диска. Некоторые приложения, интенсивно использующие диск, запускаются немного медленно, но все приложения Office открываются в течение одной-двух секунд. В целом производительность варьируется от приемлемой до выдающейся. Microsoft Access 2010, например, открылся сразу и без задержек. Microsoft Word 2010 для сравнения отставал на две секунды.
Сводка
Windows To Go не для всех. На самом деле, я думаю, что сейчас он обслуживает относительно небольшую демографическую группу. Иногда это может быть полезно путешественнику, но большинству из нас это не понадобится. Риски безопасности при его использовании слишком велики для главного компьютера, поэтому его использование будет ограничено во всех компаниях, кроме самых защищенных.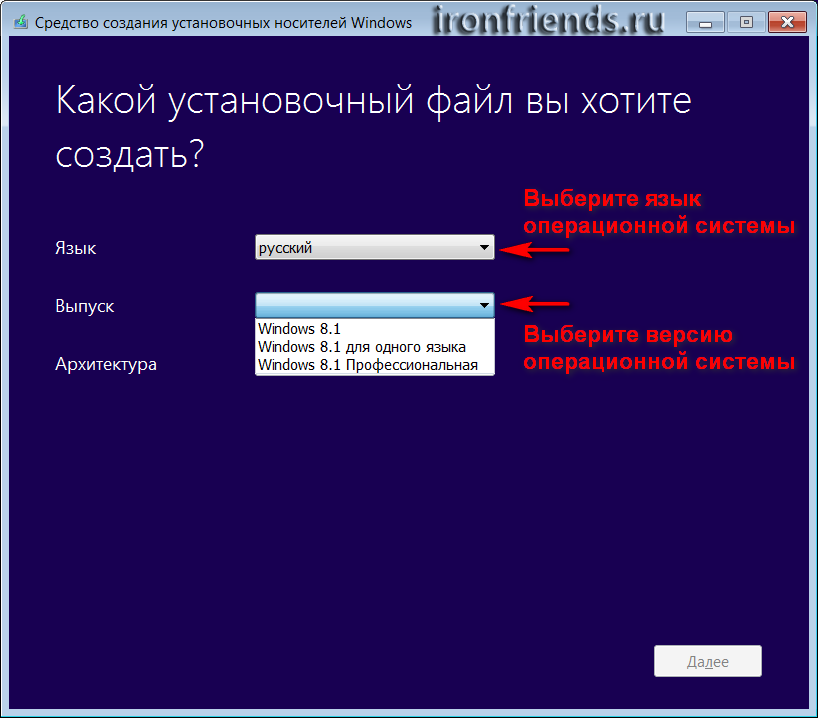 W2G интересен, однако, с чисто технической точки зрения: теперь люди, ориентированные на Windows, могут использовать полную, знакомую операционную систему, точно так же, как это делали отщепенцы Linux в течение многих лет.
W2G интересен, однако, с чисто технической точки зрения: теперь люди, ориентированные на Windows, могут использовать полную, знакомую операционную систему, точно так же, как это делали отщепенцы Linux в течение многих лет.
Включите JavaScript для просмотра комментариев на платформе Disqus.
Мауро Хук
@pureinfotech
Чтобы создать USB-накопитель Windows To Go в Windows 8, вам потребуется USB-накопитель емкостью 32 ГБ или больше (можно также использовать внешний жесткий диск USB), ПК с Windows 8 для создания накопителя To Go, ISO-файл Windows 8, и, наконец, вам понадобится копия Imagex.exe , который можно легко загрузить из Центра загрузки Майкрософт — Пакет автоматической установки Windows (AIK) для Windows 7 (загрузка занимает около 1,7 ГБ).
Уловка: Вместо того, чтобы настраивать «Комплект автоматической установки Windows» (AIK) на своем компьютере, загрузите PeaZip и установите его, затем смонтируйте только что загруженный ISO-файл AIK, просмотрите и откройте Neutral.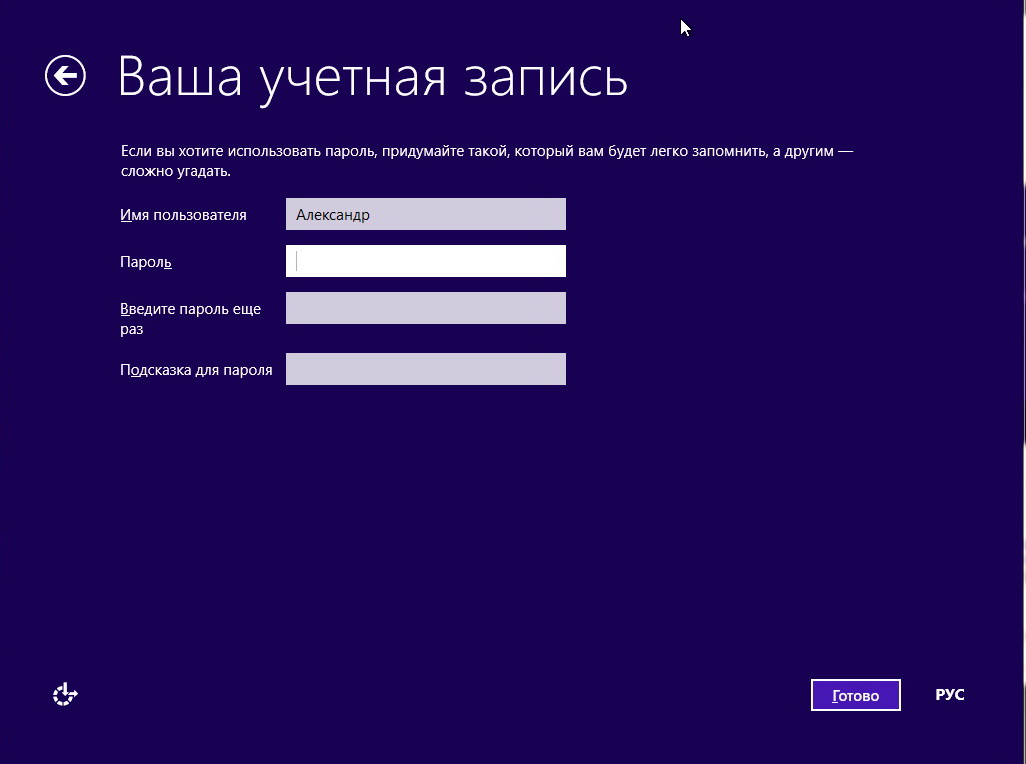 cab с PeaZip, извлеките имя файла F1_imagex и переименуйте его в imagex.exe .
cab с PeaZip, извлеките имя файла F1_imagex и переименуйте его в imagex.exe .
Итак, прежде чем мы начнем, давайте немного поговорим о Windows To Go (он же Portable Workspace). Это новая функция в Windows 8, которую производитель программного обеспечения ориентирует на корпоративных клиентов, но ее может использовать любой, и она позволяет установить полную копию Windows 8 на USB-накопитель (и это не просто урезанная версия, это реальная сделка), с которого затем можно загрузиться, используя корпоративную среду в любом месте. Эта функция будет полезна во многих сценариях для обеспечения безопасной среды при, например, удаленной работе из дома или с общего компьютера, или даже для того, чтобы не тратить часы на настройку нового компьютера для подрядчика, который должен работать в течение ограниченного времени в другое место.
Если вы хотите узнать больше, я бы порекомендовал вам ознакомиться с двумя предыдущими статьями:
- Windows To Go: запуск Windows 8 с USB-накопителя [видео]
- Portable Workspace: Готовы запустить Windows F8 с USB-устройства?
1. Для начала необходимо убедиться, что USB-накопитель подключен к вашему компьютеру, затем вам необходимо открыть Командную строку от имени администратора — Для этого перейдите на Пуск , в поле поиска введите cmd , щелкните его правой кнопкой мыши и выберите Запуск от имени администратора .
Для начала необходимо убедиться, что USB-накопитель подключен к вашему компьютеру, затем вам необходимо открыть Командную строку от имени администратора — Для этого перейдите на Пуск , в поле поиска введите cmd , щелкните его правой кнопкой мыши и выберите Запуск от имени администратора .
2. В командной строке введите следующие и нажмите Введите :
diskpart
3. Теперь вам нужно вывести список всех доступных дисков в вашей системе, введите следующую команду — ваш Теперь USB-накопитель должен появиться в списке, и нажмите . Введите :
list disk
4. Выберите свой будущий USB-накопитель Windows To Go, введя следующую команду, и нажмите 9.0147 Введите :
выберите номер диска
Важно: Замените # номером вашего USB-накопителя.
5. Далее вам нужно очистить раздел, поэтому введите:
clean
6.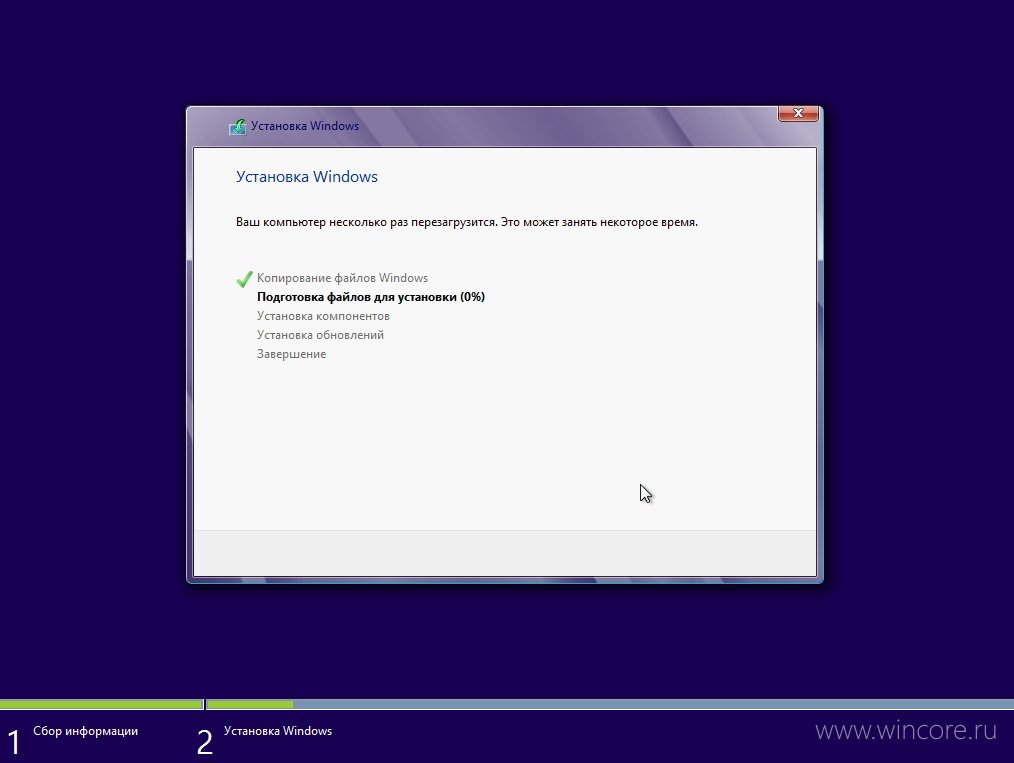 Теперь пришло время создать новый раздел, введите следующую команду:
Теперь пришло время создать новый раздел, введите следующую команду:
создать основной раздел
7. Затем выберите и отформатируйте только что созданный загрузочный раздел, введя следующую команду:
format fs=ntfs quick
8. Настройте активный раздел, введя:
active
9. Чтобы завершить работу с Diskpart, просто введите следующее и нажмите Enter :
exit
10. Теперь самое интересное: смонтируйте ISO-файл Windows 8, дважды щелкнув его. для файла install.wim , что он должен находиться в папке \sources\ и скопировать его в папку, куда вы поместили Imagex.exe .
11. Определите букву USB-накопителя и выполните следующую команду из папки, содержащей Imagex.exe, а теперь и install.wim:
imagex.exe /apply install.wim 1 h:\
Важно: Замените h буквой вашего USB-накопителя.
Совет 1: Чтобы открыть командную строку из определенной папки в Windows 8, просто откройте папку, нажмите Файл , выберите Открыть командную строку и нажмите Открыть командную строку как администратор .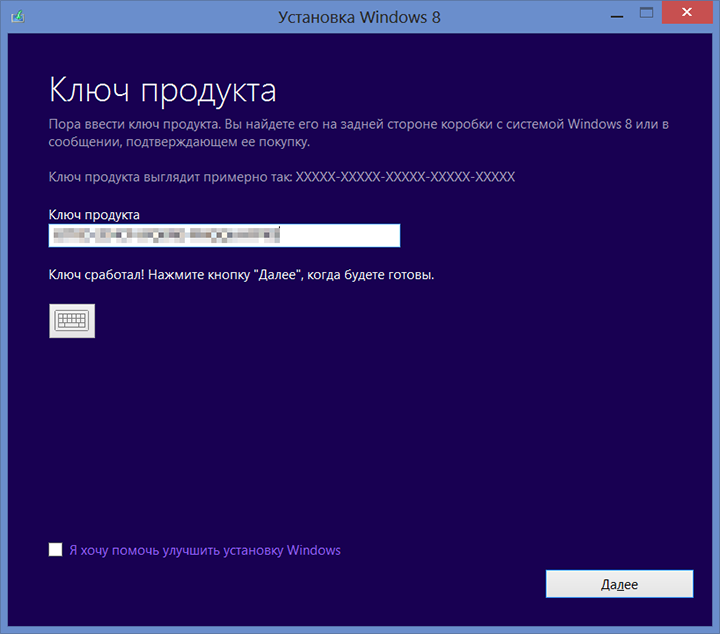
Совет 2: Если вы не видите USB-накопитель в Компьютер , перейдите к Управление компьютером найдите диск, щелкните правой кнопкой мыши выберите Изменить букву диска и пути и назначьте новую букву USB-накопителю.
12. По завершении вышеуказанного шага вам потребуется настроить загрузочную запись на USB-накопителе Windows To Go. Введите следующую команду:
bcdboot.exe h:\windows /s h: /f ALL
Важно!
И это был последний шаг, теперь вы только что создали Windows To Go , следующим шагом будет его тестирование. Удачи и получайте удовольствие!
В заключение убедитесь, что ваш компьютер настроен на загрузку с устройства, которое вы собираетесь использовать, т. е. с USB-накопителя. Кроме того, при первой установке Windows 8 ее не нужно активировать — запуск Windows To Go займет некоторое время, потому что это первая загрузка с этой конкретной машины, а в следующий раз она будет загружаться быстрее, и если вам будет предложено ввести ключ продукта, просто нажмите Пропустить .


 ДИСКОВАЯ ЧАСТЬ> ОЧИСТИТЬ
DiskPart удалось очистить диск.
DISKPART> СОЗДАТЬ ОСНОВНОЙ РАЗДЕЛ
DiskPart удалось создать указанный раздел.
ЧАСТЬ ДИСКА> ФОРМАТ FS=NTFS БЫСТРЫЙ
100 процентов завершено
DiskPart успешно отформатировал том.
ЧАСТЬ ДИСКА> АКТИВНАЯ
DiskPart пометил текущий раздел как активный.
ЧАСТЬ ДИСКА> ВЫХОД
Выход из DiskPart...
C:>
ДИСКОВАЯ ЧАСТЬ> ОЧИСТИТЬ
DiskPart удалось очистить диск.
DISKPART> СОЗДАТЬ ОСНОВНОЙ РАЗДЕЛ
DiskPart удалось создать указанный раздел.
ЧАСТЬ ДИСКА> ФОРМАТ FS=NTFS БЫСТРЫЙ
100 процентов завершено
DiskPart успешно отформатировал том.
ЧАСТЬ ДИСКА> АКТИВНАЯ
DiskPart пометил текущий раздел как активный.
ЧАСТЬ ДИСКА> ВЫХОД
Выход из DiskPart...
C:> 