В виндовс нет звука: Вы заблудились на сайте компьютерного мастера
Содержание
Звук не работает в Windows 10? Вот шаги, чтобы исправить проблемы со звуком
У вас не работает звук на вашем ПК с Windows 10? Очень неприятно, что на вашем компьютере отсутствует звук, но мы готовы помочь.
Ниже мы рассмотрим быстрые и простые решения по исправлению звука в Windows 10, когда он не работает.
Принимая во внимание, что всякий раз, когда пользователи переходят к Последняя версия Windows 10 Они находят множество функций и обновлений, которые стоит оценить. К сожалению, большие обновления также могут привести к новым проблемам, и одна из самых распространенных проблем — это аудио неисправность. Эти проблемы могут лишить людей возможности Воспроизвести видео или использовать определенные приложения или слышать что-нибудь от Усилители Их собственный.
Windows 10 Звук не выводится? Мы знаем, как это неприятно, когда Звук не работает Ваш.
Это неинтересно, особенно когда вы знакомитесь с новыми функциями операционной системы, поэтому давайте покажем несколько шагов для решения большинства проблем. Вот способы решения проблем со звуком в Windows 10 вернуть звук обратно на ваше устройство.
Вот способы решения проблем со звуком в Windows 10 вернуть звук обратно на ваше устройство.
Как исправить проблемы со звуком в Windows 10
1. Проверьте настройки звука.
Во-первых, вам следует начать с наиболее очевидных исправлений из всех дополнительных параметров. Теперь, прежде чем вы скажете «Но я сделал это Вы действительно это сделали? Вещи могут быть более очевидными, но мы, естественно, упускаем их из виду. Не оскорбляя свои вычислительные способности, не Немой В Windows 10 по ошибке — вы легко могли это сделать.
Щелкните значок громкости в правом нижнем углу компьютера, чтобы проверить основной уровень громкости; Убедитесь, что громкость не отключена или не установлена слишком низкая.
Затем щелкните правой кнопкой мыши тот же значок и выберите «Открыть микшер громкости», чтобы увидеть текущий уровень громкости всех приложений, воспроизводящих звук. Сдвиньте по мере необходимости, стараясь случайно не отключить звук.
Не забудьте также проверить громкость любых активных приложений, игр, видеоплееров и т.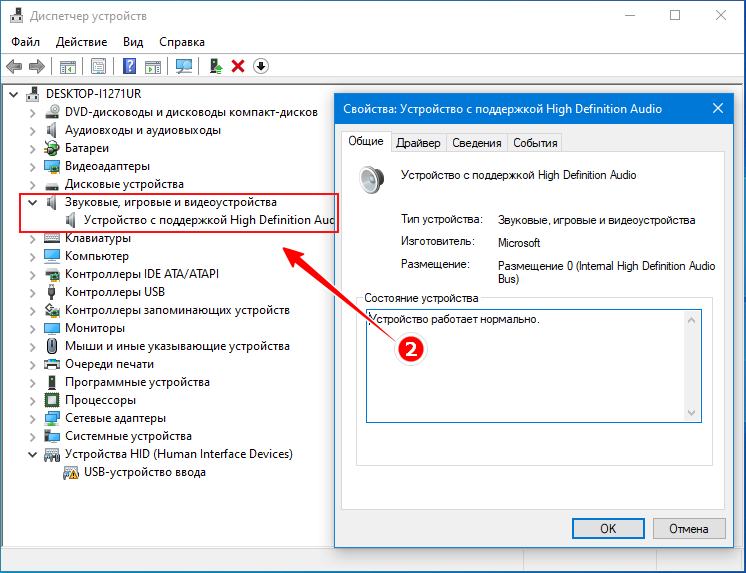 Д. Даже если есть значение как для основной громкости, так и для громкости браузера, беззвучное видео на YouTube все равно будет без звука.
Д. Даже если есть значение как для основной громкости, так и для громкости браузера, беззвучное видео на YouTube все равно будет без звука.
В связи с этим закройте все тяжелые аудиоприложения, которые вы не используете активно. Некоторые приложения могут управлять вашим аудиоустройством, поэтому вы ничего не услышите от других устройств. Например, при использовании гарнитуры Bluetooth выполнение вызова в Discord может помешать вам слышать звук из других приложений.
Прежде чем мы продолжим, также целесообразно перезагрузить компьютер на этом этапе. Проблема со звуком может быть временной, возможно, из-за ожидающего обновления, которое отключило вывод звука.
Если в Windows 10 по-прежнему нет звука, продолжайте читать.
2. Убедитесь, что вы используете правильный аудиовыход.
Если к вашему компьютеру подключено несколько аудиовыходов, возможно, Windows воспроизводит звук через неправильное устройство.
Чтобы изменить устройство, используемое для воспроизведения, снова коснитесь значка громкости.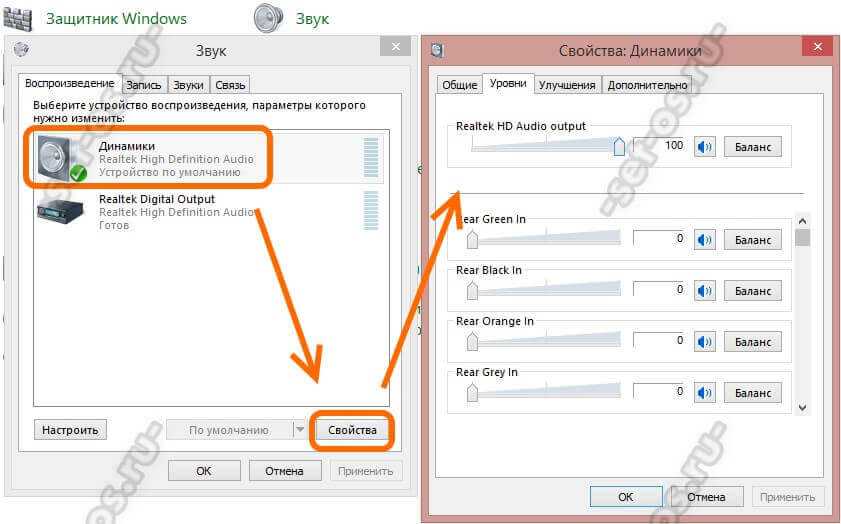 Над ползунком громкости вы увидите имя текущего устройства, если у вас их несколько. Щелкните по нему, затем выберите из списка вариант, который вы хотите использовать.
Над ползунком громкости вы увидите имя текущего устройства, если у вас их несколько. Щелкните по нему, затем выберите из списка вариант, который вы хотите использовать.
Это просто быстрый конвертер, поэтому он может отображать не все доступные устройства. Чтобы увидеть полный список аудиоустройств, подключенных к вашему компьютеру, щелкните правой кнопкой мыши значок громкости и выберите Открыть настройки звука. Это работает как ярлык для меню «Настройки» -> «Система» -> «Звук».
На этой странице нажмите Управление аудиоустройствами Под заголовком Выберите устройство вывода, чтобы увидеть все, что подключено к вашему компьютеру. Используйте кнопку тестирования любого из доступных устройств, чтобы воспроизвести быстрый сигнал.
Проверьте раздел Отключено, чтобы убедиться, что вы не выключили устройство, которое хотите использовать. Нажмите на один из вариантов и нажмите «Включено», чтобы при необходимости снова включить его.
Если вы не видите ожидаемого аудиовыхода или он не работает, перейдите к следующим шагам. необходимость Колонки или наушники Или любое другое устройство для дальнейшего устранения неполадок.
3. Проверьте все аудиокабели и беспроводные соединения.
Затем вы должны проверить фактические подключения всех ваших аудиоустройств, особенно если желаемый выход не отображается в приведенных выше списках.
Убедитесь, что все аудио (и силовые) кабели надежно подключены к вашему компьютеру, а также к устройству. Это хорошая идея — отключить и снова подключить все, чтобы убедиться в отсутствии ослабленных соединений. Убедитесь, что аудиокабели подключены к правильным портам.
Если какой-либо кабель поврежден, чрезмерно согнут или поврежден иным образом, он может быть непригодным для использования. Возможно, вам придется встряхнуть его, чтобы установить хорошее соединение. Если возможно, подумайте о замене изношенных кабелей.
Для беспроводных аудиоустройств, таких как наушники, откройте «Настройки» -> «Устройства» -> «Bluetooth» и другие устройства и убедитесь, что ваше устройство правильно сопряжено с вашим компьютером. узнай меня Как устранить неполадки Bluetooth В Windows 10 и устранение неполадок Получите дополнительную помощь по беспроводным устройствам.
узнай меня Как устранить неполадки Bluetooth В Windows 10 и устранение неполадок Получите дополнительную помощь по беспроводным устройствам.
Если вы также используете эту Bluetooth-гарнитуру со своим телефоном или чем-то еще, сначала отключите ее от другого устройства, а затем попробуйте снова подключить ее к ПК с Windows. Вы не сможете воспроизводить звук с компьютера на наушники Bluetooth, если эти наушники в настоящее время подключены к вашему телефону.
Наконец, попробуйте отключить все аудиоустройства от вашего компьютера, кроме того, которое вы хотите использовать, на случай, если что-то может мешать работе другого устройства.
4. Попробуйте средство устранения неполадок со звуком Windows.
Прежде чем идти дальше, рекомендуется запустить средство устранения неполадок со звуком. Что позволяет Windows 10 самостоятельно выявлять и устранять проблемы — иногда. Средства устранения неполадок Windows не всегда решают проблему, но стоит попробовать, прежде чем углубляться.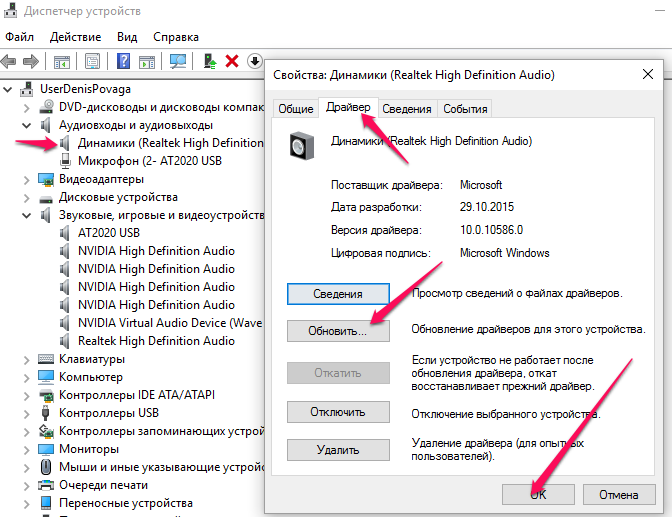
Перейти к Настройки -> Обновление и безопасность -> Устранение неполадок -> Дополнительные инструменты для устранения неполадок и выберите Воспроизведение аудио. Следуйте инструкциям, и, надеюсь, Windows исправит проблему автоматически.
5. Откатите или переустановите аудиодрайверы.
я имел драйверы оборудования Всегда недооцениваемый талант создавать множество проблем. С Windows 10 все не иначе. Поскольку Windows 10 контролирует загрузку обновлений драйверов, иногда ваша система может в конечном итоге настроить и загрузить неправильный драйвер.
После первоначальной настройки драйверы обычно работают нормально, но когда что-то идет не так, возникают неприятные проблемы. Аудиодрайвер может быть поврежден или его необходимо обновить, чтобы исправить некоторые проблемы.
Windows 10 предлагает несколько вариантов решения проблемы с драйверами. Вы найдете его в диспетчере устройств, к которому вы можете получить доступ из расширенного меню, щелкнув правой кнопкой мыши кнопку меню Пуск или нажав Win + X.
Во-первых, вы можете попробовать откатить драйвер до последней удачной конфигурации. В диспетчере устройств разверните раздел «Аудиовходы и выходы». Щелкните правой кнопкой мыши используемое аудиоустройство и выберите ئصائص , и перейдите на вкладку Операционная система.
Нажмите на вариант Откатить Если доступно, Windows 10 запустит процесс использования предыдущей версии драйвера. Однако это доступно только в том случае, если есть более старый драйвер, к которому можно вернуться.
Если вы не можете восстановить драйвер, вам нужно будет выбрать либо Обновление драйвера или же Удалите устройство.
Вы можете попробовать обновить драйвер через это меню, хотя вам, скорее всего, потребуется Обновите драйвер вручную Или потому, что Windows не очень хорошо умеет находить уникальные драйверы для вашей системы. Предполагая, что обновление недоступно, выберите Удалите устройство.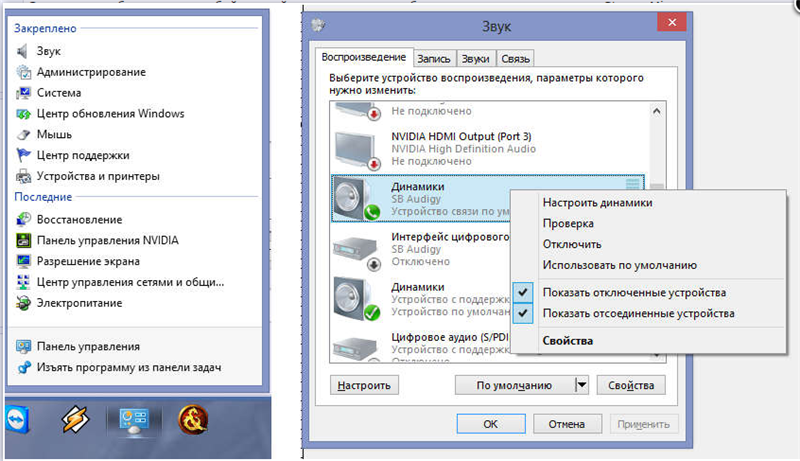 Это удалит неисправный драйвер, и вы сможете переустановить новую копию.
Это удалит неисправный драйвер, и вы сможете переустановить новую копию.
Прежде чем продолжить удаление, загрузите последнюю версию у производителя драйвера, если таковая имеется. Обычно вы можете загрузить копию прямо с веб-сайта производителя оборудования. Поиск в Google имени вашего устройства с последующим словом «Драйвер» должен быть достаточным, чтобы найти его — только не загружайте драйверы с подозрительных сторонних веб-сайтов.
Если для вашего устройства нет специального драйвера, все равно продолжайте, и Windows переустановит общий драйвер после перезагрузки.
Нажмите Удалите устройство В окне свойств вы увидите окно подтверждения для удаления устройства. В зависимости от драйвера это окно может также содержать параметр Удалите программное обеспечение драйвера для этого устройства. Если это вариант, установите флажок и нажмите ОК.
После очистки драйверов перезапустите систему. Если вам удалось загрузить новый драйвер, установите его сейчас. В противном случае Windows уже должна была переустановить общий драйвер для вашего устройства.
В противном случае Windows уже должна была переустановить общий драйвер для вашего устройства.
Если выполнение описанных выше действий для определенного устройства не решает проблему, попробуйте эти шаги, чтобы перевести устройство в категорию аудио-, видео- и игровых контроллеров.
6. Обновите IDT High Definition Audio CODEC.
Некоторые устройства могут иметь проблемы с IDT High Definition Audio CODEC. Это можно исправить, обновив драйвер вручную, что позволит вам выбрать аудиодрайвер, который вы хотите использовать.
Щелкните меню правой кнопкой мыши »Началои выберитеДиспетчер устройств. Развернуть раздел Аудио, видео и игровые контроллеры. я нашел IDT High Definition Audio CODEC , щелкните правой кнопкой мыши и выберите Обновление драйвера. Вы можете не видеть эту опцию в зависимости от вашего компьютера. Если нет, переходите к следующему разделу.
На следующей панели выберите Найдите на моем компьютере драйверы , с последующим Позволяет мне выбирать из списка драйверов, доступных на моем компьютере.
Это позволяет вам выбирать из любых драйверов, предустановленных в системе.
Убедитесь, что выбрано Показать совместимые устройства. Затем в разделе «Модель» выберите «Аудиоустройство высокой четкости», затем «Далее» и, наконец, «Да». Возможно, вам потребуется перезагрузить систему, чтобы изменения вступили в силу.
7. Ремонт Realtek Audio
В зависимости от вашего ПК и производителя оборудования у вас может быть аудиодрайвер Realtek вместо IDT. Драйверы Realtek также часто появляются в сообщениях на форуме, в которых обсуждаются проблемы со звуком в Windows.
Сначала выполните описанный выше процесс, чтобы проверить наличие обновлений аудиодрайвера Realtek. Если это не сработает, вы можете попробовать еще два конкретных решения проблем со звуком Realtek.
Обновите драйверы Wi-Fi
Подскажите решение по отключению драйверов Реалтек БЛС Удалите его и переустановите последнюю версию, даже если у вас уже установлена последняя версия.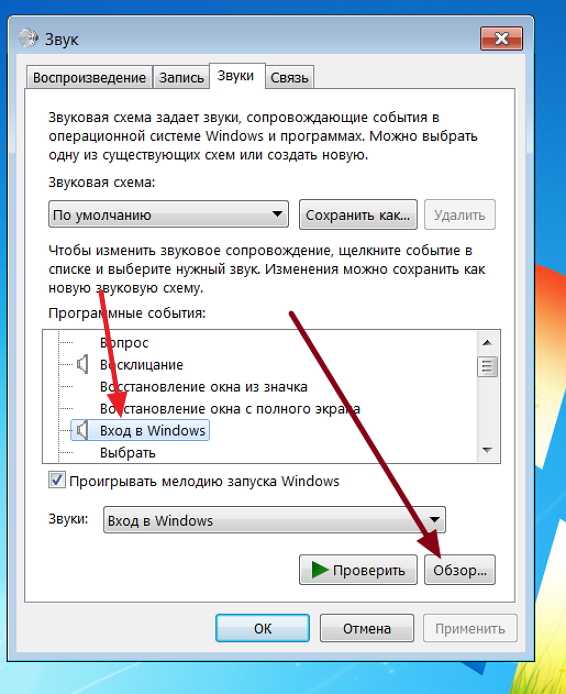
Сначала отправляйтесь в Сайт Realtek Загрузите последнюю версию приложения, совместимую с вашей системой. Щелкните правой кнопкой мыши меню «Пуск» и выберите Диспетчер устройств (Диспетчер устройств), перейдите к драйверам Realtek Wireless LAN. Щелкните правой кнопкой мыши и выберите удалить. Теперь перейдите к загруженному файлу, извлеките папку, перейдите к setup.exe и следуйте инструкциям. После установки вам потребуется перезагрузить систему.
Отключить аудиоразъем на передней панели
Это исправление может быть специфическим для вашего компьютерного компонента, но оно определенно исправило по крайней мере один компьютер, поэтому оно также может исправить вашу систему.
Пользователь Реддит Тифлотин Устраняет постоянную проблему со звуком Realtek путем отключения обнаружения переднего разъема из Realtek HD Audio Manager. Вы можете открыть этот инструмент, дважды щелкнув значок динамика Realtek, который появляется на панели задач в правом нижнем углу экрана. Он может появиться в расширенном меню, которое появляется, когда вы щелкаете маленькую стрелку.
Если вы уже выдернули волосы, возможно, стоит попробовать!
8. Отключите улучшения звука.
Следующее решение Отключить улучшения звука в Windows 10. Улучшения звука Это пакеты Microsoft и сторонних производителей, которые включены и предназначены для обеспечения оптимальной работы аудиооборудования, выбранного для ваших систем. Но когда это не так, этоулучшенияЭто может вызвать сбой звука в Windows 10. К счастью, это можно просто остановить.
В поле поиска в списке Начало , записывать Звук , и нажмите Option Панель управления звуком. В новом открывшемся окне щелкните виртуальную машину правой кнопкой мыши и выберите «Свойства».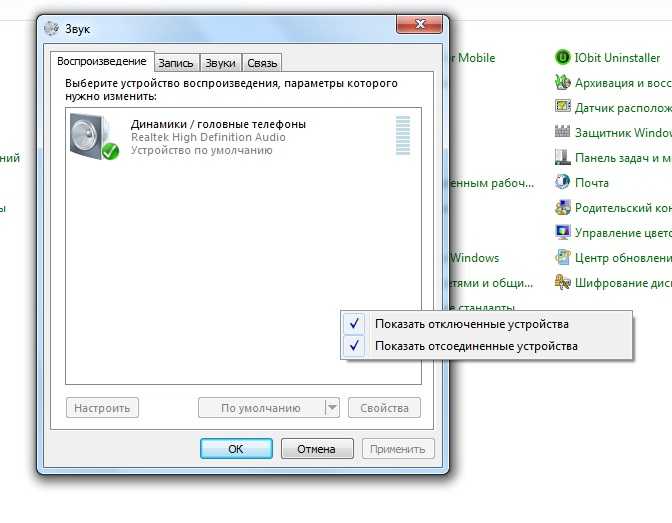 Щелкните вкладку «Улучшенияи обязательно установите флажок «Отключить все улучшения» , Потом «تطبيق. У вас проблемы с несколькими устройствами? Повторите процесс для всех перечисленных устройств.
Щелкните вкладку «Улучшенияи обязательно установите флажок «Отключить все улучшения» , Потом «تطبيق. У вас проблемы с несколькими устройствами? Повторите процесс для всех перечисленных устройств.
9. Перезапустите аудио сервисы.
Windows не всегда правильно играет с мячом, иногда все это происходит за кулисами. Голосовые службы иногда могут чудесным образом отключаться, но мы можем использовать их, чтобы дать вашему голосу фору.
В поле поиска спискаНачало» , записывать «Услугии нажмите наВойти. Прокрутите вниз до Windows Audio. Если служба остановлена по какой-либо причине, системный звук не будет работать должным образом. Перезагрузите его, дважды щелкнув и выбрав Начать. Пока вы здесь, проверьте, какой тип службы работает. Голосовые службы должны быть установлены на «автоматический» дефолт. Если что-то другое — Авто (отсрочка старта) ، руководство по эксплуатации или же сломанный Снова поменяй.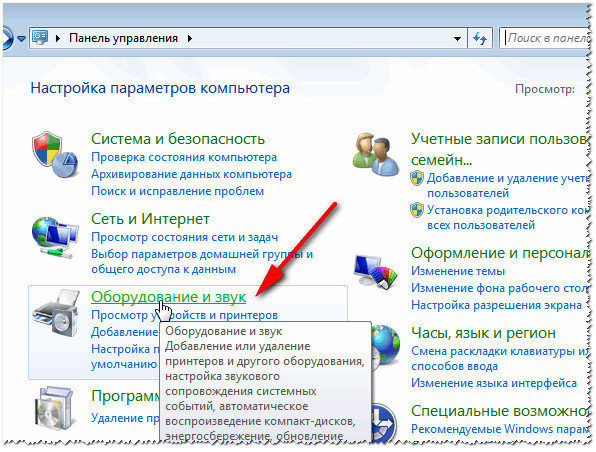
Таким же образом проверьте Конструктор конечных точек Windows Audio, потому что от этого также зависит правильное воспроизведение звука.
На вашем компьютере нет звука? Теперь ты слышишь
Мы рассмотрели исправления проблем со звуком в Windows 10. Мы надеемся, что вы снова будете четко слышать свой компьютер.
Хотя это не окончательное решение для каждой проблемы, Windows 10, похоже, предпочитает использовать встроенный аудиодрайвер, и огромное количество исправлений, которые мы прочитали, включают обновление, удаление, переустановку и повторную установку драйвера.
Между тем невозможность использовать микрофон в Windows 10 — отдельная проблема. Ты можешь видеть Как исправить неработающий микрофон в Windows 10
Источник
Нет звука на компьютере Windows 10 как исправить
Опубликовано автором Валерия
Многие не понимают почему нет звука на компьютере Windows 10, хотя при выключении компьютера звук был. Итак, что делать если на ноутбуке пропал звук. Причины почему пропал звук на виндовс 10 на ноутбуке могут быть разными такими например как отключен звук, отсутствие или отключен драйвер, отключена служба отвечающая за звук, конфликт устройств. Если у вас при очередном запуске системы не работает звук на компьютере, то нужно сделать следующие действия.
Итак, что делать если на ноутбуке пропал звук. Причины почему пропал звук на виндовс 10 на ноутбуке могут быть разными такими например как отключен звук, отсутствие или отключен драйвер, отключена служба отвечающая за звук, конфликт устройств. Если у вас при очередном запуске системы не работает звук на компьютере, то нужно сделать следующие действия.
Не работает звук на компьютере что делать
Если у вас резко пропал звук на ноутбуке виндовс 10, то скорей всего на вашем ноутбуке отключился или удалился драйвер звука. Поэтому нужно проверить установлен у вас драйвер звука или нет. Для этого наведите курсор на кнопку Пуск и нажмите правую кнопку мыши. Откроется меню в котором нужно выбрать пункт Диспетчер устройств. В окне Диспетчера устройств раскройте пункт Аудиовыходы и аудиовходы. Если там имеется пункт Динамики и он не подсвечен жёлтым цветом, то значит у вас драйвер звука установлен. Если этот пункт подсвечен жёлтым цветом, то вам нужно будет установить драйвер звука.
Почему пропадает звук на ноутбуке Windows 10
Если у вас с драйвером всё нормально, но при этом полностью пропал звук на компьютере Windows 10, то следующим действием будет запуск службы устранения неполадок со звуком. Вам нужно будет запустить службу устранения неполадок со звуком. Для этого откройте Параметры – Обновление и безопасность – Устранение неполадок. В правой части открытого окна найдите и нажмите на пункт Воспроизведение звука. В результате появится кнопка Запустить средство устранения неполадок нажав на которую запустится поиск неисправностей и восстановление звука.
Полностью пропал звук на компьютере Windows 10
Если по завершении данной процедуры вы всё равно не понимаете почему пропадает звук на ноутбуке Windows 10, то нужно будет проверить работу служб отвечающих за звук. Вначале проверяем включена или нет служба Windows Audio. Для этого с помощью клавиш WIN+R откройте окно Выполнить. В окно Выполнить впишите команду msconfig и нажмите кнопку ОК.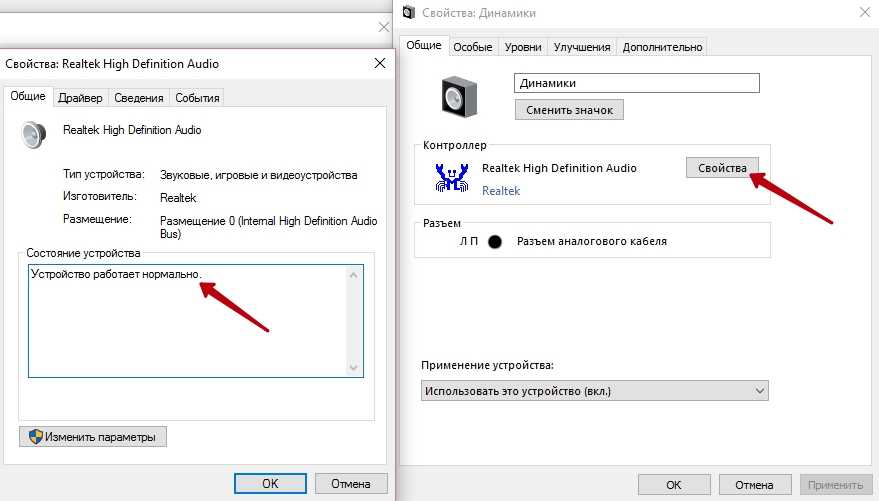 В результате откроется окно Конфигурации системы. Перейдите в этом окне на вкладку Службы. Найдите службу Windows Audio. Если эта служба остановлена, то поставьте около неё галочку, а затем нажмите кнопку ОК. Перезагрузите компьютер.
В результате откроется окно Конфигурации системы. Перейдите в этом окне на вкладку Службы. Найдите службу Windows Audio. Если эта служба остановлена, то поставьте около неё галочку, а затем нажмите кнопку ОК. Перезагрузите компьютер.
Внезапно пропал звук на компьютере что делать
Если после этих действий вы всё ещё не знаете почему нет звука на компе и что делать в такой ситуации, то нужно проверить включён или нет звук на компьютере или ноутбуке. Для этого наведите курсор на иконку звука расположенную в трее около часов. Нажмите правую кнопку мыши и выберите из открывшегося меню пункт Устройство воспроизведения. Откроется окно под названием Звук. В этом окне на вкладке Воспроизведение должен быть пункт Динамики установлен по умолчанию. Нажмите на пункт Динамики, а затем на кнопку Свойства.
Почему не работает звук на компе что делать
В открывшемся окне в самом низу нужно установить Использовать это устройство (вкл).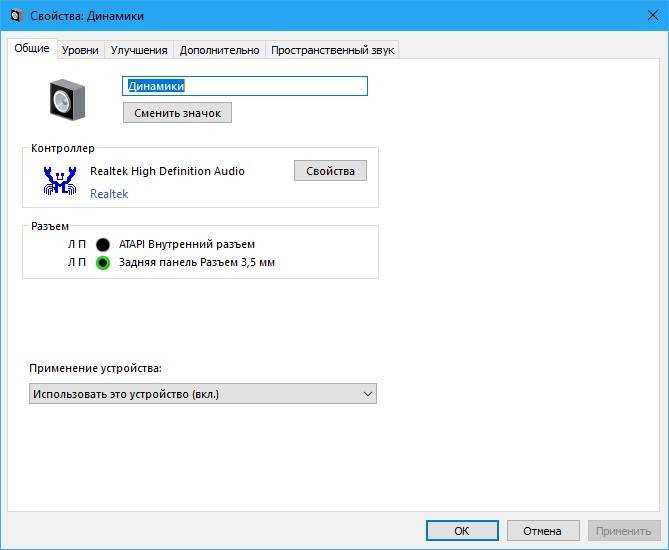 Если внезапно пропал звук на компьютере что делать нужно, чтобы проверить выключен звук или нет. Для этого нужно перейти на вкладку Уровни и с помощью ползунка установить звук примерно на 70 процентов. Нажмите кнопку ОК и проверьте появиться звук или нет. Теперь вы знаете почему не работает звук на компе и что делать необходимо чтобы его восстановить.
Если внезапно пропал звук на компьютере что делать нужно, чтобы проверить выключен звук или нет. Для этого нужно перейти на вкладку Уровни и с помощью ползунка установить звук примерно на 70 процентов. Нажмите кнопку ОК и проверьте появиться звук или нет. Теперь вы знаете почему не работает звук на компе и что делать необходимо чтобы его восстановить.
Настройка приложений
Как исправить отсутствие звука в Windows 11? Вот 5 способов!
- Миниинструмент
- Центр новостей MiniTool
- Как исправить отсутствие звука в Windows 11? Вот 5 способов!
Дейзи | Подписаться |
Последнее обновление
Не работает звук — распространенная проблема, с которой могут столкнуться пользователи Windows 11. Если вы также столкнулись с проблемой и хотите найти какие-то решения, вы попали в нужное место. В этом посте от MiniTool рассказывается, как исправить отсутствие звуков в Windows 11.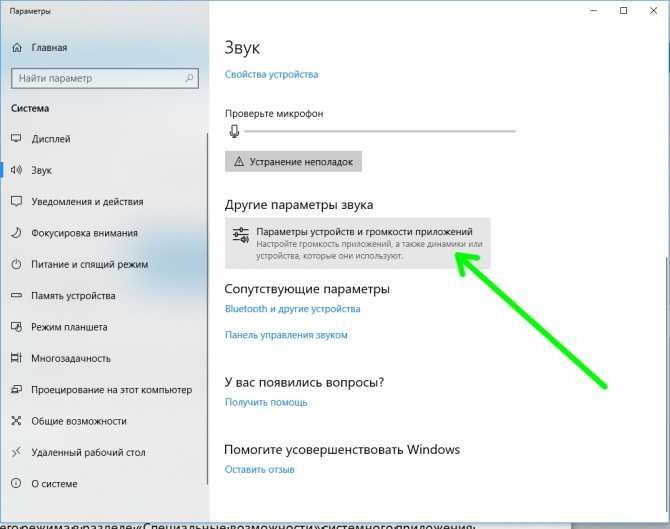
Может быть много причин, по которым не работает звук в Windows 11. Проблема может быть вызвана аппаратными и программными сбоями. Если вы столкнулись с этой проблемой, вам не о чем беспокоиться. Давайте рассмотрим некоторые методы устранения неполадок, чтобы исправить неработающий звук Windows 11.
Как исправить отсутствие звука в Windows 11
Способ 1: проверьте аудиооборудование
Во многих случаях проблемы с аудиооборудованием также могут вызывать проблему «Звук в Windows 11 не работает». Если вы используете динамики или гарнитуры Bluetooth, вы можете попробовать использовать их со своим мобильным телефоном или другими устройствами. Если они работают правильно, возможно, проблема в вашем ПК. Если они не работают должным образом, проблема связана с аудиоустройством. Вы должны изменить его.
Способ 2. Запустите средство устранения неполадок со звуком
Затем вы можете попробовать запустить средство устранения неполадок со звуком, чтобы исправить отсутствие звука в Windows 11. Вот как это сделать:
Вот как это сделать:
Шаг 1. Нажмите одновременно клавиши Windows + I . чтобы открыть приложение Настройки .
Шаг 2. В разделе Обновление и безопасность прокрутите вниз, чтобы найти параметр устранение неполадок , и щелкните его.
Шаг 3: Затем нажмите Дополнительные средства устранения неполадок . Здесь вы найдете Воспроизведение аудио вариант. Нажмите кнопку Запустить средство устранения неполадок .
Шаг 4: Запустится средство устранения неполадок со звуком. Он обнаружит любую проблему с аудиоустройством или драйвером и устранит ее для вас.
Способ 3. Обновите аудиодрайвер
Убедитесь, что вы используете последнюю версию аудиодрайвера. Вы столкнетесь с проблемой «нет звука в Windows 11», если у вас есть несовместимые, поврежденные, отсутствующие или устаревшие драйверы. Для решения проблемы необходимо обновить драйвер.
Шаг 1. Откройте окно Выполнить и введите devmgmt.msc . Затем нажмите Введите , чтобы перейти к Диспетчер устройств .
Шаг 2. Дважды нажмите Аудиовходы и выходы , чтобы развернуть его. Затем щелкните правой кнопкой мыши аудиодрайвер и выберите Обновить драйвер .
Шаг 3. Во всплывающем окне вас спросят, как вы хотите искать драйверы. Вам следует выбрать Автоматический поиск обновленного программного обеспечения драйвера и следуйте инструкциям для завершения процесса.
Способ 4: перезапустите службу Windows Audio
Если какое-либо из вышеперечисленных исправлений не работает и динамик не работает в Windows 11, могут возникнуть проблемы с настройкой. Вы можете попробовать перезапустить службу аудио, а затем проверить, существует ли проблема со звуком в Windows 11. Выполните следующие шаги:
Шаг 1: Нажмите одновременно клавиши Windows + R , чтобы открыть диалоговое окно Выполнить .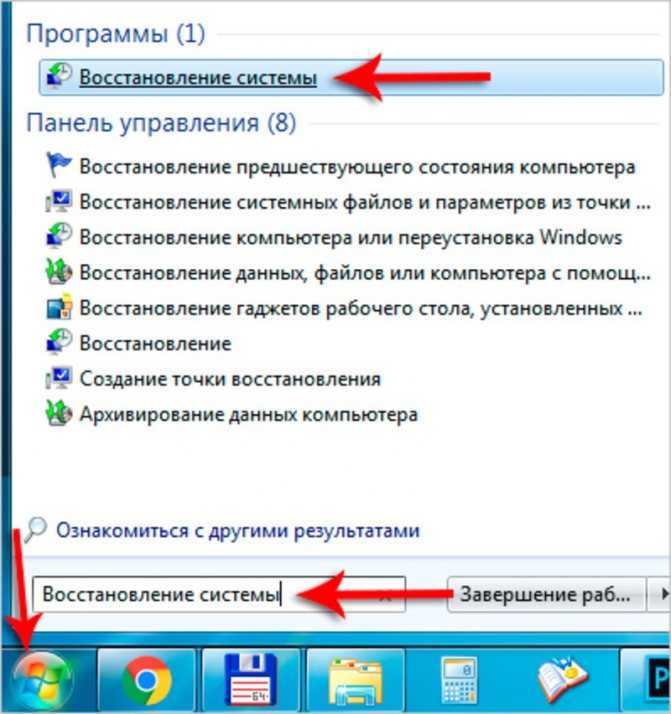
Шаг 2. Введите services.msc в текстовое поле и нажмите OK .
Шаг 3. Перейдите к Windows Audio в списке служб.
Шаг 4. Щелкните правой кнопкой мыши службу и выберите Перезапустить .
Способ 5: проверьте настройку аудиовыхода
Если описанные выше методы не работают, попробуйте проверить настройку аудиовыхода, чтобы устранить проблему отсутствия звука в Windows 11. Вот инструкции:
Шаг 1. Откройте приложение Настройки .
Шаг 2. В разделе Система выберите параметр Звуки .
Шаг 3: Здесь вы увидите два раздела — Output и Input. Вы можете выбрать устройство вывода для вашего ПК и отрегулировать громкость вашего устройства в разделе вывода.
Final Words
В этом посте собраны 5 эффективных способов избавиться от проблемы «нет звука в Windows 11».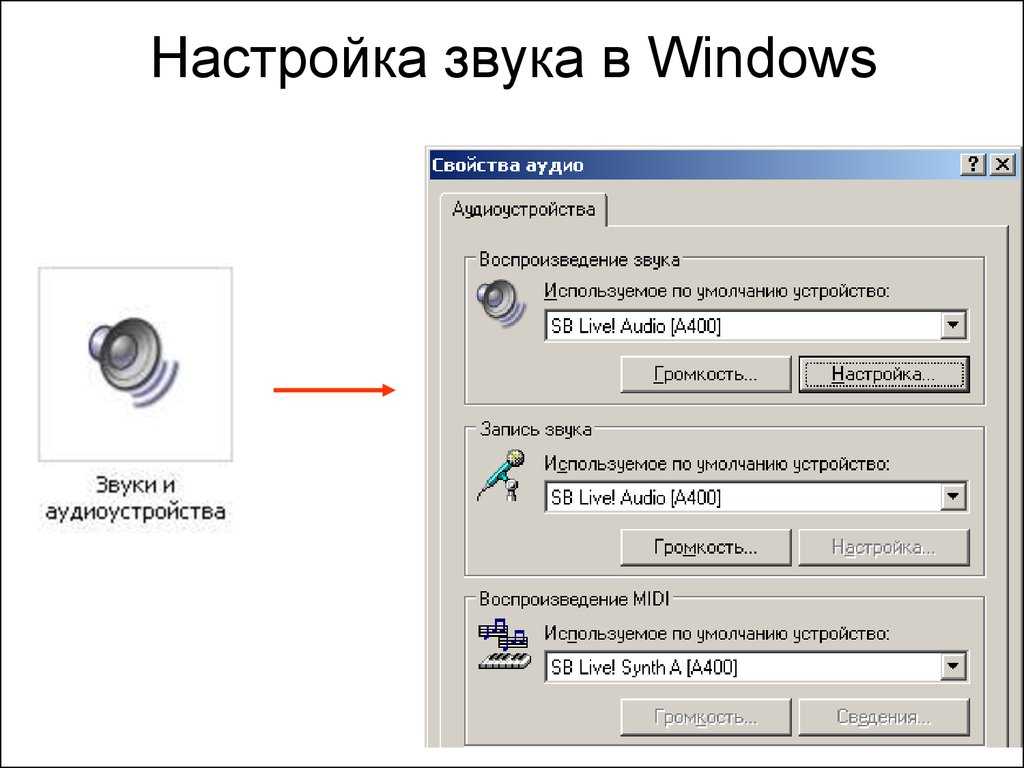 Таким образом, когда вы столкнетесь с той же ошибкой, не паникуйте, просто попробуйте методы, упомянутые в этом посте, и тогда вы сможете это исправить.
Таким образом, когда вы столкнетесь с той же ошибкой, не паникуйте, просто попробуйте методы, упомянутые в этом посте, и тогда вы сможете это исправить.
- Твиттер
- Линкедин
- Реддит
Об авторе
Комментарии пользователей:
Как решить проблему отсутствия звука в Windows 11?
Отсутствие звука в Windows 11 становится распространенной проблемой для пользователей, недавно перешедших на Windows 11. На различных форумах мы видели множество пользователей, страдающих от этой проблемы.
Исправление проблемы со звуком в Windows 11
Обычно, когда мы устанавливаем Windows 10 или более раннюю версию, нам не нужно изменять настройки BIOS материнской платы, но перед установкой Windows 11 нам необходимо включить безопасную загрузку и TPM. Во время этого процесса мы могли по ошибке отключить звук. Однако это не основная причина, поскольку нескольким затронутым пользователям удалось решить эту проблему, отключив улучшение звука и переустановив или обновив драйвер.
Возможно, Windows установила аудиодрайвер, который несовместим с вашей материнской платой, или, если вы используете сторонний драйвер, обязательно загрузите драйвер с веб-сайта производителя. Ниже мы описали некоторые из распространенных причин. Давайте рассмотрим их, так как одна из следующих может быть основной причиной в вашем сценарии:
- Включено улучшение звука — Улучшение звука предназначено для улучшения звука. Однако в большинстве случаев это может привести к отсутствию звука в Windows.
- Устаревший или поврежденный драйвер — Другой основной причиной является устаревший или поврежденный драйвер, поэтому некоторым пользователям удалось решить эту проблему, обновив свой драйвер до последней версии.
- Конфликт аудиодрайвера — Если у вас недостаточно знаний о драйверах, возможно, вы установили пару аудиодрайверов для одного устройства по ошибке, и в результате ваша Windows пытается использовать все они одновременно.
 Таким образом, проблема возникает; чтобы исправить это, выполните чистую установку аудиодрайвера.
Таким образом, проблема возникает; чтобы исправить это, выполните чистую установку аудиодрайвера. - Отключена служба Windows Audio. Служба Windows Audio управляет всеми аудиоустройствами, подключенными к вашему компьютеру. Если эта служба отключена, вы не сможете использовать аудиоустройства в Windows. Обычно служба автоматически запускается при загрузке Windows. Однако в некоторых случаях он отключается. Следовательно, убедитесь, что служба аудио работает правильно.
- Неисправные аудиопорты — Если вы используете передние аудиоразъемы, возможно, передние порты по какой-то причине не получают питание от материнской платы, поэтому звук не работает в Windows. Чтобы убедиться, что аудиоразъемы работают нормально, используйте задние аудиоразъемы, а не передние.
- Неподдерживаемая частота дискретизации — Проблема также может быть вызвана использованием неподдерживаемой частоты дискретизации. В моем случае проблема заключалась в неподдерживаемой частоте дискретизации, которая была устранена путем изменения частоты дискретизации на более низкую или совместимую.

- Несовместимый аудиодрайвер — Отсутствие звука в Windows также может происходить из-за наличия несовместимого драйвера, который может установить Windows. Поэтому важно убедиться, что у вас есть совместимый драйвер с материнской платой. Вы можете проверить совместимость вашего драйвера, следуя приведенному ниже методу.
Если вы столкнулись с этой проблемой с наушниками Bluetooth, вы можете обратиться к этой статье, посвященной устранению «проблем с Bluetooth» в Windows 11 22h3. Потому что, если у вас есть гарнитуры Bluetooth, возможно, службы/драйверы Bluetooth в Windows не включены/работают неправильно; Недавно мы видели, как многие пользователи жалуются на проблемы с Bluetooth в Windows 11 22h3 Edition. Если ваши драйверы Bluetooth работают должным образом, вы можете выполнить следующие шаги, чтобы исключить любые другие проблемы со звуком, с которыми вы можете столкнуться.
1. Отключить улучшение звука
Утилита улучшения звука позволяет пользователям очищать звук, исходящий от компьютера, путем уменьшения ненужных звуков.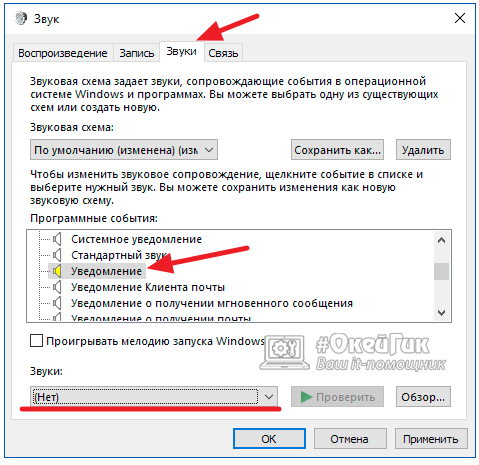
Несмотря на это, включение улучшения звука в настройках звука также может привести к этой проблеме. Поэтому рекомендуется удалить сторонние вендоры и отключить улучшение в настройках звука. Ниже приведены инструкции:
- Щелкните правой кнопкой мыши значок звука на правой панели
- Нажмите Настройки звука
- Прокрутите вниз до нижнего
- Затем нажмите Подробнее настройки звука
Настройки звука - Правый клад
Открытие свойств динамика - Перейти к Расширения сверху
- Отметить Отключить все расширения
- После этого нажмите Применить и нажать OK
Отключение улучшения звука - Теперь проверьте, решена ли проблема.
2. Обновите звуковые драйверы через Диспетчер устройств
Поврежденный или устаревший драйвер также может быть основной причиной в этом случае, так как проблема была устранена путем обновления драйвера несколькими затронутыми пользователями.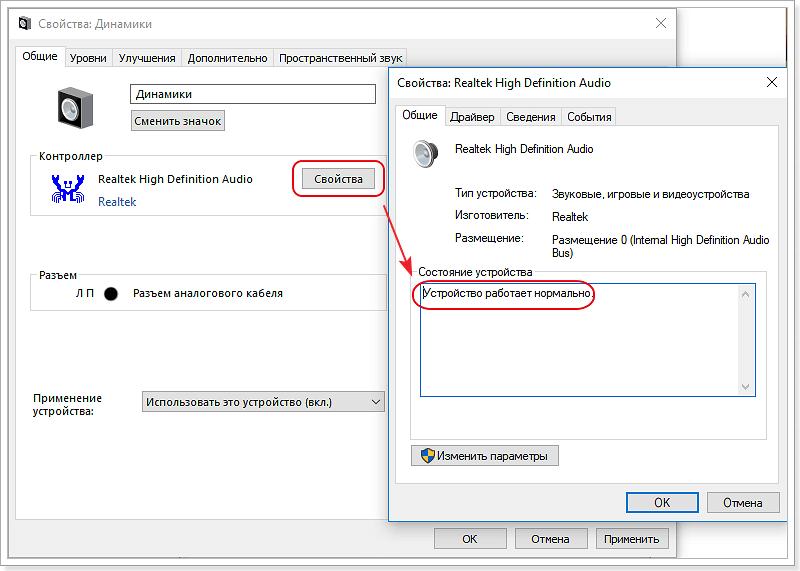 Существуют разные способы обновления аудиодрайверов, но в данном случае эффективным является обновление драйверов через диспетчер устройств.
Существуют разные способы обновления аудиодрайверов, но в данном случае эффективным является обновление драйверов через диспетчер устройств.
Кроме того, если вы используете какой-либо сторонний драйвер, перейдите на веб-сайт производителя вашего устройства и загрузите последнюю версию драйвера.
- Чтобы обновить звуковые драйверы, щелкните правой кнопкой мыши меню «Пуск»
- Затем щелкните Диспетчер устройств из списка параметров. — щелкните аудиодрайвер и выберите Обновить драйвер
Щелкните Обновить драйвер - Выберите Автоматический поиск драйверов и выполните оставшиеся шаги для загрузки и установки последней версии аудиодрайвера Поиск драйверов
- После этого проверьте, устранена ли проблема отсутствия звука.
3. Переустановите аудиодрайвер
Если обновление драйверов из диспетчера устройств не помогает решить эту проблему, возможно, причиной этой проблемы является конфликт между аудиодрайверами.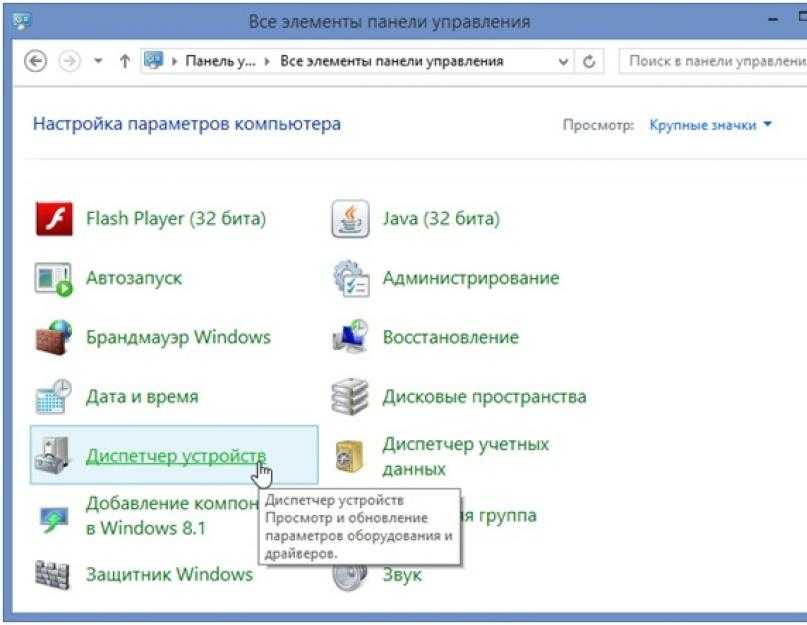 Обычно, когда Windows считает, что у вас устаревший драйвер, она загружает тот же или более старый драйвер, и по этой причине возникает конфликт проблемы с аудиодрайвером.
Обычно, когда Windows считает, что у вас устаревший драйвер, она загружает тот же или более старый драйвер, и по этой причине возникает конфликт проблемы с аудиодрайвером.
Кроме того, при наличии нескольких драйверов для одного устройства вы можете заметить, что устройство начинает работать некорректно. Следовательно, чтобы исправить это, вам нужно сначала удалить все драйверы.
3.1 Удаление аудиодрайвера
Перед удалением аудиодрайвера проверьте, установлено ли несколько драйверов для наушников или динамика. Если для вашего звукового устройства установлен только один драйвер, вы не страдаете от конфликта драйверов. Вы можете перейти к другому методу. Чтобы убедиться в этом, выполните следующие действия:
- Нажмите Windows КЛЮЧ И тип Диспетчер устройств
Отправляйтесь в диспетчер устройств - Откройте Device Manager и найдите Sound , Video и Game Controlerlers
333333333333333333. AUDIO
AUDIO - Нажмите кнопку со стрелкой вправо, чтобы развернуть звуковые драйверы.
Здесь, если вы найдете несколько драйверов для одного устройства, кроме динамика или наушников, вы столкнулись с этой проблемой из-за конфликта драйверов.
Вам необходимо быстро удалить все звуковые драйверы. Несмотря на то, что вы можете использовать диспетчер устройств для этого процесса, мы рекомендуем DDU вместо диспетчера устройств, поскольку он удаляет драйверы устройств и очищает файлы реестра. Ниже приведены шаги, которые можно выполнить для удаления драйверов:
- Загрузите программу удаления драйвера дисплея и дождитесь окончания загрузки.
- После ее завершения щелкните правой кнопкой мыши папку DDU ZIP и выберите
Извлечение папки DDU ZIPПримечание: Мы рекомендуем использовать Winrar для этого процесса
- после извлечения, перемещайте в папку
- Дважды щелкнуть DDU Application и Click .

- Теперь снова перейдите в папку DDU и запустите программу удаления драйвера дисплея
Примечание. Вы также можете удалить драйверы в безопасном режиме, как рекомендует DDU. Для этого посетите страницу Как включить безопасный режим. - Выберите тип устройства и его поставщика с правой стороны
- Затем нажмите Очистить и перезапустить , чтобы начать процесс.
Выбор графического процессора и его производителя
3.2 Установка аудиодрайвера
После удаления аудиодрайвера вам необходимо загрузить последнюю версию аудиодрайвера. Хотя вы можете использовать диспетчер устройств для этого процесса, мы рекомендуем загрузить драйвер с веб-сайта производителя. Мы также предпочитаем загружать звуковой драйвер, совместимый с материнской платой, как это рекомендуется производителями. Если вы используете Для этого:
- Нажмите одновременно клавиши Windows + R , чтобы запустить окно «Выполнить».
 номерПроверка номера модели материнской платы
номерПроверка номера модели материнской платы - Теперь откройте свой любимый браузер и найдите свою материнскую плату с номером модели
- Откройте первую ссылку или перейдите непосредственно на веб-сайт производителя
- Щелкните значок загрузки , чтобы загрузить оттуда совместимый драйвер. Загрузка аудиодрайвера
- После загрузки драйвера установите его на свой компьютер.
4. Запустите средство устранения неполадок со звуком
Средство устранения неполадок со звуком используется для устранения проблем, связанных с воспроизведением звука. Чтобы запустить средство устранения неполадок со звуком, выполните следующие действия:
- Запустите Настройки , нажав Окно + I вместе
- Now under System , scroll down to the bottom and navigate to the Troubleshooters
Head to the Troubleshoot - Click Other Troubleshooters
Navigating to Other Troubleshooters - Click on Run on the Воспроизведение аудио и выберите текущий аудиодрайвер.
 Запуск средства устранения неполадок со звуком
Запуск средства устранения неполадок со звуком - Затем нажмите Далее
Примечание : Если рекомендуется включить Улучшения звука - Не делайте этого, просто закройте средство устранения неполадок и проверьте, устранена ли проблема.
5. Перезапустите службу Windows Audio
Служба Windows Audio используется для управления всеми подключенными устройствами. Это важная служба, поскольку она отвечает за включение звука в Windows. Если эта служба остановлена или не работает, вы не сможете слышать звук со своего компьютера, пока не включите эту службу. Вот шаги:
- Нажмите Start Menu and type Services
Opening Services Window - Open the Services Window and right-click the Windows Audio service
- Select Properties and change the startup type from Manual to Automatic
Открытие свойств Windows Audio - Щелкните Применить и щелкните кнопку Пуск , затем щелкните, чтобы закрыть окно.
 Перезапуск службы Windows Audio
Перезапуск службы Windows Audio - После этого проверьте, решена ли проблема с отсутствием звука.
6. Выберите правильное устройство вывода
Неправильное устройство вывода также может вызвать эту проблему, потому что иногда мы выбираем неправильное устройство вывода по ошибке, или Windows может автоматически определить неправильное устройство вывода. Таким образом, эта проблема может возникнуть, и чтобы это исправить, просто выберите правильное устройство вывода в настройках звука.
- Для этого нажмите на значок динамика справа внизу
- Откроется короткая панель; нажмите кнопку со стрелкой вправо, чтобы просмотреть список аудиоустройств Открытие настроек управления аудиоустройствами
- Убедитесь, что выбрано правильное устройство вывода. Если это не так, выберите правильное устройство, чтобы решить проблему отсутствия звука. Выбор правильного устройства вывода
7. Включение аудиоразъемов в настройках BIOS материнской платы
Вы можете включить или отключить аудиоразъемы в настройках BIOS. Возможно, ваша панель аудиоразъема отключена, поэтому у вас нет проблем со звуком в Windows. Если это так, вы можете легко включить аудиоразъемы, перейдя к настройкам BIOS.
Возможно, ваша панель аудиоразъема отключена, поэтому у вас нет проблем со звуком в Windows. Если это так, вы можете легко включить аудиоразъемы, перейдя к настройкам BIOS.
Однако, если вы являетесь пользователем звуковой карты, изменение настроек BIOS ничего не изменит, поскольку звуковая карта является отдельным компонентом и не имеет ничего общего с настройками BIOS материнской платы.
Несмотря на это, возможно, что ваша звуковая карта не работает, из-за чего вы не слышите звук с аудиоустройства. Если это так, вы можете подумать о покупке новой звуковой карты, посетив эту статью «Какую звуковую карту вы должны купить и почему».
- Нажмите кнопку питания, чтобы открыть компьютер
- Нажмите клавиши F9 , F11 или DEL , когда увидите логотип производителя. как зайти в настройки биоса.
- В настройках BIOS найдите параметр Advanced для перехода к Advanced
- Затем перейдите к Integrated Peripherals или Конфигурации набора микросхем
Перейдите к разделу Встроенные периферийные устройства - Здесь найдите параметр, связанный со звуком, например HD Audio Controller
Включение HD Audio Controller - Как только вы его найдете, если параметр отключен, включите его, затем сохраните настройку и выйдите из настроек BIOS
- Теперь загрузите Windows и проверьте, сохраняется ли проблема.

8. Замените аудиопорты
Другой возможной причиной этой проблемы может быть неисправный разъем, так как иногда материнская плата перестает подавать питание на порты на передней панели из-за многих факторов. Следовательно, попробуйте использовать аудиоразъемы на задней панели, чтобы убедиться, что порты работают. Если проблема не устранена, имейте в виду, что проблема может быть связана с аппаратной проблемой наушников или динамика. Прежде чем подумать о покупке новых наушников, выполните оставшиеся шаги.
9. Изменить частоту дискретизации
Скорее всего, вы столкнетесь с этой проблемой, если будете использовать неподдерживаемую частоту дискретизации для наушников или динамика. Обычная частота дискретизации составляет от 44 кГц до 48 кГц, вы можете использовать эти частоты дискретизации для наушников или динамика. В моем случае, когда я выбрал высокую частоту дискретизации, я не мог слышать звук с моего компьютера. Следовательно, попробуйте снизить частоту дискретизации до совместимой. Выполните следующие шаги:
Выполните следующие шаги:
- Нажмите Start Menu и введите Настройки
Настройки открытия - Запуск Настройки и перейдите к Sounds
Навигация на настройки. - Щелкните Динамик под устройствами вывода
- Теперь измените частоту дискретизации на более низкую или в пределах от 44 кГц до 48 кГц
Изменение формата звука - После этого нажмите Проверить и проверьте, устранена ли проблема отсутствия звука.
10. Попробуйте универсальные или старые аудиодрайверы
После выполнения всех вышеперечисленных методов, но вы все еще сталкиваетесь с этой проблемой, попробуйте переключиться на универсальные аудиодрайверы. Иногда даже последняя версия драйвера, установленная у поставщика, работает неидеально, и по этой причине может возникнуть проблема.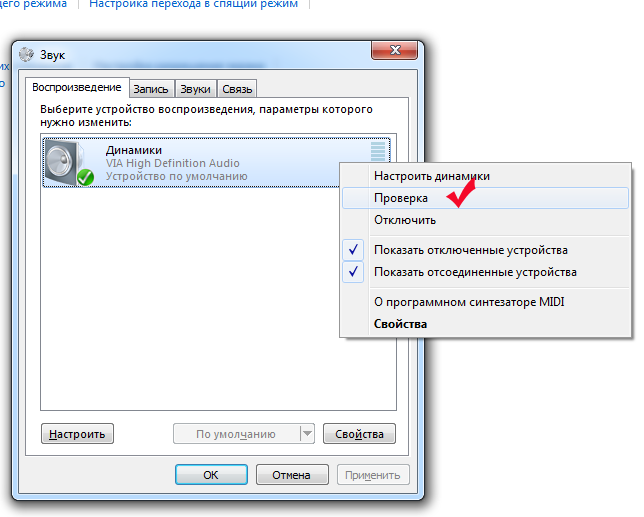 Вы можете переключиться на универсальный аудиодрайвер, чтобы решить эту проблему. Вот шаги:
Вы можете переключиться на универсальный аудиодрайвер, чтобы решить эту проблему. Вот шаги:
- Щелкните правой кнопкой мыши меню «Пуск» и выберите Диспетчер устройств
Запуск диспетчера устройств - После открытия диспетчера устройств щелкните правой кнопкой мыши аудиодрайвер, затем щелкните Обновить Щелкните Обновление драйвера
33 Драйвер - Выберите Просмотреть мой компьютер для драйверов , а затем нажмите Позвольте мне выбрать из списка доступных драйверов на моем компьютере
Щелчок Позвольте мне выбрать из списка доступных драйверов на моем компьютере - Теперь выберите универсальный драйвер и нажмите Далее
Выбор правильного драйвера - Нажмите Да при появлении предупреждающего сообщения
- После этого проверьте, решена ли проблема Связь
Если у вас несколько динамиков, возможно, ваше основное устройство не выбрано в качестве средства связи по умолчанию.
 Вы можете следовать приведенным ниже инструкциям, чтобы сделать ваше основное аудиоустройство связью по умолчанию. Ниже приведены шаги:
Вы можете следовать приведенным ниже инструкциям, чтобы сделать ваше основное аудиоустройство связью по умолчанию. Ниже приведены шаги:- Щелкните правой кнопкой мыши кнопку «Пуск » и нажмите Настройки
Настройки запуска - Перейти к Sounds и прокрутите внизу до нижнего
- . Дополнительные настройки звука
- Щелкните правой кнопкой мыши основное аудиоустройство и выберите Установить как устройство связи по умолчанию
Установить как устройство связи по умолчанию - После этого нажмите Применить и нажмите OK , чтобы проверить, решена ли проблема.
12. Удалите сторонние приложения/службы модификации звука
Некоторые сторонние приложения, такие как Voicemod и эквалайзеры, могут устанавливать свои собственные драйверы, и когда эти приложения работают неправильно, они могут мешать вашему основной драйвер, не вызывающий проблем с выводом звука в Windows.

- Щелкните правой кнопкой мыши кнопку «Пуск » и нажмите Настройки

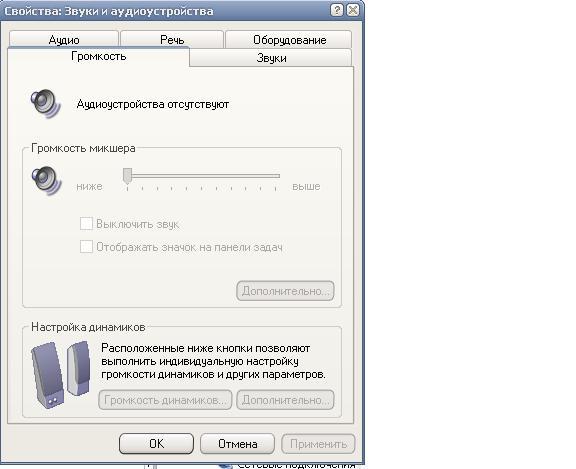 Таким образом, проблема возникает; чтобы исправить это, выполните чистую установку аудиодрайвера.
Таким образом, проблема возникает; чтобы исправить это, выполните чистую установку аудиодрайвера.
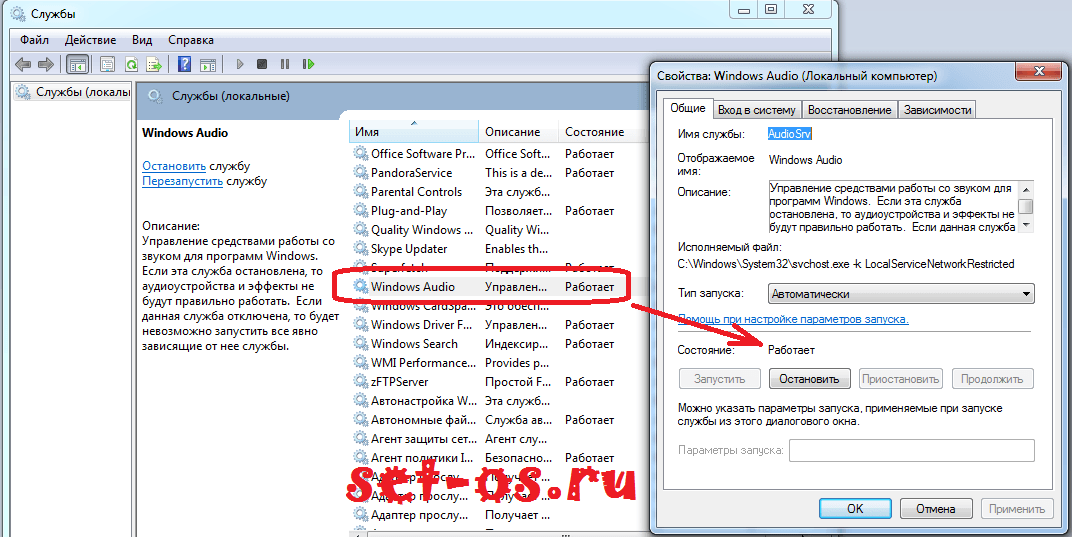 AUDIO
AUDIO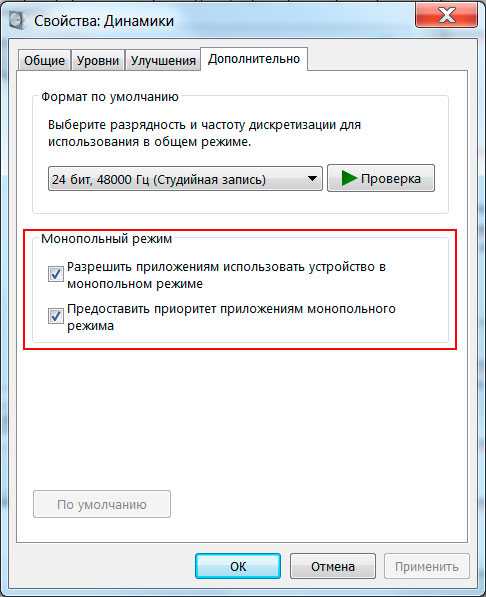
 номерПроверка номера модели материнской платы
номерПроверка номера модели материнской платы Запуск средства устранения неполадок со звуком
Запуск средства устранения неполадок со звуком Перезапуск службы Windows Audio
Перезапуск службы Windows Audio
 Вы можете следовать приведенным ниже инструкциям, чтобы сделать ваше основное аудиоустройство связью по умолчанию. Ниже приведены шаги:
Вы можете следовать приведенным ниже инструкциям, чтобы сделать ваше основное аудиоустройство связью по умолчанию. Ниже приведены шаги:
