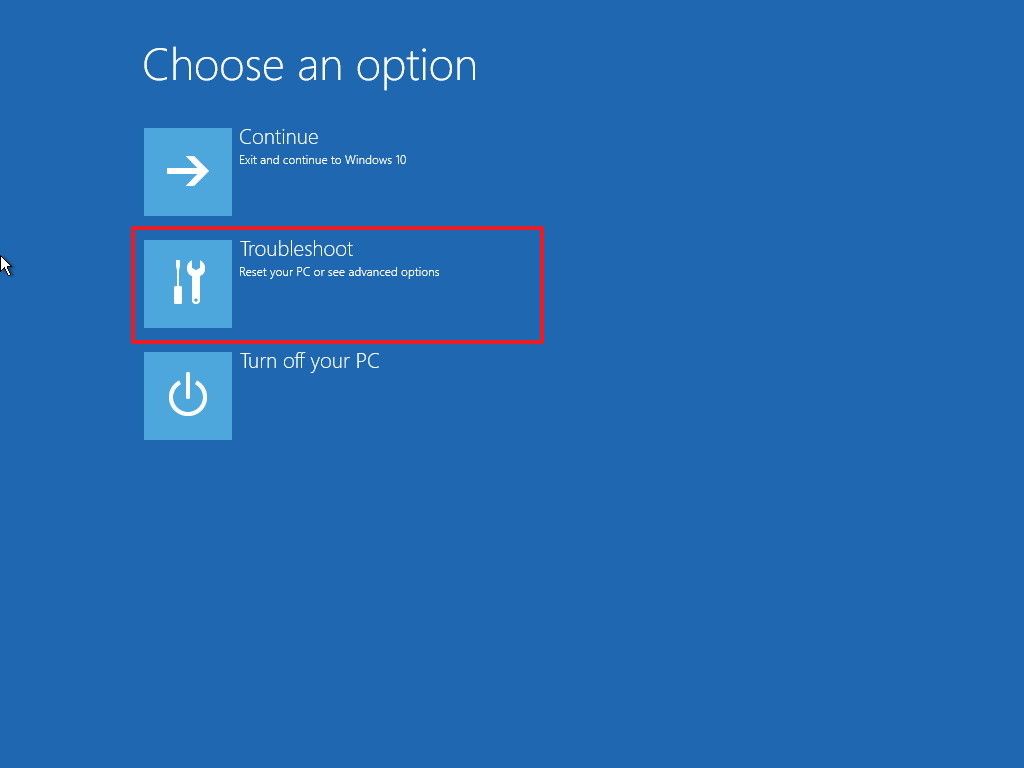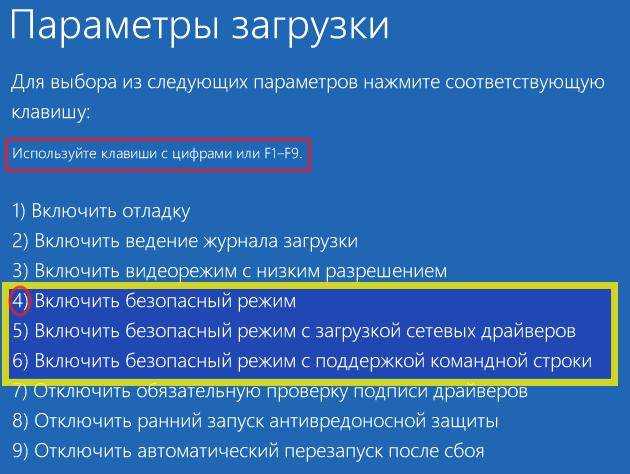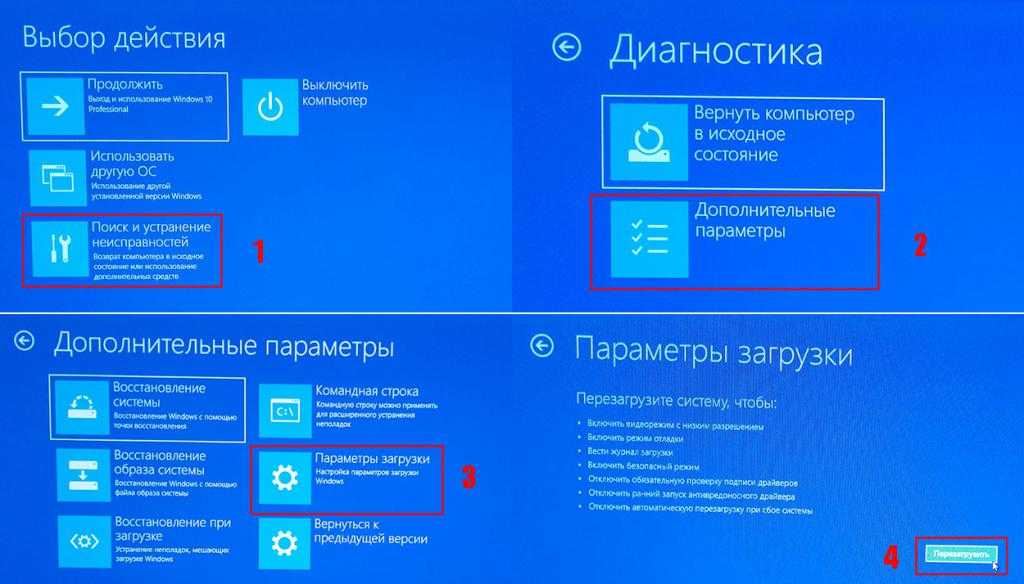Параметры запуска виндовс 10: Особые способы загрузки Windows — КомпБест — интернет-магазин брендовых ПК из Европы
Содержание
Как управлять параметрами запуска в Виндовс 10: где они находятся
В случае проблем с операционной системой, при восстановлении, довольно часто люди сталкиваются с советом, что нужно использовать startup settings Windows 10 (перевод «параметры загрузки Windows 10»). Однако прежде чем воспользоваться такой рекомендацией, хорошо бы ознакомиться с тем, какие возможности открывает опция, как правильно загружать компьютер и включать различные параметры.
Параметры загрузки — позволяют настроить запуск операционной системы
Владельцы персональных компьютеров, а также ноутбуков от популярных брендов HP, Lenovo, Dell, MSI могут воспользоваться расширенными параметрами загрузки ОС. Есть несколько распространенных способов запуска, которые пользуются чаще всего.
Вход в безопасный режим, используя «Параметры»
Некоторые считают, что зайти в безопасный режим можно только во время перезапуска ПК, но это далеко не так. Дело в том, что запустить его удается и через операционную систему. Для этого используется встроенное в ОС меню «Параметры».
Для этого используется встроенное в ОС меню «Параметры».
Стоит отметить, что это довольно легкий способ загружать безопасный режим на ноуте и ПК. При его использовании не придется устанавливать лишний софт от посторонних разработчиков.
Чтобы настроить запуск безопасного режима, используя данный способ, необходимо:
- Зайти в «Пуск».
- В меню открыть подпункт «Параметры». Для этого придется щелкнуть по иконке, которая выполнена в виде шестеренки.
- Из перечня доступных настроек выбрать «Обновление».
- Перейти во вкладку «Восстановление», которая находится в том же окне слева.
- Левой клавишей мыши нажать на «Перезагрузить».
Вкладка «Восстановление» в параметрах Win10
После этого персональный компьютер должен перезагрузиться. На экране появится синий фон, на котором будет отображено меню.
Чтобы открыть параметры загрузки, надо перейти в раздел «Устранение неисправностей» и открыть дополнительные настройки. В открывшемся окне появится несколько пунктов для управления загрузкой ОС.
Чтобы выйти из меню и просто запустить Виндовс, надо нажать на кнопку «Выключение».
Вход через клавишу Shift
Некоторые люди не хотят пользоваться описанным выше способом из-за того, что он довольно трудный. Такие пользователи могут попытаться открыть Safe Mod при помощи кнопки Shift на клавиатуре.
Данный способ позволит настроить выбор загрузки системы при запуске Windows 10. Также он поможет пользователям, которым не удается войти в ОС, используя свою учетную запись.
Чтобы воспользоваться этим методом и с его помощью зайти в дополнительные параметры загрузки Windows 10, необходимо:
- Включить компьютер или ноут.
- После появления окна для входа в учетную запись нажать на кнопку «Выключение». Располагается она в нижнем углу справа.
- Нажать на клавишу Shift и не отпускать ее.
- В открывшемся контекстном меню надо выбрать строку «Перезагрузка».
На экране появится окошко с предупреждением. В нем будет кнопка «Все равно перезапустить», которую надо нажать.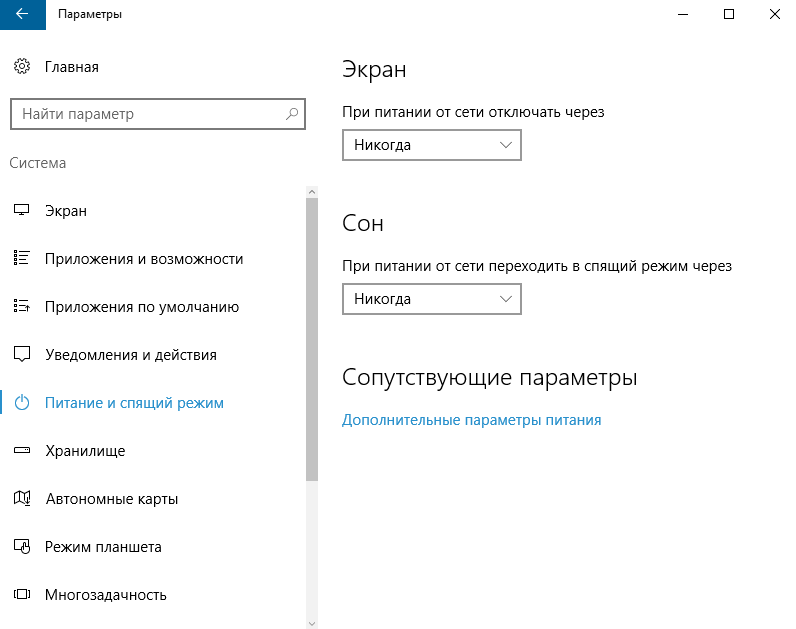 После этого пользователь должен попасть в специальное меню, где можно будет воспользоваться дополнительными способами запуска.
После этого пользователь должен попасть в специальное меню, где можно будет воспользоваться дополнительными способами запуска.
Меню «Параметры» — используется чаще всего для изменения настроек запуска
Использование прерывания включения ПК
Если нужно срочно воспользоваться безопасным режимом, можно выполнить прерывание загрузки персонального компьютера.
Этот способ считается наименее безопасным и поэтому выбирать его нужно только в крайнем случае, когда другие методы не помогли.
Однако прежде воспользоваться им, надо ознакомиться с тем, как правильно выполнить прерывание.
Чтобы прервать запуск ОС, нужно сделать следующее:
- Запустить компьютер.
- Нажать на кнопку выключения, пока ПК не успел загрузить UEFI биос.
- Удерживать нажатую кнопку две секунды.
На экране должно отобразиться меню, в котором осуществляется изменение способа запуска.
Msconfig — специальная утилита, использующаяся для настройки Виндовс
Использование msconfig
Если хочется исправить параметры запуска или зайти в безопасный режим, можно воспользоваться для этого встроенной в ОС утилитой msconfig.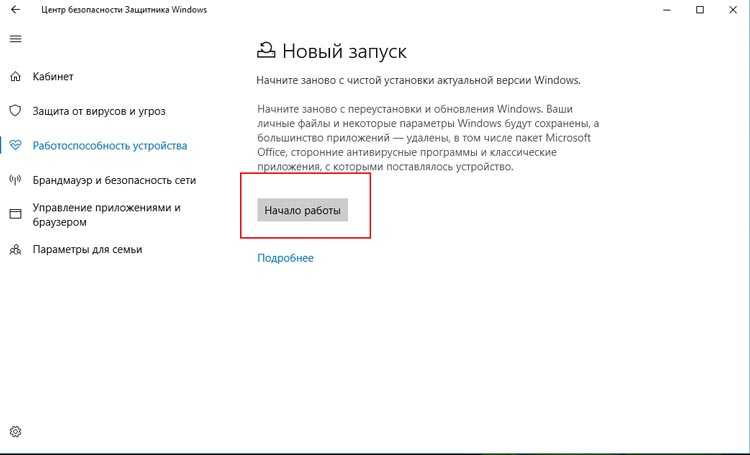 Это многофункциональный софт, который доступен всем пользователям ОС Виндовс. С его помощью можно изменить параметры автозапуска, включить или убрать службы, а также провести отладку загрузки ОС.
Это многофункциональный софт, который доступен всем пользователям ОС Виндовс. С его помощью можно изменить параметры автозапуска, включить или убрать службы, а также провести отладку загрузки ОС.
Прежде чем воспользоваться такой утилитой, надо разобраться, как правильно с ней работать.
Чтобы использовать msconfig, нужно:
- Нажать на клавиши Win+R.
- В появившемся окошке ввести «msconfig».
- В открывшемся системном конфигураторе зайти во вкладку «Загрузка».
- Установить галочку у строки «Безопасный запуск».
Затем необходимо сохранить внесенные изменения, нажав на кнопку «Применить» и попытаться перезапустить ПК.
В данной утилите есть параметры «Число процессоров» и «Максимум памяти». Изменять эти настройки не стоит.
CMD — многофункциональный инструмент, позволяющий настраивать не только параметры запуска
Добавление безопасного режима в меню запуска ОС
При необходимости каждый желающий может изменить меню загрузки и добавить в него другие режимы запуска.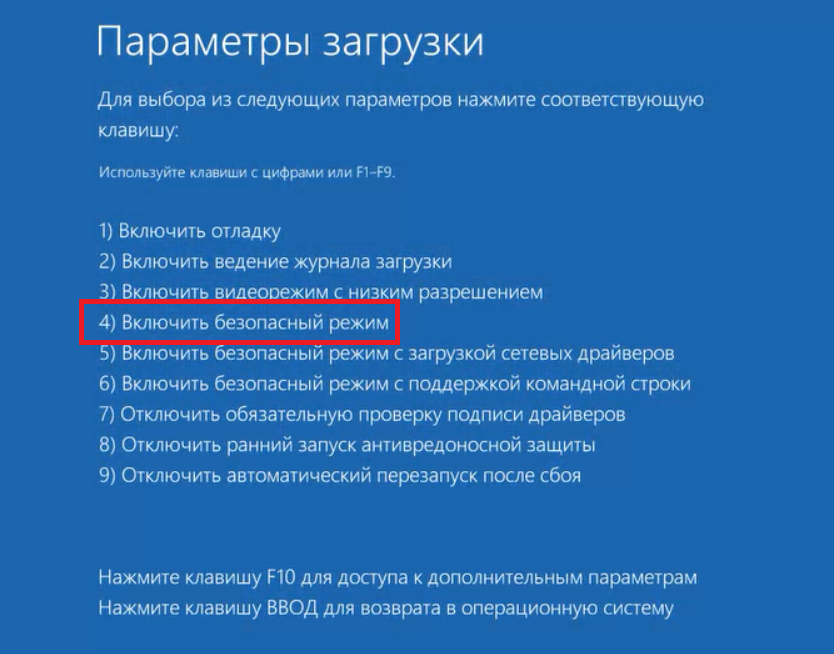 Однако через графический интерфейс изменить параметры запуска Виндовс 10 не удастся.
Однако через графический интерфейс изменить параметры запуска Виндовс 10 не удастся.
Придется воспользоваться встроенной командной строкой (CMD). Чтобы при перезапуске добавить безопасный режим, надо:
- Зайти в CMD. Делается это при помощи поиска Виндовс.
- В появившемся черном окошке вписать «bcdedit /copy {default} /d». Затем указывается точное наименование режима.
- Нажать на Enter, чтобы применить изменения.
Чтобы убедиться в том, что все сработало, надо перезапустить компьютер. Если Safe Mod не появился, нужно попытаться повторно воспользоваться командой.
Прерывание запуска — один из способов, который используется для входа в безопасный режим
Вход в режим безопасности через CMD
Люди, не знающие, какой в Windows 10 выбрать вариант запуска безопасного режима, также могут использоваться для этого CMD. Стоит отметить, что такой способ подойдет только для опытных пользователей, которые хорошо разбираются в нюансах использования ОС Виндовс.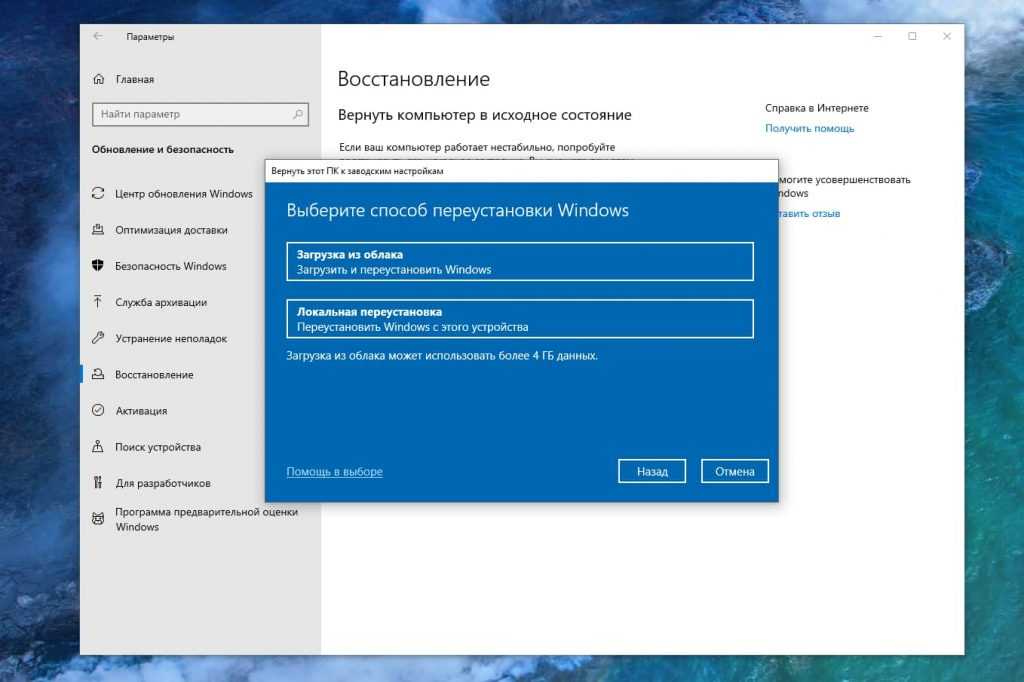
Чтобы через CMD настроить запуск, необходимо:
- Открыть CMD, используя для этого кнопки Win+R.
- В окошке вписать «cmd» и кликнуть по кнопке «ОК».
- Вписать «shutdown /r /o» без кавычек.
Теперь на экране появится диспетчер загрузки. В нем необходимо выбрать Safe Mod и перезапустить ПК.
Если компьютер слишком долго перезапускается, рекомендуется приобрести для него SSD. С его помощью удастся в разы ускорить процесс загрузки.
Использование флешки
Иногда для того, чтобы перейти в Safe Mod, приходится использовать внешние носители. Данный метод чаще всего применяется, когда невозможно загрузить ОС с установленного жесткого диска. Стоит отметить, что делать так можно не только в Виндовс 10, но и в более старых версиях операционной системы.
Диск восстановления — системная утилита, с помощью которой можно восстановить загрузку ОС
Чтобы воспользоваться этим способом, пользователю понадобится второй исправно рабочий компьютер или ноут.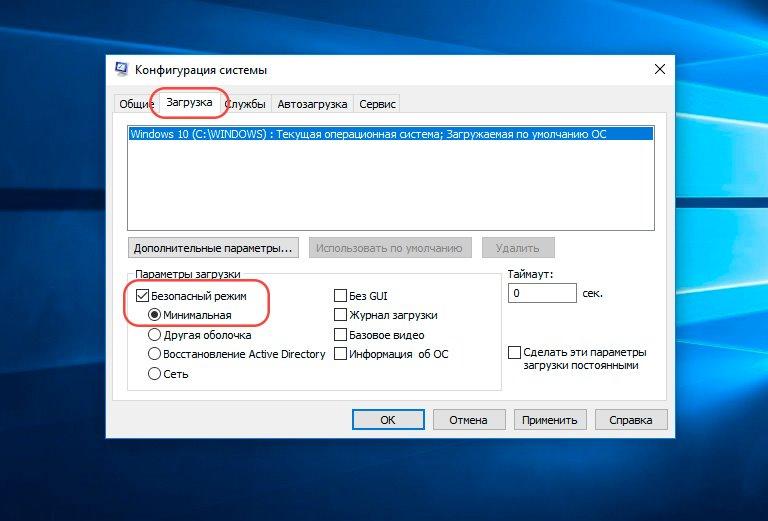 С его помощью будет создана флешка для восстановления. Для создания восстанавливающего носителя надо:
С его помощью будет создана флешка для восстановления. Для создания восстанавливающего носителя надо:
- Установить отформатированную флешку в ПК.
- Открыть стандартную утилиту «Диск восстановления».
- Следовать инструкциям, которые появились на экране.
Подготовленную флешку необходимо установить в компьютер, который не удается запустить. Затем нужно загрузиться с флешки и восстановить с ее помощью работу системы.
Многих интересует, сколько длится процесс создания носителя для восстановления. Чаще всего длительность процедуры составляет 20-30 минут.
Некоторые пользователи не могут перейти в безопасный режим и для этого им приходится менять параметры загрузки Windows 10. Однако прежде чем этим заняться, надо разобраться, как это делать правильно.
Последнее обновление — 12 июля 2022 в 10:09
Автоматически открывать дополнительные параметры запуска в Windows 10
Главная » Windows
Автор Вербицкий Андрей На чтение 3 мин.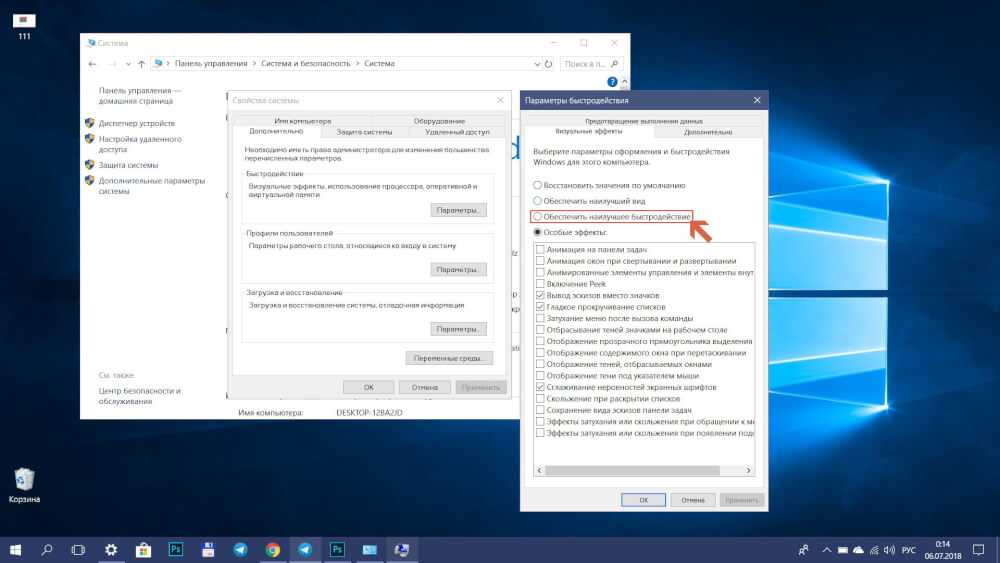 Просмотров 50 Опубликовано
Просмотров 50 Опубликовано
В Windows 10 есть способ автоматически запускать дополнительные параметры запуска (параметры устранения неполадок) при каждой загрузке. Это очень полезно, если у вас есть проблема, которую вы не можете исправить в обычной среде Windows 10, например, вам может потребоваться перезаписать или удалить некоторые используемые файлы. Это действительно хорошая альтернатива загрузочному DVD или USB-накопителю. Следуйте простым инструкциям в этой статье, чтобы Windows 10 отображала экран дополнительных параметров запуска при каждом запуске.
По умолчанию вы можете загрузиться в Advanced Startup Options из приложения Settings, как описано в статье Быстрая загрузка Windows 10 в Advanced Startup Options.
Кроме того, вы можете включить отображение этих дополнительных параметров загрузки на странице при каждой загрузке Windows 10:
Возможны следующие варианты .
- Включить отладку. Включает отладку ядра в Windows. Информация об отладке будет отправлена на другой компьютер, подключенный к порту COM1. Этот параметр предназначен для ИТ-специалистов и администраторов.
Безопасный режим с подключением к сети . Запускает Windows в безопасном режиме и включает сетевые драйверы и службы. необходим для доступа к Интернету или другим компьютерам в вашей сети.
Безопасный режим с командной строкой. Запускает Windows в безопасном режиме. с окном командной строки вместо обычного интерфейса Windows.
Включить ведение журнала загрузки. Создает файл ntbtlog.txt , в котором перечислены все драйверы, установленные при запуске. Это может быть полезно для расширенного устранения неполадок.
Включить видео с низким разрешением. Запуск Windows с использованием текущего видеодрайвера и использования настройки низкого разрешения и частоты обновления.

Отключить принудительное использование подписи драйверов. Позволяет устанавливать драйверы, содержащие неправильные подписи.
- Отключить защиту от раннего запуска защиты от вредоносных программ . Драйвер Early Launch Anti-malware (ELAM) – это специальный драйвер, поставляемый с Windows 10 из коробки. Он включен по умолчанию и служит для защиты операционной системы от угроз при ранней загрузке. Это первый загрузочный драйвер, запускаемый Windows 10. Он проверяет другие драйверы при загрузке и позволяет оценить эти драйверы. Это позволяет операционной системе решить, следует ли инициализировать конкретный драйвер или классифицировать его как вредоносное ПО.
Обычный запуск Windows. Запускает Windows в обычном режиме.
Чтобы автоматически открыть дополнительные параметры запуска в Windows 10 , выполните следующие действия.
- Откройте командную строку с повышенными привилегиями.

- Введите или скопируйте и вставьте следующую команду:
bcdedit/set {globalsettings} advancedoptions trueРезультат будет следующим.
- Перезагрузите Windows 10.
- Чтобы отключить этот режим, используйте команду
bcdedit/set {globalsettings} advancedoptions false
Кроме того, вы можете использовать Winaero Tweaker. Winaero Tweaker упрощает эту задачу.
В Winaero Tweaker перейдите в раздел «Загрузка и вход в систему» -> «Параметры загрузки». Там отметьте опцию «Всегда показывать расширенные параметры загрузки», и все готово.
Меню дополнительных параметров запуска Windows 10 и 11, пояснение
Автор
Чифундо Касия
Меню дополнительных параметров запуска Windows может помочь спасти неисправный компьютер, но оно также немного пугает. Вот как ориентироваться.
Расширенные параметры запуска (ASO) в Windows 10 и 11 предоставляют вам множество инструментов, которые помогают диагностировать, устранять и устранять различные проблемы. Например, ASO позволяет перезагружать компьютер, восстанавливать поврежденный образ Windows, обновлять BIOS и переходить в безопасный режим, помимо прочего. И вы можете получить к нему доступ, даже если Windows не запустится нормально.
Давайте рассмотрим общие параметры меню ASO, которые вы увидите в Windows 10 и 11, чтобы вы знали, что они делают, если они вам когда-нибудь понадобятся.
Как получить доступ к дополнительным параметрам запуска в Windows 10 и 11?
Самый простой способ получить доступ к ASO — нажать Start , а затем Power , чтобы вызвать параметры питания. Затем, удерживая клавишу Shift , нажмите Restart .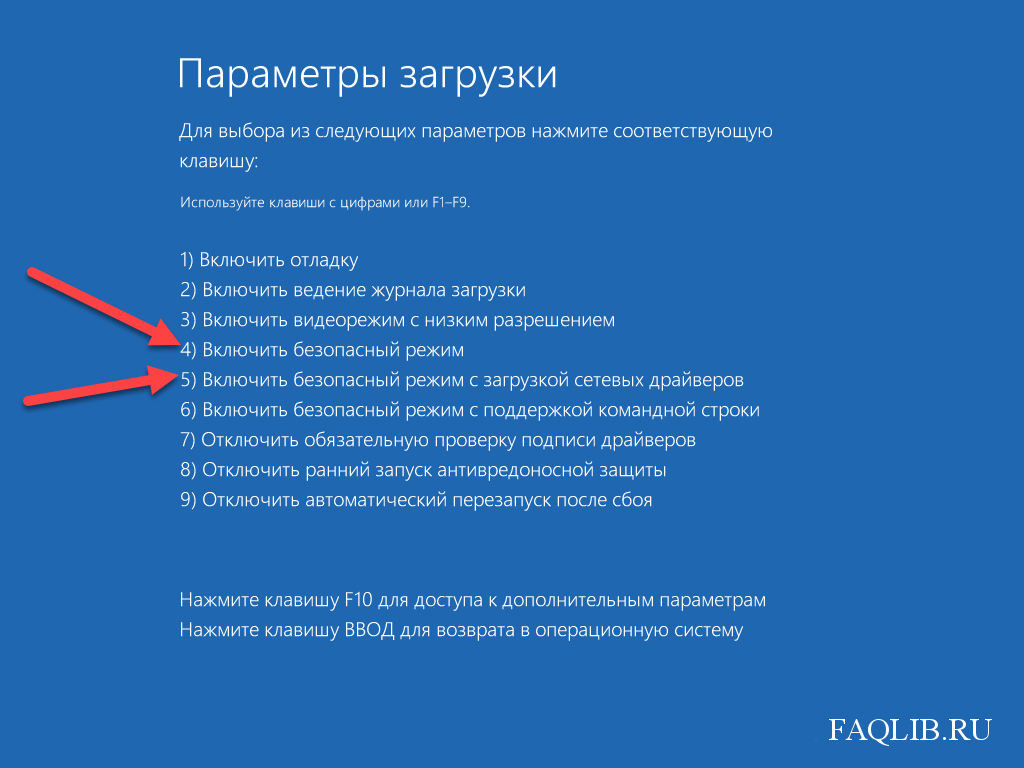 Когда ваш компьютер перезагрузится, он загрузится в дополнительных параметрах запуска. Этот метод работает как в Windows 10, так и в Windows 11.
Когда ваш компьютер перезагрузится, он загрузится в дополнительных параметрах запуска. Этот метод работает как в Windows 10, так и в Windows 11.
Другой способ получить доступ к дополнительным параметрам запуска — через параметры восстановления. В Windows 10 щелкните правой кнопкой мыши «Пуск » и перейдите к «Настройки» > «Обновление и безопасность» > «Восстановление ». В разделе Расширенный запуск нажмите кнопку Перезагрузить сейчас , чтобы перезагрузить компьютер с Windows и загрузить дополнительные параметры запуска.
Чтобы перейти к параметрам восстановления в Windows 11, щелкните правой кнопкой мыши Пуск и выберите Система . До 9 лет0017 Параметры восстановления , вы увидите Расширенный запуск . Нажмите кнопку Restart now (справа), чтобы войти в ASO при перезагрузке компьютера.
Другой способ — использовать командную строку, нажав Windows + R , введя cmd в диалоговом окне «Выполнить » и нажав клавишу Enter для запуска инструмента командной строки. Затем введите shutdown.exe /r /o и нажмите Enter .
Затем введите shutdown.exe /r /o и нажмите Enter .
Вы увидите всплывающее окно с сообщением о том, что вы собираетесь выйти из системы, поэтому нажмите кнопку 9.0017 Кнопка закрытия , чтобы выключить компьютер и загрузиться в главное меню ASO.
Что делает расширенный вариант запуска?
Когда вы дойдете до дополнительных параметров запуска, вам будет представлено множество различных вариантов. Тот, который подходит именно вам, зависит от ваших потребностей и того, чего вы пытаетесь достичь с помощью инструмента.
1. Продолжить
Первый пункт в главном меню дополнительных параметров запуска — Продолжить . Нажав на нее, вы выйдете из ASO и загрузите Windows в обычном режиме. Это удобно, если, например, вы закончили использовать инструменты, найденные в ASO, или случайно загрузились в него.
Связано: Средство устранения неполадок Windows не смогло выявить проблему. .. Что теперь?
.. Что теперь?
2. Выключите компьютер
Параметр Выключить компьютер действует противоположно Продолжить . Он просто выключит ваш компьютер, переведя его в состояние, не отвечающее на запросы, пока вы не нажмете кнопку питания, чтобы включить его.
3. Используйте устройство
Допустим, вы создали загрузочный носитель в Windows и хотите использовать его для запуска компьютера. Вот где Использовать устройство. Появляется опция , и наиболее часто используемые загрузочные носители включают в себя накопители (HDD и SSD), флэш-накопители USB и DVD-диски.
4. Устранение неполадок
Как следует из названия, Устранение неполадок — это то место, куда вы пойдете, если у вас возникнут проблемы с Windows, особенно с ужасным синим экраном смерти (BSOD). Он содержит широкий набор инструментов для решения проблем, и когда вы щелкнете по нему, вы увидите еще два меню: Сбросить этот компьютер и Дополнительные параметры .
При нажатии на Сбросить этот ПК в меню Устранение неполадок будет выполнен сброс настроек, то есть Windows вернется в состояние, в котором она была при первом запуске. При нажатии на нее вы найдете две опции: Сохранить мои файлы и Удалить все . Первый удалит ваши настройки и все установленные вами приложения, но сохранит ваши файлы и папки нетронутыми, а второй, как вы уже догадались, удалит все.
Если вы планируете удалить все, убедитесь, что вы выбрали самые важные файлы и папки для резервного копирования. Затем ознакомьтесь с нашим руководством по созданию облачной резервной копии вашего компьютера с Windows.
Связано: Почему не следует сбрасывать ПК до заводских настроек (и что делать вместо этого)
Перезагружать ПК следует только в случае необходимости, учитывая, что при этом вы можете потерять большое количество данных и настроек. Пользователи Windows обычно прибегают к перезагрузке своего ПК в качестве последней попытки сохранить его, когда все другие шаги по устранению неполадок не увенчались успехом. Это также пригодится, когда вы хотите продать или подарить свой компьютер.
Это также пригодится, когда вы хотите продать или подарить свой компьютер.
Когда вы нажмете Дополнительные параметры , вы попадете в другое меню, содержащее следующие инструменты:
- Восстановление при загрузке : выберите этот инструмент, если Windows не загружается нормально. Восстановление при загрузке проверит системные файлы вашего ПК на наличие признаков повреждения и повреждения и исправит их. Он даже заменит те, которые отсутствуют.
- Параметры запуска : Этот инструмент запускает меню параметров запуска, предлагая различные режимы устранения неполадок для загрузки Windows. Одним из них является безопасный режим, диагностический режим, который запускает Windows с ограниченным количеством драйверов и файлов. Вы даже можете войти в безопасный режим с помощью командной строки или сети из меню «Параметры запуска».
- Командная строка : при выборе этого параметра открывается только командная строка, инструмент командной строки для Windows, который позволяет вводить различные мощные текстовые команды.

- Удаление обновлений : Если у вас возникли проблемы, такие как BSOD, после установки некоторых обновлений качества или функций, этот инструмент позволит вам удалить их. Надеюсь, это поможет избавиться от проблемы, с которой вы столкнулись.
- Настройки прошивки UEFI : С точки зрения непрофессионала, настройки прошивки UEFI — это, по сути, настройки вашей материнской платы. С помощью этой опции вы можете выполнять интересные низкоуровневые действия. К ним относятся изменение системного времени, проверка информации об оборудовании, настройка параметров оборудования и обновление BIOS.
- Восстановление системы : при выборе этого параметра вы запустите утилиту восстановления системы, инструмент, который позволит вам восстановить Windows из ранее созданной точки восстановления. Точка восстановления — это, по сути, снимок состояния вашего компьютера в определенный момент времени. И вы можете использовать его, чтобы вернуть Windows в предыдущее состояние со всеми приложениями, настройками и файлами, которые у вас были на тот момент нетронутыми.

- Восстановление образа системы : Когда Windows становится поврежденной или поврежденной до такой степени, что она больше не работает, вы должны использовать этот инструмент. Это восстановит вашу установку Windows и вернет ее в рабочее состояние. Это не то же самое, что восстановление системы, поэтому у вас не будет возможности сохранить какие-либо данные, поскольку Windows восстанавливает себя.
Расширенные параметры запуска содержат некоторые из самых мощных инструментов Windows
Это все, что вам нужно знать о дополнительных параметрах запуска. Издалека это может показаться пугающим, но как только вы узнаете, как получить к нему доступ и что делают различные параметры меню, вы получите доступ к множеству продвинутых инструментов, которые может предложить операционная система. И вы можете использовать их для диагностики и устранения множества проблем Windows.
Как получить доступ и использовать дополнительные параметры запуска в Windows 11/10
В этом посте мы покажем вам, как получить доступ к параметрам запуска Windows или расширенным параметрам запуска в Windows 11/10, а также обсудим как использовать расширенные инструменты устранения неполадок для решения проблем Windows.
Раньше аппаратные прерывания — нажатие DEL для BIOS, F8 или F2 для меню загрузки — помогали компьютерам выполнять необходимые действия. Теперь это программное обеспечение, которое загружается так быстро, используя передовые технологии, что ваши шансы на использование аппаратных прерываний очень малы.
Чтобы получить доступ к экрану настроек дополнительных параметров запуска в Windows 11/10, у вас есть следующие способы сделать это:
- Shift > Перезагрузить с помощью меню WinX
- Через контекстное меню
- Через настройки
- С помощью CTRL+ALT+ Del > Перезагрузить
- С помощью экрана блокировки > Перезапустить
- С помощью shutdown.exe
- С помощью командной строки bcdedit.exe.
1] Использование параметра «Перезагрузка» в меню WinX
Чтобы загрузить дополнительные параметры запуска в Windows 10, вы можете удерживать нажатой Shift , а затем нажмите «Перезагрузить» в меню «Питание» в меню «Пуск». При перезагрузке вы увидите экран «Дополнительные параметры запуска».
При перезагрузке вы увидите экран «Дополнительные параметры запуска».
Если вам нужно устранить проблемы с компьютером Windows, вы можете нажать Устранение неполадок . Когда вы это сделаете, вам будет предложено:
- Сбросить этот параметр ПК
- Дополнительные параметры.
Если вы хотите перезагрузить компьютер, выберите параметр «Сбросить ПК ».
Если вам нужен доступ к другим инструментам устранения неполадок и ремонта, нажмите Дополнительные параметры , чтобы перейти к следующему экрану.
Здесь вы увидите:
- Восстановление системы : Полезно, если вы хотите восстановить свой ПК с Windows 10.
- Восстановление образа системы : Позволяет восстановить Windows с помощью файла образа системы.
- Восстановление при загрузке : Устранение проблем с запуском
- Командная строка : Используя CMD, вы можете получить доступ к более продвинутым встроенным инструментам Windows
- Параметры запуска : позволяет изменить параметры запуска Windows
- Вернуться к предыдущей сборке .

2] Использование контекстного меню
Вы также можете добавить загрузку в дополнительные параметры запуска в контекстное меню, а затем использовать его.
3] Перезагрузите компьютер в дополнительные параметры запуска через «Настройки»
Пользователям Windows 11 необходимо нажать Win + I, чтобы открыть «Настройки»> «Восстановление системы», и нажать кнопку «Перезагрузить сейчас» напротив расширенного запуска.
Если вы хотите напрямую получить доступ к этим дополнительным параметрам запуска при работе с Windows 10 , вы можете сделать это через приложение «Настройки» в Windows 10 > «Обновление и безопасность» > «Восстановление» > «Расширенный запуск» и нажать кнопку «Перезагрузить сейчас».
Нажав на Параметры запуска , вы сможете изменить предустановленные параметры и параметры запуска.
Здесь вы можете:
- Включить режим низкого разрешения
- Включить режим отладки
- Включить ведение журнала загрузки
- Включить безопасный режим
- Отключить проверку подписи драйверов
- Отключить ранний запуск защиты от вредоносных программ
- Отключить автоматический перезапуск при сбое системы.

Пользователи Windows 10 могут особо отметить, что именно здесь вы можете включить Безопасный режим .
При нажатии на кнопку Перезагрузить откроется следующий экран Параметры запуска :
Вы должны нажимать клавиши, чтобы вызвать опции.
Нажав на F10, вы увидите еще несколько вариантов, включая Запустить среду восстановления .
При нажатии Enter вы вернетесь в свою операционную систему.
Читать : Как войти и использовать среду восстановления Windows.
4] Использование CTRL+ALT+Del > Вариант перезапуска
- Нажмите CTRL+ALT+DEL, чтобы открыть экран «Переключение пользователя».0130
- Нажмите клавишу Shift и выберите «Перезагрузить».
Вы загрузитесь с экраном дополнительных параметров запуска.
5] Использование функции «Экран блокировки» > «Перезагрузить»
- Откройте экран блокировки
- Нажмите кнопку питания в нижней левой части
- Нажмите клавишу Shift и выберите «Перезагрузить».

Вы загрузитесь с экраном дополнительных параметров запуска.
6] Перезагрузитесь в Дополнительные параметры запуска с помощью shutdown.exe
Третий метод немного сложно запомнить. Вы должны открыть командная строка и введите следующее:
Shutdown.exe /r /o
Нажмите Enter и посмотрите.
СОВЕТ . В этом посте показано, как выполнить сброс Windows 11 с помощью дополнительных параметров запуска, когда компьютер не загружается.
7] Перезагрузитесь в дополнительные параметры запуска с помощью командной строки bcdedit.exe
Вы также можете загрузить Windows непосредственно на экран дополнительных параметров запуска с помощью командной строки.
Эти настройки полезно знать, так как здесь вы можете не только изменить параметры загрузки по умолчанию, но и они могут быть очень полезны, если ваш компьютер не запускается или вам необходимо устранить неполадки и устранить другие проблемы Windows.