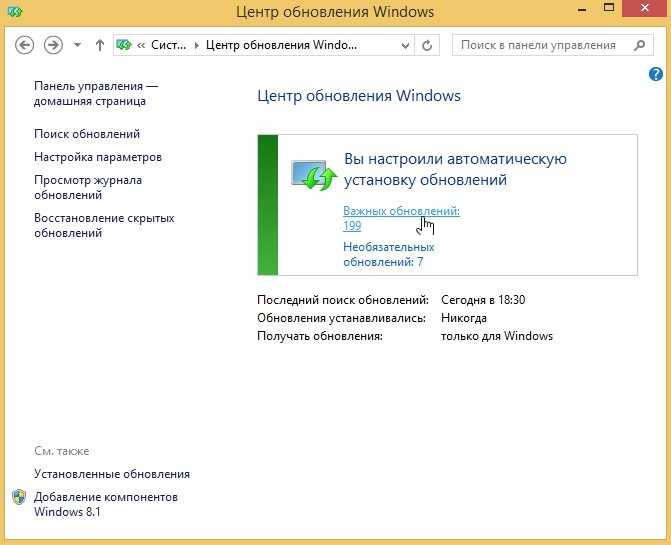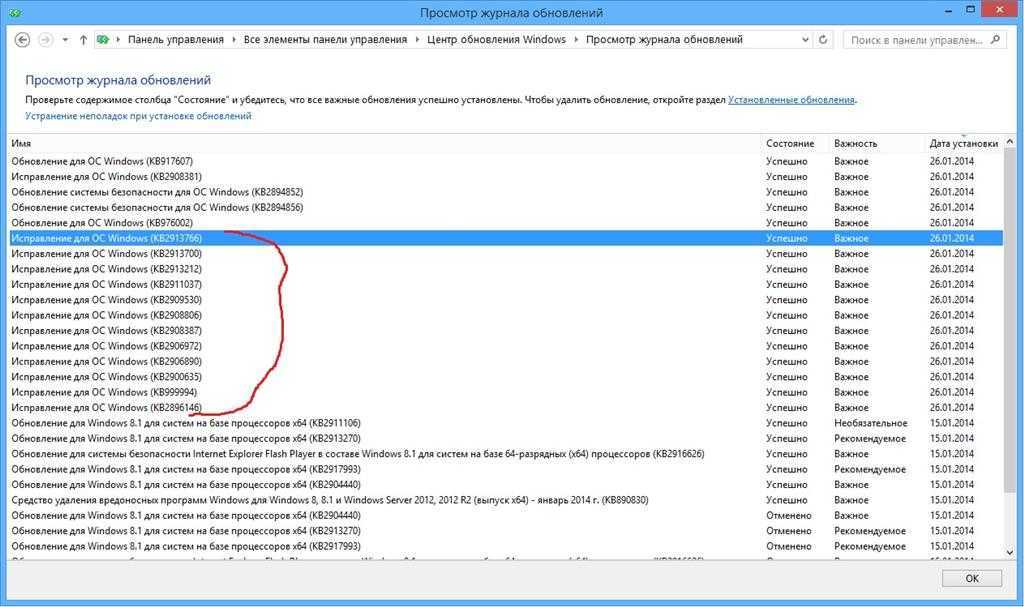Windows 8 как запустить центр обновления windows: Запустите Центр обновления Windows , прежде чем использовать Lenovo System Update для получения обновлений системы и программного обеспечения для вашего компьютера — ThinkCentre , ThinkPad , ThinkStation
Содержание
Обновления для Windows 8
Устанавливать обновления Windows 8 нужно. Почему?
Чтобы операционная система постоянно улучшалась и совершенствовалась, как это предполагают ее разработчики, и
чтобы поддерживалась на достойном уровне безопасность этой системы.
Обновления проводятся с помощью Центра обновления Windows 8. Эту программу можно запустить
- из Проводника через Панель управления
- или путем ввода в строке Поиска наименования этой программы «Центр обновления Windows».
Окно программы «Центр обновления Windows» имеет вид, показанный на рис. 1:
Рис. 1. Окно программы Центр обновления Windows 8.
Цифра 1 – Поиск обновлений. Цифра 2 – Настройка параметров. Цифра 3 – кнопка Установить обновления.
Ручной поиск обновлений Windows 8
В Центре обновлений Windows 8 можно выделить несколько основных опций. Первая из них (цифра 1 на рис. 1) – это «Поиск обновлений». С помощью данной опции можно вручную в любой момент запустить процедуру поиска в Интернете новых обновлений операционной системы Windows 8.
Ручной поиск обновлений удобен тем, что
- запустить его можно в удобный для пользователя ПК момент. Ибо любой иной способ автоматического (не ручного) поиска и загрузки обновлений означает определенную «самостоятельность» компьютера, что может оказаться для пользователя ПК неудобным и несвоевременным действием.
- Кроме того, загрузка обновлений из Интернета – это еще и дополнительный интернет трафик (а это в свою очередь может стоить дополнительных денег),
- и дополнительная нагрузка на компьютер, что особенно может быть заметно для мобильных устройств (например, для планшетных ПК).
Минус ручного поиска обновлений Windows 8 состоит в том, что о нем нужно помнить, то есть, «завязать себе узелок на память», периодически вспоминать об этом и заниматься обновлениями.
Ручной поиск обновлений может завершиться
- нахождением соответствующих важных (обязательных) и/или рекомендуемых (не обязательных) обновлений.
- А может завершиться тем, что в окне Центра обновлений Windows будет выведено сообщение об отсутствии новых обновлений.

В первом случае найденные обновления (как важные, так и рекомендуемые) полезно сразу же установить на ПК.
Во втором случае ничего делать не нужно до следующего сеанса ручного или автоматического поиска обновлений Windows в Интернете.
О том, как устанавливать найденные обновления, написано ниже после описания настроек параметров обновления Windows 8.
Настройка обновлений Windows 8
Вторая опция в окне программы Центр обновления Windows , которая нас будет интересовать – это «Настройка параметров». С помощью данной опции можно настроить обновление Windows 8 таким образом, чтобы оно происходило максимально удобным для пользователя ПК образом.
Если кликнуть по надписи «Настройка параметров», то появится окно настройки параметров, как показано на рис. 2.
Рис. 2. Окно для настройки обновлений Windows 8.
Цифры 1-4 – способы загрузки и установки обновлений.
Цифра 5 – галочка возле закрытой надписи, которую не видно.
Цифра 6 – галочка возле надписи «При обновлении Windows предоставить обновления для других продуктов Майкрософт».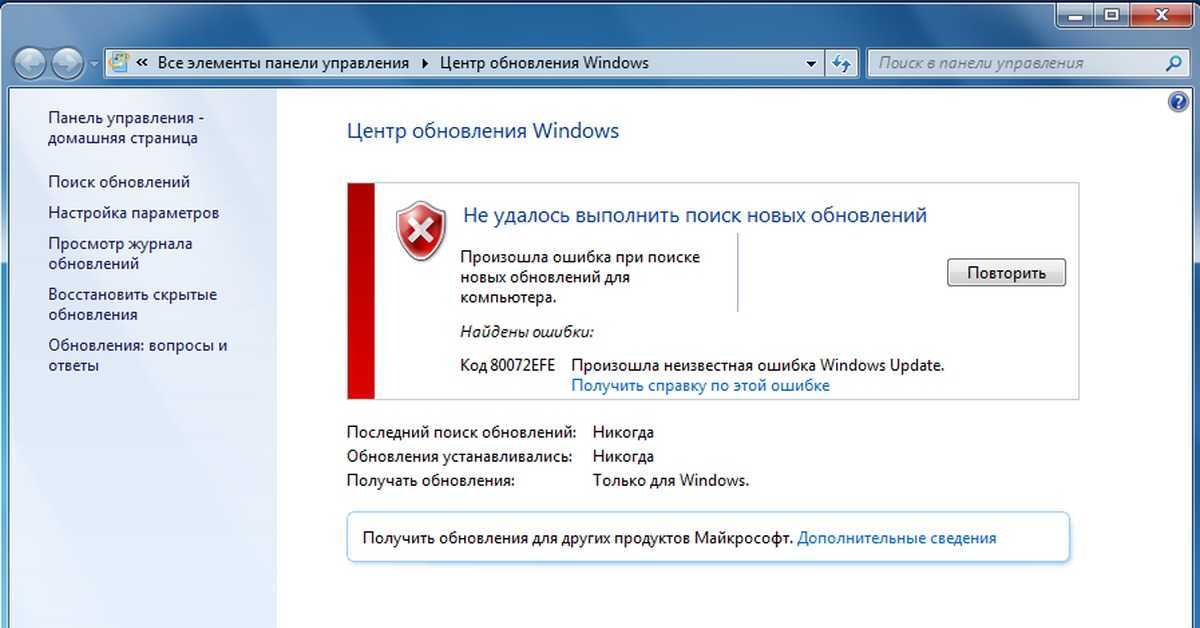
В этом окне нужно выбрать
- подходящий способ загрузки и установки важных обновлений,
- настроить возможность загрузки и установки рекомендуемых обновлений и
- настроить возможность получать обновления программных продуктов Microsoft в дополнение к получению обновлений операционной системы.
Windows 8 предлагает нам
- три способа загрузки и установки обновлений и
- один способ отказа от загрузки и установки обновлений Windows (или как иногда говорят, один способ выключения обновлений Windows 8).
Как отключить обновление Windows 8?
Те, кто задается этим вопросом, могут выбрать четвертый способ «Не проверять наличие обновлений (не рекомендуется)» — цифра 4 на рис. 2. Нажав на кнопку «ОК», с этого момента на ваш компьютер перестанут приходить обновления Windows 8.
Я НЕ рекомендую отказываться от обновлений, ибо это повышает уязвимость компьютера, снижает надежность бесперебойной работы ПК.
Рассмотрим три способа загрузки и установки обновлений Windows 8.
Первым по списку (цифра 1 на рис. 2) рекомендуется автоматическое обновление Windows 8:
1 способ «Устанавливать обновления автоматически (рекомендуется)»
Почему Windows 8 так настойчиво рекомендует именно этот способ? Да потому что, настроив автоматическое обновление подобным образом, по мнению разработчиков Windows 8, пользователь в дальнейшем даже не будет вспоминать про обновления.
Все вновь появляющиеся обновления будет автоматически закачиваться на ПК из Интернета и также автоматически устанавливаться. Все это, конечно, неплохо задумано. Но, возможно, недостаточно хорошо реализовано. Ибо
полного «автомата» обновлений не получается.
Обновления закачиваются через Интернет. Но Интернет иногда, вообще-то, бывает платный. И готов ли пользователь ПК (по крайней мере, готов ли российский пользователь, у которого не так много возможностей подключиться к какому-нибудь бесплатному Wi-Fi), не глядя и не задумываясь, потратить свои деньги на оплату интернет-трафика для установки этих обновлений? Обычно – не готов, и хотел бы управлять этим процессом, контролировать трафик.
Дальше Windows 8 предлагает автоматически (цифра 2 на рис. 2):
2 способ «Скачивать обновления, но решение об установке принимаются мною»
Здесь пользователя ПК подстерегает та же «засада», что и при первом варианте, который «рекомендуется». Поскольку интернет трафик на закачку обновлений Windows 8 будет и в этом случае использоваться «случайным образом», НЕ спрашивая пользователя, готов ли он с этим согласиться.
Поэтому лично я рекомендую выбирать третий, последний способ загрузки и установки обновлений (цифра 3 на рис. 2):
3 способ «Искать обновления, но решение о скачивании и установке принимается мною»
Тут пользователь ПК имеет возможность полностью контролировать процесс
- как с точки зрения времени (когда есть возможность, тогда и занимаемся скачиванием и установкой обновлений),
- так и с точки зрения интернет трафика (когда есть возможность «потратить» интернет трафик на закачивание обновлений, тогда и будем это делать).

Итак,
выбираем третий способ загрузки и установки обновлений Windows 8 «Искать обновления, но решение о скачивании и установке принимается мною».
Настраиваем другие параметры обновления Windows 8
Далее нам в окне «Настройка параметров» надо поставить галочки возле надписей
- «Получать рекомендуемые обновления таким же образом, как и важные обновления» (цифра 4 на рис. 2, причем надпись возле цифры 4 не видна, поскольку ее закрыло окно выбора способа установки обновлений Windows 8) и
- «При обновлении предоставить обновления для других продуктов Майкрософт» (цифра 5 на рис. 2).
Зачем устанавливать указанные галочки? Чтобы получать не только важные (или иными словами – обязательные) обновления операционной системы Windows 8, но и рекомендуемые (или иными словами не обязательные) обновления.
Уже отмечал в статье про обновление Windows 7, что разработчики Windows зачем-то разделили обновления на важные и рекомендуемые.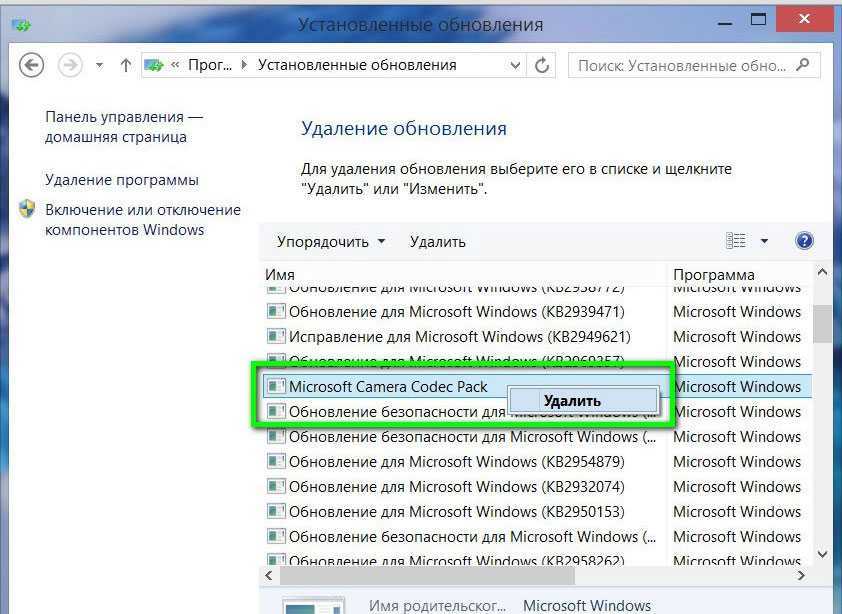 Предполагаю, что это сделано для запутывания пользователей! Надо ставить на ПК как одни (важные), так и другие (рекомендуемые) обновления.
Предполагаю, что это сделано для запутывания пользователей! Надо ставить на ПК как одни (важные), так и другие (рекомендуемые) обновления.
И простановка указанных галочек (цифры 4 и 5 на рис. 2) нужна затем, чтобы получать еще и обновления программных продуктов от Макрософт. Например, таким методом может обновляться широко используемый пользователями пакет Microsoft Office, и иные программы Майкрософт.
Итак, мы все настроили в окне «Настройка параметров». И теперь можно приступить к следующему шагу.
Установка обновлений Windows 8
Пока обновлений нет, в окне «Центр обновления Windows» будет надпись на зеленом фоне «Вы настроили автоматическую проверку наличия обновлений. Нет доступных обновлений» (рис. 3).
Рис. 3. Внешний вид окна Центра обновлений Windows 8, если не найдены обновления, требующие установки на персональный компьютер.
Но как только обновления появятся, и Центр обновления Windows 8 их обнаружит, в окне появится надпись на желтом фоне «Скачать и установить обновления» (рис.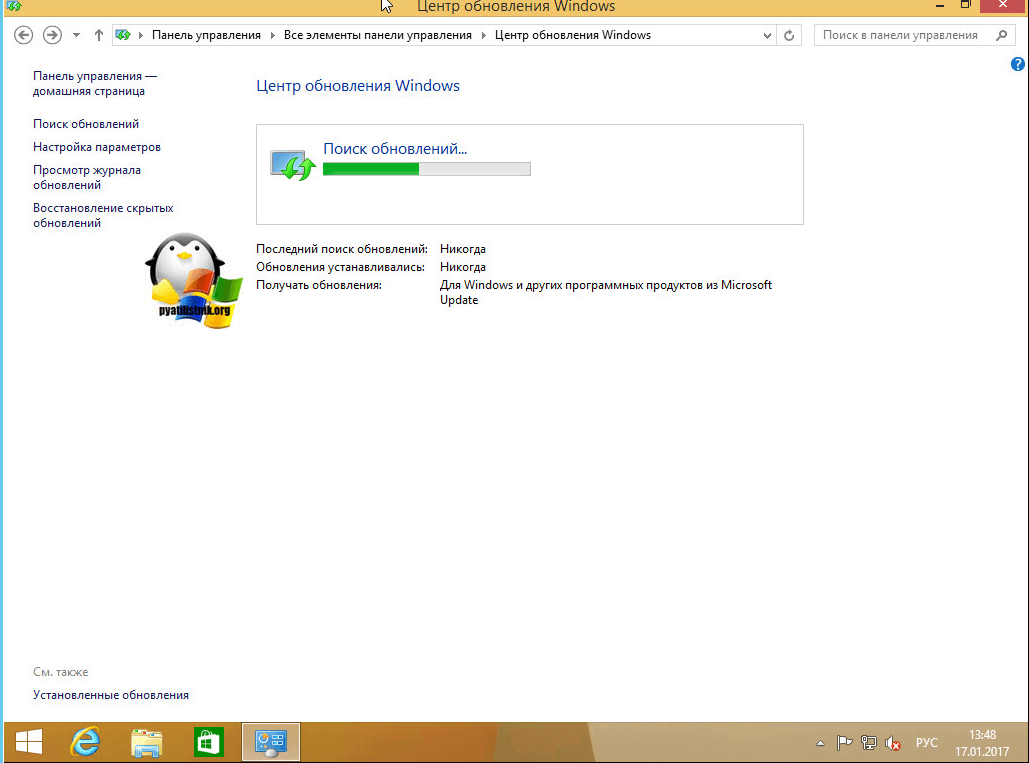 1) с указанием объема этих обновлений в мегабайтах. Это удобно, так как позволяет спланировать будущее использование интернет трафика, особенно если этот трафик платный.
1) с указанием объема этих обновлений в мегабайтах. Это удобно, так как позволяет спланировать будущее использование интернет трафика, особенно если этот трафик платный.
Такое же окно с предложением установить новые обновления появится, если выполнить ручной, а не автоматический поиск обновлений (цифра 1 на рис. 1). Конечно, только в том случае, если ручной поиск обновлений завершится нахождением этих обновлений. В противном случае, в окне Центра обновлений Windows будет надпись на зеленом фоне «Вы настроили автоматическую проверку наличия обновлений. Нет доступных обновлений» (рис. 3).
Перед загрузкой и установкой обновлений еще раз вспоминаем, готовы ли мы потратить интернет трафик на загрузку обновлений, и готовы ли мы выделить достаточно длительное время на загрузку и последующую установку обновлений (этот процесс может занять до 30 и более минут, в зависимости от количества, объема и сложности установки найденных обновлений).
Для установки обновлений нужно кликнуть по кнопке «Установить обновления» (цифра 3 на рис. 1). И далее процесс загрузки и установки обновлений будет идти автоматически. Однако, приготовьтесь к тому, что все будет происходить не слишком быстро.
1). И далее процесс загрузки и установки обновлений будет идти автоматически. Однако, приготовьтесь к тому, что все будет происходить не слишком быстро.
- На первой стадии процесса загрузки и установки обновлений будет происходить «Скачивание обновлений»,
- потом «Подготовка к установке обновлений»,
- и затем на последней стадии – «Выполняется установка обновлений».
На каждой стадии в окне программы Центр обновлений Windows будет выводиться соответствующая надпись и дополнительные параметры, например, процент выполнения данной стадии процесса загрузки и установки обновлений Windows 8.
Стоит ли прерывать обновление Windows 8?
На любой стадии процесс загрузки и установки обновлений можно прервать, кликнув по соответствующей кнопке, на которой написано разрешение на прерывание процесса.
Но я НЕ рекомендую это делать.
Прерывание обновления имеет смысл делать только в экстренных случаях, например,
- если у Вас закончилось время, и Вы уже не можете продолжать загрузку и установку обновлений.

- Или если во время загрузки и установки обновлений заканчивается заряд батареи ноутбука или планшета, и нет под рукой зарядного устройства или розетки 220В для его подключения.
Как узнать, что обновления установлены?
По окончании установки обновлений в окне Центра обновлений Windows может появиться надпись на зеленом фоне «Обновления установлены», что означает полное завершение процесса установки обновлений.
Но может появиться надпись на желтом фоне, требующая перезагрузки ПК. Это значит, что, несмотря на завершение загрузки и установки обновлений, не все действия еще завершены. Здесь нужно согласиться с перезагрузкой операционной системы. Для нормального завершения процесса установки обновлений Windows часто (почти всегда) требуется перезагрузить ПК.
Во время перезагрузки операционной системы компьютер нельзя отключать.
Перезагрузка операционной системы компьютера может сопровождаться выводом на экран монитора надписи на синем фоне, показывающей процент выполнения установки обновлений.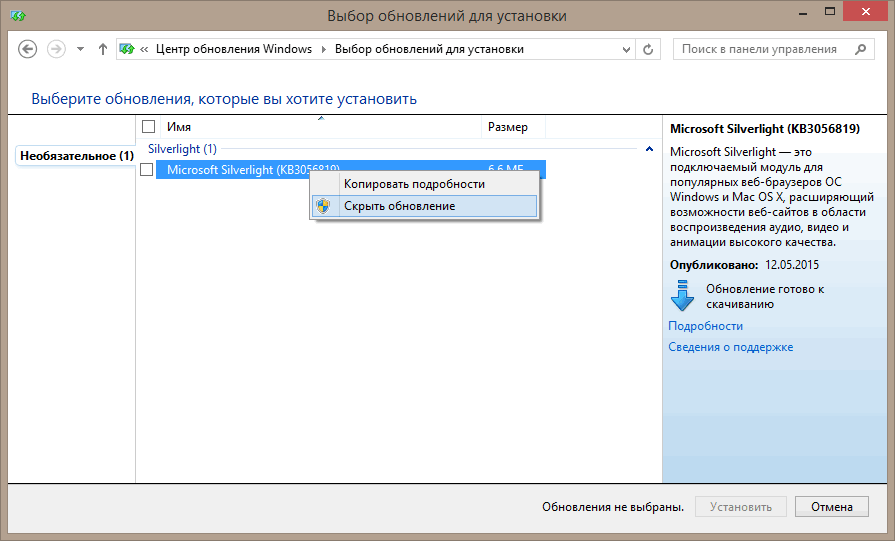
Как правило, при выключении компьютера должно быть выполнено не более 30% работ по установке обновлений. После чего произойдет кратковременное отключение ПК, и начнется его повторная загрузка. Загрузка после установки обновлений тоже может идти довольно долго. И тоже может выводиться надпись на синем фоне о ходе установки обновлений. Тут уже обновления должны будут быть установлены на 100%. После чего загрузка должна завершиться штатным образом.
Загрузка и установка обновлений, если рассматривать это на всех стадиях процесса от поиска обновлений до перезагрузки операционной системы – довольно продолжительный по времени процесс. Повторюсь, что надо набраться терпения, и дождаться его нормального завершения.
Для счастливых обладателей новых ПК и особенно новых ноутбуков и планшетов
В новеньких (что называется, с иголочки) компьютерах, и особенно в ноутбуках и планшетах, после первой загрузки Windows 8 очень важно загрузить и установить обновления. Только надо помнить, что эти обновления будут «бесконечно» большие. Их придется устанавливать долго. И интернет трафик для установки этих обновлений также будет большой, порой исчисляемый гигабайтами.
Их придется устанавливать долго. И интернет трафик для установки этих обновлений также будет большой, порой исчисляемый гигабайтами.
Для загрузки и установки обновлений
- надо выделить много личного времени.
- И постараться подключиться к безлимитному Интернету, чтобы не было переплаты за гигабайтный трафик. Это может быть бесплатный, но хороший быстрый и устойчивый Wi-Fi, проводной Интернет или иной вариант, но, повторюсь, безлимитный!
Сколько же искать обновления для нового компьютера?
После загрузки и установки «первой порции» обновлений Windows 8 надо снова сделать ручную загрузку обновлений (цифра 1 на рис. 1).
Если обновления опять будут найдены – их надо снова загрузить и установить.
И так эту процедуру надо повторить несколько раз, чтобы ручной поиск обновлений показывал всегда «Вы настроили автоматическую проверку наличия обновлений. Нет доступных обновлений» (рис. 3).
И только затем уже можно начинать работать на компьютере, только после первоначальной установки всех обновлений Windows 8. Почему так? Потому что на вновь приобретенном ПК стоит далеко не самый последний вариант операционной системы. Ее следует сразу же обновить до актуальной версии, причем, до начала полноценной работы на компьютере.
Почему так? Потому что на вновь приобретенном ПК стоит далеко не самый последний вариант операционной системы. Ее следует сразу же обновить до актуальной версии, причем, до начала полноценной работы на компьютере.
P.S. Что еще есть для обновления компьютерной грамотности:
Что такое жизненный цикл Windows или почему оканчивается поддержка?
Как убрать значок «Получить Windows 10»?
Настройки архивации Windows 8
Устанавливаем новые приложения из Магазина Windows 8.1
Защитник Виндовс 8
Получайте новые статьи по компьютерной грамотности на ваш почтовый ящик:
Необходимо подтвердить подписку в своей почте. Спасибо!
Автор: Юрий Воробьев
2 октября 2014
Настройка автоматического обновления в Windows 8
На написание этой статьи меня сподвигло одно сообщение, полученное по форме обратной связи.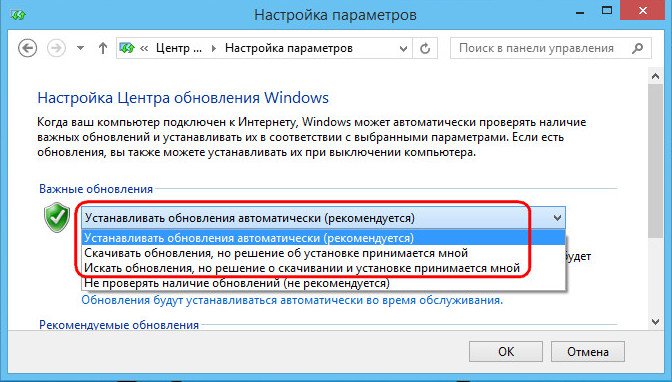 В нем в довольно эмоциональной форме 🙂 была описана ситуация, в которой Windows 8 при обновлении системы закрыла брокерский терминал в процессе сделки, из за чего пользователь потерял приличную сумму денег. Довольно неприятная ситуация, которой легко можно избежать при правильной настройке автоматического обновления.
В нем в довольно эмоциональной форме 🙂 была описана ситуация, в которой Windows 8 при обновлении системы закрыла брокерский терминал в процессе сделки, из за чего пользователь потерял приличную сумму денег. Довольно неприятная ситуация, которой легко можно избежать при правильной настройке автоматического обновления.
Дело в том, что при установке Windows 8 с настройками по умолчанию Служба автоматического обновления (Windows update) работает в режиме автоматической загрузки и установки обновлений. Поскольку, как правило, для корректной установки обновлений требуется перезагрузка, то следом за установкой следует перезагрузка системы. Перед перезагрузкой пользователю выдается уведомление, также при необходимости есть возможность отложить перезагрузку на некоторое время (по умолчанию 10 минут).
Дефолтные настройки автоматического обновления не очень удобны для пользователя, но их легко можно изменить. Для этого воспользуемся оснасткой Центр обновления Windows (Windows Update). Открыть эту оснастку можно, нажав клавиши Win+R и выполнив команду wuapp.
Открыть эту оснастку можно, нажав клавиши Win+R и выполнив команду wuapp.
В окне центра обновления переходим в раздел «Настройка параметров»
и выбираем один из четырех вариантов установки обновлений:
• Устанавливать обновления автоматически — обновления автоматически скачиваются и устанавливаются по расписанию, в рамках процедуры обслуживания системы. По умолчанию это происходит ежедневно в 3 часа ночи;
• Скачивать обновления, но решение об установке принимается мной — обновления скачиваются автоматически, после чего пользователю выдается уведомление о необходимости их установки. Время установки выбирает пользователь;
• Искать обновления, но решение о скачивании и установке принимается мной — система проверяет наличие новых обновлений и выдает пользователю уведомление. Время загрузки и установки обновлений определяет пользователь;
• Не проверять наличие обновлений — автоматическое обновление отключено.
Я обычно выбираю вариант с автоматической загрузкой и запросом на установку. Этого вполне хватает для того, чтобы контролировать процесс установки обновлений и обезопасить себя от незапланированной перезагрузки. Ну а для тех, кому этого недостаточно, в Windows 8 есть возможность более детальной настройки параметров с помощью локальных групповых политик.
Опять нажимаем Win+R и открываем редактор групповой политики командой gpedit.msc. Нужные нам настройки находятся в разделе Конфигурация компьютера\Административные шаблоны\Компоненты Windows\Центр обновления Windows.
Рассмотрим основные политики, отвечающие за расписание установки обновлений и последующей перезагрузки.
Настройка автоматического обновления
Здесь содержатся все основные настройки автоматического обновления. Сначала необходимо выбрать один из вариантов установки:
2 – уведомления о загрузке и установке;
3 – авт. загрузка и уведомление об установке;
загрузка и уведомление об установке;
4 – авт. загрузка и установка по расписанию;
5 – разрешить локальному администратору выбирать параметры.
Примечание. При активации данной политики настройки в оснастке «Центр обновления Windows» становятся недоступны. Исключение составляет вариант под номером 5, позволяющий локальным администраторам изменять режим обновления в центре обновления. При этом для выбора доступны все режимы кроме отключения автоматического обновления.
Если выбран режим автоматической установки, то можно уточнить расписание, указав день недели и время установки обновлений, например каждый понедельник в 20:00. А если отметить пункт «Устанавливать во время автоматического обслуживания», то установка будет производиться не точно по расписанию, а в период автоматического обслуживания, когда компьютер не используется.
Все следующие настройки применимы только в случае выбора режима автоматической загрузки и установки обновлений по расписанию.
Всегда автоматически перезагружаться в запланированное время
Если эта политика включена, то после установки обновлений компьютер будет перезагружен независимо не от чего. Чтобы перезагрузка не была внезапной и пользователи успели сохранить результаты своей работы, можно задать таймер перезагрузки от 15 минут до 3 часов.
Не выполнять автоматическую перезагрузку при автоматической установке обновлений, если в системе работают пользователи
Тут все ясно из названия политики. Если эта политика включена, то после установки обновлений компьютер не перезагружается автоматически, а выводит уведомление о завершении установки и ждет перезагрузки пользователем. Отменяет действие предыдущей политики.
Повторный запрос для перезагрузки при запланированных установках
Эта политика определяет время, через которое система выдаст повторный запрос при отмене запланированной перезагрузки. Если эта политика не активна, то запросы будут выдаваться каждые 10 минут.
Задержка перезагрузки при запланированных установках
В этой политике задается время, которое должно пройти с момента окончания установки обновлений до перезагрузки.
Перенос запланированных автоматических установок обновлений
В том случае, если компьютер был выключен и установка обновлений не была произведена в запланированное время, она будет запущена сразу после следующего запуска компьютера. В этой политике можно указать время, которое должно пройти с момента загрузки системы до начала установки.
Примечание. Если компьютер находится в сети предприятия и является членом домена Active Directory, то (как правило) настройки автоматического обновления определяются доменными политиками. Доменные политики имеют высший приоритет и переопределяют любые локальные настройки.
Как видите, Windows 8 позволяет очень гибко настраивать расписание установки обновлений. Ну и на самый крайний случай, когда система срочно требует перезагрузки, а у вас срочная работа и нет никакой возможности перезагружать компьютер.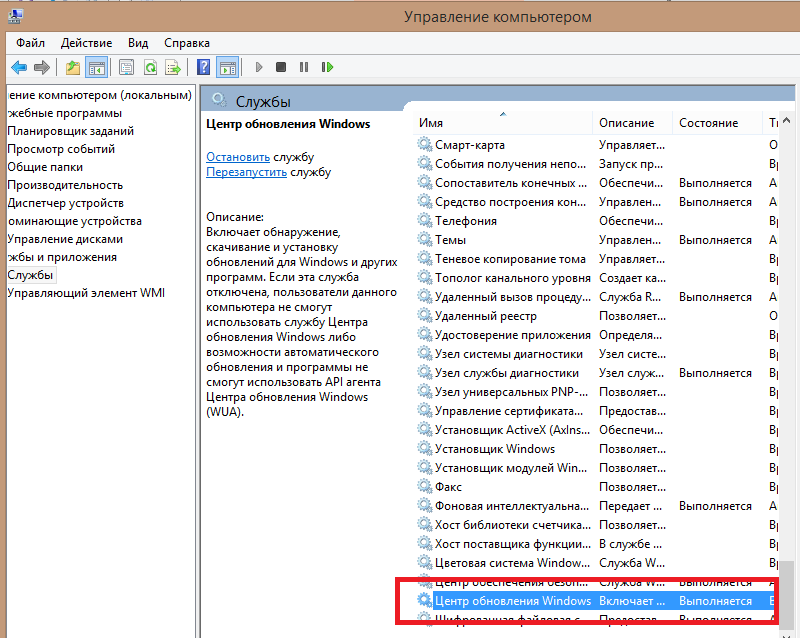
В этом случае можно временно остановить саму службу автоматического обновления wuauserv. Сделать это можно из оснастки Службы, выбрав из списка службу Центр обновления Windows и нажав кнопку «Остановить». Также остановить службу можно командой net stop wuauserv, выполненной из командной строки с правами администратора.
Закончив работу, запускаем обратно службу кнопкой «Запустить» или командой net start wuauserv, и отсчет времени до перезагрузки начнется сначала.
Ну вроде я описал достаточно вариантов настройки, остается только выбрать. Потратьте пять минут на настройку автоматического обновления, и вам не придется беспокоиться по поводу внезапной перезагрузки, да и система будет обновляться вовремя, что тоже немаловажно.
Установите обновление Windows 8.1 (KB 2919355)
Поддержка Windows 8.1 прекращена
Поддержка Windows 8.1 закончилась 10 января 2023 г.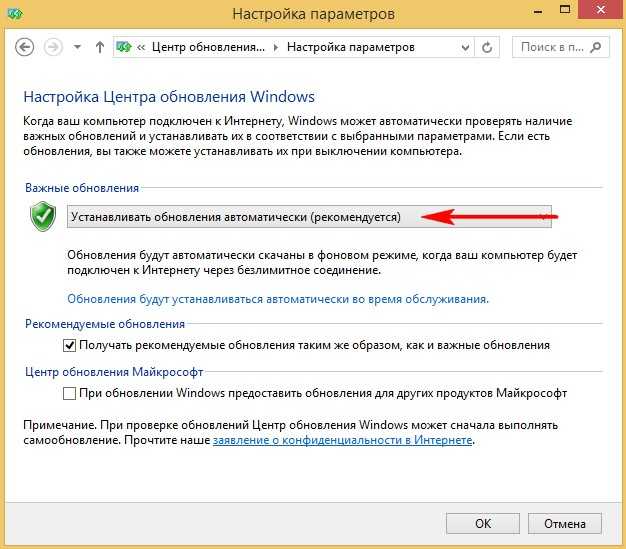 Мы рекомендуем вам перейти на ПК с Windows 11, чтобы продолжать получать обновления безопасности от Microsoft.
Мы рекомендуем вам перейти на ПК с Windows 11, чтобы продолжать получать обновления безопасности от Microsoft.
Узнать больше
Windows 8.1 Update и Windows RT 8.1 Update (также известная как KB 2919355 ) включают улучшения, которые упрощают поиск и использование ваших любимых приложений и настроек, предоставляют более знакомые параметры мыши и клавиатуры, а также обновляют безопасность и производительность. Вот что вам нужно знать об установке этого важного обновления.
Проверьте, не установлено ли оно уже
Если вы используете Windows 8.1 или Windows RT 8.1 и получаете обновления автоматически, вам не нужно ничего делать; Центр обновления Windows загрузит и установит обновление в течение следующих нескольких недель. Он не будет прерывать то, что вы делаете, за исключением того, что вам нужно перезагрузить компьютер, чтобы завершить установку.
Чтобы проверить, установлено ли обновление, перейдите на начальный экран. Если вы видите кнопку «Поиск» рядом с именем вашей учетной записи в верхней части начального экрана, у вас уже есть обновление.
Если вы видите кнопку «Поиск» рядом с именем вашей учетной записи в верхней части начального экрана, у вас уже есть обновление.
Примечание. Если вы подключены к Интернету через лимитное подключение, вы можете не получить обновление, пока не переключитесь на безлимитное подключение и не проверите наличие обновлений вручную.
Установить обновление вручную
Если вы используете Windows 8.1 или Windows RT 8.1 и у вас еще нет обновления, вы можете вручную проверить наличие обновления и установить его, выполнив следующие действия:
Убедитесь, что ваш компьютер подключен к Интернету через безлимитное соединение.
 Не отсоединяйте, не отключайте и не выключайте компьютер во время установки обновления.
Не отсоединяйте, не отключайте и не выключайте компьютер во время установки обновления.Проведите пальцем от правого края экрана, коснитесь Настройки , а затем нажмите Изменить настройки ПК . (Если вы используете мышь, наведите указатель мыши на нижний правый угол экрана, переместите указатель мыши вверх, нажмите Настройки , а затем нажмите Изменить настройки ПК .)
Коснитесь или щелкните Обновление и восстановление , а затем коснитесь или щелкните Центр обновления Windows .
Коснитесь или щелкните Проверить сейчас .
org/ListItem»>В списке обновлений выберите обновление, содержащее КБ 2919355 , а затем коснитесь или щелкните Установить .
Если вам будет предложено ввести пароль администратора или подтверждение, введите пароль или предоставьте подтверждение.
После завершения установки перезагрузите компьютер и войдите в систему.
Если обновления найдены, коснитесь или щелкните Подробнее .
Примечание. Если вы не видите КБ 2919355 в списке доступных обновлений, возможно, вам не хватает одного или нескольких необходимых обновлений. Следуйте предыдущим шагам, чтобы проверить наличие обновлений, установите все важные обновления, особенно КБ 2919442 , перезагрузите компьютер и проверьте наличие КБ 2919355 9.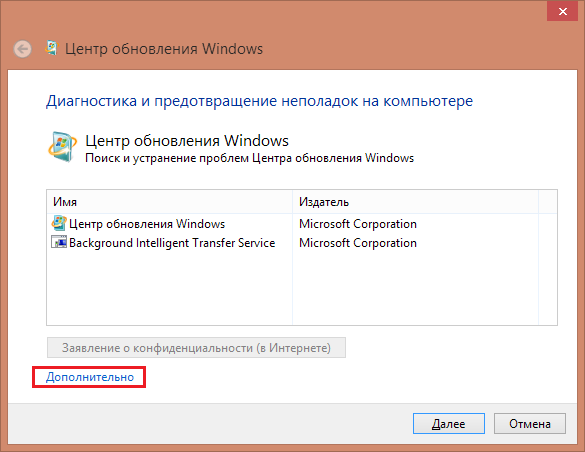 0004 снова.
0004 снова.
Освободить место на диске
В зависимости от вашей версии Windows вам потребуется следующий объем свободного места на диске вашего ПК для загрузки и установки обновления Windows 8.1 или обновления Windows RT 8.1 ( КБ 2919355 ) из Центра обновления Windows:
Windows 8.1 (64-разрядная версия): 2 ГБ
Windows 8.1 (32-разрядная версия): 0,8 ГБ
Windows RT 8.1: 1,1 ГБ
Примечание. Эти суммы являются приблизительными, поэтому для обновления может потребоваться немного больше или меньше свободного места на диске.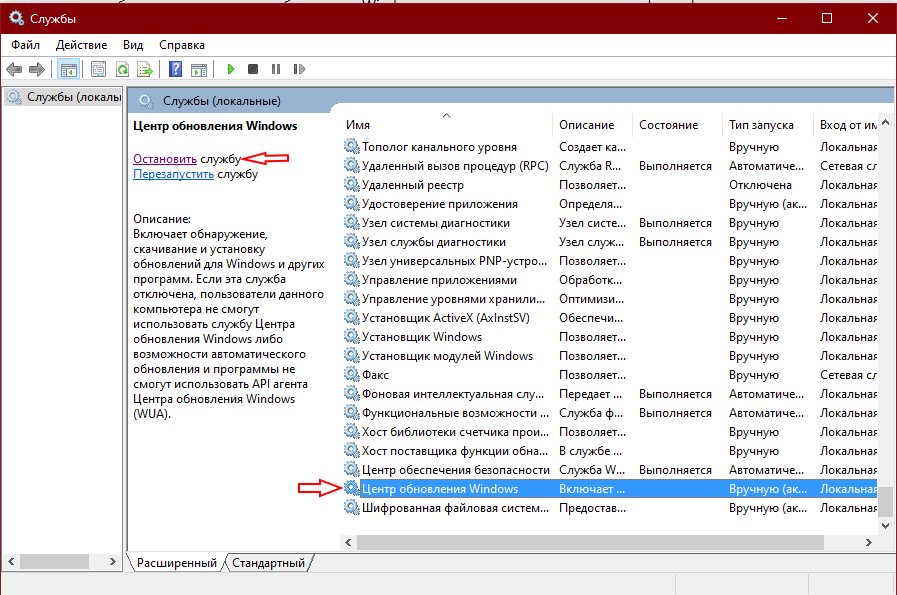
Устранение неполадок при установке обновления
Если при попытке установить обновление Windows 8.1 или обновление Windows RT 8.1 вы видите какие-либо из следующих ошибок Центра обновления Windows ( KB 2919355 ), возможно, вы сможете устранить проблемы с помощью этих решений. Если вам нужна дополнительная помощь, обратитесь в службу поддержки Microsoft.
Код 0x800F0922 | Эта ошибка может означать, что файл, необходимый Центру обновления Windows, поврежден или отсутствует. Вот несколько шагов, которые вы можете попробовать решить проблему:
|
Код 0x800F0923 | Эта ошибка может означать, что драйвер или другое программное обеспечение на вашем ПК несовместимо с обновлением. Для получения информации о том, как решить эту проблему, обратитесь в службу поддержки Microsoft. |
Код 0x800F0922 | Эта ошибка может означать, что вашему компьютеру не удалось подключиться к серверам Центра обновления Windows. Ошибка также может означать, что в разделе «Зарезервировано системой» недостаточно свободного места. Возможно, вы сможете решить эту проблему, используя стороннее программное обеспечение для увеличения размера раздела, зарезервированного системой. |
Ошибка: не удалось завершить обновления. Отмена изменений. Не выключайте компьютер. Ошибка: сбой при настройке обновлений Windows. Возврат изменений. | Это общие ошибки, которые могут появляться каждый раз при сбое обновления Windows. Вам нужно будет определить конкретный код ошибки, чтобы выяснить, как лучше всего решить эту проблему Вы можете найти код ошибки неудачного обновления, просмотрев историю обновлений. Для просмотра истории обновлений:
|
Ошибка: обновление неприменимо к вашему компьютеру. | Эта ошибка может означать, что на вашем компьютере не установлено необходимое обновление KB 2919442 . Убедитесь, что на вашем ПК установлены все важные обновления, включая KB 2919442 . Если все обновления установлены, вам может потребоваться обновить компьютер. Чтобы обновить ваш ПК:
Коснитесь или щелкните Обновление и восстановление , а затем коснитесь или щелкните Восстановление . |
Обновление до Windows 8.1 с Windows 8
Поддержка Windows 8.1 прекращена
Поддержка Windows 8.1 закончилась 10 января 2023 г. Мы рекомендуем вам перейти на ПК с Windows 11, чтобы продолжать получать обновления безопасности от Microsoft.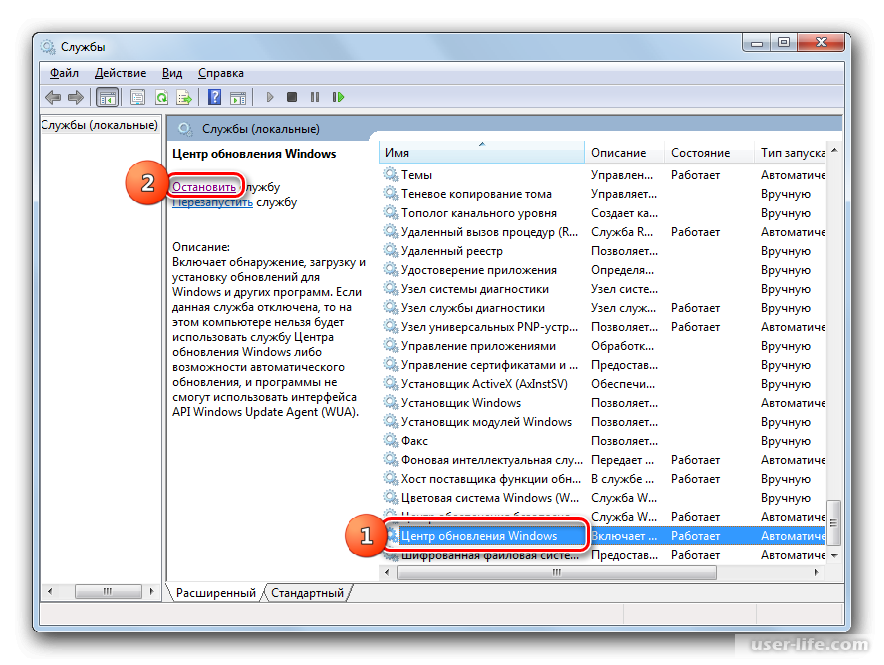
Узнать больше
Поддержка Windows 8 подошла к концу, что означает, что устройства с Windows 8 больше не получают важных обновлений безопасности. Мы рекомендуем выполнить бесплатное обновление до Windows 8.1, чтобы продолжать получать обновления безопасности и поддержку.
Обновление ПК с Windows 8 или Windows RT до Windows 8.1 или Windows RT 8.1 также принесет вам улучшения в персонализации, поиске, приложениях, Магазине Windows и подключении к облаку, а также функции безопасности и надежности, которые вы ожидаете от Windows.
Начиная с июля 2019 г. Магазин Windows 8 официально закрыт. Хотя вы больше не можете устанавливать или обновлять приложения из Магазина Windows 8, вы можете продолжать использовать уже установленные. Однако, поскольку Windows 8 не поддерживается с января 2016 года, мы рекомендуем вам бесплатно обновиться до Windows 8.1.
Прежде чем начать
Системные требования для Windows 8. 1 и Windows RT 8.1 почти такие же, как и для Windows 8 — если на вашем ПК уже установлена Windows 8 (или Windows RT), в большинстве случаев вы можете получить бесплатное обновление до Windows 8.1 ( или Windows RT 8.1).
1 и Windows RT 8.1 почти такие же, как и для Windows 8 — если на вашем ПК уже установлена Windows 8 (или Windows RT), в большинстве случаев вы можете получить бесплатное обновление до Windows 8.1 ( или Windows RT 8.1).
Прежде чем вы начнете, обратите внимание на некоторые вещи.
Ваши файлы, настольные приложения, учетные записи пользователей и настройки сохраняются вместе с вами . Windows 8.1 и Windows RT 8.1 поставляются с некоторыми новыми встроенными приложениями и обновляют или заменяют некоторые из ваших существующих встроенных приложений. Ваши существующие приложения Магазина Windows не поставляются с вами, но после завершения обновления вы можете переустановить все эти приложения сразу или только те, которые вам нужны.
Мы проверим для вас ваши настольные приложения и устройства .
 В рамках обновления мы проверяем ваши текущие настольные приложения и подключенные устройства. Мы сообщим вам, что вам нужно сделать, чтобы подготовить их к обновлению или чтобы они снова заработали после обновления. В большинстве случаев вам не нужно ничего делать — большинство настольных приложений, устройств (например, принтеров) и сетевых подключений после обновления будут работать нормально.
В рамках обновления мы проверяем ваши текущие настольные приложения и подключенные устройства. Мы сообщим вам, что вам нужно сделать, чтобы подготовить их к обновлению или чтобы они снова заработали после обновления. В большинстве случаев вам не нужно ничего делать — большинство настольных приложений, устройств (например, принтеров) и сетевых подключений после обновления будут работать нормально.Рассмотрите возможность использования учетной записи Microsoft для входа на ПК . Если вы уже используете учетную запись Microsoft для входа в Windows 8 или Windows RT, вы будете использовать эту же учетную запись для входа в Windows 8.1 или Windows RT 8.1. Если вы этого не сделаете, мы рекомендуем начать использовать учетную запись Microsoft в Windows 8.1 или Windows RT 8.1. Если у вас уже есть учетная запись, которую вы используете с Outlook.
 com, Xbox LIVE, Windows Phone или Skype, значит, у вас уже есть учетная запись Microsoft.
com, Xbox LIVE, Windows Phone или Skype, значит, у вас уже есть учетная запись Microsoft.Вы можете продолжать работу во время установки обновления . Время загрузки и установки варьируется от 30 минут до нескольких часов, в зависимости от скорости вашего интернет-соединения, скорости и конфигурации вашего ПК, но вы все равно можете использовать свой компьютер, пока обновление устанавливается в фоновом режиме. В течение этого времени обязательно сохраните свою работу и закройте все открытые приложения, прежде чем оставлять компьютер без присмотра на случай, если компьютеру потребуется автоматически перезагрузиться, пока вас нет. После перезагрузки вы не сможете использовать свой компьютер некоторое время (примерно от 20 минут до часа), пока применяются обновления. После завершения этого этапа мы поможем вам выбрать несколько основных параметров, а затем Windows завершит применение всех необходимых окончательных обновлений.

Подготовьте компьютер
Есть несколько вещей, которые вы должны сделать перед началом установки:
Сделайте резервную копию ваших файлов . Хотя ваши файлы и приложения сохраняются вместе с вами при обновлении до Windows 8.1 или Windows RT 8.1, рекомендуется создавать резервные копии важных файлов на внешнем диске или в облаке.
Убедитесь, что у вас достаточно свободного места на диске . Если вы сейчас используете Windows 8, вам потребуется 3000 МБ свободного места для установки 32-разрядной версии Windows 8.1 и 3850 МБ свободного места для установки 64-разрядной версии Windows 8.1. На устройстве с Windows RT для установки Windows RT 8.
 1 требуется 2250 МБ свободного места на диске.
1 требуется 2250 МБ свободного места на диске.Подключите ноутбук или планшет . Важно, чтобы ваш компьютер был подключен к сети на протяжении всего процесса обновления, потому что, если вы потеряете питание до того, как это будет сделано, обновление может установиться неправильно.
Подключиться к Интернету . Лучше оставаться на связи, пока не будет выполнено обновление. Если вы этого не сделаете, вам потребуется снова подключиться, чтобы завершить настройку позже, и установка займет больше времени.
Получить последние критические и важные обновления .
 Перед установкой Windows 8.1 вам могут понадобиться некоторые обновления. В большинстве случаев последние обновления будут установлены автоматически с помощью Центра обновления Windows. Но если у вас не включены автоматические обновления и вам нужно проверять наличие обновлений вручную или если вы хотите проверить, когда были установлены последние обновления, вы можете сделать это из Центра обновления Windows.
Перед установкой Windows 8.1 вам могут понадобиться некоторые обновления. В большинстве случаев последние обновления будут установлены автоматически с помощью Центра обновления Windows. Но если у вас не включены автоматические обновления и вам нужно проверять наличие обновлений вручную или если вы хотите проверить, когда были установлены последние обновления, вы можете сделать это из Центра обновления Windows.Временно отключите антивирусную программу . Некоторое антивирусное программное обеспечение может помешать установке. После установки Windows 8.1 или Windows RT 8.1 не забудьте снова включить антивирусную программу.
Получить бесплатное обновление
Магазин больше не открыт для Windows 8, поэтому вам необходимо загрузить Windows 8.1 в качестве бесплатного обновления.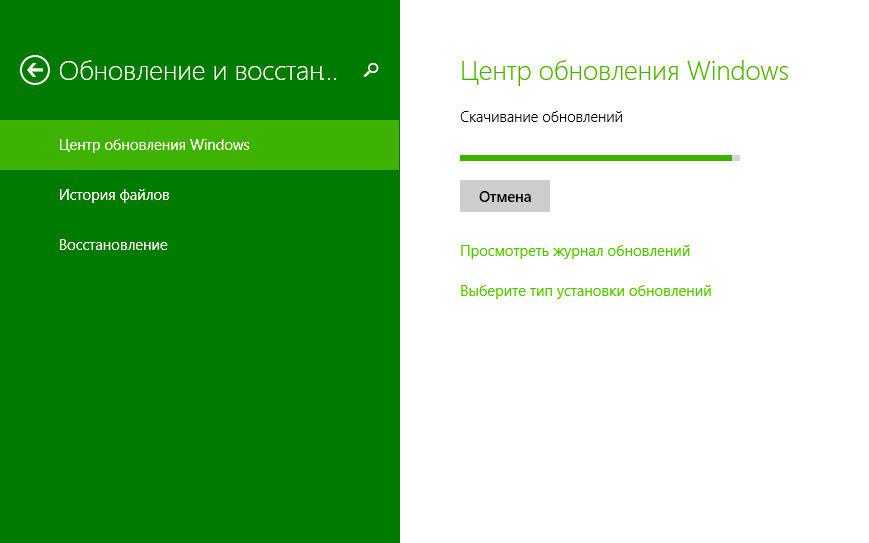
Перейдите на страницу загрузки Windows 8.1 и выберите свою версию Windows.
Выберите Подтвердите и следуйте оставшимся подсказкам, чтобы начать загрузку.
Обновление будет загружено и установлено в фоновом режиме, пока вы используете компьютер для других целей. Установщик проверит, достаточно ли у вас места на диске, будут ли ваши приложения и устройства работать с Windows 8.1 или Windows RT 8.1 и установлены ли все необходимые обновления.
В некоторых случаях программа установки может найти что-то, о чем вам нужно позаботиться, прежде чем вы сможете продолжить установку обновления.
 Если это так, вы увидите сообщение о том, что вам нужно сделать.
Если это так, вы увидите сообщение о том, что вам нужно сделать.
Перезагрузка
После загрузки обновления и завершения первой фазы установки (которая может занять от 15 минут до нескольких часов, в зависимости от вашей системы и скорости вашего соединения) вы увидите сообщение о том, что ваш компьютер должен перезапуск. Это даст вам 15 минут, чтобы закончить то, над чем вы работаете, сохранить свою работу и закрыть приложения, а затем перезагрузит ваш компьютер. Или вы можете перезапустить его самостоятельно.
Важно: Если вы покидаете компьютер до того, как он будет готов к перезагрузке, обязательно сохраните свою работу и закройте все используемые настольные приложения, чтобы ничего не потерять при автоматическом перезапуске. Ваш компьютер может потребоваться перезагрузить более одного раза, в зависимости от того, как он настроен и требуются ли дополнительные обновления.
Перезапуск займет больше времени, чем обычно — от 20 минут до примерно часа — пока применяется обновление.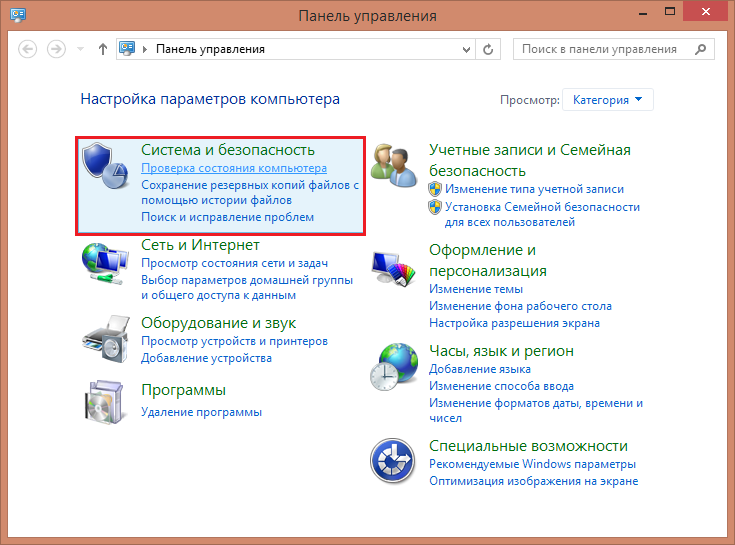 В течение этого времени вы не сможете использовать свой компьютер.
В течение этого времени вы не сможете использовать свой компьютер.
Выберите свои настройки
Вы увидите список рекомендуемых настроек под названием Express settings . Чтобы принять эти настройки и продолжить, выберите Использовать экспресс-настройки . Вы можете изменить любой из этих параметров позже, после завершения настройки. Если вы хотите изменить некоторые из этих настроек сейчас, выберите Customize .
Для получения дополнительной информации выберите Подробнее о экспресс-настройках . Чтобы узнать, как эти настройки влияют на вашу конфиденциальность, выберите Заявление о конфиденциальности .
Войти
Далее вам будет предложено войти в систему. Если вы уже используете учетную запись Microsoft для входа в Windows 8 или Windows RT, имя вашей учетной записи будет заполнено за вас. Если вы ранее использовали локальную учетную запись, вы все равно можете использовать ее для входа
.
Если у вас есть учетная запись Microsoft
Введите адрес электронной почты своей учетной записи Microsoft, если необходимо, и пароль.
Мы отправим защитный код на дополнительный адрес электронной почты или номер телефона, которые вы указали для этой учетной записи, и вам нужно будет ввести этот код, чтобы подтвердить, что вы являетесь владельцем учетной записи. Это помогает нам защитить вашу учетную запись и устройства, когда вы получаете доступ к конфиденциальной информации. Если у вас еще не настроена дополнительная контактная информация для учетной записи, вам будет предложено предоставить ее сейчас.
Примечание.
 Если вы вошли в свой компьютер с помощью учетной записи Microsoft до установки Windows 8.1 или Windows RT 8.1, вам может не понадобиться вводить защитный код.
Если вы вошли в свой компьютер с помощью учетной записи Microsoft до установки Windows 8.1 или Windows RT 8.1, вам может не понадобиться вводить защитный код.
Если у вас есть локальная учетная запись
Чтобы войти в свою локальную учетную запись, введите свой пароль. Вы всегда можете подключиться к учетной записи Microsoft позже, и мы рекомендуем попробовать. Проще говоря, ваша учетная запись Microsoft — это связующее звено, объединяющее множество полезных функций новой Windows. Имея учетную запись, вы сможете получать приложения из Магазина Windows, автоматически синхронизировать свои настройки и документы между ПК, создавать резервные копии своих фотографий в облаке, чтобы вы могли получить к ним доступ из любого места, и просматривать все свои контакты из нескольких электронных писем. и учетные записи социальных сетей вместе в приложениях «Люди» и «Почта».
Облачное хранилище OneDrive
Если вы впервые настраиваете ПК с Windows 8. 1 или Windows RT 8.1, вы увидите новые параметры OneDrive.
1 или Windows RT 8.1, вы увидите новые параметры OneDrive.
Если у вас уже есть другой компьютер под управлением Windows 8.1 или Windows RT 8.1, и вы выбрали синхронизацию настроек на этом компьютере, ваши настройки OneDrive также будут синхронизироваться с вашего существующего компьютера на этот, и вы можете не увидеть этот экран.
Если вы выберете Далее на этом экране, ваш компьютер будет использовать следующие настройки OneDrive по умолчанию:
Фотографии, сделанные вами на этом ПК, сохраняются в папке фотопленки на этом ПК, а уменьшенная копия каждой фотографии автоматически копируется в OneDrive.
При создании нового документа местом сохранения по умолчанию является OneDrive. Но вы всегда можете сохранить отдельные документы локально или на другом диске.

Windows сохранит резервную копию настроек вашего ПК в OneDrive. Если с вашим ПК что-то случится и вам потребуется его заменить, ваши настройки будут сохранены в облаке, и вы сможете мгновенно перенести их на новый ПК.
Вы можете изменить любой из этих параметров позже в настройках ПК. Если вы предпочитаете отключить все эти параметры сейчас, выберите Отключить эти параметры OneDrive (не рекомендуется) .
Окончательные обновления
Поскольку Windows постоянно обновляется, возможно, критические обновления стали доступны после завершения работы над Windows 8.1 и Windows RT 8.1. Windows проверяет наличие этих критических обновлений, когда вы завершаете настройку Windows 8.1 или Windows RT 8.1 в первый раз, и, если находит, загружает их автоматически. Загрузка и установка этих обновлений может занять несколько минут, в зависимости от того, какие обновления вам нужны. Ваш компьютер также может потребоваться перезагрузить один или несколько раз, чтобы завершить обновления.
Ваш компьютер также может потребоваться перезагрузить один или несколько раз, чтобы завершить обновления.
Переустановите приложения
Настольные приложения поставляются вместе с вами при обновлении до Windows 8.1 или Windows RT 8.1, но вам потребуется переустановить приложения Магазина Windows. Вы можете увидеть все приложения Магазина Windows, которыми вы владеете, в разделе «Ваши приложения» Магазина. Отсюда вы можете выбрать те, которые хотите установить на свой обновленный компьютер, и установить их все сразу.
На начальном экране выберите плитку Магазина, чтобы открыть Магазин Windows.
Выберите Учетная запись , а затем выберите Мои приложения .



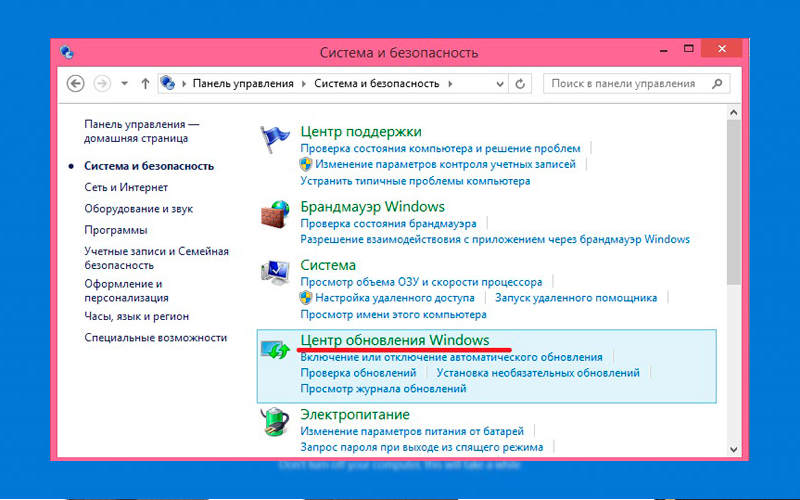
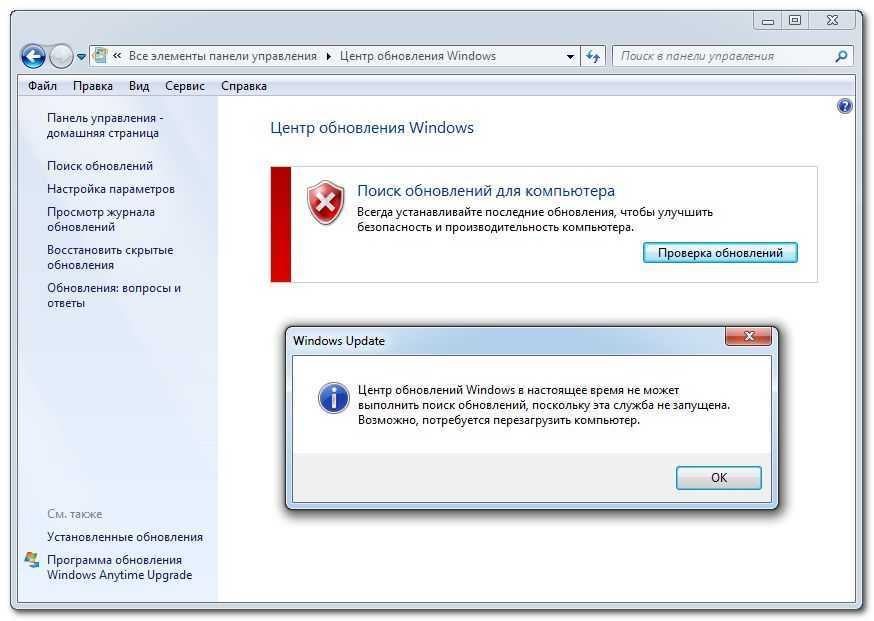

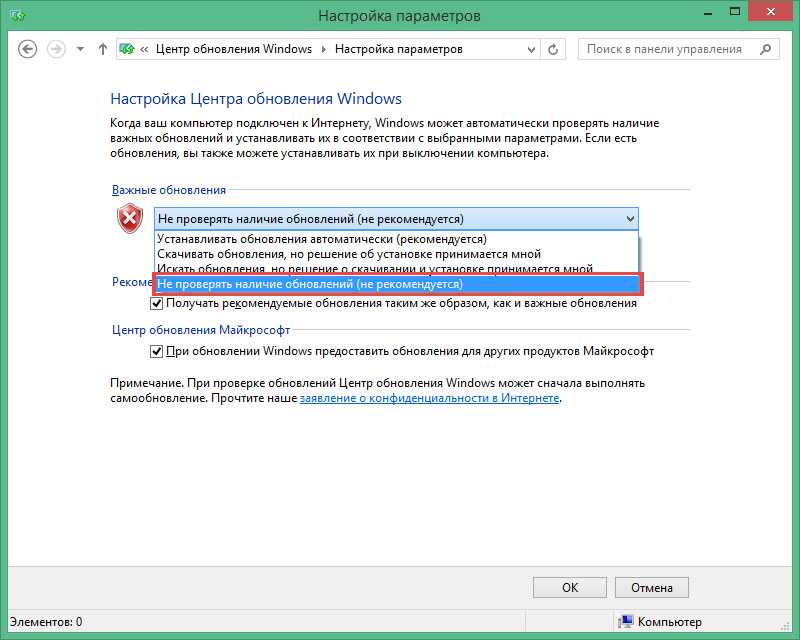 Не отсоединяйте, не отключайте и не выключайте компьютер во время установки обновления.
Не отсоединяйте, не отключайте и не выключайте компьютер во время установки обновления.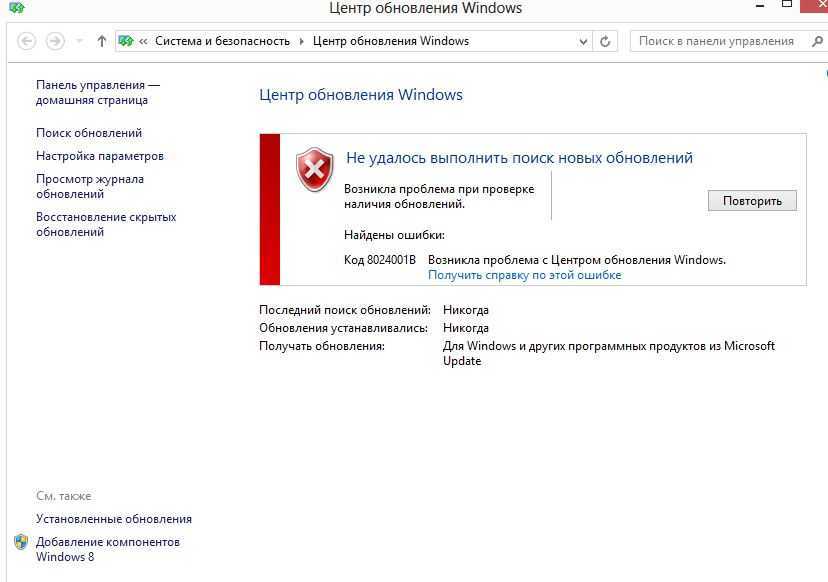 1, чтобы устранить проблему.
1, чтобы устранить проблему. Если вы используете VPN-подключение для подключения к рабочей сети, отключитесь от сети и выключите программное обеспечение VPN (если применимо), а затем попробуйте снова установить обновление.
Если вы используете VPN-подключение для подключения к рабочей сети, отключитесь от сети и выключите программное обеспечение VPN (если применимо), а затем попробуйте снова установить обновление.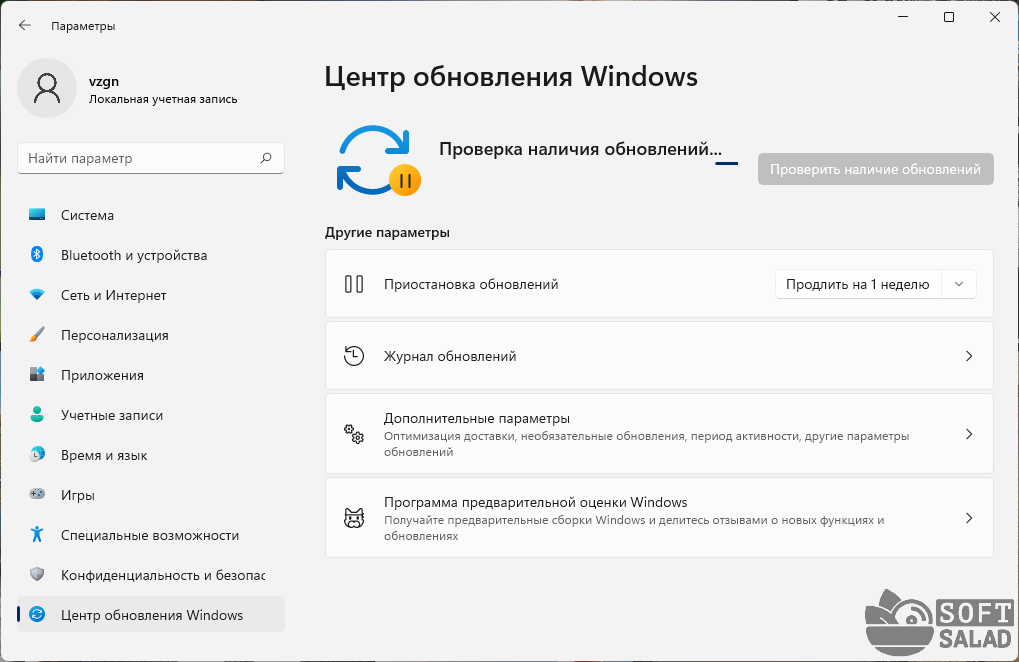 Найдите в списке KB 2919355 , запишите код ошибки и обратитесь в службу поддержки Майкрософт.
Найдите в списке KB 2919355 , запишите код ошибки и обратитесь в службу поддержки Майкрософт.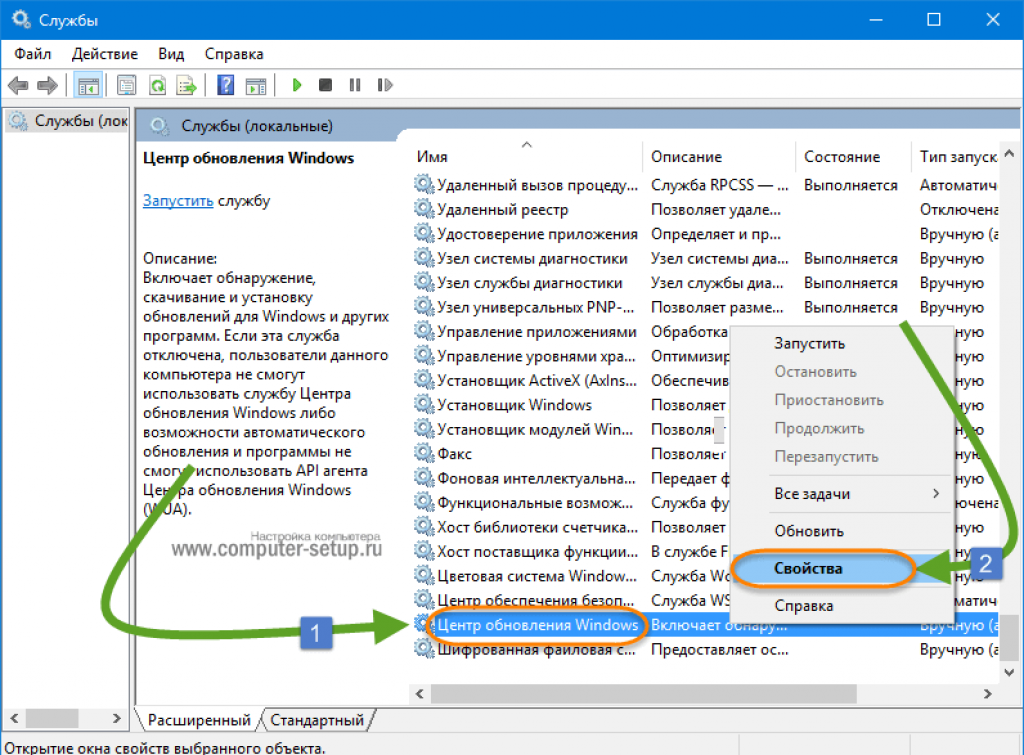
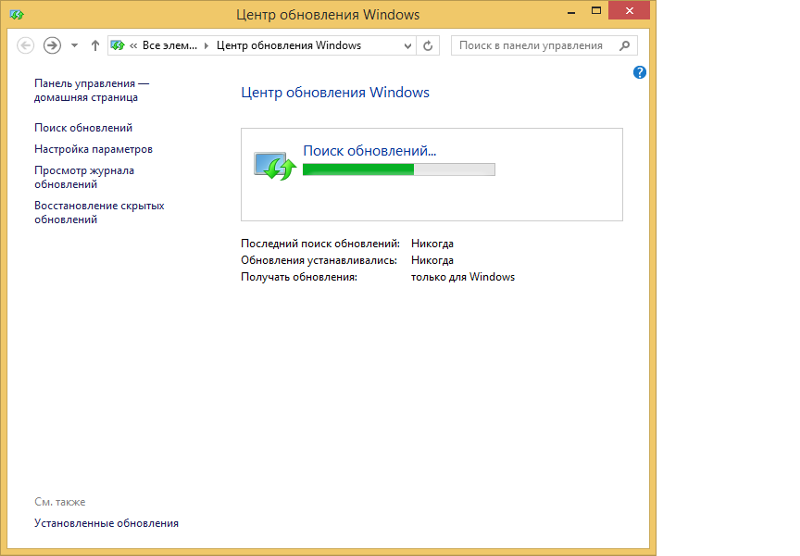 В рамках обновления мы проверяем ваши текущие настольные приложения и подключенные устройства. Мы сообщим вам, что вам нужно сделать, чтобы подготовить их к обновлению или чтобы они снова заработали после обновления. В большинстве случаев вам не нужно ничего делать — большинство настольных приложений, устройств (например, принтеров) и сетевых подключений после обновления будут работать нормально.
В рамках обновления мы проверяем ваши текущие настольные приложения и подключенные устройства. Мы сообщим вам, что вам нужно сделать, чтобы подготовить их к обновлению или чтобы они снова заработали после обновления. В большинстве случаев вам не нужно ничего делать — большинство настольных приложений, устройств (например, принтеров) и сетевых подключений после обновления будут работать нормально. com, Xbox LIVE, Windows Phone или Skype, значит, у вас уже есть учетная запись Microsoft.
com, Xbox LIVE, Windows Phone или Skype, значит, у вас уже есть учетная запись Microsoft.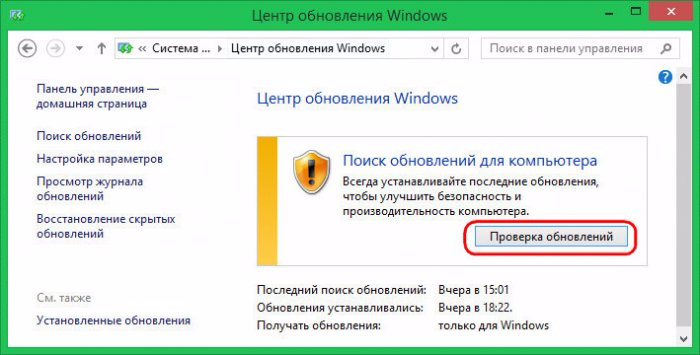
 1 требуется 2250 МБ свободного места на диске.
1 требуется 2250 МБ свободного места на диске.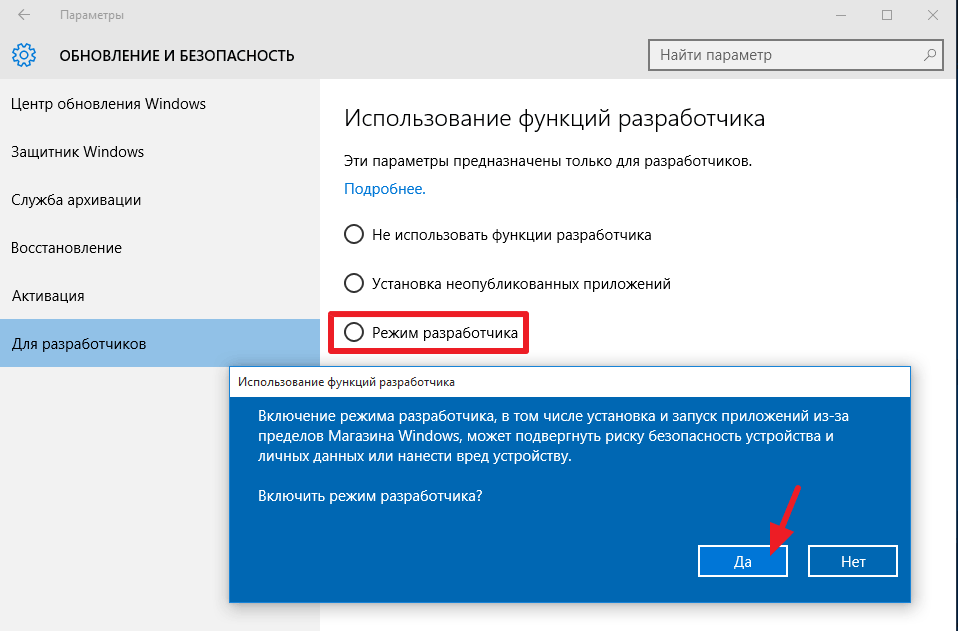 Перед установкой Windows 8.1 вам могут понадобиться некоторые обновления. В большинстве случаев последние обновления будут установлены автоматически с помощью Центра обновления Windows. Но если у вас не включены автоматические обновления и вам нужно проверять наличие обновлений вручную или если вы хотите проверить, когда были установлены последние обновления, вы можете сделать это из Центра обновления Windows.
Перед установкой Windows 8.1 вам могут понадобиться некоторые обновления. В большинстве случаев последние обновления будут установлены автоматически с помощью Центра обновления Windows. Но если у вас не включены автоматические обновления и вам нужно проверять наличие обновлений вручную или если вы хотите проверить, когда были установлены последние обновления, вы можете сделать это из Центра обновления Windows. Если это так, вы увидите сообщение о том, что вам нужно сделать.
Если это так, вы увидите сообщение о том, что вам нужно сделать.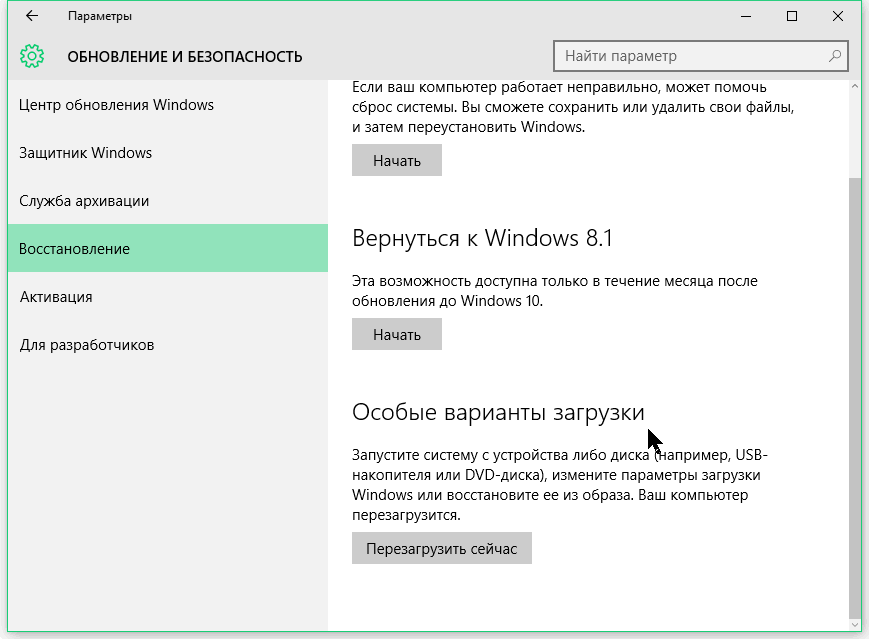 Если вы вошли в свой компьютер с помощью учетной записи Microsoft до установки Windows 8.1 или Windows RT 8.1, вам может не понадобиться вводить защитный код.
Если вы вошли в свой компьютер с помощью учетной записи Microsoft до установки Windows 8.1 или Windows RT 8.1, вам может не понадобиться вводить защитный код.