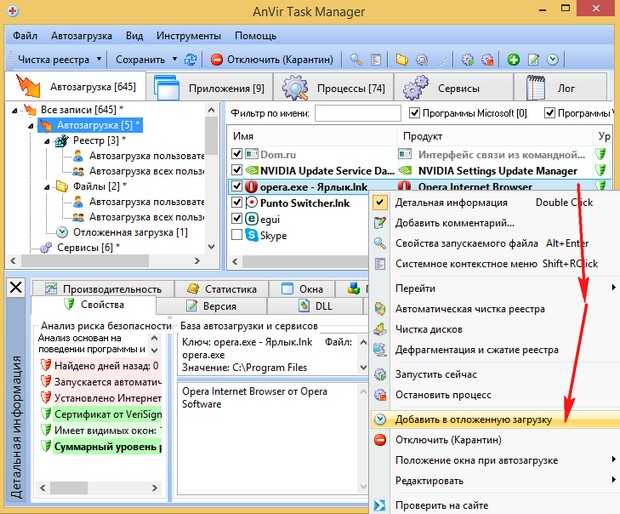Windows 8 добавить программу в автозагрузку: Управление автозапуском программ в Windows 8
Содержание
Управление автозапуском программ в Windows 8
Сегодняшний экскурс посвящен различным способам автозапуска программ в Windows 8. С точки зрения особенностей управления автозапуском программ, в Windows 8 мало что изменилось по сравнению с предыдущими версиями Windows. Если вы виртуозно научились разбираться с тем, почему та или иная программа стартует при загрузке Windows 7, то можете считать себя и экспертом по автозагрузке Win 8. В ней действуют все те же принципы. Основное отличие – несколько обновленный интерфейс, заключающийся в особенностях Metro интерфейса. Мы вскользь уже касались темы автозагрузки программ в Windows в статье Автозапуск VPN в Windows 8, теперь рассмотрим эти и другие методики подробнее. Итак, существует следующие основные способы автоматического запуска программ в Windows 8:
- Запуск с помощью групповых политик
- Запуск программ планировщиком
- Автозапуск программ с помощью реестра
- Папка «Автозагрузка» (Startup)
Разберем все эти способы подробнее.
Автозапуск с помощью групповой политики
Откройте редактор групповой политики (в случае редактирования локальной политики безопасности нажмите комбинацию Win+ R, наберите gpedit.msc и Enter).
Перейдите в раздел User Configuration -> Administrative Templates -> System -> Logon.
Нас интересует политика Run these programs at user logon. Откройте ее и активируйте ее (Enable). Нажмите кнопку Show и укажите полный путь к исполняемому файлу программы, которую необходимо автоматически запускать при входе в систему. Если в автозапуск нужно добавить несколько программ, их нужно указать каждую в отдельной строке.
Указанные программы будут запущены при следующем входе в систему любого пользователя данного компьютера.
Аналогичная политика (Run these programs at user logon) есть и в разделе конфигурации компьютера Computer Configuration -> Administrative Templates -> System -> Logon. Отличий в данных политиках практически нет, единственный нюанс – программы, указанные в разделе Computer Configuration запускаются раньше, чем программы из пользовательской политики.
Отличий в данных политиках практически нет, единственный нюанс – программы, указанные в разделе Computer Configuration запускаются раньше, чем программы из пользовательской политики.
Запуск программ с помощью планировщика Windows
Еще один инструментом для автоматизации запуска программ при загрузке Windows 8 является планировщик задач Windows 8 (Task Scheduler). Открыть консоль управления планировщиком можно следующим образом:
Откройте пустую mmc оснастку, нажав комбинацию Win+ R и набрав команду mmc.
В появившемся окне выберите пункт меню File->Add/remove Snap-in. В списке на левой панели найдите и выберите пункт Task Scheduler и перенесите его в правую панель с помощью кнопки Add >. Укажите, что нужно управлять локальным компьютером (Local computer). Нажмите ОК.
В результате консоль управления планировщиком была добавлена в нашу оснастку.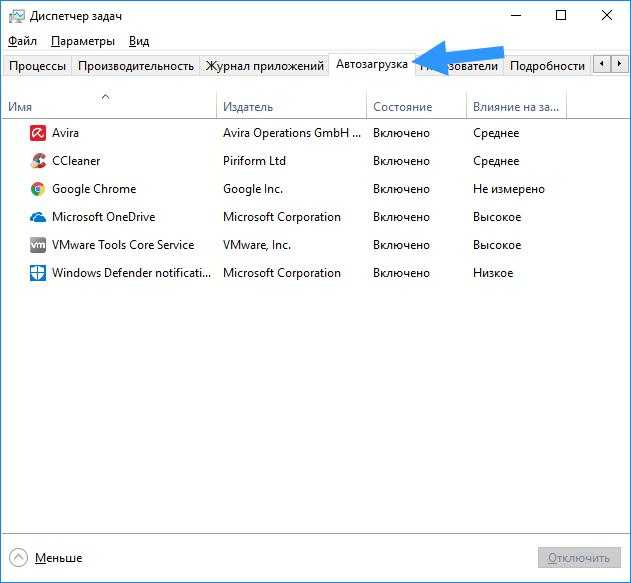 Создадим новое задание планировщика, для чего развернем элемент Task Scheduler Library (содержит список всех пользовательских заданий). Создадим новое задание планировщика (Create Task):
Создадим новое задание планировщика, для чего развернем элемент Task Scheduler Library (содержит список всех пользовательских заданий). Создадим новое задание планировщика (Create Task):
На вкладке General укажем имя задания (например, AutostartFar). На вкладке Triggers зададим условия выполнения задания. Нажмите кнопку New в открывшемся окне укажем, что задание запускается при входе (“At log on”). Нажмите ОК.
На вкладке Action укажем действие, которое должно выполнить это задание планировщика. Выберем тип действия Start a program и полный путь к программе (поле Program/script).
По сути, на этом настройка закончена (если интересно, можно изучить и другие параметры создаваемого задания планировщика). При следующем входе пользователя в систему планировщик автоматически запустит указанную программу.
Автозапуск программ в Windows 8 с помощью реестра
В Windows 8 программы в автозагрузку можно добавить путем прямой модификации реестра. В предыдущих версиях Windows список программ автозагрузки можно было просмотреть с помощью системной утилиты msconfig. Запустим утилиту, нажав комбинацию Win+R и набрав msconfig. В открывшемся окне перейдите на вкладку Startup. Как вы видите, вкладка пустая и содержит информационно сообщение, что управление автозагрузкой находится в секции Startup диспетчера задач Windows (Task Manager).
В предыдущих версиях Windows список программ автозагрузки можно было просмотреть с помощью системной утилиты msconfig. Запустим утилиту, нажав комбинацию Win+R и набрав msconfig. В открывшемся окне перейдите на вкладку Startup. Как вы видите, вкладка пустая и содержит информационно сообщение, что управление автозагрузкой находится в секции Startup диспетчера задач Windows (Task Manager).
Перейдем на соответствующую вкладку диспетчера задач.
На вкладке отображен список элементов автозагрузки в формате: имя программы, разработчик, статус автозагрузки (включен/отключен) и новая колонка Startup impact (позволяет понять насколько указанная программа использует ресурсы системы при запуске, т.е. по сути показывает насколько та или иная программа потребляет системные ресурсы, замедляя тем самым загрузку компьютера). Здесь же, с помощью правого щелчка мыши, можно включить или отключить автоматический запуск той или иной программы (Disable/Enable).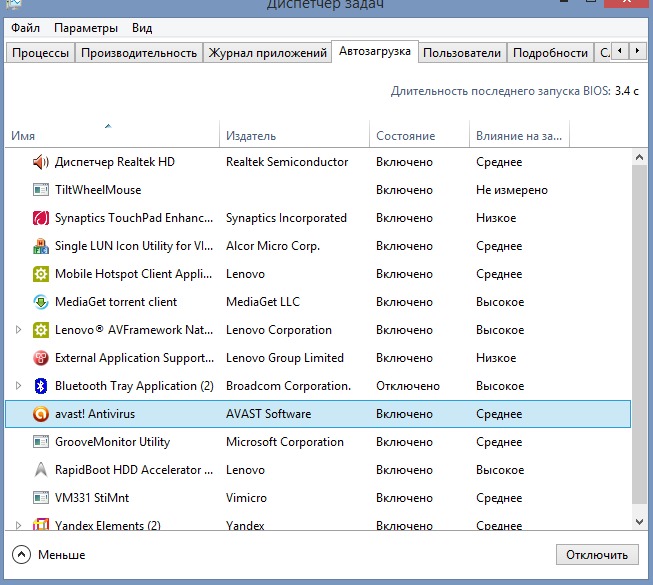
Список программ автозагрузки хранится в двух ветках реестра.
- HKEY_LOCAL_MACHINE\SOFTWARE\Microsoft\Windows\CurrentVersion\Run – определяет программы, автоматически запускаемые при входе любого пользователя
- HKEY_CURRENT_USER\Software\Microsoft\Windows\CurrentVersion\Run – список автозапуска для текущего пользователя
Чтобы добавить в автозагрузку свою программу, откройте редактор реестра (regedit.exe) и перейдите в ветку: HKEY_LOCAL_MACHINE\SOFTWARE\Microsoft\Windows\CurrentVersion\Run. Создадим в данной ветке новый параметр типа строка REG_SZ.
Укажите имя параметра, а в качестве его значения задайте полный путь к исполняемому файлу, который нужно запускать при загрузке компьютера (если пусть содержит пробелы или русские буквы, его нужно взять в кавычки).
Если вернуться на вкладку Startup диспетчера задач, мы увидим что появился новый элемент автозагрузки, только что созданный нами.
Папка Startup (Автозагрузка)
В профиле каждого пользователя есть специальная папка Startup (раньше, если вы помните, она называлась «Автозагрузка»), ярлыки программ в которой автоматически запускаются при входе пользователя в системы. Этот каталог находится по следующему адресу C:\Users\root\AppData\Roaming\Microsoft\Windows\Start Menu\Programs\Startup (где root — имя вашей учетной записи). Быстро перейти в папку Startup можно, набрав команду:
shell:startupСоответственно, папка с автозагрузкой для всех пользователей системы — C:\ProgramData\Microsoft\Windows\Start Menu\Programs\StartUp, команда для быстрого перехода в нее:
shell:Common StartupПо-умолчанию папка пустая. Если в открывшуюся папку перенести ярлык любой программы – она станет автоматически запускаться при старте Windows 8.
Как вы, наверное, уже успели понять, автозапуск программ в Windows можно реализовать множеством различных способов.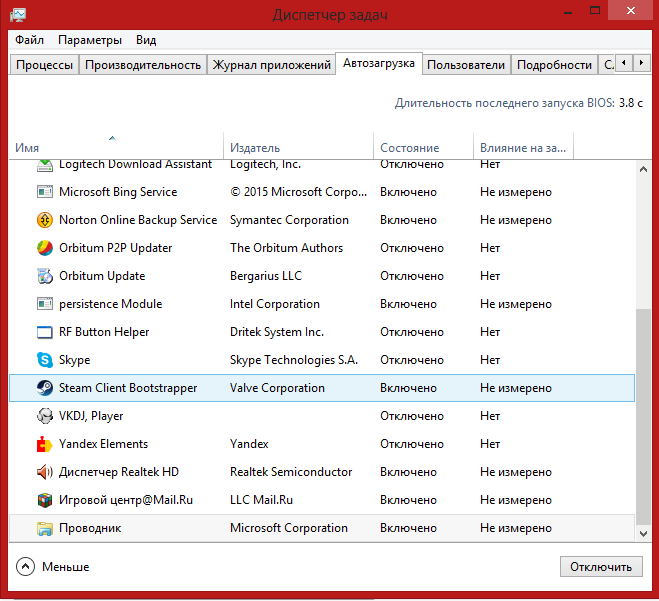 Это означает, что отследить почему при запуске компьютера запускается та или иная программа – задача достаточно сложная даже для опытного пользователя. Одной из лучших утилит, позволяющей разобраться с программами, запасающимися при загрузке компьютера является Autoruns от Марка Русиновича (ex. Sysinternals).
Это означает, что отследить почему при запуске компьютера запускается та или иная программа – задача достаточно сложная даже для опытного пользователя. Одной из лучших утилит, позволяющей разобраться с программами, запасающимися при загрузке компьютера является Autoruns от Марка Русиновича (ex. Sysinternals).
Автозагрузка в Windows 8.1 | remontka.pro
В этой инструкции будет подробно показано, как можно посмотреть программы в автозагрузке Windows 8.1, как их удалить оттуда (а проделав обратную процедуру — добавить), где находится папка Автозагрузка в Windows 8.1, а также рассмотрены некоторые нюансы этой темы (например, о том, что можно удалить).
Для тех, кто не знаком с вопросом: многие программы при установке добавляют себя в автозагрузку с тем, чтобы запускаться при входе в систему. Часто это бывают не слишком нужные программы, а их автоматический запуск приводит к снижению скорости запуска и работы Windows. Для многих из них целесообразно удаление из автозагрузки.
Где находится автозагрузка в Windows 8.1
Очень частый вопрос пользователей связан с местонахождением автоматически запускаемых программ, задается он в разных контекстах: «где находится папка Автозагрузка» (которая была в меню Пуск в 7-й версии), реже идет речь о всех местах нахождения автозагрузки в Windows 8.1.
Начнем с первого пункта. Системная папка «Автозагрузка» содержит ярлыки программ для автоматического запуска (которые можно удалить, если они не нужны) и редко сейчас используется разработчиками ПО, но очень удобна для того, чтобы добавить свою программу в автозагрузку (просто разместите там нужный ярлык программы).
В Windows 8.1 найти эту папку можно все так же, в меню «Пуск», только для этого придется вручную перейти в C:\ Users\ Имя_Пользователя\ AppData\ Roaming\ Microsoft\ Windows\ Start Menu\ Programs\ Startup.
Есть и более быстрый способ попасть в папку Автозагрузка — нажать клавиши Win+R и ввести в окно «Выполнить» следующее: shell:startup (это системная ссылка на папку автозагрузки), после чего нажать Ок или Enter.
Выше было приведено расположение папки Автозагрузка для текущего пользователя. Такая же папка есть и для всех пользователей компьютера: C:\ ProgramData\ Microsoft\ Windows\ Start Menu\ Programs\ Startup. Для быстрого доступа к ней можно использовать shell:common startup в окне «Выполнить».
Следующее место нахождения автозагрузки (или, скорее, интерфейс для быстрого управления программами в автозагрузке) находится в диспетчере задач Windows 8.1. Для его запуска вы можете кликнуть правой кнопкой мыши по кнопке «Пуск» (Или нажать клавиши Win+X).
В диспетчере задач откройте вкладку «Автозагрузка» и вы увидите список программ, а также информацию об издателе и степени влияния программы на скорость загрузки системы (если у вас включен компактный вид диспетчера задач, предварительно нажмите кнопку «Подробнее»).
Кликнув правой кнопкой мыши по любой из этих программ, вы можете отключить ее автоматический запуск (о том, какие программы можно отключить, поговорим далее), определить расположение файла этой программы или выполнить поиск в Интернете по ее имени и имени файла (чтобы получить представление о ее безвредности или опасности).
Еще одно расположение, где вы можете посмотреть на список программ в автозагрузке, добавить и удалить их — соответствующие разделы реестра Windows 8.1. Для этого, запустите редактор реестра (нажать клавиши Win+R и ввести regedit), а в нем изучите содержимое следующих разделов (папки слева):
- HKEY_CURRENT_USER\ Software\ Microsoft\ Windows\ CurrentVersion\ Run
- HKEY_CURRENT_USER\ Software\ Microsoft\ Windows\ CurrentVersion\ RunOnce
- HKEY_LOCAL_MACHINE\ Software\ Microsoft\ Windows\ CurrentVersion\ Run
- HKEY_LOCAL_MACHINE\ Software\ Microsoft\ Windows\ CurrentVersion\ RunOnce
Дополнительно (этих разделов может не быть у вас в реестре), посмотрите следующие места:
- HKEY_LOCAL_MACHINE\ Software\ Wow6432Node\ Microsoft\ Windows\ CurrentVersion\ Run
- HKEY_LOCAL_MACHINE\ Software\ Wow6432Node\ Microsoft\ Windows\ CurrentVersion\ RunOnce
- HKEY_CURRENT_USER\ Software\ Microsoft\ Windows\ CurrentVersion\ Policies\ Explorer\ Run
- HKEY_LOCAL_MACHINE\ Software\ Microsoft\ Windows\ CurrentVersion\ Policies\ Explorer\ Run
Для каждого из указанных разделов, при выборе, в правой части редактора реестра вы можете увидеть список значений, представляющий собой «Название программы» и путь к исполняемому файлу программы (иногда с дополнительными параметрами).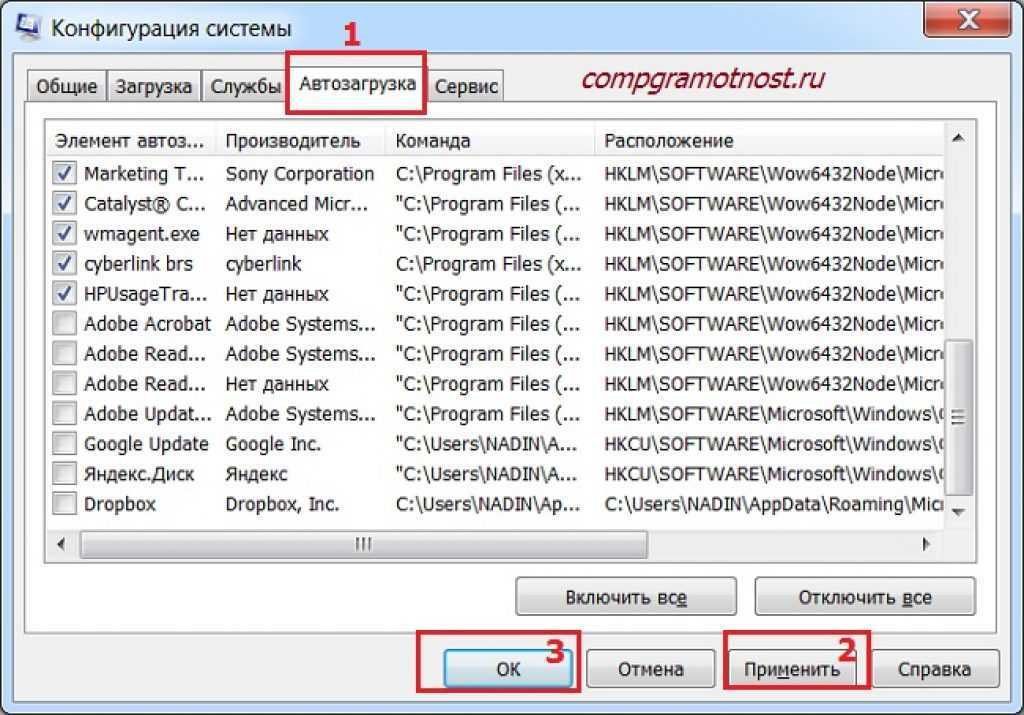 Кликнув правой кнопкой мыши по любому из них, вы можете удалить программу из автозагрузки или изменить параметры запуска. Также, кликнув в пустом месте в правой части вы можете добавить собственный строковый параметр, указав в качестве его значения путь к программе для ее автозагрузки.
Кликнув правой кнопкой мыши по любому из них, вы можете удалить программу из автозагрузки или изменить параметры запуска. Также, кликнув в пустом месте в правой части вы можете добавить собственный строковый параметр, указав в качестве его значения путь к программе для ее автозагрузки.
И, наконец, последнее расположение автоматически запускаемых программ, о котором часто забывают — планировщик заданий Windows 8.1. Для его запуска вы можете нажать клавиши Win+R и ввести taskschd.msc (или ввести в поиске на начальном экране Планировщик заданий).
Изучив содержимое библиотеки планировщика заданий, вы можете обнаружить там что-то еще, что хотели бы убрать из автозагрузки или можете добавить собственную задачу (подробнее, для начинающих: Использование планировщика заданий Windows).
Программы для управления автозагрузкой Windows
Существует не один десяток бесплатных программ, с помощью которых можно просматривать программы в автозагрузке Windows 8.1 (и в других версиях тоже), анализировать их или удалять.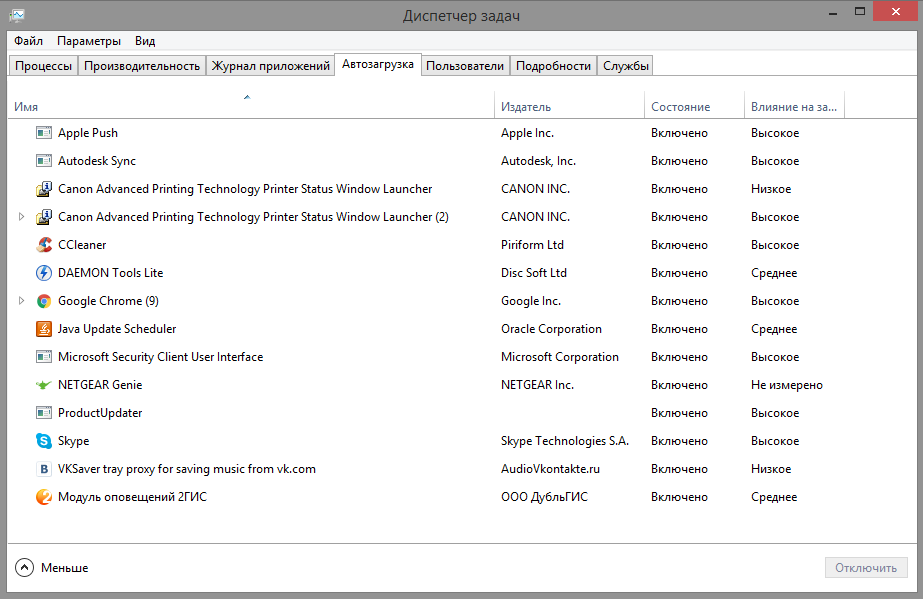 Я выделю две таких: Microsoft Sysinternals Autoruns (как одну из самых мощных) и CCleaner (как самую популярную и простую).
Я выделю две таких: Microsoft Sysinternals Autoruns (как одну из самых мощных) и CCleaner (как самую популярную и простую).
Программа Autoruns (бесплатно скачать можно с официального сайта https://technet.microsoft.com/ru-ru/sysinternals/bb963902.aspx) — это, пожалуй, самое мощное средство для работы с автозагрузкой в любой версии Windows. С помощью нее можно:
- Просмотреть автоматически запускаемые программы, службы, драйвера, кодеки, DLL и многое другое (практически всё, что запускается само).
- Проверить запускаемые программы и файлы на вирусы через VirusTotal.
- Быстро найти интересующие файлы в автозагрузке.
- Удалить любые элементы.
Программа на английском языке, но если с этим проблем нет и вы немного разбираетесь в том, что представлено в окне программы — эта утилита обязательно придется вам по душе.
Бесплатная программа для очистки системы CCleaner, помимо прочего, поможет включить, отключить или удалить программы из автозагрузки Windows (в том числе, и запускаемые через планировщик заданий).
Инструменты для работы с автозагрузкой в CCleaner находятся в разделе «Сервис» — «Автозагрузка» и работа с ними очень понятна и не должна вызвать каких-либо затруднений даже у начинающего пользователя. Об использовании программы и ее загрузке с официального сайта написано здесь: О CCleaner 5.
Какие программы в автозагрузке лишние?
И, наконец, самый частый вопрос — о том, что можно удалить из автозагрузки, а что нужно там оставить. Тут каждый случай индивидуален и обычно, если не знаете, лучше поискать в Интернете, нужна ли эта программа. В общих чертах — не нужно удалять антивирусы, со всем остальным уже не так однозначно.
Попробую привести наиболее часто встречающиеся в автозагрузке вещи и размышления о том, нужны ли они там (кстати, после удаления таких программ из автозагрузки, вы всегда можете запустить их вручную из списка программ или через поиск Windows 8.1, они остаются на компьютере):
- Программы видеокарт NVIDIA и AMD — для большинства пользователей, особенно тех, кто проверяет обновления драйверов вручную и не пользуется постоянно этими программами, не нужны.
 На работу видеокарты в играх удаление таких программ из автозагрузки не повлияют.
На работу видеокарты в играх удаление таких программ из автозагрузки не повлияют. - Программы принтеров — разные Canon, HP и прочее. Если вы ими не пользуетесь специально, удаляйте. Все ваши офисные программы и софт для работы с фото будет печатать как прежде и, если необходимо, запускать программы производителей непосредственно при выводе на печать.
- Программы, использующие Интернет — торрент-клиенты, skype и подобные — решайте сами, нужны ли они вам при входе в систему. Но, например, в том что касается файлообменных сетей, я рекомендую запускать их клиенты только когда они действительно нужны чтобы что-то скачать, в противном случае вы получаете постоянное использование диска и Интернет-канала безо всякой пользы (во всяком случае, для вас).
- Все остальное — старайтесь определить сами пользу от автозагрузки других программ, исследовав что это такое, зачем нужно и что делает. Различные чистильщики и оптимизаторы системы, программы обновления драйверов, по-моему, в автозагрузке не нужны и даже вредны, неизвестные программы должны вызывать самое пристальное внимание, но некоторые системы, особенно ноутбуки, могут требовать обязательного нахождения каких-либо фирменных утилит в автозагрузке (например, для управления питанием и работы функциональных клавиш на клавиатуре).

Как и обещал в начале руководства, описал все очень подробно. Но если чего-то не учел, готов принять любые дополнения в комментариях.
remontka.pro в Телеграм | Способы подписки
Поддержать автора и сайт
Как изменить автозагрузку программ в Windows 8
Некоторые программы запускаются автоматически при включении компьютера. Это гарантирует, что наиболее важные приложения будут запущены, как только операционная система загрузится, и вы будете готовы использовать свой компьютер. Эта функция также избавляет вас от необходимости вручную запускать любимые программы при каждом включении компьютера. С другой стороны, некоторые программы автоматически добавляются в папку автозагрузки при их установке. Это не всегда желательно, особенно если вы не используете эти приложения так часто. Вы можете изменить папку запуска в соответствии с вашими потребностями. Так вы сможете быстрее приступить к работе и ваш компьютер будет работать лучше . Мы покажем вам, как изменить программы запуска в Windows 8.
Мы покажем вам, как изменить программы запуска в Windows 8.
Содержание
- Каковы преимущества изменения папки запуска Windows 8?
- Как открыть папку автозагрузки Windows 8?
- Папка автозагрузки Windows 8: Добавление и удаление программ
Каковы преимущества изменения папки автозагрузки Windows 8?
Может быть очень полезно добавить некоторые приложения в папку автозагрузки Windows 8. Благодаря папке автозагрузки вам не нужно открывать часто используемые программы самостоятельно. Это экономит время и упрощает вашу работу . В то же время вы можете легко удалить ненужные программы из папки автозагрузки. Это освобождает ресурсы вашего компьютера и позволяет ему загружаться быстрее. Одна вещь, которая действительно может замедлить процесс запуска, — это надоедливое вредоносное ПО, которое обычно запускается из папки автозагрузки.
Но есть и другие приложения, которые всегда должны быть в папке автозагрузки. К ним относятся важные системные программы для вашей операционной системы например. Ваше антивирусное программное обеспечение также должно запускаться автоматически при загрузке, чтобы обеспечить защиту вашего компьютера как можно скорее.
К ним относятся важные системные программы для вашей операционной системы например. Ваше антивирусное программное обеспечение также должно запускаться автоматически при загрузке, чтобы обеспечить защиту вашего компьютера как можно скорее.
Как открыть папку автозагрузки Windows 8?
Папка автозагрузки находится в каталоге пользователей. Самый простой способ найти папку — использовать диалоговое окно «Выполнить». Вы можете сделать это в два коротких шага:
- Используйте сочетание клавиш [Windows] + [R] , чтобы открыть диалоговое окно.
- Введите в диалоговом окне следующую команду: shell:startup
Самый быстрый способ получить доступ к папке автозагрузки в Windows 8: нажмите [Windows] + [R], введите «shell:startup» и нажмите « ХОРОШО».
Папка автозагрузки Windows 8: Добавление и удаление программ
Существует несколько способов добавить новые программы в папку автозагрузки или удалить ненужные программы.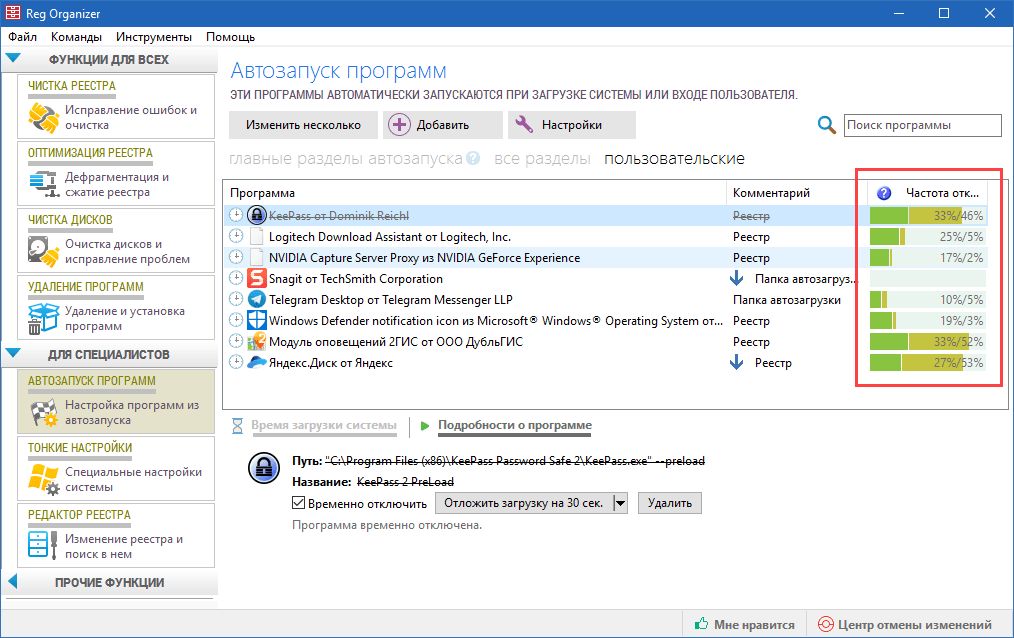
- Первым шагом всегда является открытие папки автозагрузки, как показано выше.
- Затем щелкните правой кнопкой мыши и выберите Новый и Ярлык .
- В появившейся структуре каталогов выберите программу, для которой вы хотите создать ярлык. Примечание. Необходимо выбрать файл с расширением .exe .
- Выберите имя для ярлыка и нажмите Готово . Новый ярлык теперь сохранен в папке автозагрузки.
- Если вы хотите удалить программы из папки автозагрузки Windows 8, вы просто удаляете ярлыки этих программ. Для этого щелкните правой кнопкой мыши нужный ярлык, затем нажмите Удалить .
Вы также можете использовать диспетчер задач для изменения программ в папке автозагрузки. Вы можете открыть его, нажав [Ctrl] + [Alt] + [Delete] . На вкладке Startup перечислены все программы, которые запускаются при включении компьютера.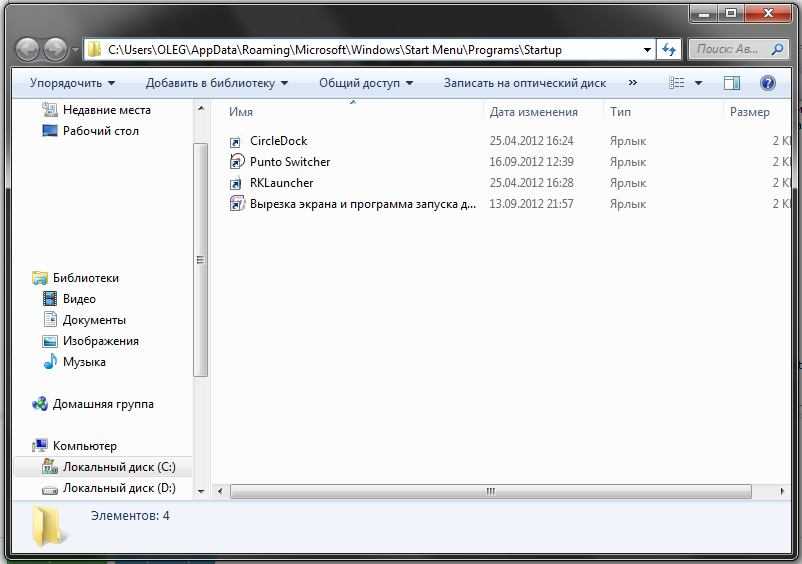 В отличие от папки автозагрузки выше, на вкладке «Автозагрузка» в диспетчере задач в основном перечислены системные программы. Вы можете удалить программу из списка автозагрузки, щелкнув программу и выбрав кнопку Disable .
В отличие от папки автозагрузки выше, на вкладке «Автозагрузка» в диспетчере задач в основном перечислены системные программы. Вы можете удалить программу из списка автозагрузки, щелкнув программу и выбрав кнопку Disable .
Вкладка «Автозагрузка» в диспетчере задач в Windows 8: здесь вы можете расставлять приоритеты, отключать, добавлять и удалять программы, которые вы хотите запускать автоматически при запуске.
В этом руководстве вы узнаете, как удалять программы из папки автозагрузки с помощью диспетчера задач.
В целях защиты вашей конфиденциальности видео не будет загружаться, пока вы не нажмете на него.
- Конфигурация
- Учебные пособия
- Windows
- СИСТЕМЫ ХРАНЕНИЯ
Связанные
Как починить Blue Screen of Death BSOD).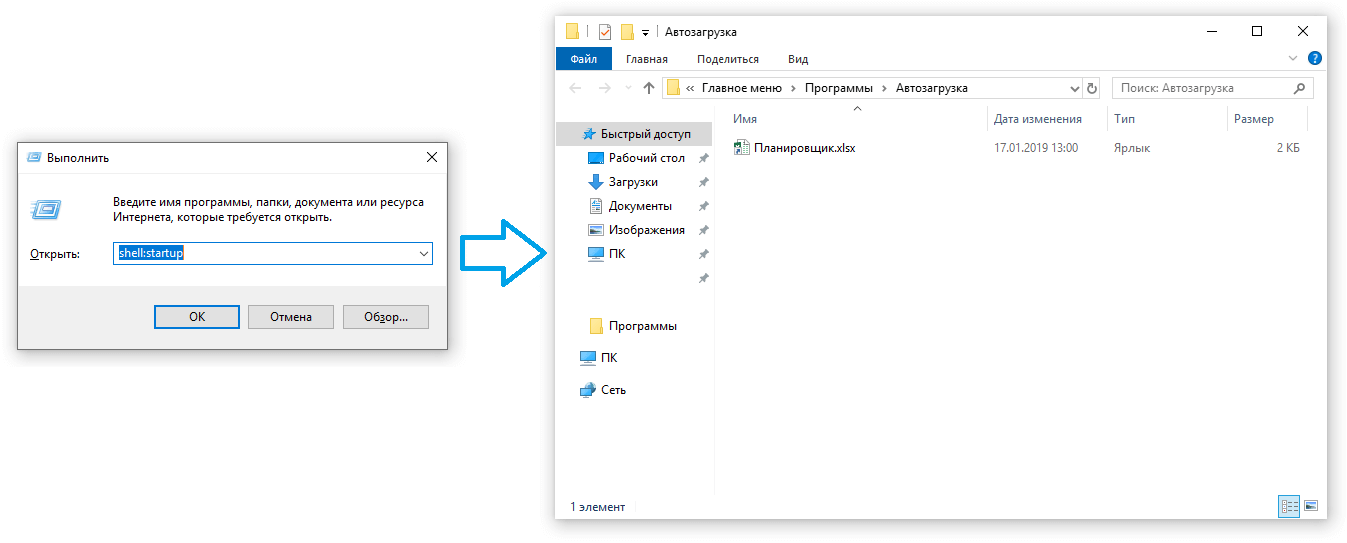
Печально известный синий экран смерти обычно появляется без предупреждения. Это важный индикатор внутренних проблем с оборудованием, программным обеспечением или драйверами. Если Windows больше не может быть запущена в результате такой проблемы, то происходит принудительное завершение работы в виде синего экрана, содержащего сообщение об ошибке. Это может привести к потере несохраненных файлов и документов. Самое главное с…
Как исправить синий экран смерти (BSOD)
Какая у меня версия Windows?
- Ноу-хау
Вы пользователь Windows, но не знаете, какая версия операционной системы установлена на вашем ПК? В этой статье представлены три способа проверить версию Windows всего за несколько секунд: с помощью сочетания клавиш, через панель управления или с помощью командной строки Windows (CMD).
Какая у меня версия Windows?
Сброс Windows 8 — это просто
- Конфигурация
Если ваш компьютер больше не работает как надо, или вы хотите его отдать, может иметь смысл сбросить Windows 8. В этой статье мы покажем вам, как это сделать, что вам нужно сделать, чтобы сохранить ваши файлы или, альтернативно, удалить их — всего за несколько простых шагов.
Сброс Windows 8 — это просто
«Перезагрузитесь и выберите правильное загрузочное устройство» — как исправить эту ошибку
- Конфигурация
«Перезагрузитесь и выберите правильное загрузочное устройство» звучит достаточно просто. Это означает «Перезагрузите компьютер и выберите оборудование, которое ваша система использует для запуска». Но как это сделать? Поскольку сообщение об ошибке может иметь разные причины, существует несколько стратегий устранения этой довольно распространенной ошибки на ПК с Windows.
«Перезагрузитесь и выберите правильное загрузочное устройство» — как исправить эту ошибку
Изменение языковых настроек в Windows 8
- Конфигурация
Изменение языка интерфейса Windows 8 может быть полезно, когда несколько человек, говорящих на разных языках, используют один и тот же компьютер. Microsoft Windows включает в себя обширный портфель различных языков. Но как установить дополнительные системные языки в Windows 8 и переключаться между ними? А что происходит с другими программами Microsoft после изменения языковых настроек? Узнайте в этой статье….
Изменение языковых настроек в Windows 8
Как добавлять и удалять программы из автозагрузки Windows 8
Добавление приложений в автозагрузку Windows — неизбежное зло. Это может быть полезно, когда нам нужно
автоматически запускать определенные приложения
(например, веб-сервер или некоторые почтовые программы и
клиенты мессенджеров
). Но поскольку эти запускаемые приложения запускаются одновременно с запуском Windows, компьютер может полностью перестать отвечать на запросы, если в списке слишком много приложений. Я уверен, что вы, пользователи Windows, понимаете, о чем я говорю.
Я уверен, что вы, пользователи Windows, понимаете, о чем я говорю.
Как правило, когда программа устанавливается, она автоматически добавляется в автозагрузку Windows, если это необходимо. Но может быть ряд случаев, когда вам придется добавлять или удалять эти программы вручную. Итак, давайте посмотрим, как это можно сделать в Windows 8.
В этом посте мы не будем обсуждать какой-либо инструмент для этой задачи. Мы увидим, как мы можем управлять запуском, используя параметры по умолчанию, доступные в Windows 8. Если бы я говорил об этой теме несколько месяцев назад, я бы порекомендовал вам программное обеспечение Soluto для этой задачи. Soluto начиналось как простое приложение для предотвращения разочарований, с помощью которого можно легко контролировать запуск Windows. Однако с каждым обновлением он становится все хуже, и, если вы спросите меня, сегодня этот инструмент уже не тот, что был, когда он был впервые представлен.
Давайте сначала посмотрим, как мы можем удалить программу из списка автозагрузки Windows 8.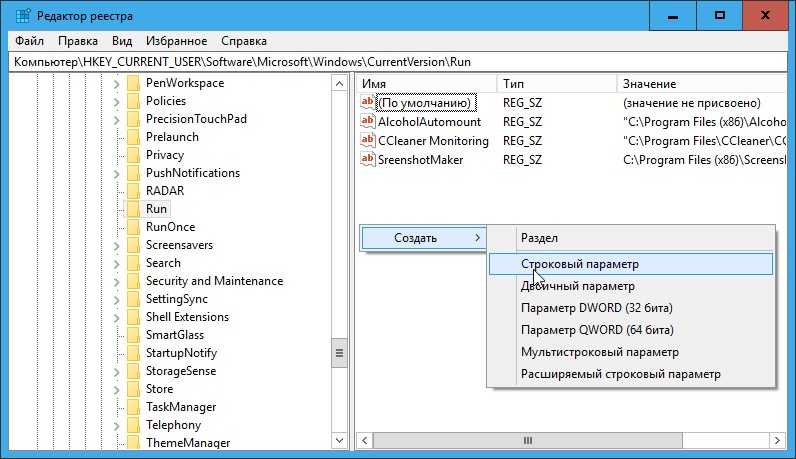
Удаление программ из автозагрузки
В предыдущих сборках Windows вкладка запуска в Msconfig (конфигурация системы Microsoft) была конечным пунктом для включения и отключения программ при запуске Windows. Однако в Windows 8 все немного изменилось. Теперь модуль перемещен в диспетчер задач. Итак, чтобы удалить программу, откройте диспетчер задач Windows и перейдите к Вкладка «Пуск» . Есть много способов открыть Диспетчер задач Windows, лучший способ — щелкнуть правой кнопкой мыши на панели задач и выбрать опцию Диспетчер задач .
На вкладке «Автозагрузка» найдите приложение, которое вы хотите удалить из автозагрузки Windows. Щелкните правой кнопкой мыши имя приложения и выберите параметр «Отключить ». Статус приложения изменится с «Включено» на «Отключено», и оно больше не запустится в Windows.
Теперь посмотрим, как можно добавлять программы в автозагрузку Windows.
Добавление программ в автозагрузку Windows 8
Чтобы добавить программу в автозагрузку, вам сначала нужно скопировать ее.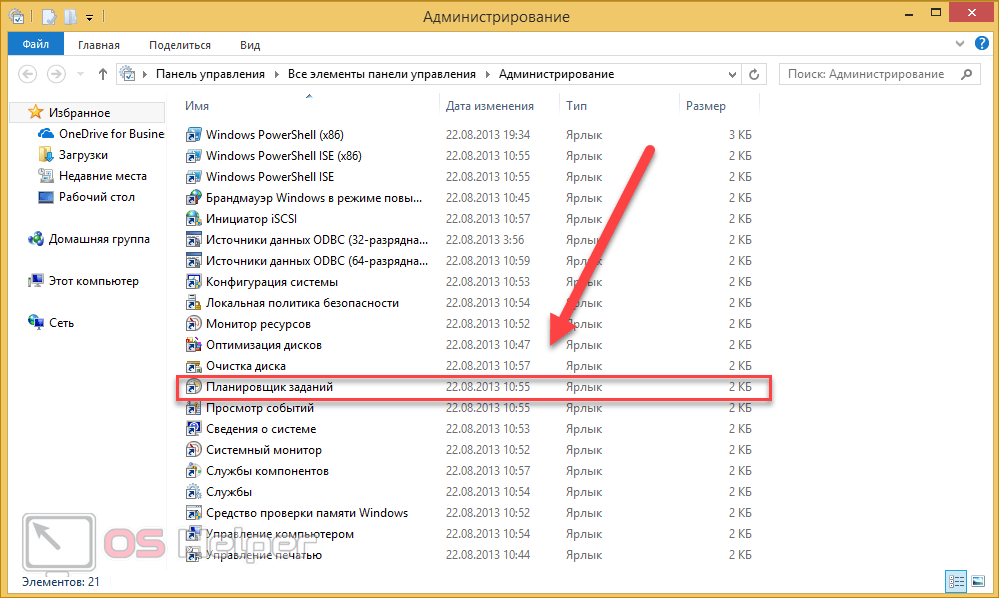

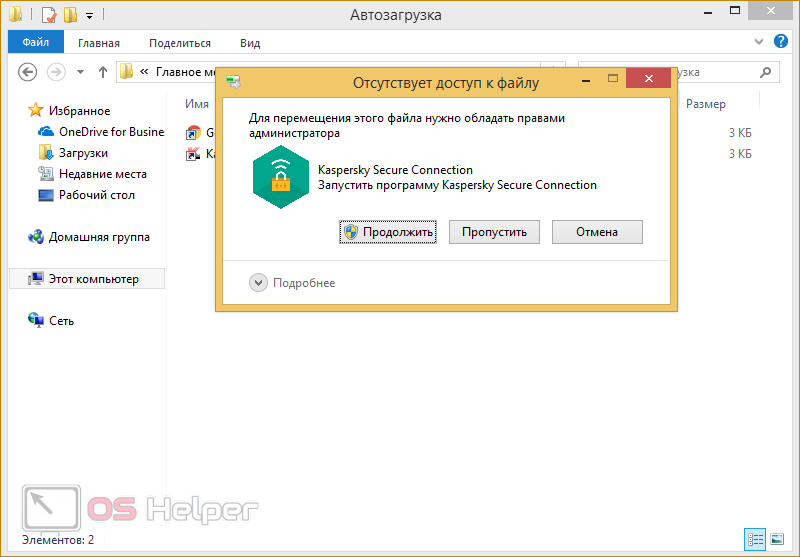 На работу видеокарты в играх удаление таких программ из автозагрузки не повлияют.
На работу видеокарты в играх удаление таких программ из автозагрузки не повлияют.