Как активировать world 2018 на windows 10: Активируем пакет программ Microsoft Office – 3 способа
Содержание
Как активировать Office 2013 на Windows 10: инструкции — ABC IMPORT
Содержание статьи:
- Общие сведения об активации офисных продуктов Microsoft
- Использование ключа активации (лицензионного ключа) Office 2013
- Как активировать Office 2013 на Windows 10 через регистрационную запись Microsoft при переносе пакета на другой ПК или ноутбук
- Можно ли активировать отдельные приложения
- Активация всего офисного пакета при помощи утилиты KMSAuto Net
- Использование приложения KMSpico
- Отключение режима ограниченной функциональности программ
Как известно, офисные наборы любого поколения, выпускаемые корпорацией Microsoft, являются платными программными продуктами, хотя и могут работать без обязательной регистрации лицензии с использованием базового набора функций и инструментов. Однако требование активации Microsoft Office 2013 или какого-то другого релиза в виде напоминания будет преследовать пользователя по пятам. По нашим меркам стоимость офисного пакета достаточно высока, вот пользователи и ищут пути обхода ограничений, накладываемых на программы, входящие в состав таких наборов.
По нашим меркам стоимость офисного пакета достаточно высока, вот пользователи и ищут пути обхода ограничений, накладываемых на программы, входящие в состав таких наборов.
Общие сведения об активации офисных продуктов Microsoft
Вам будет интересно:Как установить Savefrom? Быстро и понятно
Вообще, если задаваться вопросами по поводу того, как активировать Office 2013 или любой другой выпуск, ее можно выполнить несколькими методами. Что это даст конечному пользователю? В первую очередь, это касается полной функциональности любого и приложений, присутствующих в наборе. Кроме того, если вовремя не выполнить регистрацию, не исключается и ситуация, при которой используемого в данный момент активное приложение вдруг не закроется само по себе, а пользователь, не сохранив редактируемый документ, не потеряет важные данные. Понятно, что набирать тот же текст в «Ворде» или заново вводить сложные формулы в «Экселе» никому не хочется. Но как активировать MS Office 2013 с минимальными затратами? По большому счету, рядовому пользователю можно предложить две основные методики, одна из которых является законной, а вторая – нет.
Использование ключа активации (лицензионного ключа) Office 2013
Вам будет интересно:Настройка ProFTPD : просто и понятно
Итак, начнем с законных действий, которые не нарушают интеллектуальные права на данный программный продукт.
При официальной покупке офисного пакета с установочным дистрибутивом, записанным на диске на коробке всегда указывается код продукта или так называемый специальный ключ. Активировать Office 2013 с его помощью можно еще на стадии установки пакета, когда на одной из стадий будет предложено ввести код в специальное поле. Этот шаг можно пропустить и выполнить активацию уже после установки (ничего страшного в этом нет).
При скачивании дистрибутива с официального интернет-ресурса, после его оплаты ключ может быть выслан на указанный при регистрации адрес электронной почты, который обычно соответствует данным учетной записи Microsoft.
Как активировать Office 2013 на Windows 10 через регистрационную запись Microsoft при переносе пакета на другой ПК или ноутбук?
Что же касается самого процесса ввода лицензии в уже установленном и функционирующем наборе, можно воспользоваться специальным «Мастером», а затем указать активацию через интернет.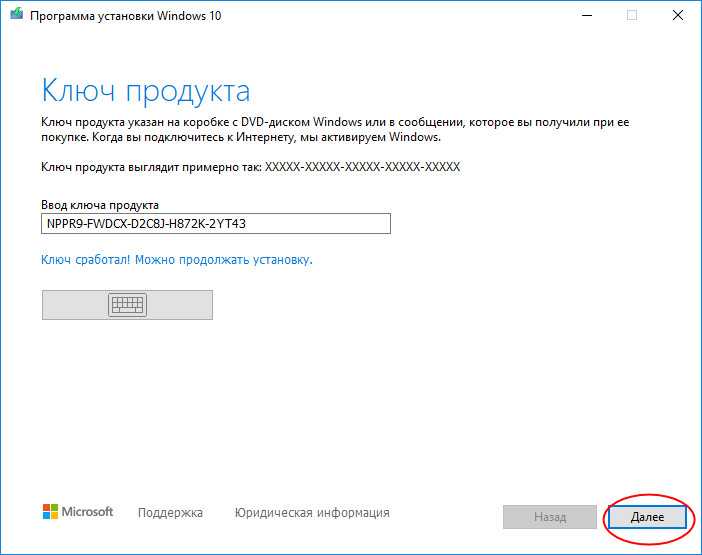
При этом предварительно необходимо переключиться с регистрационной записи текущего пользователя на учетную запись Microsoft. В этой же «учетке», если вы, например, переносите «Офис» на другой компьютерный терминал, необходимо перейти к разделу «Офиса», а затем в подразделе сведений об установках активировать одноименный процесс, нажав кнопку установки.
По ее окончании регистрация программного продукта будет произведена автоматически, а повторный ввод ключа не потребуется (он автоматически будет сопоставлен имеющейся учетной записи).
Можно ли активировать отдельные приложения?
Но некоторые пользователи в своих вопросах идут еще дальше, ведь большинству в повседневной работе бывает достаточно только текстового и табличного редакторов. Вот тут и возникают проблемы, связанные уже не с тем, как активировать Office 2013, а с тем, как снять ограничения только на установленные приложения. В принципе, выход тут тоже есть. Если вы не хотите или не имеет возможности приобрести нужные программы официальным способом, нет ничего проще, нежели воспользоваться поиском соответствующих ключей на просторах интернета. Несмотря на то, что специалистами корпорации Microsoft постоянно утверждается, что все лицензии проверяются на предмет их официального происхождения или регистрации, на деле это очень далеко от истины.
Несмотря на то, что специалистами корпорации Microsoft постоянно утверждается, что все лицензии проверяются на предмет их официального происхождения или регистрации, на деле это очень далеко от истины.
Таким образом, можете воспользоваться ключами, которые в том же Рунете выложены в свободном доступе, и с их помощью активировать, скажем, только Word и Excel.
Активация всего офисного пакета при помощи утилиты KMSAuto Net
Но что делать, если вы установили полный пакет с дополнительно входящими в него программами, но лицензии у вас нет, или купить ее вы не можете по финансовым соображениям? Как активировать Office 2013 в этом случае? В такой ситуации на помощь приходят, если можно так сказать, полулегальные утилиты, позволяющие активировать не только любой офисный пакет, но и любую модификацию самой операционной системы. Несмотря на то, что такие программы и можно назвать незаконными или нарушающими права интеллектуальной собственности, применяются они очень часто. Одним из таких приложений является небезызвестный активатор KMSAuto Net. Скачать его можно где угодно, ведь сайты со ссылками на загрузки этого апплета никогда не блокируются, а на запуск программы в среде Windows пресловутый «Защитник» не реагирует вовсе.
Одним из таких приложений является небезызвестный активатор KMSAuto Net. Скачать его можно где угодно, ведь сайты со ссылками на загрузки этого апплета никогда не блокируются, а на запуск программы в среде Windows пресловутый «Защитник» не реагирует вовсе.
После старта портативного приложения в виде одного EXE-файла (от имени админа) просто нажимаете кнопку активации, выбираете активацию «Офиса» и подтверждаете выполнение операции. В некоторых версиях активатора иногда может появиться запрос на создание задачи в «Планировщике заданий». С этим нужно согласиться. Сама же задача создается только для того, что повторная активация производилась каждые десять дней. В последних версиях этого ПО такие действия не требуются.
Использование приложения KMSpico
Теперь несколько слов о том, как активировать Office 2013 при помощи утилиты KMSpico.
По сути своей, она работает аналогично предыдущей, и пользователю достаточно выбрать именно активацию «Офиса». Вообще, все KMS-программы (как вы уже, наверное, обратили внимание, их названия по начальным сокращениям идентичны) работают по одним и тем же принципам, а от пользователя требуется самый минимум действий, связанный с корректным стартом самого исполняемого файла программы и выбором того программного продукта, для которого и нужно выполнить активацию.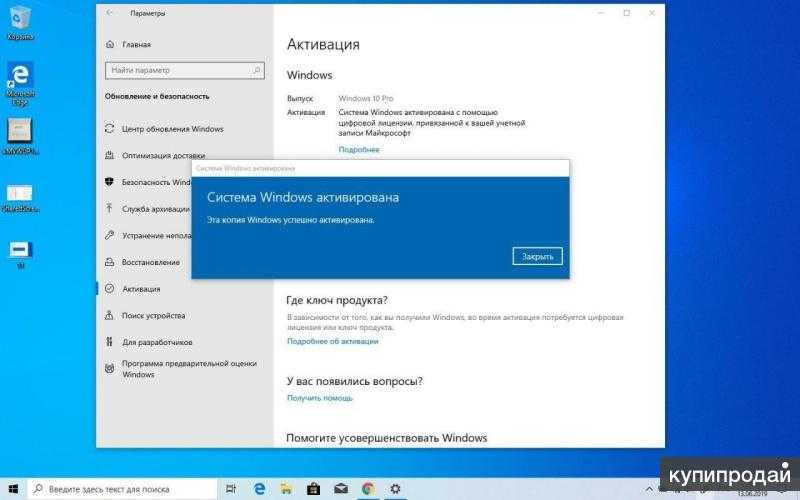
Отключение режима ограниченной функциональности программ
С тем, как активировать Office 2013, разобрались. Напоследок два слова о ситуации, когда пользователь наблюдает в том же «Ворде» надпись с уведомлением о режиме ограниченного использования. Многие считают, что это имеет отношение к «пиратской» активации или незарегистрированным версиям «Офиса». На самом деле, это не так. Данный режим просто ограничивает использование новейших средств программного комплекса, если вы пытаетесь работать с документами, созданными или сохраненными в более ранних модификациях офисного пакета.
Устранить такую проблему можно достаточно просто, выбрав в разделе сведений, вызываемом через файловое меню, пункт преобразования, расположенный чуть правее. Также при сохранении документа можно воспользоваться выбором устаревшего формата, но обязательно снять флажок с поля поддержки совместимости с предыдущими версиями Word или другого используемого редактора.
Источник
Не активируется Microsoft Office — что делать?
11.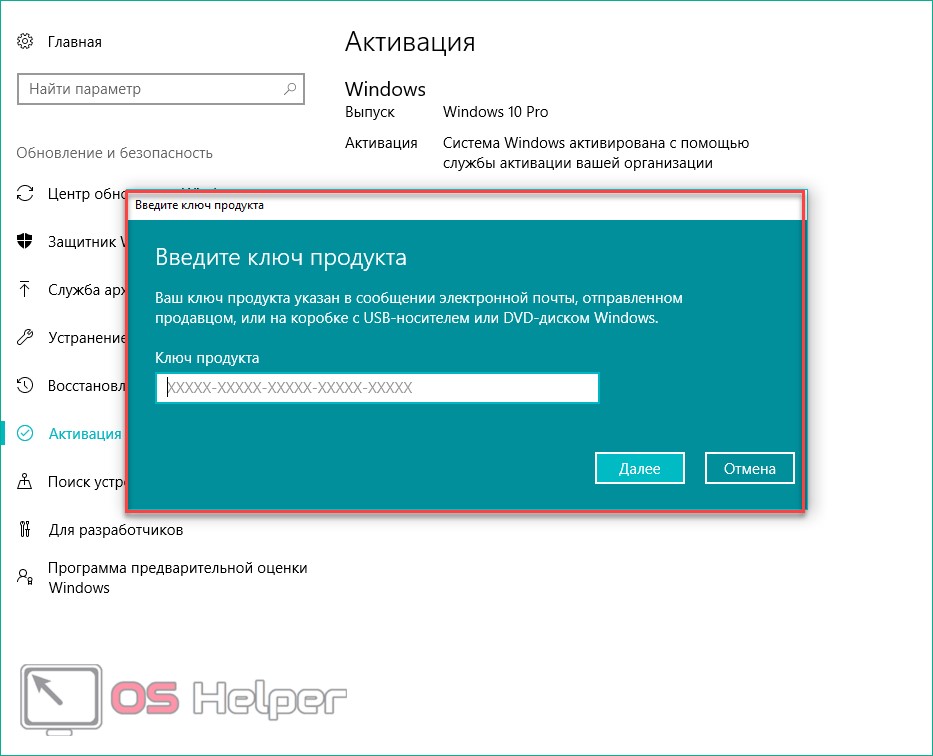 03.2018
03.2018
Автор: Ольга Дмитриева
1 звезда2 звезды3 звезды4 звезды5 звезд
Не активируется Microsoft Office — что делать?
2
5
1
16
Если у вас не получается активировать свою версию Microsoft Office даже при наличии актуального ключа продукта, воспользуйтесь нашими советами. Они точно помогут решить данную проблему.
Есть несколько способов активировать Microsoft Office, и мы расскажем, как запустить офисные программы без лишних сложностей. Разумеется, речь идет не о пиратском использовании софта. Напоминаем, что у нас есть промокоды, по которым ключ на MS Office 365 обойдется дешевле $20. Подробности ищите здесь.
Напоминаем, что у нас есть промокоды, по которым ключ на MS Office 365 обойдется дешевле $20. Подробности ищите здесь.
Почему не активируется Microsoft Office?
Если пакет с офисными программами не хочет активироваться, надо найти причину этой проблемы. Убедитесь, что дело не в элементарных настройках.
- Например, проверьте, что на вашем компьютере установлено правильное время и дата.
- Убедитесь, что вы не используете пробную версию Microsoft Office с истекшим сроком действия.
- Проверьте подключение к интернету — оно необходимо для активации продукта. Также убедитесь, что вы не используете прокси-сервер или брандмауэры.
- Если ключ для активации офисных программ уже используется на более старом компьютере, попробуйте онлайн-активацию. Если это не помогло, обратитесь в поддержку Microsoft или используйте активацию по телефону.
Как активировать Office сразу на нескольких ПК?
У каждого ключа продукта есть лимит устройств, на которые его можно использовать. Если вы уже активировали Office на максимальном количестве компьютеров, вы не сможете продолжать использовать тот же ключ. К сожалению, деактивировать лицензию Office на неиспользуемом устройстве невозможно.
Если вы уже активировали Office на максимальном количестве компьютеров, вы не сможете продолжать использовать тот же ключ. К сожалению, деактивировать лицензию Office на неиспользуемом устройстве невозможно.
Попробуйте активировать офисные программы по телефону. Для этого введите в соответствующем окне номер 7 495 745 5445, введите ключ продукта и получите новый код активации.
Как активировать Office через интернет?
Активировать Office можно через «зону самообслуживания» (Self-Service) на сайте Microsoft. На данный момент это приложение работает только для Windows 10.
- Откройте сайт Microsoft Self Service, получите приложение на ваш компьютер и перейдите к активации Office.
- Выберите количество цифр, из которых состоит первый блок идентификатора: 6 или 7 цифр.
- Теперь введите весь код активации вашей версии Office и нажмите «Отправить».
Microsoft Office все еще не активировался?
Если проблему не удалось устранить с помощью предыдущих советов, все, что вам остается, это связаться с Microsoft. Найти всю необходимую информацию и контакты технической поддержки Microsoft Office можно на официальном сайте разработчика, а обратиться в службу поддержки — по телефону или электронной почте.
Найти всю необходимую информацию и контакты технической поддержки Microsoft Office можно на официальном сайте разработчика, а обратиться в службу поддержки — по телефону или электронной почте.
Читайте также:
- Как создавать заметки на рабочем столе Windows 10
- Как редактировать PDF: лучшие бесплатные программы
- 10 самых важных комбинаций клавиш в Exсel
Фото: pixabay.com
Теги
microsoft office
Автор
Ольга Дмитриева
Редактор направлений «Мобильные устройства» и «Техника для дома»
Была ли статья интересна?
Поделиться ссылкой
Нажимая на кнопку «Подписаться»,
Вы даете согласие на обработку персональных данных
Рекомендуем
Обзор смартфона HONOR Magic Vs: все складывается, как надо
Что взять на дачу: 7 беспроводных гаджетов для отдыха и работы
Как выбрать SSD для ноутбука: подробный гайд
10 лучших мощных вертикальный пылесосов: рейтинг 2023
Что такое спидран или как пройти Atomic Heart за 6 минут?
Лучшие игровые ноутбуки: что выбрать в 2023 году
Какой Айфон лучше купить в 2023 году: выбираем между iPhone 12, iPhone 13, iPhone 14 и iPhone SE
6 лучших детских электросамокатов, от которых ребенок будет в восторге
Обзор необычных TWS-наушников Haylou PurFree Buds для спортсменов
Реклама на CHIP
Контакты
Начните разработку в Windows 10 October 2018 Update сегодня
Написано
Клинт Руткас
опубликовано
2 октября 2018 г.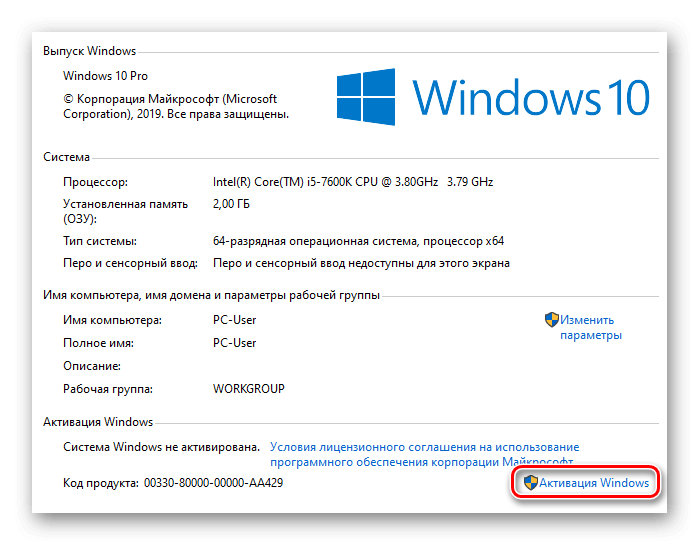
Мы рады сообщить, что Windows 10 October 2018 Update (сборка 17763) и SDK теперь доступны. Вы также можете знать это как Windows 10 версии 1809..
Новые API и функции для разработчиков
Каждое обновление Windows 10 содержит новые API, но не беспокойтесь, в Центре разработки для Windows есть полный список новинок для разработчиков. Вот некоторые из моих любимых.
- Библиотека WinUI: Это способ получить новые элементы управления! Мы поставляем новые элементы управления вне диапазона, такие как строка меню и вид навигации. Перейдите на страницу https://www.nuget.org/packages/Microsoft.UI.Xaml, чтобы получить последний пакет.
- Улучшения пользовательского интерфейса плотности: Мы делаем интервалы и размеры по умолчанию примерно на 20% более узкими по сравнению со старым стандартом.
- Средство упаковки MSIX: Новое средство упаковки также упрощает обновление существующих приложений до нового формата упаковки.
 Он работает как в интерактивном интерфейсе, так и в командной строке! Если вы хотите узнать больше о MSIX, перейдите в Документы.
Он работает как в интерактивном интерфейсе, так и в командной строке! Если вы хотите узнать больше о MSIX, перейдите в Документы.
Обновите среду разработки в два простых шага
- Обновите свою систему до Windows 10 October 2018 Update.
- Получите Visual Studio 2017 с обновленными инструментами и пакетом SDK для Windows 10.
Как обновить устройство до Windows 10 October 2018 Update
Существует несколько способов выполнить обновление, но самый простой способ — перейти в Центр обновления Windows в настройках и нажать «Проверить наличие обновлений». Это так просто!
Приобретите Windows 10 SDK и Visual Studio 2017
Теперь, когда ваша система установлена на Windows 10 October 2018 Update, установите Visual Studio и новый SDK.
- В настоящее время с Visual Studio 2017 версии 15.8:
- Запустите установщик или перейдите по адресу https://www.
 visualstudio.com/downloads/ и загрузите его.
visualstudio.com/downloads/ и загрузите его. - Перейти к разделу «Отдельные компоненты»
- Перейти к разделу «SDK, библиотеки и платформы»
- Отметьте «Windows 10 SDK (10.0.17763)»
- Нажмите «Установить»
- В ближайшем будущем с Visual Studio 2017, версия 15.9:
- Запустите программу установки или перейдите к https://www.visualstudio.com/downloads/ и загрузите его.
- Выберите «Разработка универсальной платформы Windows» в разделе «Рабочие нагрузки», Windows 10 SDK (10.0.17763) будет включен по умолчанию
- Нажмите «Установить».
Дополнительные полезные советы
Вам нужны инструменты для разработки настольных компьютеров C++ или игр для UWP? Убедитесь, что выбран один из этих двух:
- Средства универсальной платформы Windows C++ в разделе «Рабочая нагрузка UWP».
- Разработка рабочего стола с помощью C++ Workload и Windows SDK 10 (10.
 0.17763)
0.17763)
- Разработка рабочего стола с помощью C++ Workload и Windows SDK 10 (10.
- Если вам нужны инструменты универсальной платформы Windows:
- Выберите рабочую нагрузку инструментов универсальной платформы Windows.
После того, как ваши системы будут обновлены и перекомпилированы, а ваше приложение протестировано, отправьте свое приложение в Dev Center .
Ваше мнение об обновлении
Расскажите нам, над какими сумасшедшими вещами вы работали с новым обновлением, написав в Твиттере @WindowsDev или @ClintRutkas .
9Обзор 0000: Обновление Windows 10 за апрель 2018 г. многообещающее, но в конечном итоге разочаровывает
Обзор
Восхваляемые функции, такие как временная шкала и средство просмотра диагностических данных, кажутся очень полезными в теории, но в новом выпуске Windows 10 их не хватает.
Престон Гралла
пишущий редактор,
Компьютерный мир |
Mingis о технологиях
Mingis о технологиях: основные изменения в Windows 10 этой весной
(17:31)
Скрытые субтитры доступны на нашем канале YouTube
Следующее обновление для Windows 10 ожидается в ближайшее время, так что самое время посмотреть, что будет дальше.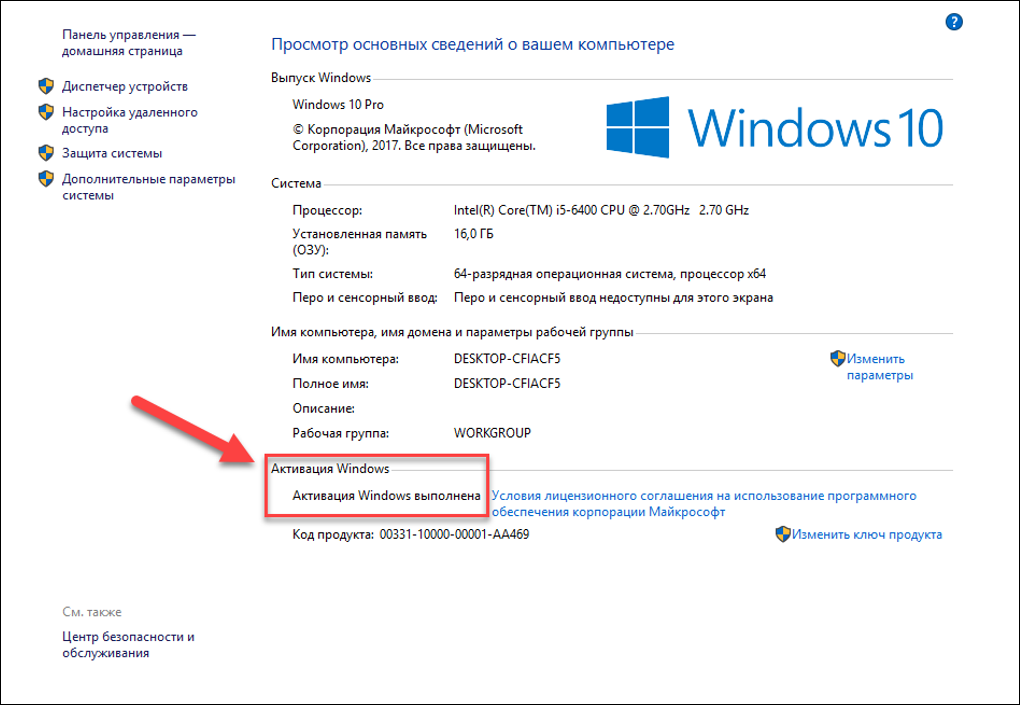 У эксперта по Windows Престона Граллы есть подробности.
У эксперта по Windows Престона Граллы есть подробности.
Содержание
- Настройка на временную шкалу
- Край все еще не имеет края
- Средство просмотра диагностических данных делает вводящий в заблуждение дебют
- Настройка Кортаны
- Небольшие улучшения в My People
- Беспроводные расширения
- Улучшенный контроль над разрешениями приложений
- Реорганизованное приложение настроек
- Другие изменения
- Что нужно знать ИТ-отделу о Windows 10 версии 1803
Показать больше
После неожиданной задержки Microsoft, наконец, начала развертывание нового обновления Windows 10 за апрель 2018 г. (версия 1803) через полгода после последнего крупного обновления Windows 10, обновления Fall Creators Update (версия 1709).), в октябре 2017 года.
(версия 1803) через полгода после последнего крупного обновления Windows 10, обновления Fall Creators Update (версия 1709).), в октябре 2017 года.
Апрельское обновление 2018 года под кодовым названием Redstone 4 предлагает множество новых функций, в частности, временную шкалу, которая позволяет быстро возобновить ранее выполненные действия, и средство просмотра диагностических данных, которое, по словам Microsoft, чтобы вам было проще узнать и контролировать, какие данные Microsoft собирает о вас. Помимо этого, есть настройки для Cortana, Microsoft Edge и многих других.
Престон Гралла / IDG
Новое обновление Windows 10 от апреля 2018 г. очень похоже на предыдущую версию Windows 10. (Щелкните изображение, чтобы увеличить его.)
Насколько полезны новые функции и изменят ли они вашу жизнь? Чтобы выяснить это, я тестировал эту новейшую итерацию Windows 10 в течение месяца, а также отслеживал ее новые функции за последние шесть месяцев. Вот подробный обзор того, что вы можете ожидать.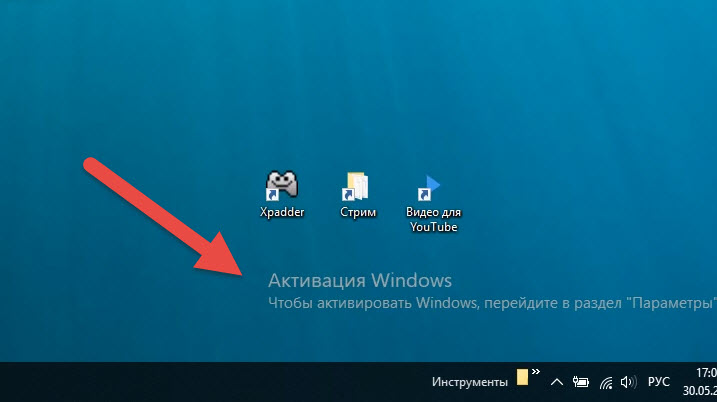
Внимание, ИТ-специалисты: Здесь тоже много полезного для вас, поэтому обязательно ознакомьтесь с разделом «Что нужно знать ИТ-специалистам о Windows 10 версии 1803» этой статьи.
Настройка временной шкалы
Центральным элементом обновления Windows 10 за апрель 2018 г. является временная шкала, новая функция, которая позволяет вам просматривать, а затем возобновлять действия и открывать файлы, которые вы начали на своем ПК с Windows 10, а также на любых других ПК с Windows и мобильных устройствах, которые у вас есть. , включая устройства iOS и Android. Он разработан для сверхзанятого, многозадачного мира, в котором вы часто работаете над несколькими проектами на нескольких устройствах. (Чтобы временная шкала работала на устройствах iOS и Android, вам необходимо установить цифровой помощник Microsoft, Cortana, и войти в систему.)
Чтобы использовать его, перейдите в Настройки > Конфиденциальность > История действий и убедитесь, что установлен флажок «Разрешить Windows собирать мои действия с этого компьютера».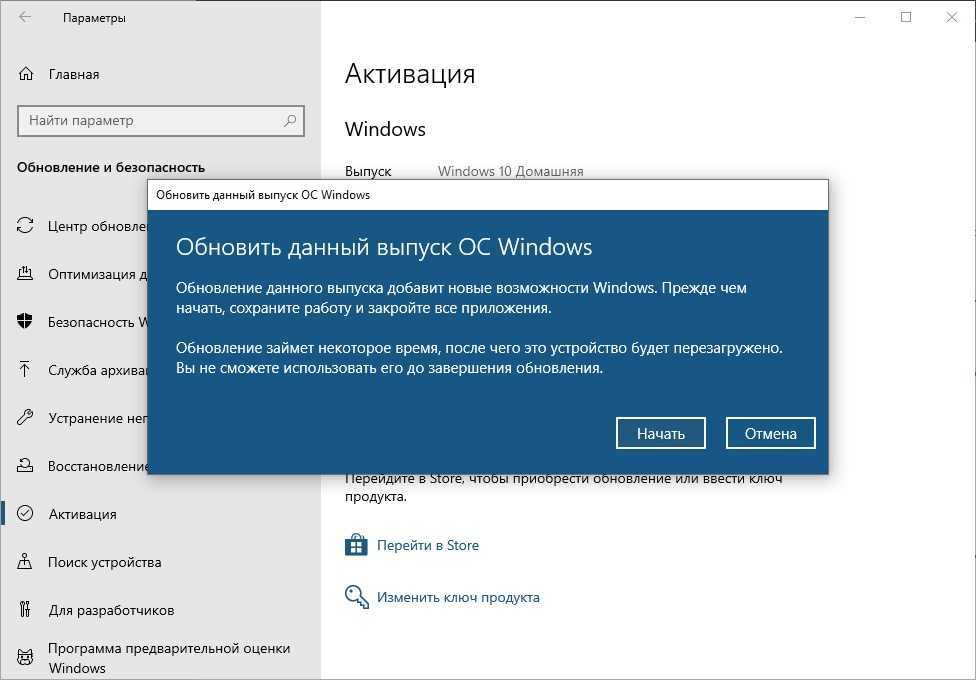 Если вы хотите, чтобы действия из других учетных записей отображались на вашей временной шкале, перейдите в раздел «Показать действия из других учетных записей» и переместите ползунок в положение «Вкл.». Теперь временная шкала включена не только для этого устройства и этой учетной записи, но и для других ваших устройств и других учетных записей Microsoft. (Если вы хотите отключить временную шкалу, в разделе «Показать действия из других учетных записей» установите ползунок в положение «Выключено» для всех ваших учетных записей.)
Если вы хотите, чтобы действия из других учетных записей отображались на вашей временной шкале, перейдите в раздел «Показать действия из других учетных записей» и переместите ползунок в положение «Вкл.». Теперь временная шкала включена не только для этого устройства и этой учетной записи, но и для других ваших устройств и других учетных записей Microsoft. (Если вы хотите отключить временную шкалу, в разделе «Показать действия из других учетных записей» установите ползунок в положение «Выключено» для всех ваших учетных записей.)
Вы получаете доступ к временной шкале так же, как и к функции просмотра задач Windows 10, которая позволяет создавать несколько виртуальных рабочих столов — две функции объединены в один интерфейс. Перейдите к нему, нажав кнопку «Просмотр задач» справа от окна поиска Cortana или нажав комбинацию клавиш Windows + Tab.
Когда вы попадете туда, вы увидите список ваших действий по дням за последнюю неделю, включая веб-сайты, которые вы посетили, и файлы, которые вы открыли.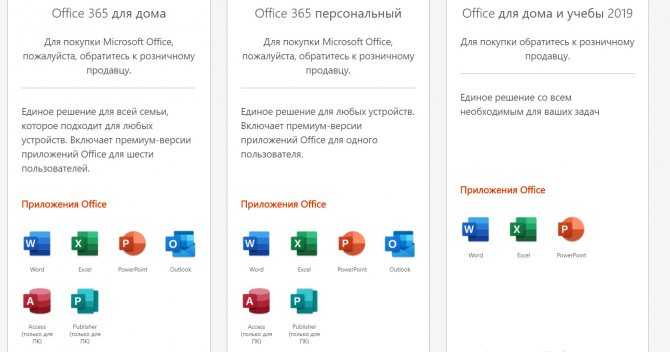 По умолчанию временная шкала показывает только семь дней вашей истории. Чтобы показать 30 дней, прокрутите временную шкалу до конца и выберите «Включить». Когда вы это сделаете, вы увидите свою историю за последние 30 дней.
По умолчанию временная шкала показывает только семь дней вашей истории. Чтобы показать 30 дней, прокрутите временную шкалу до конца и выберите «Включить». Когда вы это сделаете, вы увидите свою историю за последние 30 дней.
Престон Гралла / IDG
Новая функция временной шкалы показывает ваши действия в Windows 10 за последние 7–30 дней. (Щелкните изображение, чтобы увеличить его.)
Каждое действие отображается в виде большой плитки с именем файла и заголовком документа или URL-адресом и названием веб-сайта, а также названием приложения или приложения, создавшего его, вверху. Во многих, но не во всех случаях, когда он показывает веб-сайты, которые вы посетили, он также показывает эскизы. История организована по дням.
На моем компьютере временная шкала показывает до шести действий за любой день со ссылкой в верхней части дня, которая дает вам возможность просмотреть все действия за этот день со словами, например, «Просмотреть все 12 действий».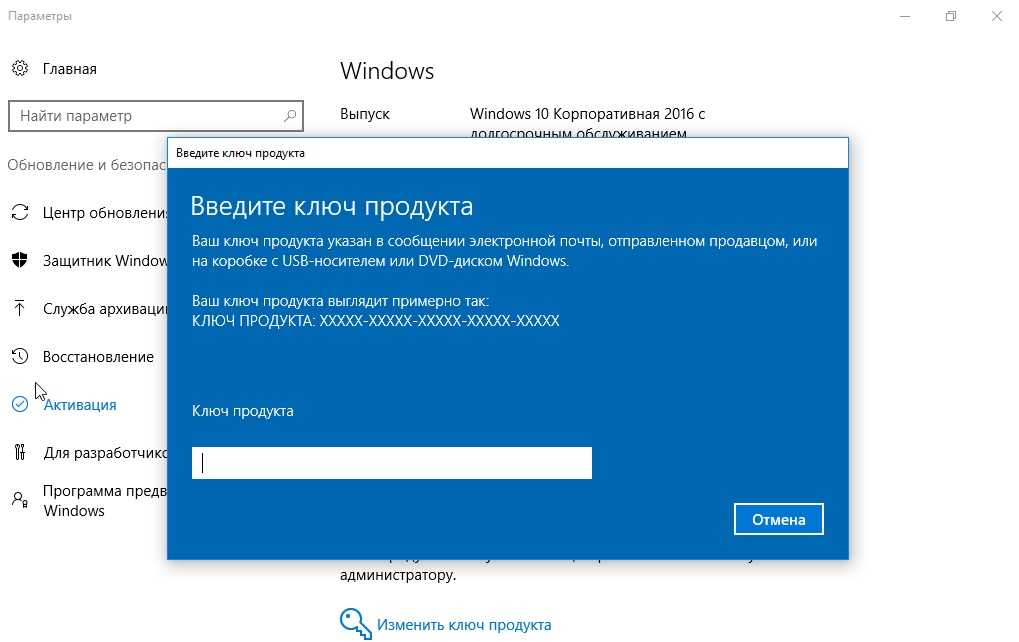 ». Нажмите на нее, чтобы увидеть их все. Когда вы нажимаете, чтобы просмотреть все действия за день, они упорядочены по часам, поэтому в особенно загруженный день вы можете просмотреть свою работу в течение дня в хронологическом порядке. Чтобы увидеть только шесть действий при просмотре временной шкалы, нажмите «Просмотреть только самые популярные действия».
». Нажмите на нее, чтобы увидеть их все. Когда вы нажимаете, чтобы просмотреть все действия за день, они упорядочены по часам, поэтому в особенно загруженный день вы можете просмотреть свою работу в течение дня в хронологическом порядке. Чтобы увидеть только шесть действий при просмотре временной шкалы, нажмите «Просмотреть только самые популярные действия».
Прокрутите плитки вниз с помощью мыши или клавиш со стрелками, либо воспользуйтесь ползунком в правой части экрана. Вы также можете выполнить поиск по ним, щелкнув значок поиска в верхней части экрана. Однако когда вы это делаете, он ищет только по заголовкам и именам файлов, а не по содержимому документов, которые вы открыли. Так, например, если вы работали над документом Word в течение последних 30 дней, и в тексте документа есть слово «Чистая выгода», но его нет в заголовке, поиск по временной шкале не обнаружит документ. .
Щелкните любую плитку, чтобы открыть ее. В случае приложения, такого как Word, приложение запустится с открытым в нем файлом.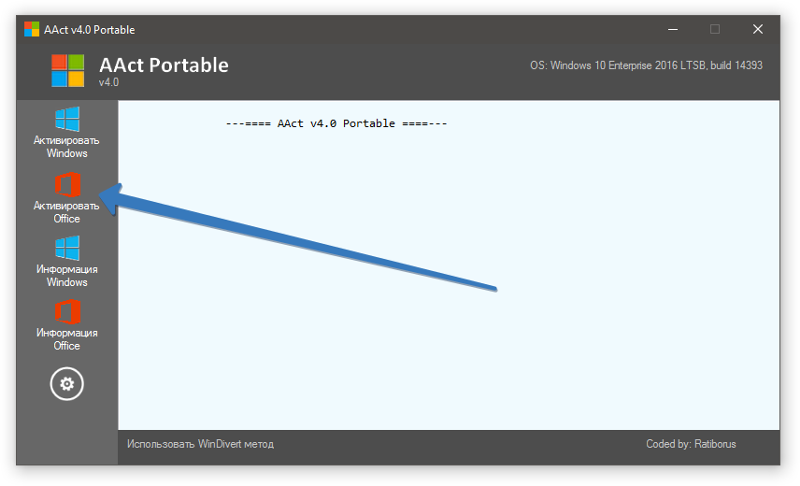 В случае веб-сайта сайт запускается в Microsoft Edge. Когда вы открываете файл, вы не увидите его в том состоянии, в котором он был в тот день на временной шкале. Вместо этого вы увидите последнюю версию, которая будет включать все изменения, внесенные с момента открытия файла в этот день. То же самое относится и к веб-сайтам. Вы не увидите состояние сайта на момент его посещения. Вместо этого вы увидите его текущее состояние.
В случае веб-сайта сайт запускается в Microsoft Edge. Когда вы открываете файл, вы не увидите его в том состоянии, в котором он был в тот день на временной шкале. Вместо этого вы увидите последнюю версию, которая будет включать все изменения, внесенные с момента открытия файла в этот день. То же самое относится и к веб-сайтам. Вы не увидите состояние сайта на момент его посещения. Вместо этого вы увидите его текущее состояние.
Вы можете удалить отдельные записи из временной шкалы или все записи за один день. Для этого щелкните правой кнопкой мыши запись, которую хотите удалить, и выберите «Удалить» во всплывающем меню. Чтобы удалить все действия за этот день, вместо этого выберите «Удалить все с (дата)», например «Удалить все с 26 марта».
Престон Гралла / IDG
Вы можете удалить отдельные действия или все действия из одного дня на временной шкале. (Щелкните изображение, чтобы увеличить его.)
Все это к лучшему — Timeline может стать одним из самых полезных и мощных дополнений к Windows 10 с момента появления операционной системы.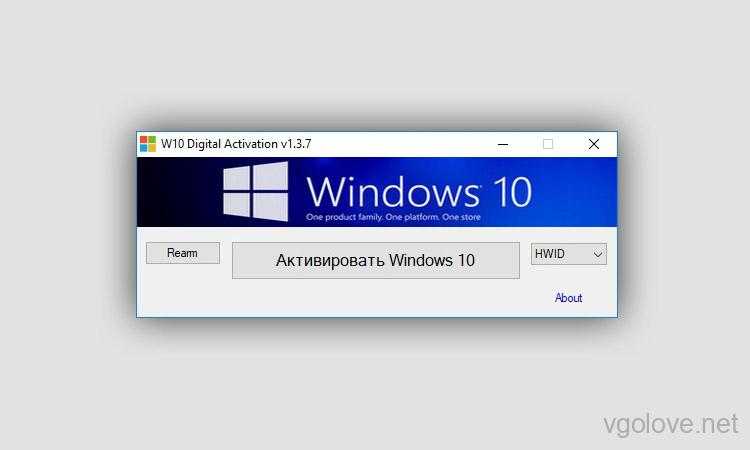 Обычно я работаю над дюжиной проектов одновременно, используя настольный компьютер и несколько ноутбуков. Мне трудно легко вспомнить все, что я делал за последний месяц, включая все файлы, над которыми я работал, и веб-сайты, которые я посещал. Пересмотреть мою прошлую работу через Timeline было бы отличным способом сделать это. Но у него есть такие серьезные недостатки, что он лишь незначительно полезен.
Обычно я работаю над дюжиной проектов одновременно, используя настольный компьютер и несколько ноутбуков. Мне трудно легко вспомнить все, что я делал за последний месяц, включая все файлы, над которыми я работал, и веб-сайты, которые я посещал. Пересмотреть мою прошлую работу через Timeline было бы отличным способом сделать это. Но у него есть такие серьезные недостатки, что он лишь незначительно полезен.
Самая большая проблема заключается в том, что если вы не являетесь ярым поклонником Microsoft, Timeline на самом деле не отслеживает все ваши действия. На данный момент он отслеживает только приложения Microsoft, включая все приложения Office и Microsoft Edge. Используйте другие приложения и браузеры, и вам не повезло. Учитывая, что доля Edge на мировом рынке, по данным Statcounter, составляет всего 4%, это оставляет подавляющее большинство пользователей Windows 10 в дураках. И если вы используете альтернативы Microsoft Office, вам тоже не повезло. Временная шкала также не отслеживает приложения сторонних производителей, такие как программы для чтения PDF, мультимедийные инструменты, музыкальные приложения, игры, инструменты для создания заметок, такие как Evernote и другие.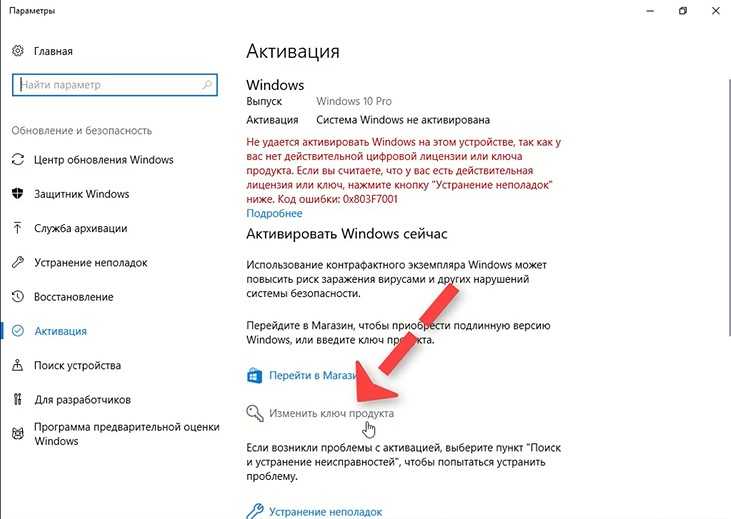
Приложения сторонних производителей не должны быть исключены навсегда. Их разработчики могут добавить поддержку Timeline, если захотят. Но у Microsoft печальная история привлечения разработчиков к новым экосистемам Microsoft — они не разрабатывали приложения для Windows Phone в достаточной степени, что помогло сделать это в этой мобильной операционной системе. И поддержка разработчиков для выпуска расширений для Edge также ужасна, о чем я расскажу позже в этом обзоре. Так что совсем не ясно, купятся ли они на Timeline.
С этой функцией также связано несколько меньших проблем. Было бы полезнее, если бы он позволял искать не только заголовки и названия документов, но и содержание документов. Я также обнаружил, что его поддержка приложений Microsoft непоследовательна. Например, он показал мне, что я использовал Карты в течение последних 30 дней и для чего я их использовал, но не Люди или Почту.
Результат? Если Microsoft решит эти проблемы, Timeline может значительно повысить производительность. Если этого не произойдет, это будет хорошая нишевая функция, которая иногда может быть полезна. Я использую Microsoft Office, но не Edge, поэтому я нашел его весьма полезным для отслеживания файлов Word, Excel и PowerPoint, над которыми я работал, но бесполезным, когда речь идет о веб-сайтах, которые я посещал.
Если этого не произойдет, это будет хорошая нишевая функция, которая иногда может быть полезна. Я использую Microsoft Office, но не Edge, поэтому я нашел его весьма полезным для отслеживания файлов Word, Excel и PowerPoint, над которыми я работал, но бесполезным, когда речь идет о веб-сайтах, которые я посещал.
Edge все еще не имеет преимущества
В очередной раз Microsoft использовала одно из своих основных обновлений Windows 10, чтобы попытаться улучшить свой браузер Microsoft Edge настолько, чтобы он мог конкурировать с браузером Google Chrome. И в очередной раз уступает. Это не значит, что новые функции плохи. Они в полном порядке. Их просто недостаточно.
Функция, которую вы заметите больше всего, — это переработанный Hub, своего рода центр управления для Edge, который дает вам доступ к вашим закладкам, списку чтения, электронным книгам, истории и загрузкам. Щелкните значок концентратора справа от адресной строки (это звезда с тремя горизонтальными линиями), и появится концентратор.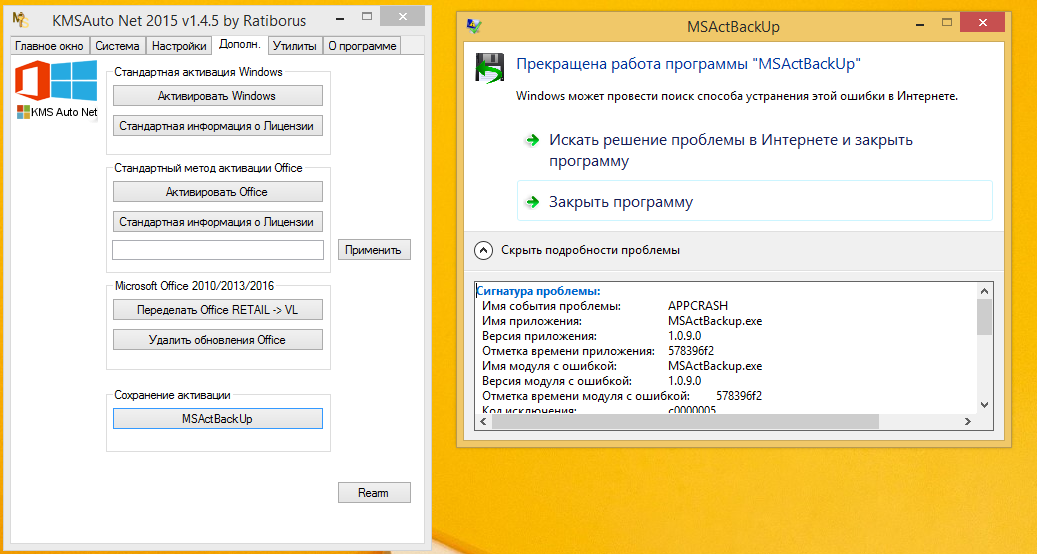 Его навигация теперь ориентирована вертикально, а не горизонтально, а значки «Избранное», «Список чтения», «Книги», «История» и «Загрузки» стали намного больше. Я нашел вертикальную навигацию более приятной для глаз и более простой в навигации, чем в предыдущей версии.
Его навигация теперь ориентирована вертикально, а не горизонтально, а значки «Избранное», «Список чтения», «Книги», «История» и «Загрузки» стали намного больше. Я нашел вертикальную навигацию более приятной для глаз и более простой в навигации, чем в предыдущей версии.
Престон Гралла / IDG
Концентратор
Edge был переработан с вертикальной ориентацией и увеличенными значками. (Щелкните изображение, чтобы увеличить его.)
Если вас сводит с ума шум Интернета из-за всех автоматически воспроизводимых аудио и видео, вам понравится новая функция, которая показывает, когда звук (в том числе в видео) воспроизводится на любом устройстве. ваших вкладок и позволяет отключить звук, щелкнув правой кнопкой мыши вкладку и выбрав «Отключить звук вкладки» (или «Включить звук вкладки», если вы отключили звук и хотите, чтобы он снова начал воспроизводиться). Я нашел это особенно полезным, когда я был на другой вкладке, и одна из моих открытых вкладок начала автоматически воспроизводить звук. Тем не менее, это не так полезно, как функция Chrome для этого, в которой вы можете отключить (и включить) звук на вкладке не только для текущего сеанса, но и для всех сеансов в будущем.
Тем не менее, это не так полезно, как функция Chrome для этого, в которой вы можете отключить (и включить) звук на вкладке не только для текущего сеанса, но и для всех сеансов в будущем.
Еще одно полезное изменение заключается в том, что Edge теперь может заполнять веб-формы информацией, включая ваше имя, адрес, данные кредитной карты и многое другое. На это я говорю, что пора, учитывая, что другие браузеры, такие как Chrome, делают это уже много лет. Он синхронизирует эту информацию на всех ваших устройствах, что очень удобно. И, как и Chrome, он не запоминает коды безопасности CVV для кредитных карт из соображений безопасности.
Microsoft продолжает настраивать электронную книгу Edge. Теперь он использует тот же интерфейс, когда вы читаете веб-страницы в режиме чтения, книги EPUB из Магазина Windows или где-либо еще или документы PDF. Также были улучшены функции управления закладками ридера, а также возможность использовать ридер в полноэкранном режиме. И вы также можете закрепить книги в меню «Пуск». Мне это мало помогло, но это потому, что я редко пользуюсь электронной книгой. Если вы относитесь к тем немногим выносливым, кто это делает, вы будете довольны тем, что увидите.
Мне это мало помогло, но это потому, что я редко пользуюсь электронной книгой. Если вы относитесь к тем немногим выносливым, кто это делает, вы будете довольны тем, что увидите.
Помимо этого есть множество мелких настроек. Теперь вы можете распечатывать веб-страницы с помощью опции «Печать без помех», которая удаляет рекламу и другой ненужный контент. Если у вас есть точная сенсорная панель, которая соответствует набору стандартов, установленных Microsoft, Edge будет распознавать те же жесты, которые вы можете использовать на сенсорном экране, например масштабирование. Веб-сайты теперь смогут отправлять вам уведомления Центра уведомлений¸, даже если ваш сайт не открыт в Edge. Кроме того, Edge теперь может запускать Progressive Web Apps (PWA) — новый стандарт, который позволяет веб-приложениям вести себя еще больше как настольные приложения. Они будут доступны в Microsoft Store.
Однако одной из основных проблем Edge остается отсутствие расширений. Когда я пишу это, у него всего 99 расширений по сравнению со многими тысячами, доступными для других браузеров, включая Chrome и Firefox. Когда шесть месяцев назад было выпущено обновление Windows 10 Fall Creators Update, в Edge было около 70 расширений. Так что с тех пор было введено только около 30. Сейчас кажется совершенно очевидным, что Edge никогда не догонит своих конкурентов, когда дело доходит до расширений и надстроек.
Когда шесть месяцев назад было выпущено обновление Windows 10 Fall Creators Update, в Edge было около 70 расширений. Так что с тех пор было введено только около 30. Сейчас кажется совершенно очевидным, что Edge никогда не догонит своих конкурентов, когда дело доходит до расширений и надстроек.
Итог по Edge: все изменения, которые он получил в этом обновлении, относительно неброские, незначительные. Он по-прежнему уступает Chrome.
Дебют средства просмотра диагностических данных вводит в заблуждение
Наряду с обновлением за апрель 2018 г. Microsoft выпускает средство просмотра диагностических данных — новую функцию, которая, по утверждению компании, поможет защитить вашу конфиденциальность. Этот инструмент, как написала Мариса Роджерс, сотрудник по вопросам конфиденциальности Device Group, является частью обязательства Microsoft «полностью пропускать диагностические данные, собранные с ваших устройств Windows, способы их использования, а также предоставлять вам повышенный контроль над этими данными».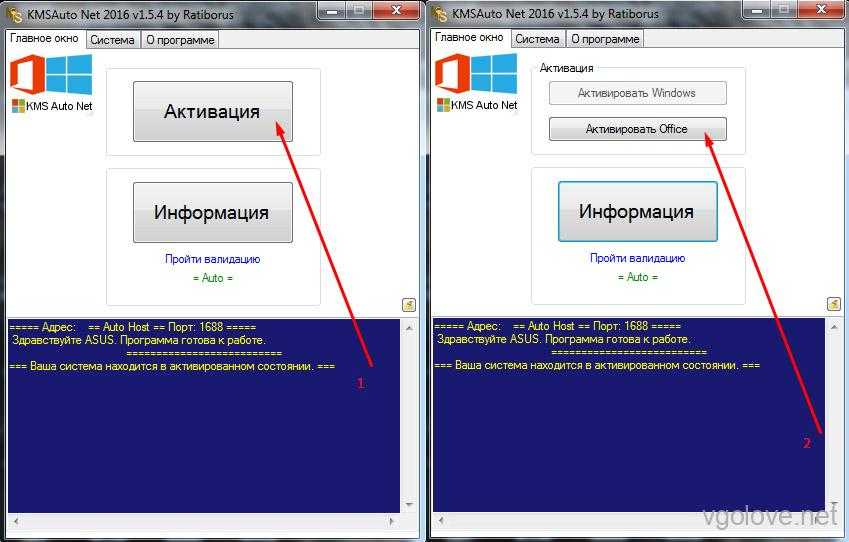 ».
».
Он не встроен непосредственно в обновление Windows 10 от апреля 2018 года. Чтобы получить его, сначала перейдите в Настройки > Конфиденциальность > Диагностика и обратная связь . Затем включите параметр «Просмотр диагностических данных». Имейте в виду, что это может занять значительное место на жестком диске — до 1 ГБ, говорит Microsoft.
После этого щелкните Средство просмотра диагностических данных. Это приведет вас в Магазин Windows, где вы можете загрузить приложение «Просмотр диагностических данных». Предполагается, что с помощью этого инструмента вы сможете легко просматривать и контролировать диагностические данные телеметрии, которые Microsoft собирает о вас, когда вы используете Windows, которые используются для улучшения работы Windows.
Звучит как отличная идея. Если бы это было правдой. Инструмент — это то, что может полюбить или понять только программист. И многие из них, вероятно, тоже не смогут этого понять. Он совершенно не соответствует своему прямому назначению. Большинство из нас не может использовать его для поиска подробной и простой для понимания информации о данных, отправляемых в Microsoft, о вашем использовании Windows, вашем оборудовании и способе его использования — модели и производителя устройств, подключенных к вашему ПК, использование вашего приложения и функций Windows, образцы рукописного ввода и ввода, работоспособность вашей операционной системы и т. д.
Большинство из нас не может использовать его для поиска подробной и простой для понимания информации о данных, отправляемых в Microsoft, о вашем использовании Windows, вашем оборудовании и способе его использования — модели и производителя устройств, подключенных к вашему ПК, использование вашего приложения и функций Windows, образцы рукописного ввода и ввода, работоспособность вашей операционной системы и т. д.
Вместо этого вы прокручиваете или ищете непонятные заголовки, такие как «TelClientSynthetic.PdcNetworkActivation_4» и «Microsoft.Windows.App.Browser.IEFrameProcessAttached», не объясняя, что они означают. Щелкните любой заголовок, и вы увидите еще более непонятные данные, такие как отрывок, который вы видите на скриншоте ниже. В каждом листинге есть строки и строки кода, подобные этому, без каких-либо указаний или объяснений. Вы не сможете понять это.
Престон Гралла / IDG
Если вы один из немногих людей в мире, которые могут понять этот экран, вам понравится средство просмотра диагностических данных. В противном случае вы обнаружите, что новый инструмент бесполезен. (Щелкните изображение, чтобы увеличить его.)
В противном случае вы обнаружите, что новый инструмент бесполезен. (Щелкните изображение, чтобы увеличить его.)
Правда в том, что даже если бы вы могли понять, что Microsoft собирает о вас для диагностических целей, вы мало что могли бы с этим поделать. Хотя вы можете принять базовое решение на очень широком уровне о том, какие данные он собирает, вы не можете сделать выбор на детальном уровне. И этот инструмент ничем не поможет.
Если вы хотите контролировать, какую диагностическую информацию Microsoft получает о вашем использовании Windows 10, перейдите на страницу Настройки > Конфиденциальность > Диагностика и обратная связь . В верхней части экрана вы найдете два варианта: «Базовый» и «Полный». Выберите «Базовый», и Windows 10 будет «отправлять только информацию о вашем устройстве, его настройках и возможностях, а также о том, правильно ли оно работает». Выберите «Полный», и будет отправлена основная информация, а также «информация о веб-сайтах, которые вы просматриваете, и о том, как вы используете приложения и функции, а также дополнительная информация о работоспособности устройства, использовании устройства и расширенные отчеты об ошибках». Невозможно исключить базовые данные из отправки, а также нет возможности выбирать, какие типы полных данных отправляются.
Невозможно исключить базовые данные из отправки, а также нет возможности выбирать, какие типы полных данных отправляются.
Есть небольшое исключение. Если вы используете корпоративную версию Windows 10, вы можете запретить отправку всех данных. А вот всем остальным пользователям Windows 10 не повезло.
Microsoft не покрыла себя славой с помощью средства просмотра диагностических данных. Если бы компания серьезно относилась к тому, чтобы предоставить людям контроль над данными, которые она собирает о них, она создала бы простой для понимания инструмент, который люди могли бы использовать для просмотра того, что собрано, а затем решить, что следует отправить. Средство просмотра диагностических данных не делает ничего из этого.
У Microsoft уже есть инструмент, который может дать вам контроль над большим количеством других данных, которые Windows 10 собирает о вас. Его веб-панель конфиденциальности позволяет просматривать и очищать историю поиска, историю просмотров, историю местоположений и информацию, собранную Cortana. Он понятный, хорошо продуманный и простой в использовании. Microsoft также должна создать аналогичный инструмент для сбора диагностической информации о вас. Средство просмотра диагностических данных не является таким инструментом.
Он понятный, хорошо продуманный и простой в использовании. Microsoft также должна создать аналогичный инструмент для сбора диагностической информации о вас. Средство просмотра диагностических данных не является таким инструментом.
Настройки Кортаны
Microsoft внесла только одно существенное изменение в Cortana, добавив новый интерфейс в свой Notebook. (Чтобы попасть туда, поместите курсор в поле поиска, а затем на панели, которая появится слева, щелкните значок «Блокнот» — он третий сверху.) Ранее блокнот был организован в виде серии из более чем дюжины выбор, включая списки, напоминания, подключенные услуги, музыку и т. д., которые я нашел немного пугающими. Новая организация намного понятнее и позволяет вам быстрее находить то, что вы ищете.
Щелкнув по значку Блокнот, вы попадете на две вкладки: Органайзер и Управление навыками. Перейдите в Организатор, чтобы создать списки и установить напоминания. На вкладке «Управление навыками» вы можете добавлять в Cortana так называемые «навыки», например управлять своим домом и его бытовой техникой, подключать Cortana к музыкальным сервисам, таким как Spotify, отслеживать свою физическую форму и многое другое.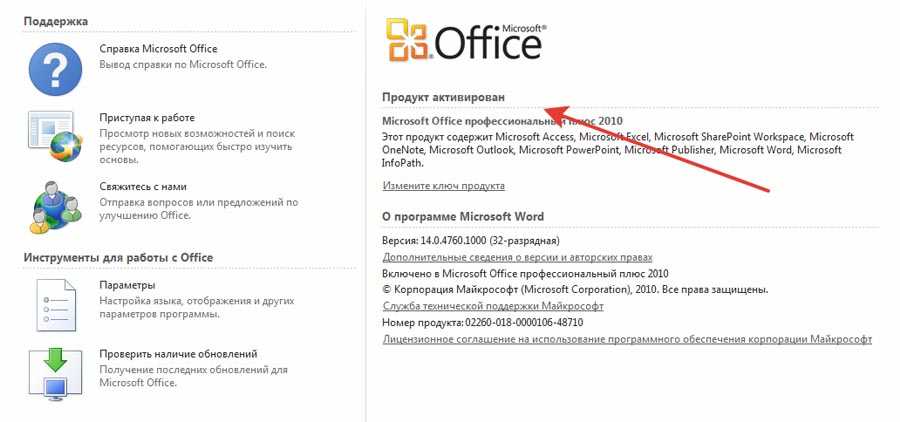
Престон Гралла / IDG
Панель записной книжки Cortana была преобразована в две вкладки: «Органайзер» и «Управление навыками».
Также новым в Блокноте является страница профиля, на которой показаны ваши любимые места, такие как дом, работа и так далее. Каждое место выполняет за вас определенные задачи, например показывает трафик во время ваших ежедневных поездок на работу и упрощает создание напоминаний о том, когда вы прибываете или покидаете эти места — например, чтобы забрать продукты после ухода с работы.
Кроме того, есть еще одно незначительное изменение: теперь немного проще добавлять навыки в Cortana, например показывать погоду или управлять освещением в вашем доме. Когда вы добавляете навык, Кортана теперь предлагает вам набор вопросов, которые помогут вам приступить к его настройке.
Все это хорошо, но ни одно из этих дополнений не является особенно значительным. Cortana теперь немного проще в использовании. Но если вы не были поклонником Cortana до этого обновления, вы не станете его поклонником и после.
Небольшие улучшения в функции «Мои люди»
Это обновление предлагает несколько незначительных улучшений функции «Мои люди», представленной в обновлении Fall Creators. Мои люди позволяют закреплять контакты на панели задач Windows, а затем общаться с ними прямо там, не открывая отдельное приложение.
Когда появились Мои люди, на панель задач можно было закрепить только три контакта. Теперь вы можете закрепить до 10. Для этого перейдите в Настройки > Персонализация > Панель задач , прокрутите вниз до раздела «Люди» и выберите количество контактов, которые вы хотите показать, любое число от одного до 10.
Майкрософт
Настройка количества контактов, которые Мои люди могут отображать на панели задач.
Мои люди также теперь имеют некоторые функции перетаскивания, такие как изменение порядка контактов на панели задач путем их перетаскивания и отправка файла контакту на панели задач путем перетаскивания к нему файла.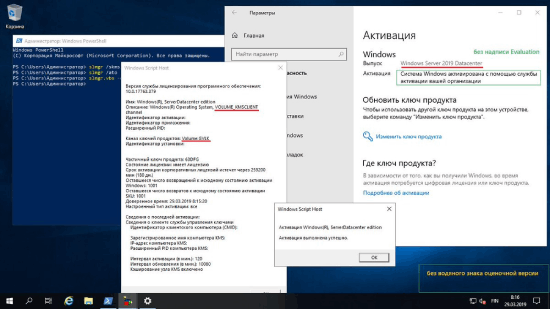 Однако мне не удалось добавить контакт на панель задач, перетащив его из приложения «Люди», что было неожиданной оплошностью.
Однако мне не удалось добавить контакт на панель задач, перетащив его из приложения «Люди», что было неожиданной оплошностью.
Улучшения беспроводной связи
Обновление предлагает две настройки беспроводной связи, о которых стоит упомянуть, которые могут сделать вашу жизнь немного проще. Новая функция обмена файлами Near Share, похожая на Apple AirDrop, позволяет легко обмениваться файлами с помощью Bluetooth. Вам нужно включить Bluetooth, а затем щелкнуть плитку быстрого действия «Обмен с окружением» в Центре уведомлений. Как только вы это сделаете, когда вы находитесь в приложении с кнопкой «Поделиться», нажмите ее, и вы увидите список всех устройств поблизости, на которых включена функция «Поделиться рядом». Нажмите на устройство, и вы поделитесь файлом по беспроводной сети. Он работает со всеми приложениями со встроенной функцией «Поделиться», такими как приложение «Фотографии» и «Проводник».
Также есть новая функция «быстрого сопряжения», которая упрощает сопряжение вашего устройства с устройством Bluetooth.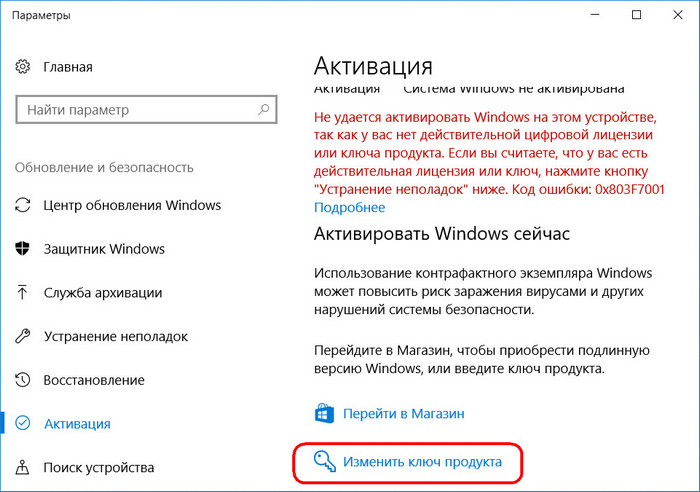

 Он работает как в интерактивном интерфейсе, так и в командной строке! Если вы хотите узнать больше о MSIX, перейдите в Документы.
Он работает как в интерактивном интерфейсе, так и в командной строке! Если вы хотите узнать больше о MSIX, перейдите в Документы. visualstudio.com/downloads/ и загрузите его.
visualstudio.com/downloads/ и загрузите его.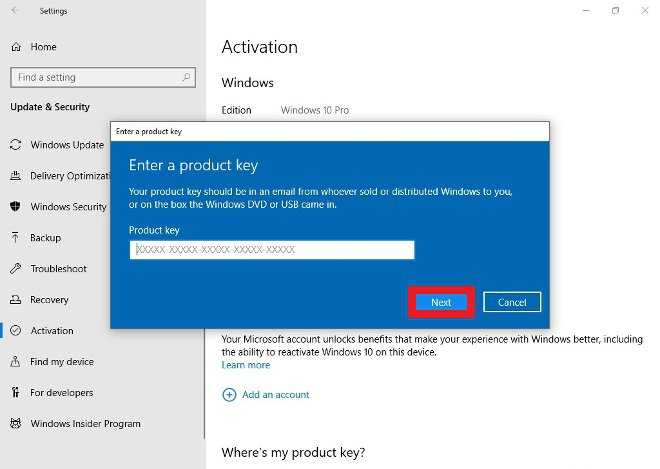 0.17763)
0.17763)