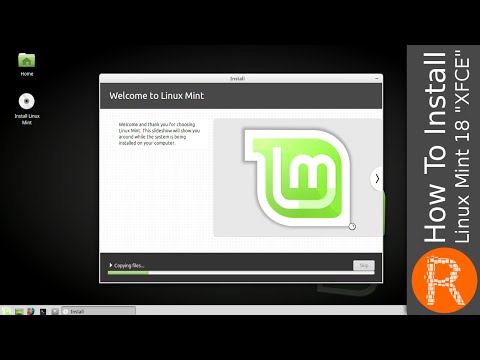Linux mint 18 настройка: Настройка Linux Mint 18 Cinnamon после установки
Содержание
Настройка Linux Mint 18 Cinnamon после установки
Linux Mint — отличный дистрибутив, разрабатываемый и поддерживаемый сообществом пользователей на основе Ubuntu. По сравнению с Ubuntu он содержит больше программ по умолчанию, например, много проприетарных драйверов, а также собственное программное обеспечение, которое облегчает работу с системой, например, программа для резервного копирования или обновления.
Оболочка Cinnamon основана на Gnome, но стремится быть более простой для пользователей, имеет привычный внешний вид и поддержку виджетов. Последняя версия Linux Mint 18.1 вышла несколько недель назад. В этом релизе обновлена версия Cinnamon, стек программного обеспечения, обновлены Xeader, Xviewer, Xplayer и исправлено несколько ошибок. В этой статье будет рассмотрена настройка Linux Mint 18 Cinnamon после установки.
Содержание статьи:
1. Фон рабочего стола
Я ничего не имею против логотипа Linux Mint и темного фона, но более приятно работать в системе, когда в качестве фона рабочего стола установлено красивое изображение. Поэтому первым делом поменяем фон. Откройте Меню -> Параметры -> Фоновые рисунки:
Поэтому первым делом поменяем фон. Откройте Меню -> Параметры -> Фоновые рисунки:
Затем перейдите на вкладку Serena и выберите понравившуюся картинку. На вкладке изображения можно загрузить свою:
2. Тема оформления
Еще в Mint 18 была добавлена тема оформления Mint-Y. Она выполнена в современном плоском стиле и выглядит достаточно красиво. Вы можете активировать ее в настройках. Для этого откройте Меню -> Параметры -> Темы и выберите для всех параметров значения Mint-Y:
Выглядит достаточно красиво.
3. Добавьте виджеты
Cinnamon поддерживает виджеты, которые здесь называются десклеты. Вернитесь в главное меню утилиты Настройки и выберите Десклеты:
Здесь вы можете добавить нужный виджет на рабочий стол с помощью кнопки Добавить на рабочий стол:
Или же установить дополнительные виджеты из сети:
4. Обновите систему
Важно, чтобы ваша система всегда была в актуальном состоянии.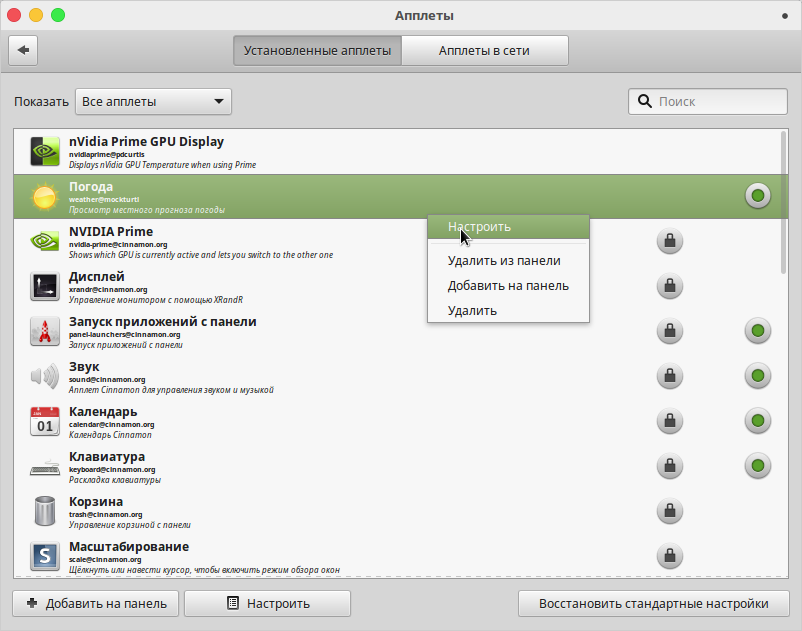 В Linux Mint есть специальный инструмент для обновления, запустите его из главного меню:
В Linux Mint есть специальный инструмент для обновления, запустите его из главного меню:
При первом запуске система предложит выбрать какие обновления устанавливать, рекомендуется оставить как есть чтобы получить новый софт:
Затем вы можете выбрать нужные обновления и нажать Установить обновления:
Скорее всего, нужно будет проделать процедуру два раза, так как сначала может понадобиться обновить сам менеджер обновлений.
5. Установка кодеков
Раньше кодеки поставлялись вместе с дистрибутивом и с этим проблем не было. Но потом разработчики решили их убрать. Но мы можем установить кодеки linux mint из официальных репозиториев. Для этого у нас есть центр приложений:
В поиске наберите mint-meta-codecs или просто codecs, вы сразу увидите найденный пакет, а также его оценку:
Чтобы открыть окно описания пакета кликните два раза по нему, а затем нажмите Установить для установки.
Для установки всех доступных кодеков, откройте терминал и выполните команду:
sudo apt-get install gstreamer1.0-libav gstreamer1.0-plugins-ugly-amr gstreamer1.0-plugins-ugly libgstreamer-plugins-bad1.0-0 gstreamer1.0-plugins-bad-videoparsers gstreamer1.0-plugins-bad-faad gstreamer1.0-plugins-bad libdvdnav4 libdvdread4
6. Установите драйвера
Система уже содержит драйвера для многих периферийных устройств, даже если они имеют закрытый исходный код, но не все. Например, драйвера для видеокарты нужно устанавливать отдельно. Откройте менеджер драйверов через главное меню:
Когда программа загрузиться выберите драйвера, которые нужно установить и нажмите Применить изменения. После установки драйвера нужно будет перезагрузить компьютер.
7. Установка программ
Несмотря на то что система уже содержит множество необходимых вам программ, там есть далеко не все. Все что вам нужно, вы можете установить через центр приложений.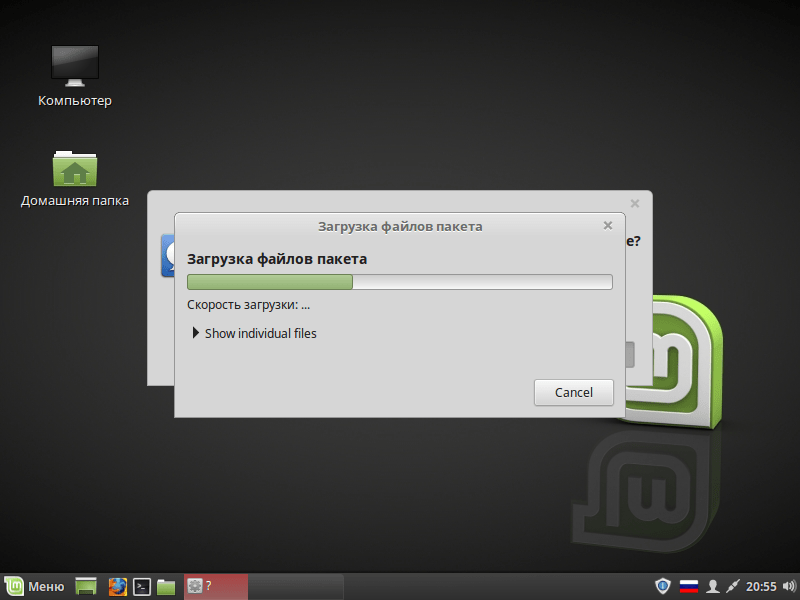 Программа для связи Skype:
Программа для связи Skype:
Медиаплеер VLC:
Аудиоплеер Clementine:
Графический редактор Inkscape:
Торрент клиент qBittorrent:
Менеджер загрузок Aria2:
Почтовый клиент Mozilla Thunderbird:
Браузер Chromium:
Программа для очистки системы BleachBit:
Вы можете найти и установить другие популярные программы в разделе Избранное:
8. Установка Adobe Flash
Технологии Flash все реже используются на сайтах, а на замену им приходит HTML5, но все же многим пользователям еще нужен Flash плеер. Для его установки используйте такие команды в терминале:
sudo apt-get install pepperflashplugin-nonfree
$ sudo dpkg-reconfigure pepperflashplugin-nonfree
9. Установка Java
Многим программам необходима Java машина для работы. Вы можете установить ее из репозитория PPA. Сначала добавьте репозиторий:
sudo add-apt-repository ppa:webupd8team/java
$ sudo apt-get update
Затем установите пакет:
sudo apt-get install oracle-java8-installer
10.
 Резервное копирование системы
Резервное копирование системы
Настройка Linux Mint 18 cinnamon после установки должна включать резервное копирование. Пока система еще чистая вы можете создать резервную копию, чтобы потом очень быстро ее восстановить. Для этого можно использовать утилиту TimeShift. Сначала установите ее из PPA:
sudo apt-add-repository -y ppa:teejee2008/ppa
$ sudo apt-get update
$ sudo apt-get install timeshift
Затем запустите программу из главного меню, затем настройте периодичность резервного копирования и создайте свою первую копию с помощью кнопки Create:
Теперь вы сможете восстановить систему если это будет нужно.
Выводы
Несмотря на то, что Linux Mint содержит больше улучшений по сравнению с Ubuntu, здесь тоже требуется настройка linux mint 18 после установки. Мы рассмотрели все достаточно подробно чтобы даже новичок смог разобраться как приготовить свою систему к повседневному использованию. Если у вас остались вопросы, спрашивайте в комментариях!
1 Serena (Cinnamon)» src=»https://www.youtube.com/embed/pUcFDvrUDJU?feature=oembed» frameborder=»0″ allow=»accelerometer; autoplay; clipboard-write; encrypted-media; gyroscope; picture-in-picture» allowfullscreen=»»>
Настройка Linux Mint
В этой заметке я хочу закончить рассматривать секцию «Параметры» Центра управления Linux Mint и расскажу о нескольких модулях, которые мы еще не рассмотрели.
Вначале давайте разберемся с модулем настроек, который называется «Горячие углы».
Данный модуль позволяет создать привязку к любому из углов экрана одного из четырех действий:
- Показать все рабочие области — то есть режим экспонирования, о котором я рассказал в прошлом видео
- Показать все окна — этот режим можно включить сочетанием клавиш Ctrl+Alt+Стрелка вниз.
- Показать рабочий стол — то есть свернуть все открытые окна.

- Выполнить команду — команда вводится в специальном поле.
Далее следует установить опцию «При наведении включено», чтобы активировать выбранное действие при наведении указателя мыши на соответствующий угол. Также можно вывести видимый значок, который будет указывать на то, что за углом экрана закреплено действие.
Теперь при щелчке мышью по выбранному в настройках углу будет выполняться соответствующее действие, что позволяет ускорить доступ к наиболее востребованным функциям.
Следующий пункт настроек, которые мы рассмотрим, называется «Прикрепление окон и притяжение к границам».
В одном из прошлых видео я рассказывал о возможности тайлинга окон. Так вот, это и есть настройки тайлинга. По умолчанию он включен, но если он вам не нужен и мешает при позиционировании окон на экране, то можно его деактивировать.
Также здесь можно изменить действие при поднесении окна к верхней границе экрана. При установке соответствующей галочки окно будет развернуто на весь экран, а не на его верхнюю половину. Если вы ранее пользовались тайлингом в Windows 7, то такой эффект будет для вас более привычным.
Если вы ранее пользовались тайлингом в Windows 7, то такой эффект будет для вас более привычным.
Следующий модуль настроек — «Конфиденциальность». По сути за этим многообещающим словом скрыт лишь один пункт, который позволяет либо запоминать ранее вами открытые файлы, либо нет.
Если настройка включена, то можно выбрать срок, через который история открытых на компьютере файлов будет очищена. По сути данная информация занимает совсем немного места, поэтому можно хранить историю запущенных файлов вечно.
Следующий модуль — «Уведомления». Здесь мы можем отказаться от вывода на экран всех уведомлений операционной системы, но я бы не рекомендовал этого делать, так как уведомления часто предупреждают о каких-то проблемах или сбоях.
Здесь можно установить галочку в пункте, который позволит удалять уведомление после истечение определенного времени — тайм-аута. Это можно сделать, чтобы уведомление не висело постоянно на рабочем столе. Также тут можно настроить внешний вид уведомлений, задав их прозрачность при наведении на них указателя мыши, что сразу же можно протестировать, нажав на соответствующую кнопку.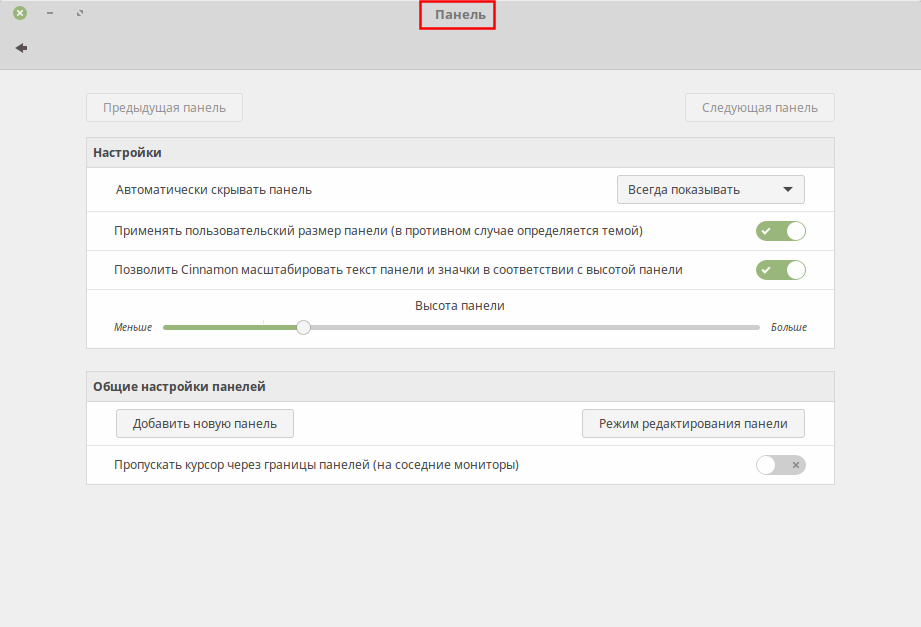
Следующий модуль — «Детали учетной записи». По сути тут мы можем изменить логин и пароль входа в систему, которые мы задали при установке Linux, а также можем задать аватарку, то есть изображение, которое будет ассоциироваться с нашей учетной записью.
Следующий модуль — «Дата и время». Здесь и так думаю все понятно. Можно изменить формат даты и времени или поменять часовой пояс при такой необходимости.
Следующий модуль — «Предпочитаемые приложения», позволяет указать программу, которая будет использоваться операционной системой по умолчанию для работы с определенными форматами данных или для определенных целей.
Например, здесь вы можете указать браузер, которым будете пользоваться по умолчанию. Так у вас может быть установлено на компьютере несколько браузеров, например, Firefox и Opera, но основным будет именно тот, который вы укажите здесь, выбрав его из списка. Тоже самое относится и к остальным пунктам.
Если переключиться на вкладку «Съемный носитель», то можно будте выбрать действие, которое будет выполнено системой автоматически при определенном событии.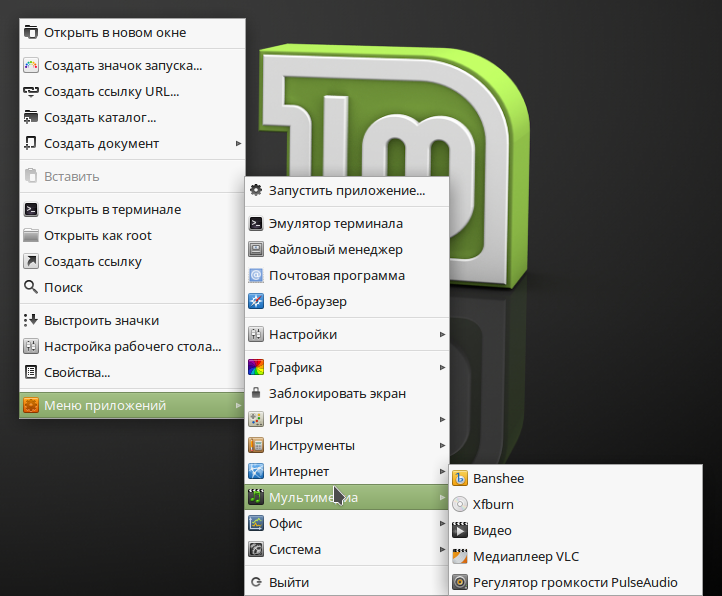
Настройки по умолчанию приведут к появлению окна с запросом и вы сами решите что следует делать в данной конкретной ситуации.
Следующий модуль — «Специальные возможности». Настройки, собранные здесь, предназначены облегчить работу на компьютере пользователям с плохим слухом или зрением.
Данный модуль есть и в Windows и как показывает практика он не сильно востребован среди пользователей.
Есть еще один модуль настроек — «Общие», который позволяет изменить размер рабочего стола.
Если в пункте «Масштабирование рабочего стола» выбрать опцию «Двукратный HiDPI», то рабочий стол увеличится в два раза.
Насколько это актуально мне сказать сложно, но возможно для людей с плохим зрением данная настройка может быть полезной.
Следующий модуль настроек, который мы рассмотрим, называется «Автозагрузка». С помощью него можно управлять программами, которые стартуют вместе с загрузкой операционной системы. Чтобы временно исключить программу из автозагрузки, нужно снять галочку напротив нее.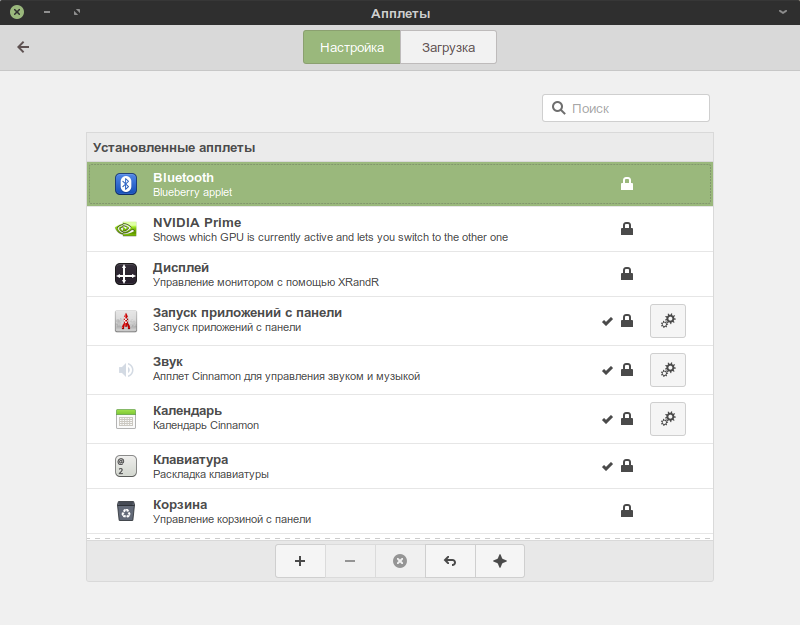 Также можно удалить, изменить или добавить программу, воспользовавшись соответствующими кнопками.
Также можно удалить, изменить или добавить программу, воспользовавшись соответствующими кнопками.
Изменять что-то здесь нужно очень осторожно, так как сюда помещаются не только программы, установленные вами, но и системные вспомогательные программы, хотя критические для работы Linux системные службы мы тут не увидим, так как их отображение по умолчанию скрыто, что с моей точки зрения, сделано правильно.
Ну и напоследок давайте рассмотрим модуль, позволяющий менять языковые настройки — «Языки».
Здесь мы с вами можем изменить язык интерфейса операционной системы. Также вы можете изменить и региональные настройки, определяющие формат даты, единицы измерения, финансовые единицы и так далее.
В общем, вы в любой момент можете «перевести» ваш Линукс на нужный вам язык.
И на этом у меня все, а в следующем видео перейдем к рассмотрению настроек в секции «Оборудование».
Как установить Linux Mint 18 «Sarah» — Cinnamon со скриншотами
Сегодня я покажу вам установку Linux Mint 18 «Sarah» — Cinnamon.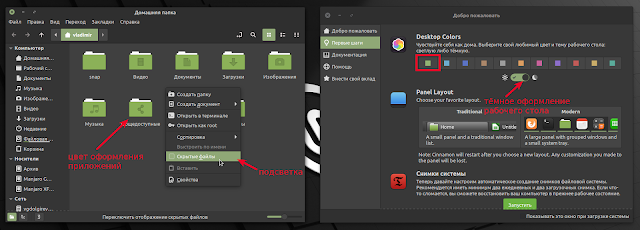 Прежде всего, нам нужно скачать ISO-образ Linux Mint 18. Linux Mint 18 — это свободно доступная ОС, основанная на системе Linux. Вы можете скачать ISO-образ Linux Mint 18 с его веб-сайта. пожалуйста, перейдите по ссылке и загрузите ISO.
Прежде всего, нам нужно скачать ISO-образ Linux Mint 18. Linux Mint 18 — это свободно доступная ОС, основанная на системе Linux. Вы можете скачать ISO-образ Linux Mint 18 с его веб-сайта. пожалуйста, перейдите по ссылке и загрузите ISO.
https://linuxmint.com/download.php
Системные требования:
Linux Mint 18 рекомендуемые и минимальные системные требования, указанные ниже.
ОЗУ: 1 ГБ.
Память: 20 ГБ.
Загрузочное устройство: DVD-ROM/Flash Drive.
Загрузите загрузочную флешку в компьютер и загрузите его. Через какое-то время здесь появится окно Linux Mint 18, просто нажмите Введите , чтобы избежать автоматической загрузки. Вы собираетесь сделать это вручную.
Начало установки
Теперь экран приветствия Linux Mint 18 появится в Запустите Linux mint и нажмите ENTER .
Выберите тип установки Linux Mint
Теперь вы можете видеть, как загружается установка Linux Mint.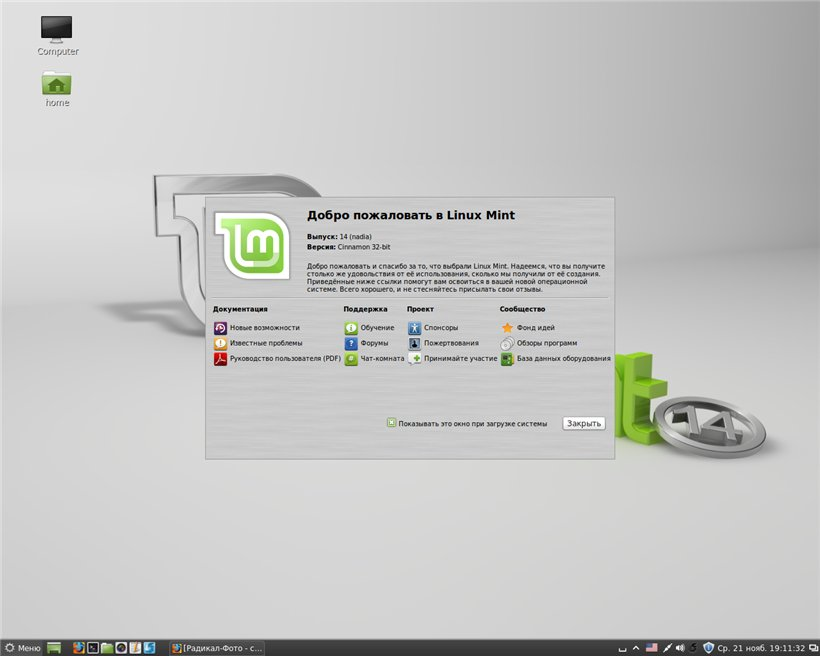
Установка Linux Mint Загрузка
Теперь, когда вы хотите начать установку Linux Mint, сначала откройте ее, щелкнув значок Install Linux Mint DVD-ROM .
Открытие и установка Linux Mint 18
Выберите язык который вам нравится и нажмите Продолжить .
Выбрать язык
Если вы хотите установить стороннее ПО, то можете отметить следующие опции. то есть Установите стороннее программное обеспечение, графическое оборудование и оборудование Wi-Fi, Flash, MP3 и другие носители . Я не хочу устанавливать стороннее программное обеспечение, нажмите Черновик Продолжить .
Подготовка к установке Linux Mint 18
Мы собираемся разбить хранилище для операционной системы Linux Mint 18. Здесь вы найдете следующие варианты создания разделов.
» Сотрите диск и установите Linux Mint.
»Зашифруйте новую установку Linux Mint для обеспечения безопасности.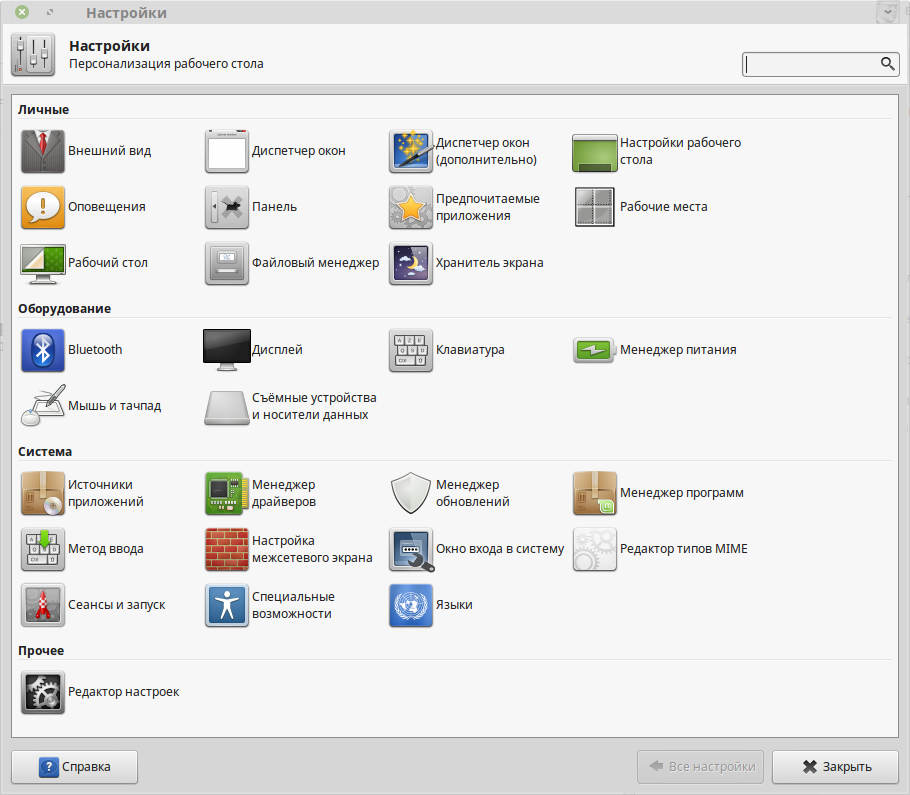
»Используйте LVM с новой установкой Mint.
»Что-то еще.
Здесь я хочу вручную создать раздел, поэтому я выберу что-то еще и нажму Продолжить .
Тип установки
Чтобы создать разделы, выберите жесткий диск и нажмите Install Now .
Выберите диск и создайте раздел
Здесь всплывающее окно подтверждения считается, что ‘вы выбрали все устройство для разделения. Если вы хотите создать новую таблицу разделов на устройстве, все текущие разделы будут удалены». Я хочу создать разделы, поэтому я нажимаю Продолжить .
Продолжить создание раздела
Теперь мы собираемся создать разделы жесткого диска. Выберите свободное пространство для этого и нажмите знак плюса «+» , чтобы создать раздел. Мы собираемся создать 2 таких раздела. Создание ROOT и раздела подкачки
Мы собираемся создать 2 таких раздела. Создание ROOT и раздела подкачки
Создать первый новый раздел
При нажатии на значок «+» откроется окно «Создать раздел». Теперь введите параметры в соответствии со снимком экрана, приведенным ниже, и нажмите «ОК».
Размер: Установите подходящий размер Тип для нового раздела: Первичный Место для нового раздела: Начало этого пространства Использовать как: файловая система журналирования Ext4 Точка монтирования: /
Создать корневой раздел
Сначала мы создали корневой раздел. Кроме того, выберите свободного места , который был оставлен для другого раздела подкачки , и нажмите «+»
Создать второй новый раздел
Чтобы создать раздел подкачки, введите параметры, как показано на следующем экране, и нажмите « OK ».
Размер: Установить левый размер Тип для нового раздела: Первичный Место для нового раздела: Начало этого пространства Использовать как: область подкачки
Создать раздел подкачки
Вы видите, что оба раздела созданы.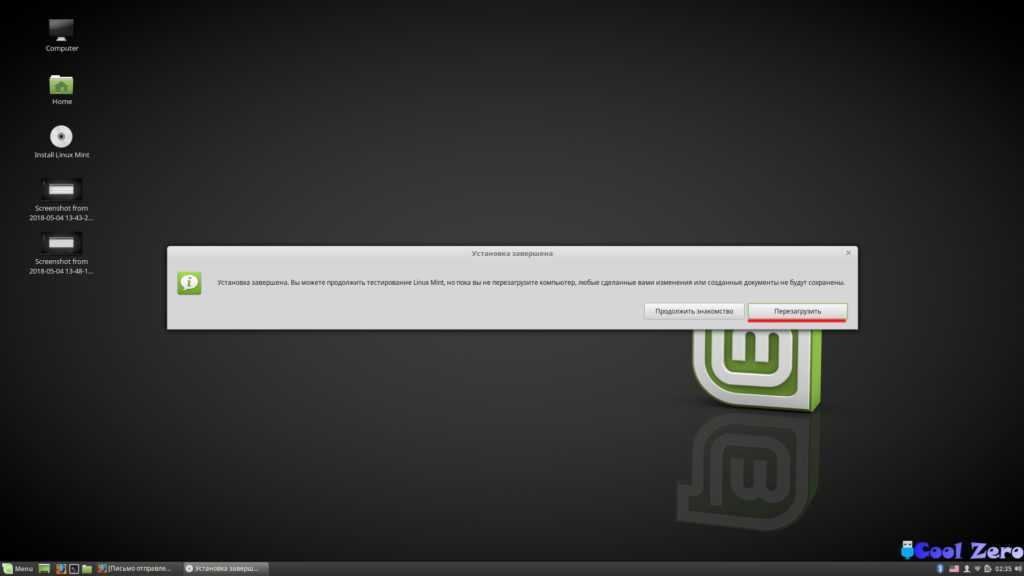 Нажмите на установите , чтобы продолжить процесс установки Linux Mint.
Нажмите на установите , чтобы продолжить процесс установки Linux Mint.
Нажмите Установить сейчас
Нажмите Продолжить для записи изменений на диск в соответствии со следующими всплывающими окнами подтверждения.
Подтвердить запись изменений на диск
Согласно следующему снимку выберите страну в вашем местоположении и нажмите Продолжить
Выберите часовой пояс
Теперь выберите язык и нажмите на язык0007 Продолжить . Я выбрал английский язык США для своей клавиатуры.
Раскладка клавиатуры по умолчанию
Теперь пришло время настроить учетную запись в системе Linux Mint 18. В нем введите свое полное имя, имя компьютера, системное имя пользователя и надежный пароль , затем нажмите « Продолжить ».
Создать новую учетную запись пользователя
Теперь начался процесс установки Linux Mint 18.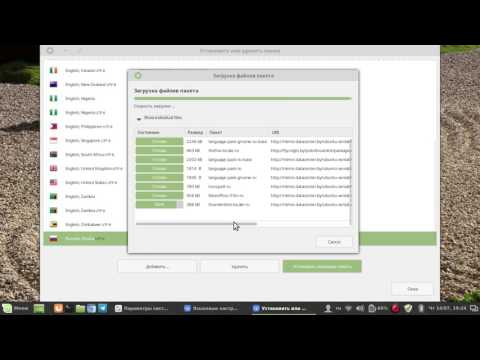 Файлы установки Linux Mint 18.2 копируются и устанавливаются в корневой раздел.
Файлы установки Linux Mint 18.2 копируются и устанавливаются в корневой раздел.
Копирование установочных файлов
Читайте также- Пошаговая установка Debian 9 Stretch с помощью снимков.
После процесса установки нажмите «Перезагрузить сейчас» . Теперь вы можете удалить загрузочный USB / DVD, который вы установили.
Перезапустите систему
Теперь войдите в систему с установленным вами паролем .
Окно входа в систему
Таким образом, вы только что успешно установили Linux Mint 18.
Успешная установка системы Linux Mint 18
Вот и все. В этой статье мы объяснили, как установить Linux Mint 18 «Sarah» — Cinnamon. Надеюсь, вам понравится эта статья. Если вам понравилась эта статья, просто поделитесь ею. Если у вас есть какие-либо вопросы по этой статье, пожалуйста, прокомментируйте.
Установка, обновление и обзор Linux Mint 18 (Sarah)
Прошло довольно много времени с тех пор, как был выпущен Linux Mint 18 Codename Sarah. Мы написали пост Linux Mint 18 (Sarah) Released. Посмотрите, что нового?, который вам может понравиться.
Мы написали пост Linux Mint 18 (Sarah) Released. Посмотрите, что нового?, который вам может понравиться.
В этом посте мы установим Linux Mint 18 (Cinnamon) и проверим его.
Как указано в предыдущем посте, вы уже загрузили версию Cinnamon (или Mate, если вы поклонник Mate. Установка останется прежней, однако мы рассмотрим Cinnamon здесь, в этом посте). Также выполните необходимое условие, как было предложено. Никогда не забывайте делать резервную копию всех ваших данных на диске, прежде чем продолжить.
После загрузки первое, что мы собираемся сделать, это проверить скачанный ISO-образ. Хотя этот шаг в основном игнорируется (о нем меньше всего говорят), это один из самых важных шагов для проверки целостности загруженного файла.
Calculate sha256sum
$ sha256sum linuxmint-18-cinnamon-64bit.iso
Sample Output
2238dca5b51f9e2674a7e31c46f19141fbdecff6e44c06ecbc9a7bb59b75a816 linuxmint-18-cinnamon-64bit.iso
and then check it against the one provided on official site.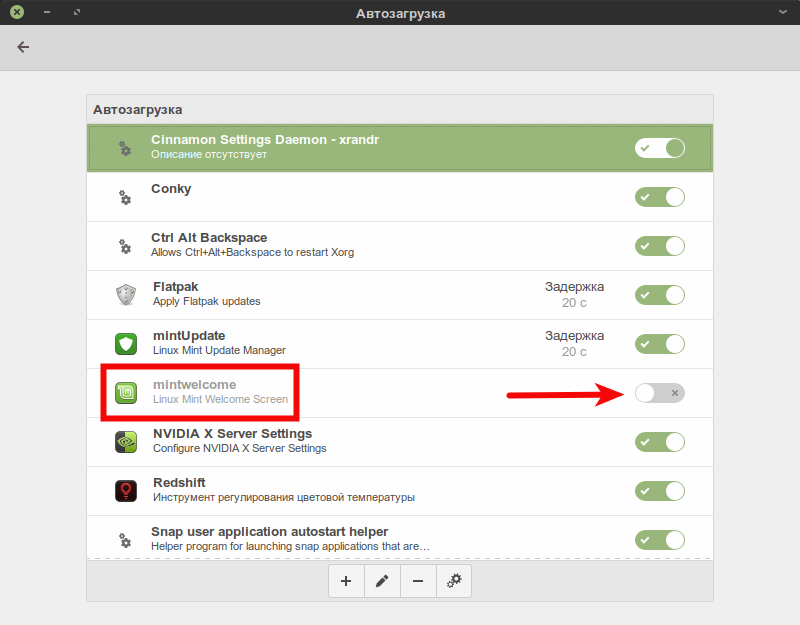
После проверки целостности ISO вы можете записать образ на диск или сделать загрузочный USB-накопитель. Вы можете пройти через это, если вы не уверены в создании загрузочного USB-накопителя. Вставьте диск и настройте BIOS для загрузки с него.
Linux Mint 18 (Сара) Установка
1. Linux Mint 18 сразу после загрузки
2. Меню загрузки. Вы можете проверить совместимость, если вы работаете на слишком старом оборудовании. Я выполняю установку на довольно новом оборудовании, поэтому я выбрал «Запустить Linux Mint»
3. Установщику потребовалось несколько секунд, чтобы получить мой рабочий стол. Вы можете какое-то время протестировать Linux Mint или установить его немедленно. Нажмите «Установить Linux Mint», чтобы установить его на жесткий диск.
4. Запустится программа установки, и первое, что она попросит вас выбрать язык по вашему выбору. Для меня это был «английский». Нажмите «Продолжить», чтобы продолжить.
5. Программа установки дает вам доступ к установке стороннего программного обеспечения для графики, Wi-Fi, Flash, mp3 и других носителей на следующем экране. Если вы хотите получить доступ к вышеупомянутому объекту, выберите единственный доступный вариант, прежде чем нажать «Продолжить».
Программа установки дает вам доступ к установке стороннего программного обеспечения для графики, Wi-Fi, Flash, mp3 и других носителей на следующем экране. Если вы хотите получить доступ к вышеупомянутому объекту, выберите единственный доступный вариант, прежде чем нажать «Продолжить».
6. На следующем экране вам будет предложено выбрать «Тип установки». Если вы являетесь профессиональным пользователем и хотите самостоятельно создавать и изменять размер раздела, вы можете выбрать «Что-то еще». Если вас устраивает размер и раздел по умолчанию, вы можете выбрать «Стереть диск и установить Linux Mint». Для простоты я выбрал последнее. Нажмите «Установить сейчас», когда закончите.
7. На следующем экране программа установки предложит вам записать изменения на диск. Дважды убедитесь, что у вас есть резервная копия всех необходимых данных, так как этот шаг удалит все на диске и необратим. Нажмите «Продолжить», когда закончите.
8. Выберите свое географическое положение на следующем экране.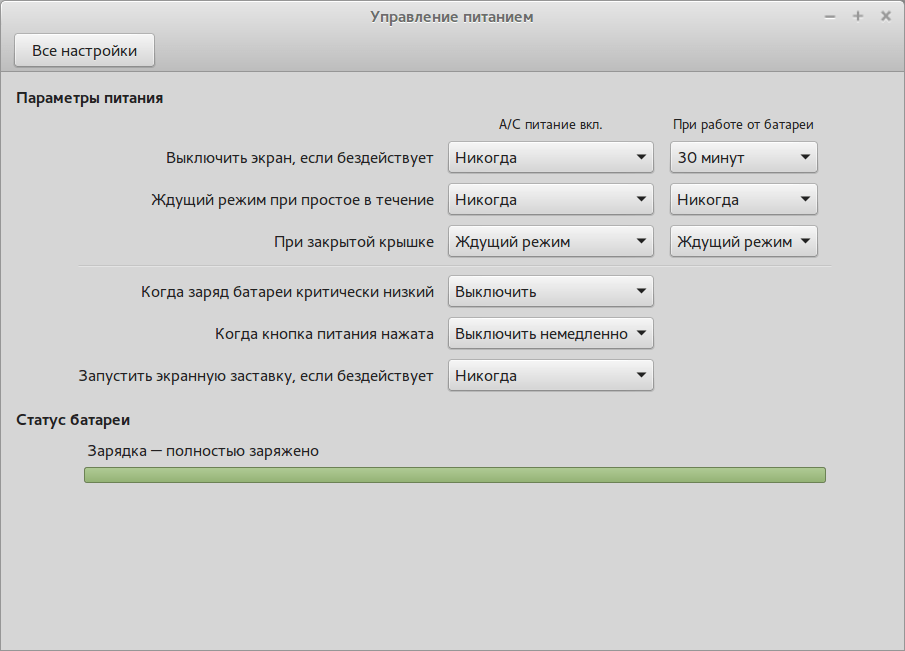 Вы можете сделать это, нажав на карту или выбрав из раскрывающегося списка, нажмите «Продолжить», когда закончите.
Вы можете сделать это, нажав на карту или выбрав из раскрывающегося списка, нажмите «Продолжить», когда закончите.
9. Далее идет раскладка клавиатуры. Выберите то, что правильно для вас. Для большинства из нас «английский (США)» должен быть правильным вариантом.
10. Создайте пользователя и пароль в следующем окне. Всегда создавайте надежный пароль. Меня не особо заботило использование слабых паролей, так как я собираюсь использовать их только в целях тестирования.
11. Программа установки скопирует, установит и настроит базовую систему. Это займет некоторое время, в зависимости от ваших системных ресурсов.
12. После завершения установки вам будет предложено «Перезагрузить сейчас». Приступайте к перезапуску системы.
13. Linux Mint 18 поставляется с большим количеством фона, видимого на экране входа в систему, который автоматически меняется через регулярные промежутки времени. Мы сделали скриншот нескольких фонов входа в систему, как конфетку для ваших глаз.
14. Экран входа в систему. Войдите под пользователем вместе с паролем, который вы создали.
15. Первое впечатление после авторизации.
16. Четкий, простой и удобный Cinnamon Desktop.
Обновление до Linux Mint 18 с предыдущей версии и/или бета-версии
Обратите внимание, что настоятельно рекомендуется сделать резервную копию всех ваших данных.
1. Отредактируйте /etc/apt/sources.list и /etc/apt/sources.list.d/official-package-repositories.list и замените rosa на sarah . Вы можете использовать любые редакторы по вашему выбору, такие как Vi, Sed, Nano…
2. Теперь обновите репозиторий
# apt-get update # apt-получить обновление # apt-get dist-upgrade
Для завершения процесса обновления потребуется время в зависимости от вашего оборудования и пропускной способности. После завершения перезагрузите систему, чтобы войти в Linux Mint 18
.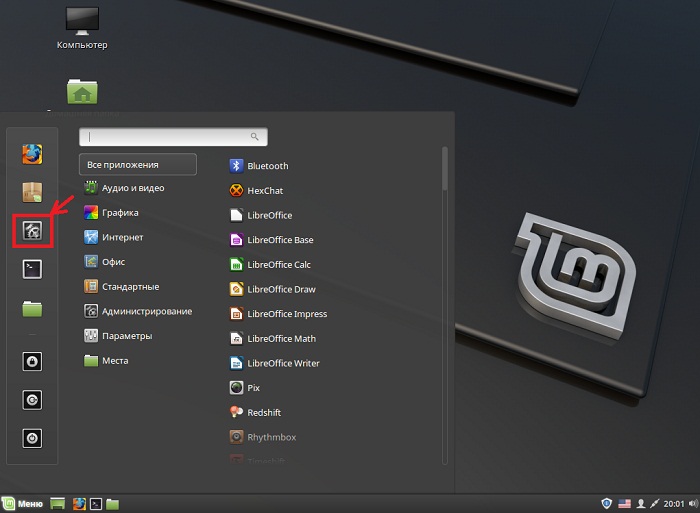 Если вы используете бета-версию, вы можете обновить до Linux Mint 18 последнюю стабильную версию, просто набрав
Если вы используете бета-версию, вы можете обновить до Linux Mint 18 последнюю стабильную версию, просто набрав
1. Удалите samba
Было замечено, что Samba отрицательно влияет на загрузку. скорость и, следовательно, он удален из стабильной версии. Удалить самбу как
# apt purge samba
2. Обновите Linux Mint
Нажмите кнопку «Referesh» в вашем диспетчере обновлений и примените все ожидающие обновления уровня 1.
Обзор
1. Linux Mint 18 работает на базе ядра 4.4
2. На вашем рабочем столе установлена последняя версия Cinnamon Desktop 3.0.
3. VLC — известный медиаплеер, доступен по умолчанию и обновлен до версии 2.2
4. Libreoffice установлен по умолчанию и обновлен до версии 5.
5. Mozilla Firefox установлен по умолчанию и обновлен до версии 47
6. Официальный файловый менеджер «Nemo» в Cinnamon Desktop на Linux Mint 18 обновлен до версии 3.
7. Текстовый редактор по умолчанию «xed» обновлен до версии 1.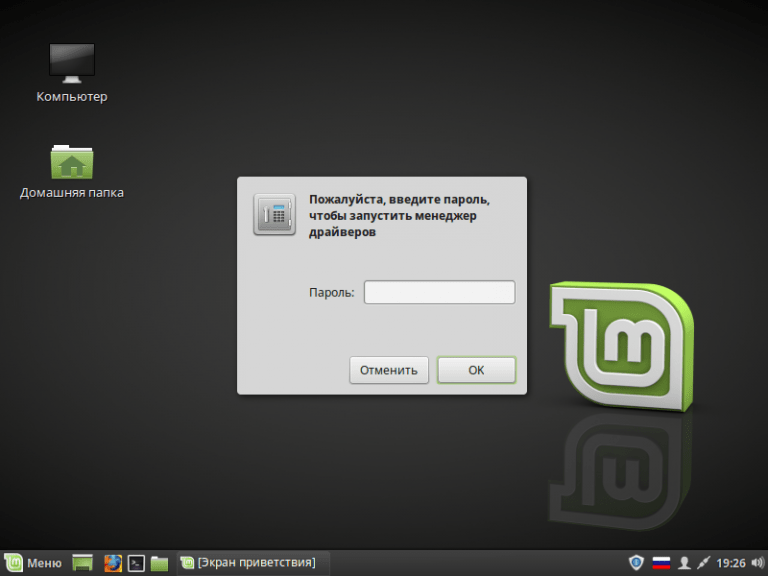 0.
0.
8. Очень известная программа обработки изображений GNU, также известная как GIMP, была обновлена до версии 2.8.
9. Средство просмотра изображений Xviewer по умолчанию обновлено до версии 1.0
10. Pix — Приложение для упорядочивания фото обновлено до версии 1.0.
11. Xrender — средство просмотра документов и PDF по умолчанию обновлено до версии 1.0.
12. Xplayer — медиаплеер по умолчанию для музыки и видео обновлен до версии 1.0.
13. miniUpdate — это менеджер обновлений для Linux Mint 18.
14. mininstall — это менеджер программного обеспечения. Он имеет более 80 000 пакетов. Кроме того, интерфейс хорошо отполирован.
Заключение
Linux Mint 18 кажется очень безупречным и стабильным. Хотя Cinnamon однажды вылетела во время моего тестирования, но в остальном все было в порядке. Мы хотели бы получить отзывы от тех, кто ежедневно использует Mint, о стабильности cinnamon на Mint 18.