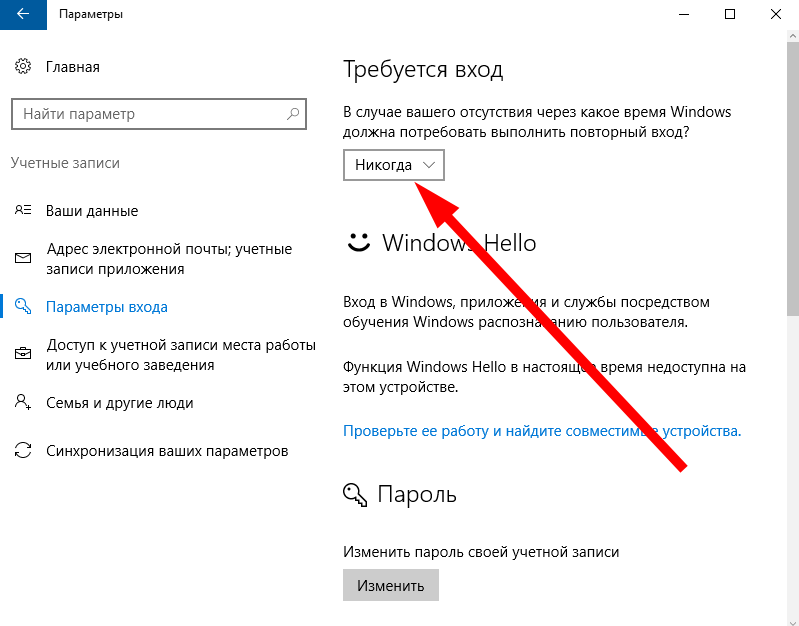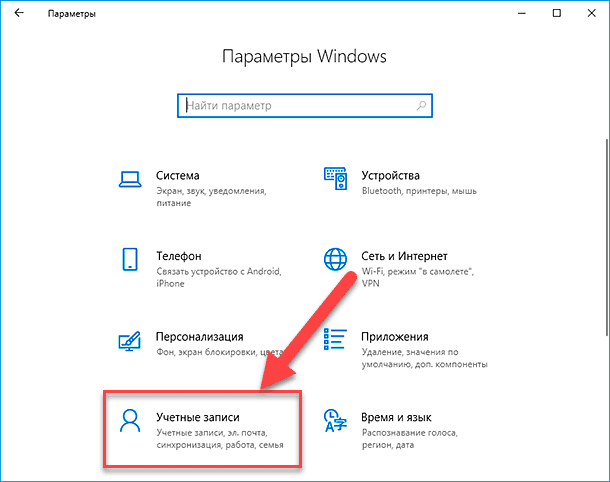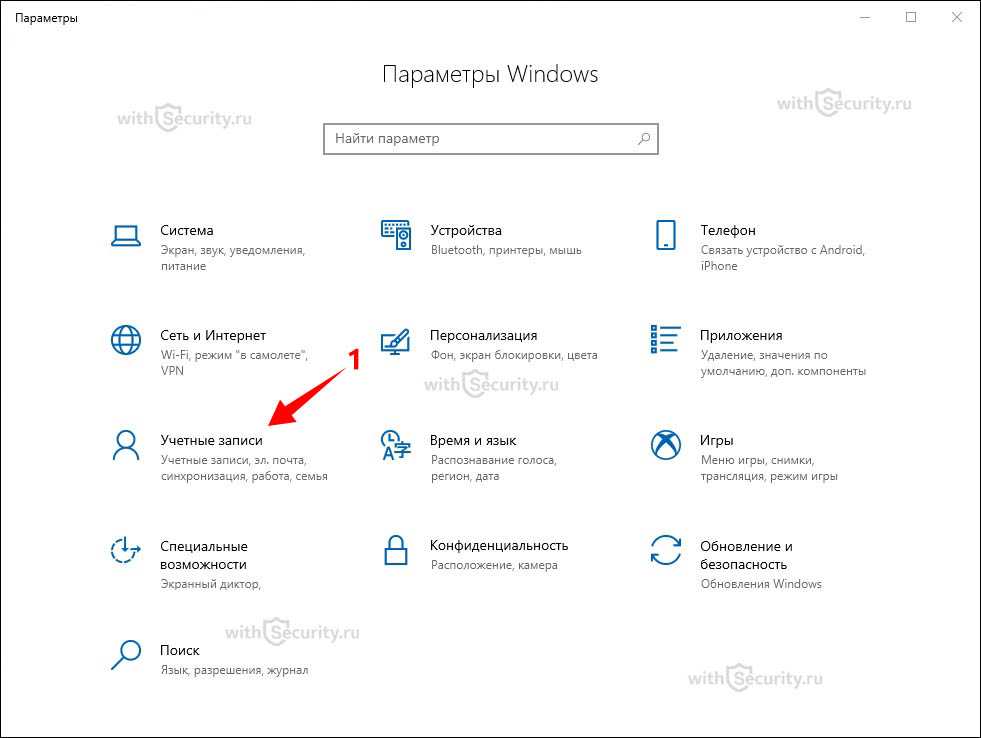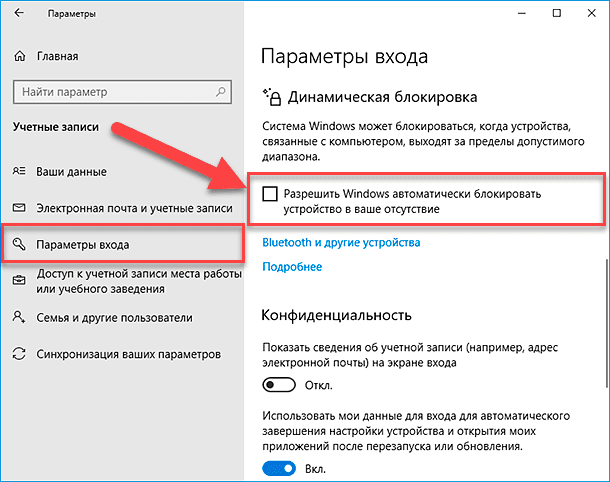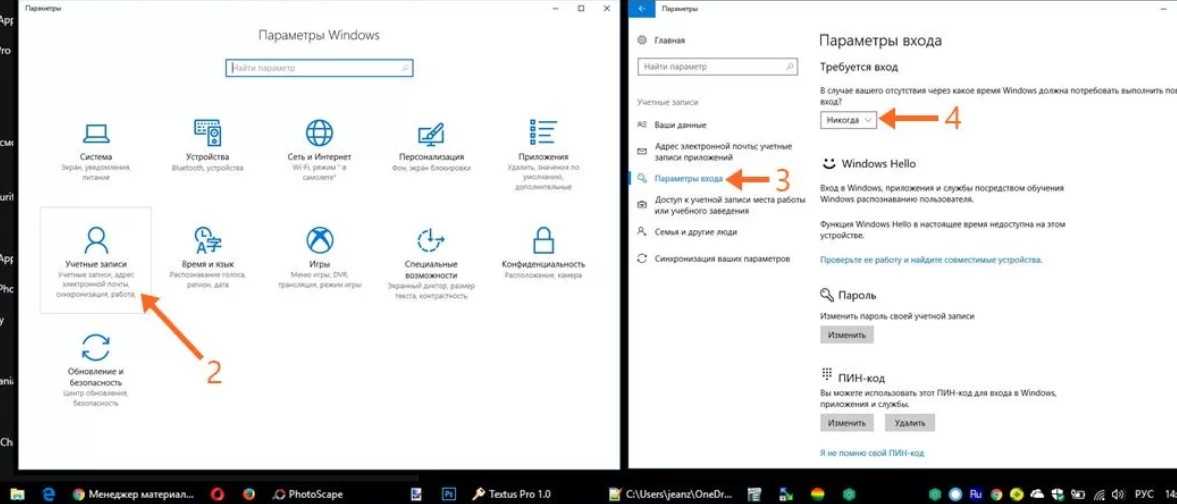Как на 10 убрать пароль: Как отключить пароль в Windows 10 при входе? смотреть онлайн видео от Компьютерные Секреты в хорошем качестве.
Содержание
Как убрать пароль при входе в Windows 10
Главная » обзоры
Рубрика: обзоры
Содержание
- Активация автоматического входа в Windows
- Отключение ввода пароля через реестр
- Удаление при помощи командной строки
- Включение автоматического входа после спящего режима через «Параметры»
Согласитесь, что предложение операционной системы каждый раз печатать пароль при загрузке раздражает. Такая опция нужна в редких случаях (например, корпоративный компьютер). Но для домашней машины — функция бесполезна. Выключить ее несложно. Воспользуйтесь любым из приведенных ниже способов.
Активация автоматического входа в Windows
Наиболее предпочтительный вариант, да еще и быстрый. Инструкция состоит лишь из трех этапов, поэтому выполнение действий займет максимум 2 минуты.
- Зажмите клавиши Win+R (Win — это кнопка с эмблемой Майкрософт, пуск на клавиатуре).
 В строке забейте control userpasswords2 либо netplwiz. Кликните OK. Обе команды открывают одно окно, поэтому печатайте, какая нравится.
В строке забейте control userpasswords2 либо netplwiz. Кликните OK. Обе команды открывают одно окно, поэтому печатайте, какая нравится. - Чтобы убрать обязательный ввод пароля при старте системы, выберите свой профиль, снимите галочку с поля «Требовать ввод имени пользователя и пароль», далее щелкните OK.
- Перед вами возникнет форма, где потребуется ввести пароли для выбранного пользователя. Сделайте, как предлагается и нажмите OK.
При следующем запуске Windows, ничего нигде не нужно печатать. Вы зайдете автоматически.
Отключение ввода пароля через реестр
Если не боитесь пользоваться редактором реестра, то этот способ тоже пригодится. Он повторяет вышеописанный метод, только иначе решатся. Выполните пункты:
- Нажмите сочетание Win+R, в поле забейте команду regedit и щелкните OK. После этих действий запустится окно реестра, поделенное на две части вертикально.
- Слева, в дереве каталогов, разворачивая папки нажатием на галочки рядом, зайдите в раздел HKEY_LOCAL_MACHINE Software Microsoft Windows NT CurrentVersion Winlogon.

- Теперь взгляните на правую часть. Отыщите параметр DefaultUserName и убедитесь, что указана ваша учетная запись. Если это не так, то впишите нужного пользователя. Для этого совершите двойной щелчок по названию, в поле напечатайте имя пользователя и нажмите OK.
- Дальше найдите параметр AutoAdminLogon и откройте его настройки двойным щелчком. Поменяйте значение с 0 на 1 и кликните OK.
- Осталось найти запись DefaultPassword. Обычно ее нет. Значит, создайте. Для этого клацните правой кнопкой на пустом пространстве окна, нажмите «Создать» и выберите «Строковый параметр».
- Теперь надо изменить имя. Вызовите меню настроек параметра, кликнув пункт «Переименовать». Задайте имя DefaultPassword, и в поле напечатайте пароль (или оставьте пустым). Нажмите OK.
Выполнив шаги, закройте окна и перезапустите компьютер. Во время запуска система не будет ничего просить напечатать.
Удаление при помощи командной строки
Очень удобная и нужная утилита.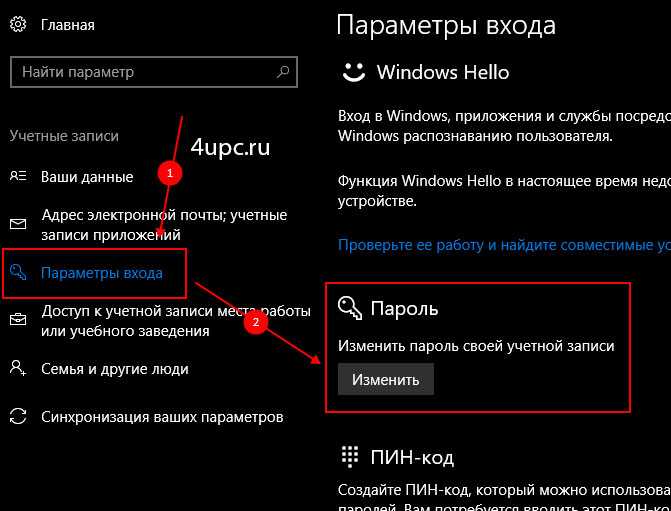 С ее помощью можно много чего сделать, даже отключить пароль при старте. Но метод пригоден, когда на компьютере применяется локальный профиль. Если это так, то воспользуйтесь следующей инструкцией.
С ее помощью можно много чего сделать, даже отключить пароль при старте. Но метод пригоден, когда на компьютере применяется локальный профиль. Если это так, то воспользуйтесь следующей инструкцией.
- Откройте окно «Командная строка» (в «десятке» — это PowerShell). Для чего вызовите контекстное меню кнопки «Пуск» и запустите PowerShell (администратор).
- В окне напишите net user, затем нажмите Enter (этой клавишей подтверждается введенная команда). Система покажет все учетные записи, даже встроенные.
- Среди отображенных аккаунтов найдите свой и напишите net user XXX “ ”. Где вместо XXX забейте название нужной учетной записи. Если оно состоит из двух слов, то возьмите профиль в кавычки. Щелкните Enter.
Таким способом вы удалите пароль аккаунта и при загрузке его не потребуется указывать. Даже после блокировки системы сочетанием Win+L.
Включение автоматического входа после спящего режима через «Параметры»
При выходе из сна система обычно требует пароль. Эта функция тоже отключается. Нажмите «Пуск» и откройте «Параметры» (знак шестерни) либо попросту задействуйте сочетание Win+I. В окне кликните пиктограмму «Учетные записи», слева выберите вкладку «Параметры входа», а справа, в разделе «Требуется вход» поставьте значение поля «Никогда».
Эта функция тоже отключается. Нажмите «Пуск» и откройте «Параметры» (знак шестерни) либо попросту задействуйте сочетание Win+I. В окне кликните пиктограмму «Учетные записи», слева выберите вкладку «Параметры входа», а справа, в разделе «Требуется вход» поставьте значение поля «Никогда».
Этим вы отключите обязательный запрос пароля после режима сна.
Рассмотренных приемов будет достаточно, чтобы решить проблему не только при старте системы, но и после выхода Windows из спящего режима. Все схемы просты в реализации, поэтому трудностей возникнуть не должно.
Как вам статья?
Сергей
Задать вопрос
Рейтинг
( Пока оценок нет )
Понравилась статья? Поделиться с друзьями:
Как убрать пароль при входе в Windows 10 на ноутбуке или компьютере
На чтение 7 мин Просмотров 21.8к. Опубликовано
Информацию принято защищать, но не всегда и не от всех.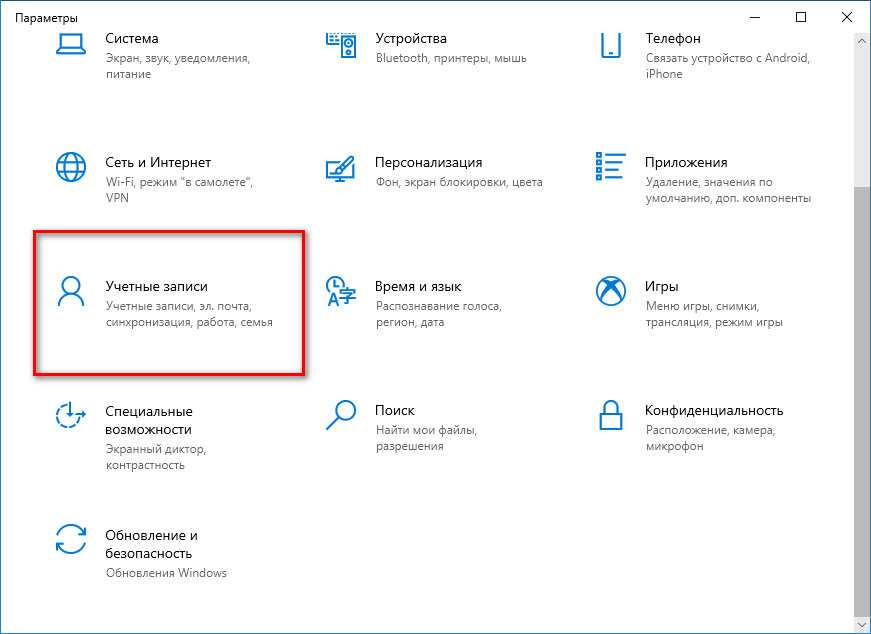 Со временем применяемые методы защиты могут терять актуальность. Приходится искать инструкции для отключения пароля при входе в Windows 10. Сегодня вы узнаете сразу 8 способов .
Со временем применяемые методы защиты могут терять актуальность. Приходится искать инструкции для отключения пароля при входе в Windows 10. Сегодня вы узнаете сразу 8 способов .
Содержание
- 1 способ. Отключить пароль в настройках аккаунта пользователя
- 2 способ. Убрать пароль из меню учётных записей
- 3 способ. Через смену на пустой пароль
- Через Варианты входа
- Через Ctrl+Alt+Del
- 4 способ. Убрать пароль при входе в Windows из командной строки
- 5 способ. Через управление компьютером
- 6 способ. Через реестр
- 7 способ. Через утилиту Autologon
- 8 способ. Авторизация для спящего режима
- Через Варианты входа
- Через редактор локальной групповой политики
1 способ. Отключить пароль в настройках аккаунта пользователя
Netplwiz.exe – внутренняя программа для управления аккаунтами. Для работы с этим инструментом нужны права администратора. Для отключения авторизации:
- Кликните на поле для поиска, что правее меню Пуск.

- Введите команду «netplwiz» и нажмите Enter.
- Выберите пользователя, который вас интересует, из списка.
- Снимите галочку напротив надписи «Требовать ввод…».
- Кликните по кнопке «ОК», чтобы применить изменения.
Также войти в раздел настройки учетных записей пользователей можно через командную строку:
- Кликните в область поиска, что правее кнопки меню Пуск.
- Введите «cmd» и нажмите кнопку ввода.
- Введите команду «control userpasswords2» и запустите её в работу с помощью клавиши Enter.
Несмотря на то, что в списке видны все действующие учетные записи, система не даст удалить пароль другим пользователям, если вы не администратор системы.
2 способ. Убрать пароль из меню учётных записей
Нет смысла лезть в общие настройки всех аккаунтов, когда достаточно открыть конфигурации своего личного:
- Нажмите Win+I.

- Выберите «Учетные записи».
- Откройте «Варианты входа».
- Выберите способ авторизации, который хотите ликвидировать, из общего списка.
- Кликните по кнопке «Удалить».
Под словом «пароль» мы понимаем все возможные виды авторизационных кодов – графические комбинации, биометрические данные, ПИН, данные учетной записи Windows. Корпорация Microsoft всё дальше отходит от привычных нам текстовых кодов, так как считает это недостаточно безопасным.
Третий способ – продолжение второго. Внутри раздела с вариантами входа в систему обычный пароль синхронизирован с аккаунтом на сайте Microsoft. Поэтому удалить его, не удалившись с портала корпорации, невозможно. Единственный выход – ввести пустой пароль.
Через Варианты входа
Реализуем наш план через настройки аккаунта:
- Зажмите Win+I.
- Выберите «Учетные записи».
- Откройте «Варианты входа».
- Выберите «Пароль» из списка справа.

- Кликните по кнопке «Изменить».
- Вводим текущий пароль в одноименную графу. Поле для новых данных оставьте пустым.
- Кликните по кнопке «Далее» для отправки запроса и завершите процесс смены.
При перезагрузке операционная система запустит нужный аккаунт без окна авторизации.
Через Ctrl+Alt+Del
Ctrl+Alt+Del вызывает не диспетчер задач, а системное меню, уже несколько поколений Windows. Воспользуйтесь этим:
- Нажмите Ctrl+Alt+Del.
- Кликните по «Сменить…».
- Введите старые данные для идентификации.
- Оставьте пустой графу для новых данных и примите изменения.
Недостаток у описанных алгоритмов один – не только ваш компьютер, но и учетная запись Microsoft теперь под угрозой несанкционированного доступа. Поэтому лучше воздержаться от такого «обнуления» как минимум для аккаунта администратора.
Задать вопрос
4 способ. Убрать пароль при входе в Windows из командной строки
Для тех, кто не любит копаться в интерфейсе, есть командная строка:
- Нажмите Win+R.

- Введите «cmd» и нажмите кнопку ввода.
- Если забыли англоязычное имя нужного пользователя, введите команду «net user». Имена действующих аккаунтов вы найдете внизу слева. Например, на скриншоте ниже это «alex» и «ya».
- Введите команду «net user xxx “”», где вместо «xxx» укажите имя нужного аккаунта.
Этот способ, как и предыдущий, не удаляет пароль, а делает его пустым. Этого достаточно, чтобы ОС поняла, чего вы от неё хотите.
5 способ. Через управление компьютером
Способ актуален только для Pro и Enterprice версий Windows 10, где внутри раздела «Управления компьютером» есть пункт для управления пользователями.
Если у вас такая система, то:
- Кликните ПКМ по кнопке меню Пуск.
- Выберите «Управление компьютером» в контекстном меню.
- Раскройте пункт «Локальные пользователи» слева.
- Раскройте дочерний элемент «Пользователи».
- Кликните ПКМ по имени необходимого аккаунта и выберите «Задать пароль».

- Оставьте, предложенные системой, графы пустыми и примените изменения.
6 способ. Через реестр
Самый сложный вариант из представленных – подредактировать реестр операционной системы. С помощью него мы заставим ваше устройство самостоятельно авторизовываться при входе – и время сэкономим, и безопасность аккаунта в интернете оставим на том же уровне:
- Нажмите Win+R.
- Напечатайте «regedit» и нажмите кнопку ввода.
- Разрешите действие во всплывающем окне.
- Пройдите по маршруту HKEY_LOCAL_MACHINE\Software\Microsoft\Windows NT\CurrentVersion\Winlogon в левой части окна.
- Проверьте наличие трех параметров справа – AutoAdminLogon, DefaultPassword и DefaultUserName. Отсутствующие пункты придется создать. Для этого:
- Кликните ПКМ в пустое место правой зоны.
- Запустите команду «Создать».
- Выберите вариант «Строковый параметр».
- Укажите имя для добавленного элемента
- Поочередно открывайте следующие параметры и заполняйте графу «Значение»:
- В «AutoAdminLogon» вставьте «1», чтобы включить автоавторизацию.

- В «DefaultPassword» укажите пароль для входа.
- В «DefaultUserName» введите свой логин.
- В «AutoAdminLogon» вставьте «1», чтобы включить автоавторизацию.
Так как пароль для входа в Windows синхронизирован с аккаунтом на вебсайте Microsoft, этот способ может работать только тогда, когда у устройства есть доступ к интернету.
7 способ. Через утилиту Autologon
Корпорация Microsoft решила, что внутренних инструментов для автоматического входа в систему ОС недостаточно и создала отдельную утилиту. Последнюю ищите на странице по ссылке. URL для скачивания доступен, как внизу, так и вверху.
Для входа в Windows 10 без пароля:
- Запустите ПО.
- Примите все условиями, предложенные системой.
- Введите логин и пароль.
- Выберите пункт «Enable».
Для отмены автовхода, запустите утилиту повторно и выберите «Disable».
8 способ. Авторизация для спящего режима
Можно убрать необходимость ввода пароля при выходе из спящего режима. Авторизационные данные в этом случае придется указывать только при запуске учетной записи.
Через Варианты входа
В настройках учетной записи есть специальный пункт для того, чтобы отвязать спящий режим от постоянных авторизаций:
- Нажмите Win+I.
- Выберите «Учетные записи».
- Откройте «Варианты входа».
- Прокрутите правую половину окна вниз.
- Откройте выпадающий список под заголовком «Требуется вход».
- Выберите «Никогда».
Через редактор локальной групповой политики
Если у вас операционная система Windows 10 с редактором локальной групповой политики (Pro и Enterprice версии), можно выключить необходимость повторной авторизации при выходе из режима сна так:
- Нажмите Win+R.
- Вставьте «gpedit.msc» и нажмите кнопку ввода.
- Пройдите по указанному маршруту в левой части экрана:
- «Конфигурация компьютера»;
- «Административные шаблоны»;
- «Система»;
- «Управление электропитанием»;
- «Параметры спящего режима».

- Отыщите справа 2 параметра «Требовать пароль при выходе из спящего режима» и отключите их.
Изменения вступят в силу без перезагрузки.
Убрать пароль для Windows 10 на ПК или ноутбуке несложно. Главное, убедитесь, что, упростив авторизацию, вы не подвергли свои данные опасности.
Оцените автора
Как отключить запрос пароля или пароль учетной записи в Windows 10, 8 или 7 и прямо на экран рабочего стола, без необходимости вводить логины и пароли.
Введение
В Windows экран блокировки появляется автоматически, если учетная запись пользователя защищена паролем или если этот компьютер используется несколькими людьми, каждый из которых имеет собственную учетную запись для входа в систему.
Экран блокировки, появляющийся время от времени, может раздражать некоторых людей и влиять на их производительность, поскольку им приходится вводить пароль снова и снова, если их работа связана с кратковременными перерывами в работе за компьютером. Вот почему люди часто пытаются отключить экран блокировки Windows, особенно если их настольный компьютер/ноутбук используется в личных целях только одним работником, или когда учетные записи других пользователей могут быть удалены, и они могут использовать компьютер время от времени от учетная запись одного владельца (так часто бывает в семьях с одним ПК на всех).
Вот почему люди часто пытаются отключить экран блокировки Windows, особенно если их настольный компьютер/ноутбук используется в личных целях только одним работником, или когда учетные записи других пользователей могут быть удалены, и они могут использовать компьютер время от времени от учетная запись одного владельца (так часто бывает в семьях с одним ПК на всех).
Существует несколько простых способов для достижения этой цели и отключения запроса постоянного пароля, появляющегося на экране блокировки Windows каждый раз при загрузке операционной системы или входе пользователя в систему после короткого перерыва, чтобы ваш компьютер сразу загружался на рабочий стол. В этой статье мы опишем такие методы для вашего удобства. Кроме того, при необходимости вы можете легко отключить запрос пароля учетной записи пользователя, и мы также предоставим краткое описание этого метода.
Простой способ отключить запрос пароля на экране блокировки Windows, изменив настройки учетной записи
Чтобы снять экран блокировки и избавиться от его появления то тут, то там в Windows, все, что вам нужно, это выполнить простую последовательность шагов.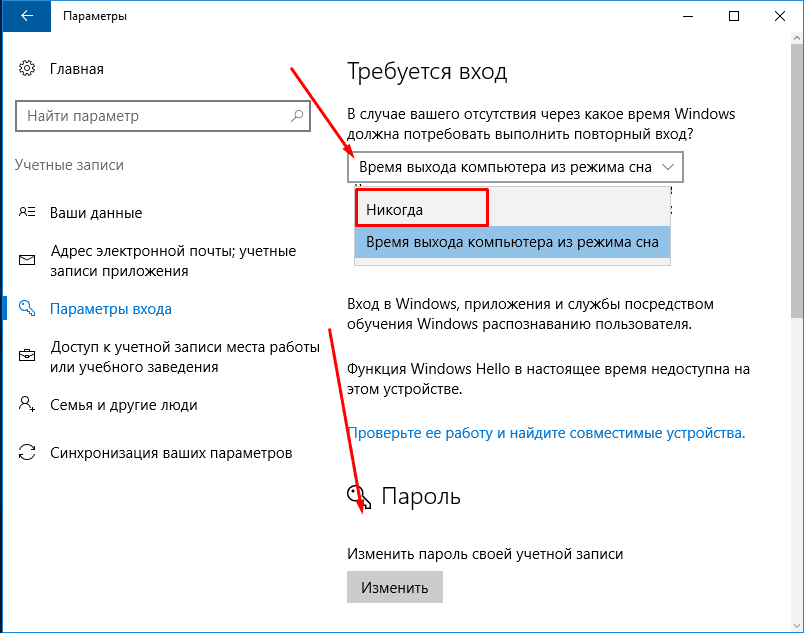
Используйте сочетание клавиш Windows + R, чтобы открыть диалоговое окно «Выполнить». Введите команду netplwiz в поле Открыть и нажмите ОК или нажмите Enter на клавиатуре для выполнения команды.
Операционная система предоставит вам доступ к настройкам учетной записи, перечислив их в системном окне Учетные записи пользователей; эти настройки используются для предоставления или отказа в доступе к компьютеру, изменения паролей и изменения других параметров. На вкладке «Пользователи» снимите флажок «Пользователи должны ввести имя пользователя и пароль…» и нажмите «Применить» в правом нижнем углу.
В операционной системе появится новое всплывающее окно Автоматический вход с предложением указать определенное имя и пароль для пользователя, данные учетной записи которого будут использоваться для постоянного автоматического входа в Windows без задействования экрана блокировки. Заполните соответствующие поля – Имя пользователя, Пароль и Подтверждение пароля, затем нажмите ОК, и еще раз нажмите ОК в предыдущем окне, чтобы сохранить внесенные вами изменения в настройки учетной записи пользователя.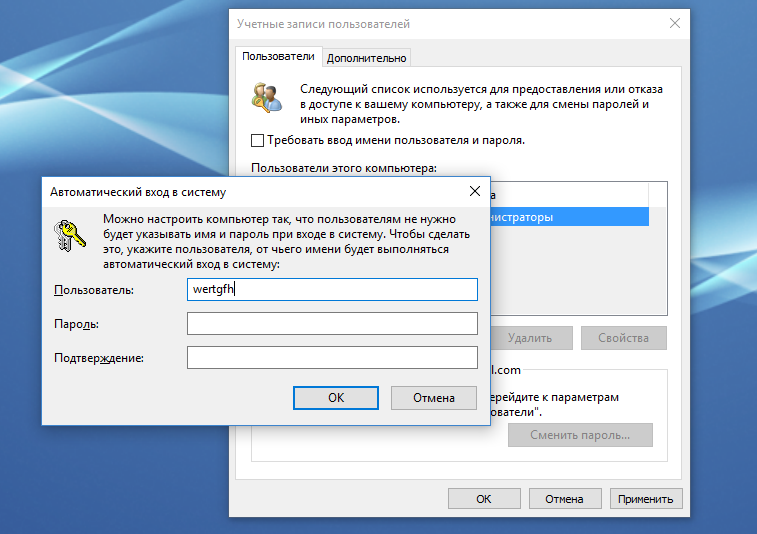
Чтобы изменения вступили в силу, необходимо перезапустить операционную систему. Нажмите кнопку «Пуск» в левом нижнем углу рабочего стола, на панели задач и нажмите кнопку «Питание» слева. В списке доступных действий выберите «Перезагрузить», и операционная система перезагрузится.
Когда компьютер перезагружается, он автоматически входит в Windows без отображения экрана блокировки.
Отключить запрос пароля при запуске, сбросив его
Как правило, для работы в Windows 10, 8 или 7 используется учетная запись пользователя с правами администратора, чтобы пользоваться всеми возможностями этих операционных систем. Вы можете удалить пароль для такой учетной записи, чтобы войти в систему напрямую, не останавливаясь на экране блокировки.
Внимание! Мы настоятельно рекомендуем пользователям не удалять пароль к учетной записи администратора, так как это действие серьезно снизит степень защиты системы и позволит вирусам и другим вредоносным программам легко проникнуть в операционную систему и получить доступ ко всему, что им может понадобиться.
Однако, если вас полностью устраивает такая ситуация и вас не беспокоит возможный вирусный риск, вот шаги, которые необходимо предпринять.
Примечание. Последовательность действий, необходимых для удаления пароля учетной записи администратора, в разных версиях Windows отличается, в зависимости от того, включает ли ваша версия системное приложение Настройки или нет. Ниже мы перечислили два метода сброса пароля для этих двух разных версий Windows.
Удалить пароль учетной записи администратора с помощью приложения «Настройки»
Откройте приложение «Настройки», которое дает вам доступ к большинству параметров Windows, и используйте один из множества способов сделать это.
Например, нажмите кнопку «Пуск» в левом нижнем углу рабочего стола на панели задач. В списке доступных параметров выберите «Настройки», и приложение сразу же откроется.
В главном окне выберите Учетные записи, щелкнув по нему левой кнопкой мыши.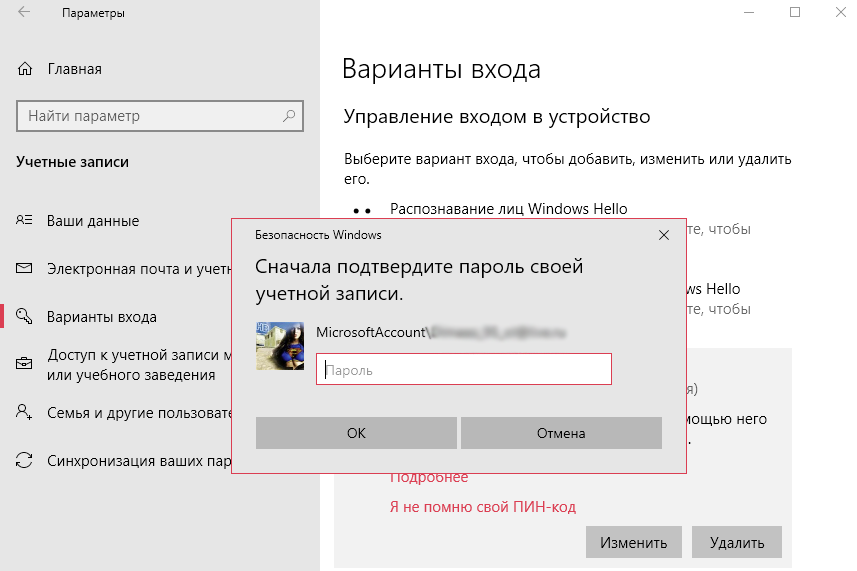 Слева выберите вкладку «Параметры входа», а справа прокрутите вниз, чтобы получить доступ к разделу «Пароль», и нажмите «Изменить».
Слева выберите вкладку «Параметры входа», а справа прокрутите вниз, чтобы получить доступ к разделу «Пароль», и нажмите «Изменить».
Система контроля учетных записей откроет новое окно: оно попросит вас подтвердить свои права на изменение этой учетной записи, введя текущий пароль. Введите пароль в соответствующее поле.
Когда система проверит пароль и подтвердит его, вы увидите новое окно «Смена пароля»: НИЧЕГО не вводите в поля «Новый пароль» и «Повторный ввод пароля».
Затем нажмите «Далее», чтобы продолжить, и «Готово», чтобы сохранить внесенные изменения.
Когда все будет готово, перезагрузите компьютер, и он войдет в систему автоматически, без отображения экрана блокировки Windows.
Удаление пароля учетной записи администратора с помощью панели управления
В Windows 7 нет приложения «Настройки» для управления всеми ими (этот универсальный инструмент доступен только в более новых версиях Windows), поэтому вам следует удалить пароль с помощью панели управления системного приложения.
Для доступа к панели управления нажмите кнопку «Пуск» и выберите соответствующую строку справа.
В открывшемся окне в правом верхнем углу найдите строку View by, нажмите на стрелку для отображения вложенного меню и выберите Category.
Теперь элементы панели управления будут отображаться по-другому. Посмотрите раздел «Учетные записи пользователей и семейная безопасность», который отвечает за настройку учетных записей, паролей и родительского контроля, и нажмите ссылку «Добавить или удалить учетные записи пользователей».
В новом окне Выберите учетную запись, которую вы хотите изменить, щелкните левой кнопкой мыши учетную запись администратора.
Откроется еще одна страница, чтобы вы могли изменить эту конкретную учетную запись; нажмите на ссылку Изменить пароль.
Вы увидите новую страницу для изменения пароля с несколькими полями, которые необходимо заполнить. Начните с Текущий пароль, введя существующий пароль, который используется сейчас, и оставьте поля Новый пароль и Подтверждение нового пароля намеренно пустыми . Теперь нажмите «Изменить пароль», и ваши настройки будут применены немедленно.
Теперь нажмите «Изменить пароль», и ваши настройки будут применены немедленно.
Теперь закройте окно Панели управления, перезагрузите компьютер и убедитесь, что операционная система сразу загружается на рабочий стол, не отправляя вас на экран блокировки Windows.
Дополнительные советы: как отключить запрос пароля при выходе компьютера из спящего режима
Как и в предыдущей части статьи, методы, применяемые для отключения запроса пароля при выводе компьютера из спящего режима, различаются в зависимости от используемой версии Windows и наличия в этой версии приложения «Параметры». Именно поэтому мы хотим описать способы отключения запроса пароля в Windows 10 и Windows 7, которые различаются используемыми системными приложениями.
Как отключить запрос пароля при выходе из спящего режима в Windows 10
Откройте приложение «Настройки», как описано ранее в этой статье, и перейдите в «Учетные записи». Слева выберите «Параметры входа», найдите раздел «Требуется вход» и выберите «Никогда» в меню ниже.
Слева выберите «Параметры входа», найдите раздел «Требуется вход» и выберите «Никогда» в меню ниже.
Теперь вам не нужно будет вводить пароли при выходе компьютера из спящего режима.
Также, когда люди используют устройства, подключенные к компьютеру и имеющие определенный ограниченный диапазон использования (например, Bluetooth-мыши), Windows может блокироваться, когда такие устройства выходят за пределы диапазона, и запрашивать пароль для продолжения работы. Чтобы этого не произошло, прокрутите вниз, чтобы найти раздел «Динамическая блокировка», и снимите флажок «Разрешить Windows автоматически блокировать ваше устройство, когда вы отсутствуете».
Кроме того, стоит проверить настройки заставки: некоторые из них могут вызвать отображение экрана блокировки и запрос пароля.
Как и раньше, откройте окно «Выполнить» и в поле «Открыть» введите (или скопируйте и вставьте) следующую команду: control desk.cpl,@screensaver, затем нажмите ОК или Enter на клавиатуре.
Эта команда вызывает окно настроек экранной заставки, в котором необходимо снять флажок При возобновлении отображать экран входа в систему, а затем нажать Применить и ОК, чтобы сохранить новые настройки.
Как отключить запрос пароля при выходе из спящего режима в Windows 7
Чтобы отключить запрос пароля при выходе из спящего режима в Windows 7, вам придется использовать панель управления системного приложения. Откройте это приложение так же, как вы делали это раньше, и прокрутите вниз, пока не сможете выбрать «Электропитание».
На новой странице Выберите план электропитания, посмотрите на план, который в настоящее время используется по вашему выбору, и нажмите ссылку Изменить параметры плана.
В окне настроек соответствующего плана питания нажмите «Изменить дополнительные параметры питания».
Появится новое окно для отображения всех настроек, связанных с управлением питанием вашего ПК.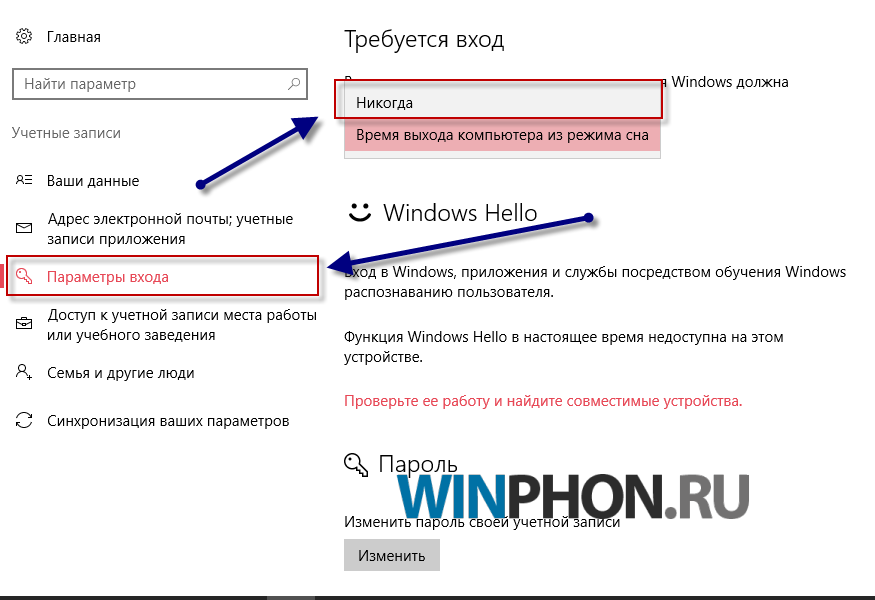 Возможно, вам придется щелкнуть ссылку Изменить настройки, которые в данный момент недоступны, чтобы получить доступ к полному списку настроек. (Эта ссылка обычно показывается для ноутбуков, поэтому ничего страшного, если вы не видите ее на настольном ПК).
Возможно, вам придется щелкнуть ссылку Изменить настройки, которые в данный момент недоступны, чтобы получить доступ к полному списку настроек. (Эта ссылка обычно показывается для ноутбуков, поэтому ничего страшного, если вы не видите ее на настольном ПК).
Для параметра Требовать пароль при пробуждении установите значение Нет для всех строк, а затем нажмите Применить и ОК, чтобы сохранить только что измененные параметры плана питания.
Теперь операционная система не будет запрашивать пароль при выходе из спящего режима и автоматически вернется в состояние готовности к работе.
См. полную статью со всеми дополнительными видеоуроками.
безопасность — Как удалить опцию «Сбросить пароль» с экрана входа в Windows 10?
Я установил Windows 10 Professional на ПК только с одной учетной записью локального администратора. Этот компьютер должен быть максимально безопасным, и он также никогда не будет привязан к учетной записи Microsoft. Учетная запись локального администратора — единственная учетная запись, которая когда-либо будет иметь этот компьютер. На данный момент у меня все еще нет опыта работы с Windows 10 и ее безопасной настройки, поэтому я не знаю, как удалить параметр сброса пароля с экрана входа в систему.
На данный момент у меня все еще нет опыта работы с Windows 10 и ее безопасной настройки, поэтому я не знаю, как удалить параметр сброса пароля с экрана входа в систему.
Если вы не знакомы с опцией, о которой я говорю, когда я один раз неправильно ввожу пароль учетной записи администратора, под полем пароля появляется ссылка «Сбросить пароль», которая затем позволяет мне сбросить пароль, если я предоставлю правильные ответы на контрольные вопросы, которые отображаются после перехода по ссылке. Это может быть нормально в домашней/личной обстановке, но я считаю это крайне небезопасным в деловой обстановке.
Контрольные вопросы, которые вы можете выбрать для защиты сброса, являются «консервированными» и относятся к очень распространенной или легкодоступной информации о человеке и поэтому не очень безопасны. Я хотел бы знать, как удалить эту ссылку сброса с экрана входа в систему, что значительно усложнит сброс пароля для любого человека без предварительного входа в учетную запись.
Я искал ответ на этот вопрос, но все, что мне удалось найти, это такие результаты, как «как обойти экран входа в систему» или «как удалить пароль для входа в систему». …Позвольте мне быть предельно ясным, меня не интересуют ответы ни на один из этих вопросов. Мой вопрос очень конкретен: «Как мне избавиться/отключить возможность сброса пароля локальной учетной записи на экране входа в систему?»
Я надеюсь, что в групповой/локальной политике есть что-то, что можно отключить для достижения желаемого эффекта?
- windows-10
- безопасность
- пароли
- логин
- политика безопасности
Существует способ избежать выбора контрольных вопросов и ответов при настройке Windows 10. Во время установки не указывайте пароль. Оставьте поле пустым. Вам не будут задавать вопросы безопасности. После настройки нажмите Ctrl-Alt-Del и измените пароль с пустого на нужный.
Если кто-то введет неправильный пароль на экране входа в систему, появится ссылка «Сбросить пароль», но после нажатия на нее появится сообщение об ошибке: «Для этой функции требуется съемный носитель, например USB-накопитель. Пожалуйста, подключите USB-накопитель, а затем повторите попытку».
Пожалуйста, подключите USB-накопитель, а затем повторите попытку».
Чтобы сбросить пароль с помощью этого метода, необходимо создать USB-накопитель для сброса пароля, войдя в систему как этот пользователь.
https://www.isumsoft.com/windows-10/how-to-reset-windows-10-forgotten-password-with-usb.html
Однако, как отмечалось в статье выше, кто-то все же может получить доступ к учетной записи, если они могут заставить машину загружаться с USB-накопителя. Вам придется отредактировать настройки BIOS компьютера и отключить загрузку с USB-накопителя, если вас это беспокоит.
Конечно, кто-то всегда может изменить его обратно, поэтому вы должны установить пароль в настройках BIOS, чтобы предотвратить это.
На данный момент вы должны быть в безопасности. Потенциальный хакер должен будет открыть корпус машины и установить перемычку на контакты сброса CMOS на материнской плате, чтобы стереть пароль BIOS, чтобы войти.
Поскольку я не хотел переустанавливать Windows, чтобы решить эту проблему, если только другого пути не было, я продолжал искать. Наконец-то я придумал правильные условия поиска, чтобы получить полезный результат. Ответ Скотта выглядит так, как будто он должен работать (я его не проверял), если вы еще не закончили установку Windows и, возможно, также при создании нового пользователя. Однако я нашел решение, которое будет работать, если вы уже завершили установку Windows и настроили учетную запись локального администратора.
Наконец-то я придумал правильные условия поиска, чтобы получить полезный результат. Ответ Скотта выглядит так, как будто он должен работать (я его не проверял), если вы еще не закончили установку Windows и, возможно, также при создании нового пользователя. Однако я нашел решение, которое будет работать, если вы уже завершили установку Windows и настроили учетную запись локального администратора.
Я считаю, что следующие шаги работают только для выпусков Professional или Enterprise Windows 10, поскольку выпуск Home предположительно не имеет доступа к редактору групповой политики.
Чтобы ссылка «Сбросить пароль» на странице входа не отображала контрольные вопросы, выполните следующие действия:
- Откройте меню «Пуск».
- Найдите gpedit.msc и запустите его, чтобы открыть локальную групповую политику.
Редактор. - В редакторе перейдите по следующему пути: Конфигурация компьютера >
Административные шаблоны > Компоненты Windows > Учетные данные пользователя
Интерфейс - Справа дважды щелкните значок «Запретить использование
вопросы для локальных учетных записей», чтобы отредактировать ее.

 В строке забейте control userpasswords2 либо netplwiz. Кликните OK. Обе команды открывают одно окно, поэтому печатайте, какая нравится.
В строке забейте control userpasswords2 либо netplwiz. Кликните OK. Обе команды открывают одно окно, поэтому печатайте, какая нравится.