Windows 7 установка через bios: Установка Windows 7 с флешки через биос
Содержание
Пошаговая установка Windows 7 — Компьютерная помощь
Содержание
- Коротко о популярности Windows 7.
- Первым делом…
- Процесс установки в пошаговом режиме.
- Основная стадия пошаговой установки.
- Завершение установки Windows.
Коротко о популярности Windows 7.
Пошаговая установка Windows 7 – одна из самых популярных тем на любом портале, который создан специально для пользователей с малым багажом знаний в области «домашней» информатики. Еще совсем недавно самой популярной оперционкой являлась многофункциональная ХР, а теперь, на смену ей пришла Windows 7 с массой дополнений. Сегодня 7-ка доведена до совершенства, ее используют по всему миру, хотя на планете полным полно людей, которые очень любят поругать Microsoft за отдельный баг в работе системы.
Windows 7 наделена отличной оптимизацией и небольшим потреблением ресурсов компьютера. Кроме того, эта винда отличается прекрасной визуализацией, набором дополнительных гаджетов на рабочем столе и еще кучей привлекательных «вкусняшек». Собственно, пошаговая установка Windows 7 выглядит достаточно просто, намного проще, чем процесс установки Windows XP. Наш сегодняшний пост поможет убедиться в этом.
Собственно, пошаговая установка Windows 7 выглядит достаточно просто, намного проще, чем процесс установки Windows XP. Наш сегодняшний пост поможет убедиться в этом.
Первым делом…
Перед тем, как прибегать к основной стадии, по традиции, следует подготовиться к установке Windows 7. Если вы первый раз прибегаете к повторению пошаговой инструкции, то внимательно читайте каждый шаг, ибо великий BIOS и сам Билл Гейтс вам этого не простят.
Сначала необходимо убедиться, что ваше железо сможет работать с данной операционкой. Для стабильной производительности, «под капотом» должен присутствовать процессор с производительностью не менее 1 ГГц. Объем оперативки должен составлять 1 Гб для 32-х разрядной версии, а так же 4 Гб для версии в 64-х. На жестком диске необходимо освободить более 20-25 Гб для нормальной работы системы. Требования к графической системе – наличие устройства DirectX версии 9. 0 и выше.
0 и выше.
Процесс установки в пошаговом режиме.
[adsense]
Итак, вообразим, вы уже скачали установочный образ винды или же раздобыли диск. Вы можете выбрать один из двух вариантов установки – через дисковод или же USB-порт. Записать образы в CD или же Flash-накопитель можно через специальные программы. Я обычно пользуюсь приложением ULTRA ISO. Скачайте ее, затем активируйте пробный период, после чего приложение готово к употреблению.
Пошаговая установка Windows 7 начинается с работы в BIOS. Как нам уже известно, компьютер автоматически загружает ядро операционной системы с жесткого диска, который скрыт от пользовательских глаз в большой коробочке из металла и пластика. Так вот, для запуска программы инсталляции винды, необходимо сделать так, чтобы система попыталась загрузиться с флешки, ну или с диска, в зависимости от ваших предпочтений.
Сначала необходимо открыть BIOS, при этом ваш накопитель с установочным образом Windows должен быть подключен к компу. На данном этапе пошаговой инструкции рассказывается, как выполнить загрузку с флешки или диска. Итак, для запуска BIOS необходимо выключить ПК, а затем снова включить его. При появлении «начального экрана», где чаще всего изображаются логотипы производителя, необходимо нажать на ESC, F2 или DELETE. Внимание! На разных машинах, БИОС открывается по разному, поэтому, вам может потребоваться перебрать все клавиши F-блока. Чаще всего компьютер сам пишет, какую кнопку следует нажать что бы попасть в BIOS.
На данном этапе пошаговой инструкции рассказывается, как выполнить загрузку с флешки или диска. Итак, для запуска BIOS необходимо выключить ПК, а затем снова включить его. При появлении «начального экрана», где чаще всего изображаются логотипы производителя, необходимо нажать на ESC, F2 или DELETE. Внимание! На разных машинах, БИОС открывается по разному, поэтому, вам может потребоваться перебрать все клавиши F-блока. Чаще всего компьютер сам пишет, какую кнопку следует нажать что бы попасть в BIOS.
Если вы все сделали правильно, то перед вами выскочит странный экран с кучей непонятных надписей. Это и есть тот самый BIOS, который нам так нужен. Далее, пошаговая инструкция предлагает вам открыть вкладку, в названии которой виднеется слово BOOT. После этого перехода, обратите внимание на надписи настроек, где должно присутствовать слово Config. Как только вы перейдете в это меню, перед вами выскочит список устройств, где первое место занимает винт. Необходимо выбрать первый пункт, затем нажать Enter, а так же выбрать дисковод или USB-порт. С одного из этих устройств будет выполняться инсталляция, что нам и требовалось провернуть. Подробнее о настройках приоритета загрузки в BIOS вы можете узнать здесь.
Необходимо выбрать первый пункт, затем нажать Enter, а так же выбрать дисковод или USB-порт. С одного из этих устройств будет выполняться инсталляция, что нам и требовалось провернуть. Подробнее о настройках приоритета загрузки в BIOS вы можете узнать здесь.
При выходе не забудьте сохранить эти настройки. Обычно это клавиша F10. Кстати, никаких явных отличий между инсталляцией через привод и флешку нет. Неявное различие наблюдается в BIOS, где нужно выбирать разные конфигурации.
Основная стадия пошаговой установки.
Итак, если вы увидите следующую картину, тогда мы напали на верный след. (если установка идет с диска) Пошаговая установка Windows 7 начнется, как только вы нажмете на любую клавишу. В случае с флешкой у вас просто скорее всего откроется меню, где вам нужно будет выбрать «Установка windows 7».
После этого, возможно выскочит несколько окошек, на которых говорится, что установка вот-вот начнется, так же здесь потребуется выбрать язык программы, после чего нажимать на «Далее».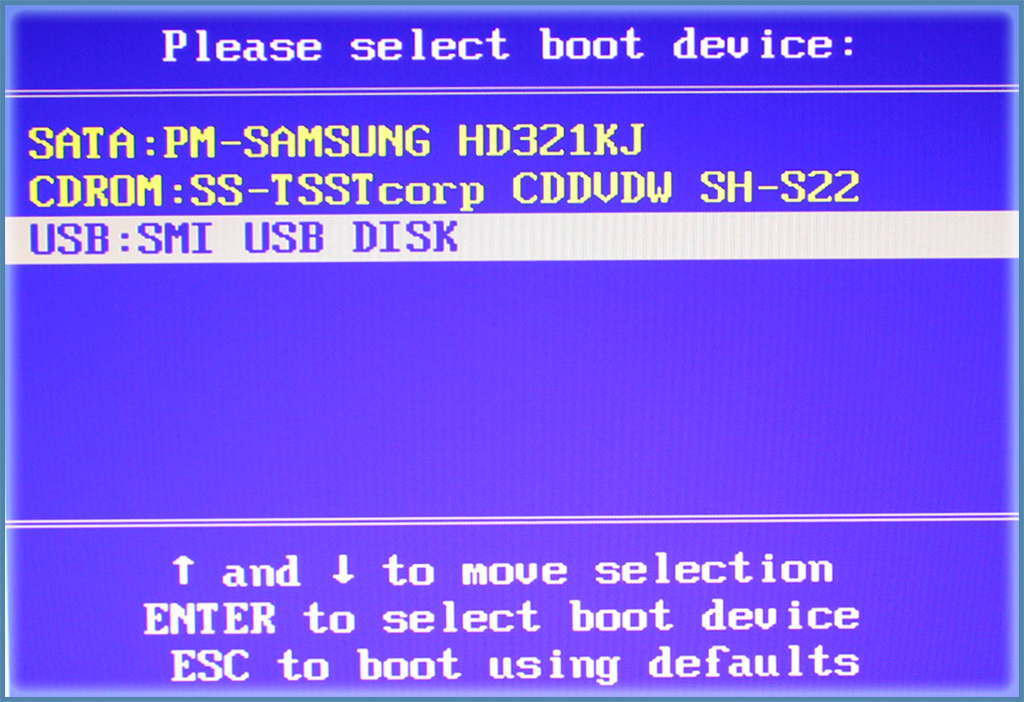 Вам потребуется сделать выбор между имеющимися версиями винды, если, конечно, внутри ISO образа находится сборник программ.
Вам потребуется сделать выбор между имеющимися версиями винды, если, конечно, внутри ISO образа находится сборник программ.
Соглашаемся с лицензионным соглашением, затем выбираем функцию «полная установка». Обновления зачастую бывает недостаточно, поэтому я предлагаю не церемониться с этим вопросом. Выберите нужный раздел жесткого диска, отформатируйте его, если нужно – увеличьте его размер. Затем выберите этот раздел, нажмите «далее».
Сам процесс инсталляции винды выглядит скучно, кстати, у вас появится свободные 40 минут для того, чтобы морально настроиться на завершающие штрихи. Компьютер будет несколько раз перезагружаться и все время будет выскакивать данная надпись если вы ставите операционную систему с диска:
Трогать ничего не нужно. Смеренно ждем, когда загрузка пойдет уже не с диска, а с жесткого диска вашего компьютера и продолжится установка.
Если вы ставите винду с флешки то в появившемся меню после перезагрузки компьютера нужно выбрать «загрузка с жесткого диска» или подождать пока таймер времени (обычно секунд 15) не истекет. Тогда установка все равно пойдет с жесткого диска, так как вы не выбрали не 1 из пунктов меню(что нам и было нужно))
Тогда установка все равно пойдет с жесткого диска, так как вы не выбрали не 1 из пунктов меню(что нам и было нужно))
Завершение установки Windows.
После нескольких перезагрузок высветится такое окно: Введите имя своей учетки, имя компьютера и жмите «Далее».
Не забудьте выбрать режим скачивания обновлений, рекомендуется отложить решение.
Последний этап – настройка сети. Как правило, здесь всегда выбирается «домашняя сеть».
Поздравляю, самое страшное позади. Теперь остается настроить операционную систему. Какие основные настройки применить, как поставить драйвера и базовые программы читайте в статье «После установки windows 7».
Также, вы можете посмотреть видео ниже, в котором показано, как правильно устанавливать Windows 7. Удачи!
(Visited 750 times, 1 visits today)
загрузка — Не удается установить Windows 7 на собственном компьютере с Windows 10
Задай вопрос
спросил
Изменено
2 года, 3 месяца назад
Просмотрено
682 раза
Я не могу установить Windows 7 с загрузочного USB-накопителя на недавно приобретенную машину с Windows 10. Я перепробовал все возможные варианты, чтобы подготовить USB-накопитель, отключить безопасную загрузку, использовать раздел GPT/MBR, NTFS/Fat32, перейти в устаревший режим в BIOS, и все равно не могу. Иногда я получаю сообщение «Не удалось запустить Windows 0xc000000d», в других случаях он напрямую не распознает USB…
Я перепробовал все возможные варианты, чтобы подготовить USB-накопитель, отключить безопасную загрузку, использовать раздел GPT/MBR, NTFS/Fat32, перейти в устаревший режим в BIOS, и все равно не могу. Иногда я получаю сообщение «Не удалось запустить Windows 0xc000000d», в других случаях он напрямую не распознает USB…
Последняя попытка Я настроил загрузочный USB с использованием схемы разделов GPT, целевой системы UEFI (не CSM), большой файловой системы Fat32. В BIOS установлена загрузка UEFI. При запуске с USB появляется следующая ошибка:
«Не удалось запустить Windows…
…
- Файл: \EFI\Microsoft\Boot\BCD
- Статус: 0xc000000d
- Информация: произошла ошибка при попытке чтения данных конфигурации загрузки.
»
Я использую RUFUS для подготовки загрузочного USB. Информация о БИОСе:
- Американские мегатенденции
- 5.011
- UEFI 2.4; ИП 1.3
- ВБ2 003С х64
- 02.07.2020
Я не знаю, что еще я могу сделать. Кто-нибудь может показать мне правильный путь?
Кто-нибудь может показать мне правильный путь?
Заранее спасибо,
Дэвид
- windows-7
- загрузка
- usb
- биос
4
Вы подключаете USB-накопитель к порту USB3? Если да, попробуйте использовать порт USB2. В Windows 7 изначально не было драйверов USB3.
1
Попробуйте другой USB-накопитель.
У меня была аналогичная проблема. Система, в которой я подготовил флешку, не показывает никаких проблем с палкой.
Тем не менее, целевая система не могла загрузиться с него, какой бы метод я ни пробовал.
После бесконечных попыток другая палка сработала за меня.
3
Зарегистрируйтесь или войдите в систему
Зарегистрируйтесь с помощью Google
Зарегистрироваться через Facebook
Зарегистрируйтесь, используя электронную почту и пароль
Опубликовать как гость
Электронная почта
Требуется, но не отображается
Опубликовать как гость
Электронная почта
Требуется, но не отображается
Нажимая «Опубликовать свой ответ», вы соглашаетесь с нашими условиями обслуживания, политикой конфиденциальности и политикой использования файлов cookie
.
Установка Windows 7 на NUC5CPYH или NUC5PPYH (Braswell NUC) — также действует для Skylake NUC!
В следующей инструкции рассказывается, как установить Windows 7 на Braswell или Skylake NUC.
Установка Windows 7 на NUC5CPYH или NUC5PPYH (Braswell NUC) немного сложна. Причина в том, что Windows 7 уже начинает быть довольно старой и базовая установка не поддерживает более современное оборудование. В частности, ему не хватает поддержки USB 3.0. К сожалению, в NUC есть только порты USB 3.0, поэтому необходимо что-то делать (есть внутренние порты USB 2.0, но пользоваться ими довольно неудобно), так как единственный способ управлять NUC — через порты USB.
РЕДАКТИРОВАТЬ: Intel выпустила Windows 7 USB 3.0 Creator Utility v3, которая автоматически изменит установочный USB-накопитель Windows 7. Это поможет вам пропустить шаги 5-22 инструкции ниже. По сути, он будет делать то же самое, что описано ниже, поэтому, если вы хотите контролировать то, что именно происходит, вы также можете следовать приведенным ниже инструкциям.
Без правильных настроек BIOS при установке Windows 7 в самом начале появится синий экран. Без добавления драйверов USB 3.0 в установочный образ ваша клавиатура и мышь не будут работать во время установки Windows 7. Ниже я объясню, как избежать этих ловушек и установить Windows 7 на NUC5CPYH/NUC5PPYH.
Intel уже опубликовала инструкцию, как это сделать, но она показалась мне довольно запутанной. Поэтому я написал эту статью. Кредит принадлежит Трэвису Пейтону из блога Code A Bitwiser, где я впервые прочитал об этом. Приведенная ниже инструкция была адаптирована для работы с NUC5CPYH / NUC5PPYH.
Вам потребуется еще один компьютер под управлением Windows 7 или 8, чтобы подготовить USB-накопитель, который вы будете использовать для установки Windows 7. На USB-накопителе должно быть не менее 4 гигабайт свободного места, и он должен быть отформатирован и пуст при запуске. Если у вас нет другого компьютера под рукой, вы можете создать этот образ даже на работе или в гостях у друга.
Подготовка
1. Загрузите или имейте под рукой ISO-образ Windows 7. Я использовал образ: en_windows_7_professional_with_sp1_x64_dvd_u_676939
2. Загрузите и установите Windows USB/DVD Download Tool.
3. Подключите USB-накопитель к другому компьютеру, а не к NUC. На другом компьютере должна быть установлена ОС Windows 7 или 8.
4. Используйте средство загрузки USB/DVD для создания загрузочного USB-накопителя с использованием загруженного образа ISO. Программа действительно проста в использовании. У вас не должно быть проблем с этим.
5. Создайте новую папку для обработки установочного образа. В этой инструкции мы предполагаем, что это « wim » в корне вашего диска c: (c:\wim).
6. Создайте два каталога внутри этого каталога: mount и usb3 .
7. Загрузите драйверы USB3 для Intel Braswell NUC.
Загрузите драйверы USB3 для Intel Braswell NUC.
8. Скопируйте папки HCSwitch и Win7 , которые находятся внутри zip-файла, который вы только что скачали (эти папки находятся в папке Drivers ) to c:\wim\usb3
9. Теперь обе эти папки содержат 32-битную и 64-битную версии драйверов. Поскольку я устанавливал 64-битную Windows, я удалил папку x86 в обеих этих папках (x86 = 32-битные драйверы, x64 = 64-битные драйверы). Вероятно, это не совсем необходимо, но я хотел добавить только те драйверы, которые мне определенно нужны.
10. Затем скопируйте install.wim и boot.wim из папки sources на USB-накопителе в 9Папка 0093 wim .
Теперь ваша папка wim должна выглядеть так. папка usb3 содержит ваши драйвера, а монтирование пусто.
Добавление драйверов USB 3.
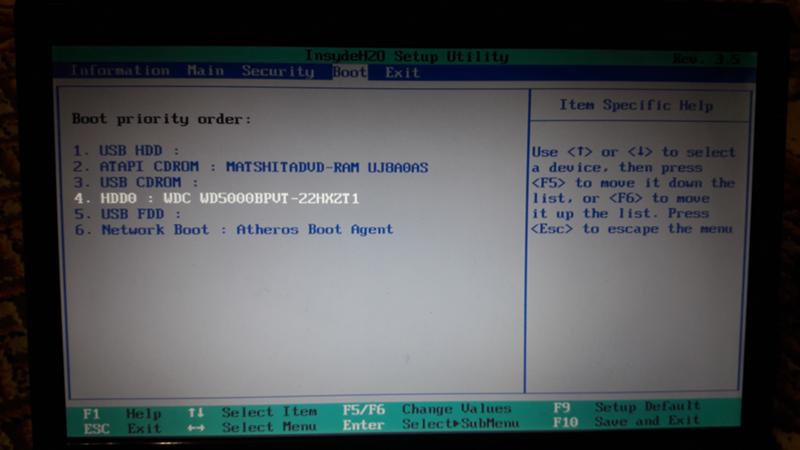 0 в установочный образ
0 в установочный образ
11. Откройте командную строку от имени администратора (щелкните меню «Пуск» в Windows 7 или нажмите клавишу Windows в Windows 8, введите «cmd», а затем щелкните правой кнопкой мыши на приложение cmd и выберите «Запуск от имени администратора»).
Появится приглашение командной строки.
12. Перейдите в каталог wim . В нашем случае это должен быть \wim на диске c:.
C:\WINDOWS\system32> cd \wim
13. Смонтируйте образ install.wim. Обратите внимание, что число после индекса параметра зависит от версии Windows 7, которую вы устанавливаете! Выберите номер в соответствии со списком ниже.
- Windows 7 Домашняя базовая
- Windows 7 Домашняя расширенная
- Windows 7 Профессиональная
- Windows 7 Максимальная
Я устанавливаю Windows 7 Professional, поэтому использую индекс 3. К сожалению, некоторые версии Windows 7 не имеют этой нумерации! Если ничего не помогло, повторите описанный ниже шаг пять раз, используя индексы от 1 до 5.
C:\wim> dism /mount-wim /wimfile:"install.wim" /index:3 /mountdir:"mount" Средство обслуживания образов развертывания и управления ими Версия: 6.3.9600.17031 Монтажный образ [=========================100.0%===================== =====] Операция успешно завершена.
14. Затем добавьте драйверы в смонтированный образ. Вы должны увидеть 3 добавленных драйвера, если вы правильно выполнили вышеуказанные шаги.
C:\wim> dism /image: "mount" /add-driver /driver: "usb3" /recurse Средство обслуживания образов развертывания и управления ими Версия: 6.3.9600.17031 Версия образа: 6.1.7600.16385 Поиск пакетов драйверов для установки... Найдено 3 пакета драйверов для установки. Установка 1 из 3 — C:\wim\usb3\x64\iusb3hcs.inf: пакет драйверов успешно установлен. Установка 2 из 3 — C:\wim\usb3\x64\iusb3hub.inf: пакет драйверов успешно установлен. Установка 3 из 3 — C:\wim\usb3\x64\iusb3xhc.inf: пакет драйверов успешно установлен.Операция успешно завершена.
15. И, наконец, напишите свои изменения.
C:\wim> dism /unmount-wim /mountdir:"mount" /commit Средство обслуживания образов развертывания и управления ими Версия: 6.3.9600.17031 Файл образа: C:\wim\install.wim Индекс изображения: 3 Сохранение изображения [=========================100.0%===================== =====] Размонтирование образа [=========================100.0%===================== =====] Операция успешно завершена.
16. Далее мы также модифицируем файл boot.wim. Смонтируйте образ. Не меняйте индекс здесь!
C:\wim> dism /mount-wim /wimfile:"boot.wim" /index:1 /mountdir:"mount" Средство обслуживания образов развертывания и управления ими Версия: 6.3.9600.17031 Монтажный образ [=========================100.0%===================== =====] Операция успешно завершена.
17. Добавьте драйверы в смонтированный образ.
C:\wim> dism /image:"mount" /add-driver /driver:"usb3" /recurse Средство обслуживания образов развертывания и управления ими Версия: 6.3.9600.17031 Версия образа: 6.1.7600.16385 Поиск пакетов драйверов для установки... Найдено 3 пакета драйверов для установки. Установка 1 из 3 — C:\wim\usb3\x64\iusb3hcs.inf: пакет драйверов успешно установлен. Установка 2 из 3 — C:\wim\usb3\x64\iusb3hub.inf: пакет драйверов успешно установлен. Установка 3 из 3 — C:\wim\usb3\x64\iusb3xhc.inf: пакет драйверов успешно установлен. Операция успешно завершена.
18. Сохраните изменения в изображении.
C:\wim> dism /unmount-wim /mountdir:"mount" /commit Средство обслуживания образов развертывания и управления ими Версия: 6.3.9600.17031 Файл образа: C:\wim\boot.wim Индекс изображения : 1 Сохранение изображения [=========================100.0%===================== =====] Размонтирование образа [=========================100.0%===================== =====] Операция успешно завершена.
19. Модифицируем второй индекс в том же boot.wim. Не меняйте индекс здесь!
C:\wim> dism /mount-wim /wimfile:"boot.wim" /index:2 /mountdir:"mount" Средство обслуживания образов развертывания и управления ими Версия: 6.3.9600.17031 Монтажный образ [=========================100.0%===================== =====] Операция успешно завершена.
20. Добавьте драйверы.
C:\wim> dism/image:"mount"/add-driver/driver:"usb3"/recurse Средство обслуживания образов развертывания и управления ими Версия: 6.3.9600.17031 Версия образа: 6.1.7600.16385 Поиск пакетов драйверов для установки... Найдено 3 пакета драйверов для установки. Установка 1 из 3 — C:\wim\usb3\x64\iusb3hcs.inf: пакет драйверов успешно установлен. Установка 2 из 3 — C:\wim\usb3\x64\iusb3hub.inf: пакет драйверов успешно установлен. Установка 3 из 3 — C:\wim\usb3\x64\iusb3xhc.inf: пакет драйверов успешно установлен. Операция успешно завершена.
21. И зафиксируйте изменения.
C:\wim> dism /unmount-wim /mountdir:"mount" /commit Средство обслуживания образов развертывания и управления ими Версия: 6.3.9600.17031 Файл образа: C:\wim\boot.wim Индекс изображения : 2 Сохранение изображения [=========================100.0%===================== =====] Размонтирование образа [=========================100.0%===================== =====] Операция успешно завершена.
22. Теперь скопируйте файлы install.wim и boot.wim из папки wim обратно в папку sources на USB-накопителе. Перезапишите существующие.
23. Безопасное извлечение USB-накопителя.
Установка Windows 7 на NUC
24. Вставьте USB-накопитель в USB-порт вашего NUC.
25. Загрузите NUC и войдите в BIOS. Убедитесь, что на странице конфигурации загрузки выбрана Windows 7. В противном случае вы получите синий экран во время установки.
Убедитесь, что на странице конфигурации загрузки выбрана Windows 7. В противном случае вы получите синий экран во время установки.
Перед установкой ОС убедитесь, что выбрана Windows 7.
26. Сохраните настройки и загрузитесь с USB-накопителя (если ваш NUC не загружается с USB-накопителя, вы можете нажать F10 при загрузке, чтобы выбрать загрузочное устройство). Начните установку Windows 7 в обычном режиме. Не забудьте извлечь USB-накопитель при первой загрузке системы, иначе установка может начаться заново.
27. Пока идет установка, рекомендуется загрузить пакет драйверов для Windows 7 из центра загрузки Intel и поместить его на USB-накопитель с помощью другого компьютера. Установочный носитель Windows 7 не содержит драйверов для адаптера WiFi или адаптера локальной сети, поэтому после установки вы не сможете подключиться к сети, если не обновите драйверы. Важно установить как минимум драйверы WiFi/LAN, графические драйверы и драйверы чипсета.

 Операция успешно завершена.
Операция успешно завершена.  0%===================== =====]
Операция успешно завершена.
0%===================== =====]
Операция успешно завершена.  inf: пакет драйверов успешно установлен.
Операция успешно завершена.
inf: пакет драйверов успешно установлен.
Операция успешно завершена. 