Войти в безопасный режим win 10: Загрузка безопасного режима в windows 10 при загрузке на ноутбуках asus, lenovo
Содержание
Безопасный режим Windows 10: вход и возможности
Допустим, работа на компьютере не пошла гладко, что-то слетело, и запуск Windows 10 стал сложным, запутанным и некорректным. Короче говоря, нужен безопасный режим работы, чтобы исправить ошибки операционной системы. Для этого необходимо выполнить совсем простые действия.
Запуск
Запустить подобный режим можно, зажав клавишу F8 при стандартной загрузке программного обеспечения. Долго-долго её жмем, и безопасный режим становится доступным. Также помогает трехкратная перезагрузка компьютера. В любом случае, если компьютер отказывается загружаться или висит, то не нужно паниковать. Лучше попытаться перезагрузить его или отключить из сети и снова подключить. Как зайти в безопасный режим Windows 10 – понятно, а как им пользоваться?
Меню
Что же есть в этом потрясающем режиме? Если нажать кнопку Дополнительные варианты восстановления, то можно попасть на несколько вариантов, которые предлагают нам реализовать разработчики Microsoft:
- Кнопка Продолжить – мы просто решаем запустить Windows 10 без каких-либо изменений.

- Кнопка Диагностика – здесь можно вернуть компьютер в исходное состояние или использовать дополнительные инструменты для решения проблем.
- Кнопка Выключить компьютер – с её помощью можно просто выйти из безопасного режима и завершить работу.
Зайдем в меню Диагностика, и посмотрим, что там.
А там можно войти в иконку Вернуть компьютер в исходное состояние, после чего файлы пользователя удаляться, Windows 10 заново запустится в чистом виде, и работа компьютера будет продолжена в таком режиме, как будто операционная система была только что установлена.
Если запустить Дополнительные параметры, то откроется новое меню с пиктограммами:
- Восстановление системы – эта опция позволяет запустить Windows 10 из сохраненной копии, которая была работоспособна. Так загрузка произойдет именно в той конфигурации, которая работала до возникновения ошибок.
- Восстановление образа системы – аналогичная функция, только здесь изначально пользователь выбирал конфигурацию работоспособной версии Windows.
 Обычно делается виртуальный снимок всех настроек и приложений, который и является образом для восстановления.
Обычно делается виртуальный снимок всех настроек и приложений, который и является образом для восстановления. - Восстановление при загрузке – программное обеспечение само определит, что мешает войти в операционную систему, и постарается исправить это при загрузке.
- Командная строка – здесь можно выбрать интерфейс командной строки для того чтобы более детально решить проблему загрузки. Подходит для продвинутых пользователей, которых не страшит отсутствие графического интерфейса.
- Параметры загрузки – данный пункт позволяет самостоятельно настраивать загрузку программного обеспечения. При очередном запуске системы пользователь выбирает, какие опции следует отключить
Вернуться к предыдущей сборке – если выбрать этот пункт, то компьютер вернется к предыдущей версии Windows,установленной ранее на компьютере.
Выход
Чтобы выйти из безопасного режима, следует просто вернуться к начальному меню и нажать кнопку Выключить компьютер. Очевидно, что Windows 10 предоставляет пользователям большое количество возможностей гибко настраивать и восстанавливать систему.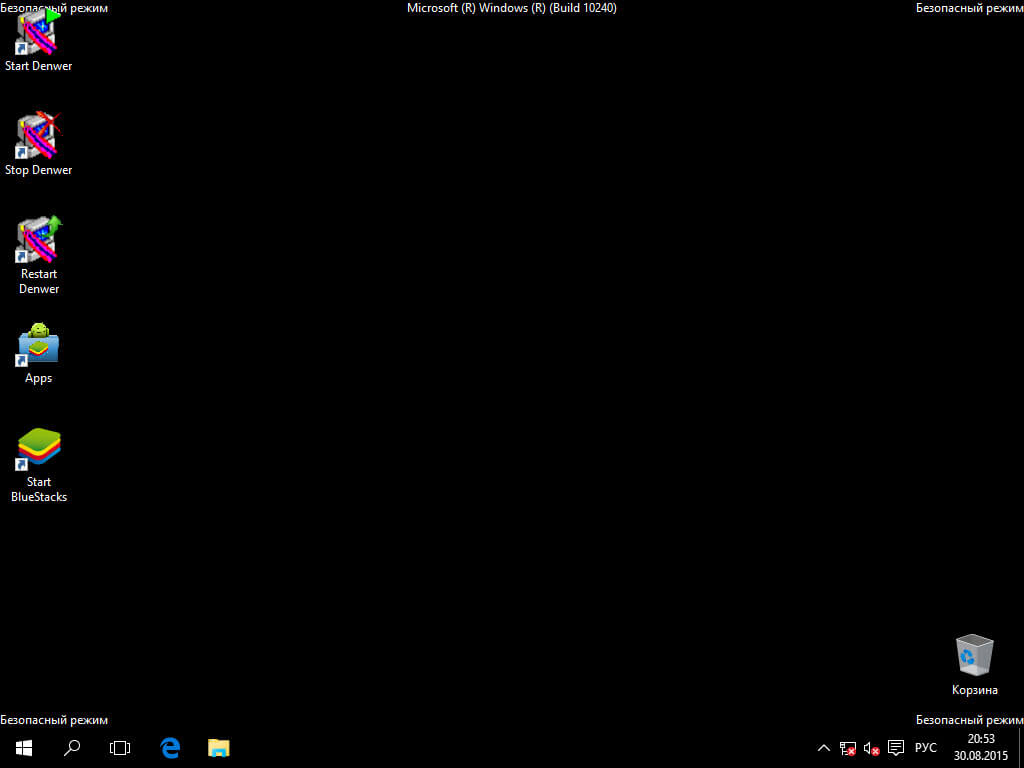 Тут можно найти себе подругу на вечер индивидуалки Омска Не забудь про это вечером Нужно не пугаться технической информации и пробовать различные варианты конфигурации.
Тут можно найти себе подругу на вечер индивидуалки Омска Не забудь про это вечером Нужно не пугаться технической информации и пробовать различные варианты конфигурации.
7 способов загрузки Windows 10 в безопасном режиме [шаг за шагом]
Если вы хотите запустить Windows 10 в безопасном режиме, но традиционный метод «F8 загрузки Windows» не работает? Не волнуйтесь, вы не одиноки в этом. Поверьте мне, когда я говорю, что почти каждый пользователь Windows 10 сталкивался с одной и той же проблемой после обновления с любой предыдущей операционной системы Windows. Чтобы решить ваши проблемы, мы создали эту статью, которая покажет вам семь способов запуска Windows 10 в безопасном режиме . Мы покажем вам, как включить безопасный режим с поддержкой сети и безопасный режим с помощью командной строки. Прежде чем приступить к решениям, давайте пройдемся по краткому введению.
Содержание
- 1 Что такое безопасный режим в Windows 10
- 2 Зачем вам нужно загружать Windows 10 в безопасном режиме?
- 3 Что такое безопасный режим с поддержкой сети?
- 4 Что такое безопасный режим с командной строкой?
- 5 Как загрузить Windows 10 в безопасном режиме
- 5.1 1. Запустите Windows 10 в безопасном режиме с помощью средства настройки системы
- 5.2 2. Загрузитесь в безопасном режиме с помощью комбинации клавиш Настройки восстановления
- 5.4 4. Запустите безопасный режим с помощью установочного диска/привода Windows 10
- 5.5 5. Загрузитесь в безопасном режиме Windows 10 с помощью диска восстановления
- 5.6 6. Запустите безопасный режим Windows 10 с помощью режима автоматического восстановления
- 5.7 7. Пуск Windows 10 в безопасном режиме с использованием F8 + Shift
- 6 Заключение
Что такое безопасный режим в Windows 10
Безопасный режим похож на ваш компьютер, но с другим профилем пользователя Особенности. Когда Windows 10 запускается в безопасном режиме, она загружает минимальный набор файлов, драйверов и приложений, необходимых для ее загрузки. Короче говоря, загружается только базовая конфигурация. На вашем рабочем столе не будет ваших стильных обоев. Шрифты и значки будут выглядеть большими и менее четкими. Слова «Безопасный режим» будут написаны во всех четырех углах экрана, а ваша версия Windows будет написана вверху по центру. Ваши динамики не будут работать, так как их драйвер не загружается. У вас будет доступ к вашим файлам, вы можете использовать мышь и клавиатуру. Так выглядит безопасный режим. Есть еще много изменений, которые вы можете заметить в безопасном режиме по сравнению со стандартной загрузкой.
Когда Windows 10 запускается в безопасном режиме, она загружает минимальный набор файлов, драйверов и приложений, необходимых для ее загрузки. Короче говоря, загружается только базовая конфигурация. На вашем рабочем столе не будет ваших стильных обоев. Шрифты и значки будут выглядеть большими и менее четкими. Слова «Безопасный режим» будут написаны во всех четырех углах экрана, а ваша версия Windows будет написана вверху по центру. Ваши динамики не будут работать, так как их драйвер не загружается. У вас будет доступ к вашим файлам, вы можете использовать мышь и клавиатуру. Так выглядит безопасный режим. Есть еще много изменений, которые вы можете заметить в безопасном режиме по сравнению со стандартной загрузкой.
Давайте рассмотрим некоторые из них:
- Большинство драйверов не загружено. Таким образом, большая часть оборудования не работает, когда ваша Windows 10 загружается в безопасном режиме.
- Системный графический драйвер по умолчанию не будет использоваться.
 В безопасном режиме используется стандартный графический режим VGA.
В безопасном режиме используется стандартный графический режим VGA. - Оборудование для звука, Интернета, микрофона и т. д. не будет работать в безопасном режиме.
- Вы сможете использовать PowerShell, командную строку, диспетчер компьютеров, средство просмотра журнала событий, диспетчер устройств и т. д.
- Собственный веб-браузер Microsoft Edge не будет работать в безопасном режиме Windows 10. Здесь вы можете использовать старый браузер Microsoft Internet Explorer.
Должно быть интересно, когда почти ничего не работает в безопасном режиме, почему так много драмы? Какая польза от безопасного режима? Давайте проверим это тогда!
Зачем вам нужно загружать Windows 10 в безопасном режиме?
Возможно, вы уже сталкивались с тем, что когда мы устанавливаем новое программное обеспечение или добавляем драйверы для какого-то нового оборудования, система просто зависает или дает сбой. Здесь в игру вступает использование безопасного режима. На самом деле это особый способ загрузки нашей ОС, когда произошла ошибка критического уровня. С безопасным режимом теперь вы можете устранять неполадки Windows и находить, что пошло не так. В безопасном режиме вы можете найти причины сбоя вашей системы или любые другие проблемы. Вы также можете использовать восстановление системы или проверить наличие вирусов с помощью антивируса для удаления вредоносных программ. Безопаснее и лучше всего делать это в безопасном режиме, потому что ваша система использует минимум основных служб и драйверов, что делает вашу систему быстрее и менее восприимчивой.
На самом деле это особый способ загрузки нашей ОС, когда произошла ошибка критического уровня. С безопасным режимом теперь вы можете устранять неполадки Windows и находить, что пошло не так. В безопасном режиме вы можете найти причины сбоя вашей системы или любые другие проблемы. Вы также можете использовать восстановление системы или проверить наличие вирусов с помощью антивируса для удаления вредоносных программ. Безопаснее и лучше всего делать это в безопасном режиме, потому что ваша система использует минимум основных служб и драйверов, что делает вашу систему быстрее и менее восприимчивой.
Также существует два других типа безопасного режима — безопасный режим с поддержкой сети и безопасный режим с командной строкой. Давайте прочитаем о них.
Что такое безопасный режим с поддержкой сети?
Безопасный режим с поддержкой сети аналогичен стандартному безопасному режиму, но с одним дополнительным набором загруженных драйверов. Здесь загружаются сетевые драйверы, которые позволяют вашему компьютеру подключаться к Интернету и любой другой сети.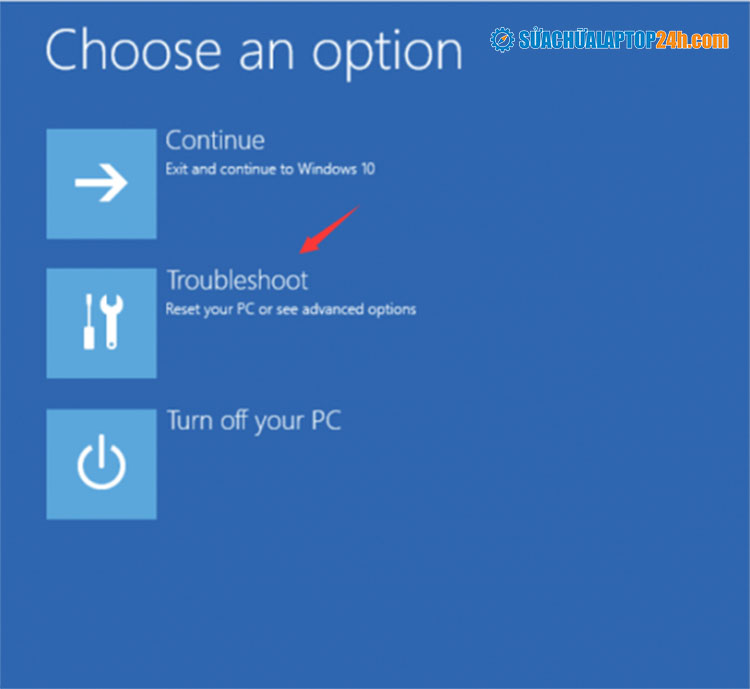 Хотя вы можете открыть браузер и пользоваться Интернетом, не рекомендуется просматривать веб-страницы в безопасном режиме. В безопасном режиме ваш компьютер фактически находится в незащищенном и уязвимом состоянии. Итак, используйте Интернет в безопасном режиме с поддержкой сети, чтобы посещать только безопасные веб-сайты.
Хотя вы можете открыть браузер и пользоваться Интернетом, не рекомендуется просматривать веб-страницы в безопасном режиме. В безопасном режиме ваш компьютер фактически находится в незащищенном и уязвимом состоянии. Итак, используйте Интернет в безопасном режиме с поддержкой сети, чтобы посещать только безопасные веб-сайты.
Что такое безопасный режим с командной строкой?
В этом режиме компьютер не загружается в стандартном графическом интерфейсе Windows. Здесь вы попадете прямо в окно командной строки. Это означает, что у вас не будет доступа к рабочему столу или меню «Пуск». И именно поэтому он используется только экспертами для расширенного устранения неполадок.
Как загрузить Windows 10 в безопасном режиме
Теперь, когда вы знаете все о безопасном режиме, давайте посмотрим, как загрузить безопасный режим Windows 10. Мы рекомендуем вам проверить все семь способов, чем больше вы знаете, тем лучше.
1. Запустите Windows 10 в безопасном режиме с помощью средства настройки системы
Запустите Windows 10 в безопасном режиме с помощью средства настройки системы
Это один из самых простых способов загрузки Windows в безопасном режиме. Он широко известен среди пользователей под именем исполняемого файла msconfig.exe.
Шаг 1. Нажмите клавишу с логотипом Windows + R , чтобы открыть диалоговое окно «Выполнить ». Введите msconfig.exe и нажмите OK .
Шаг 2. В следующем окне выберите вкладку Ботинок . Теперь слева внизу в разделе Boot Options выберите Minimal и нажмите OK .
Шаг 3. Откроется диалоговое окно. Здесь вы можете выбрать перезагрузку и загрузку в безопасном режиме немедленно или сделать это позже. Если вам еще нужно закончить работу, нажмите Выход без перезагрузки . Если вы готовы войти в безопасный режим, выберите Перезагрузить .
После последнего шага ваша система перезапустит Windows 10 в безопасном режиме.
2. Загрузитесь в безопасном режиме с помощью комбинации клавиш
Этот способ кажется более простым, чем предыдущий, для загрузки в безопасном режиме в Windows 10 и имеет больше возможностей. Используя этот метод, вы также можете загрузиться в безопасном режиме с поддержкой сети и в безопасном режиме с помощью командной строки.
Шаг 1. Нажмите Клавишу с логотипом Windows или перейдите в меню Пуск . Нажмите кнопку Power .
Шаг 2. Теперь нажмите и удерживайте Shift на клавиатуре и нажмите Перезагрузить .
Примечание . Вышеуказанные два шага также можно выполнить с экрана Welcome или Sign In , нажав кнопку Power и затем используя Shift + Restart .
Шаг 3 . Теперь вы увидите синий экран с тремя вариантами. Выберите третий Устранение неполадок .
Теперь вы увидите синий экран с тремя вариантами. Выберите третий Устранение неполадок .
Шаг 4. На следующем экране выберите Дополнительные параметры .
Шаг 5. На этом экране вам нужно будет выбрать Параметры запуска .
Шаг 6. Теперь в Параметры запуска вы увидите, что можно изменить после перезагрузки Windows. В этот список также входит Безопасный режим . В правом нижнем углу будет кнопка Restart . Нажмите эту кнопку.
Шаг 7. Ваш компьютер перезагрузится, и вы увидите синий экран с 9опции. Здесь вы можете выбрать, к какому безопасному режиму вы хотите получить доступ. Чтобы включить стандартный безопасный режим , нажмите 4 или F4 на клавиатуре. Чтобы включить Безопасный режим с поддержкой сети, нажмите 5 или F5 .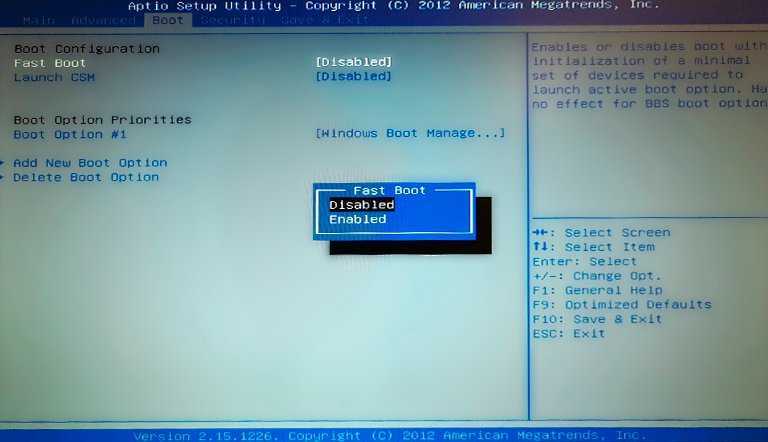 Чтобы включить безопасный режим с командной строкой , нажмите 6 или F6 на клавиатуре.
Чтобы включить безопасный режим с командной строкой , нажмите 6 или F6 на клавиатуре.
После выбора нужного безопасного режима для доступа Windows 10 загрузится с этим конкретным типом Безопасный режим.
3. Загрузите Windows 10 в безопасном режиме с помощью параметров восстановления
Это еще один способ доступа к безопасному режиму. Используя этот метод, вы также можете загрузить любой тип в безопасном режиме .
Шаг 1. Первый шаг — открыть приложение Настройки . Есть два способа сделать это. Вы можете перейти к Уведомления (правый угол панели задач), а затем выбрать Все настройки . Или вы можете просто нажать Клавиша с логотипом Windows + I .
Шаг 2. В Параметры Windows выберите последний вариант Обновление и безопасность .
Шаг 3. На левой боковой панели выберите вкладку Recovery .
На левой боковой панели выберите вкладку Recovery .
Шаг 4. В настройках Recovery нажмите «Перезагрузить сейчас» в разделе Advanced Startup .
Шаг 5. Теперь ваш компьютер перезагрузится и загрузится с синим экраном. Вы увидите три варианта. Выберите третий Устранение неполадок .
Шаг 6. Теперь выберите Дополнительные параметры .
Шаг 7. На этом шаге выберите Параметры запуска .
Шаг 8. На следующем экране нажмите кнопку Перезапустить в правом нижнем углу экрана.
Шаг 9. После перезагрузки компьютера откроется тот же синий экран с 9 вариантами, который вы видели в предыдущем способе. На этом экране вы увидите все три типа Безопасный режим упоминается. Нажмите 4, 5 или 6 в зависимости от ваших потребностей, и Windows 10 загрузится в безопасном режиме соответственно.
После выбора типа безопасного режима , к которому вы хотите получить доступ, Windows 10 запустится в безопасном режиме .
4. Запустите безопасный режим с помощью установочного диска/привода Windows 10
Этот метод предназначен для пользователей, у которых есть установочный диск Windows 10 или USB-накопитель. Если у вас его нет, прочитайте, как создать загрузочный USB-накопитель для Windows 10. Когда вы будете готовы с установочным диском/диском Windows 10, вы можете использовать его для загрузки компьютера в Безопасный режим . Этот метод очень популярен среди компьютеров, которые вообще не могут загрузить установленную ОС или сломаны. Выполните следующие действия, чтобы загрузиться в безопасном режиме с помощью установочного диска/привода Windows 10.
Шаг 1. Вставьте установочный диск/привод Win10 и подождите, пока он загрузится. После загрузки выберите предпочитаемый язык и раскладку клавиатуры. Теперь нажмите Далее .
Теперь нажмите Далее .
Шаг 2. На следующем экране внизу слева вы увидите цифру 9.0060 ремонт компьютера . Нажмите эту кнопку.
Шаг 3. Теперь откроется синий экран. Выберите Устранение неполадок здесь.
Шаг 4. На следующем экране выберите Командная строка .
Шаг 5. Теперь вы увидите окно командной строки. Напишите точную команду, написанную ниже, и нажмите . Введите .
Bcdedit /set {по умолчанию} безопасная загрузка минимум
Шаг 6. После последнего шага вы увидите новое сообщение в окне командной строки: « Операция успешно завершена». Теперь закройте окно командной строки.
Шаг 7. Выберите Продолжить на синем экране.
Теперь ваш компьютер автоматически перезагрузится в безопасный режим .
5. Загрузитесь в безопасном режиме в Windows 10 с помощью диска восстановления
Вы можете создать устройство восстановления в Windows 10 из приложения Recovery Drive. Прежде чем начать использовать этот метод, вам необходимо создать USB-устройство восстановления. Приобретите флешку или внешний жесткий диск.
Шаг 1. Завершив создание USB-накопителя для восстановления, используйте его для загрузки компьютера с Windows 10 и загрузки его содержимого.
Шаг 2. После загрузки содержимого на первом экране вам будет предложено выбрать раскладку клавиатуры. Выберите тот, который вы хотите использовать.
Шаг 3. После выбора клавиатуры вы попадете на следующий экран. Выберите Устранение неполадок на экране.
Шаг 4. Теперь вам нужно выбрать Дополнительные параметры .
Шаг 5. Выберите Startup Settings на этом экране.
Шаг 6. На экране Параметры запуска нажмите кнопку Перезапустить .
Шаг 7. Теперь ваша Windows перезагрузится с другим синим экраном. Здесь, среди 9 вариантов, вы можете загрузить Windows 10 в безопасном режиме, нажав 4, 5 или 6 в зависимости от ваших требований.
После последнего шага Windows 10 запустится в безопасном режиме.
6. Запустите безопасный режим Windows 10 с использованием режима автоматического восстановления
В Windows 10, если компьютер не может нормально загрузить операционную систему 3 раза подряд, затем отображается Режим автоматического ремонта на четвертом ходу. Из режима автоматического восстановления вы можете загрузить Windows 10 в безопасном режиме.
Шаг 1. Чтобы получить доступ к Режиму автоматического восстановления , вам придется три раза подряд прервать процесс загрузки вашего компьютера. Для этого вы можете использовать кнопку Power или Reset на вашем ПК во время его загрузки, чтобы остановить процесс загрузки. При использовании кнопки Power для прерывания может потребоваться нажать и удерживать кнопку не менее 4 секунд. Если вы видите этот экран с 9На нем написано 0060 Preparing Automatic Repair , то это подтверждение того, что загрузка была успешно прервана три раза.
Для этого вы можете использовать кнопку Power или Reset на вашем ПК во время его загрузки, чтобы остановить процесс загрузки. При использовании кнопки Power для прерывания может потребоваться нажать и удерживать кнопку не менее 4 секунд. Если вы видите этот экран с 9На нем написано 0060 Preparing Automatic Repair , то это подтверждение того, что загрузка была успешно прервана три раза.
Шаг 2. Теперь подождите, пока Windows 10 запустит автоматическую диагностику вашей системы.
Шаг 3. Вскоре откроется страница Automatic Repair . Выберите в нем Дополнительные параметры .
Шаг 4. Выберите Устранение неполадок на следующем экране.
Шаг 5. На следующем экране выберите Дополнительные параметры .
Шаг 6. На этом экране вам нужно будет выбрать Параметры запуска .
Шаг 7. Теперь на этом экране Startup Settings вы увидите, что вы можете изменить после перезагрузки Windows. В этот список также входит Безопасный режим . В правом нижнем углу будет надпись Restart 9.кнопка 0061. Нажмите эту кнопку.
Шаг 8. Теперь ваш компьютер перезагрузится. Когда система перезагрузится, появится еще один синий экран с 9 вариантами. Здесь вы можете выбрать тип Безопасный режим Windows 10 , к которому вы хотите получить доступ. Нажмите F4 для стандартного безопасного режима , F5 для безопасного режима с поддержкой сети, и F6 для безопасного режима с командной строкой .
7. Запустите Windows 10 в безопасном режиме Используя F8 + Shift
Как мы упоминали в начале, в Windows 7 мы могли довольно легко получить доступ к безопасному режиму, нажав клавишу F8 во время загрузки Windows. . После этого открывалось окно Advanced Boot Options , и оттуда мы могли выбрать Безопасный режим . Это был старый способ загрузки в безопасном режиме.
. После этого открывалось окно Advanced Boot Options , и оттуда мы могли выбрать Безопасный режим . Это был старый способ загрузки в безопасном режиме.
Хотя F8 не работает по-старому, она по-прежнему полезна. Есть еще один способ загрузить Windows 10 в безопасном режиме с помощью 9.0060 Shift + F8 пока загружается винда. Вы перейдете в режим восстановления, где вы можете выбрать Безопасный режим .
НО проблема в том, что этот процесс работает не во всех системах. Здесь я упоминаю «систему», а не Windows 10, потому что вероятность успеха этого метода зависит от того, насколько быстр ваш компьютер. Еще в 2012 году Microsoft опубликовала блог об этой проблеме. Они объяснили, что Windows 8 и более поздние версии Windows загружаются слишком быстро, что нет времени для обнаружения нажатий клавиш, таких как 9.0060 F8 , что может привести к прерыванию процесса загрузки.
Итак, если вы используете систему с современным оборудованием и в ней используется быстрый SSD-накопитель вместе с UEFI BIOS, вы не сможете получить доступ к Безопасный режим Windows 10 с помощью F8 или Shift + F8 . Этот процесс может работать в более медленных системах без каких-либо проблем.
Этот процесс может работать в более медленных системах без каких-либо проблем.
Заключение
Windows 10 — очень популярная операционная система. Конечно, Microsoft потребовалось некоторое время, чтобы завоевать доверие людей, но в итоге она победила. Мы объяснили все возможные методы, которые должны помочь вам загрузить Windows 10 в безопасном режиме . Если у вас есть какие-либо вопросы, оставьте комментарий ниже.
Безопасный режим Windows 10 — технические нововведения вы выполняете операции, которые не можете выполнять в системе по умолчанию.
Ваш ПК с Windows 10 когда-либо действовал на вас, когда вы были в середине крупного проекта? Это может быть настолько неприятно, что можно подумать о покупке новой машины! Некоторым пользователям даже пришлось дорого заплатить за ремонт.
Что делать, если проблему с компьютером можно исправить? Да, обладая небольшим ноу-хау, вы можете легко решить некоторые распространенные проблемы с операционной системой Windows 10.
В безопасном режиме запускаются только необходимые программы и драйвера. Это помогает устранить проблемы, которые могут препятствовать правильной работе некоторых установленных драйверов или препятствовать запуску Windows.
Если, например, ваш компьютер дает сбой при запуске из-за программы, которую вы установили сознательно или которая была установлена или обновлена по незнанию; тогда безопасный режим может стать вашим спасением! Но как загрузиться в безопасном режиме?
В более ранних версиях операционных систем Windows до Windows 10, чтобы войти в безопасный режим, вам нужно было всего лишь нажать F8 на этапе запуска ПК — непосредственно перед тем, как 0операционная система начнет загружаться.
В Windows 10 клавиша F8 больше не работает так хорошо, потому что Windows загружается слишком быстро. Хотя вам все еще может повезти, и вы войдете в безопасный режим на компьютере с Windows 10, нажав на клавишу, шансы не слишком велики, поскольку у вас есть доли секунды, чтобы сделать это правильно.
Вот несколько способов загрузки в безопасном режиме на ПК с Windows 10.
Вариант 1. Загрузка Windows 10 в безопасном режиме «из настроек».
Если ваш компьютер загружается и вы можете правильно войти в систему, выполните следующие действия: на клавишу с логотипом Windows, затем выберите «Настройки». Другой способ получить доступ к экрану «Настройки» — нажать клавишу с логотипом Windows + I на клавиатуре.
 Чтобы запустить компьютер в безопасном режиме с поддержкой сети, выберите 5 или нажмите F5.
Чтобы запустить компьютер в безопасном режиме с поддержкой сети, выберите 5 или нажмите F5.Вариант 2. Загрузка Windows 10 в безопасном режиме с «экрана входа».
безопасный режим.
- На экране входа в систему удерживайте нажатой клавишу Shift, используя мышь, чтобы выбрать «Питание», а затем «Перезагрузить».
- Ваш компьютер перезагрузится и откроется экран выбора параметров. На этом экране выберите «Устранение неполадок»> «Дополнительные параметры»> «Параметры запуска»> «Перезагрузить».
- Ваш компьютер перезагружается. Вы увидите список опций. Чтобы загрузить компьютер в безопасном режиме, выберите 4 или нажмите F4. Чтобы загрузить компьютер в безопасном режиме с поддержкой сети, выберите 5 или нажмите F5.
- Теперь ваш компьютер запускается в безопасном режиме.
 Вы должны заметить слова «Безопасный режим», появляющиеся в углах экрана, чтобы указать, какой режим Windows вы используете.
Вы должны заметить слова «Безопасный режим», появляющиеся в углах экрана, чтобы указать, какой режим Windows вы используете.
Вариант 3. Загрузка Windows 10 в безопасном режиме, когда компьютер не запускается должным образом
Если ваш компьютер не запускается должным образом, возможно, проблема в операционной системе или некоторых драйверах, препятствующих процессу загрузки. Хорошо, что загрузка в режиме восстановления происходит автоматически.
Если вашему ПК не удается загрузить необходимую конфигурацию более двух раз, система автоматически загружает Windows RE (среду восстановления).
- На этом экране выберите «Устранение неполадок»> «Дополнительные параметры»> «Параметры запуска»> «Перезагрузить».
- Ваш компьютер снова перезагружается. Вы увидите список опций. Чтобы загрузить компьютер в безопасном режиме, выберите 4 или нажмите F4. Чтобы загрузить компьютер в безопасном режиме с поддержкой сети, выберите 5 или нажмите F5.

- Теперь ваш компьютер запускается в безопасном режиме. Вы должны заметить слова «Безопасный режим», появляющиеся в углах экрана, чтобы указать, какой режим Windows вы используете.
Вариант 4. Загрузка Windows 10 в безопасном режиме с помощью «средства настройки системы (msconfig.exe)». без перехода через экраны восстановления.
Но помните, что вам придется изменить настройки, чтобы система не всегда загружалась в безопасном режиме.
Кроме того, это возможно только в том случае, если ваш компьютер нормально загружается. В противном случае вам нужно будет использовать одну из процедур, обсуждавшихся ранее. Следуй этим шагам.
- Щелкните правой кнопкой мыши значок «Пуск». Выберите «Выполнить».
- В текстовом поле введите msconfig, затем нажмите Enter, чтобы запустить средство настройки системы. При желании щелкните значок «Пуск» или поле поиска/значок Cortana, затем начните вводить «msconfig». Вы должны увидеть «Конфигурация системы» в списке.
 Нажмите на нее, чтобы запустить инструмент настройки системы.
Нажмите на нее, чтобы запустить инструмент настройки системы. - Примечание. Во избежание проблем с другими настройками вашей системы не вносите изменений, кроме указанных здесь.
- Выберите вкладку «Загрузка», расположенную в верхней части окна «Конфигурация системы».
- Установите флажок Безопасная загрузка. Под ним у нас есть другие параметры безопасного режима, такие как минимальный безопасный режим, безопасный режим командной строки и безопасный режим сети. Нажмите «ОК». Система предложит вам перезагрузиться.
- После перезагрузки ваш компьютер автоматически загрузится в безопасном режиме. Вы заметите слова «Безопасный режим» в углах экрана, чтобы указать, какой режим Windows вы используете.
После устранения неполадок в безопасном режиме необходимо изменить настройки на обычный запуск. Запустите инструмент настройки системы, как вы делали это на шаге 1 выше. На вкладке «Общие» выберите «Обычный запуск» и нажмите «ОК».
Система предложит перезагрузить компьютер. После нажатия «Перезагрузить» ваш компьютер перезагрузится в обычном режиме и загрузится в Windows.
После нажатия «Перезагрузить» ваш компьютер перезагрузится в обычном режиме и загрузится в Windows.
Параметры безопасного режима
Существует три варианта безопасного режима:
1. Безопасный режим Windows 10
Стандартный безопасный режим, запускающий Windows только с драйверами и программами, необходимыми для загрузки операционной системы. Если у вас проблемы только с Windows и вам не нужен доступ к Интернету или локальной сети, выберите этот вариант.
2. Безопасный режим Windows 10 с поддержкой сети
Безопасный режим с поддержкой сети включает все драйверы и программы, как стандартный безопасный режим, а также добавляет те, которые необходимы для работы сетевых служб. Если у вас возникли проблемы с драйверами, и вы ожидаете загрузить программное обеспечение драйвера или считаете, что вам может понадобиться следовать некоторым руководствам в Интернете, выберите этот вариант.
3. Безопасный режим Windows 10 с командной строкой
Это больше похоже на стандартный безопасный режим, только командная строка загружается в качестве пользовательского интерфейса по умолчанию вместо Проводника.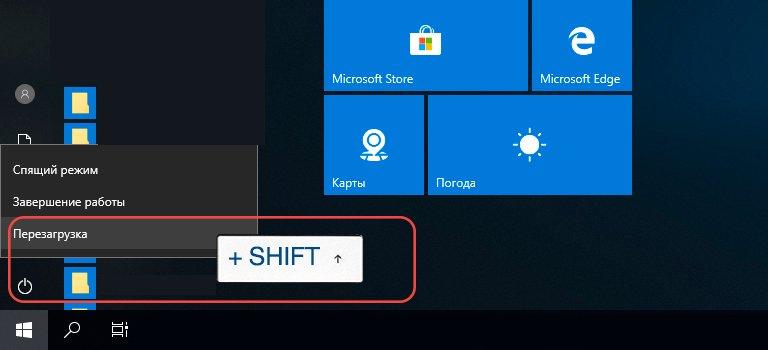 Если вы попробовали безопасный режим и такие функции, как рабочий стол, начальный экран или панель задач, не загружались должным образом, выберите этот вариант.
Если вы попробовали безопасный режим и такие функции, как рабочий стол, начальный экран или панель задач, не загружались должным образом, выберите этот вариант.
Цикл безопасного режима Windows 10
Ваш компьютер завис в безопасном режиме? Вероятно, это может быть связано с тем, что системные конфигурации не возвращаются к нормальным, как описано в способе 4 выше. Находясь в безопасном режиме, выполните следующие действия, чтобы отредактировать конфигурации, чтобы ваш компьютер мог нормально загружаться.
- Щелкните правой кнопкой мыши значок «Пуск». Выберите «Выполнить». В текстовом поле введите msconfig, затем нажмите Enter, чтобы запустить средство настройки системы. При желании щелкните значок «Пуск» или поле поиска/значок Cortana, затем начните вводить «msconfig». Вы должны увидеть «Конфигурация системы» в списке. Нажмите на нее, чтобы запустить инструмент настройки системы.
- На вкладке «Общие» выберите «Обычный запуск» и нажмите «ОК».
- Система предложит перезагрузить компьютер.



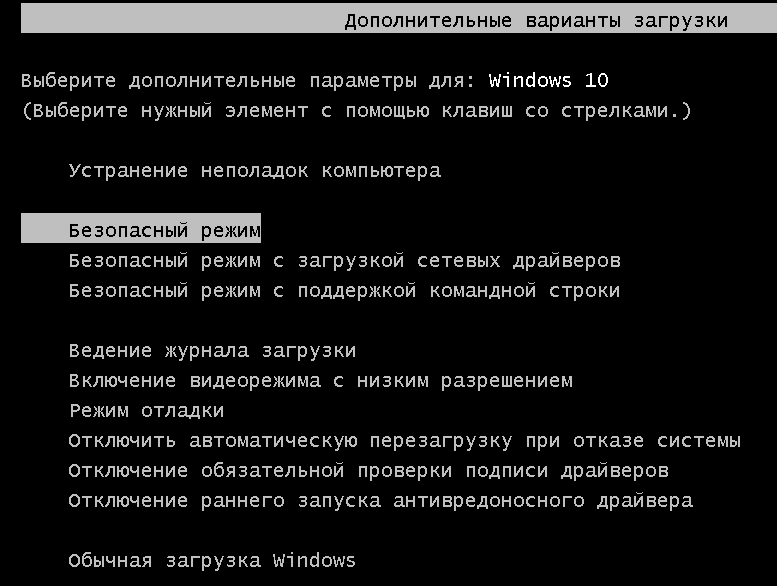 Обычно делается виртуальный снимок всех настроек и приложений, который и является образом для восстановления.
Обычно делается виртуальный снимок всех настроек и приложений, который и является образом для восстановления. В безопасном режиме используется стандартный графический режим VGA.
В безопасном режиме используется стандартный графический режим VGA. Вы должны заметить слова «Безопасный режим», появляющиеся в углах экрана, чтобы указать, какой режим Windows вы используете.
Вы должны заметить слова «Безопасный режим», появляющиеся в углах экрана, чтобы указать, какой режим Windows вы используете.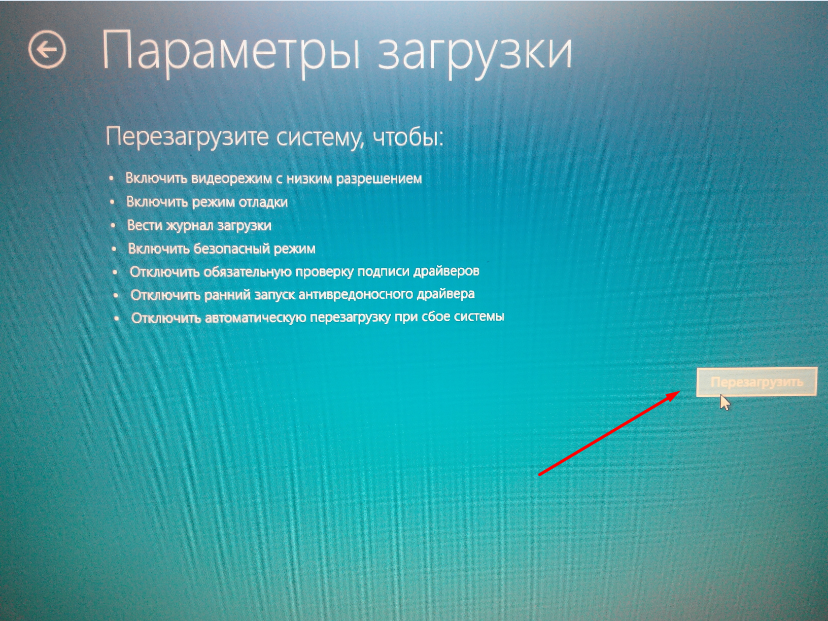
 Нажмите на нее, чтобы запустить инструмент настройки системы.
Нажмите на нее, чтобы запустить инструмент настройки системы.
