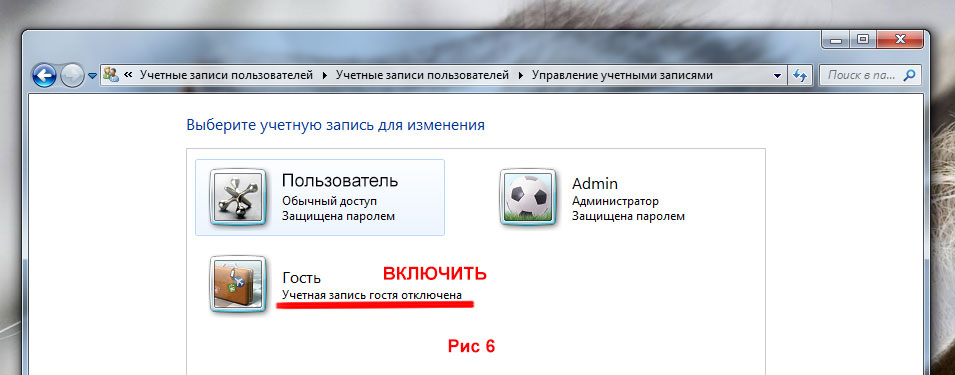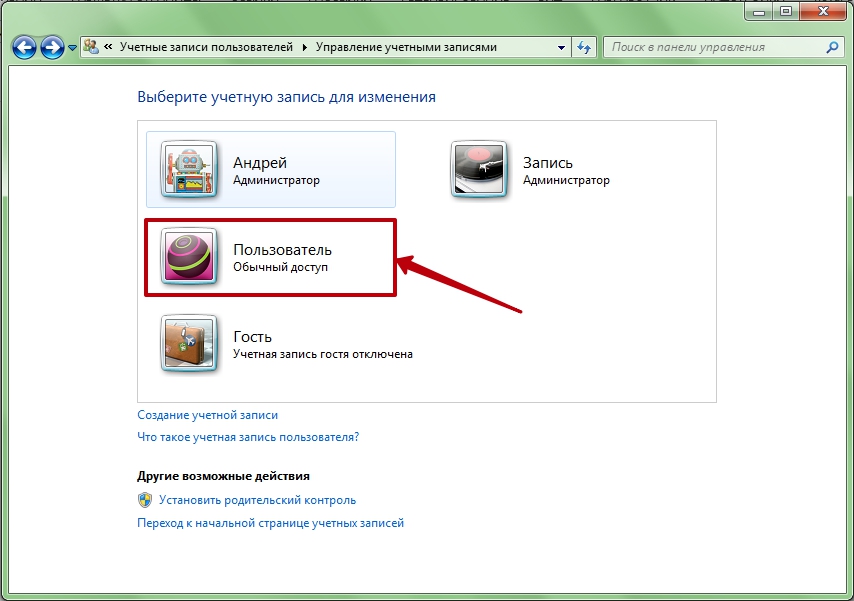Windows 7 учетная запись администратора отключена: Включить учетную запись администратора в Windows 7
Содержание
включить скрытую учетную запись администратора — Сетевое администрирование
by adminОпубликовано
Windows 8, как и ее предшественник, Windows 7 поставляется с учетной записью администратора, которая по умолчанию отключена. Хотя не рекомендуется включать и использовать администраторов на повседневной основе, его можно использовать для различных целей. Одна из причин — использовать его в качестве резервной учетной записи на случай, если вы не можете войти в систему с учетной записью обычного пользователя или для задач, требующих прав администратора.
Когда вы перечисляете учетные записи в апплете панели управления учетными записями пользователей, вы заметите, что скрытая учетная запись администратора не указана там, а гостевая учетная запись, которая также отключена, присутствует. Легче включить учетную запись администратора, если вы все еще можете войти в Windows с другой учетной записью администратора.
Включите учетную запись администратора в Windows 8
Вам нужно запустить команду из командной строки с повышенными привилегиями. Для этого вам необходимо сделать следующее:
Для этого вам необходимо сделать следующее:
- Нажмите клавишу Windows, чтобы войти в интерфейс Metro, если вы еще не там.
- Войти cmd и щелкните правой кнопкой мыши Командная строка результат, который должен появиться.
- Внизу откроется список опций. Выбрать Запустить от имени администратора там.
- Примите приглашение UAC
Введите следующую команду, чтобы включить скрытую учетную запись администратора: сетевой администратор пользователя / активный: да
Если вы когда-нибудь захотите отключить учетную запись, следуйте тем же инструкциям, но вместо этого выполните следующую команду: net user administrator / active: нет
После того, как вы включите учетную запись, вы увидите ее в списке в апплете панели управления учетными записями пользователей. Обратите внимание, что для учетной записи не назначен пароль, и вам следует подумать об установке пароля для повышения безопасности учетной записи.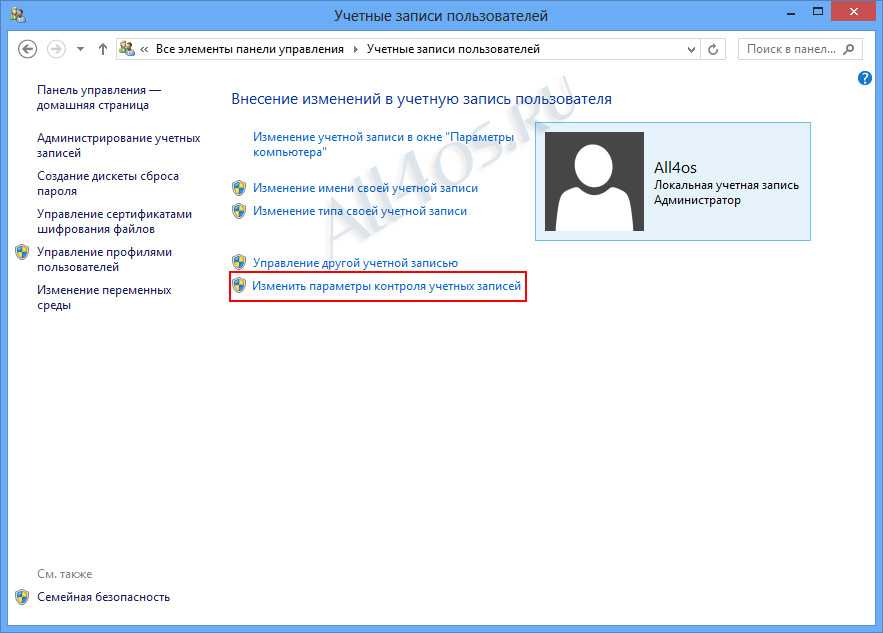
Включите учетную запись, если вы больше не можете войти в систему
Если вы забыли пароль своей учетной записи и больше не можете войти в систему, вы можете использовать учетную запись администратора, чтобы вернуться в систему. Обратите внимание, что может быть проще запросить сброс пароля, если вы используете пароль учетной записи Microsoft для входа в систему. Вы можете, например, запросить это из другой системы или вашего смартфона.
Если вы больше не можете войти в систему, вы все равно можете восстановить систему, включив скрытую учетную запись администратора. Сам процесс требует, чтобы вы загрузили Автономный редактор паролей и реестра NT который доступен в виде ISO-образа, который можно записать на CD или DVD, и файла, который можно установить на USB-накопитель. Затем вам нужно загрузиться с выбранного устройства, чтобы увидеть интерфейс, похожий на DOS, где вам нужно запустить серию команд для восстановления учетной записи пользователя. Вот шаги, которые вам нужно выполнить:
- Первый экран, нажмите Enter, чтобы продолжить
- Выберите жесткий диск, на котором установлена ваша Windows.
 Это может занять некоторое время, в зависимости от количества разделов на ПК, поскольку он использует «Linux-способ» перечисления жестких дисков.
Это может занять некоторое время, в зависимости от количества разделов на ПК, поскольку он использует «Linux-способ» перечисления жестких дисков. - Затем вам нужно ввести путь к Реестру. Я бы рекомендовал нажать на ввод, чтобы сначала попробовать путь по умолчанию, который обычно правильно определяется программой.
- Нажмите q
- Выберите опцию сброса пароля (1)
- Войти Администратор в качестве учетной записи пользователя, которую вы хотите изменить.
- Выберите разблокировать и включить учетную запись пользователя вариант (4)
- Использовать ! а также q чтобы завершить редактирование и сохранить значения
Перезагрузите компьютер и убедитесь, что вы снова загружаетесь с диска операционной системы. Теперь вы должны увидеть учетную запись администратора, указанную на странице входа. Выберите его, чтобы восстановить доступ к системе. Оттуда вы можете изменить пароли других учетных записей или запустить административные задачи для восстановления доступа к ПК.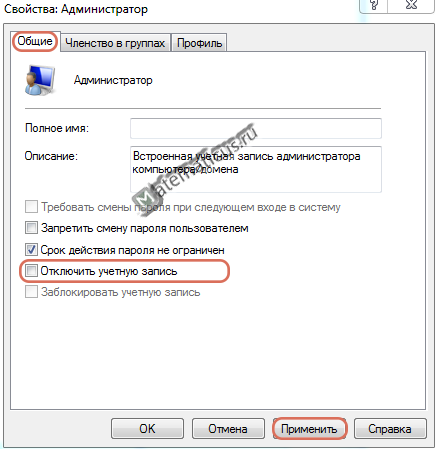 (Благодарность Caschy)
(Благодарность Caschy)
Дополнение
Вместо включения скрытой учетной записи администратора вы можете легко создать новую учетную запись пользователя с правами администратора в системе. Затем вы можете использовать эту учетную запись для входа в систему, если возникнет чрезвычайная ситуация, и вы больше не можете войти в свою обычную учетную запись.
Вам также необходимо знать, что изменение пароля учетной записи пользователя может повлиять на файлы, доступные для этой учетной записи. Это особенно верно, если использовалось шифрование. Если это так, файлы могут быть больше не доступны после изменения пароля учетной записи.
Вывод
Я обычно рекомендую создать вторую «обычную» учетную запись администратора для восстановления, а не для включения скрытой учетной записи администратора. Основная причина этого в том, что скрытая учетная запись имеет дополнительные привилегии, которых нет у других учетных записей администраторов.
Posted in Оптимизация
Как включить скрытую системную учетную запись Администратор в Windows 11
В Windows 11, как и в предыдущих версиях системы присутствует скрытая системная учетная запись «Администратор», отключенная по умолчанию. Иногда, при проблемах с запуском чего-то, требующего прав администратора (несмотря на то, что они есть), включение и использование этой учетной записи может помочь, поскольку встроенный аккаунт имеет больше системных привилегий, чем обычный пользователь с правами администратора.
Иногда, при проблемах с запуском чего-то, требующего прав администратора (несмотря на то, что они есть), включение и использование этой учетной записи может помочь, поскольку встроенный аккаунт имеет больше системных привилегий, чем обычный пользователь с правами администратора.
В этой пошаговой инструкции подробно о том, как включить встроенную учетную запись Администратора в Windows 11: в случае, если система запускается и вход в неё возможен, если войти не удаётся, а также в ситуации, когда вы не знаете пароль имеющихся учетных записей или без прав администратора.
Простое включение встроенной учетной записи Администратор в Windows 11
Прежде чем приступать, одно предупреждение: не следует включать учетную запись «Администратор» без необходимости или использовать её как основную. С одной стороны, у неё больше «прав» (что потенциально небезопасно для обычной работы), с другой стороны, случается, что некоторые функции, в частности, имеющие отношение к приложениям UWP, не работают.
Чтобы включить встроенную учётную запись Администратор этим способом, у вас должны быть права администратора на компьютере и исправно работающая система. Шаги будут следующими:
- Откройте командную строку от имени администратора, PowerShell от имени администратора или Терминал Windows от имени администратора. Для этого можно нажать правой кнопкой мыши по кнопке «Пуск» и выбрать пункт «Терминал Windows (Администратор)».
- Введите команду
net user Администратор /active:yes
и нажмите Enter. В случае, если у вас не русская версия Windows 11 или сборка на базе не русскоязычной системы, замените Администратор на Administrator.
- Скрытая учетная запись включена.
Теперь, если вы выйдете из системы (можно сделать через нажатие по имени пользователя в меню «Пуск») или просто решите сменить пользователя, вы увидите, что появился новый пользователь — Администратор.
По умолчанию пароль для этой учётной записи не установлен, вводить его не нужно.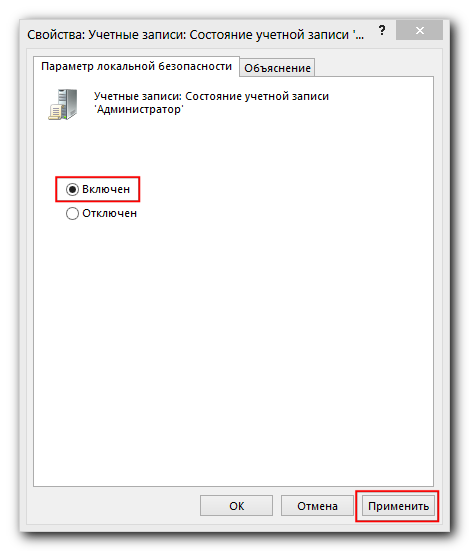
Включение встроенной учетной записи Администратор, если вход в систему невозможен или без прав администратора
В ситуации, когда по какой-либо причине вы не можете зайти в Windows 11, например, из-за повреждения профиля пользователя, не знаете пароль или не имеете прав администратора на компьютере, также существует возможность включить встроенную учётную запись Администратор.
Учитывайте, что этот способ требует внимательности и определенных навыков, есть риск что что-то пойдёт не так. Шаги для активации скрытого аккаунта Администратор:
- Если это возможно, зайдите в среду восстановления Windows 11, а в ней перейдите в Поиск и устранение неисправностей — Дополнительные параметры — Командная строка.
- Если действия в первом шаге вам не подходят или выполнить их не удаётся, создайте загрузочную флешку Windows 11, загрузитесь с неё и на экране с началом установки нажмите клавиши Shift+F10 (иногда — Shift+Fn+F10), это откроет командную строку.
- В командной строке введите команду regedit и нажмите Enter для запуска редактора реестра.

- В редакторе реестра в панели слева выделите HKEY_LOCAL_MACHINE, а затем в меню выберите «Файл» — «Загрузить куст».
- Укажите путь к файлу
C:\Windows\System32\config\SYSTEM
(файл без расширения). Иногда буква системного диска в среде восстановления или при загрузке с флешки отличается от C, но нужный диск легко можно определить по его содержимому (но не используйте диск X — это не он).
- Задайте любое удобное для вас имя раздела. Подраздел с заданным вами именем появится внутри HKEY_LOCAL_MACHINE.
- Внутри созданного вами подраздела откройте подраздел Setup. В панели справа дважды нажмите на параметре SetupType и задайте значение 2 для него.
- Таким же способом измените значение параметра CmdLine на cmd.exe
- Выберите в левой панели изначально созданный вами раздел с тем именем, которое вы задавали на 6-м шаге, а затем в меню выберите «Файл» — «Выгрузить куст».
 Подтвердите выгрузку.
Подтвердите выгрузку. - Закройте редактор реестра, командную строку, перезагрузите компьютер.
- Теперь при старте Windows 11 автоматически откроется командная строка и начнется «бесконечная загрузка».
- В командной строке введите
net user Администратор /active:yes
и нажмите Enter. Для систем с языком, отличающимся от русского, обычно следует использовать Administrator вместо Администратор.
- Введите regedit в командной строке и в редакторе реестра перейдите к разделу
HKEY_LOCAL_MACHINE\SYSTEM\Setup
- Измените значение параметра SetupType на 0 (с большой вероятностью уже будет изменен), а значение параметра CmdLine — на пустое.
- Закройте редактор реестра и командную строку, компьютер должен будет перезагрузиться автоматически.
В результате встроенная учётная запись «Администратор» будет включена и в неё будет возможен вход без пароля.
remontka.pro в Телеграм | Другие способы подписки
Доступ к компьютеру после отключения учетной записи администратора — клиент Windows
Редактировать
Твиттер
Фейсбук
Эл.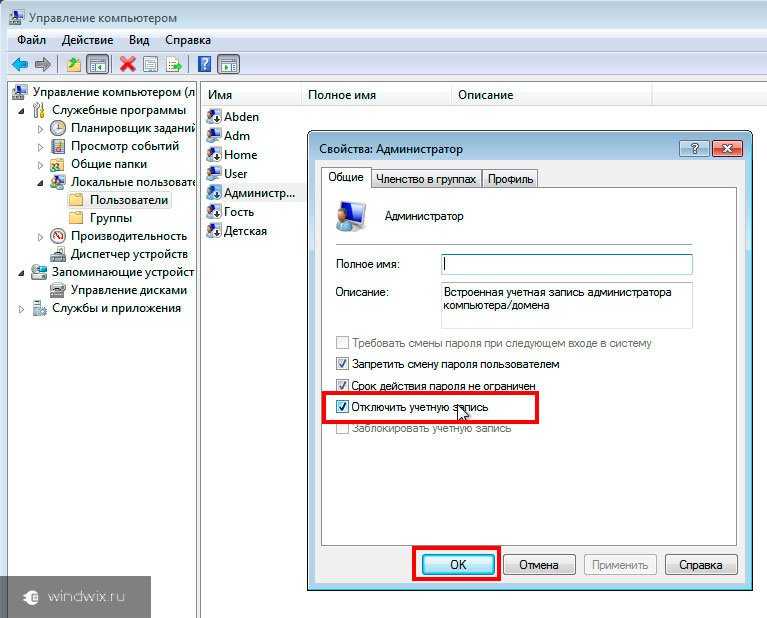 адрес
адрес
- Статья
- 2 минуты на чтение
В этой статье описывается, как получить доступ к компьютеру под управлением Microsoft Windows Server 2003 с помощью учетной записи администратора после отключения локальной учетной записи администратора.
Применяется к: Windows Server 2003
Исходный номер базы знаний: 814777
Сводка
Вы можете использовать Windows Server 2003 для отключения учетной записи локального администратора. Эта функция включена для обеспечения дополнительного уровня безопасности в вашей организации. Кроме того, установка служб удаленной установки (RIS) по умолчанию отключает учетную запись локального администратора на целевом компьютере.
Чтобы войти в Windows с помощью отключенной учетной записи локального администратора, запустите Windows в безопасном режиме. Даже если учетная запись администратора отключена, вы не сможете войти в систему в качестве администратора в безопасном режиме. После успешного входа в безопасном режиме повторно включите учетную запись администратора, а затем снова войдите в систему. Для этого выполните следующие действия:
Даже если учетная запись администратора отключена, вы не сможете войти в систему в качестве администратора в безопасном режиме. После успешного входа в безопасном режиме повторно включите учетную запись администратора, а затем снова войдите в систему. Для этого выполните следующие действия:
- Запустите компьютер и нажмите клавишу F8 после завершения самотестирования при включении питания (POST).
- В меню Дополнительные параметры Windows с помощью клавиш со стрелками выберите Безопасный режим , а затем нажмите клавишу ВВОД.
- Выберите операционную систему, которую вы хотите запустить, и нажмите клавишу ВВОД.
- Войдите в Windows как администратор. Если вам будет предложено сделать это, нажмите, чтобы выбрать элемент в Почему компьютер неожиданно выключился , а затем нажмите OK .
- В сообщении о том, что Windows работает в безопасном режиме, нажмите OK .

- Щелкните Пуск , щелкните правой кнопкой мыши Мой компьютер и выберите Управление .
- Разверните Локальные пользователи и группы , щелкните Пользователи , щелкните правой кнопкой мыши Администратор на правой панели и выберите Свойства .
- Нажмите, чтобы очистить Учетная запись отключена и нажмите OK .
Если сервер является контроллером домена, локальные пользователи и группы недоступны в Управление компьютером . Чтобы включить учетную запись администратора, выполните следующие действия:
Переведите компьютер в безопасный режим с поддержкой сети.
Войдите в систему как администратор.
Щелкните Пуск , щелкните Выполнить , введите cmd , а затем нажмите клавишу ВВОД.

В командной строке введите следующую команду и нажмите клавишу ВВОД:
сетевой администратор пользователя /активный:да
Вы можете использовать консоль восстановления для доступа к компьютеру, даже если учетная запись локального администратора отключена. Отключение локальной учетной записи администратора не препятствует входу в консоль восстановления в качестве администратора.
Невозможно войти в учетную запись администратора в Windows 7
Задавать вопрос
спросил
Изменено
4 года, 3 месяца назад
Просмотрено
3к раз
На моем ПК установлена версия Windows 7 utimate. После долгого времени работы на своем ПК я не могу войти в свою учетную запись «Администратор», когда я проверил локальную группу «Администраторы», я обнаружил, что у нее есть две учетные записи с Имя «Администратор» и «Пользователь».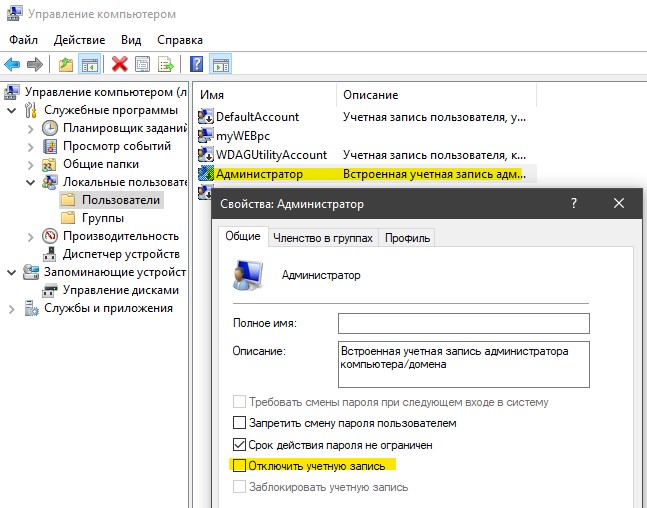
Поскольку учетная запись «Администратор» отключена в Win 7, я пытаюсь активировать ее через командную строку в безопасном режиме со стандартными правами пользователя, я всегда получаю сообщение «Произошла системная ошибка 5». В доступе отказано’.
Я попытался изменить «Стандартный пользователь», чтобы дать разрешение «Администраторам», но сообщение «Отказано в доступе».
Всякий раз, когда я пытаюсь что-либо изменить на своем ПК, появляется всплывающее окно для ввода пароля учетной записи «пользователь». Я забыл пароль этой учетной записи.
У меня нет диска для восстановления пароля. Я попытался загрузить свой компьютер с USB, но безуспешно, так как «Стандартный пользователь» не может изменить параметр загрузки.
Пожалуйста, помогите мне, я искал и применял множество онлайн-решений, но безуспешно.
- windows-7
- учетные записи пользователей
- администратор
- uac
- восстановление пароля
2
Сначала вам нужно щелкнуть правой кнопкой мыши на CMD и выбрать «Запуск от имени администратора», что будет иметь дело с «Произошла системная ошибка 5. . 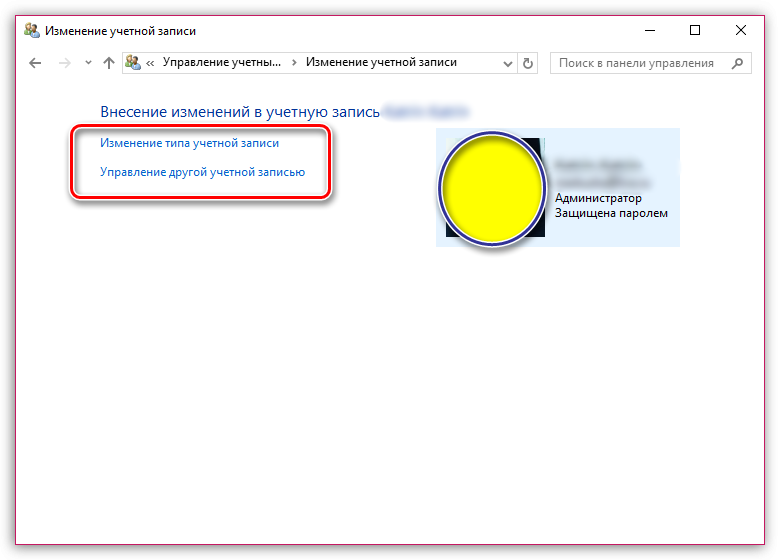 Доступ запрещен'
Доступ запрещен' Запуск от имени администратора фактически не запустит программу с Adminstartor , он просто даст токен администратора вашей учетной записи (Microsoft сделала это очень запутанным). Из cmd введите net useradmin/active:yes . Это позволит пользователю Администратору . Затем введите net useradmin*. Вам будет предложено изменить пароль для учетной записи администратора . Дважды введите новый пароль. Теперь вам нужно выйти из текущего сеанса, и вы сможете выбрать две учетные записи для входа в систему. Выберите 9.0150 Администратор и внесите необходимые изменения. С учетной записью Administrator вы сможете добавлять/удалять другие учетные записи, изменять пароль и т. д.
Примечание После внесения изменений вы должны изменить пароль для учетной записи Administartor на более сложный. Также лучшая причина действия — отключить все это вместе.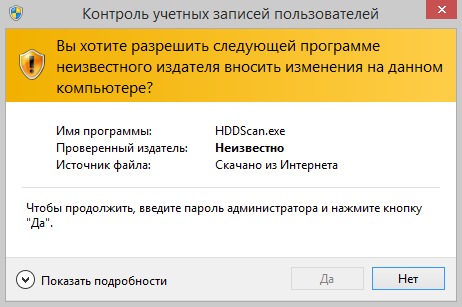

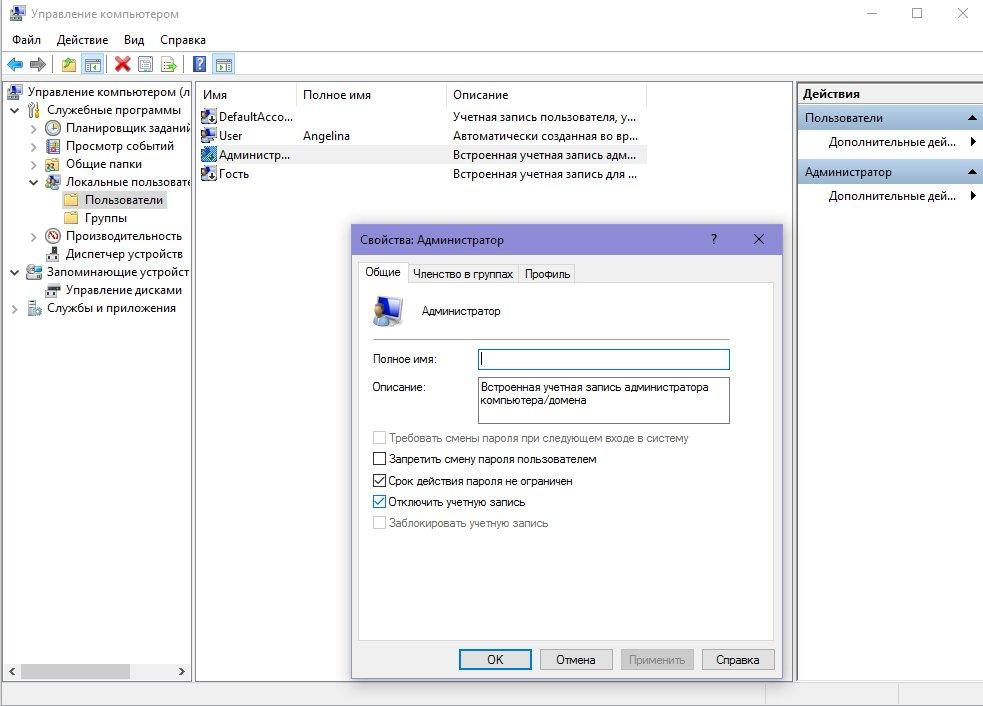 Это может занять некоторое время, в зависимости от количества разделов на ПК, поскольку он использует «Linux-способ» перечисления жестких дисков.
Это может занять некоторое время, в зависимости от количества разделов на ПК, поскольку он использует «Linux-способ» перечисления жестких дисков.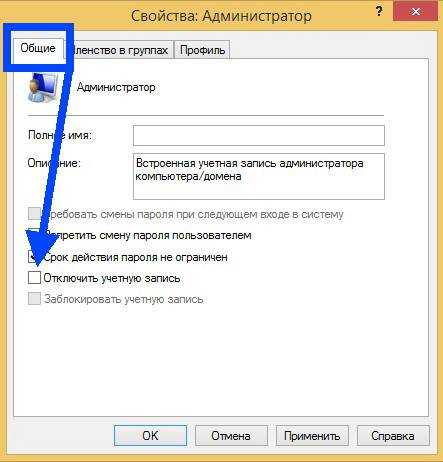
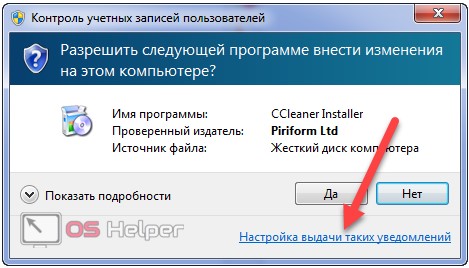 Подтвердите выгрузку.
Подтвердите выгрузку.