Нету звука на windows 7: Почему нет звука на компьютере Виндовс 7
Содержание
Нет звука в Windows 10.
Установили Windows 10, но появилось сообщение об ошибке из-за “Выходное аудиоустройство не установлено”? Вот как исправить ошибку нет звука на выходе аудиоустройства установленного в Windows 10. Вы когда-нибудь встречали знак красного креста на знаке “звук” в Windows 10 на панели задач? Если да, то это означает, что ваш компьютер не будет воспроизводить какой-либо звук, потому что вы столкнулись с некоторой проблемой в ОС Windows 10.
В такой ситуации, если вы наведёте указатель мыши на значок звук (красный крестик), то вы сможете увидеть сообщение об ошибке “Выходное аудиоустройство не установлено”.
Нет аудиовыхода с устройства установленного в Windows 10 – такая ошибка в основном возникает из-за одной из этих проблем, либо в вашем ПК не установлены последние драйверы аудиоустройства, или звуковое устройство отключено в Windows. Даже иногда бывает так, что звук на компьютере или ноутбуке пропадает из-за поломки разъема или выхода из строя материнки.
Но нет необходимости беспокоиться о таких проблемах для Windows 10. В этом уроке мы расскажем как выполнить поиск и устранить неисправности со звуком в Windows 10, здесь мы собираемся объяснить некоторые из самых легких способов, чтобы в операционной системе Windows 10 удалить сообщение об ошибке “Выходное аудиоустройство не установлено”.
Итак, вы готовы узнать, как исправить сообщение об ошибке “Выходное аудиоустройство не установлено”? Давайте начнём.
Способ 1: Включить Выходное аудиоустройство в Windows 10
По данным многие пользователи Windows, снова включают выходное аудиоустройство тем самым решая проблему в Windows 10 со звуковым устройством, и мы намерены сделать то же самое. Вот как это сделать:
Шаг (1): Во-первых, открыть и запустить диалоговое окно нажатием ключей Windows + R вместе и введите команду devmgmt.msc чтобы открыть диспетчер устройств.
Шаг (2): В окне Диспетчер устройств, вы увидите несколько категорий устройств. В этих категориях, вы должны найти “звуковые, видео и игровые контроллеры”.
В случае, если Вы не можете увидеть категорию “звуковые, видео и игровые устройства” в диспетчере устройств, выполните указанные ниже шаги, чтобы получить в диспетчере устройств категорию “звуковые, видео и игровые устройства”.
Шаг (4): чтобы получить категорию “звуковые, видео и игровые контроллеры” в Windows 10 в диспетчере устройств, щелкните на кнопку, расположенную на верхней части устройства, в окне диспетчера устройств и выберите вариант установить старое устройство.
Шаг (5): После эих действий вы увидите окно на экране вашего компьютера “Добро пожаловать в Мастер установки оборудования”, нажмите на кнопку Далее.
Шаг (6): В следующем окне необходимо выбрать “поиск и установка оборудования автоматически (рекомендуется)” и нажмите на кнопку Далее.
Шаг (7): в следующем окне, если мастер говорит: “мастер не нашел каких-либо новых аппаратных средств на вашем компьютере”, тогда просто нажмите на кнопку Далее.
Шаг (8): Теперь вы увидите список аппаратных средств.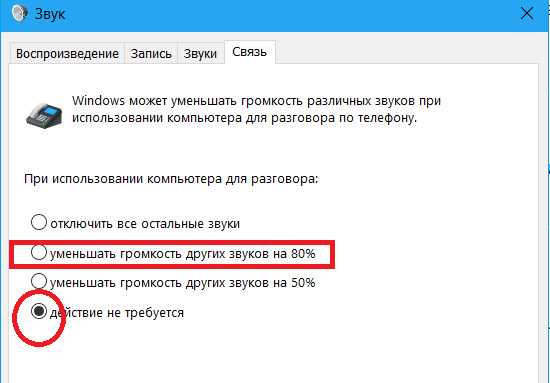 Просто прокрутите вниз и выберите опцию “звуковые, видео и игровые контроллеры”, а затем нажмите на кнопку Далее.
Просто прокрутите вниз и выберите опцию “звуковые, видео и игровые контроллеры”, а затем нажмите на кнопку Далее.
Шаг (9): После клика, вам будет предложено выбрать производителя и модель Вашего устройства. После того как вы выбрали производителя и модель вашей звуковой карты, нажмите на кнопку Далее.
Шаг (10): Мастер готов к установке нового оборудования, кликаем на кнопку Далее, чтобы подтвердить установку.
Шаг (11): После клика, начнётся процесс установки. Как только установка будет завершена, нажмите на кнопку Финал.
Шаг (12): Теперь вы сможете увидеть в диспетчере устройств категорию “звуковые, видео и игровые контроллеры”. Разверните её и щёлкните правой кнопкой мыши на Звуковое устройство и выберите опцию включить.
Повторное включение аудио устройства должно решить проблему – Выходное аудиоустройство не установлено в Windows 10. Но, если вам до сих пор встречается сообщение об ошибке – звуковое устройство не установлено – переходите к следующему решению.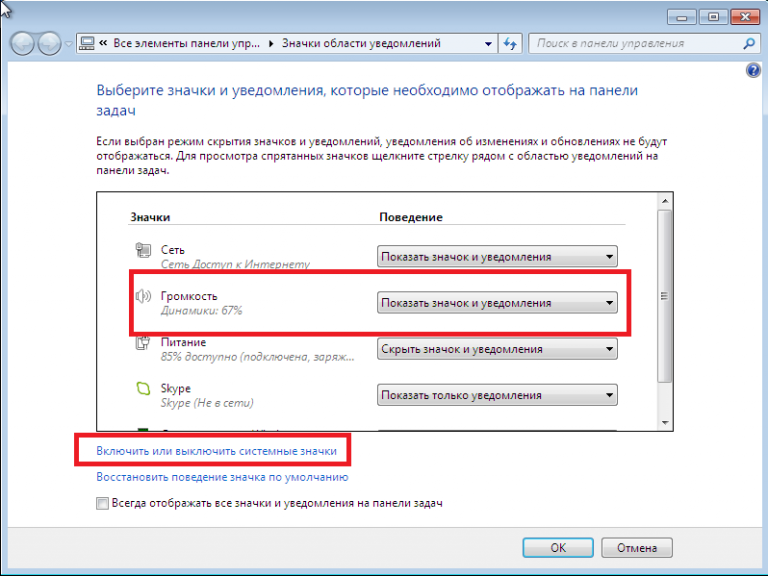
Способ 2: удалить и переустановить аудио драйвер
Большинство проблем со звуком на компьютерах с Windows возникают из-за проблем с драйверами, если они неправильно установлены для звукового устройства. Если повторное включение аудио устройства не сработает для вас, то можно попробовать удалить и выполнить обновление звукового драйвера для Windows 10 .
Вот как удалить и переустановить драйвер звукового устройства в Windows 10:
Шаг (1): Во-первых, нужно открыть и запустить диалоговое окно нажатием ключей вместе Windows + R и введите команду devmgmt.msc чтобы открыть диспетчер устройств.
Шаг (2): В диспетчере устройств разверните окно “звуковые, видео и игровые устройства” и щелкните правой кнопкой мыши на Звуковое устройство и выберите опцию удалить драйвер с компьютера.
Шаг (3): После удаления когда процесс будет завершен, перезагрузите компьютер и аудио драйвер в Windows 10 будет установлен автоматически в систему.
Теперь для Windows 10, ошибка с красным знаком x, должна быть исправлена, и вы должны быть в состоянии, чтобы прослушать все ваши любимые песни, смотреть фильмы на компьютере так как звуковые драйверы, которые были потеряны снова установлены.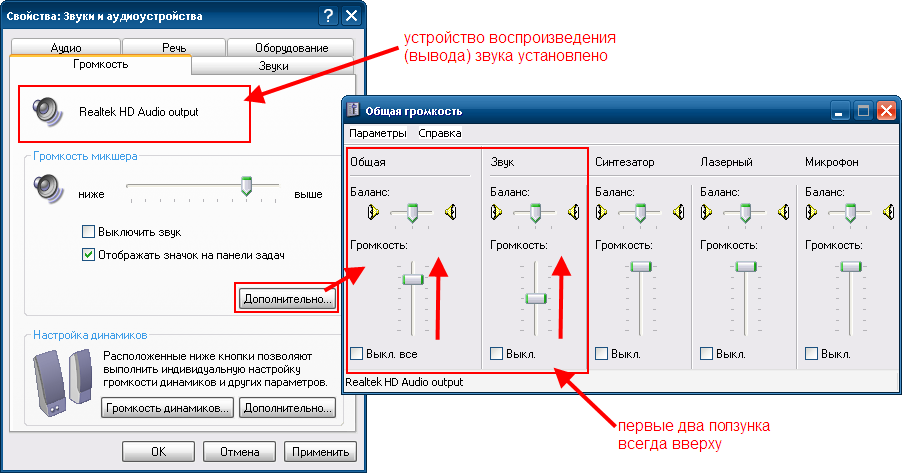
Заключение
Проблема “Выходное аудиоустройство установлено” в Windows 10 с может быть крайне неприятной ситуацией для многих новых пользователей Windows 10, если они не знают точного решения, как описано выше. Но это не в случае с вами, потому что теперь вы хорошо знаете, как исправить сообщение об ошибке в Windows 10 нет звука.
Мы надеемся, что теперь вы сможете легко решить в Windows 10 проблему звуковых драйверов после прочтения нашей статьи – как исправить “Выходное аудиоустройство не установлено” сообщение об ошибке в Windows 10 ПК. В случае, если у вас всё ещё возникают какие-либо проблемы со звуком в Windows 10, дайте нам знать в разделе комментариев ниже.
Windows 10 нет звука — как решить проблему?
Что делать, если на вашей windows 10 нет звука? Во-первых, не отчаиваться и не винить производителя акустического оборудования и одноименных плат расширения, которые стоят в машине.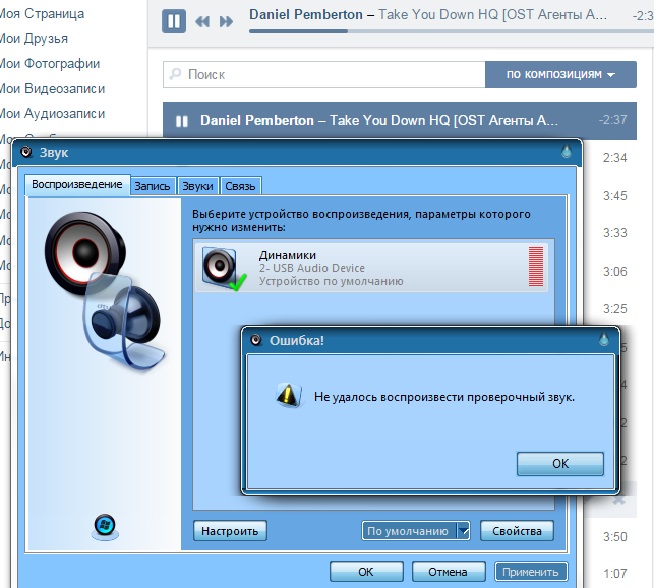
Содержание:
Если ни с того ни с сего пропало вещание после переустановки либо по какой-то другой, абсолютно не известной причине, источника может быть два: драйвера и форс-мажор.
Будем возвращать «голос» нашему компьютеру.
Проблемы с драйверами
Разберемся для начала с драйверами, которые нередко норовят «вылететь», или установиться не совсем корректно.
Если вы переустановили систему и дождались, пока она скачала все драйвера и сказала об этом, но при этом звука по-прежнему нет, хотя значок в области уведомлений дает понять, что все как раз наоборот, то еще не факт, что ОС сделала все правильно.
Довольно часто страдают звуковые платы от Realtek.
Разберем ситуацию с ПК и ноутбуком отдельно.
- ПК
Если вам известна модель своей материнской платы и изготовитель (на коробке написано, или на самой МП), открывайте сайт производителя (допустим, Gigabyte/Asus/MSI) и скачиваете набор звуковых драйверов именно оттуда.
В качестве альтернативы настоятельно советуем найти диск с «родными» драйверами для МП, которые наверняка исправны. Переустановите все.
Обратите внимание! Если модель платы совершенно неизвестна, и как «вывести ее на чистую воду» также не знаете, пользуйтесь специальными драйвер-паками. Эти программы самостоятельно сканируют всю систему на предмет неустановленных аппаратных компонентов. От вас требуется выделить нужные части, которые почему-то не работают и нажать на «скачать». ПО автоматически найдет и докачает все драйвера. Советуем пользоваться Driver Pack Solution, скачать которую можно на нашем сайте.
- Ноутбук
Тут все проще, поскольку модель всегда указана на внутренней части лэптопа рядом с правой рукой.
Если звука отчего-то нет, навестите официальный портал производителя, пропишите индекс своего устройства и выкачайте новые актуальные драйвера для звука и МП на всякий случай.
Если производитель неизвестен – юзайте драйвер-паки.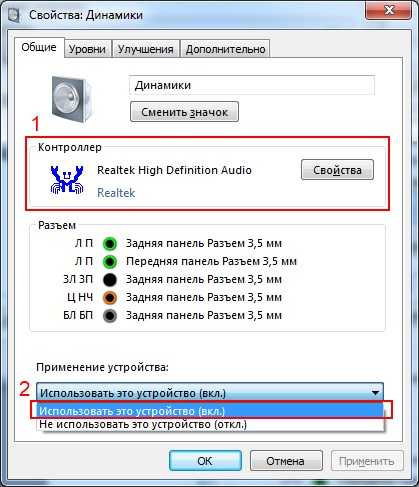
Читайте также:
Почему не запускается Windows 10: Эффективные способы решения
Как снять пароль с компьютера Windows 10? Три самых простых способа
Восстановление ОС Windows 10: переустановка, загрузка, откат к прежним ОС
[/wpsm_box]
к содержанию ↑
Изменение настроек
Что делать, если вы ничего не переустанавливали, но из колонок перестала доноситься музыка и все прочее? Самый элементарный вариант – проверить, все ли подключено в разъемы.
Если дома есть какой-либо питомец, который очень любит «ковыряться» в проводах, а к таким стоит отнести в первую очередь котов, то можно смело делать вывод, что он попросту выдернул джек из разъема.
Но если все включено, то дело может быть в самом источнике. Если есть альтернативные способы проверить, кроме ПК, подключитесь к ним.
Подойдет телефон, плеер, телевизор и прочие выдающие звук устройства.
Если по всем фронтам тишина – колонки накрылись медным тазом и придется их ремонтировать.
Менее грустный вариант – банально перебитый кабель. Проведите с котом воспитательную беседу на этот счет и идите в магазин за новым.
- Настройки звука
Программные элементы также стоит рассмотреть незамедлительно, если с аппаратной частью все ок.
Нажмите на иконку с громкостью внизу справа правой кнопкой, нажмите на «устройства…» и откроется такое окно.
Посмотрите, что используется в качестве основы. Если это не колонки, а, например, HDMI от телевизора, который сейчас не подключен, поменяйте источник на основной.
Если это динамики, то выберете пункт, кликните по свойствам и тщательно просмотрите все вкладки этого раздела.
Лишние или неизвестные эффекты стоит отключить от греха подальше, пока проблема не решилась.
В случае с установленным софтом от какого-либо изготовителя карт (для Asus Xonar к примеру) также тщательно просмотрите все вкладки на наличие включения/отключения каких-то ключевых параметров.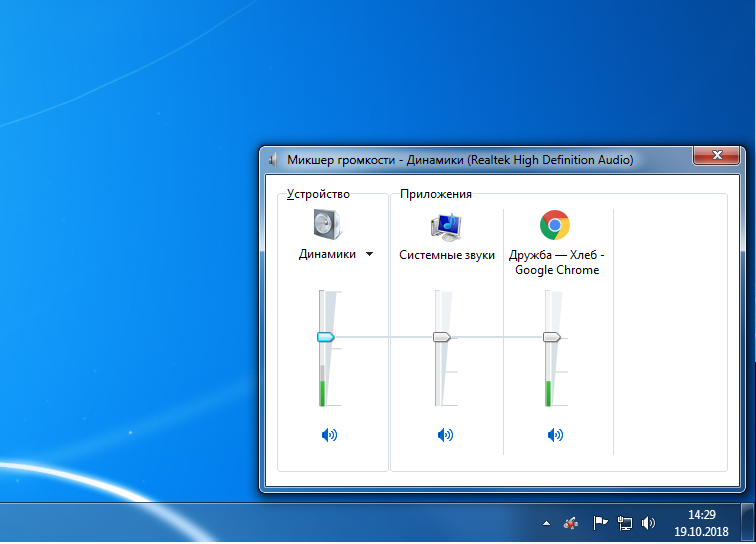
Вдруг система переключила воспроизведение на оптический выход, а колонки запитаны от банального кабеля 3,5.
- Windows Audio
Открываем диспетчер устройств, вписывая команду devmgmt.msc. Нужна вкладка, связанная со звуком.
Жмем по ней ПКМ, ищем свойства и смотрим, что написано в графе с состоянием устройства.
Если все работает нормально (так и написано), то воспользуйтесь начальной инструкцией вверху, где говорится про правильные драйвера после переустановки. Скачайте и инсталлируйте их.
Но если что-то не так, также смотрите в сторону драйвера. Система зачастую сама дает понять, какие шаги именно нужно предпринять.
Еще попробуйте администрирование. Зайдите в панель управления, и найдите пункт «службы», где отыщите Windows Audio.
Посмотрите, что в «типе запуска» значилось «автоматически», а не какой иной пункт.
к содержанию ↑
Подключение через BIOS
Крайне редкая проблема, которая иногда встречается – отключение напрямую в BIOS.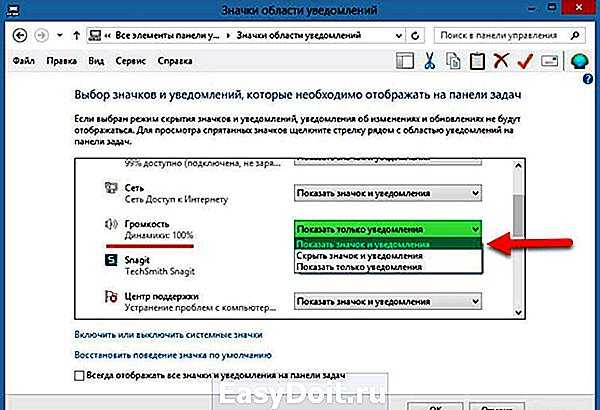 Встроенная звуковая карта может попросту не работать.
Встроенная звуковая карта может попросту не работать.
Чтобы решить проблему, связанную с этим, нужно знать модель вашей МП, версию BIOS и прочие параметры.
В крайнем случае спросите лучше об этом в поддержке вашего изготовителя материнской платы/ноутбука. Они должны быть уведомлены в проблеме.
Наиболее распространена проблема с аппаратной частью. Чаще всего провода остаются на виду, из-за чего домашние питомцы ими «лакомятся».
Реже сам человек задевает кабель. Куда серьезнее, если не работает сама акустика.
Как бы странно ни звучало, но стоит ее понюхать, чтобы убедиться, что ничего не сгорело.
Программные ошибки «лечатся» на уровне переустановки драйверов. Желательно скачивать их не с сайта разработчика, а с сайта изготовителя вашей МП.
Если плата отдельная, тогда узнайте точную модель и отправляйтесь на ресурс производителя.
После обновления Windows 10 не работает звук
Несмотря на то, что обновления в Windows 10 призваны улучшить работу системы, это не всегда им удается.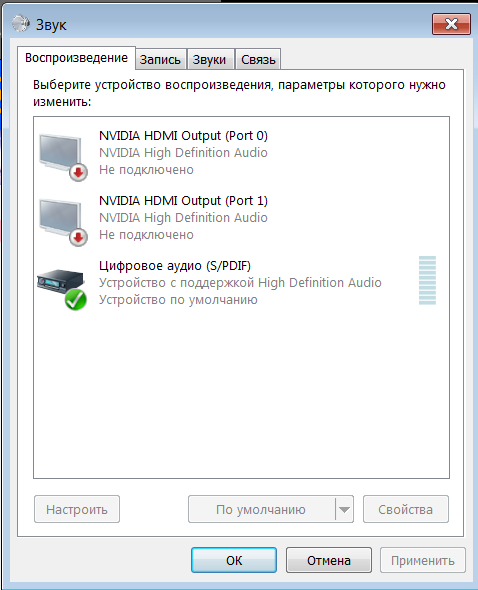 Иногда после обновлений возникают неполадки в работе оборудования компьютера. Если после обновления Windows 10 не работает звук, тогда вам нужно посмотреть этот видеоурок.
Иногда после обновлений возникают неполадки в работе оборудования компьютера. Если после обновления Windows 10 не работает звук, тогда вам нужно посмотреть этот видеоурок.
Нет звука после обновления до Windows 7 32-бит до 64-бит
У меня нет звука после обновления до Windows 7. У меня Делл Инспирон 1420
.
Так у меня звучит после обновления до Windows 7. В один прекрасный момент появляется звук в наушниках. Теперь у меня ничего нет. У меня Dell Inspiron 1420.
[Перенесено из комментариев]
Зайди на сайт Dell, вставь свой сервисный код и скачай драйвер для своей аудиосистемы.
Удачи.
плохой звук после обновления до windows 7
Я только что обновил свой компьютер e 9520f до Windows 7 (премиум). Обновление проходило без проблем, пока я не вставил диск Blu-ray. Расскажу как у меня виснет звук и видео. У меня есть видео (hdmi) на телевизоре (нет проблем) У меня работает аудио мой ресивер (коаксиальный), я слышу динамики при воспроизведении музыки или YouTube (тот же тестовый ToneWorks), но получаю шипящий звук при воспроизведении дисков Blu-ray.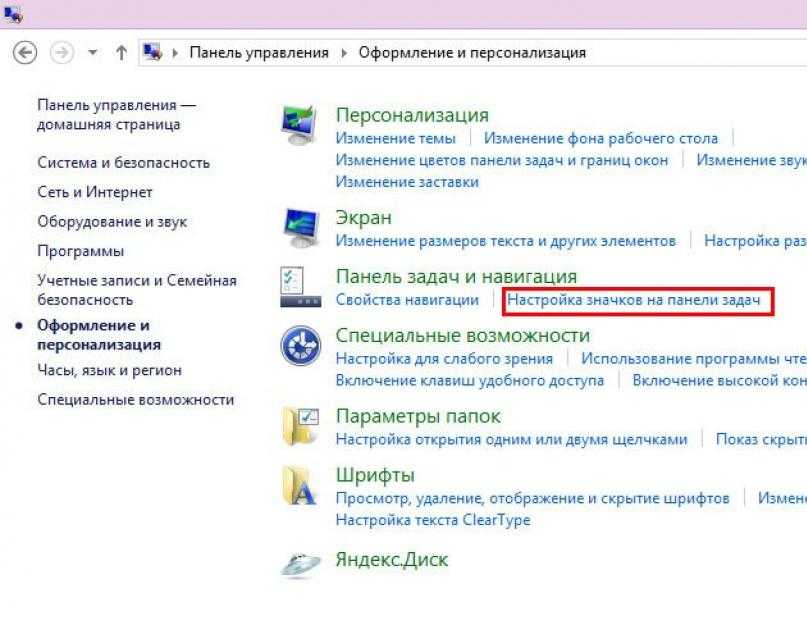
После обновления я установил все обновления для Windows и программного обеспечения hp media smart (кроме того, их было несколько). Обходил пару раз аудио реалтек. Я получаю звук, когда я перешел от Realtek, чтобы запустить звук через кабель HDMI. Для меня это похоже на проблему с Cyberlink Media или HP Smart.
любая помощь или предложения будут полезны
Заранее спасибо
Я хотел бы сообщить вам о моей проблеме со звуком. Я исправил свою проблему со звуком bd. Когда я впервые обновился до Windows 7, у меня не было возможности откатить драйвер realtek, но с тех пор обновления в случае применения и сегодня вечером у меня была возможность откатить драйвер, что он и сделал. К моему удивлению, это исправило проблему, которая у меня была с reatek’a, включая dts и цифровой выход dolby digital на ресивере.
Нет звука после обновления до Windows 7
Нет звука в Windows 7
Вчера я обновился с XP до Windows 7. После завершения я попытался послушать музыку. Полоса звуковой индикации двигалась, но я ничего не слышал. Я проверил подключение динамиков и даже попробовал подключить наушники, но звука все равно нет. Диспетчер устройств показывает все проблемы, и я не получаю сообщений об ошибках. ЕДИНСТВЕННОЕ изменение, которое я сделал, было… перед обновлением, звук; После этого никакого шума.
После завершения я попытался послушать музыку. Полоса звуковой индикации двигалась, но я ничего не слышал. Я проверил подключение динамиков и даже попробовал подключить наушники, но звука все равно нет. Диспетчер устройств показывает все проблемы, и я не получаю сообщений об ошибках. ЕДИНСТВЕННОЕ изменение, которое я сделал, было… перед обновлением, звук; После этого никакого шума.
Здравствуйте Jgh54,
Спасибо за ваше сообщение. Позвольте нам убедиться, что ваши устройства воспроизведения включены.
Щелкните правой кнопкой мыши значок динамика на панели задач > выберите «устройства воспроизведения».
В пустом месте щелкните правой кнопкой мыши и выберите «Показать отключенные/отключенные устройства».
Теперь вы видите значки динамиков и наушников? Возможно, вам придется активировать эти два.
Вы также можете попробовать средство устранения неполадок, чтобы найти проблемы с подключением, которые могут существовать, инструкции приведены ниже:
Нажмите «Пуск» > выберите «Панель управления».
Тип устранения неполадок в правом верхнем поле поиска > выберите «устранение неполадок».
Нажмите «Оборудование и звук» > выберите «Воспроизведение аудио».
Пожалуйста, сообщите нам, помогло ли это решить вашу проблему.
До скорой встречи
Инженер Джейсон Ответы службы поддержки Майкрософт посетите наш форум отзывов ответов Майкрософт и дайте нам знать, что вы думаете.
Нет звука после обновления до Windows 7
Привет
Мой ноутбук HP теперь не имеет звука после обновления окна. Попробуйте использовать устранение неполадок, обновить звук драйвера, но все равно не работает. Помогите, пожалуйста!
Модель ноутбука
Ноутбук HP Pavilion dv7-6178us
64-разрядная операционная система Window7 Home Premium с пакетом обновления 1
Привет, Ник,
Добро пожаловать
Всего наилучшего,
ДП-К
В Asus F3JC нет звука после обновления до Windows 7 Professional 32 бит
У меня возникла проблема, когда я установил новую копию Windows 7 32 бит на свой ноутбук Asus F3JC, не работал звук.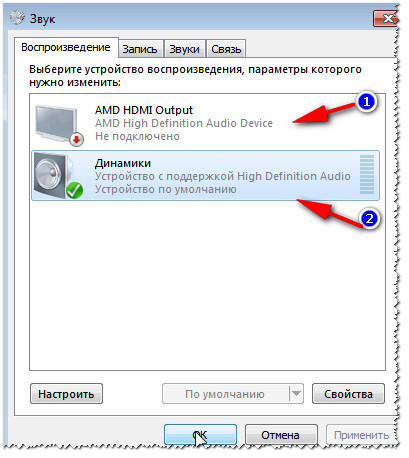
И единственное аудиоустройство, которое появляется в управлении устройством High Definition Audio Device.
Я пытался установить звуковые драйверы Realtek для Windows 7, но получаю сообщение об ошибке, в котором говорится, что нет устройства, которое можно было бы применить для этих пилотов.
Вы должны установить совместимость в свойствах Vista с пакетом обновлений 3, вы сможете запускать приложение правильно.
Не удается подключиться к Интернету после обновления до 64-разрядной версии Windows 7 Aspire M5100
Я обновился с 32-разрядной версии Vista Home Premium до 64-разрядной версии Windows 7 Home Premium. У меня есть гигабитный Ethernet-контроллер Marvell yukon 88E8056 PCI-E. Я попытался обновить драйвер, но это еще не решило проблему. Я могу подключиться через беспроводной адаптер USB.
Я заметил, что у кого-то была эта проблема с M3100, и он решил проблему, заменив карту Ethernet. Я надеюсь, что мне не придется этого делать, так как я обновился до Windows 7, используя OEM-версию.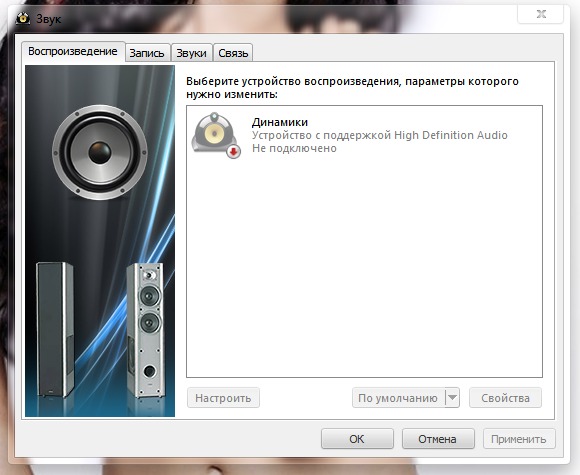 Насколько я понял, можно менять на любой материал после того, как я установил ОЕМ версию.
Насколько я понял, можно менять на любой материал после того, как я установил ОЕМ версию.
Когда я запустил Windows 7 Upgrade Advisor, возникли проблемы с совместимостью: 1) карта Ethernet, 2) видеокарта.
Он сказал зайдите на сайт производителя устройства и скачайте последнюю версию драйвера. Я думал, что это то, что я сделал, но это все еще не работает. У меня все «восклицательные знаки» в Диспетчере устройств. Все говорило, что работает корректно.
Возможно я не скачал нужный драйвер. Должен ли я просто выбрать драйвер и обновить драйвер, а не выбирать его самостоятельно и загружать?
Если я в конечном итоге установлю новую карту Ethernet, она будет работать?
Есть предложения?
Хорошо. Это просто установить и настроить новую сетевую карту. Если все пойдет хорошо, если предположить, что Мерфи нет, все должно быть легко! Дайте мне знать, как это происходит.
Audio Cup после обновления до 64-разрядной версии Windows 7
Недавно я обновил достаточно мощную рабочую станцию BOXX с Windows XP на 64-разрядную версию Windows 7.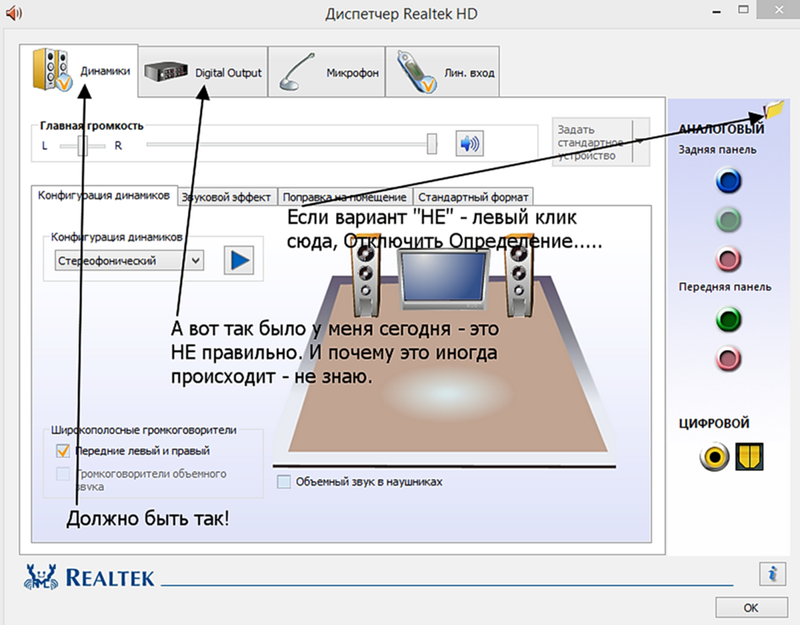 Единственное, что кажется не очень удачным, относится к звуку. В любом приложении я проигрываю аудио, оно обрывается/выпадает примерно на одну секунду каждые 3-10 секунд. В Adobe first CC Pro и Adobe Audition CC звук пропадает. Когда я проигрываю видео прямо на YouTube, он останавливается и иногда даже нервно вскрикивает, так что я не думаю, что это проблема для Adobe.
Единственное, что кажется не очень удачным, относится к звуку. В любом приложении я проигрываю аудио, оно обрывается/выпадает примерно на одну секунду каждые 3-10 секунд. В Adobe first CC Pro и Adobe Audition CC звук пропадает. Когда я проигрываю видео прямо на YouTube, он останавливается и иногда даже нервно вскрикивает, так что я не думаю, что это проблема для Adobe.
Рабочая станция BOXX с графической картой NVIDIA Quadro K4200. Процессоры: два X 5550 2,67 ГГц; 12 ГБ ОЗУ.
Диспетчер устройств показывает два аудиоустройства/драйвера: NVIDIA High Definition Audio; и Realtek High Definition Audio.
На случай, если был конфликт, но это не имеет значения, я отключил драйвер NVIDIA. Всегда резать.
Интересно, иногда, когда у меня есть воспроизведение звука в Adobe Audition CC на временной шкале звука, я вижу, что счетчик времени периодически останавливается и перезапускается, не обязательно в гармонии с сокращениями. Конец двухминутного чтения звукового тока, воспроизведение звука завершено, но маркер времени не достиг конца отображения звуковой волны и снова перемещается.
Ничего из вышеперечисленного не произошло до обновления до Windows 7. Спасибо за ваши предложения, вы можете предоставить.
Похоже на проблему с драйвером. Вы проверяли, совместимо ли ваше оборудование с 64-разрядной версией Windows?
http://Windows.Microsoft.com/en-GB/Windows/Update-driver-hardware-ISN
Переустановите Visio после обновления до 64-разрядной версии Windows 7
Всем привет. Я установил Windows 7-64 бит. Мое обновление прошло без проблем, за исключением переустановки одной из моих программ Office. Я пытаюсь переустановить Visio Professional 2003, однако мой первый легальный установочный диск — Visio 9.8. Windows 7-64 бит не установит эту версию, поэтому я застрял без обновления, чтобы правильно активировать. Как обойти эту проблему. Я пытался присоединиться к команде Visio, но вижу, что они хотят получить мою кредитную карту, на что я не слишком рад… Помогите… Пожалуйста…
Спасибо.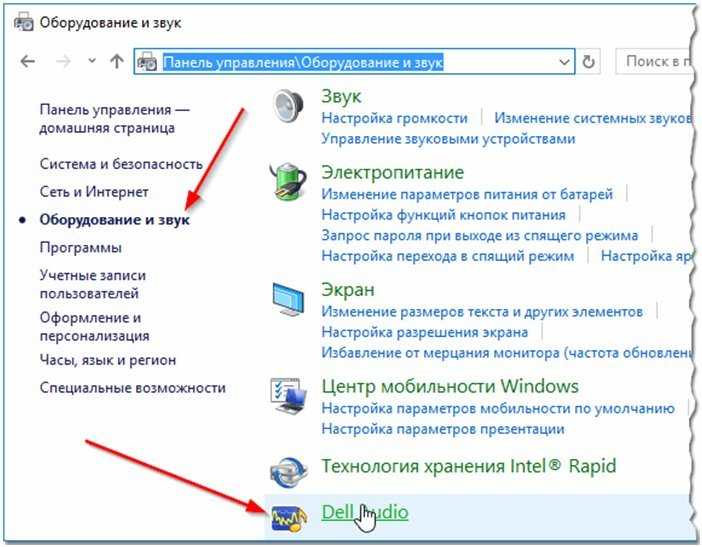
Адрес электронной почты удален из конфиденциальности *.
Знаю опоздал на эту ветку на 3 года, но недавно нашел эту проблему на копии папы с вин7 64.
Успешно я смог установить 4.5 Visio Standard, обновление Visio 5.0 и обновить Visio 2002. Все успешно работало на win7, но в более старых версиях были некоторые особенности, которые нужно было исправить в процессе установки для 2002, чтобы увидеть их на жестком диске и признать действительными продуктами эволюции.
Основная проблема заключается в том, что версии visio 4.5 и 5.0 использовали старую 16-разрядную программу установки installshield.
Сами приложения являются 32-разрядными и будут работать в режиме совместимости с Windows NT 4.0 в 64-разрядной версии Win7.
Мое решение состояло в том, чтобы получить программу, которая будет извлекать старый CAB-файл installshield, используемый в файлах cd.
Файл для извлечения компакт-диска называется «data. z», и вы должны извлечь его в подходящее место на жестком диске.
z», и вы должны извлечь его в подходящее место на жестком диске.
Я использовал программу Universal Extractor со следующего сайта:
http://legroom.NET/software/UniExtract
использовался метод извлечения i3comp.
После записи с HD я создал ярлык исполняемого файла visio в извлеченной папке, в свойствах ярлыка зашел в параметры совместимости и нажимаю на него изменить настройки для всех пользователей. Здесь я сделал программу, работающую под Windows NT 4.0 и запускаемую от имени администратора.
Затем я успешно протестировал Visio 4.5 и 5.0 с помощью этого метода, чтобы убедиться, что любой реестр или файлы ini, необходимые для установки 2002, будут проще.
После того, как я проверил, что они работают и работают на win7 64, я вставил компакт-диск с обновлением 2002 года, недавно купленный продавцом Amazon.
Программа установки нашла копию на жестком диске, и я сказал ей установить Visio 5.0 в папку на жестком диске.
Когда я запустил Visio 2002, он попросил активировать, тогда я просто позволил моему отцу продолжить процесс активации обновления Visio 2002, потому что на самом деле это он купил, и она принадлежала и была установлена на его компьютере.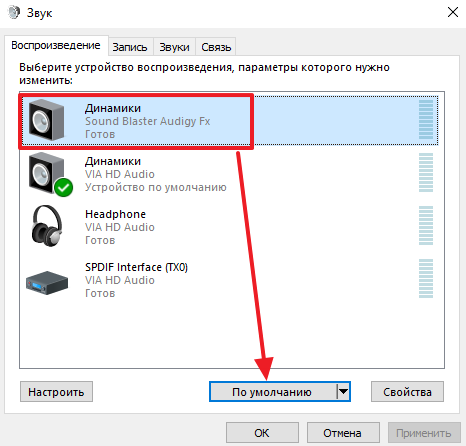
Он проработал пару часов и, наконец, поставил на свою машину виртуальную Windows XP Win7, но хотел установить на свою настоящую Win7 64-битную установку.
У меня был шанс помочь ей около часа, и этого времени было достаточно, чтобы понять проблему и заставить Visio 2002 работать на него.
Замечу, что в процессе установки есть момент, когда версия апгрейда хочет найти старую копию для апгрейда, он попытается достать жесткий диск и вы почти как бы зависнете, но стиль песочных часов поворачивает стрелку круг мыши будет всегда двигаться. Пока вы ждете снаружи, в конечном итоге будет установлена более старая версия.
В итоге на папином компе осталось более 1млн файлов из разных программ и документов на выход, примерно через 5-6 минут настройки остаются старые копии и продолжаются.
После этого требуется только интернет-активация.
Надеюсь, это кому-нибудь поможет.
Runes of Magic не будет воспроизводиться после обновления до 64-битной Windows 7
Обновился до 64-битной версии Windows7, теперь я использую 8 ГБ оперативной памяти
Runes of Magic играл на моей старой версии Windows, но обычно устанавливаю новую
Получить сообщение о том, что windows не может найти версию игры, поэтому я скачал патчи для игры вручную
Game Launcher теперь возвращается, но вылетает после того, как я выбрал игру
Мы будем очень признательны за любую помощь
Спасибо
Здравствуйте
1.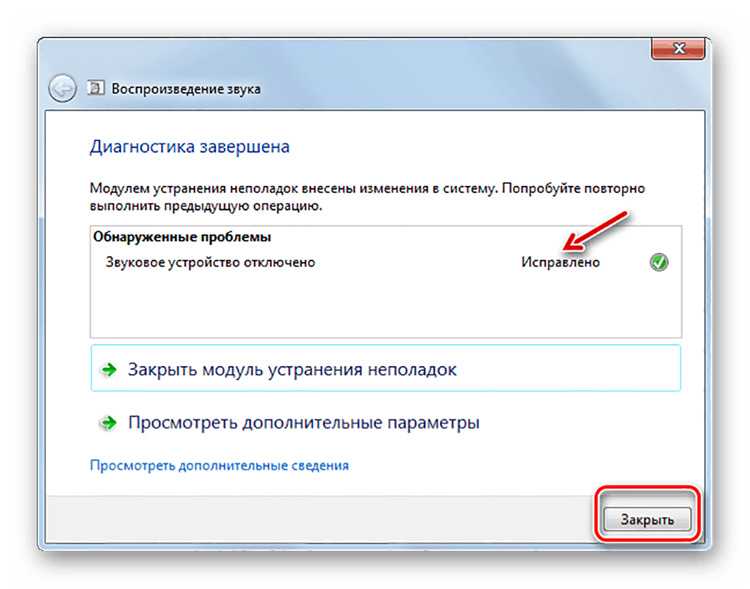 вносили ли вы изменения в комп до этой проблемы?
вносили ли вы изменения в комп до этой проблемы?
2. Что такое полное сообщение об ошибке или код ошибки?
Предлагаю выполнить чистую загрузку, а потом попробовать скачать и установить игру и проверить, поможет ли.
Чистая загрузка проверит, не вызывает ли проблему какое-либо стороннее приложение, поскольку чистая загрузка помогает устранить конфликты программного обеспечения.
Как решить проблему, запустив чистую загрузку в Windows 7: http://support.microsoft.com/kb/929135
Примечание. После устранения неполадок выполните шаги шага 7: чтобы перезагрузить компьютер, как обычно.
Примечание. Runes of Magic совместима с 64-разрядной версией Windows 7
.
Ссылка:
http://www.Microsoft.com/Windows/compatibility/Windows-7/en-us/search.aspx?l=en-us&type=software&s=runes%20Of%20Magic%20&OS=64-bit
Примечание. Если проблема не устранена, я предлагаю вам связаться с производителем игры.
Portege M700 падает после обновления до Windows 7 32 бит
Дорогие все,
Мой ноутбук portege M700 играл большую часть надежного времени.
Однако был получен очень медленный сон после нескольких итераций сна-бодрствования, занимающих > 5 мин.
Теперь я установил 32-разрядную версию Windows 7, которая работает очень хорошо. Проблем с выходом из сна не имеет. Однако теперь 1-2 раза в день я получаю сообщение о том, что произошел сбой Проводника и его необходимо перезапустить. Примерно раз в неделю система полностью вылетает с синим экраном виндовс (без ядра). Большую часть времени, за секунды до того, как экран зависает, я слышу, как вентилятор включается на полной скорости (намного быстрее, чем он никогда не работает нормально), и корпус становится достаточно горячим.
Я установил последние версии драйверов для 32-битной Windows 7 с сайта Toshiba UK.
Может ли кто-нибудь помочь мне диагностировать причину этих аварий?
Большое спасибо
Крис.
Привет
Трудно сказать, чем может быть вызвано такое странное поведение системы.
Но вы сказали что-то про горячее предложение, и вентиляторы стали вращаться быстрее
Кажется, что внутренняя температура ноутбуков повышается до более высокого уровня.
Более высокая температура может повлиять на модули оперативной памяти и это может быть причиной того, что система зависает и не отвечает.
Что сказать, что вы должны проверить настройки управления питанием Win 7.
Существует множество вариантов, которые могут снизить производительность процессора и увеличить охлаждение.
Кроме того, вы должны проверить, не забиты ли вентиляторы пылью. Вентиляторы могут работать неправильно, что также приведет к повышению температуры.
Надеюсь, это поможет вам
Blu-Ray не работает после обновления до 64-разрядной версии Windows 7
Надеюсь, кто-нибудь поможет с этой проблемой. Я нашел много форумов и пользователей с похожими проблемами, но я не могу решить эту проблему.
Купил этот HP Pavilion DV7-1055EA года 3 назад привод blu — ray в одной из точек продажи, на нем была загружена Vista 32 bit. После того, как на этом компьютере установлено 4 ГБ ОЗУ вместо 3, я сделал чистую установку 64-разрядной версии Windows 7. После чего мой проигрыватель Blu Ray перестал работать.
После чего мой проигрыватель Blu Ray перестал работать.
При вставке CD/DVD дисковод работает нормально и все как обычно, однако при вставке диска Blu Ray windows не распознает дисковод IE «диск пуст».
Разное, пробовал ставить включение проблема, перепрошивка биоса, установка последней прошивки, переустановка игрового носителя, установка PowerDVD но без изменения симптомов.
Может ли кто-нибудь помочь с этой проблемой? Ну, я застрял на этом, потому что читатели Blu-ray не являются моей сильной стороной в компьютерах. Может быть, HP (по своей мудрости) напечатала на устройстве цифровую марку, которая не позволяет ему быть совместимым с более поздними версиями Windows? Я разговаривал с HP, однако срок моей гарантии истек. Я не плачу 15 фунтов стерлингов за дурака, который скажет мне вернуться на Win Vista (это худшая ОС, известная человечеству) или что решения нет. Помогите, пожалуйста?
Привет
После написания этого последнего поста я решил скачать Nero Info Tool, чтобы посмотреть информацию с диска и т.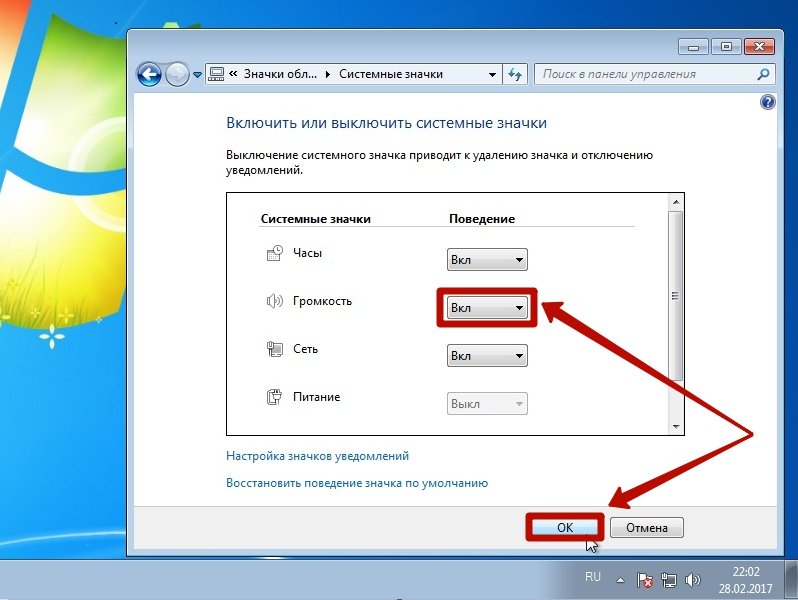 д.
д.
Программа спросила, могу ли я вставить диск для проверки скорости работы, поэтому я подумал… какого черта я вставлю диск Blu — ray и посмотрю, что произойдет.
Следующее, что я знаю, что тест скорости бега состоялся, тогда все вдруг blu ray пинает в жизни, и он был здесь … гладкий, как более спокойные воды, известный своим типом человека … мой фильм blu ray.
Перезагрузите компьютер, и теперь проигрыватель Blu-ray работает нормально. Есть идеи, что только что произошло?
Пилотная версия отсутствует после обновления до 64-разрядной версии Windows 7 на Dell XPS 1340
Установлена 64-разрядная версия Windows 7 на Dell XPS 1340. Большинство драйверов/оборудования работают. Dell не может исправить систему все еще неопознанной базы и обновления Windows для устройств/драйверов.
Состояние устройства — драйвера не установлены (код 28)
имя объекта физического устройства — NTPNP_PCI0024 для шины PCI 1, устройство 7, функция 3
Аппаратное обеспечение PCI/VEN_1180 & DEV_0592 & SUBSYS_02711028 & REV_12 ID
и т. д.
д.
Помогите, пожалуйста. Спасибо
Привет
Вот сайт поддержки вашей модели Dell. Вы найдете все драйвера для Windows7 64 бит.
Аппаратное обеспечение PCI/VEN_1180 & DEV_0592 & SUBSYS_02711028 & REV_12 ID
Это кард-ридер Ricoh .
Драйвер, чтобы он был на вашей статье сайта поддержки чипсета.
Если вы хотите сказать кому-то спасибо, просто нажмите Проголосовать как полезного (т.е. под каждой аватаркой пользователя).
Если ваша проблема решена, пожалуйста, укажите, что ваш провод с решением.
Satellite Pro A10: Нет звука после обновления до Windows XP Home SP2
Привет
Просто используйте диски восстановления на моем Satellite Pro A10, нет проблем со звуком, а затем обновите до XP Home с SP2, шума нет.
То, что я читал в другом месте, это проблема и, кажется, есть ответ. Я часами искал обновленные драйверы, но безуспешно.
Я также связался со службой поддержки Toshiba после того, как они сообщили о следующем драйвере, 5.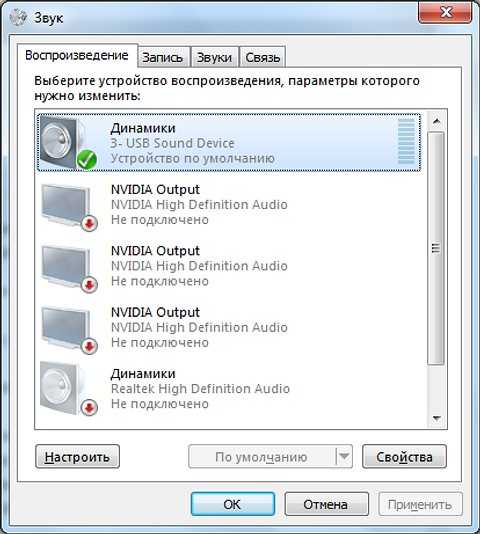 12.01.3542, который является тем же самым, который я уже установил и не работает.
12.01.3542, который является тем же самым, который я уже установил и не работает.
Конечно, должно быть что-то работающее.
Ант.
Установите драйвер его самого последнего доступного СРО этого звукового чипа и выполните все обновления Windows, доступные на странице Microsoft!
Обновите только КОСТИ вместе!
http://www.update.Microsoft.com/microsoftupdate/v6/default.aspx?ln=en-us
Примечания; Возможно, вам придется перезагрузить ноутбук и несколько раз подключиться к этому сайту, чтобы получить все доступные исправления.
Нет звука после обновления до windows hdx9320ea 7
После обновления Windows 7 мои клавиши быстрого запуска работают неправильно. Основная проблема в том, что у меня нет звука. Есть ли способ решить эту проблему.
Я думаю, вы имеете в виду softpaq QL, а не BIOS, они не выпустили драйверы для Win 7, специфичные для вашей модели, поэтому у вас могут возникнуть проблемы.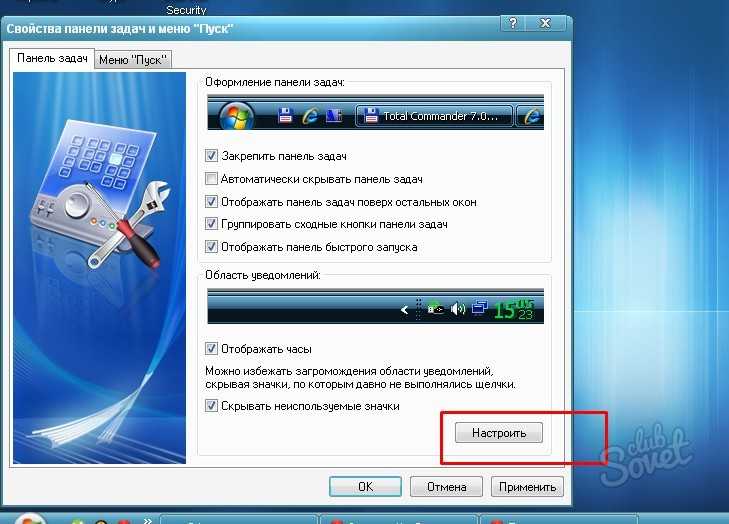 .. Всегда проверяйте, что у вас установлена последняя версия BIOS и приложений, попробуйте их работает в режиме совместимости, если есть вопросы http://windows.microsoft.com/en-us/windows7/Make-older-programs-run-in-this-version-of-Windows
.. Всегда проверяйте, что у вас установлена последняя версия BIOS и приложений, попробуйте их работает в режиме совместимости, если есть вопросы http://windows.microsoft.com/en-us/windows7/Make-older-programs-run-in-this-version-of-Windows
7 способов исправить Нет звука на компьютере
Если вы не слышите звук или звук искажен на вашем компьютере с Windows, вы можете прочитать это пошаговое руководство, чтобы исправить звук на компьютере с Windows 10/8/7/XP. В этой статье подробно показаны часто используемые решения для исправления звука, не работающего на компьютере с Windows.
Он охватывает наиболее раздражающие звуковые ошибки, такие как эхо, жужжание, прерывистый звук, звуковой сигнал и многие другие ненормальные ситуации. Используйте следующие операции, чтобы исправить звук или звук, не работающий на любом компьютере.
Способ 1: Проверка настроек громкости и отключения звука
Шаг 1 . Откройте микшер громкости и проверьте, не отключен ли звук на вашем компьютере.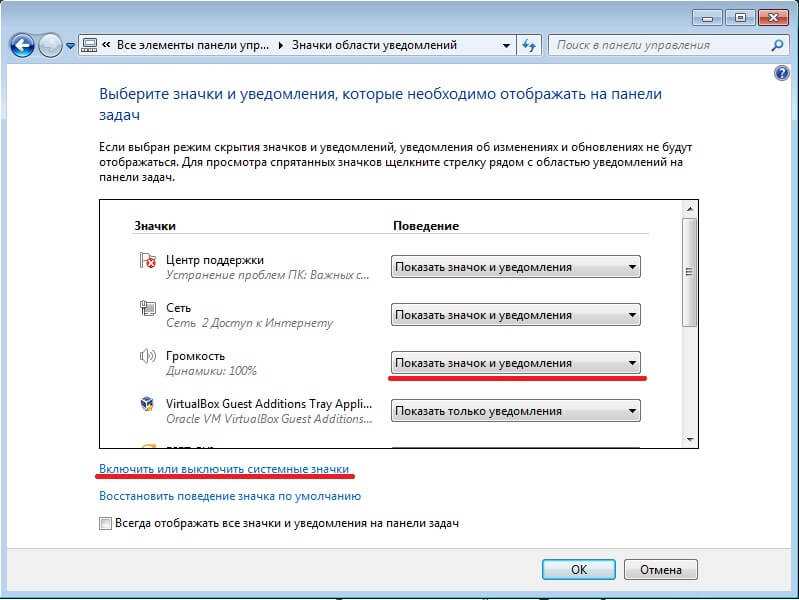
Переместите кнопку «Увеличение громкости» и проверьте, увеличивается ли индикатор, показывающий громкость. В противном случае вы можете открыть меню «Пуск» и выбрать «Панель управления». Нажмите «Оборудование и звук», а затем выберите «Настроить громкость системы». Затем вы можете увидеть микшер громкости для вашего устройства и приложений.
Шаг 2 . Проверьте громкость, чтобы услышать любой звук с вашего компьютера
Нажмите кнопку отключения звука, если она отключена, чтобы включить звук на компьютере. Перетащите регулятор громкости до высокой четкости. Если вы слышите звук звона после перемещения ползунка громкости, это означает, что вы успешно исправили отсутствие звука на компьютере.
Способ 2: Использование Microsoft Sound Troubleshooter
Шаг 1 . Запустите страницу «Устранение неполадок компьютера»
Нажмите меню «Пуск». Выберите «Панель управления» и нажмите «Найти и устранить проблемы» в разделе «Система и безопасность».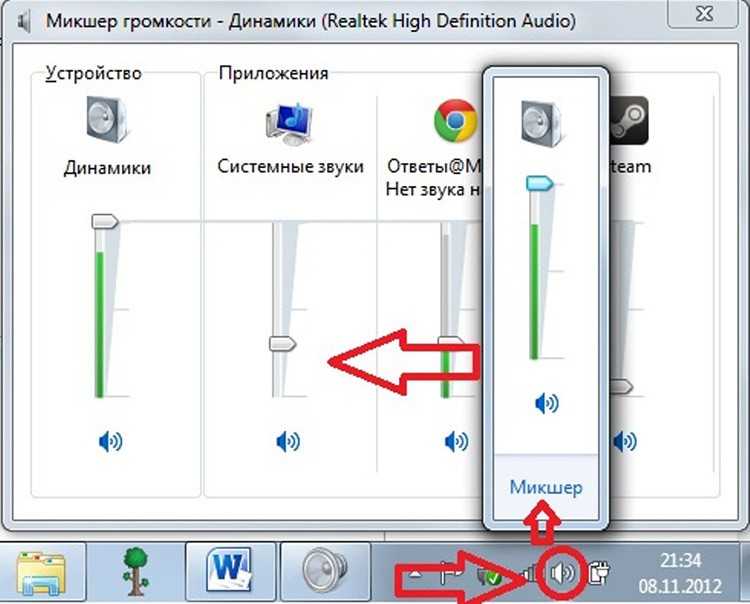 Затем вы попадете на страницу «Устранение неполадок с компьютером». Найдите часть «Оборудование и звук», а затем нажмите кнопку «Устранение неполадок с воспроизведением звука».
Затем вы попадете на страницу «Устранение неполадок с компьютером». Найдите часть «Оборудование и звук», а затем нажмите кнопку «Устранение неполадок с воспроизведением звука».
Шаг 2 . Обнаружение проблем со звуком на компьютере с Windows
Нажмите «Далее», когда появится всплывающее окно «Воспроизведение аудио», которое может помочь вам устранить неполадки и устранить проблемы со звуком на компьютере. Вам потребуется некоторое время для проверки связанных проблем со звуком. Когда вас попросят выбрать, какое устройство вы хотите починить, выберите «Динамики» или «Наушники» в соответствии с вашими потребностями.
Шаг 3 . Полное устранение неполадок со звуком на ПК
Средство устранения неполадок может автоматически обнаруживать и исправлять звук на компьютере. Когда это будет завершено, вы можете увидеть фактическую причину звуковой ошибки и получить ее состояние. Другими словами, если в списке «Найдены проблемы» написано «исправлено», нажмите «Закрыть», чтобы закончить.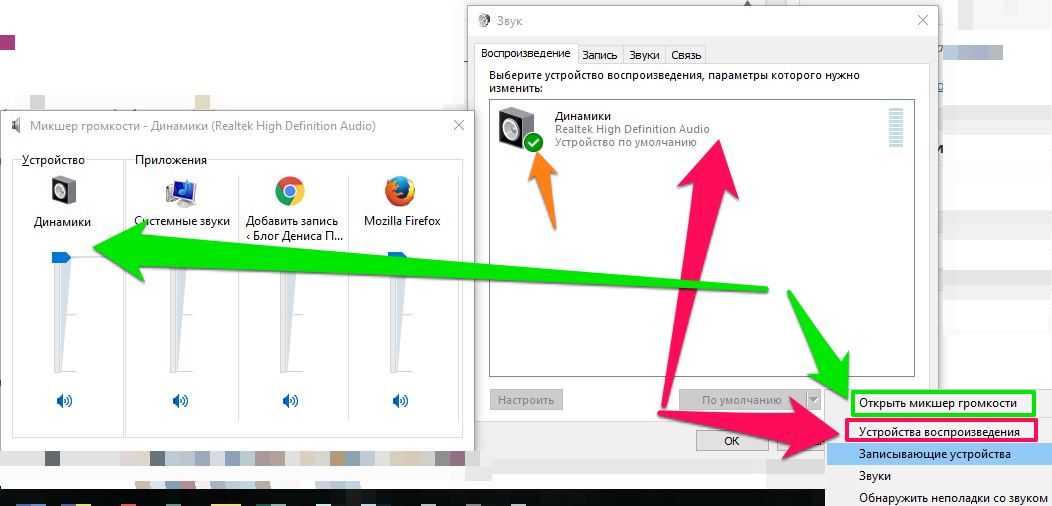
Способ 3: Проверка подключения динамиков
Шаг 1 . Откройте окно «Свойства динамиков»
Откройте окно «Звук Windows» и найдите раздел «Воспроизведение». Нажмите «Динамики», а затем нажмите «Свойства» ниже. Позже используйте предоставленную информацию, чтобы устранить проблему со звуком на компьютере.
Шаг 2 . Проверьте соединения динамиков
Вы можете увидеть «Информацию о разъеме» в окне «Свойства динамиков». Проверьте каждый пункт, связанный с динамиками, по порядку. Если вы не знаете, как их отличить, просто следуйте указанному цвету, чтобы проверить соответствующие разъемы.
Способ 4: Обновление драйверов Windows Audio
Шаг 1. Доступ к аудиоустройствам и программам в Windows
Откройте меню «Пуск» и введите «Диспетчер устройств» в поисковой системе ниже. Найдите и нажмите «Диспетчер устройств». Прокрутите вниз и разверните опцию «Звуковые, видео и игровые контроллеры». Щелкните правой кнопкой мыши параметр «Аудио высокой четкости». Чтобы быть более конкретным, он также сочетает в себе торговую марку. Выберите «Обновить программное обеспечение драйвера» в первую очередь.
Чтобы быть более конкретным, он также сочетает в себе торговую марку. Выберите «Обновить программное обеспечение драйвера» в первую очередь.
Шаг 2. Установите последнюю версию аудиодрайвера для Windows
Нажмите «Автоматический поиск обновленного программного обеспечения драйвера». После этого он автоматически начнет поиск и загрузку последней версии программного обеспечения драйвера. Нажмите «Да», чтобы установить его на свой ПК с Windows. Перезагрузите компьютер, чтобы завершить последний шаг, чтобы исправить звук, не работающий на компьютере с Windows.
Способ 5: изменение формата звука по умолчанию
Шаг 1. Найдите свойства ваших динамиков
Щелкните правой кнопкой мыши значок звука в правом нижнем углу вашего компьютера с Windows. Выберите «Устройства воспроизведения». Вы можете видеть, что ваши динамики были установлены по умолчанию. Выберите его в окне «Звук». Нажмите «Свойства», чтобы получить доступ к своим выходным свойствам.
Шаг 2. Восстановите формат по умолчанию, чтобы исправить отсутствие звука на компьютере или динамиках
Восстановите формат по умолчанию, чтобы исправить отсутствие звука на компьютере или динамиках
Войдите в меню «Дополнительно» и выберите параметр «Формат по умолчанию». Попробуйте эти частоты дискретизации одну за другой, пока не появится звук. Позже нажмите «Применить» или «ОК», чтобы сохранить изменения. В большинстве случаев популярны варианты «2 канала, 24 бита, 44 100 Гц» или «24 бита, 192 000 Гц».
Способ 6. Перезапуск аудиослужб
Шаг 1. Откройте меню Windows Audio
Нажмите «Пуск» и введите «services.msc» для поиска. Нажмите «Службы» и прокрутите вниз, чтобы выбрать «Windows Audio». Если вы застряли на этой странице, дважды щелкните ее, а затем выберите «Пуск», чтобы перезапустить ее.
Шаг 2. Перезапустите службы Windows Audio
Дважды щелкните тип запуска службы. Установите «Тип запуска» в состояние «Автоматически». Нажмите кнопку «Применить», чтобы перезапустить и исправить отсутствие звука на вашем компьютере.
Способ 7.
 Использование командной строки
Использование командной строки
Шаг 1. Запустите от имени администратора
Откройте меню «Пуск» и введите «командная строка». Нажмите «Ввод» на клавиатуре. Щелкните правой кнопкой мыши «Командная строка». Выберите «Запуск от имени администратора», а затем нажмите «ОК», если будет предложено. В результате откроется командная строка. Если у вас нет прав администратора, просто выберите «Командная строка».
Шаг 2. Внесите изменения с помощью командной строки
Введите «net localgroup Administrators /add localservice» в конце этих команд. Это означает, что вы хотите снизить его базовый уровень безопасности, а также аудиодрайверы на вашем компьютере. Нажмите «Enter», чтобы запустить команду. Вам потребуется перезагрузить компьютер с Windows.
Не пропустите:
Как исправить iPhone без звука
Как исправить синий экран смерти
Вы также можете принудительно перезагрузить компьютер, чтобы решить проблему отключения звука. Это популярное решение для большинства цифровых устройств.

