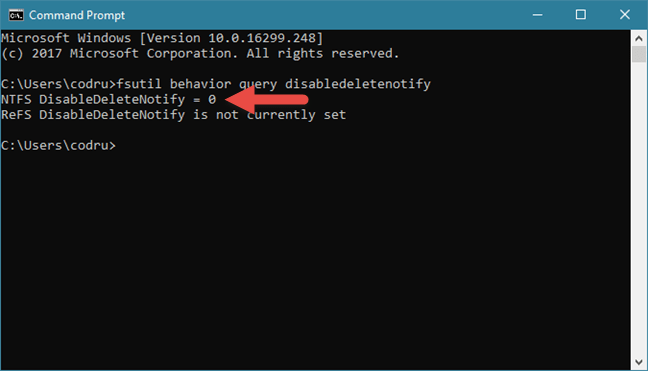Windows 7 trim включить: Как проверить работоспособность TRIM и включить при необходимости
Содержание
Как проверить, включен ли TRIM для вашего SSD (и включить его, если это не так)
Windows 7 и более поздние версии настроены на автоматическое включение TRIM на твердотельных накопителях. Вам не нужно беспокоиться о включении TRIM самостоятельно. Но если вы хотите дважды проверить, включена ли в Windows функция TRIM, вы можете.
Когда TRIM включен, Windows будет отправлять инструкции на твердотельный накопитель каждый раз, когда вы удаляете файл. Затем твердотельный накопитель может автоматически стереть содержимое этого файла. Это важно для поддержания высокой производительности твердотельного накопителя.
Как проверить, включена ли функция TRIM
Вам нужно будет проверить это в окне командной строки администратора. Чтобы открыть окно командной строки администратора в Windows 10 или 8.1, щелкните правой кнопкой мыши кнопку «Пуск» и выберите «Командная строка (администратор)».
В Windows 7 откройте меню «Пуск», найдите «Командная строка», щелкните правой кнопкой мыши ярлык «Командная строка» и выберите «Запуск от имени администратора».
Выполните следующую команду в окне командной строки:
Запрос поведения fsutil DisableDeleteNotify
Вы увидите один из двух результатов. Если ты видишь
DisableDeleteNotify = 0
, TRIM включен. Все хорошо, и вам не о чем беспокоиться. (На первый взгляд это немного сбивает с толку — при значении 0 параметр DisableDeleteNotify отключен. Это двойное отрицательное значение, что означает, что функция DeleteNotify, также известная как TRIM, включена.)
Если ты видишь
DisableDeleteNotify = 1
, TRIM отключен. Это проблема, если у вас SSD.
Как включить TRIM
Windows должна автоматически включать TRIM, если у вас установлена современная версия Windows с современным твердотельным накопителем. Если TRIM отключен, возможно, Windows знает что-то, чего не знаете вы, и TRIM не следует включать для диска. Возможно, это очень старый твердотельный накопитель. Однако также возможно, что TRIM действительно должен быть включен, но что-то пошло не так в процессе автоматического обнаружения.
Однако также возможно, что TRIM действительно должен быть включен, но что-то пошло не так в процессе автоматического обнаружения.
Если TRIM не включен, и вы хотите его включить, вы можете сделать это принудительно, выполнив следующую команду в окне командной строки администратора:
Установлено поведение fsutil DisableDeleteNotify 0
(Если вы по какой-то причине захотите впоследствии отключить TRIM, запустите указанную выше команду с
1
вместо
0
.)
Как проверить, выполняется ли перезагрузка Windows по расписанию
В Windows 8 и 10 Windows
автоматически оптимизирует твердотельные накопители
по расписанию, запустив операцию «retrim». Это необходимо, потому что, если на накопитель отправляется сразу много запросов TRIM, запросы могут накапливаться в очереди, а затем отбрасываться. Windows регулярно выполняет оптимизацию «retrim», которая гарантирует, что все запросы TRIM, отправленные на диск, действительно обрабатываются.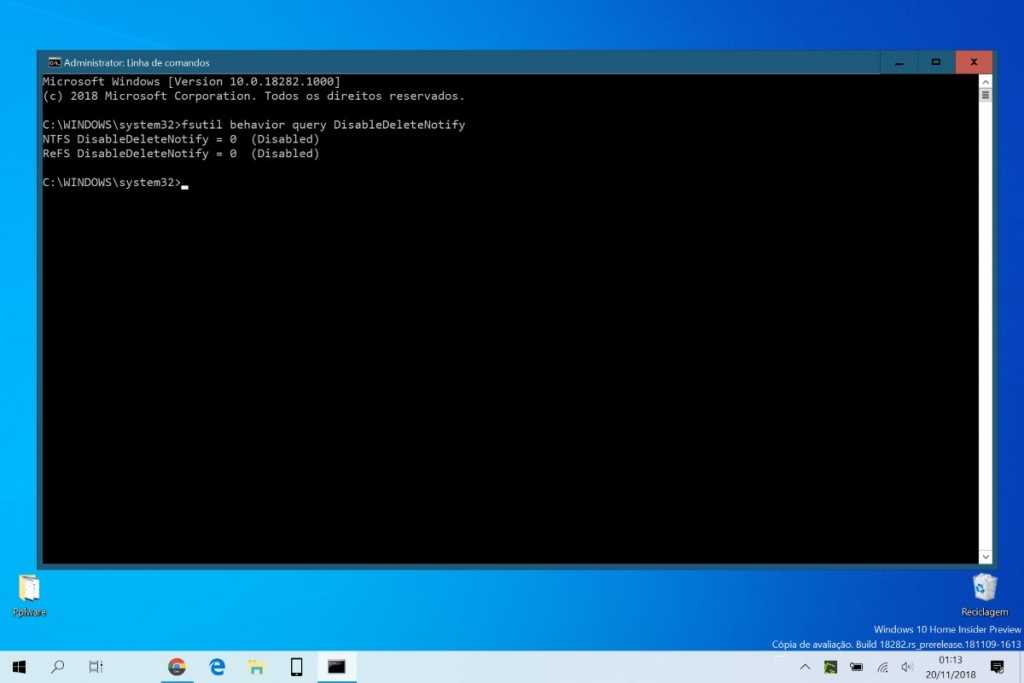 Вы можете
Вы можете
узнать больше об этом
в блоге сотрудника Microsoft Скотта Хансельмана.
Функция «retrim» включена только в Windows 8 и 10, поэтому пользователям Windows 7 не нужно об этом беспокоиться.
Чтобы проверить, выполняет ли Windows оптимизацию повторной обрезки по расписанию, откройте приложение «Оптимизировать диски». Откройте меню «Пуск», найдите «Оптимизировать диски» и щелкните ярлык «Дефрагментировать и оптимизировать диски».
Нажмите кнопку «Изменить настройки» и убедитесь, что «Запускать по расписанию (рекомендуется)» включен. По умолчанию Windows будет запускать оптимизацию ретримма по еженедельному расписанию.
Опять же, вам не о чем беспокоиться. Если на вашем компьютере есть SSD, Windows должна автоматически включать TRIM и включать оптимизацию диска с перезагрузкой по расписанию. Эти параметры должны быть включены по умолчанию. Но стоит быстро взглянуть, чтобы убедиться, что все работает правильно.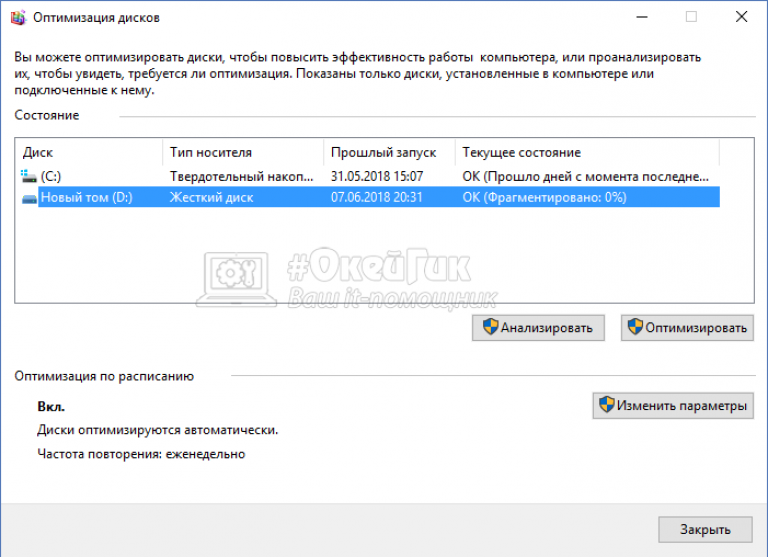
Как узнать, включен ли TRIM для SSD в Windows 10
Инструкции
SSD
TRIM
Windows 10
Как узнать, включен ли TRIM для SSD в Windows 10
Егор Морозов
—
SSD заметно отличаются от HDD по принципу работу, поэтому специально для твердотельных накопителей была разработана новая команда интерфейса SATA — TRIM. Она позволяет операционной системе уведомить твердотельный накопитель о том, какие блоки данных уже не содержатся в файловой системе и могут быть использованы накопителем для физического удаления.
В Windows 10 при установке системы на SSD команда TRIM должна быть включена по умолчанию. Однако если вы обновились с Windows 7 или 8, или же перенесли систему с жесткого диска — в таком случае TRIM может быть выключена, что приводит к более медленной работе системы и большему износу ресурсов SSD.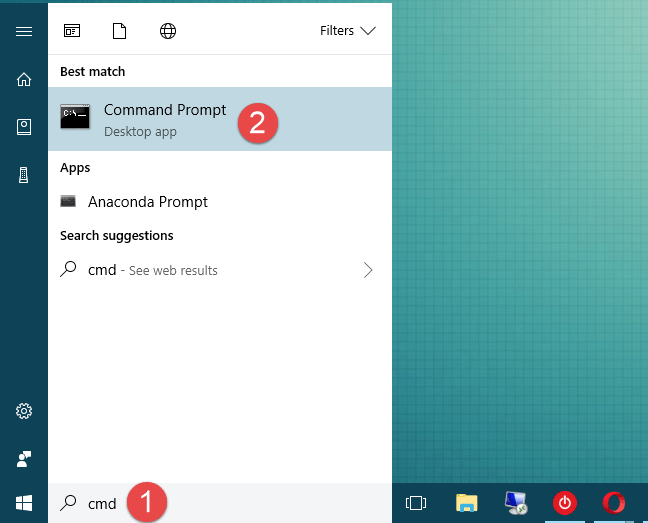
Чтобы проверить, включен ли TRIM, откройте командную строку и введите команду fsutil behavior query disabledeletenotify :
Если ответом для вашей файловой системы был 0 — значит, TRIM включен. Если 1 — соответственно выключен, и его нужно включить. Для этого введите команду fsutil behavior set disabledeletenotify NTFS 0 . Если вы используете ReFS — команда та же, просто замените NTFS на ReFS. Теперь еще раз проверьте, включен ли TRIM — ответом должен быть 0.
Рекомендации
7 настроек Google-клавиатуры, которые вы должны включить прямо сейчас
Покупаем любые игры для PlayStation в России с очень хорошей скидкой
«Сбербанк» рассказал, как платить айфоном в России без Apple Pay
10 мудрых способов использовать NFC-метки
Рекомендации
7 настроек Google-клавиатуры, которые вы должны включить прямо сейчас
Покупаем любые игры для PlayStation в России с очень хорошей скидкой
«Сбербанк» рассказал, как платить айфоном в России без Apple Pay
10 мудрых способов использовать NFC-метки
Читайте также
Xiaomi
Ноутбуки
Samsung реализовала функцию, которая срочно нужна Apple
Samsung
Apple
Как отправлять скриншоты с iPhone, не сохраняя их в галерее
iPhone
Гайды
SSD TRIM: простые способы сделать это на 100 % эффективным
В твердотельных накопителях (SSD) TRIM — это команда, которая помогает сократить ненужную запись на твердотельный накопитель (SSD), тем самым максимально увеличивая срок его службы.
Даже сверхпрочный твердотельный накопитель, такой как Samsung 970 PRO, может быстро стать ненадежным с отключенным TRIM.
Этот пост проведет вас через процесс проверки состояния TRIM и включения его на компьютере с Windows или Mac.
Примечание Донга: Я впервые опубликовал эту статью 23 мая 2018 г. и обновил ее 30 марта 2021 г., добавив дополнительную актуальную информацию.
Команда SSD TRIM: ее необходимо включить, чтобы твердотельный накопитель, в том числе последний, такой как Crucial P5 Plus, работал эффективно и долго.
Содержание
1
Команда TRIM SSD: что это такое?
TRIM — это буквально команда, а не аббревиатура.
Эта команда дополняет сборку мусора SSD, когда накопитель упорядочивает свои ячейки при подготовке к записи. Он заблаговременно уведомляет SSD, какие страницы данных в конкретном блоке могут быть удалены.
Таким образом, TRIM помогает контроллеру накопителя работать более эффективно и уменьшает объем ненужной записи, называемой усилением записи, на накопитель, тем самым продлевая срок службы накопителя.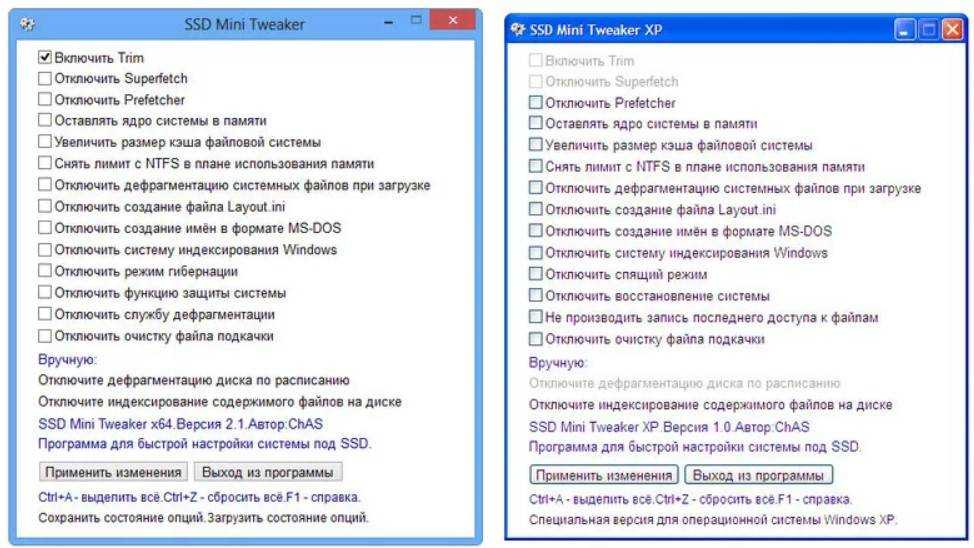
Как работать с командой TRIM для SSD на компьютере с Windows
Эти шаги применимы к Windows 7, 8, 10 и 11. Более старые версии Windows — если вы по какой-то причине все еще их используете — не поддерживают TRIM. В результате вам не следует использовать с ними SSD.
Как проверить TRIM SSD на компьютере с Windows
Команда TRIM SSD: Все хорошо! Теперь он включен.
- Используйте сочетание клавиш Windows + X (нажмите и удерживайте клавишу Windows, затем нажмите X). Кроме того, вы можете щелкнуть правой кнопкой мыши кнопку «Пуск», чтобы открыть меню «Опытный пользователь». Теперь выберите Windows Powershell (администратор). (В более ранних версиях Windows вы можете использовать командную строку (администратор).
- Введите следующую команду в окно Powershell, затем нажмите Enter. (Вы также можете скопировать и вставить ее.)
Запрос поведения fsutil DisableDeleteNotify
Если команда возвращает 0 (ноль), все в порядке.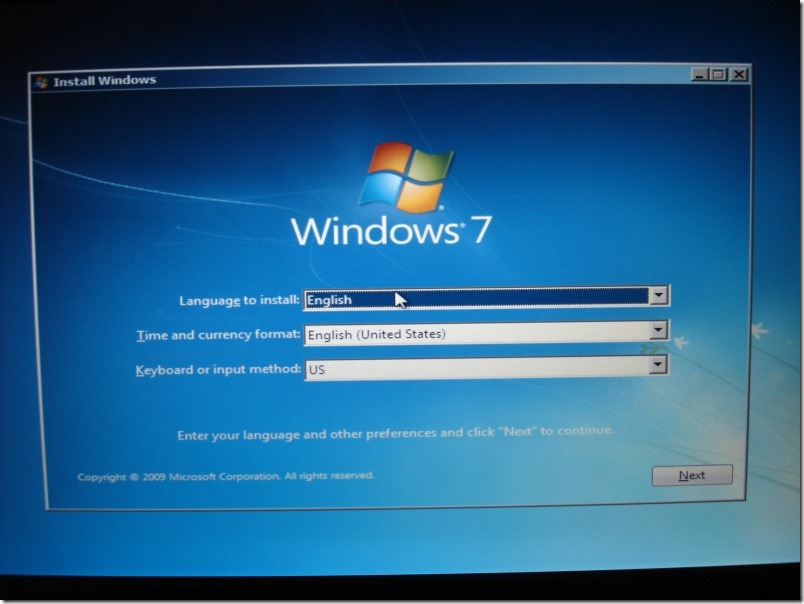 Несмотря на то, что вы видите слово «(Отключено)», TRIM на компьютере включен, и вам больше ничего не нужно делать.
Несмотря на то, что вы видите слово «(Отключено)», TRIM на компьютере включен, и вам больше ничего не нужно делать.
Если нет, то нужно включить.
Как включить/отключить TRIM на компьютере с Windows
Команда TRIM SSD: Команда для отключения и включения на компьютере с Windows.
- Используйте сочетание клавиш e Windows + X , чтобы открыть меню опытных пользователей, и выберите Windows Powershell (Admin).
- Чтобы включить TRIM, введите следующую команду в окне Powershell, затем нажмите Enter:
набор поведения fsutil DisableDeleteNotify 0
Чтобы отключить TRIM (если вы каким-то образом хотите это сделать), используйте ту же команду, но замените 0 с 1
набор поведения fsutil DisableDeleteNotify 1
Вот и все. Вы можете быть уверены, что предприняли необходимые шаги, чтобы ваш твердотельный накопитель надежно работал и долго работал на вашем компьютере с Windows.
Как работать с командой SSD TRIM на Mac
На Mac все немного по-другому — он немного сложнее или проще, в зависимости от того, как вы на это смотрите.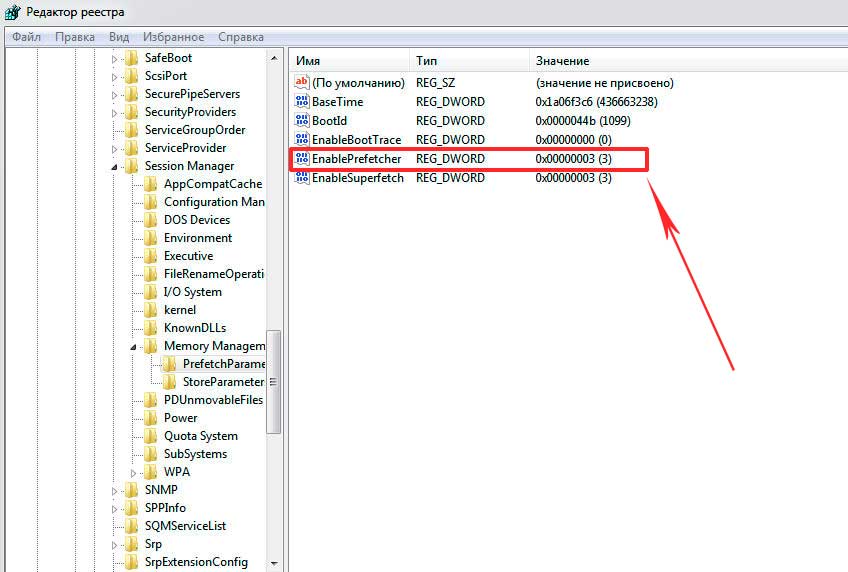
Все новые MAC поставляются с внутренним SSD-накопителем с уже включенным TRIM по умолчанию. Вы даже не можете изменить или обновить внутреннюю память для большинства из них.
Тем не менее, проверка команды SSD TRIM необходима только для моделей, которые позволяют заменить внутренний диск. В этом случае эти шаги применимы к большинству версий macOS.
Проверка SSD TRIM на Mac 9Команда 0040 SSD TRIM: если ваш Mac поставляется с твердотельным накопителем, функция TRIM уже включена.
- Нажмите на значок Apple (в правом верхнем углу), затем выберите Об этом Mac .
- Нажмите Системный отчет.
- На левой панели окна «Информация о системе» в разделе Оборудование перейдите к SATA/SATA Express (если вы используете стандартный SATA SSD) или NVMExpress (если вы используете NVMe SSD). Не помешает проверить оба раздела .
- На правой панели прокрутите вниз, пока не найдете TRIM Support .
 Если значение равно Да, то TRIM работает — все в порядке! В противном случае перейдите к следующему шагу.
Если значение равно Да, то TRIM работает — все в порядке! В противном случае перейдите к следующему шагу.
Как включить SSD TRIM на Mac
Опять же, важно отметить, что SSD TRIM на Mac может быть сложным и может не работать одинаково для всех SSD. Если ваша машина поставляется с SSD, TRIM автоматически включается (или отключается по определенной причине).
Прежде чем устанавливать SSD на компьютер, обратитесь к поставщику, чтобы убедиться, что он поддерживает ваш Mac, а затем осторожно выполните следующие шаги.
Команда для включения TRIM на Mac.
- Запустить терминал (вы можете найти его с помощью Spotlight в правом верхнем углу)
- Введите следующую команду и нажмите Enter:
sudo trimforce enable
Вам нужно будет ввести пароль (вашей учетной записи Mac ) и подтвердите, что хотите включить TRIM. Ответьте на эти запросы утвердительно (опять же, убедитесь, что ваш SSD поддерживает Mac). Машина перезагрузится с включенным TRIM.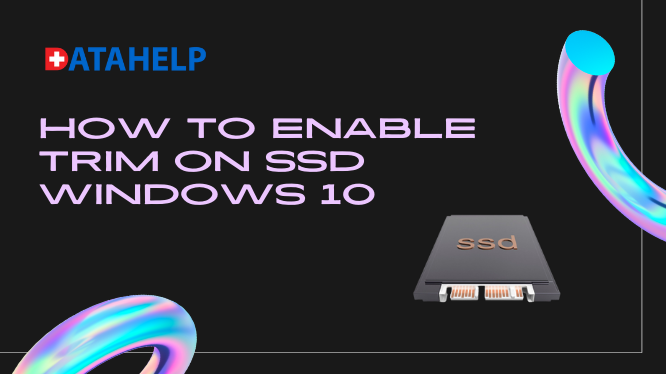
Дополнительно: TRIM и (USB) портативные твердотельные накопители
Стоит отметить, что обычно USB-соединение не поддерживает TRIM. Следовательно, когда вы используете портативный накопитель через USB, нет возможности включить на нем TRIM.
Однако большинство этих накопителей поставляется с прошивкой, поддерживающей выравнивание износа, а поскольку USB может быть относительно медленным, отсутствие поддержки TRIM не влияет на положительность накопителя.
Стоит отметить, что Thunderbolt поддерживает TRIM, и, начиная с USB4 и Thunderbolt 3, эти два типа подключения к периферийным устройствам постепенно объединяются.
Вывод
Самое важное в SSD TRIM — это то, что он включен. Я видел, как хорошие твердотельные накопители истощали свои записи за месяцы или даже дни при обычном использовании с отключенным TRIM.
Если вы устанавливаете новый (или даже бывший в употреблении) SSD на компьютер, первым и самым важным шагом будет проверка правильности работы TRIM. Кроме того, не используйте твердотельные накопители с операционной системой, не поддерживающей TRIM.
Кроме того, не используйте твердотельные накопители с операционной системой, не поддерживающей TRIM.
Хотите быть на связи? Подпишитесь на рассылку DKT!
Хочу больше? Также ознакомьтесь с этими предложениями 🔥 Amazon!
Категории Инструкции Теги Apple, Операционные системы, SSD, Хранилище, Windows
Как убедиться, что TRIM включен в Windows 10, чтобы поддерживать максимальную производительность SSD
Помимо быстрого процессора и такого объема оперативной памяти, который вы можете себе позволить, твердотельный накопитель (SSD) также играет очень важную роль в повышении скорости вашего ПК. Тем не менее, SSD сохранит лучшую производительность и прослужит дольше, только если за ним правильно ухаживать.
TRIM — это набор команд ATA, который изначально был разработан для поддержания оптимальной производительности твердотельного накопителя на протяжении всего срока его службы.
Функция TRIM позволяет Windows 10 или любой другой поддерживаемой операционной системе уведомлять SSD о том, какие блоки данных больше не используются и могут быть безопасно удалены, чтобы снова стать доступными для записи. Выполнение этой операции заблаговременно повышает производительность, поскольку накопителю не придется тратить время на стирание определенного блока, когда требуется место для хранения новых данных, гарантируя, что твердотельный накопитель достигает заявленного срока службы.
Выполнение этой операции заблаговременно повышает производительность, поскольку накопителю не придется тратить время на стирание определенного блока, когда требуется место для хранения новых данных, гарантируя, что твердотельный накопитель достигает заявленного срока службы.
Хотя операционная система должна правильно определять и автоматически включать TRIM, иногда этого может не произойти. В этом руководстве по Windows 10 мы покажем вам команды, чтобы убедиться, что TRIM настроен, и как включить его, если это не так.
Как проверить, включен ли TRIM на вашем ПК с Windows 10
Чтобы убедиться, что TRIM включен в Windows 10, вам нужно только использовать команду из командной строки с правами администратора.
- Используйте клавишу Windows + X сочетание клавиш, чтобы открыть меню Power User и выбрать Command Prompt (Admin) .
- Введите следующую команду и нажмите Enter :
Поведение FSUTIL Query DisabledEledeTenoTify
Объяснение: , если после выполнения
FSUTIL
с
999999999999911 годы DISTED100100111111.
DINEDIIFITIIFINIIFINIIFY
S DINEDIIFIFIT
10010018 9004
999999991001010 гг. ноль (0) , то это означает, что TRIM включен , и никаких дальнейших действий не требуется. Однако, если после выполнения команды вы видите результат один (1) , то это означает, что TRIM отключен .Как включить TRIM на ПК с Windows 10
Если TRIM не включен в Windows 10, вам необходимо сделать следующее: выберите Командная строка (администратор) .
набор поведения fsutil DisableDeleteNotify 0 После запуска команды вы увидите тот же DisableDeleteNotify = 0 , что указывает на то, что функция включена.
Как отключить TRIM
Если в любое время по какой-либо причине вам нужно отключить TRIM, вам необходимо сделать следующее:
- Используйте сочетание клавиш Windows + X , чтобы открыть меню Power User и выбрать Командная строка (администратор) .

- Введите следующую команду и нажмите Enter :
набор поведения fsutil DisableDeleteNotify 1
Для работы функции TRIM операционная система и твердотельный накопитель должны поддерживать эту функцию, и она должна быть включена в операционной системе.
Пока мы ориентируемся на руководство для Windows 10, вы можете использовать те же команды в Windows 7 и Windows 8.x.
Был ли TRIM включен на вашем компьютере? Дайте нам знать в комментариях ниже.
Ресурсы по Windows 10
Дополнительные советы, материалы и ответы по Windows 10 можно найти на следующих ресурсах:
- Windows 10 в Windows Central — все, что вам нужно знать
- Справка, советы и рекомендации по Windows 10
- Форумы Windows 10 в Windows Central
Мауро Хукулак — технический писатель WindowsCentral.com. Его основной задачей является написание подробных инструкций, которые помогут пользователям получить максимальную отдачу от Windows 10 и многих связанных с ней технологий.

 Если значение равно Да, то TRIM работает — все в порядке! В противном случае перейдите к следующему шагу.
Если значение равно Да, то TRIM работает — все в порядке! В противном случае перейдите к следующему шагу. DINEDIIFITIIFINIIFINIIFY
DINEDIIFITIIFINIIFINIIFY