Windows 7 требует активации что делать: Ничего не найдено для Kak Aktivirovat Windows 7 %23_Windows_7
Содержание
«Что делать, если мой ключ продукта не подходит при активации Windows 7?» — Яндекс Кью
Сообщества
КомпьютерыНоутбуки+3
диана х.
·
40,0 K
На Кью задали 1 похожий вопросОтветитьУточнить
Smart-service
1,4 K
Сеть сервисных центров по ремонту электроники. · 12 июн 2020 · smart-service.ru
Отвечает
Константин Медниковичус
Вариантов несколько:
можно обратиться в службу поддержки Microsoft
приобрести другой ключ продукта
пользоваться не активированной версией операционнй системы и заморачиваться.
💡Сеть сервисных центров по ремонту электроники. 🔧🔌📱📠📡💻💽📺🏧🔧🇷🇺🇮🇱
🔧🔌📱📠📡💻💽📺🏧🔧🇷🇺🇮🇱
Перейти на smart-service.ru
15,1 K
Комментировать ответ…Комментировать…
Денис Калягин
Технологии
100
Windows, Office & Xbox — расскажу всё, что хочешь. · 24 июл 2020
А у вас новый ключ, вы его приобрели недавно?
Просто дело может быть в том, что 14 января 2020 года была снята с поддержка ОС Windows 7. И все ключи перестали быть активны.
Комментировать ответ…Комментировать…
Первый
Ольга Дунаева
1
26 апр
Если Ваш ключ продукта не подходит при активации Windows 7, то я бы рекомендовала просто взять другой ключ. Такое случается, если Вы брали ключ с непроверенного ресурса (или же у Вас ключ рассчитан на другую версию — Вы не уточнили). Если пользоваться программой без ключа, то это принесет много неудобств в работе. Если Ваш ключ продукта не подходит по активации Windows… Читать далее
Если Ваш ключ продукта не подходит по активации Windows… Читать далее
Комментировать ответ…Комментировать…
Первый
Sergei K…
1
30 янв 2021
АКТИВИРУЙТЕ по телефону — 100% — конечно WIN ЛИЦЕНЗИЯ (работает при замене hdd — т.е. повторная активация) СРАБОТАЛО на WIN 7 PRO, а на ост. увы НЕ ЗНАЮ
Чтобы активировать Windows 7 по телефону:
Нажмите кнопку ПускЗначок кнопки «Пуск», щелкните правой кнопкой мыши пункт Компьютер, выберите раздел Свойства, а затем — Активировать Windows.
Выберите Показать другие… Читать далее
Комментировать ответ…Комментировать…
Леонид
240
— · 21 нояб 2020
Я думаю проблема у Вас в не подходящей к ключу версии. Например у Вас ключ от win 7 начальная, а вы установили например — Домашняя базовая или Максимальная и ключ уже не подходит.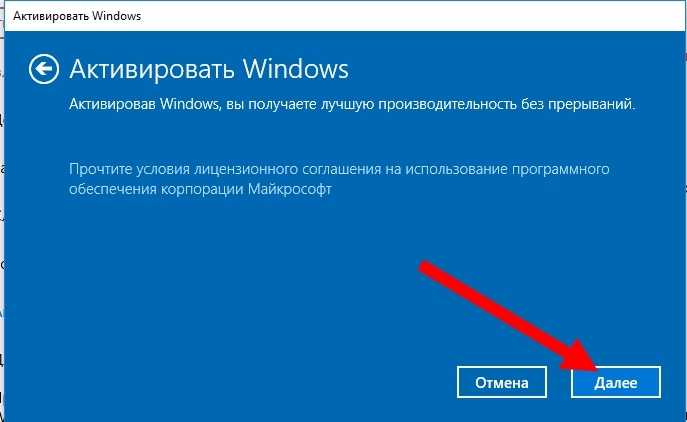 Вариант установить нужную версию (если Вам принципиальна лицензия) или активировать например программами RemoveWAT или любой другой активатор win7. Можете так и написать — Скачать активатор Windows 7
Вариант установить нужную версию (если Вам принципиальна лицензия) или активировать например программами RemoveWAT или любой другой активатор win7. Можете так и написать — Скачать активатор Windows 7
Комментировать ответ…Комментировать…
Яна Бреве
673
Мне интересно срашивать,а не отвечать. · 12 июн 2020
Нужно установить стороннюю программу,которая показывает ключи.
Например,
RWEverything — при помощи данной программа можно извлечь ключ Windows, «зашитый» в BIOS. С помощью такого ключа вы можете, например, легально обновиться с Windows 8 до Windows 8.1. Также утилита отображает прочую информацию о системе и компонентах, которая может быть полезна в повседневном использов… Читать далее
Комментировать ответ…Комментировать…
Вы знаете ответ на этот вопрос?
Поделитесь своим опытом и знаниями
Войти и ответить на вопрос
Ответы на похожие вопросы
Что делать, если мой ключ продукта не подходит при активации Windows 7? — 1 ответ, задан 547Z»>11 июня 2020
Острый Перчик
2
14 июн 2020
Надо искать ключи которые подходят именно под твою версию, сборку и тд. Только тогда он подойдет, если не активируется, попробуй kms активатор, это не лицензионно, но зато во многих случаях работает.
Комментировать ответ…Комментировать…
Что делать после установки Windows 7? Настройка, установка драйверов и дополнительных программ.
Содержание
- Активировать операционную систему.
- Проверка и установка драйверов.
- Установить антивирус.
- Браузер и Flash Player.
- Устанавливаем дополнительные программы.
- Мультимедиа.
Здравствуйте дорогие посетители. После установки операционной системы, в большинстве случаев это Windows 7, возникает вопрос, а что делать дальше, что нужно настроить и установить? Я уже и не сосчитаю, сколько раз я устанавливал Windows 7 и у меня уже выработалось привычка, по которой я настраиваю только что установленную операционную систему и устанавливаю самые необходимые обычному пользователю программы.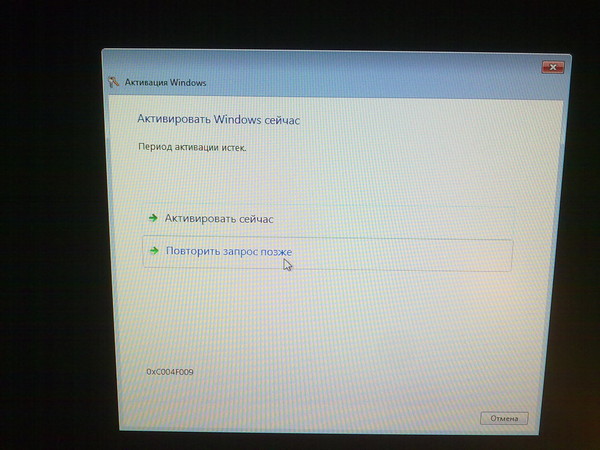
Сейчас я расскажу, что нужно сделать в первую очередь послу установки операционной системы Windows 7.
Итак, вы установили Windows 7, все работает, все загружается, теперь приступим к ее настройке.
Активировать операционную систему.
В первую очередь нужно активировать Windows 7. Не важно, каким способом вы это сделаете, главное сделать :). Что бы через тридцать дней операционная система не начала выдавать предупреждения об активации. Конечно же, все зависит от того какую сборку Windows 7 вы выберите. Может быть такое, что сразу после установки Windows 7 автоматически активированная.
Нажмите правой кнопкой мыши на значок «Мой компьютер» на рабочем столе, и выберите «Свойства». Внизу страница будет информация по активации ОС. Если вы увидите надпись, что Windows 7 активированная, то все ок, можете переходить к другому пункту.
Ну а если у вас отображается сообщения, типа «Осталось XX дн. для выполнения активации.» То нужно активировать операционную систему.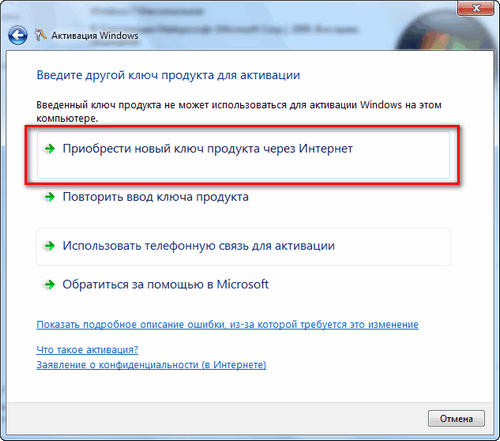 Я думаю вы знаете как это сделать :). С активацией Windows 7 сейчас проблем возникнуть не должно.
Я думаю вы знаете как это сделать :). С активацией Windows 7 сейчас проблем возникнуть не должно.
И еще одно, если вам операционную систему устанавливает компьютерный «мастер», то обязательно проверьте активированная ли она. Видел случаи, что никто ничего не активирует, наверное для того, что бы через 30 дней снова получить клиента.
Еще я отключаю обновление Windows 7, но это уже по желанию.
Проверка и установка драйверов.
Затем я проверяю, установлены ли все драйвера в системе. По своим наблюдениям, могу сказать, что в Windows 7 чаще всего возникают проблемы с драйвером видеоадаптера (видеокарты). Если система не смогла сама подобрать драйвер для видео, то это заметно сразу. Качество картинки на экране не очень, все большое и нет эффекта Aero (нет прозрачных элементов).
Для того, что бы проверить, какие драйвера установлены, а какие устройства не опознаны, нужно зайти в диспетчер устройств.
На значок «Мой компьютер» на рабочем столе нажмите правой кнопкой, и выберите «Свойства».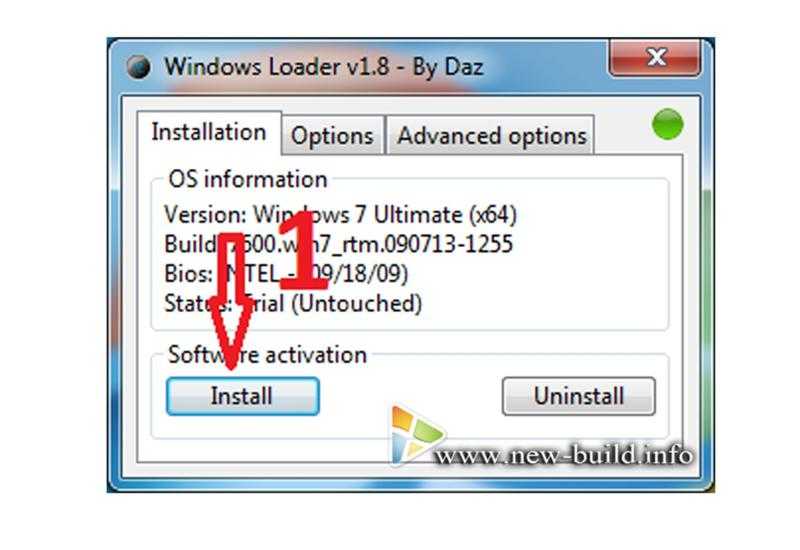 В открывшемся окне перейдите на «Диспетчер устройств».
В открывшемся окне перейдите на «Диспетчер устройств».
Если все нормально, и все устройства опознаны системой, то вы увидите примерно вот такую картину:
Если есть неопознанные устройства, или проблемы с некоторыми драйверами, то они будут отображаться с желтыми знаками восклицания.
Если у вас есть такие проблемные устройства, то просто нужно установить драйвер с диска, который шел в комплекте с компьютером. Или скачать драйвер с сайта производителя.
Один небольшой нюанс, может быть такое (точнее такое почти всегда), что Windows 7 установит драйвер для видеоадаптера стандартный. Он не будет отображаться как неопознанное устройство. Но в таком случае ваша видеокарта, не будет работать на всю свою мощность. Поэтому обязательно нужно установить видео драйвер с диска, или снова же скачать с сайта производителя.
В ноутбуках, я замечал еще проблемы с драйверами для LAN, WLAN и т. д. Все они без проблем устанавливаются с диска, который идет в комплекте с ноутбуком.
Установить антивирус.
После того как разобрались с драйверами, желательно установить антивирус. Какой устанавливать? Да какой хотите, я устанавливаю NOD 32, он мне нравится больше всего. После установки, антивирус так же его нужно активировать и обновить. Ключи можно без проблем найти в интернете.
Браузер и Flash Player.
Если компьютер подключен, или будет подключатся к интернету, то нужно установить браузер. Я например предпочитаю Оперу, вы же можете установить свой любимый. В принципе в Windows есть стандартный Internet Explorer, но на нем далеко не уедешь :).
Для того, что бы воспроизводилось видео на сайтах, и можно было слушать музыку Вконтакте, нужно установить Flash Player. Скачать его можно с официального сайта http://get.adobe.com/ru/flashplayer.
Устанавливаем дополнительные программы.
Дальше я устанавливаю пакет Microsoft Office, он нужен всем. Если вы не хотите покупать такой дорогой продукт, и не хотите пользоваться не лицензионным продуктом, можете установить OpenOffice, это бесплатная достойная замена Microsoft Office.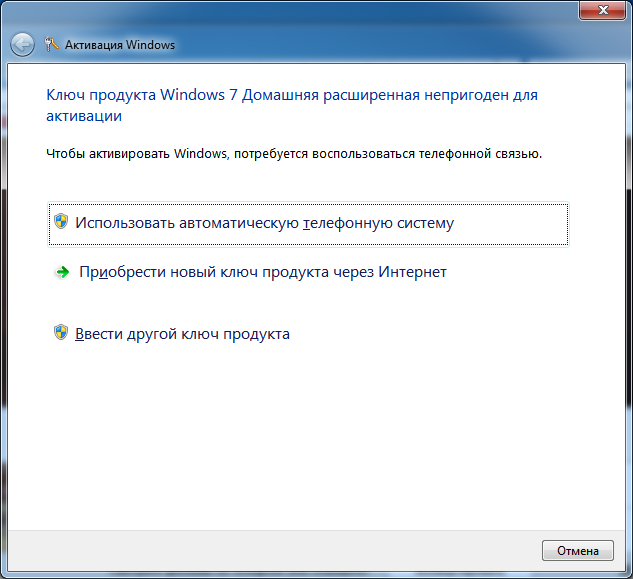
Дальше нужно установить архиватор, я советую Win RAR. Все это для того, что бы не было проблем с просмотром архивов.
Мультимедиа.
Стандартный Windows Media Player не умеет воспроизводить все форматы видео и аудио файлов. Поэтому сразу же советую установить ему замену. Для воспроизведения музыки я устанавливаю AIMP, а для проигрывания видео KMPlayer. Эти две программы отлично справляются со своей работой, по крайней мере у меня с ними никогда не было никаких проблем. Скачать их можно с интернете, это не составит труда.
Значит так: операционная система активированная, драйвера установлены, антивирус работает, документы, видео и музыка открываются. Ну вот и все, теперь у нас полностью рабочий и настроенный компьютер.
Разве что, еще можно его немножко ускорить.
Для этого можно сделать дефрагментацию диска, и почистить список автозагрузки, об этом я уже писал тут и здесь. Удачи!
Что Microsoft не расскажет вам о лицензировании Windows 7
Microsoft предлагает множество способов купить Windows 7. Вы можете купить операционную систему, предустановленную на новом ПК, обновить существующий ПК с помощью запечатанной розничной упаковки, приобрести обновление онлайн или собрать компьютер с нуля и самостоятельно установить Windows. В каждом из этих случаев вы также можете выбрать несколько выпусков Windows. Цена, которую вы платите, будет варьироваться в зависимости от выпуска и канала продаж. С каждой такой комбинацией связаны различные лицензионные соглашения. Эти лицензионные соглашения представляют собой контракты, которые дают вам определенные права, а также включают определенные ограничения.
Вы можете купить операционную систему, предустановленную на новом ПК, обновить существующий ПК с помощью запечатанной розничной упаковки, приобрести обновление онлайн или собрать компьютер с нуля и самостоятельно установить Windows. В каждом из этих случаев вы также можете выбрать несколько выпусков Windows. Цена, которую вы платите, будет варьироваться в зависимости от выпуска и канала продаж. С каждой такой комбинацией связаны различные лицензионные соглашения. Эти лицензионные соглашения представляют собой контракты, которые дают вам определенные права, а также включают определенные ограничения.
Это может показаться произвольным. Действительно, я часто слышу жалобы на то, что Microsoft должна просто продавать одну версию своей ОС по одной цене каждому покупателю. Это игнорирует реальность множественных каналов продаж и тот факт, что некоторые люди хотят возможности платить более низкую цену, если они не планируют использовать некоторые функции и готовы платить более высокую цену за такие функции, как файл BitLocker.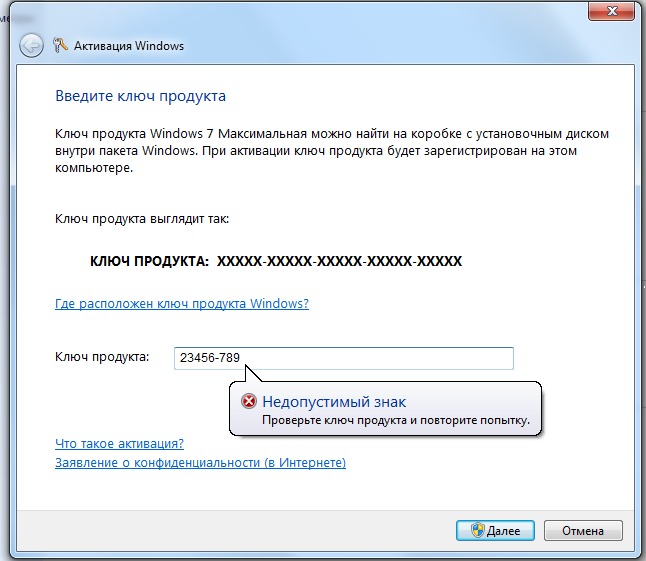 шифрование.
шифрование.
Если вы не юрист, тема лицензирования Windows может вас сильно запутать. Хорошей новостью является то, что в большинстве случаев, с которыми вы, вероятно, столкнетесь как потребитель или покупатель малого бизнеса, правила лицензирования довольно просты, и споры никогда не возникают. Но для ИТ-специалистов, энтузиастов и крупных предприятий знание этих правил может сэкономить много денег и предотвратить юридические проблемы.
Я много лет изучаю тему лицензирования Windows. Как я обнаружил, Microsoft не хранит всю эту информацию в одном удобном месте. На самом деле многое из этого скрыто в длинных сухих лицензионных соглашениях и на сайтах, доступных только партнерам. Я не смог найти эту информацию в одном удобном месте, поэтому решил выполнить работу сам. Я собрал информацию из многих общедоступных и частных источников и обобщил различные типы лицензионных соглашений Windows 7, доступных для обычных и бизнес-клиентов. Обратите внимание, что эта таблица и сопутствующие описания преднамеренно исключают небольшое количество типов лицензий: например, я не упомянул академические и государственные лицензии, а также те, которые предоставляются в рамках подписок MSDN и TechNet, а также те, которые включены в подписки Action Pack для партнеров Microsoft. . Я полагаю, что за этими исключениями этот список включает все ситуации с лицензиями, с которыми подавляющее большинство пользователей Windows столкнется в реальном мире.
. Я полагаю, что за этими исключениями этот список включает все ситуации с лицензиями, с которыми подавляющее большинство пользователей Windows столкнется в реальном мире.
Приведенная ниже таблица является отправной точкой. Типы лицензий, перечисленные в столбцах этой таблицы, расположены в приблизительном порядке цен, от самых дешевых до самых дорогих. Подробное обсуждение каждого типа лицензии см. на следующих страницах, где объясняются некоторые тонкости и исключения из этих правил. И последнее, очень важное замечание: я не юрист. Этот пост не является юридической консультацией. Я предоставил важный отказ от ответственности на последней странице этого поста. Пожалуйста, прочтите это.
[Щелкните изображение, чтобы открыть его в полном размере в отдельном окне]
Несмотря на то, что приведенная выше таблица насыщена информацией, это еще не все. Пожалуйста, перейдите на следующие страницы для получения подробной информации.
OEM-версии Windows 7
По данным Microsoft, примерно 90% всех копий Windows приобретаются вместе с новыми ПК, предварительно установленными производителями оригинального оборудования, которые собирают ПК и продают Windows как часть пакета.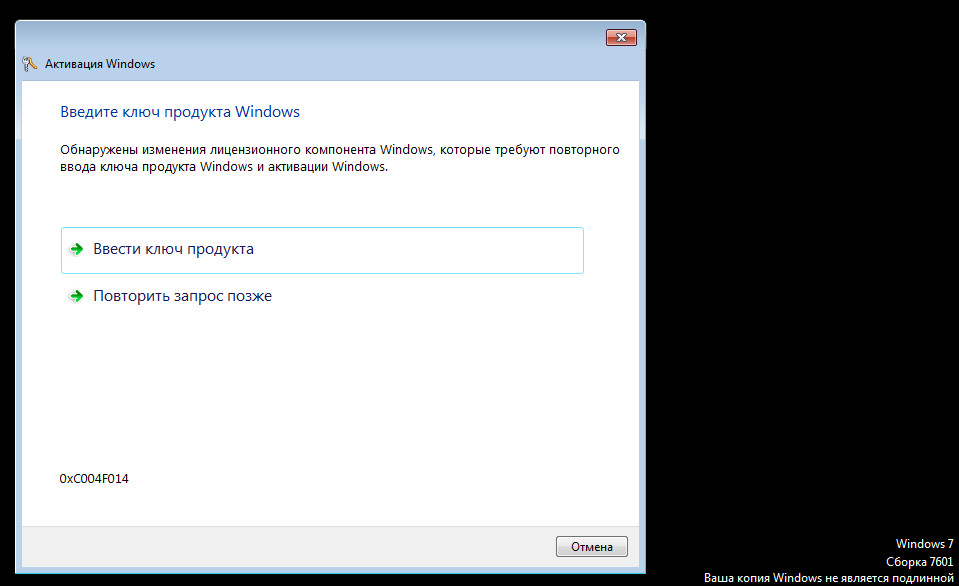 Это, безусловно, верно для Windows 7.
Это, безусловно, верно для Windows 7.
OEM (крупный производитель ПК) Это, безусловно, самый дешевый способ приобрести Windows 7. Около 20 ведущих производителей ПК (иногда называемых «лицензионными OEM-производителями») совместно продают миллионы компьютеров в месяц с уже установленной Windows на них. Когда вы запускаете этот компьютер в первый раз, вы принимаете два лицензионных соглашения: одно с производителем и одно с Microsoft. Вот что вам нужно знать об этом типе лицензионного соглашения:
- Лицензионное соглашение Windows заключается между вами и производителем ПК, а не между вами и Microsoft.
- OEM-производители используют специальные средства обработки изображений для установки Windows на производимые ими ПК. При первом включении ПК вы принимаете лицензионное соглашение с OEM и Microsoft.
- Производитель ПК должен обеспечить поддержку Windows. За исключением проблем с безопасностью, Microsoft не будет предоставлять бесплатную поддержку по любым проблемам, связанным с Windows, купленной у OEM-производителя.

- Ваша копия Windows привязана к ПК, на котором вы ее приобрели. Вы не можете перенести эту лицензию на другой компьютер.
- Вы можете обновить любые компоненты или периферийные устройства на своем ПК, сохранив при этом свою лицензию. Вы можете заменить материнскую плату на идентичную модель или эквивалентную модель от OEM-производителя, если она выйдет из строя. Однако, если вы лично замените или обновите материнскую плату, ваша OEM-лицензия Windows станет недействительной.
- Активация Windows, как правило, не требуется, если Windows предварительно установлена OEM-партнером. Вместо этого эти копии предварительно активируются на заводе. Ваша копия Windows будет автоматически повторно активирована, если вы переустановите ее с помощью носителя или раздела восстановления от производителя ПК, активация не потребуется.
- При покупке OEM-копии Windows 7 для предустановки на новый ПК необходимо выбрать 32-разрядную или 64-разрядную версию Windows. Ваше соглашение с OEM определяет, можете ли вы перейти на другую версию; некоторые производители ПК поддерживают только одну версию с определенными моделями ПК и не позволяют вам переключаться с 32-разрядной версии на 64-разрядную (или наоборот) после покупки.

OEM (сборщик систем) Если вы покупаете новый компьютер у местного сборщика ПК (иногда его называют «белым ящиком»), вы можете получить предустановленную OEM-версию Windows. Этот тип OEM-лицензии отличается несколькими важными деталями от версии, которую продают крупные производители ПК:0003
- Как и в случае с лицензионными OEM-версиями, ваша копия Windows привязана к ПК, на котором она установлена, и не может быть перенесена на ПК, а материнская плата не может быть обновлена.
- В соответствии с условиями соглашения с Microsoft OEM должен использовать предустановочный комплект Windows OEM (OPK) для установки Windows. При первом включении ПК вы принимаете лицензионное соглашение с OEM и Microsoft. OEM-производитель обязан обеспечить поддержку вашей копии Windows.
- Активация вашего нового ПК требуется в течение 30 дней. Ключ продукта должен быть уже введен как часть установки OPK, и активация должна быть автоматической и прозрачной для вас.

- Хотя физическое лицо может купить копию Windows 7 в сборщике систем и установить ее на новый ПК, этот сценарий прямо запрещен лицензионным соглашением, которое требует, чтобы программное обеспечение было установлено с использованием OPK, а затем перепродано не связанная третья сторона. (Как я отметил в сентябре 2008 года, Microsoft когда-то разрешала «любителям» использовать программное обеспечение OEM System Builder для сборки своих собственных ПК, но компания заняла жесткую позицию в этом вопросе через некоторое время после выпуска Vista в начале 2007 года.)
- Когда вы покупаете компьютер «белый ящик» у сборщика систем, производитель ПК предварительно устанавливает приобретенную вами версию Windows. Пакет, который вы получаете, включает в себя носитель для переустановки и ключ продукта, который аналогичен полному пакету продукта, но не может использоваться для обновления на месте. Вы можете или не можете получать как 32-битные, так и 64-битные носители. Если вы получаете оба типа носителя, вы можете переключиться с 32-разрядной на 64-разрядную версию Windows или наоборот, выполнив выборочную переустановку с использованием ключа продукта.

[Обновление: Как потребитель, вы можете купить копию Windows сборщика систем OEM в бесчисленных интернет-магазинах. Технически вы не должны использовать эти копии, если только вы не собираете ПК для перепродажи третьей стороне. Но собственные сотрудники и розничные партнеры Microsoft, и даже ее собственный «механизм принятия решений» Bing, не так четко понимают правила. Подробное обсуждение см. в разделе Можно ли использовать OEM Windows на собственном ПК? Даже Microsoft не уверен.]
Все ясно? Теперь давайте перейдем к следующей категории: обновления.
Обновление версий
Предположим, у вас есть машина с установленной Windows. Возможно, вы купили его предустановленным у производителя ПК. Возможно, вы обновили предыдущую версию (например, XP до Vista или Vista до Windows 7). Может быть, вы построили его самостоятельно с полной розничной лицензией. Что бы ни. Теперь вы хотите обновить. У вас есть два варианта.
Windows Anytime Upgrade Этот вариант предназначен исключительно для тех, у кого уже установлена Windows 7 Начальная, Домашняя базовая, Домашняя расширенная или Профессиональная. Это может иметь место, если вы покупаете новый ПК с определенной версией Windows 7, например, нетбук с Windows 7 Starter или ноутбук с Windows 7 Home Premium. Теперь вам действительно нужна более продвинутая версия, но ПК предварительно сконфигурирован и не может быть настроен. Вот тут и приходит на помощь Windows Anytime Upgrade. Вы можете использовать этот вариант, чтобы заменить свою версию на ту, которая вам действительно нужна, с нужными вам функциями.
Это может иметь место, если вы покупаете новый ПК с определенной версией Windows 7, например, нетбук с Windows 7 Starter или ноутбук с Windows 7 Home Premium. Теперь вам действительно нужна более продвинутая версия, но ПК предварительно сконфигурирован и не может быть настроен. Вот тут и приходит на помощь Windows Anytime Upgrade. Вы можете использовать этот вариант, чтобы заменить свою версию на ту, которая вам действительно нужна, с нужными вам функциями.
Несколько месяцев назад я полностью изучил процесс обновления в любое время, и с тех пор он существенно не изменился. Это очень быстро (обычно 10 минут или меньше) и не требует никаких носителей. Вы запускаете процесс из диалогового окна «Система» на панели управления, а затем вводите действительный ключ для версии, до которой вы хотите перейти. Вы можете приобрести ключ через Интернет или использовать ключ из любого обновления или полной версии Windows 7. Начальная версия должна быть активирована до того, как начнется обновление Windows Anytime Upgrade.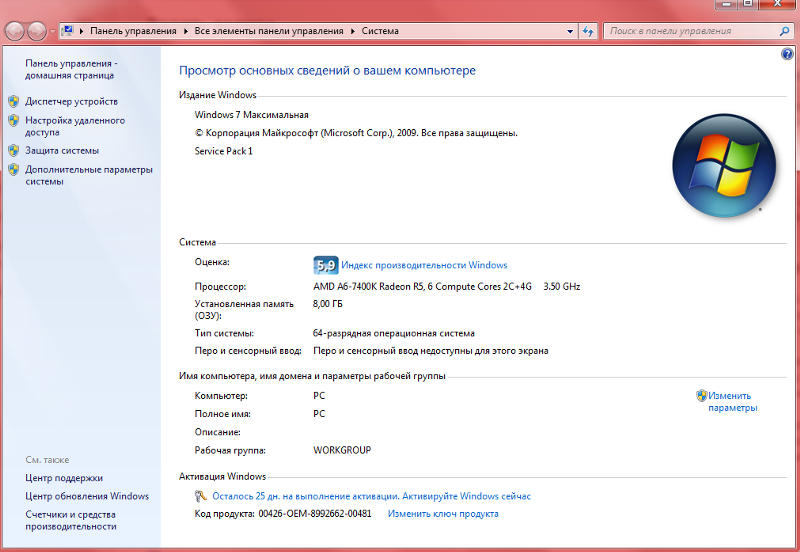
Когда обновление завершится, вы используете новую, более позднюю версию. Я еще не тестировал процесс переустановки. Официально можно было бы переустановить исходную версию, а затем использовать ключ Anytime Upgrade, чтобы снова пройти процесс обновления. Я уверен, что есть более простые способы, и я проверю их позже.
Розничное обновление Вот то, что вызвало недавние споры. Розничный пакет обновлений продается с большой скидкой по сравнению с полностью лицензированным розничным продуктом. Идея состоит в том, что вы являетесь постоянным клиентом и получаете скидку в цене, поскольку ранее уже заплатили за полную лицензию Windows. Розничные обновления имеют право на бесплатную техническую поддержку Microsoft, даже если копия, которую вы заменяете, изначально была предоставлена OEM-производителем.
Итак, кто имеет право на получение лицензии на обновление до Windows 7? В розничном пакете обновления для Windows 7 указано: «Все выпуски Windows XP и Windows Vista позволяют выполнить обновление». Тот же язык отображается в списках в Microsoft Store. В частности:
Тот же язык отображается в списках в Microsoft Store. В частности:
- Подходит любой ПК, приобретенный с предустановленной Windows XP или Vista (наклейка сбоку). Это верно независимо от того, был ли ПК произведен крупным OEM-производителем или сборщиком систем. Вы можете установить розничное обновление Windows 7 на этом ПК. Однако вы не можете использовать OEM-лицензию старого ПК для обновления нового ПК без установленной Windows.
- Любая розничная полная копия Windows XP или Windows Vista также может служить соответствующей лицензией. Если у вас есть полная розничная копия (не выпуск OEM) на старом ПК, вы можете удалить эту копию со старого ПК и использовать ее в качестве базовой полной лицензии для нового ПК.
- Более старые копии Windows, включая Windows 95/98/Me или Windows 2000, не подлежат обновлению. Ранее этим летом возникла некоторая путаница, когда на странице в онлайн-магазине Microsoft Store было кратко указано, что владельцы Windows 2000 могут претендовать на обновление.
 Похоже, это было ошибкой.
Похоже, это было ошибкой.
Итак, кто или не имеет права на получение лицензии на обновление?
- Если вы хотите установить Windows 7 на новую виртуальную машину, вам потребуется полная лицензия. Розничное обновление не разрешено, так как не установлена соответствующая копия Windows. (Исключением является режим Windows XP, который входит в состав Windows 7 Профессиональная и более поздних версий.)
- Если у вас есть компьютер Mac и вы хотите установить на него Windows либо на виртуальной машине, либо с помощью Boot Camp, вам потребуется полная лицензия. .
- И если вы хотите настроить систему с двойной загрузкой, сохранив текущую версию вместе с новой копией Windows 7, вам потребуется полная лицензия. Вы можете оценить новую ОС в течение 30 дней, прежде чем активировать ее, но если вы решите активировать и использовать розничное обновление на постоянной основе, вам придется прекратить использование старой версии.
Последнее всегда удивляет людей, но оно прямо указано в условиях лицензии на обновление:
Чтобы использовать программное обеспечение для обновления, вы должны сначала получить лицензию на программное обеспечение, которое подлежит обновлению.
После обновления это соглашение заменяет соглашение для программного обеспечения, которое вы обновили. После обновления вы больше не сможете использовать программное обеспечение, с которого вы обновились. [выделено мной]
Таким образом, если вы хотите выполнить двойную загрузку в системе, которая в настоящее время использует одну лицензию Windows, вам потребуется полная лицензия для новой копии, а не розничное обновление.
Как показано в таблице на первой странице, вы можете перенести розничную лицензию на обновление на новый ПК. Этот факт смущает некоторых людей. Помните, что ПК, на котором вы устанавливаете обновление, должен иметь соответствующую лицензию. Таким образом, если вы покупаете новый ПК с OEM-лицензией Windows, вы можете удалить розничное обновление со старого ПК (восстановив исходную версию Windows без обновлений) и установить розничное обновление на новый ПК. Это описано в разделе 17 лицензии Windows 7:
Вы можете передать программное обеспечение и установить его на другой компьютер для собственного использования.
Этот компьютер становится лицензированным компьютером. Вы не можете сделать это, чтобы разделить эту лицензию между компьютерами.
Согласно формулировке на розничном носителе обновления: «Эта программа [установки] выполнит поиск в вашей системе, чтобы подтвердить ваше право на это обновление». Предположительно, он ищет свидетельство установленной в данный момент версии Windows XP или Vista, хотя подробности того, как именно он выполняет этот поиск, мягко говоря, туманны. Я кратко писал об этом недавно и подробнее расскажу о механике процесса позже, после того, как завершу тестирование и побеседую с некоторыми инженерами Microsoft.
Полное и корпоративное лицензирование
Я оставил дорогие спреды напоследок. Продукт с полной лицензией представляет собой самую высокую цену, которую вы можете заплатить как потребитель, но он также включает в себя самую щедрую лицензию. Крупные клиенты, желающие покупать оптом, могут получить полнофункциональные выпуски Windows в комплекте с контрактами на поддержку и особыми преимуществами, подписавшись на соглашения корпоративного лицензирования. Вот как работают эти два продукта.
Вот как работают эти два продукта.
Полноценный розничный продукт (FPP) Это самый дорогой розничный продукт из всех, включающий наименьшее количество ограничений по сравнению с любой версией Windows. Вы можете установить его на любой компьютер, новый или старый. Вы можете загрузиться с установочного носителя и установить Windows 7 на ПК с безупречно чистым жестким диском без каких-либо дополнительных действий. Вы можете установить его на любой Mac, на виртуальную машину или с помощью Boot Camp. Вы также можете установить его на виртуальную машину в Windows. Вы даже можете использовать его в качестве обновления для предыдущей версии (хотя вы платите за привилегию больше, чем вам нужно).
Два других заслуживающих внимания преимущества FPP-копии Windows:
- Вы можете удалить ОС с компьютера и перенести ее на новый ПК, чего нельзя сделать с OEM-копией Windows. Microsoft ненадолго задумалась об ограничении этого параметра, когда Vista была почти готова к запуску, но отступила перед лицом яростной реакции клиентов
- .
 Вы получаете бесплатную техническую поддержку непосредственно от Microsoft, а не от производителя оборудования.
Вы получаете бесплатную техническую поддержку непосредственно от Microsoft, а не от производителя оборудования.
Продукты FPP имеют премиальную цену, но в некоторых случаях они имеют смысл. И для клиентов, которые готовы заплатить эту премию, чтобы не иметь никаких проблем с лицензией, это путь
Enterprise (корпоративная лицензия) По моему опыту, это самая непонятная из всех версий Windows. Наиболее распространенное заблуждение заключается в том, что корпоративные лицензии позволяют крупной компании покупать копии Windows оптом по сниженным ценам, а затем устанавливать их на любой ПК в своей организации. Реальность совсем другая.
Я даже не буду пытаться обобщать все детали корпоративного лицензирования или сопутствующей ему программы Software Assurance. Если вам нужны эти подробности, вы можете потерять себя на дни или недели, копаясь на официальном веб-сайте Microsoft Volume Licensing. Вы можете прочитать сухую, но странно интересную (по-гиковски) статью «Эмма подробно объясняет лицензирование Майкрософт»! блог, владелец которого, Эмма Хили из Microsoft UK, также содержит несколько полезных часто задаваемых вопросов.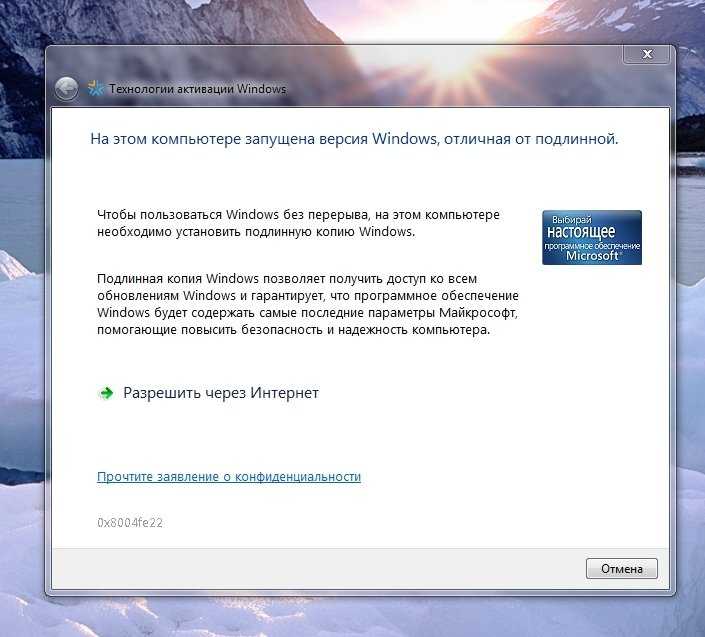 Вы даже можете получить сертификат Microsoft со специализацией Licensing Delivery — мысль, которая на самом деле заставляет меня содрогнуться.
Вы даже можете получить сертификат Microsoft со специализацией Licensing Delivery — мысль, которая на самом деле заставляет меня содрогнуться.
За исключением этих предостережений, вот несколько важных фактов о корпоративном лицензировании:
- Корпоративные лицензии доступны для очень длинного списка продуктов, но для Windows 7 доступны только выпуски Professional и Enterprise.
- Вы можете претендовать на корпоративное лицензирование, имея всего пять компьютеров в организации.
- Все корпоративные лицензии являются обновлениями. Нельзя легально купить «голый» ПК и привязать к нему корпоративную лицензию. Сначала необходимо приобрести полную лицензию (обычно OEM-лицензию при покупке нового ПК), а затем использовать корпоративную лицензию для обновления до приобретенной версии корпоративного лицензирования.
- Ключи многократной установки были источником безудержного пиратства в эпоху Windows XP. В результате все копии Windows 7 с корпоративной лицензией теперь необходимо активировать либо с помощью ключа многократной активации, либо с помощью службы управления ключами.
 Большая разница с последним вариантом (который применяется к большинству крупных клиентов VL) заключается в том, что серверы активации управляются локально клиентом, и отдельные сотрудники не должны выполнять активацию с использованием серверов Microsoft.
Большая разница с последним вариантом (который применяется к большинству крупных клиентов VL) заключается в том, что серверы активации управляются локально клиентом, и отдельные сотрудники не должны выполнять активацию с использованием серверов Microsoft. - По данным Microsoft, лицензия на обновление Windows, приобретенная в рамках программы корпоративного лицензирования, «привязывается» к устройству, которому она первоначально назначена, и не может быть повторно назначена. Однако клиенты с корпоративным лицензированием, которые доплачивают за покрытие Software Assurance, могут переназначить это покрытие (которое включает права на обновление) замещающему устройству с соответствующей лицензией. Если вас это сбивает с толку, присоединяйтесь к толпе.
Отказ от ответственности: я не юрист, и этот пост не является юридической консультацией. Информация в этом посте получена из официальных источников Microsoft и представляет собой мою интерпретацию и убеждения, основанные на моем обширном опыте работы с Windows.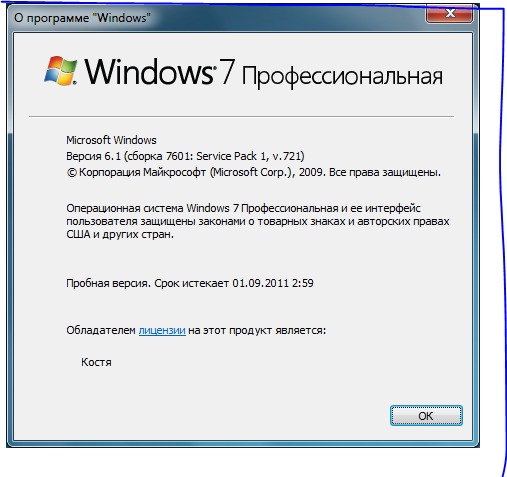 Я считаю эту информацию точной, но вы не должны полагаться на что-либо из написанного здесь, чтобы принимать решения о покупке или развертывании, не прочитав полные лицензионные соглашения. Если вас беспокоят ваши законные права и обязанности, вам следует проконсультироваться с адвокатом и получить любую необходимую юридическую консультацию по этим вопросам.
Я считаю эту информацию точной, но вы не должны полагаться на что-либо из написанного здесь, чтобы принимать решения о покупке или развертывании, не прочитав полные лицензионные соглашения. Если вас беспокоят ваши законные права и обязанности, вам следует проконсультироваться с адвокатом и получить любую необходимую юридическую консультацию по этим вопросам.
Вам не нужно активировать Windows 10 для ее установки, но вы можете активировать ее позже
Microsoft сделала интересную вещь с Windows 10. Помимо того, что она предоставляется в качестве бесплатного обновления для всех, у кого есть ПК с активированной Windows 7 или Windows 8, ОС также представляет собой одну большую условно-бесплатную демонстрацию.
В частности, под демо-версией я подразумеваю почти полностью функциональную ОС, которую вы можете установить где угодно, чтобы опробовать ее. Эта возможность означает, что вы можете загрузить ISO-образ Windows 10 прямо с сайта Microsoft и установить его на домашний ПК или любой ПК, если на то пошло.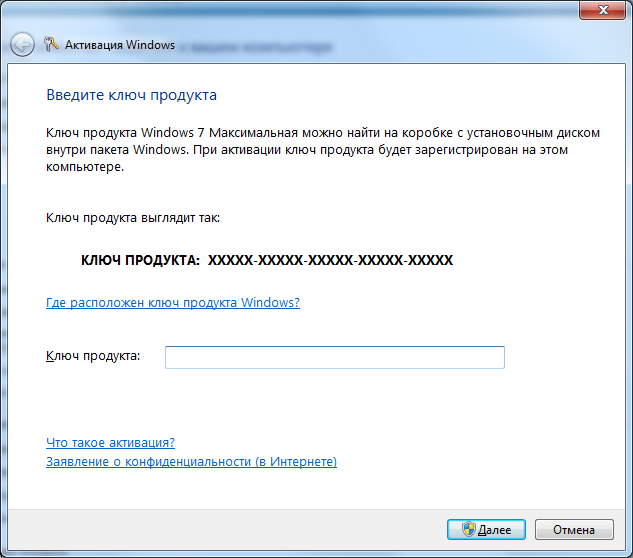 Даже пользователи Mac могут сделать это и установить ОС с помощью Bootcamp (подробнее об этом позже).
Даже пользователи Mac могут сделать это и установить ОС с помощью Bootcamp (подробнее об этом позже).
Как это работает
Любой может скачать ISO-образ Windows 10 с сайта Microsoft. Просто перейдите по адресу http://www.microsoft.com/software-download/windows10 (откроется в новой вкладке).
Если вы работаете с ПК, вы можете загрузить инструмент Windows 10 Media Creation, который позволяет создать ISO-образ для использования на DVD-диске или USB-накопителе. Затем вы можете использовать это для установки Windows 10 на любой компьютер. Этот процесс позволяет вам выбрать язык, редакцию и архитектуру.
- Как выполнить обновление до Windows 10 через USB
- Что лучше: чистая установка или обновление до Windows 10?
После того, как вы поместите ISO-образ на этот USB-накопитель или запишете его на DVD, все будет готово.
Вам не нужно активировать Windows 10
- Предварительные заказы RTX 4080 и обновления запасов — отчет в реальном времени ключ продукта во время процесса.

О, Windows 10 запрашивает это, дважды на самом деле. Однако в обоих случаях вы можете нажать маленькую кнопку « Пропустить сейчас » и разрешить установку Windows 10. Он крошечный, но он есть.
Так что же происходит? Ничего такого. Windows 10 Home или Pro установлена, и вы можете ее использовать. Есть только два ограничения, с которыми я столкнулся:
- Водяной знак в правом нижнем углу с надписью Активировать Windows
- Вы не можете использовать ничего младше Персонализация напр. изменить обои, цвета акцента, экран блокировки, темы и т. д. Все параметры есть, они просто выделены серым цветом и недоступны
Кроме этого, у вас есть полнофункциональная ОС Windows 10. Также нет надоедливых подсказок и да, вы получаете все системные обновления (по крайней мере, за год).
Вы можете зарегистрироваться в программе предварительной оценки Windows. Однако это всего лишь удалит водяной знак, но не позволит персонализировать компьютер.

Тссс, вы все еще можете персонализировать
Что забавно, хотя вы не можете персонализировать компьютер, вы все же можете это сделать. Этот трюк предполагает, что у вас есть другие ПК с Windows 10, которые активированы , и вы используете одну и ту же учетную запись Microsoft на обоих. Если вы это сделаете, все, что вы персонализируете на активированном ПК или Mac, синхронизируется с вашей неактивированной версией. С помощью этого метода у меня есть обои не по умолчанию на неактивированном устройстве, используемом для этой статьи.
Еще одна хитрость, указанная в комментариях, заключается в том, что вы может добавить новые обои. Просто откройте приложение Photos и нажмите на многоточие в правом верхнем углу. Выберите «Установить как экран блокировки» или «Установить как фон» и вуаля , вы персонализировали свой компьютер.
Это странный обходной путь, но вы, скорее всего, не заметите ограничений.

Все это работает и на ПК или Mac. Эта возможность означает, что владельцы компьютеров Apple могут просто загрузить и опробовать Windows 10 без каких-либо последствий. Завтра Windows Central покажет вам, как это работает.
Теперь вы хотите активировать
Однако, возможно, вы хотите изменить эти обои или цвет. Как вариант, возможно, вам просто стало плохо и вы хотите заплатить за полноценную лицензию. Microsoft сделала это очень просто. Чтобы купить лицензию для активации Windows 10 Home или Pro, выполните следующие действия:
1. Перейдите в «Настройки»
2. Перейдите в «Обновление и безопасность»
3. Выберите «Активация»
4. Выберите «Перейти в магазин»
Магазин Windows теперь открывает страницу продукта для любой версии Windows 10. Теперь вы можете купить Home или Pro, и это разблокирует и активирует вашу версию Windows 10.
Windows 10 Домашний стоит 119,99 долларов , а Windows 10 Pro стоит 199,99 долларов .

Покупка осуществляется через Магазин, как и любая покупка приложения, и вы можете просто использовать свою кредитную карту, PayPal или любой другой способ оплаты, который вы настроили.
Вывод
Microsoft фактически открыла Windows 10. Тот факт, что вы можете загрузить ISO-образ и установить его без ключа продукта на любом ПК или Mac, очень хорош.
Идея здесь, конечно, в том, чтобы передать ОС как можно большему количеству людей. Эта тактика не сильно отличается от тактики Google и Android и раздачи их бесплатно (конечно, есть патентные сборы).
Microsoft хочет, чтобы Windows 10 была установлена на каждом компьютере, потому что важны Магазин и его службы. Эта стратегия означает, что Windows 10 можно поставить везде с крошечным недостатком. Конечно, у вас есть водяной знак, и вы не можете изменить обои, но если вы пользователь Mac и хотите повозиться с Windows 10, вас буквально ничто не остановит. Это просто работает.
Еще лучше то, что Microsoft делает покупку Windows 10 через неактивированную копию очень простой с помощью простой покупки в Магазине.
 Вам даже не придется выходить из дома.
Вам даже не придется выходить из дома.Это странный новый мир, если вам нравится Windows, но он гораздо более удобен для пользователя.
Если вы считаете, что это руководство полезно, у нас есть еще много подобных сообщений на нашей странице справки, советов и рекомендаций по Windows 10. Или посетите наши огромные форумы по Windows 10 в Windows Central, чтобы получить дополнительную помощь!
Что вы думаете о новом предложении Microsoft «просто возьми!» подход к Windows 10? Делитесь своими мыслями в комментариях!
Дэниел Рубино — главный редактор Windows Central, главный рецензент, соведущий подкастов и аналитик. Он освещает Microsoft с 2007 года, когда этот сайт назывался WMExperts (а позже Windows Phone Central). Его интересы включают Windows, Microsoft Surface, ноутбуки, компьютеры нового поколения и почему-то часы. До всей этой технической ерунды он работал над докторской диссертацией. по лингвистике и управлял проекторами в кинотеатрах, что абсолютно ничего не сделало для его карьеры.


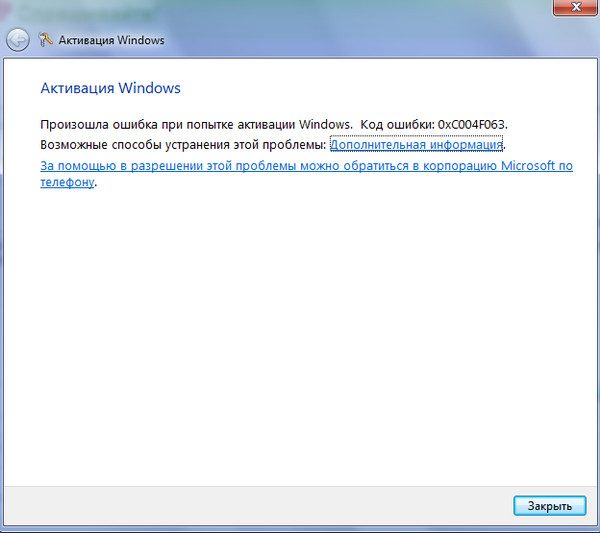
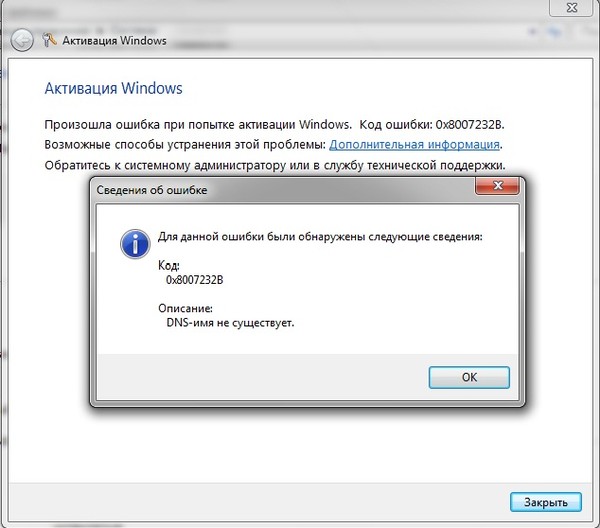


 Похоже, это было ошибкой.
Похоже, это было ошибкой. После обновления это соглашение заменяет соглашение для программного обеспечения, которое вы обновили. После обновления вы больше не сможете использовать программное обеспечение, с которого вы обновились. [выделено мной]
После обновления это соглашение заменяет соглашение для программного обеспечения, которое вы обновили. После обновления вы больше не сможете использовать программное обеспечение, с которого вы обновились. [выделено мной]  Этот компьютер становится лицензированным компьютером. Вы не можете сделать это, чтобы разделить эту лицензию между компьютерами.
Этот компьютер становится лицензированным компьютером. Вы не можете сделать это, чтобы разделить эту лицензию между компьютерами. Вы получаете бесплатную техническую поддержку непосредственно от Microsoft, а не от производителя оборудования.
Вы получаете бесплатную техническую поддержку непосредственно от Microsoft, а не от производителя оборудования.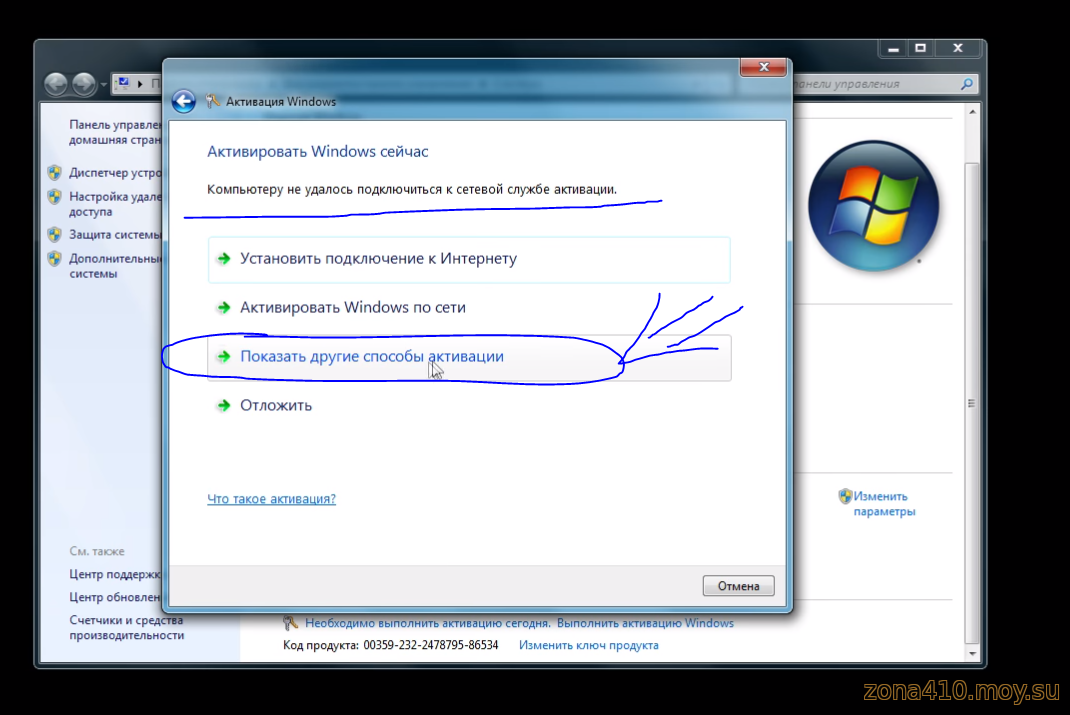 Большая разница с последним вариантом (который применяется к большинству крупных клиентов VL) заключается в том, что серверы активации управляются локально клиентом, и отдельные сотрудники не должны выполнять активацию с использованием серверов Microsoft.
Большая разница с последним вариантом (который применяется к большинству крупных клиентов VL) заключается в том, что серверы активации управляются локально клиентом, и отдельные сотрудники не должны выполнять активацию с использованием серверов Microsoft.
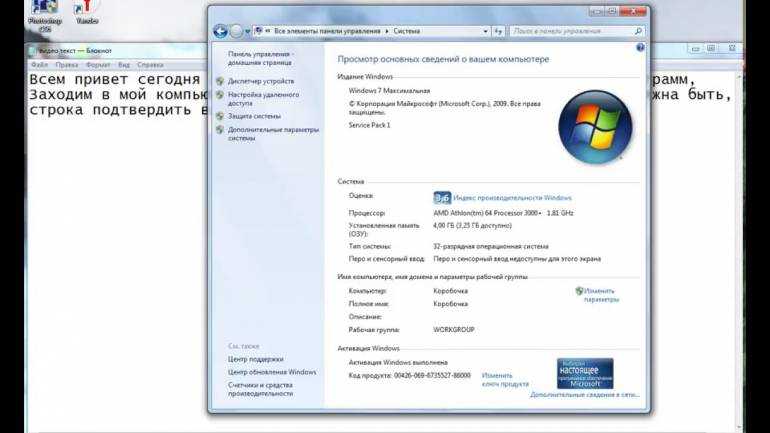
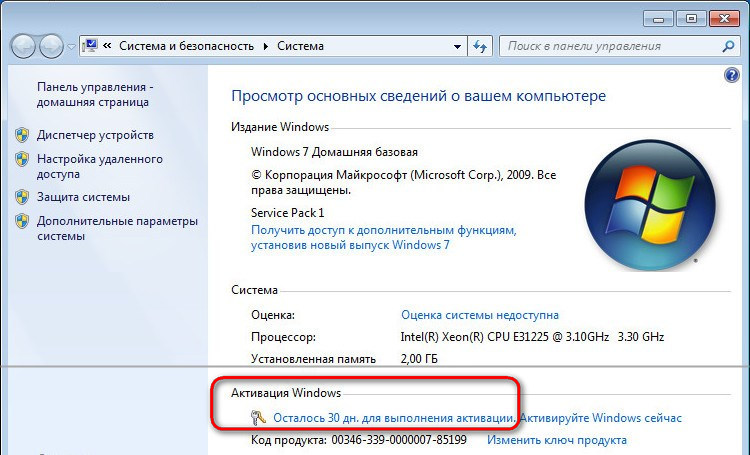
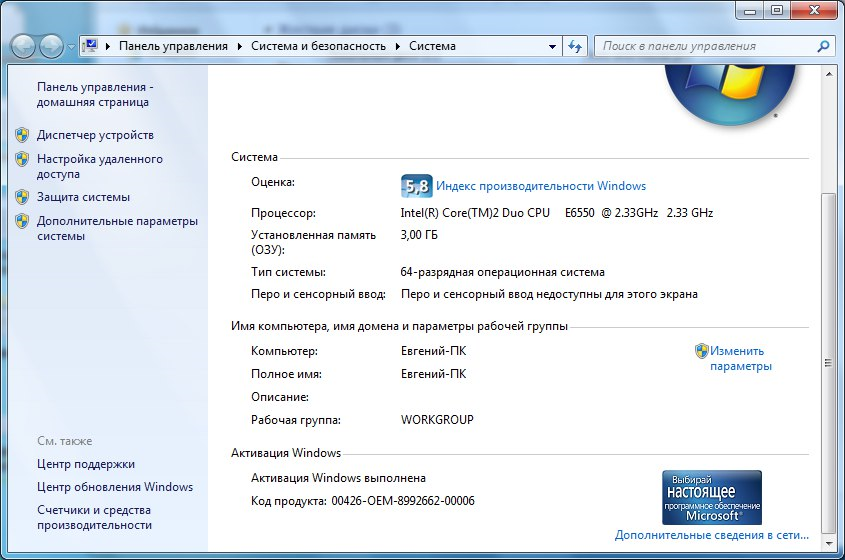
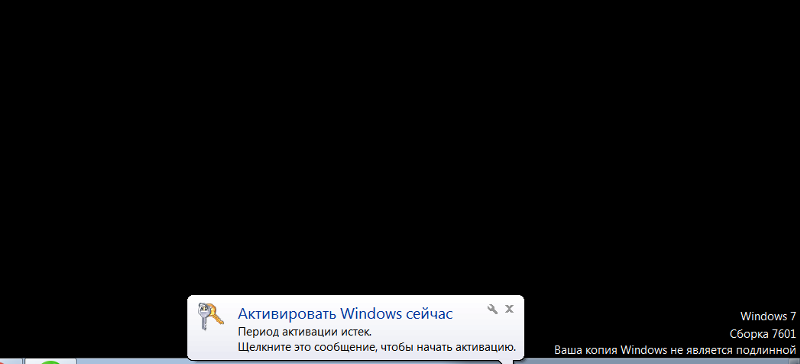 Вам даже не придется выходить из дома.
Вам даже не придется выходить из дома.
