Windows 7 ssd оптимизация утилита: Tweak SSD — скачать программу для оптимизации SSD
Содержание
Программы для SSD дисков | remontka.pro
Если вы приобрели SSD или ноутбук, уже оснащенный твердотельным накопителем, и ищете программы для SSD дисков, в этом материале — как раз о таком ПО. Речь пойдет как о фирменных утилитах производителей, так и о сторонних полезных бесплатных утилитах.
В обзоре о программах для проверки SSD, их состояния и скорости, для переноса установленной Windows 10, 8.1 или Windows 7 на SSD, утилитах для настройки и оптимизации твердотельных накопителей. Также может быть интересным: Что делать, если медленно работает SSD.
- Программы проверки SSD
- Программы для переноса Windows на SSD
- Фирменные утилиты производителей твердотельных дисков и их возможности
- Проверка скорости диска
- Программы настройки и оптимизации SSD, оценки срока службы и прочие утилиты
Программы для проверки SSD (проверка состояния, SMART)
Среди программ для проверки состояния SSD стандартом является CrystalDiskInfo, несмотря на наличие и другого ПО для тех же целей.
С помощью CrystalDiskInfo вы можете просмотреть сведения самодиагностики SMART и их интерпретацию (которая в этой утилите, если не забывать её обновлять, сравнительно точная), а также другую полезную информацию о твердотельном накопителе.
Однако, ту же информацию, а в некоторых случаях и более подробные сведения можно увидеть и в программах от производителя SSD (перечислены далее в соответствующем разделе), которые можно рекомендовать к использованию в первую очередь, поскольку атрибуты SMART и правила записи их значений отличается от производителя к производителю и может быть разным для разных моделей SSD.
Подробно о возможностях проверки SSD на ошибки и про чтение атрибутов SMART в CrystalDiskInfo в отдельном материале: Как проверить состояние SSD диска.
Программы для переноса Windows 10, 8.1 и Windows 7 на SSD
В том случае, если после покупки SSD вы не хотите выполнять переустановку Windows на компьютере или ноутбуке, а желаете просто перенести уже установленную систему на другой диск (клонировать диски), для этого существует достаточное количество программ, в том числе и бесплатных, среди которых я рекомендую к использованию:
- Macrium Reflect
- Программы производителей: Samsung Data Migration, Intel Data Migration, Acronis True Image WD Edition, Seagate Disc Wizard, Acronis True Image в бесплатной версии для накопителей Kingston и другие (обычно можно найти по запросу, состоящим из названия производителя и «Data Migration Tool»).

- Minitool Partition Wizard и Aomei Partition Assistant Standard
- EaseUS ToDo Backup Free
Эти средства я подробно описывал в инструкциях: Как перенести Windows 10 на SSD, Как перенести Windows на другой диск или SSD.
Фирменные утилиты производителей SSD
Одни из самых полезных и безвредных для вашего накопителя программ — фирменные утилиты от конкретных производителей SSD. Их функции во многом схожи и, как правило, включают в себя:
- Обновление прошивки SSD
- Просмотр сведений о состоянии диска, как в понятном простом виде (хорошее, среднее или плохое, количество записанных данных), так и со значениями атрибутов SMART.
- Оптимизация системы для работы с SSD накопителем в рамках рекомендаций производителя. Тут может быть полезным: Настройка SSD для Windows 10.
- Дополнительные функции, специфичные для конкретного накопителя и производителя: ускорение за счет использования кэша в RAM, полная очистка диска, проверка статуса TRIM и подобные.

Обычно такие утилиты легко найти на официальном сайте производителя диска, но перечислю утилиты для самых распространенных марок:
- ADATA SSD Toolbox
- Crucial Storage Executive
- Intel SSD Toolbox
- Kingston SSD Manager
- OCZ SSD Utility (для OCZ и Toshiba)
- Optimum SSD Tool (Goodram)
- Samsung Magician
- SanDisk SSD Dashboard
- WD SSD Dashboard
Все они достаточно просты в использовании, полностью бесплатны и на русском языке. Настоятельно рекомендую скачивать только с официальных сайтов, а не со сторонних источников.
Программы для проверки скорости SSD диска
Для целей проверки скорости записи/чтения SSD существует множество похожих утилит, но чаще всего используется бесплатная CrystalDiskMark — в большинстве случаев какое-либо дополнительное ПО вам не потребуется.
Однако есть и другие схожие утилиты — HD Tune, AS SSD Benchmark, DiskSpd от Майкрософт, а также комплексные бенчмарки для компьютера, оценивающие, в том числе и скорость дисков компьютера или ноутбука.
Подробнее обо всех этих программах и где их скачать в отдельном руководстве Как проверить скорость SSD.
Программы настройки и оптимизации SSD и другие утилиты
Помимо перечисленных утилит для твердотельных накопителей, можно отметить следующие популярные инструменты:
- SSD Mini Tweaker — настройка функций Windows для оптимизации работы SSD, включение TRIM и другое. Подробно о программе, её возможностях, а также официальный сайт в статье Оптимизация твердотельного диска в SSD Mini Tweaker.
- SSDReady и SSDLife — программы оценки оставшегося срока службы накопителя, работающие немного по-разному: первая следит за режимом использования в реальном времени и проводит оценку, вторая опирается на данные, полученные из SMART диска. Про программу SSDLife, Статья про SSDReady.
- SSD-Z — утилита, включающая в себя самые разные возможности: просмотр сведений о SSD диске и SMART, оценка скорости работы накопителя, информация о разделах на диске и выделенном месте под Over-Provisioning.
 Официальный сайт SSD-Z: aezay.dk
Официальный сайт SSD-Z: aezay.dk
На этом завершаю список, а если вам есть, что к нему добавить, буду благодарен комментарию.
remontka.pro в Телеграм | Способы подписки
Оптимизация SSD диска под Windows 7 x64
SSD – устройство, которое имеет одно и то же предназначение, что и жесткий диск, но в плане строения и принципа своей работы сильно отличается от своего собрата. В частности, если дело коснулось эксплуатации Windows, установленной на SSD, следует правильно оптимизировать данное устройство, чтобы существенно продлить срок его службы.
Ранее на нашем сайте подробно разбиралось, чем же отличается SSD от HDD, какие существуют особенности в строении и есть ли у него недостатки. Эти нюансы обязательно следует учитывать при эксплуатации Windows на компьютере, иначе вы можете существенно сократить срок службы данного популярного устройства.
Читайте также: Что такое SSD: разбор достоинств и недостатков перед HDD
Предположим, у вас уже инсталлирована операционная система Windows, начиная с седьмой версии, на новенький SSD.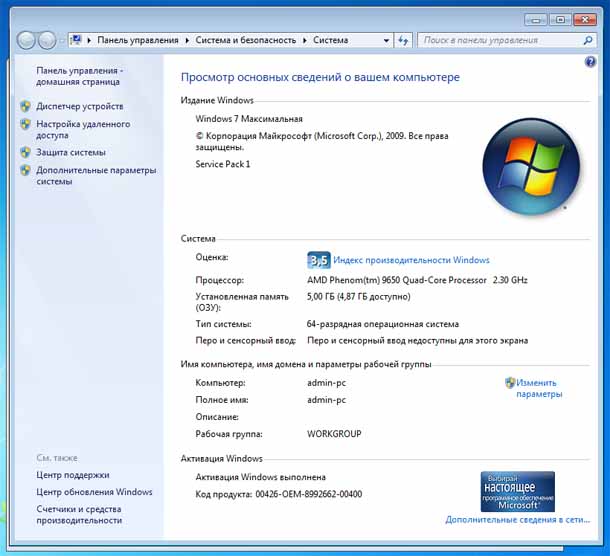 Если еще нет, по ссылке ниже вы сможете изучить небольшую инструкцию, которая позволит выполнить данную процедуру правильно.
Если еще нет, по ссылке ниже вы сможете изучить небольшую инструкцию, которая позволит выполнить данную процедуру правильно.
Читайте также: Установка Windows на SSD
Главная особенность твердотельного накопителя заключается в том, что он имеет ограниченное количество циклов перезаписи. Это означает, что на диске как можно меньше данные должны стираться и записываться повторно. Прежде всего, именно этот момент мы и будем учитывать, выполняя оптимизацию SSD для операционной системы семейства Windows.
Этап 1: проверка активности TRIM
TRIM – специальная функция, появившаяся в Windows 7, которая находит неиспользуемые области и позволяет очищать их для последующей записи. Если для HDD активность данной функции нежелательна, то в случае SSD она позволит продлить срок службы накопителя.
- Чтобы проверить активность данной функции, откройте строку поиска Windows и пропишите в нее запрос «cmd» (без кавычек). На экране отобразится результат «Командная строка», который нам и потребуется открыть.

- На экране отобразится окно терминала, в котором вам потребуется прописать или сразу вставить (зависит от версии Windows) следующую команду:
fsutil behavior query disabledeletenotifyЕсли в результате выполнения команды вы видите значение 0, это означает, что функция TRIM активна. Цифра 1 говорит, соответственно, о неактивности данной функции.
- В том случае, если функция TRIM в вашем случае отключена, ее потребуется активировать. Для этого нам понадобится запустить командную строку, но на этот раз уже с поддержкой прав администратора. Для этого в строке поиска, введя «cmd», щелкните по результату правой кнопкой мыши и в высветившемся контекстном меню сделайте выбор в пользу пункта «Запустить от имени администратора».
- В терминале вам потребуется выполнить следующую команду:
fsutil behavior set DisableDeleteNotify 0
Этап 2: отключение автоматической дефрагментации
Следующий момент, который серьезно может влиять на срок службы твердотельного накопителя – это автоматическая дефрагментация. Дело в том, что дефрагментация – это полезный инструмент для жестких дисков. Она проводит оптимизацию записей на диске, что позволяет ускорить работу с HDD. В случае с SSD, чем меньше идет перезаписи информации – тем лучше.
Дело в том, что дефрагментация – это полезный инструмент для жестких дисков. Она проводит оптимизацию записей на диске, что позволяет ускорить работу с HDD. В случае с SSD, чем меньше идет перезаписи информации – тем лучше.
Как правило, если на компьютере установлен SSD, Windows автоматически отключает проведение данной процедуры, однако, следует все же проверить, так ли это.
Для этого нажмите сочетание клавиша Win+R, чтобы открыть окно «Выполнить» и пропишите в нем следующую команду, нажав следом клавишу Enter:
dfrgui
На экране отобразится меню оптимизации дисков, в котором, выделив пункт «Твердотельный накопитель», в нижней области окна у вас должно отображаться значение «Выкл.». Если вы видите пункт «Вкл.», правее щелкните по кнопке «Изменить параметры».
Снимите птичку с пункта «Выполнять по расписанию (рекомендуется)», а затем сохраните настройки.
Этап 3: деактивация файла подкачки
Файл подкачки представляет собой системный файл, который позволяет восполнить недостаток оперативной памяти при ее полной загруженности.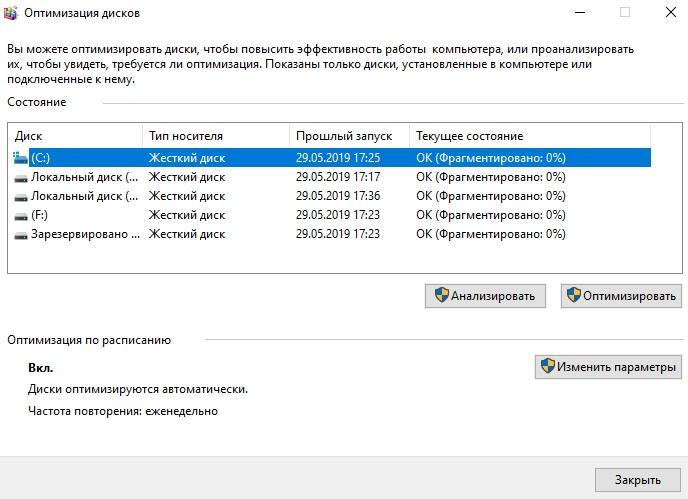
Суть заключается в том, что файл подкачки принимает на себя неиспользуемые данные из оперативной памяти на жесткий диск (твердотельный накопитель). Становится понятно, что при активности данного файла на твердотельном накопителе регулярно перезаписывается информация, что необходимо минимизировать.
Как вариант, можно полностью деактивировать файл подкачки, что позволит снизить количество циклов перезаписи на твердотельном накопителе, однако, в том случае, если на компьютере будет запускаться несколько ресурсоемких игр или программ, оперативная память может полностью закончиться, а значит, на вашем экране отобразится сообщение следующего плана:
- Если вы решили отключить файл подкачки, откройте строку поиска Windows и найдите в ней раздел «Настройка представления и производительности системы».
- На экране высветится окно, в котором вам понадобится пройти ко вкладке «Дополнительно». В блоке «Виртуальная память» щелкните по кнопке «Изменить».

- Снимите чекбокс с пункта «Автоматически выбирать объем файла подкачки», а затем поставьте отметку около пункта «Без файла подкачки». Сохраните изменения и выполните перезагрузку компьютера.
Этап 4: отключение гибернации Windows
Гибернация – популярный режим включения компьютера, при котором после завершения работы компьютер полностью выключается, но после включения продолжает с того же места, на котором вы остановились. Таким образом, пользователю не приходится заново запускать все программы, открывать файлы и прочее.
Гибернацию рекомендуется отключить все о той же причине, что и файл подкачки – при каждом завершении работы система начинает перезаписывать файл гибернации, что влияет на срок службы твердотельного накопителя.
Чтобы отключить гибернацию, запустите командную строку от имени администратора (как это делать описывалось выше), а затем выполните в ней следующую команду:
powercfg -h off
С этого момента гибернация будет отключена, а файл, отвечающий за нее, удален из системы.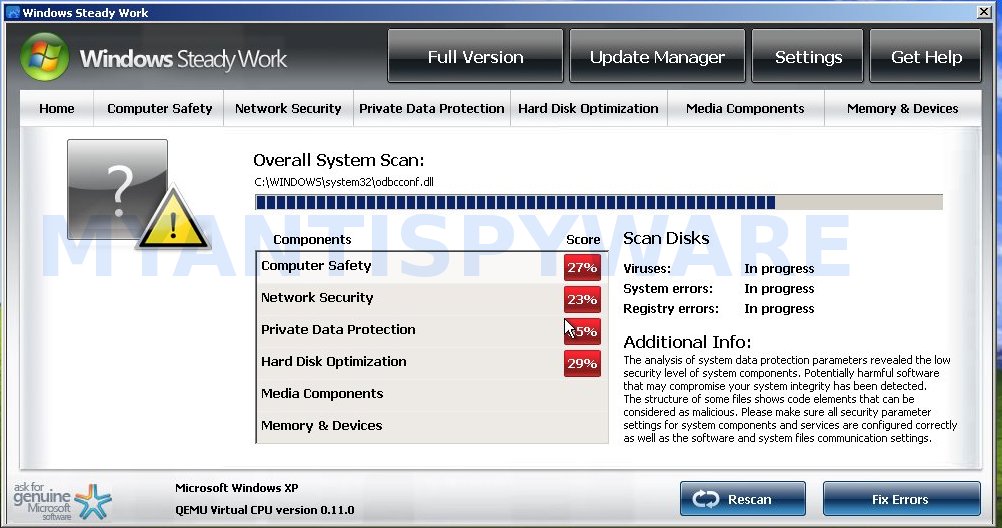
Этап 5: отключение индексации файлов
Процедура индексирования файлов позволяет быстрее находить файлы на компьютере, но за счет постоянно проводимой перезаписи она негативно влияет на срок службы SSD.
- Чтобы отключить индексирование файлов, откройте проводник Windows в разделе «Этот компьютер», щелкните по диску, на котором установлена Windows, правой кнопкой мыши и в высветившемся контекстном меню сделайте выбор в пользу пункта «Свойства».
- Во вкладке «Общие» снимите чекбокс с пункта «Разрешить индексировать содержимое файлов на этом диске в дополнение к свойствам файла». Сохраните изменения.
Этап 6: активация кэширования записей
Активация функции кэширования записей пойдет в плюс как твердотельному накопителю, так и жесткому диску.
- Чтобы включить данную функцию, откройте меню «Панель управления», а затем выполните переход к разделу «Система».
- В левой области окна выберите раздел «Диспетчер устройств».

- В открывшемся окне разверните вкладку «Дисковые устройства», щелкните по твердотельному накопителю правой кнопкой мыши и в дополнительном окне выберите пункт «Свойства».
- В отобразившемся окне пройдите ко вкладке «Политика», а затем поставьте птичку около пункта «Разрешить кэширование записей для этого устройства». Сохраните изменения.
Этап 7: отключение Prefetch
Prefetch представляет собой специальную технологию для ускорения загрузки системы, которая направлена на работу с медленными носителями. Как вы понимаете, для SSD данная функция бесполезна.
- Запустите окно «Выполнить» клавишами Win+R и проведите в нем команду:
Regedit
На экране отобразится окно реестра, в котором вам потребуется пройти к следующей ветке:
HKLM \\ SYSTEM \\ CurrentControlSet \\ Control \\ Session Manager \\ Memory Management \\ PrefetchParameters
Дважды щелкните по параметру «EnablePrefetcher» и выставьте в нем значение «0».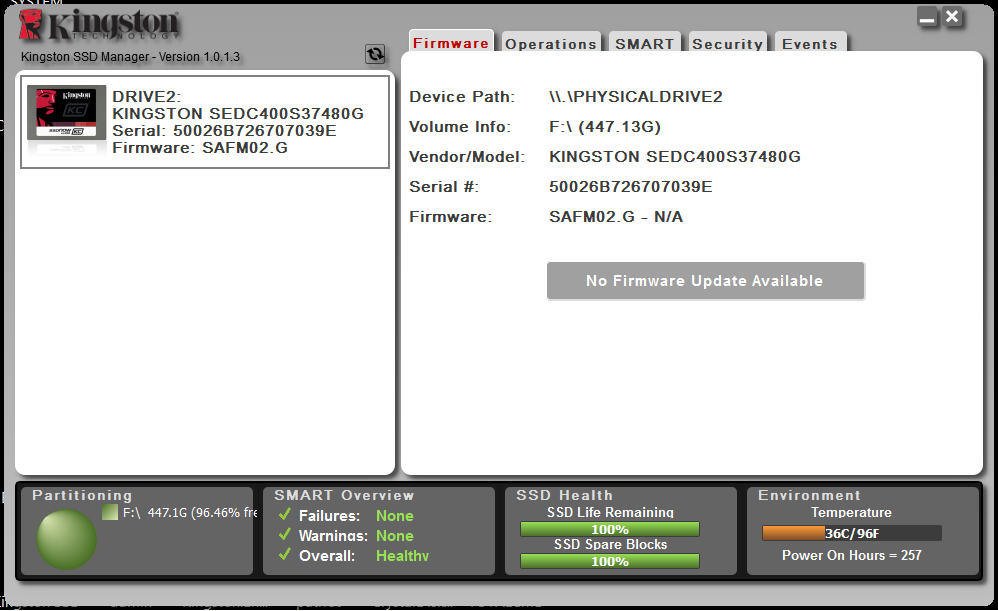 Сохраните изменения.
Сохраните изменения.
Эти советы позволят вам снизить количество циклов перезаписи SSD, при этом не понизив производительность системы. Но даже если вы не будете прибегать к перечисленным в статье советам, твердотельный накопитель будет еще долгое время радовать вас своей превосходной работой. Если вы знаете, какие существуют еще методики оптимизации SSD, поделитесь ими в комментариях.
10 советов по оптимизации SSD SSD в Windows 7
Советы: Начиная с Windows 10, Windows 8.1 или Windows 8
является адаптацией Windows 7 в качестве основы. Это руководство также относится к оптимизации SSD.
для Windows 10, Windows 8.1 и Windows 8. Дополнительные советы по оптимизации SSD и управлению разделами.
Индексация диска предназначена для сокращения времени доступа к файлам на жестком диске. Но сам SSD имеет гораздо меньшее время отклика, чем HDD, которое составляет около 0,1 мс. Таким образом, нет необходимости включать индексацию диска для SSD, это только сократит срок службы SDD ни за что.
Как отключить индексацию диска?
Щелкните Компьютер, чтобы открыть проводник Windows.
Щелкните правой кнопкой мыши раздел SSD и выберите «Свойства».
В нижней части вкладки «Общие» снимите флажок «Разрешить
содержимое проиндексировано в дополнение к свойствам файла».
В Win7 дефрагментация по расписанию отключена по умолчанию.
ситуации, он будет включен автоматически. Однако, как известно, нет
проблема фрагментации диска для SSD вообще. Дефрагментация только укорачивает SSD
продолжительность жизни.
Как отключить дефрагментацию по расписанию?
В проводнике Windows щелкните правой кнопкой мыши раздел SSD и выберите «Свойства».
На панели инструментов нажмите «Дефрагментация сейчас»… Затем мы получим доступ к дефрагментации диска.
В программе дефрагментации диска, если включена запланированная дефрагментация, нажмите кнопку «Настроить расписание», затем снимите флажок запланированной дефрагментации.

Встроенная функция защиты системы Windows слишком слаба, чтобы защитить ваш компьютер
полностью. Кроме того, если вы включите его, он будет выполнять запись и чтение
операции на вашем SSD все время, что сократит срок службы и скорость SSD. Потому что
по причинам, упомянутым выше, мы предлагаем вам отключить его. Если вам нужно защитить
системы, используйте профессиональное программное обеспечение для резервного копирования и восстановления. Кстати, мы
настоятельно рекомендуем вам делать резервные копии важных данных своевременно и часто, а также
несколько резервных копий.
Отключить защиту системы очень просто, следуйте пошаговой инструкции.
ниже:
Щелкните правой кнопкой мыши Компьютер и выберите Свойства.
Щелкните Защита системы в верхнем левом углу.
Во всплывающем окне вы найдете состояние защиты системы по умолчанию. Чтобы отключить его, нажмите «Настроить».
После отключения защиты системы ваш компьютер будет незащищен. Как уже упоминалось
Как уже упоминалось
выше, вы можете использовать полное, простое в использовании, бесплатное программное обеспечение для резервного копирования, такое как AOMEI Backupper Standard для защиты
твой компьютер. Это бесплатное программное обеспечение поддерживает резервное копирование и восстановление системы, резервное копирование дисков и
восстановление, резервное копирование и восстановление разделов, резервное копирование и восстановление файлов/папок. Вас также
может защитить ваши данные с помощью резервного копирования по расписанию, инкрементного и дифференциального резервного копирования. Это
полностью поддерживает 32-битную или 64-битную версию Windows 10, Windows 8.1/8, Windows 7,
Виста и ХР.
Влияние файлов подкачки неоднозначно. Тем не менее, мы по-прежнему предлагаем пользователям, которые
иметь оперативную память больше 4 ГБ, отключив файлы подкачки, потому что это принесет вам 3,5 ГБ для
4 Гб дополнительной памяти. В конце концов, размер диска SSD явно слишком мал.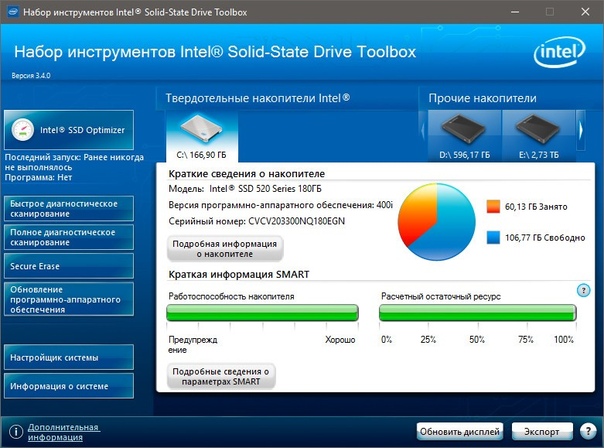
Как отключить файлы подкачки?
Щелкните правой кнопкой мыши Компьютер и выберите Свойства.
Щелкните Дополнительные параметры системы.
Выберите вкладку «Дополнительно» и нажмите кнопку «Настройки». В параметрах производительности
нажмите кнопку «Изменить», как показано на рисунке ниже.
10 Советы по
Оптимизация производительности вашего SSD (часть 3)10 советов по
Оптимизируйте производительность вашего SSD (часть 1)
Настройка Windows 7 SSD
Оптимизация Windows 7
Windows 7 обнаруживает наличие твердотельных накопителей (SSD)
при установке и вносит пару правок
с самого начала. Дополнительные изменения в настройках операционной системы позволяют установить производительность
уровне от умеренного до абсолютного максимума, который может обеспечить аппаратное обеспечение. Цель
более эффективное использование доступной оперативной памяти и минимизация операций записи на SSD.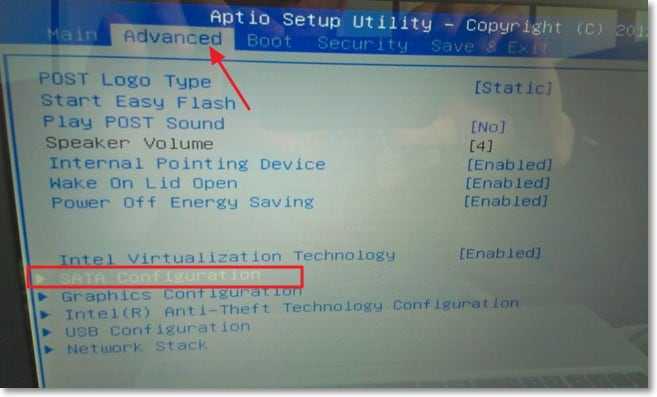
Объявление
The Ultimate Big Crazy Wifi Antenna Guide
Справочник по усилению сигнала конструкции Wifi антенны.
Коротко о TRIM
TRIM — это команда, которая указывает операционной системе Windows помечать для повторного использования области с неиспользуемыми данными на SSD. Затем SSD обрабатывает
задачи сборки мусора и максимизирует пространство, доступное Windows для записи новых данных. Без этой полуавтоматической очистки и оптимизации
функции, твердотельные накопители будут намного медленнее. Современные чипсеты имеют встроенную поддержку TRIM; В Windows по умолчанию должен быть запущен TRIM, но это
разумно убедиться, что он действительно работает.
Наличие TRIM можно проверить с помощью ввода командной строки в Windows 7:
> Запрос поведения fsutil.exe DisableDeleteNotify
Если TRIM работает, система ответит:
> Дисабледелетенотифи=0
Если TRIM не запущен, включите его с помощью следующей команды:
> набор поведения fsutil.exe DisableDeleteNotify 0
Использование утилиты SSD Tweak
Со всеми советами в Интернете по жестким дискам SSD могут
настройте свой SSD диск. Входить в меню вручную утомительно и требует много времени.
Бесплатная утилита для настройки твердотельных накопителей Elpamsoft
позволяет очень быстро настроить Windows 2K/XP/Vista и 7, включая x64.
Эти функции должны быть оптимизированы для твердотельных накопителей:
- Восстановление системы
- Дефрагментация Windows
- Использовать большой системный кэш
- Использование памяти NTFS
- Отключить 8.3 Имена файлов
- Отключить штамп даты
- Отключить трассировку загрузки
- Программа предварительной выборки Windows
- Супервыборка Windows Vista
- Служба индексирования Windows
- Включить поддержку управления питанием канала, инициируемого устройством (DIPM)
На главной странице представлены наиболее распространенные настройки оптимизации Windows SSD. Некоторые службы Windows не могут быть
Некоторые службы Windows не могут быть
управляется простым флажком в программном обеспечении, но в SSD Tweak Utility есть ярлыки для настройки
Дефрагментация и восстановление системы. После щелчка эти утилиты Windows открываются, и их можно деактивировать, чтобы уменьшить
записывать события на SSD.
В области дополнительных настроек утилиты настройки ssd можно найти дополнительные системные настройки. Эти
функции Windows, потребляющие ресурсы и увеличивающие количество операций записи на SSD; их можно легко отключить здесь.
Настройки BIOS
Прежде чем настраивать операционную систему Windows для повышения производительности SSD, обязательно зайдите в
конфигурацию BIOS компьютера (во время загрузки) и установите контроллер накопителя в режим AHCI. Это устраняет
некоторые проблемы с производительностью, связанные с функциями SATA, оптимизированными для обычных жестких дисков.
Windows 7 Advanced Optimizations
Некоторые из более сложных шагов могут позволить системе Windows и SSD работать очень быстро и эффективно,
но иногда за счет удобства, внешней привлекательности или энергопотребления. Предлагается попробовать
Предлагается попробовать
все улучшения производительности и определить, какие из них оставить включенными, а какие отменить.
Режим бога Windows 7: легкий доступ к системным настройкам
В Windows 7 и Vista есть функция, которая обеспечивает доступ к многочисленным настройкам системы,
Режим бога.
Чтобы включить режим бога с целью повышения производительности твердотельного накопителя, выполните следующие действия:
- Создайте новую папку на рабочем столе.
- Переименуйте папку в это: GodMode.{ED7BA470-8E54-465E-825C-99712043E01C}
- Имейте в виду, что папка предлагает привилегированный доступ администратора к жизненно важным настройкам системы. Будь осторожен.
Параметры электропитания Windows
Windows Vista и Windows 7 позволяют точно настроить параметры электропитания. не рекомендую запускать
ноутбук с параметром «Высокая производительность», но для пользователей настольных компьютеров, которые хотят получить максимальную отдачу от своего нового твердотельного накопителя,
это обязательно.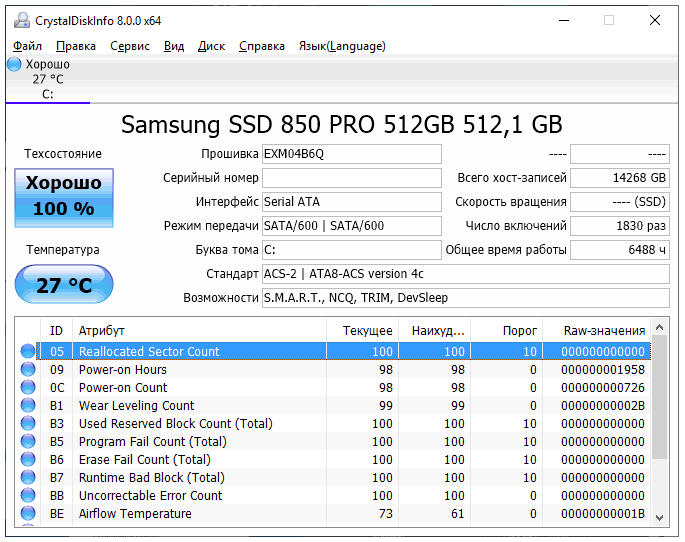 После того, как вы изменили настройку на «Высокая производительность», перейдите к параметрам в разделе «Жесткий диск» и
После того, как вы изменили настройку на «Высокая производительность», перейдите к параметрам в разделе «Жесткий диск» и
выберите НИКОГДА не выключайте диски. Это позволит вашей сборке мусора SSD работать, даже если вы вошли в систему.
выключен из системы.
Включить кэширование записи
Вы можете получить хороший прирост производительности, установив оба этих флажка, но вы также рискуете
потеря данных при отключении питания во время работы компьютера.
Отключить индексирование
Если Windows 7 индексирует диски на основе пластин, это повышает производительность поиска, но поскольку
У твердотельных накопителей такое малое время доступа, что эта функция не нужна для быстрого поиска.
Отключение службы дефрагментации
Твердотельные накопители не нуждаются в услуге дефрагментации диска. Windows 7 должна автоматически отключить
эту функцию при обнаружении SSD, но целесообразно убедиться, что служба не запущена.
Отключение восстановления системы
Отключение восстановления системы повышает как производительность, так и доступное пространство для хранения. Будь уверен
регулярно создавайте резервные копии ваших данных на отдельном носителе!
Отключить Superfetch
Superfetch предназначен для кэширования часто используемых файлов, но из-за малого времени доступа SSD этот параметр может
быть инвалидом. Более медленные твердотельные накопители действительно выиграют от включения этой опции, когда они начнут заполняться.
с данными из-за усиления записи. Однако большинство твердотельных накопителей получают наибольшую выгоду, если эта служба отключена.
Отключить предварительную выборку
Предварительная выборка загружает фрагменты программных файлов в ОЗУ.
Windows 7 кажется пользователям быстрее. Это не нужно в системах с твердотельными накопителями, и отключение предварительной выборки
делает доступным больше оперативной памяти. Отключение предварительной выборки требует внесения изменений в реестр Windows с помощью Regedit.exe.
Отключение предварительной выборки требует внесения изменений в реестр Windows с помощью Regedit.exe.
Это раздел реестра для изменения:
БУДЬТЕ ОСТОРОЖНЫ ПРИ РЕДАКТИРОВАНИИ РЕЕСТРА WINDOWS!
HKEY_LOCAL_MACHINE\SYSTEM\CurrentControlSet\Control\Session Manager\Memory
Менеджмент\префетчпараметерс
Выполните следующие действия:
- Найти Включить Prefetcher
- Щелкните правой кнопкой мыши на правой панели, затем выберите «Изменить».
- Изменить значение с 3 на 0
- нажмите «ОК»
- Закрыть Regedit
- Перезагрузите компьютер, чтобы изменения вступили в силу
Современные твердотельные накопители
повысить производительность старых и новых компьютеров на порядки. Комбинированный
с достаточным объемом памяти, многоядерными процессорами и графикой компьютеры могут за считанные минуты делать то, что потребовалось бы
часов или дней в недавнем прошлом.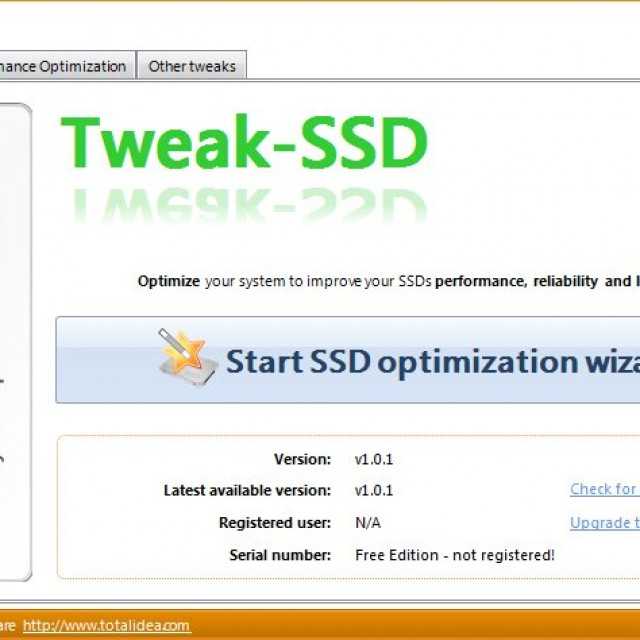

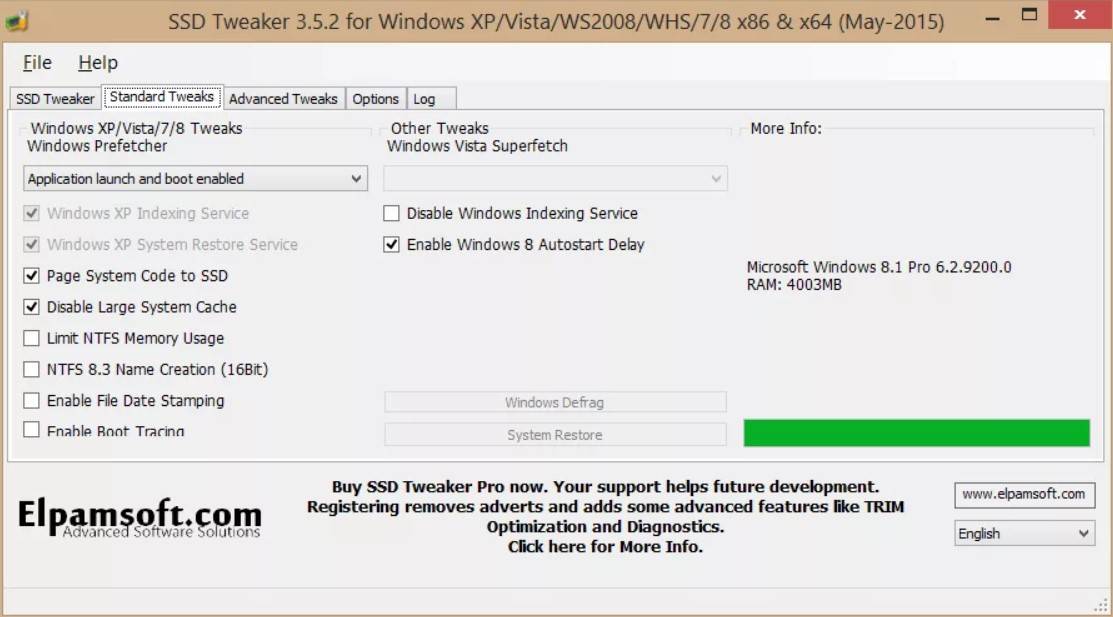

 Официальный сайт SSD-Z: aezay.dk
Официальный сайт SSD-Z: aezay.dk

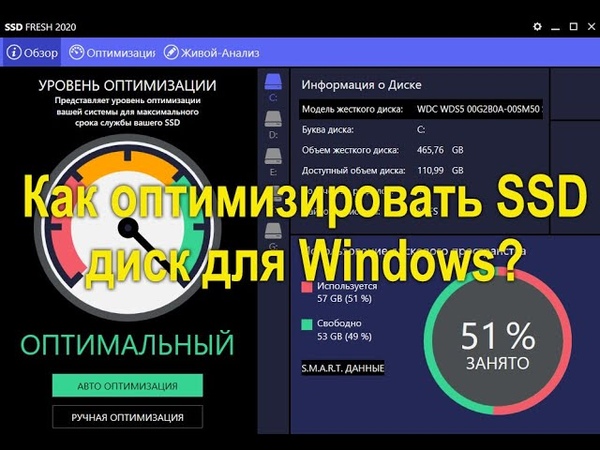

 exe DisableDeleteNotify 0
exe DisableDeleteNotify 0
![Asus ноутбука восстановление: [Игровой ноутбук/десктоп] MyASUS Введение в заводские настройки восстановления (ASUS Recovery) | Официальная служба поддержки](https://dilios.ru/wp-content/themes/dilios.ru/assets/front/img/thumb-medium-empty.png)