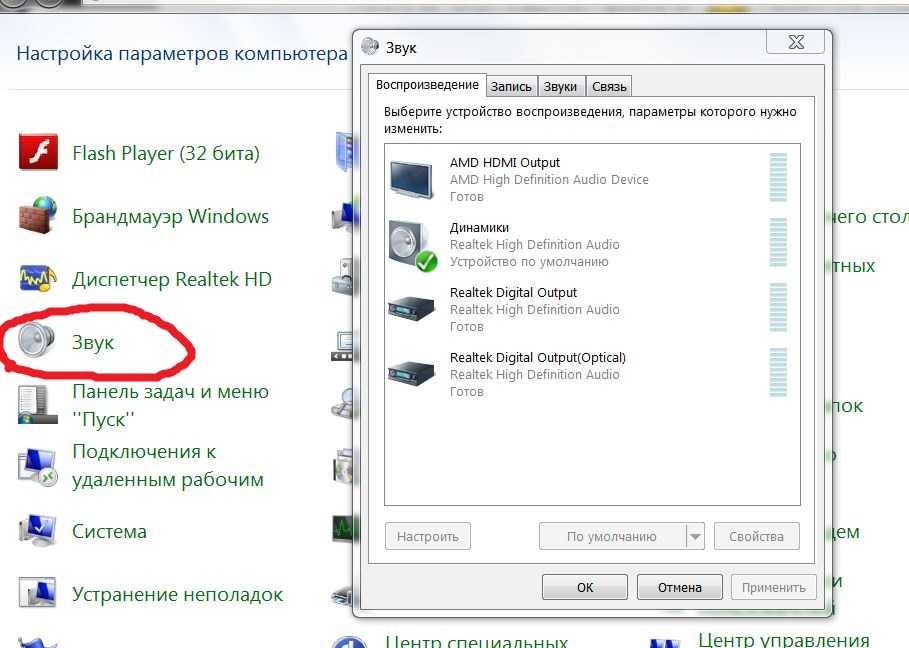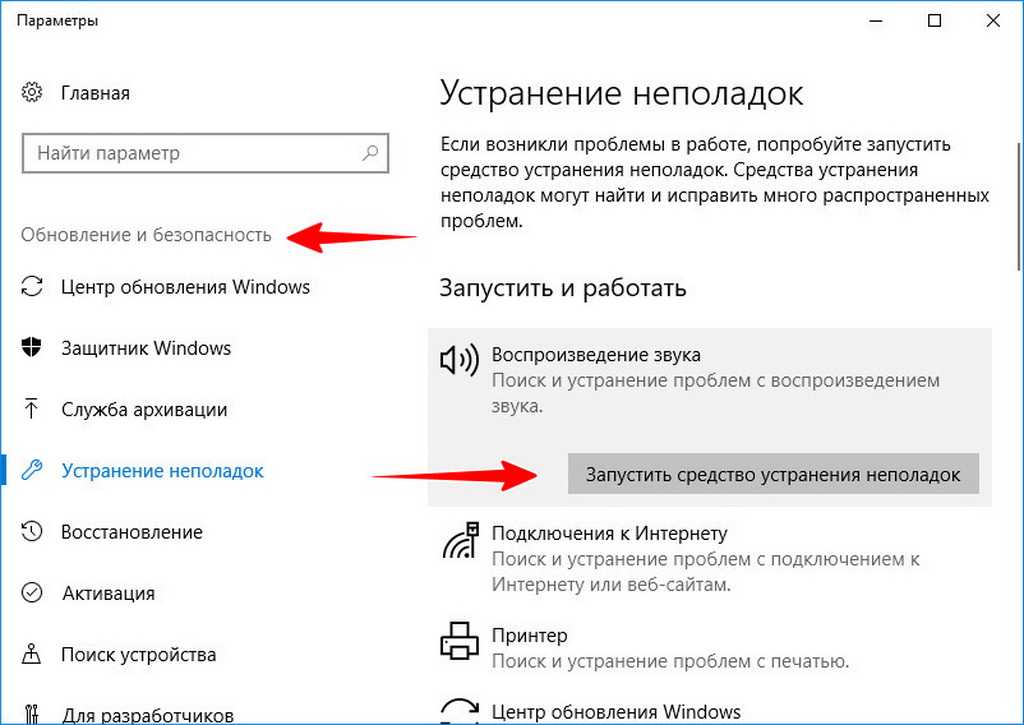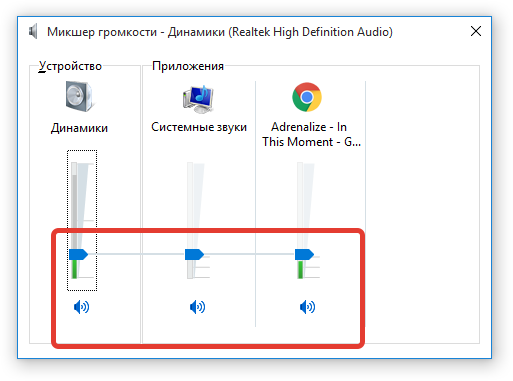Звука на ноуте нету: ПРОПАЛ ЗВУК НА НОУТБУКЕ, причины, ремонт
Содержание
Пропал звук на ноутбуке: возможные причины
«В моём стареньком ноутбуке пропал звук. По работе мы с коллегами часто обмениваемся аудио, видео, но без звука беда!» – так пишет читатель о своей проблеме.
Содержание:
1. Функциональные клавиши
2. Значок динамика в Windows
3. Программа, которая транслирует звук
4. Реклама на сайтах
5. Минимальная громкость звука
6. Звуковые колонки
Причин исчезновения звука – бесчисленное множество. Попробуем перечислить некоторые причины, из-за которых пропал звук на ноутбуке.
Функциональные клавиши
Звук управляется на ноутбуке в очень многих, в разных местах. Выключить звук можно случайно с помощью функциональных клавиш. Обычно они расположены в верхнем ряду на клавиатуре ноутбука и имеют надписи с F1 по F12.
Рис. 1. Здесь функциональные клавиши: Fn+F6 – для включения/отключения звука. Fn+F7 – для уменьшения громкости. Fn+F8 – для увеличения громкости. На других ноутбуках клавиши могут быть другими.
На других ноутбуках клавиши могут быть другими.
Можно случайно выключить звук, если нажать на клавишу Fn и, не отпуская ее, одновременно нажать на клавишу с изображением выключенного, то есть, зачеркнутого динамика. Обратно звук, как правило, включается нажатием на те же две клавиши, что и для выключения звука. Иногда для включения звука надо нажать на Fn и одновременно на клавишу с изображением включенного динамика (не перечеркнутый, обычный динамик).
На рисунке 1 звук ВЫКЛючается с помощью нажатия на две клавиши Fn и F6, а ВКЛючается точно также – с помощью Fn + F6.
Значок динамика в Windows
Рис. 2. Где находится значок динамика на ноутбуке.
Звук может быть выключен в правом нижнем углу экрана, где расположены значки. Один из этих значков выглядит как динамик, на рис. 2 он обведен в красную рамку.
Иногда значок динамика может быть скрыт. Чтобы его найти, следует щелкнуть на значок «Отображать скрытые значки». На рисунке 2 он выделен зеленой рамкой. Откроется небольшое окно со скрытыми значками, и там может находиться значок динамика.
Откроется небольшое окно со скрытыми значками, и там может находиться значок динамика.
Далее правой кнопкой мышки нужно кликнуть по значку динамика (рис. 3) и затем включить звук.
Рис. 3. Клик правой кнопкой мышки по значку динамика, чтобы проверить параметры звука.
Если по значку динамика кликнуть левой кнопкой мыши (рис. 4), появится полоска для регулирования громкости. Если движок находится вплотную к левому краю, надо подвинуть его вправо и прибавить громкость.
Рис. 4. Клик левой кнопкой мыши по значку динамика, чтобы посмотреть на уровень громкости.
Программа, которая транслирует звук
Звук может быть выключен в приложении или в программе, которая звук воспроизводит.
Рис. 5. Значок динамика в видео на Ютубе перечеркнут, поэтому звук выключен.
В Youtube под каждым видео есть значок с изображением динамика (рис. 5). Если на него случайно кликнуть, звук будет выключен. Тогда надо снова кликнуть по этому значку и включить звук.
То же самое может быть ВКонтакте (рис. 6) и в других социальных сетях.
Рис. 6. В соцсети ВКонтакте для включения звука надо просто кликнуть по значку динамика.
На рисунке 6 показано видео из ленты ВКонтакте. Там по умолчанию звук отключен. Нужно подвести мышку к видео. После этого появится значок динамика. Крестик рядом с ним означает, что звук отключен. Для включения звука надо кликнуть мышкой по значку с динамиком.
Реклама на сайтах
Звук может быть выключен автоматически, если запущена какая-нибудь программа или приложение. Например, даже при просмотре сайтов с новостями, которые сейчас изобилуют рекламой. Реклама подключается, и при этом звук в других окнах (не обязательно и не всегда, но иногда такое случается) отключается автоматически.
В этом случае надо закрыть страницу с рекламой, а затем ВРУЧНУЮ включить звук в другой вкладке или в окне, где звук нужен.
Минимальная громкость звука
Рис. 7. Значки с динамиками, которые могут быть на клавиатуре ноутбука.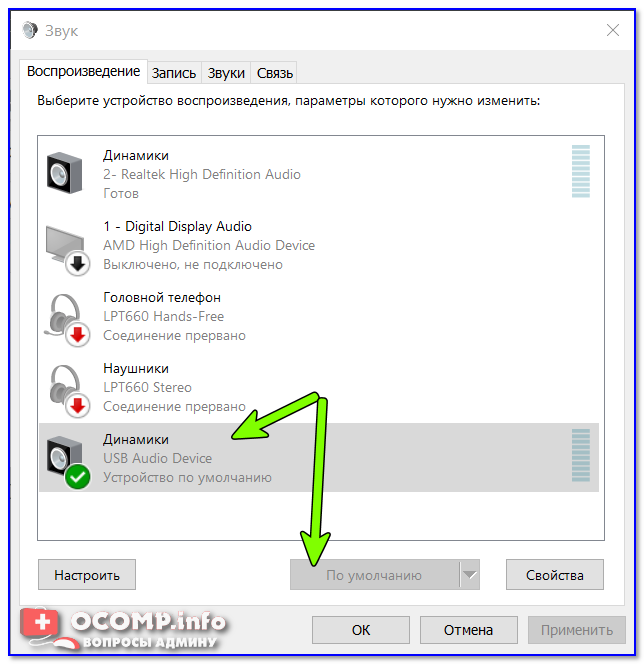
Звук может быть не выключен, но регулятор громкости может быть выведен на самый минимум. Прибавить звук можно с помощью клавиши Fn с одновременным нажатием на клавишу с изображением говорящего динамика с несколькими волнами – «Увеличить громкость». Уменьшается звук нажатием на Fn и клавишу с изображением говорящего динамика с одной волной – «Уменьшить громкость».
Иногда вместо изображений говорящего и не говорящего динамика применяются другие понятные картинки, на разных ноутбуках бывает по-разному. Нет единых, общепринятых стандартов для значков, поэтому каждый производитель может придумать свой вариант значка для изображения звука.
Еще звук можно прибавить кликом левой кнопки мышки по значку динамика в правом нижнем углу экрана (рис. 4). Появится изображение регулятора, там и нужно регулировать уровень звука.
Проблема со звуковыми колонками
Звуковые колонки
Звук может исчезнуть из-за неисправности динамиков внутри ноутбука. Тогда к ноутбуку надо подключить внешние динамики, то есть звуковые колонки.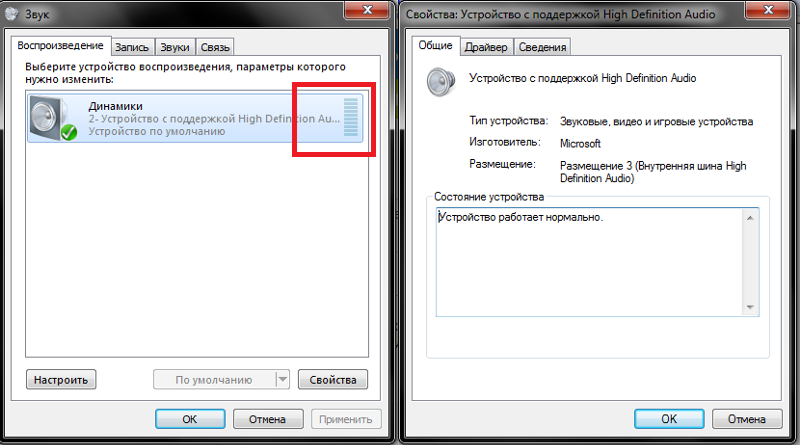 Они подключаются к разъему для подключения внешних динамиков – это разъем USB, либо это маленькая кругленькая дырочка для провода и штырька, идущего от внешнего динамика.
Они подключаются к разъему для подключения внешних динамиков – это разъем USB, либо это маленькая кругленькая дырочка для провода и штырька, идущего от внешнего динамика.
Когда звуковые колонки перестали работать, нужно проверить подключение разъема. Возможно, что разъем подключен нормально. Тогда стоит посмотреть, включены ли колонки в электрическую сеть 220В.
Если и тут все нормально, проверьте уровень громкости.
Бывает и так, что колонки в норме, но не звучат. Стоит посмотреть, на какое устройство направлен выход из компьютера. Нужно кликнуть правой кнопкой по значку динамика в правом нижнем углу экрана (рис. 3), и там выбрать соответствующее устройство.
Дополнительные материалы:
1. При просмотре роликов на ноутбуке заикается звук
2. Уход за экраном ноутбука
3. Должен ли ноутбук соответствовать требованиям игры или программы
4. Как вернуть ноутбук к заводским настройкам в качестве крайней меры при серьезном сбое в работе
5.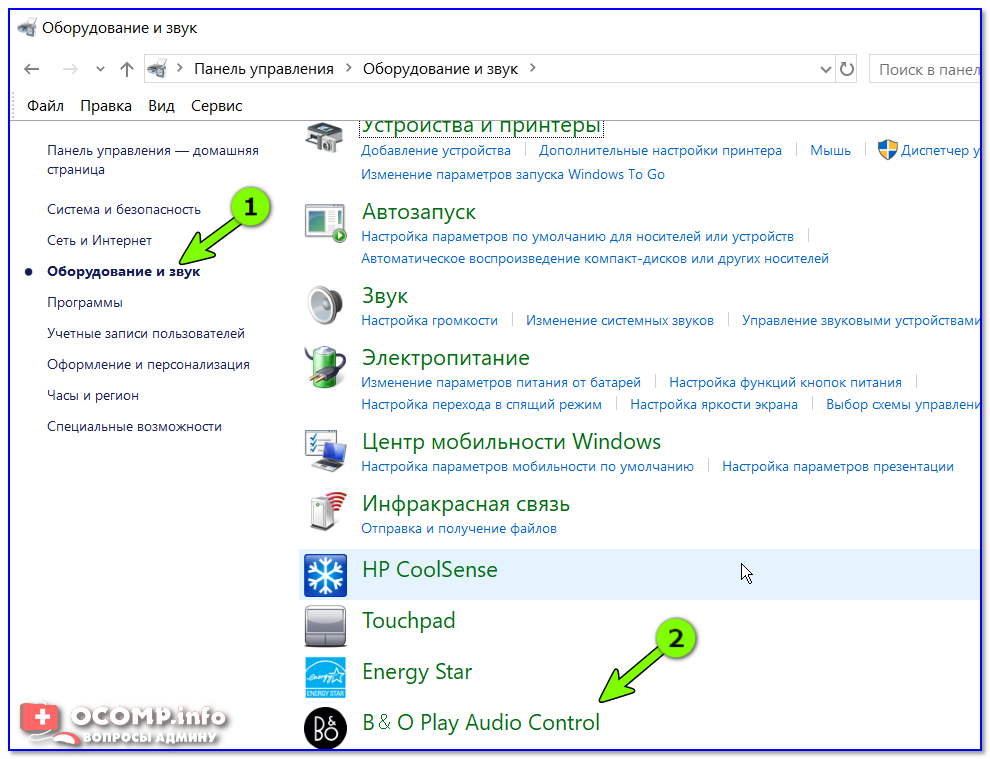 Что может повредить клавиатуру ноутбука или нетбука
Что может повредить клавиатуру ноутбука или нетбука
Получайте новые статьи по компьютерной грамотности на ваш почтовый ящик:
Необходимо подтвердить подписку в своей почте. Спасибо!
Нет звука на ноутбуке Asus. Что делать?
Проблемы со звуком на ноутбуке Asus доставляют много неудобств. Особенно, если вы хотите отдохнуть и посмотреть новый фильм, смешной ролик или выступление ребенка. Отсутствие звука может быть вызвано самыми разными причинами. Чтобы их определить, нужно провести качественную диагностику ноутбука Асус и обратиться в наш сервисный центр в Москве за своевременным ремонтом.
Возможно понадобятся услуги
Установка Windows
от 350 РубУдаление вирусов и вредоносного ПО
от 250 РубДиагностика ноутбука
Апгрейд ноутбука
от 870 Руб
- Честные цены
Согласовываем стоимсть ремонта прежде чем приступить к работе и не ставим перед фактом оплаты - Официальная гарантия
Мы поддерживаем гаратийное обслуживание и даем гаранию до 12 месяцев - Бесплатная доставка
Наш курьер бесплатно заберет ваш аппарат в мастерскую на ремонт
Почему пропал звук на ноутбуке Asus?
Не всегда можно сразу понять, почему пропал звук на ноутбуке Асус.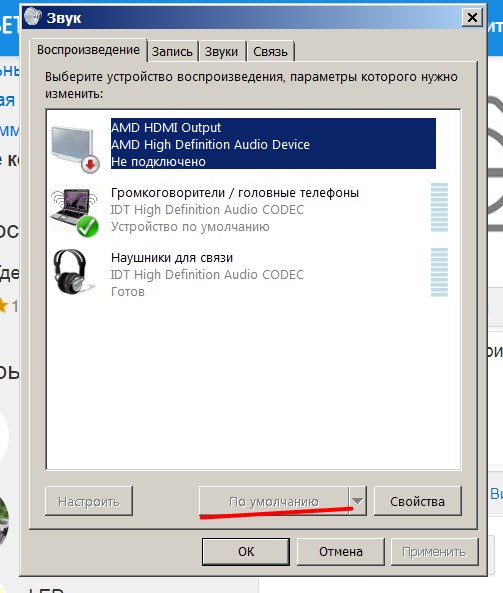 Решение проблемы может лежать на поверхности, но в некоторых случаях придется покопаться подольше, чтобы определить, почему звук на ноутбуке Asus отсутствует.
Решение проблемы может лежать на поверхности, но в некоторых случаях придется покопаться подольше, чтобы определить, почему звук на ноутбуке Asus отсутствует.
Возможные причины, почему нет звука:
- сбой настроек или звук отключен на панели ноутбука.
- не работают колонки или звук выключен, убавлен до минимума.
- на ноутбуке Asus произошел глюк.
- проблемы со звуком вызваны нарушением работы или неправильным обновлением драйверов.
Что делать если не работает звук на Asus?
Если вы разобрались, из-за чего пропал звук, можно предпринять следующие действия:
- перезагрузите компьютер. Если звук пропал из-за зависания, после перезагрузки он вернется.
- проверьте подключение колонок к розетке, а также положение переключателя громкости.
- проблемы со звуком могут быть вызваны при отключении звука в самой системе. В нижнем правом углу рабочего стола найдите значок звука и увеличьте громкость, уберите красный перечеркнутый круг.

- зайдите в меню «Пуск» и выберите пункт «Звук». Проверьте все параметры, поставьте галочки, где требуется.
- если звук пропал из-за неполадок с драйверами, их придется обновить (загружать обновления только с официального сайта!).
Ремонт динамиков и звуковой платы в сервисном центре Asus в Москве
Не всегда причину проблемы со звуком можно определить самостоятельно. Если на вашем ноутбуке пропал звук, рекомендуем обратиться в наш сервисный центр в Москве за качественной диагностикой и своевременным ремонтом. Мы сделаем все возможное, чтобы обеспечить вашему устройству комфортную работу и долгий срок службы.
Почему у меня есть изображение, но нет звука при подключении к hdmi на ноутбуке?
Предварительные шаги:
- Подключите ноутбук к источнику питания. Некоторые модели имеют схему управления питанием, которая не позволяет использовать звук HDMI при работе от батарей.
 Позже, после того, как звук HDMI заработает, если вы обнаружите, что он по-прежнему не работает от батарей, вы можете изменить настройки управления питанием на панели управления.
Позже, после того, как звук HDMI заработает, если вы обнаружите, что он по-прежнему не работает от батарей, вы можете изменить настройки управления питанием на панели управления. - HDMI имеет собственный аудиодрайвер, отдельный от аудиодрайвера. Звук HDMI встроен в драйвер видеокарты, поэтому убедитесь, что у вас установлена новейшая версия драйвера видеокарты. На моделях с графикой Intel аудиодрайвер HDMI отображается в диспетчере устройств как «Аудиоустройство на аудиошине высокой четкости» или «Intel Display Audio».
- Перед подключением кабеля HDMI выключите компьютер и проектор. Позже, после того, как ваш звук HDMI заработает, если вы отсоедините кабель во время работы компьютера и потеряете звук, попробуйте закрыть, а затем снова открыть любую программу, которую вы использовали, которая генерирует звук.
- Каждый раз, когда вы пытаетесь использовать другое решение, вы должны перезагрузить компьютер. Звук HDMI чрезвычайно привередлив и, кажется, обычно требует перезагрузки.

Установить соединение:
- Подсоедините кабель HDMI к компьютеру и проектору. Если проектор имеет порт «DVI/HDMI», не используйте его. Используйте порт только для HDMI.
- Включите проектор и выберите порт HDMI, который вы используете. Отрегулируйте настройки проектора для приема звука HDMI, если он есть.
- Включите компьютер. (Необязательно, некоторые люди закрывают крышку ноутбука сразу после нажатия кнопки питания, но я не уверен, почему. Большинству людей не нужно этого делать.)
- Дополнительно. Некоторые модели работают лучше, если проектор установлен в качестве основного дисплея. Чтобы установить, несколько раз нажмите Fn + F8 (или ctrl + alt + F4), чтобы просмотреть настройки (только дисплей ноутбука — ноутбук + проектор — только проектор). Перезагрузите ноутбук.
- Перейдите в Пуск>Панель управления>Звук>вкладка Воспроизведение. Сделайте «HDMI» устройством по умолчанию. Если «HDMI» там нет, щелкните правой кнопкой мыши в белой области и посмотрите в разделе «Показать отключенные устройства» или «Показать отключенные устройства» и посмотрите, есть ли он там.
 (Это относится только к Vista и 7. XP не имеет функции «показывать отключенные устройства».)
(Это относится только к Vista и 7. XP не имеет функции «показывать отключенные устройства».)
Проблемы после подключения:
- Если по-прежнему нет возможности выбрать «HDMI» в качестве устройства воспроизведения звука по умолчанию, попробуйте переустановить или обновить графический драйвер или даже попробовать более старую версию. драйвер для аудио HDMI, а не обычный аудиодрайвер.Некоторые люди с графикой Intel добились лучших результатов, удалив графический драйвер, перезагрузив компьютер и позволив Windows искать драйвер (вместо загрузки драйвера с сайта поддержки Dell).
- Попробуйте отсоединить, а затем снова подсоединить кабель HDMI.
- Если вы используете проигрыватель Windows Media или Windows Media Center, но не получаете аудио через HDMI даже после того, как он выбран в качестве устройства воспроизведения по умолчанию, выберите Панель управления > Звук > вкладка Воспроизведение > Аудио/устройство воспроизведения > HDMI > свойства > Дополнительно > Эксклюзивные Режим и снимите флажок «эксклюзивный режим».

- Попробуйте другой кабель HDMI.
- Попробуйте другой порт HDMI на проекторе.
В Windows 10 не установлено устройство вывода звука [ИСПРАВЛЕНО]
Обновления Windows были важной функцией для улучшения, обновления или исправления ошибок на ПК с Windows.
Однако это не всегда одно и то же. Известно, что обновления Windows 10 вызывают хаос у пользователей.
Многие пользователи сообщают об ошибке «Устройство вывода звука не установлено» на их ПК при попытке включить или увеличить громкость.
Это означает, что ваш компьютер не может обнаружить работающее устройство вывода звука. Это может быть связано с устаревшим драйвером, обновлением Windows, устройством, подключенным к неправильному порту, или простым сбоем.
Вы можете даже не ждать нового обновления, надеясь на автоматическое исправление, так как это критично, если на вашем ПК не работает АУДИО.
Хотя официального решения проблемы нет, я продолжал искать решение в Интернете.
Попробовав несколько решений, я нашел полдюжины отлично работающих решений для ошибки отсутствия вывода звука, возникающей на компьютерах с Windows 10.
Пользователь Reddit «DaveArnold78» нашел решение проблемы «Устройство вывода звука не установлено», которое может сработать для многих.
Мы также добавили еще несколько решений для этой ошибки отсутствия звука, чтобы помочь вам решить проблему.
Содержание
- Как исправить ошибку «Устройство вывода звука не установлено» в Windows 10
- СПОСОБ 1 — обновить аудиодрайвер – Добавить устаревшее оборудование
- Метод 5 – Запустить диагностику оборудования ПК HP (для ПК HP и ноутбуков)
- Способ 6. Запустите Dell SupportAssist (для ПК и ноутбуков Dell)
- Исправить отсутствие звука после обновления KB5015878
- 1. Если вы еще не установили обновление
- 2. Если затронуты только определенные приложения
- 3 , Если ваш звук полностью пропал
Как исправить ошибку «Устройство вывода звука не установлено» в Windows 10
Ниже мы упомянули 6 различных методов, которые наверняка помогут вернуть звук на ваш ПК с Windows 10.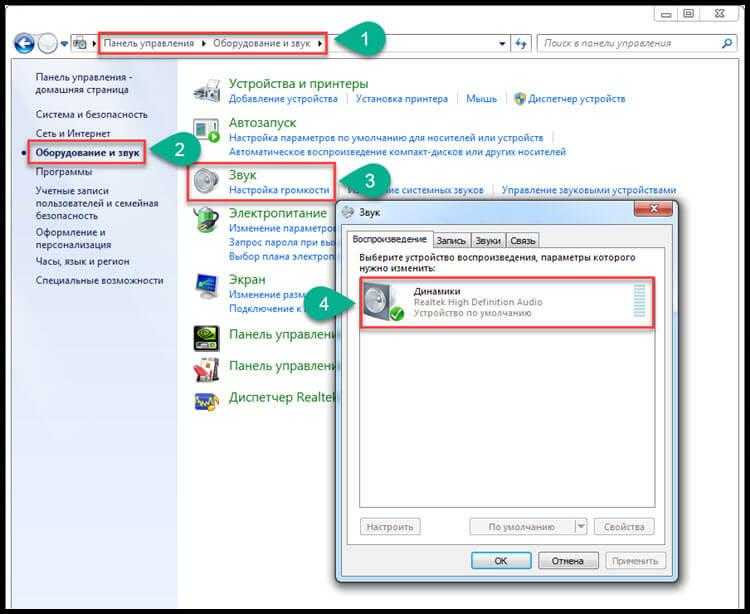
. |
СПОСОБ 1. Обновление аудиодрайвера
Просмотрите видео или просто выполните простые действия, указанные ниже:
Шаг 1-
Чтобы исправить ошибку «Не установлены драйверы аудиовыхода» на ПК с Windows 10, найдите диспетчер устройств на ПК с Windows.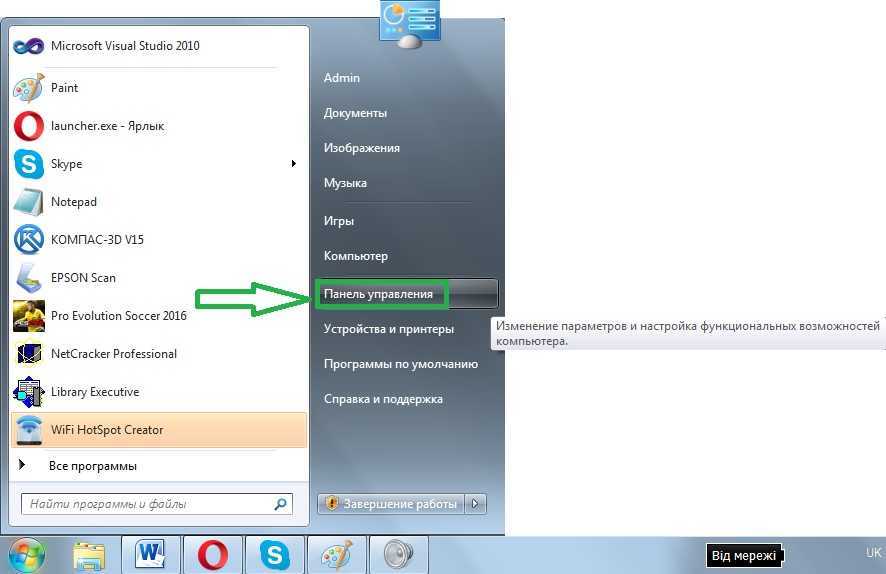
Шаг 2-
Нажмите на системные устройства
Шаг 3-
Найдите аудиодрайвер, в котором есть SST. Щелкните правой кнопкой мыши по нему и нажмите «Обновить драйвер».
Шаг 4-
На следующем экране вас спросят, как вы хотите искать драйверы?
Выберите второй вариант с надписью «Выполнить поиск драйверов на моем компьютере» и нажмите «Далее».
Шаг 5-
На следующем экране выберите позвольте мне выбрать из списка доступных драйверов на моем компьютере.
Шаг 6-
Выберите High Definition Audio Controller и нажмите «Далее».
Вы все сделали, и это должно решить проблему.
Метод 2 — Удаление аудиоконтроллера Intel
Microsoft признала проблемы со звуком в Windows 10 и предложила официальное решение вышеупомянутой проблемы.
Судя по всему, неправильно пропихнули интеловский аудиоконтроллер через обновление Windows. Вы можете удалить диск аудиоконтроллера Intel, чтобы решить эту проблему.
Вы можете удалить диск аудиоконтроллера Intel, чтобы решить эту проблему.
- Введите Диспетчер устройств в поле поиска
.
2. Найдите и разверните Звуковые, видео и игровые устройства
3. Найдите устройство Realtek или устройство, отмеченное желтым треугольником с восклицательным знаком
4. Нажмите на устройство, чтобы выбрать его
5. В меню View выберите Devices by connection
6. Посмотрите на родительское устройство — оно будет называться примерно так: «Intel SST Audio Controller». (версия драйвера Intel Smart Sound Technology 09.21.00.3755)
7. Щелкните правой кнопкой мыши контроллер
8. Выберите Properties
9. Вы должны получить диалоговое окно, как показано ниже. Щелкните вкладку «Драйвер», как показано на рисунке.
10. Если версия драйвера 9.21.0.3755, значит, вам прислали неверный драйвер.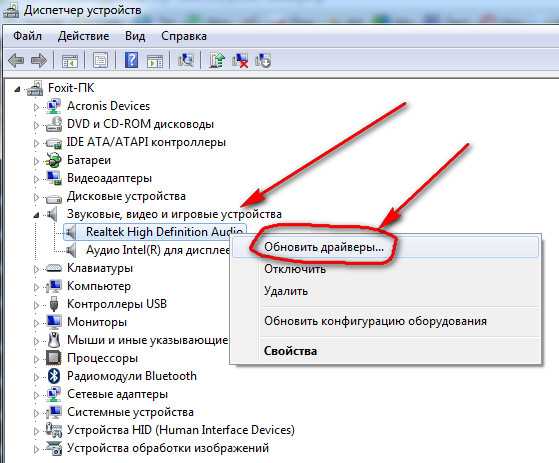
11.Нажмите Удалить устройство . Вы получите всплывающее окно с вопросом, хотите ли вы также удалить драйвер, как показано на рисунке.
12. Установите флажок как показано, чтобы драйвер был удален.
13. Нажмите Удалить .
14. После удаления драйвера перезагрузите систему.
Теперь все готово!
Это должно устранить ошибку «На вашем ПК с Windows 10 не установлено устройство вывода звука».
Этот метод работает для нескольких производителей ПК, включая различные модели HP, Dell, Asus, Acer, Lenovo и других (проверено нашей командой, опрос был взят у читателей)
варианты на шаге 3 могут следовать за исправлением MikeJ, как в комментариях здесь
Способ 3 — Обновление Windows 10
Поскольку эта проблема была широко распространена, Microsoft выпустила официальное исправление для проблемы «Нет звука» в аудиодрайвере Intel.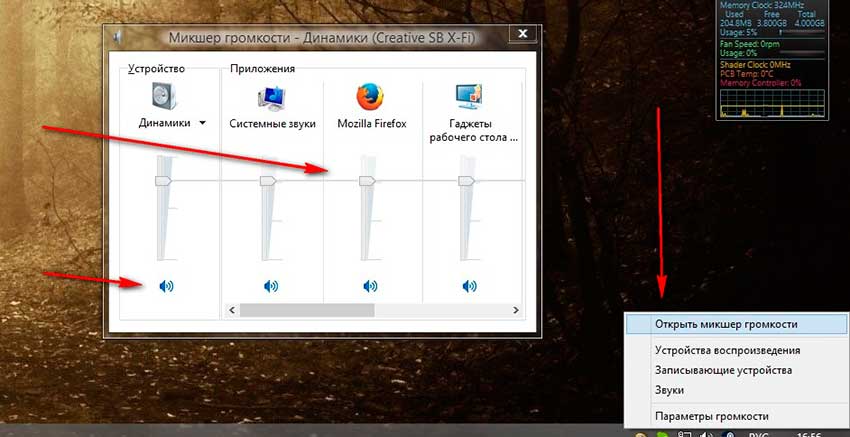 Проблема, вызванная обновлением Windows, позже была устранена другим обновлением Windows.
Проблема, вызванная обновлением Windows, позже была устранена другим обновлением Windows.
Обновление Windows KB4468550 для Windows 10 версий 1809, 1803 и 1709 устраняет вышеупомянутую проблему. Вы можете обновить свой компьютер с Windows 10 автоматически или сделать это вручную.
Это обновление предназначено для решения проблемы:
«Это обновление устраняет проблему, из-за которой после установки драйвера Intel Smart Sound Technology (версия 09.21.00.3755) через Центр обновления Windows или вручную компьютерный звук может перестать работать».
Способ 4. Добавление устаревшего оборудования
Иногда ваше аудиоустройство не определяется автоматически, как должно быть.
В таких случаях мы можем сканировать оборудование после первоначального запуска средства устранения неполадок со звуком.
1. Нажмите кнопку ошибки громкости звука, если она появляется. Начнется устранение неполадок.
2. Теперь устранение неполадок займет несколько минут.
Теперь устранение неполадок займет несколько минут.
3. Специалист по устранению неполадок не сможет определить проблему. Следовательно, нажмите на просмотреть подробную информацию чтобы рассмотреть поближе.
4. Здесь вы найдете проблемы, связанные со звуком, и другие перечисленные проблемы. Нажмите кнопку Далее и закройте средство устранения неполадок.
5. После этого мы устраним проблему отсутствия звука через Диспетчер устройств . Вы можете открыть его, введя Диспетчер устройств или devmgmt в поиске в меню «Пуск».
6. На экране откроется диспетчер устройств. Крайне важно, чтобы вы выбрали или щелкнули имя своего компьютера, которое выглядит как DESKTOP-4VGSUOL. Он буквенно-цифровой и состоит из семи букв.
Без этого в меню действий не будут отображаться дополнительные параметры.
7. Откройте меню Действие и нажмите Добавить устаревшее оборудование
8. Мастер добавит новое оборудование, которое появится на экране. Нажмите кнопку Далее .
Мастер добавит новое оборудование, которое появится на экране. Нажмите кнопку Далее .
9. На следующей странице выберите параметр Установить оборудование, которое я установил вручную из списка (Дополнительно) , обозначенного буквой A.
Затем нажмите кнопку Далее , обозначенную буквой B.
10. Здесь прокрутите меню вниз и выберите параметр Звуковые, видео и игровые контроллеры , обозначенный буквой A.
Затем нажмите кнопку Далее , обозначенную буквой B.
11. Подождите пару секунд и выберите USB Audio OEM Device. появится в разделе моделей, обозначенном буквой A.
Затем нажмите кнопку Далее , обозначенную буквой B, чтобы начать процесс установки.
Для установки потребуется от нескольких секунд до минуты. После этого ПЕРЕЗАГРУЗИТЕ КОМПЬЮТЕР, чтобы увидеть изменения.
Ваша проблема с отсутствием звука в Windows 10 будет решена.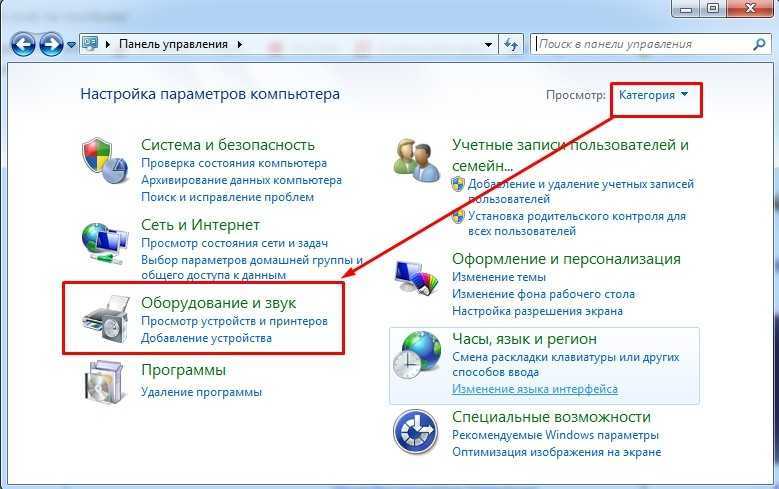
Способ 5. Запустите диагностику оборудования ПК HP (для ПК HP и ноутбуков)
Если вышеуказанные решения не работают для вас, и у вас есть ПК или ноутбук HP, пришло время воспользоваться их помощью.
Hewlett Packard предлагает инструмент для диагностики вашего оборудования, используемого в Windows 10 и других версиях.
Обнаруживает проблемы с компьютером и помогает определить истинную причину.
В двух словах, это поможет определить, является ли проблема со звуком в Windows 10 аппаратной или программной.
1. Загрузите, установите и запустите средство диагностики оборудования HP для ПК в режиме администратора для Windows 10. .
3. В мастере проверки воспроизведения звука выберите подключенную аудиосистему, например наушники или динамики.
Затем нажмите кнопку Далее , чтобы начать процесс. На подключенном звуковом устройстве (динамиках или наушниках) будет воспроизводиться короткий музыкальный клип, чтобы вы могли слышать звук.
Если аудиотест не пройден из-за проблем с аппаратным обеспечением, что означает проблему с вашими динамиками, на экране появится 24-значный код.
Это будет выглядеть примерно так. Запишите это или даже сделайте снимок экрана.
Свяжитесь со службой поддержки HP и сообщите код. Они помогут устранить проблему.
Способ 6. Запустите Dell SupportAssist (для ПК и ноутбуков Dell)
Как и HP, Dell также предоставляет инструмент диагностики оборудования, который выявляет проблемы с аудиооборудованием (если таковые имеются).
1. Программа Dell SupportAssist обычно предварительно устанавливается на ПК и ноутбуки этой марки.
В других случаях вы всегда можете загрузить и установить его с официального сайта Dell.
2. Запустите SupportAssist и сразу перейдите к разделу Устранение неполадок .
3. Перейдите к Я хочу проверить конкретную аппаратную часть, обозначается буквой A.
Затем нажмите Звуковая карта , обозначенная буквой B, а затем вторую звуковую карту. , обозначаемый C.
Тест оборудования будет выглядеть примерно так. Если даже после тестов у вас нет звука на Windows 10, то пора обращаться в компанию Ноутбук.
Некоторые пользователи также сталкиваются с проблемой BSOD после октябрьского обновления Windows 10, здесь как исправить ошибку Windows 10 WDF_VIOLATION на синем экране
Исправить отсутствие звука после обновления 4 KB50150078 2 Если вы столкнувшись с такими проблемами, как Missing Audio , No Audio или Broken Audio В Windows 10 , тогда вы не одиноки, так как последнее обновление Windows, а именно KB5015878, полностью испортило ситуацию.
Это три обходных пути, которые могут помочь вам вернуться к нормальной жизни.
1. Если вы еще не установили обновление
Как сказано в заголовке, если вы еще не установили обновление на свой компьютер, выполните следующие простые действия, чтобы полностью избежать проблем со звуком.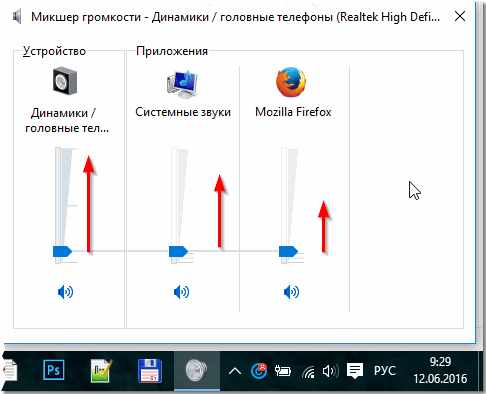
- Обновление драйвера аудиоустройства (также называемого «звуковыми драйверами» или «драйверами звуковой карты») может предотвратить эту проблему. Если обновленные драйверы доступны в Центре обновления Windows или на веб-странице производителя вашего устройства Windows (OEM), их установка может предотвратить эту проблему.
- Если вы используете какие-либо расширенные аудиоприложения, такие как Open Broadcaster Software (OBS), рекомендуется сделать резервную копию всех ваших настроек перед установкой обновления.
2. Если затронуты только определенные приложения
Если проблемы со звуком возникают только с определенными портами, устройствами или приложениями, воспользуйтесь этим обходным путем,
- Убедитесь, что звуковые устройства, установленные в этих приложениях, являются ожидаемые устройства. Конечные точки аудио могут быть повторно инициализированы после установки обновления KB5015878, а некоторые приложения могут установить аудиоустройства для микрофона и динамиков по умолчанию.

- Если параметры устройства в приложении соответствуют ожиданиям, приложения могут кэшировать идентификатор мультимедийного устройства Windows (MMDevice). Кэширование идентификатора MMDevice не рекомендуется и может потребовать переустановки уязвимого приложения или обращения в службу поддержки разработчика приложения, чтобы узнать, как решить проблему, когда конечные точки аудио повторно инициализируются и имеют новые идентификаторы MMDevice.
3. Если у вас полностью пропал звук
Если вы установили обновление Windows на свой компьютер, и звук в вашей системе полностью пропал, воспользуйтесь обходным решением, описанным в этом разделе,
- Средство устранения неполадок со звуком или звуком Windows может решить проблему за вас. Вы можете запустить средство устранения неполадок из раздела «Устранение проблем со звуком или звуком в Windows», нажав кнопку «Открыть помощь» в статье. Должно открыться диалоговое окно «Получить справку», и вам нужно будет выбрать «Да», чтобы открыть средство устранения неполадок.


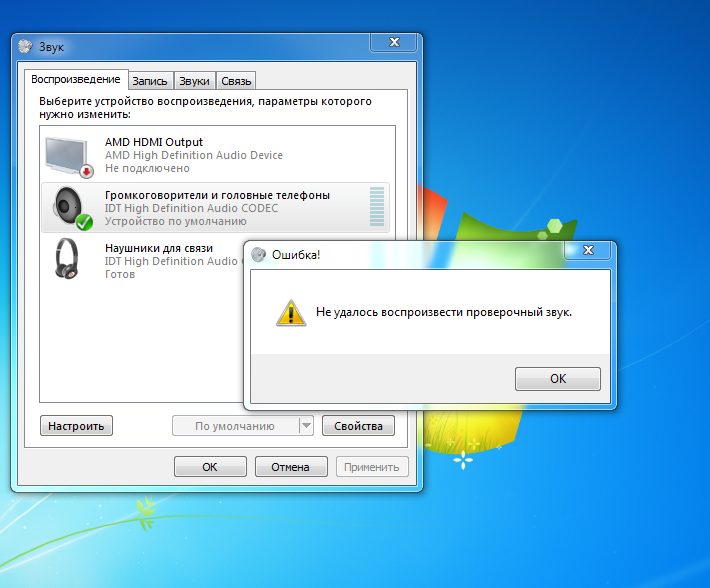
 Позже, после того, как звук HDMI заработает, если вы обнаружите, что он по-прежнему не работает от батарей, вы можете изменить настройки управления питанием на панели управления.
Позже, после того, как звук HDMI заработает, если вы обнаружите, что он по-прежнему не работает от батарей, вы можете изменить настройки управления питанием на панели управления.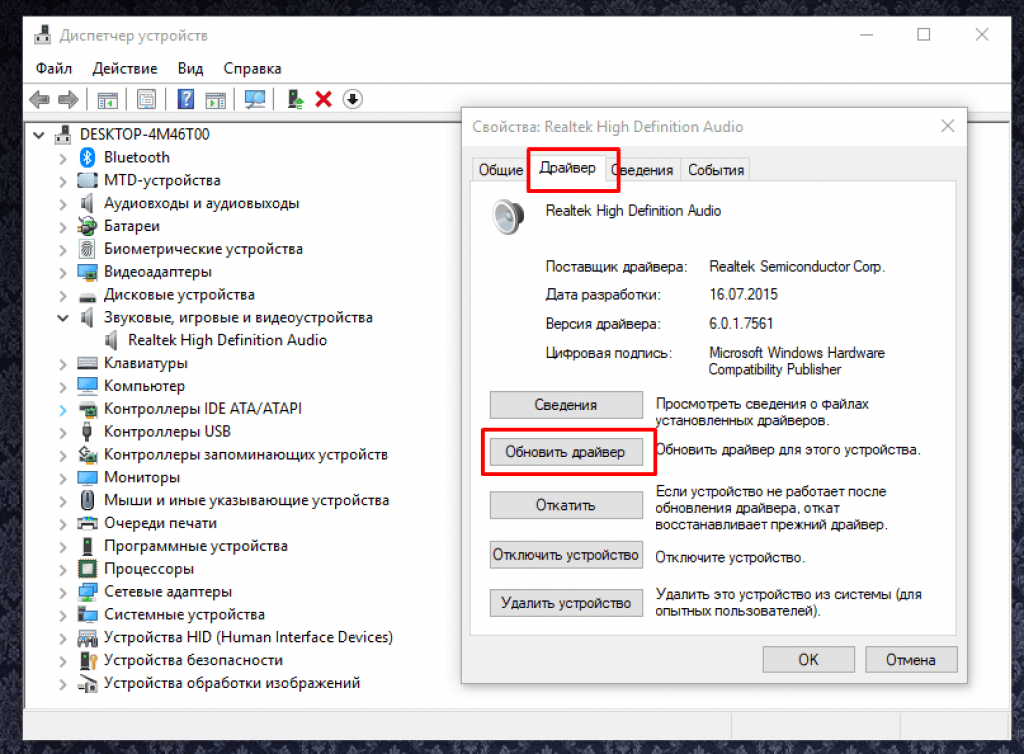
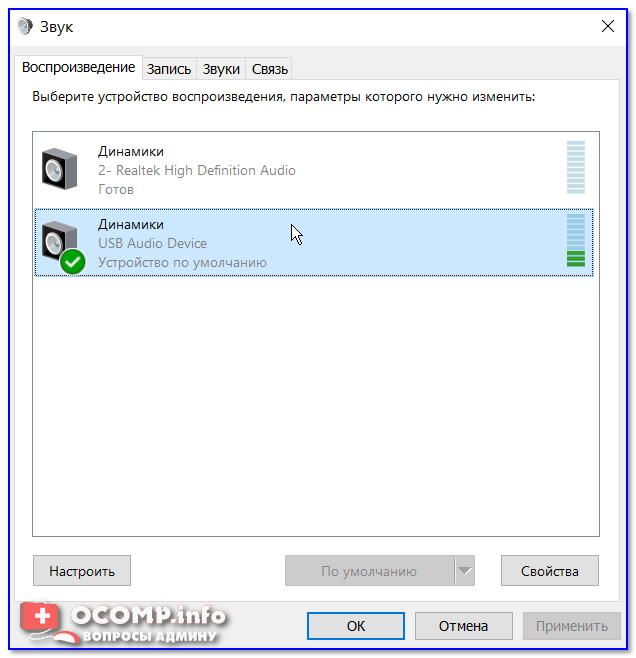 (Это относится только к Vista и 7. XP не имеет функции «показывать отключенные устройства».)
(Это относится только к Vista и 7. XP не имеет функции «показывать отключенные устройства».)