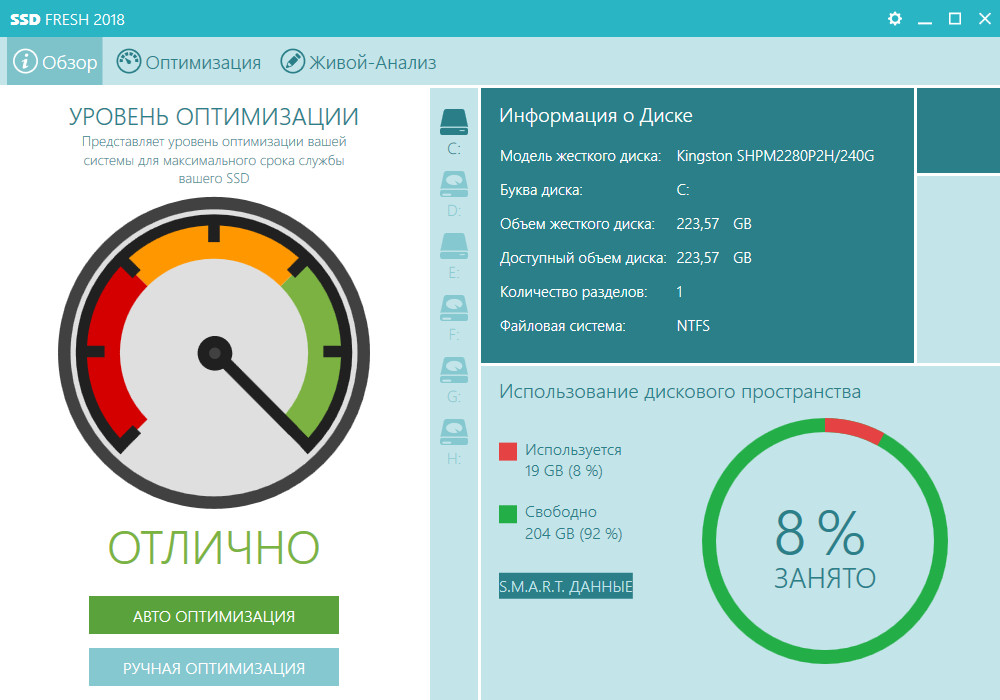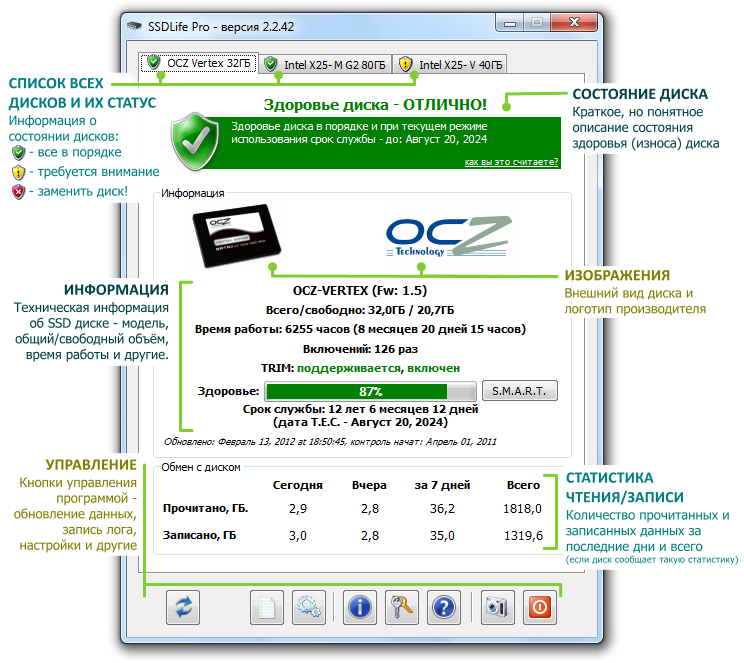Windows 7 ssd оптимизация утилита: Оптимизация SSD для Windows 7/8, используемая программа
Содержание
Оптимизация SSD диска под Windows 7 x64
SSD – устройство, которое имеет одно и то же предназначение, что и жесткий диск, но в плане строения и принципа своей работы сильно отличается от своего собрата. В частности, если дело коснулось эксплуатации Windows, установленной на SSD, следует правильно оптимизировать данное устройство, чтобы существенно продлить срок его службы.
Ранее на нашем сайте подробно разбиралось, чем же отличается SSD от HDD, какие существуют особенности в строении и есть ли у него недостатки. Эти нюансы обязательно следует учитывать при эксплуатации Windows на компьютере, иначе вы можете существенно сократить срок службы данного популярного устройства.
Читайте также: Что такое SSD: разбор достоинств и недостатков перед HDD
Предположим, у вас уже инсталлирована операционная система Windows, начиная с седьмой версии, на новенький SSD. Если еще нет, по ссылке ниже вы сможете изучить небольшую инструкцию, которая позволит выполнить данную процедуру правильно.
Читайте также: Установка Windows на SSD
Главная особенность твердотельного накопителя заключается в том, что он имеет ограниченное количество циклов перезаписи. Это означает, что на диске как можно меньше данные должны стираться и записываться повторно. Прежде всего, именно этот момент мы и будем учитывать, выполняя оптимизацию SSD для операционной системы семейства Windows.
Этап 1: проверка активности TRIM
TRIM – специальная функция, появившаяся в Windows 7, которая находит неиспользуемые области и позволяет очищать их для последующей записи. Если для HDD активность данной функции нежелательна, то в случае SSD она позволит продлить срок службы накопителя.
- Чтобы проверить активность данной функции, откройте строку поиска Windows и пропишите в нее запрос «cmd» (без кавычек). На экране отобразится результат «Командная строка», который нам и потребуется открыть.
- На экране отобразится окно терминала, в котором вам потребуется прописать или сразу вставить (зависит от версии Windows) следующую команду:
fsutil behavior query disabledeletenotifyЕсли в результате выполнения команды вы видите значение 0, это означает, что функция TRIM активна.
 Цифра 1 говорит, соответственно, о неактивности данной функции.
Цифра 1 говорит, соответственно, о неактивности данной функции. - В том случае, если функция TRIM в вашем случае отключена, ее потребуется активировать. Для этого нам понадобится запустить командную строку, но на этот раз уже с поддержкой прав администратора. Для этого в строке поиска, введя «cmd», щелкните по результату правой кнопкой мыши и в высветившемся контекстном меню сделайте выбор в пользу пункта «Запустить от имени администратора».
- В терминале вам потребуется выполнить следующую команду:
fsutil behavior set DisableDeleteNotify 0
Этап 2: отключение автоматической дефрагментации
Следующий момент, который серьезно может влиять на срок службы твердотельного накопителя – это автоматическая дефрагментация. Дело в том, что дефрагментация – это полезный инструмент для жестких дисков. Она проводит оптимизацию записей на диске, что позволяет ускорить работу с HDD. В случае с SSD, чем меньше идет перезаписи информации – тем лучше.
Как правило, если на компьютере установлен SSD, Windows автоматически отключает проведение данной процедуры, однако, следует все же проверить, так ли это.
Для этого нажмите сочетание клавиша Win+R, чтобы открыть окно «Выполнить» и пропишите в нем следующую команду, нажав следом клавишу Enter:
dfrgui
На экране отобразится меню оптимизации дисков, в котором, выделив пункт «Твердотельный накопитель», в нижней области окна у вас должно отображаться значение «Выкл.». Если вы видите пункт «Вкл.», правее щелкните по кнопке «Изменить параметры».
Снимите птичку с пункта «Выполнять по расписанию (рекомендуется)», а затем сохраните настройки.
Этап 3: деактивация файла подкачки
Файл подкачки представляет собой системный файл, который позволяет восполнить недостаток оперативной памяти при ее полной загруженности.
Суть заключается в том, что файл подкачки принимает на себя неиспользуемые данные из оперативной памяти на жесткий диск (твердотельный накопитель).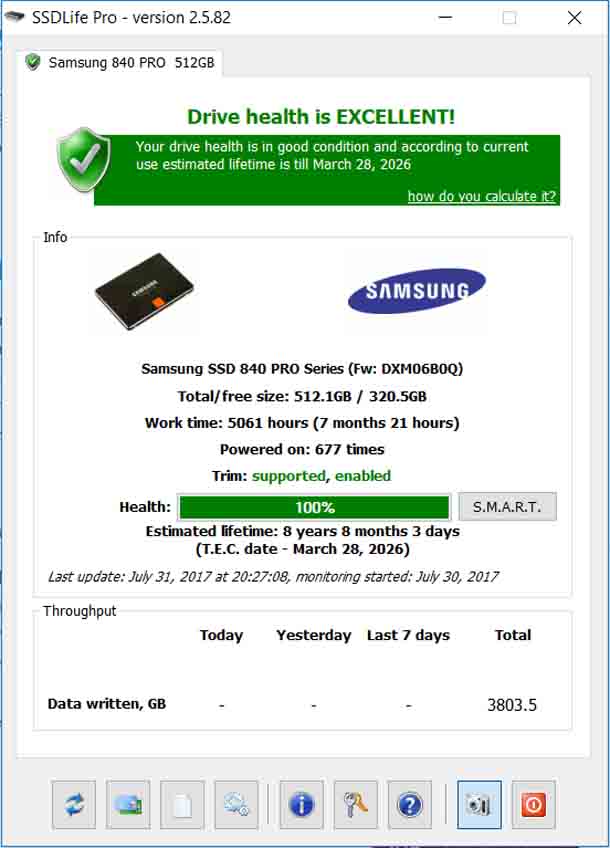 Становится понятно, что при активности данного файла на твердотельном накопителе регулярно перезаписывается информация, что необходимо минимизировать.
Становится понятно, что при активности данного файла на твердотельном накопителе регулярно перезаписывается информация, что необходимо минимизировать.
Как вариант, можно полностью деактивировать файл подкачки, что позволит снизить количество циклов перезаписи на твердотельном накопителе, однако, в том случае, если на компьютере будет запускаться несколько ресурсоемких игр или программ, оперативная память может полностью закончиться, а значит, на вашем экране отобразится сообщение следующего плана:
- Если вы решили отключить файл подкачки, откройте строку поиска Windows и найдите в ней раздел «Настройка представления и производительности системы».
- На экране высветится окно, в котором вам понадобится пройти ко вкладке «Дополнительно». В блоке «Виртуальная память» щелкните по кнопке «Изменить».
- Снимите чекбокс с пункта «Автоматически выбирать объем файла подкачки», а затем поставьте отметку около пункта «Без файла подкачки».
 Сохраните изменения и выполните перезагрузку компьютера.
Сохраните изменения и выполните перезагрузку компьютера.
Этап 4: отключение гибернации Windows
Гибернация – популярный режим включения компьютера, при котором после завершения работы компьютер полностью выключается, но после включения продолжает с того же места, на котором вы остановились. Таким образом, пользователю не приходится заново запускать все программы, открывать файлы и прочее.
Гибернацию рекомендуется отключить все о той же причине, что и файл подкачки – при каждом завершении работы система начинает перезаписывать файл гибернации, что влияет на срок службы твердотельного накопителя.
Чтобы отключить гибернацию, запустите командную строку от имени администратора (как это делать описывалось выше), а затем выполните в ней следующую команду:
powercfg -h off
С этого момента гибернация будет отключена, а файл, отвечающий за нее, удален из системы.
Этап 5: отключение индексации файлов
Процедура индексирования файлов позволяет быстрее находить файлы на компьютере, но за счет постоянно проводимой перезаписи она негативно влияет на срок службы SSD.
- Чтобы отключить индексирование файлов, откройте проводник Windows в разделе «Этот компьютер», щелкните по диску, на котором установлена Windows, правой кнопкой мыши и в высветившемся контекстном меню сделайте выбор в пользу пункта «Свойства».
- Во вкладке «Общие» снимите чекбокс с пункта «Разрешить индексировать содержимое файлов на этом диске в дополнение к свойствам файла». Сохраните изменения.
Этап 6: активация кэширования записей
Активация функции кэширования записей пойдет в плюс как твердотельному накопителю, так и жесткому диску.
- Чтобы включить данную функцию, откройте меню «Панель управления», а затем выполните переход к разделу «Система».
- В левой области окна выберите раздел «Диспетчер устройств».
- В открывшемся окне разверните вкладку «Дисковые устройства», щелкните по твердотельному накопителю правой кнопкой мыши и в дополнительном окне выберите пункт «Свойства».

- В отобразившемся окне пройдите ко вкладке «Политика», а затем поставьте птичку около пункта «Разрешить кэширование записей для этого устройства». Сохраните изменения.
Этап 7: отключение Prefetch
Prefetch представляет собой специальную технологию для ускорения загрузки системы, которая направлена на работу с медленными носителями. Как вы понимаете, для SSD данная функция бесполезна.
- Запустите окно «Выполнить» клавишами Win+R и проведите в нем команду:
Regedit
На экране отобразится окно реестра, в котором вам потребуется пройти к следующей ветке:
HKLM \\ SYSTEM \\ CurrentControlSet \\ Control \\ Session Manager \\ Memory Management \\ PrefetchParameters
Дважды щелкните по параметру «EnablePrefetcher» и выставьте в нем значение «0». Сохраните изменения.
Эти советы позволят вам снизить количество циклов перезаписи SSD, при этом не понизив производительность системы. Но даже если вы не будете прибегать к перечисленным в статье советам, твердотельный накопитель будет еще долгое время радовать вас своей превосходной работой. Если вы знаете, какие существуют еще методики оптимизации SSD, поделитесь ими в комментариях.
Но даже если вы не будете прибегать к перечисленным в статье советам, твердотельный накопитель будет еще долгое время радовать вас своей превосходной работой. Если вы знаете, какие существуют еще методики оптимизации SSD, поделитесь ими в комментариях.
ИТ заметки от Евгения Погодина
С каждым годом SSD устройства хранения становятся все более доступными, а емкость их увеличивается. Уже никого не удивишь тем фактом, что на домашнем ПК в качестве жесткого диска используется SSD диск, а операционная система установлена прямо на него. Чтобы использовать SSD накопитель в подобной конфигурации, в ОС не обязательно делать каких-либо специальных настроек. Все будет работать и так. Однако, если вы хотите получить от своего SSD диска максимум возможностей, используя его наиболее эффективно, нужно грамотно настроить Windows.
Общеизвестный факт, что количество циклов записи на каждую ячейку памяти на SSD диске ограничено (следует, отметить, что на современных SSD дисках оно достаточно большое).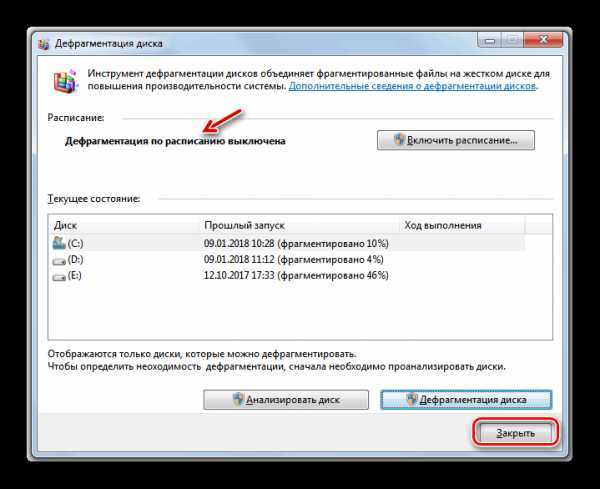 Поэтому каждая операция записи на подобный диск потенциально уменьшает время его службы. В этой статье мы попробуем разобраться в особенностях настройки и оптимизации Windows 8, установленной на SSD диске. Основная цель оптимизации работы SSD в Windows 8 – максимальное уменьшение количества операций записи на диск, выполняемых служебными программами Windows 8.
Поэтому каждая операция записи на подобный диск потенциально уменьшает время его службы. В этой статье мы попробуем разобраться в особенностях настройки и оптимизации Windows 8, установленной на SSD диске. Основная цель оптимизации работы SSD в Windows 8 – максимальное уменьшение количества операций записи на диск, выполняемых служебными программами Windows 8.
Далее мы разберем наиболее популярные способы оптимизации SSD под Windows 8, а также их влияние на производительность системы.
РЕЖИМ AHCI SATA
Удостоверьтесь, что в BIOS-е вашего компьютера/ноутбука для контроллера SATA включен режим работы ACHI (режим AHCI нужен для «родной» поддержки TRIM на SSD). Учтите, что на уже установленной Windows переключать данный режим работы нельзя, т.к. это приведет к тому, что Windows просто не загрузится (нет драйвера AHCI )!! Для переключения режима на установленной системе познакомьтесь со статьей:Включаем AHCI в Windows 7.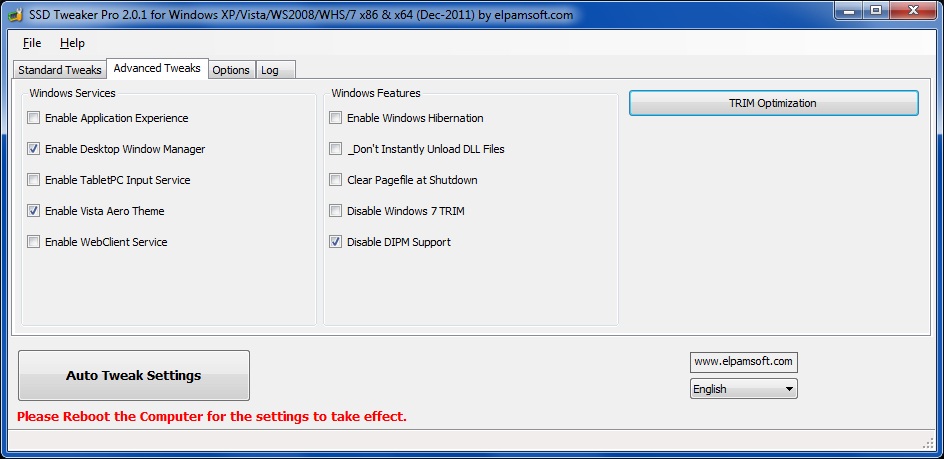
Также проверьте, что в диспетчере устройств (Control Panel-> Device Manager ) в разделе IDE ATA/ATAPI controllers имеется контроллер с названием AHCI. Если такой контроллер имеется, значит ваша система работает в режиме AHCI.
ПОДДЕРЖКА TRIM
Далее следует убедиться, что в Windows 8 активирована поддержка TRIM. TRIM – это специальная команда протокола SATA, позволяющая ОС сообщить, какие блоки данных на SSD накопителе уже не нужны из-за удаления файла или форматирования, и могут быть использованы накопителем для подготовки к записи. Это позволяет SSD выполнить «сборку мусора», в противном случае операции записи на SSD существенно бы замедлились. Если быть более кратким, при использовании TRIM увеличивается эффективность использования SSD диска, возрастает скорость операций записи и обеспечивается более равномерный износ ячеек памяти SSD.
Проверить поддержку TRIM в Windows 8 можно из командной строки, для этого откройте командную строку с правами администратора и выполняете команду:
- DisableDeleteNotify = 0 — поддержка команды TRIM включена
- DisableDeleteNotify = 1 — функция TRIM выключена.

Включать TRIM можно командой
ОТКЛЮЧЕНИЕ ИНДЕКСИРОВАНИЯ ДИСКА
Первый этап в оптимизации SSD диска – отключение функции индексирования таких накопителей. Смысл технологии индексирования – ускорение доступа и поиска по файлам. Данная технология была разработана для механических жёстких дисков. В случае с SSD накопителем с малым временем отклика смысла в той технологии практически нет. Кроме того при отключении индексирования уменьшается количество ненужных операций записи на SSD.
Отключить индексирование можно, перейдя в свойства SSD диска и сняв опцию «Allow files to have contents indexed in addition to file properties» и нажать ОК. При наличии ошибок применения атрибуты отвечайте «Ignore All».
fsutil behavior query DisableDeleteNotify
fsutil behavior set DisableDeleteNotify 0
СЛУЖБА ПОИСКА WINDOWS
Далее следует отключить службу Windows Search (поиск Windows). Данная служба создает отдельный индекс файлов, папок и других объектов на жестком диске. За счет индексирования поиск нужных данных функцией Windows Search существенно ускоряется. Индекс хранится в каталоге c:\ProgramData\Microsoft\Search и размер ее обычно составляет 10% от содержимого проиндексированных файлов. Из-за малого времени доступа к SSD эта функция особо не нужна и ее можно отключить.
Данная служба создает отдельный индекс файлов, папок и других объектов на жестком диске. За счет индексирования поиск нужных данных функцией Windows Search существенно ускоряется. Индекс хранится в каталоге c:\ProgramData\Microsoft\Search и размер ее обычно составляет 10% от содержимого проиндексированных файлов. Из-за малого времени доступа к SSD эта функция особо не нужна и ее можно отключить.
- Откройте консоль управления службами services.msc
- В правой панели найдите службу Windows Search, перейдите в ее свойства
- В поле Startup type (Тип запуска) выберите Disabled (Отключена)
- Нажмите кнопку Stop (Остановить) и сохраните изменения
ОТКЛЮЧАЕМ ВОССТАНОВЛЕНИЕ СИСТЕМЫ
Следующий этап – отключение функции «System Restore» (Защита системы). Нужно это для того, чтобы уменьшить количество операций записи на SSD и освободить драгоценное (в прямом смысле) место на SSD диске.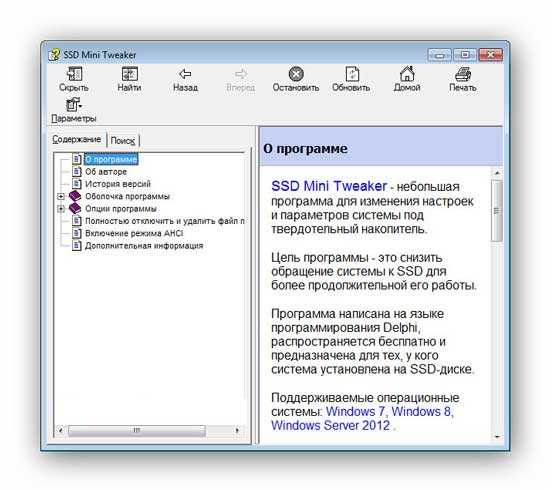 Функция System Restore периодически создает контрольные точки восстановления (копии системных файлов), к которым можно будет откатиться в случае проблем с ОС.
Функция System Restore периодически создает контрольные точки восстановления (копии системных файлов), к которым можно будет откатиться в случае проблем с ОС.
Отключить восстановление системы можно, перейдя в свойства компьютера, выбрав пункт меню System Protection, затем выбираем наш SSD диск и щелкаем Configure. В следующем окне отключаем защиту системы, выбрав опцию «Disable System Protection». Сохраните изменения.
ОТКЛЮЧАЕМ ИЛИ УМЕНЬШАЕМ РАЗМЕР ФАЙЛА ПОДКАЧКИ
SSD накопители лучше всего применять при наличии большого количества оперативной памяти (4 или более гб). Отключив файл подкачки для SSD диска, мы освободим зарезервированное для него место и снизим износ SSD. Однако, следует понимать, что файл подкачки – позволяет компьютеру более эффективно работать при нехватке физической памяти (оперативной памяти), если в компьютере недостаточно оперативной памяти, и файл подкачки не включен – система будет тормозить, если потребуется объём памяти, превышающий физический.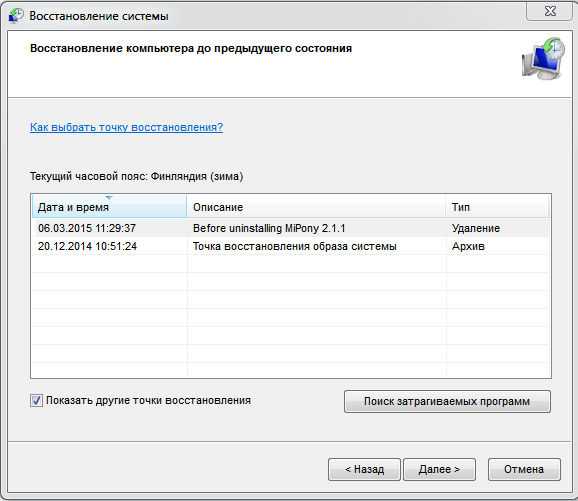
Отключить файл подкачки можно, перейдя в окно свойств «Моего компьютера», вкладка Advanced, раздел Performance –вкладка Settings, вкладка Advanced, раздел Virtual Memory кнопка Change. Снимите галку с опции Automatically Manage Page File Size For All Drives(Автоматически выбирать размер файла подкачки), затем выберите опцию No paging file.
В том случае, если в компьютере имеется еще и обычный жесткий диск, файл подкачки можно перенести на него.
ОТКЛЮЧЕНИЕ РЕЖИМА ГИБЕРНАЦИИ В WIN 8
Гибернация нужна для ускорения восстановления работы системы после бездействия. Система при отключении сохранет все содержимое ОЗУ на жесткий диск, а при включении считывает его. При использовании SSD функция гибернации не даёт особых преимуществ из-за быстрого времени загрузки с такого накопителя. Отключив режим гибернации, вы сохраните на SSD диске несколько гигабайт памяти (в зависимости от размера ОЗУ).
Отключив режим гибернации, вы сохраните на SSD диске несколько гигабайт памяти (в зависимости от размера ОЗУ).
Отключить гибернацию можно командой:
ДЕФРАГМЕНТАЦИЯ SSD В WINDOWS 8
В Windows 8 при использовании SSD диска, в отличии от Windows 7, отключать дефрагментацию для SSD диск не нужно! В Windows 8 программа Storage Optimizer (утилита обслуживания дисков, выполняющая в том числе и дефрагментацию) сама определяет тип накопителя. В случае определения SSD традиционная дефрагментация (перемещение блоков файлов для оптимизации места и увеличения производительности) не выполняется.
PREFETCH И SUPERFETCH
Prefetch и Superfetch – это компоненты Windows 8, предназначенные для ускорения загрузки данных и приложений. Данные компоненты кэшируют часто используемый программы и данные в кэш, тем самым запуск таких программ осуществляется намного быстрее. Т.к. SSD накопитель работает на порядок быстрее, чем традиционный жесткий диск, необходимость в функциях Prefetch и Superfetch отпадает. Тем самым мы экономим место в памяти и избавляемся от лишних операции записи на SSD.
Т.к. SSD накопитель работает на порядок быстрее, чем традиционный жесткий диск, необходимость в функциях Prefetch и Superfetch отпадает. Тем самым мы экономим место в памяти и избавляемся от лишних операции записи на SSD.
Windows 8 при работе на SSD диске автоматически отключает данные службы. Рекомендуем, все же удостоверится, что это действительно так, с помощью редактора реестра.
- Откройте редактор реестра – regedit.exe
- Перейдите в раздел HKEY_LOCAL_MACHINE\SYSTEM\CurrentControlSet\Control\Session Manager\Memory Management\PrefetchParameters
- Проверьте значения ключей: EnableSuperfetch=0 (по-умолчанию 3), EnablePrefetcher=0 (по-умолчанию 3)
- Если значения отличные от 0, измените их на 0 и перезагрузите компьютер.
powercfg -h off
Итак, мы познакомились с особенностями оптимизации Windows 8 на SSD диске. Применять те или иные методики, в первую очередь решать Вам, однако в долгосрочной перспективе с помощью таких нехитрых манипуляций, ликвидируя лишние операции записи, можно продлить срок жизни вашего SSD диска и достичь максимальной производительности SSD накопителя в Win 8.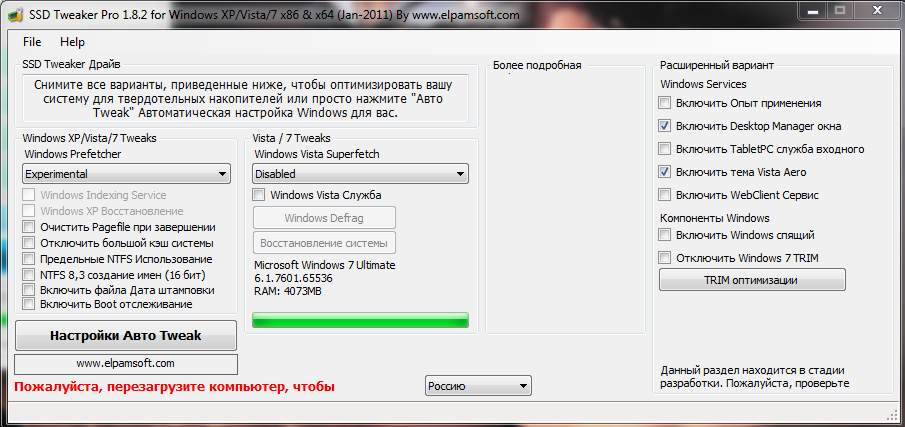
Следует отметить, что для владельцев Intel SSD рекомендуется установить дополнительную утилиту Intel SSD Toolbox, предназначенную для оптимизации работы SSD накопителей Intel.
10 советов по оптимизации SSD в Windows 7
Советы: Начиная с Windows 10, Windows 8.1 или Windows 8
является адаптацией Windows 7 в качестве основы. Это руководство также относится к оптимизации SSD.
для Windows 10, Windows 8.1 и Windows 8. Дополнительные советы по оптимизации SSD и
управление разделами.
Первый шаг оптимизации SSD — убедиться, что ваша система работает в
режим АЧИ. Обычно, если у вас есть ПК с Windows 7 или 8, все, что вам нужно сделать, это
войдите в настройки BIOS и измените режим контроллера SATA на режим AHCI.
Советы: самый распространенный способ входа в БИОС это нажатие клавиши Delete или
Клавиша F2 при загрузке компьютера.
Система может не загрузиться после изменения режима с IDE на AHCI в BIOS.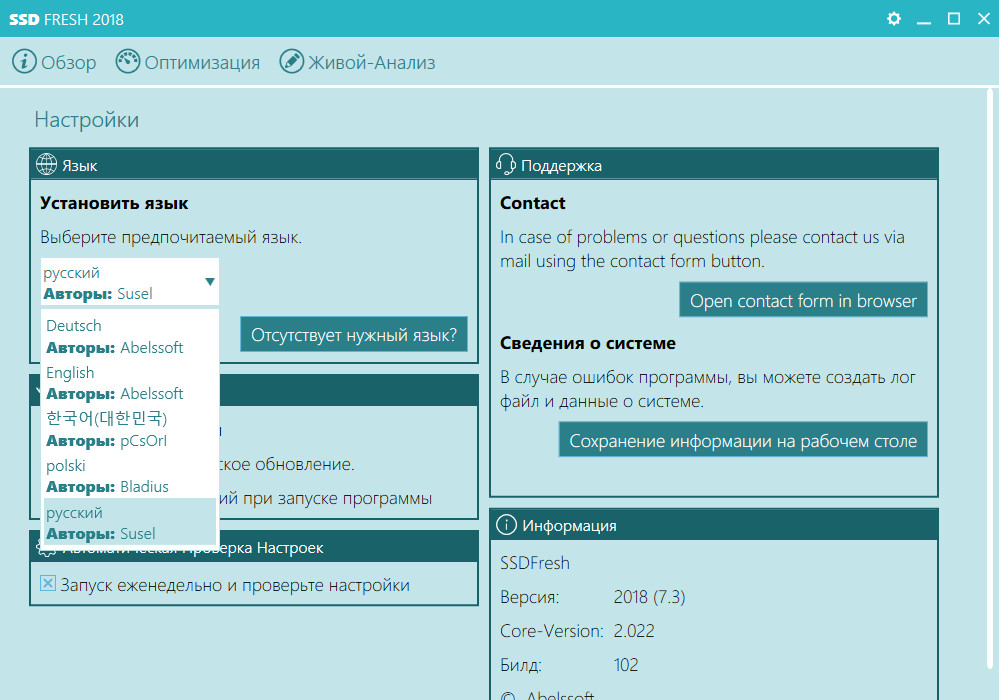 Если так,
Если так,
Пожалуйста, переключитесь обратно в исходный режим. Обычно так и должно быть, если у вас есть
установленную систему, а затем войдите в BIOS, чтобы проверить, включен ли AHCI или нет.
Если нет, пожалуйста, не вносите никаких изменений, потому что это приведет к BSOD. В таком случае,
есть еще один способ включить AHCI в Windows.
После входа в Windows следуйте приведенным ниже инструкциям, чтобы включить режим AHCI, который
не сделает ваш компьютер не загружаемым.
- Используйте сочетание клавиш Win+R, чтобы открыть диалоговое окно «Выполнить».
- Введите «regedit» и нажмите клавишу Enter, чтобы открыть редактор реестра.
- Перейдите в папку «HKEY_LOCAL_MACHINE\SYSTEM\CurrentControlSet\Services\msahci».
- Установите начальное значение на «0» (0 означает, что AHCI включен).
SSD должен очистить данные, помеченные для удаления, прежде чем их можно будет записать, но
стирание занимает больше времени.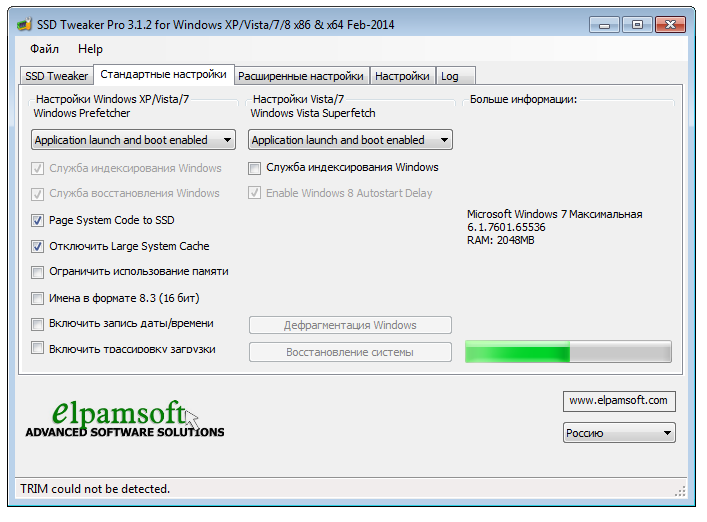 И, таким образом, это снизит скорость SSD при записи.
И, таким образом, это снизит скорость SSD при записи.
Поэтому производители SSD внедряют технологии TRIM, которые позволяют SSD
автоматически стирать данные, помеченные для удаления, чтобы ускорить данные
пишу. Не так-то просто проверить, включен ли TRIM, потому что TRIM — это
мгновенная вещь. Следующий метод может помочь вам проверить статус TRIM.
- Открыть приглашение командной строки.
- Введите «запрос поведения fsutil DisableDeleteNotify».
- Если результат равен 0, это означает, что функция TRIM включена. С другой стороны, если
результат равен 1, тогда TRIM отключен.
Выравнивание разделов — это новая концепция SSD. Имеется в виду начальное местоположение
каждый раздел на SSD должен быть кратен 2048, что очень полезно для
повышение скорости записи и чтения данных. Вы можете использовать AS SSD Benchmark или
AOMEI Partition Assistant Pro, чтобы проверить, выровнены ли разделы SSD или
нет.
В AS SSD Benchmark (изображено выше), если он показывает «-BAD», то это означает
раздел (здесь F:) не выровнен.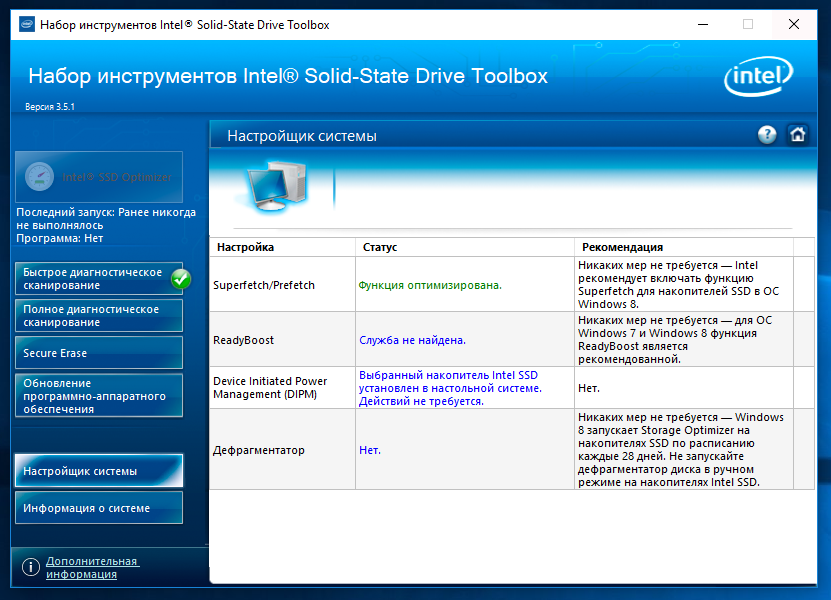 Тогда как выровнять раздел SSD?
Тогда как выровнять раздел SSD?
Помощник по разделам AOMEI
Pro — это универсальный менеджер разделов и программное обеспечение для управления волшебными дисками.
Windows 10, Windows 8.1/8, Windows 7, Windows Vista и XP. Это не только позволяет вам
чтобы проверить, выровнены ли разделы SSD или нет, но также позволяет вам реализовать
выравнивание разделов. Кроме того, он также поддерживает изменение размера раздела, миграцию ОС из
HDD на SSD, клонирование HDD на меньший SSD и так далее. Пожалуйста, следуйте инструкциям ниже, чтобы
проверить или реализовать выравнивание разделов SSD.
Шаг 1: Вы можете бесплатно
загрузите демо-версию AOMEI Partition Assistant Pro для проверки. После установки
и запустив программу, щелкните правой кнопкой мыши раздел (здесь C:), который вы хотите проверить
или выровнять. В выпадающем меню выберите «Дополнительно» -> «Разделение».
Выравнивание».
Шаг 2: Во всплывающем окне вы можете
ценность.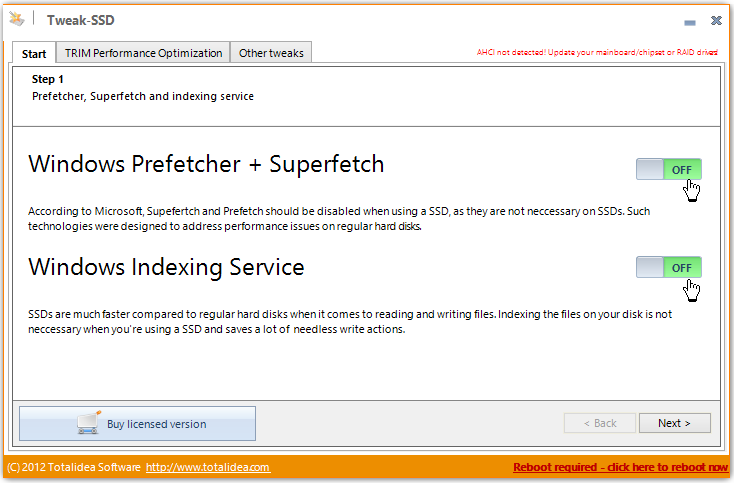 Затем,
Затем,
нажмите «ОК», чтобы продолжить.
Шаг 3: Нажмите «Применить -> Продолжить», чтобы сохранить изменения.
- 10 советов
Оптимизируйте производительность вашего SSD (часть 2) - 10 советов
Оптимизация производительности вашего SSD (часть 3)
Эффективная оптимизация SSD-диска на ПК с Windows
Следует ли оптимизировать SSD-диски?
Благодаря выдающейся емкости, скорости, долговечности, мощности и простоте использования твердотельные накопители в настоящее время более широко используются пользователями компьютеров, чем жесткие диски. Некоторые пользователи даже предпочитают клонировать операционную систему с жесткого диска на твердотельный накопитель для более короткого времени загрузки, лучшей защиты от ударов, а также меньшего потребления.
Хотя твердотельные накопители предназначены для обеспечения высокой скорости чтения и записи, в некоторых случаях вам может не понравиться заявленная скорость и производительность.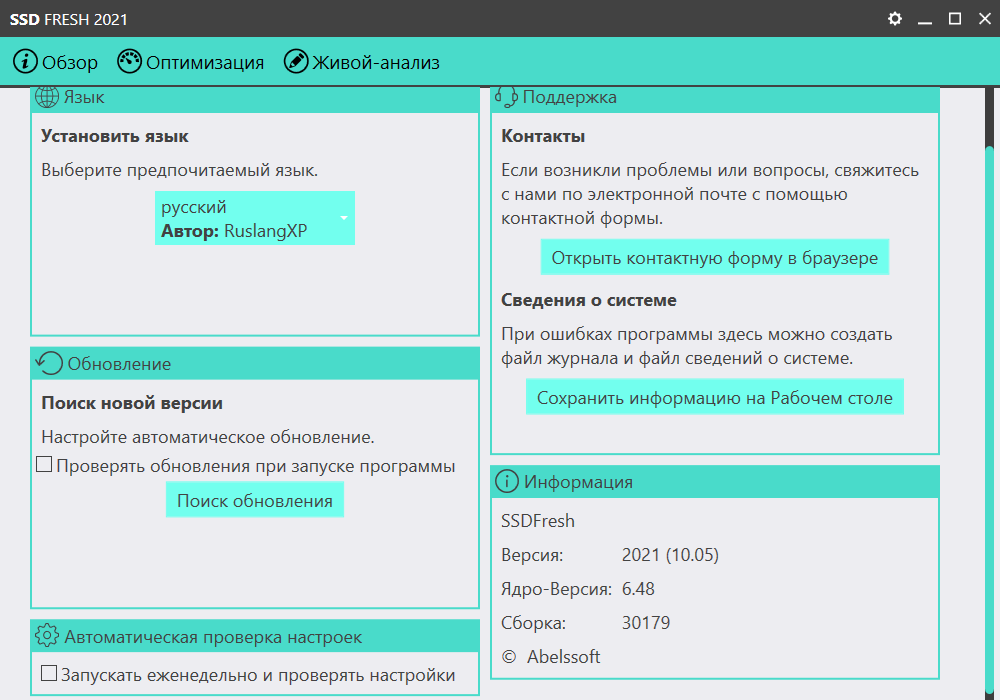 У каждого SSD есть определенный срок службы, и он может занимать только фиксированное количество циклов чтения и записи. Таким образом, вам может понадобиться профессиональный инструмент оптимизации SSD для дальнейшей оптимизации вашего SSD, чтобы вы могли извлечь из него максимальную пользу.
У каждого SSD есть определенный срок службы, и он может занимать только фиксированное количество циклов чтения и записи. Таким образом, вам может понадобиться профессиональный инструмент оптимизации SSD для дальнейшей оптимизации вашего SSD, чтобы вы могли извлечь из него максимальную пользу.
Лучшее программное обеспечение для оптимизации SSD для Windows 10/8/7
Когда вы погуглите «Инструмент оптимизации SSD», вы обнаружите множество различных типов программного обеспечения, и все они рекламируются для эффективного повышения производительности SSD. Более того, почти каждый производитель твердотельных накопителей предлагает бесплатный инструмент для управления и оптимизации своих собственных твердотельных накопителей, но эти официальные инструменты поддерживают только их собственные продукты. Что делать, если вы купили несколько твердотельных накопителей разных производителей? Скачать все официальные программы для управления SSD? Это может стоить вам больше времени и занимать много места на диске..jpg)
Итак, лучше выбрать универсальную утилиту для оптимизации SSD под названием AOMEI Partition Assistant Professional. Он может оптимизировать SSD-накопители различных марок, таких как SanDisk, Samsung, Kingston, Crucial и другие, в Windows 10/8/7/XP/Vista. Кроме того, он предоставляет два метода повышения производительности SSD.
① Выравнивание разделов SSD: вообще говоря, жесткий диск обычно начинает свой первый раздел после 63 пустых блоков, но SSD требуется еще один блок (т.е. 64) данных для повышения производительности. Если вы перенесете некоторые данные на SSD, но не выровняете его разделы, это снизит производительность SSD. Таким образом, выравнивание раздела SSD по 4K может сохранить ваш диск в наилучшем состоянии.
② Безопасное стирание SSD: Мастер безопасного стирания SSD может безопасно и полностью стереть ваш SSD. Этот процесс может сбросить SSD до заводского состояния для достижения максимальной производительности.
Как оптимизировать SSD-накопитель в Windows 10/8/7?
Ниже приведены два примера, из которых вы можете узнать, как оптимизировать производительность вашего SSD-накопителя с помощью двух методов, предоставляемых AOMEI Partition Assistant.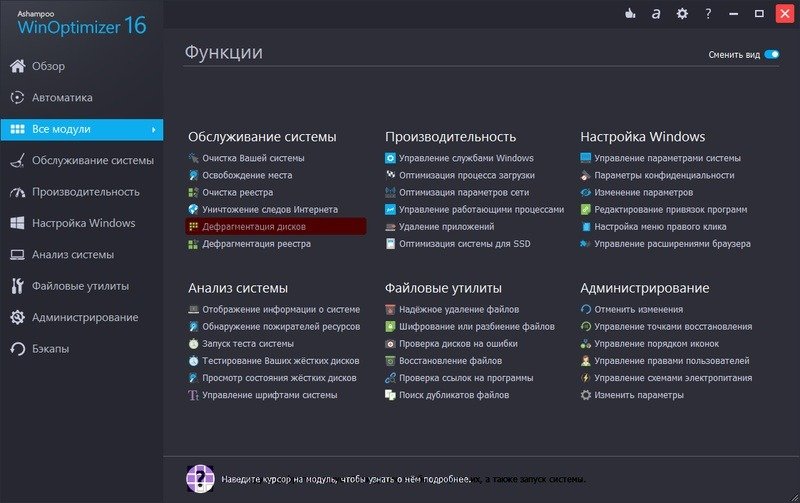 Бесплатная демо-версия доступна для скачивания.
Бесплатная демо-версия доступна для скачивания.
Скачать бесплатную демо-версию Win 10/8.1/8/7/XP
Безопасная загрузка
Метод 1. Выравнивание раздела SSD (выравнивание 4K)
Шаг 1. Установите и запустите AOMEI Partition Assistant Pro, найдите целевой SSD и щелкните правой кнопкой мыши один из его разделов, выберите «Дополнительно» -> «Выравнивание разделов».
Шаг 2. В мини-окне можно настроить выравнивание раздела по 4K (4096 секторов). И нажмите «ОК», чтобы продолжить.
Шаг 3. Вернитесь к интерфейсу, нажмите «Применить» и «Продолжить», чтобы сохранить изменения.
Способ 2. Надежное стирание SSD
Полное стирание SSD — еще один способ оптимизировать производительность SSD. Поскольку эта функция работает только в Windows 7, сначала подключите SSD к компьютеру с Windows 7.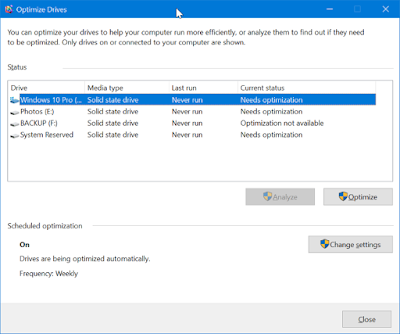 Затем запустите AOMEI Partition Assistant, выполните следующие шаги, чтобы завершить эту операцию.
Затем запустите AOMEI Partition Assistant, выполните следующие шаги, чтобы завершить эту операцию.
Предупреждение : Убедитесь, что вы сделали резервную копию всех необходимых файлов с SSD-накопителя с помощью бесплатного программного обеспечения для резервного копирования, так как приведенные ниже шаги сотрут все данные, хранящиеся на всем диске, с небольшой возможностью восстановления данных.
Шаг 1. В главном интерфейсе этой утилиты оптимизации SSD щелкните правой кнопкой мыши диск SSD, который вы хотите оптимизировать, и выберите «SSD Secure Erase».
Шаг 2. Выберите SSD из списка и нажмите «Далее», чтобы продолжить.
Шаг 3. Затем вы получите подробную информацию о выбранном SSD-накопителе. Есть вероятность, что SSD находится в зависшем состоянии, чтобы продолжить текущую операцию, вам нужно сначала выполнить горячую замену для этого SSD, чтобы снять зависшее состояние.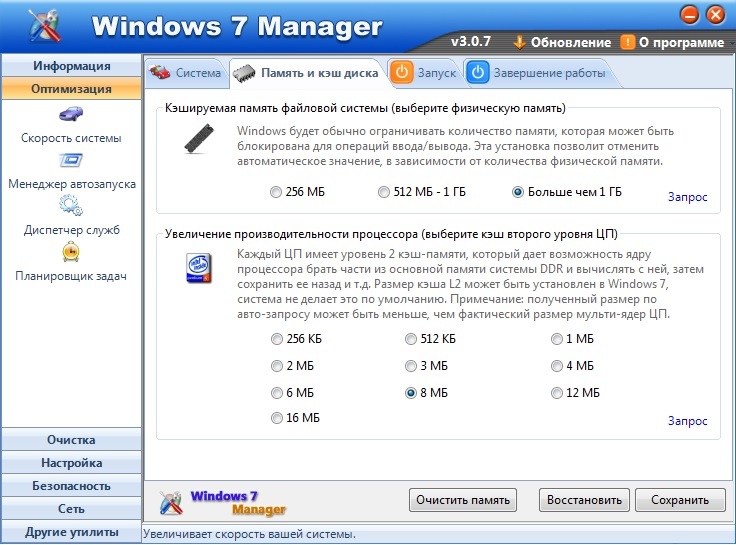 После этого вы можете снова нажать «Далее», чтобы продолжить.
После этого вы можете снова нажать «Далее», чтобы продолжить.
Как выполнить горячую замену:
1. Откройте корпус компьютера. Если это ноутбук, откройте заднюю крышку компьютера или кожух дисковода.
2. Найдите SSD, который необходимо надежно стереть, отсоедините кабель питания и кабель данных SATA от накопителя.
3. Затем снова подключите кабель SATA к порту SATA на SSD.
4. Наконец, снова подключите кабель питания к разъему питания твердотельного накопителя. Теперь все готово.
Шаг 4. Операция обычно занимает около 2 минут, так что наберитесь терпения и подождите.
Шаг 5. Когда вы увидите слово «SSD успешно стерт», вы можете нажать «Готово», чтобы закрыть окно.
Заключение
Одним словом, когда вы обнаружите, что ваш SSD-накопитель Samsung, Kingston, SanDisk, Crucial или других марок работает все медленнее и медленнее после многих лет использования, вы можете попробовать этот мощный инструмент оптимизации.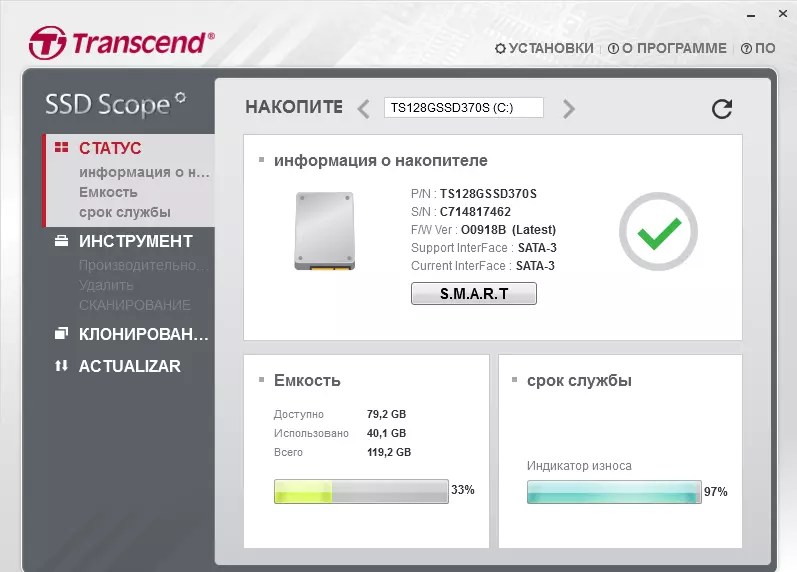

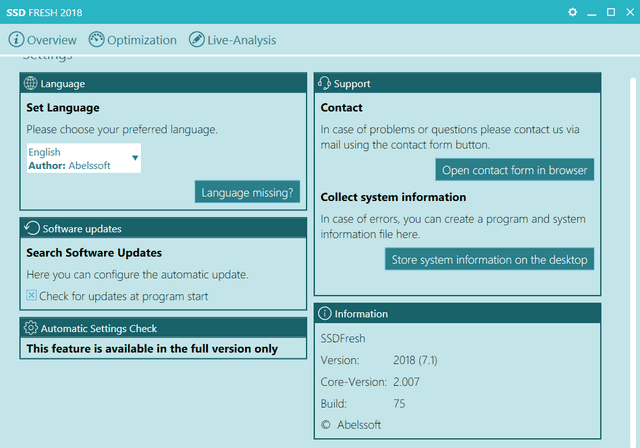 Цифра 1 говорит, соответственно, о неактивности данной функции.
Цифра 1 говорит, соответственно, о неактивности данной функции.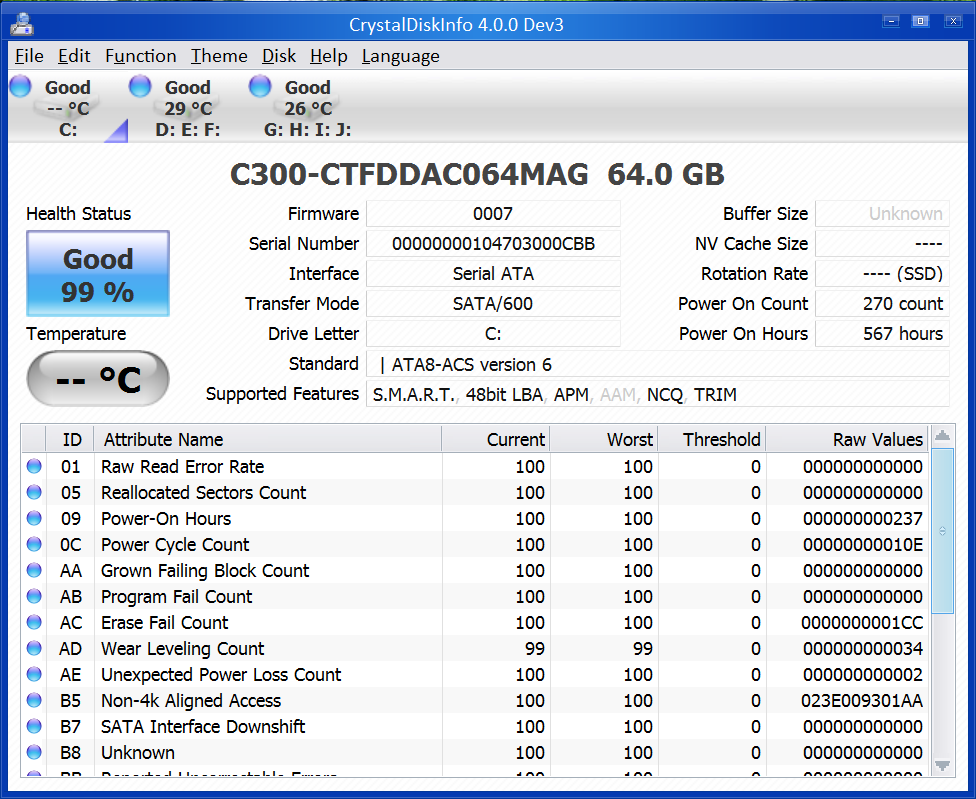 Сохраните изменения и выполните перезагрузку компьютера.
Сохраните изменения и выполните перезагрузку компьютера.