Windows 7 служба обновлений не запущена: Сброс центра обновления Windows 10
Содержание
Служба беспроводной связи Windows не запущена – что делать?
Главная » Решение проблем
Автор: admin
По результатам средства устранения неполадок, запущенного после неудачной попытки подключится к интернету, обнаруживаем, что подключение отсутствует из-за ошибки «Служба беспроводной связи Windows не запущена на этом компьютере». Узнаем подробнее, почему системе не удалось инициализировать службу, которая отвечает за подключение по WiFi.
Содержание
- 1 Проверка состояния службы
- 2 Сброс конфигурации сети
- 3 Возврат системы в предыдущее состояние
Проверка состояния службы
Служба автонастройки WLAN обеспечивает логику и функциональность, требуемые для обнаружения, подключения и настройки беспроводных сетей. Она также содержит функцию, превращающую компьютер в точку доступа, чтобы находящиеся вблизи устройства смогли подключаться к нему через адаптеры WiFi. Возможно, получаете эту ошибку от средства устранения неполадок по причине того, что служба автонастройки WLAN не была запущена при загрузке Windows. Если обнаружите, что она работает, то нужно ее перезапустить. Посмотрите, как это сделать.
Возможно, получаете эту ошибку от средства устранения неполадок по причине того, что служба автонастройки WLAN не была запущена при загрузке Windows. Если обнаружите, что она работает, то нужно ее перезапустить. Посмотрите, как это сделать.
Нажмите Win +R и выполните команду services.msc из открывшегося окна.
Найдите в списке службу автонастройки WLAN и дважды щелкните на нее, чтобы развернуть ее свойства.
Проверьте в строке типа запуска, чтобы было установлено значение «Автоматически». Если она отключена, кликните на раскрывающийся список и выберите указанное значение. Затем нажмите на кнопку «Запустить».
После попытайтесь подключиться к интернету по беспроводной сети.
Сброс конфигурации сети
Если предыдущим способом не удалось устранить ошибку, попробуйте сбросить все сетевые конфигурации. Для этого выполним команду, которая сбросить все настройки сети, чтобы Windows повторно смог их инициализировать.
Откройте командную строку от имени администратора из меню Win + X или с помощью системного поиска.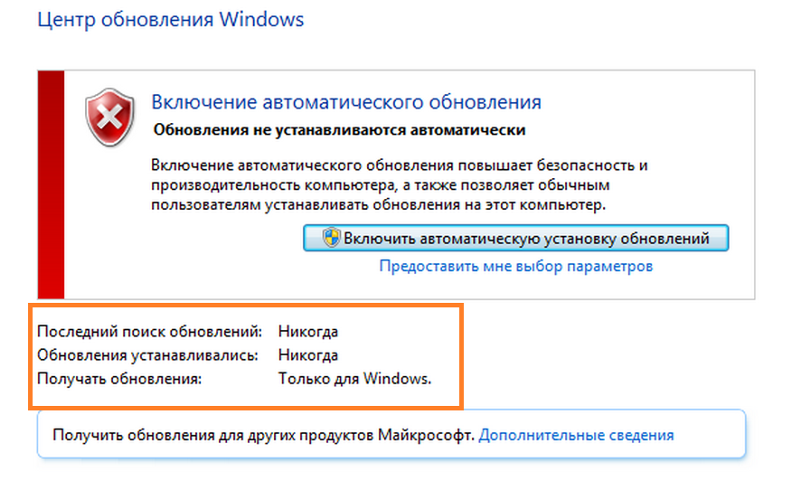
В консоли запустите команду:
netsh winsock reset
После завершения закройте консоль и перезагрузите компьютер.
Теперь перейдите в «Диспетчер устройств» командой devmgmt.msc, запущенной из окна «Выполнить» (Windows + R). Разверните вкладку Сетевые адаптеры и обновите драйверы Wi-Fi. Если не удалось это сделать, щелкните правой кнопкой на беспроводном адаптере и выберите «Удалить». После перейдите на вкладку Действие и обновите конфигурацию оборудования. После отображения устройства, перейдите его свойства и отключите режим экономии энергии на вкладке Управления питанием.
Перезагрузите систему и попробуйте установить соединение по беспроводной связи.
Возврат системы в предыдущее состояние
Были случаи, когда проблемы с беспроводной связью возникали после обновления Windows. При этом не удавалось ее исправить с помощью средства устранения неполадок. В этом случае попробуйте вернуть систему в предыдущее состояние с помощью точки восстановления.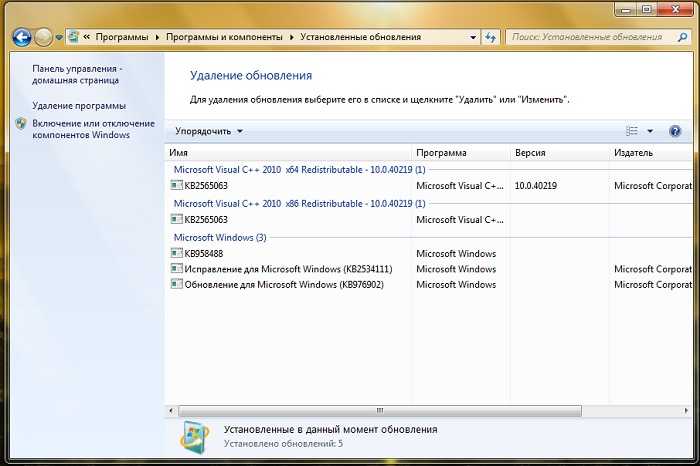
Откройте мастера восстановления командой rstrui из окна командного интерпретатора (Win + R).
На втором экране выберите точку восстановления, которая была создана до возникновения ошибки с беспроводной связью или до установки обновления. Нажмите кнопку «Готово» на следующем экране, чтобы запустить процесс.
После успешного завершения проверьте, удалось ли подключится по Wi-Fi к интернету.
0
Понравилась статья? Поделиться с друзьями:
Как запустить службу аудио в Windows 7/10, если она отключена
При автоматической установке обновлений на Windows, а также при установке других программ на свой компьютер пользователи сталкиваются с отсутствием звука. Причин для этого может быть много, одна из основных – в Windows 7 и 10 не запущены службы аудио. При этом можно увидеть на панели внизу монитору с правой стороны значок звука будет перечеркнут, либо возле него стоит кружок с перечеркнутой линией.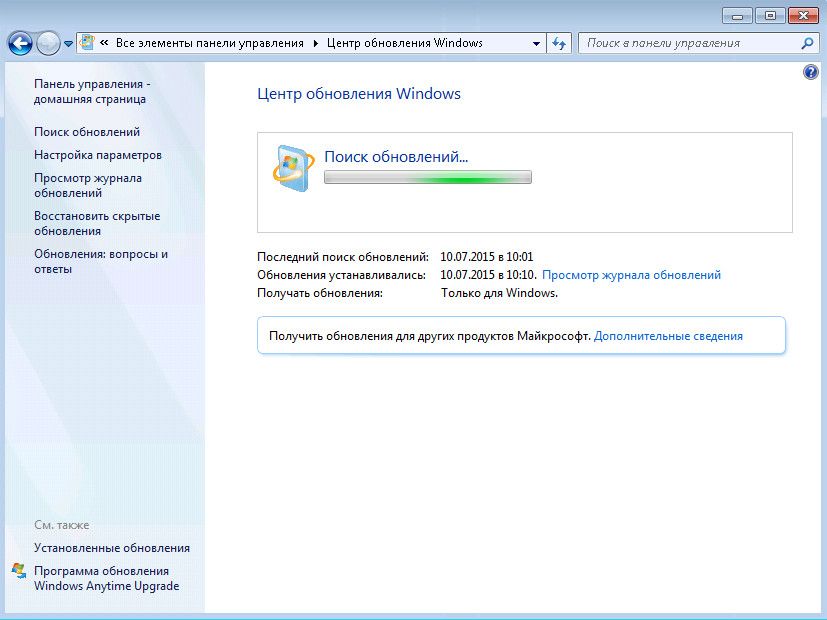
Службы Windows
Три самых простых способа перезапустить службу Windows Audio
Существует достаточно способов, чтобы решить данную проблему, но самые эффективные — это:
- Перезапустить через окно службы Windows (помогает быстро перезапустить службу Audio. А также отключить ее полностью или запускать в автоматическом режиме)
- Перезапуск через командную строку (достаточно быстрый способ решить проблему с помощью нескольких записей в командной строке)
- Перезапуск через диспетчер задач (удобный способ решить проблему для новичков и других пользователей пк) Чтобы решить проблему через окно службы Windows, необходимо последовательно выполнить указания.
Проверка драйверов
Для проверки драйверов нужно:
- Перейти в «Диспетчер устройств», кликнуть ПКМ по значку звукового устройства и кликнуть по пункту «Обновить драйвер».

- В открывшемся окне предоставить доступ к интернету. При отсутствии корректной версии драйвера проблема может решиться в автоматическом режиме.
В случае, если звуковая карта отсутствует в списке устройств, перейти к ее диагностике.
Если автоматический поиск выдает ошибку или не находит драйвера, то их следует скачать с официального сайта производителя оборудования, после чего установить.
Перезапуск через окно службы Windows
Нажать правой кнопкой мыши по меню пуск и выбрать из доступного списка «Управление компьютером».
В представленном списке выбрать «Службы и приложения» и «Службы».
Далее найти службу «Windows Audio» и нажать на нее. Эту службу можно запустить, перезапустить или остановить. После чего нажать правой кнопкой и зайти в свойства службы.
В конце выбираем тип запуска и нажимаем «Автоматический» и запускаем.
Этот способ должен помочь решить проблему со звуком.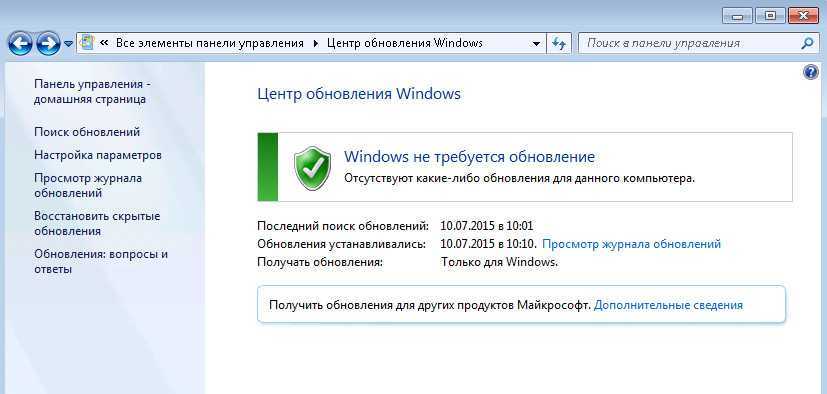 Служба «Windows аудио» должна работать стабильно и без перебоев.
Служба «Windows аудио» должна работать стабильно и без перебоев.
Запуск службы от имени другого объекта
В Windows 7 и 10 неполадки со звуком могут быть вызваны еще одной ошибкой, которая имеет косвенное отношение к службе Windows Audio. Чаще всего с ней приходится сталкиваться пользователям ноутбуков с предустановленный операционной системой. Звука на компьютере нет, значок перечеркнут (иногда нет), в описании ошибки указывается, что связанная со службой учетная запись отличается от других. Характерно также появление ошибки «Служба аудио не запущена». Как исправить положение в такой ситуации? Здесь следует проверить, от имени какого объекта служба Аудио входит в систему. Запустив оснастку управления службами, раскройте свойства Windows Audio и переместитесь на вкладку «Вход в систему». Вход должен осуществляться с записью «Локальная служба».
Если у вас там системная учетная запись или в поле указаны иные данные, удалите их. Потом нажмите кнопку «Обзор», введите в поле имен выбранных объектов local и сохраните настройки, чтобы получилось так, как показано на скриншоте. Данные из полей ввода пароля тоже удалите (они заполнятся автоматически), сохраните настройки и перезагрузите компьютер. После этого звук должен заработать.
Данные из полей ввода пароля тоже удалите (они заполнятся автоматически), сохраните настройки и перезагрузите компьютер. После этого звук должен заработать.
- 1поделились
- 0Facebook
- 1Twitter
- 0VKontakte
- 0Odnoklassniki
Перезапуск службы через командную строку
Для перезапуска аудио в Windows 10 через командную строку, необходимо совершить такие действия. Зайти в поисковике и прописать там «Выполнить»
Запустить приложение (от имени администратора) и в появившемся окне прописать команду для входа в командную строку – cmd
После чего прописываем команду в появившемся окне — net start audiosrv запускаем службу «Windows Audio», нажав enter на клавиатуре.
Это команда поможет запустить Windows аудио, если служба по какой-то причине была отключена.
Проблемы с драйверами звука
Какие можно службы отключить в Windows 7 для лучшего быстродействия
Это важное программное обеспечение, без которого подключенная к компьютеру гарнитура не сможет функционировать. Опытные специалисты рекомендуют сделать несколько шагов при решении данного вопроса:
Опытные специалисты рекомендуют сделать несколько шагов при решении данного вопроса:
- Кликнуть правой клавишей компьютерного манипулятора по значку «Мой компьютер» на рабочем столе.
- Перейти в свойства классического приложения, тапнув по соответствующей строчке в меню контекстного типа.
- Тапнуть по разделу «Диспетчер устройств» в графе параметров слева окошка, которое отобразилось после осуществления предыдущего действия.
- В списке значений найти параметр «Аудиовходы и аудиовыходы» и развернуть его, нажав ЛКМ по стрелочке слева.
- Кликнуть ПКМ по устройству, которое в данный момент используется для воспроизведения звука. Например, это могут быть колонки или микрофон.
- В контекстном меню нажать по строчке «Удалить устройство».
- Перезагрузить компьютер, вставить колонки обратно в разъём, скачать на них новый драйвер из интернета и установить его, следуя инструкциями установщика.
- Проверить, издаёт ли устройство звук.
Обратите внимание! В крайнем случае можно восстановить Windows 10, т.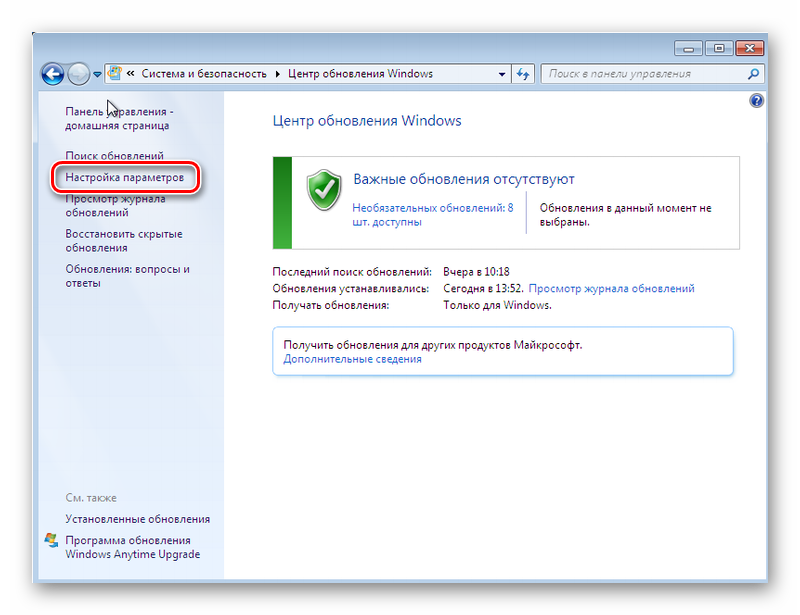 е. откатить систему к состоянию, в котором она ещё нормально функционировала. Также выполняется через безопасный режим, к которому можно получить доступ при перезапуске ПК.
е. откатить систему к состоянию, в котором она ещё нормально функционировала. Также выполняется через безопасный режим, к которому можно получить доступ при перезапуске ПК.
Чистка компа от вирусов с помощью лицензионного антивируса
Проверка служб
Корректная работа звуковых устройств также зависит от других факторов. В случае, когда после перезапуска «Windows Audio» звук не появился или появляется ошибка «Службы звука не отвечают» («Одна или несколько служб звука не отвечают»), следует проверить состояние служб представленных ниже:
- Планировщик классов мультимедиа.
- Средство построения конечных точек Windows Audio (иногда называют «построитель конечных точек»).
- Удаленный вызов процедур (RPC).
- Питание.
- Plug and Play.
Что делать, если на компьютере пропал интернет
В случае проблем с одной из вышеописанных служб, Windows Audio может сразу же отключаться после запуска.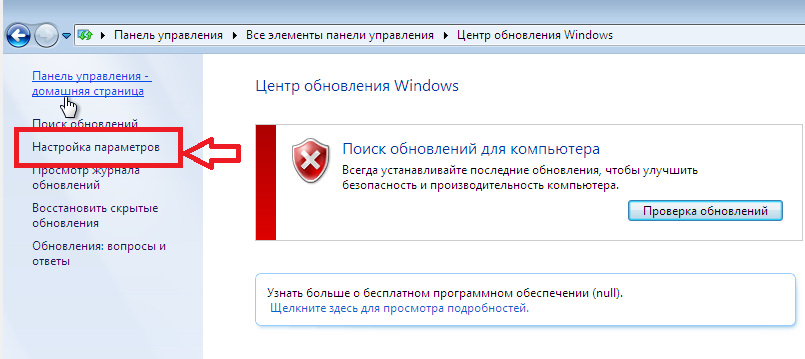 Или может появляться сообщение, что не удалось запустить дочернюю службу.
Или может появляться сообщение, что не удалось запустить дочернюю службу.
Запуск служб происходит по инструкции, которую рассматривали выше.
Пропал звук в Windows 10 после обновления или установки системы
Самый распространенный вариант проблемы — на компьютере или ноутбук просто пропадает звук. При этом, как правило (сначала рассмотрим этот вариант), значок динамика на панели задач в порядке, в диспетчере устройств Windows 10 для звуковой платы написано «Устройство работает нормально», а драйвер не нуждается в обновлении.
Правда, в то же самое время обычно (но не всегда) в данном случае звуковая плата в диспетчере устройств называется «Устройство с поддержкой High Definition Audio» (а это верный признак отсутствия установленных драйверов на нее). Обычно это случается для звуковых чипов Conexant SmartAudio HD, Realtek, VIA HD Audio, ноутбуков Sony и Asus.
Устанавливаем драйвера на звук в Windows 10
Что делать в этой ситуации, чтобы исправить проблему? Почти всегда работающий способ состоит из следующих простых шагов:
- Ввести в поисковике Модель_вашего_ноутбука support, или Модель_вашей_материнской_платы support.
 Не рекомендую при возникновении проблем, о которых идет речь в этой инструкции, начинать поиск драйверов, например, с сайта Realtek, прежде всего посмотрите на сайте производителя не чипа, но всего устройства.
Не рекомендую при возникновении проблем, о которых идет речь в этой инструкции, начинать поиск драйверов, например, с сайта Realtek, прежде всего посмотрите на сайте производителя не чипа, но всего устройства. - В разделе поддержки найти драйверы аудио для загрузки. Если они будут для Windows 7 или 8, а не для Windows 10 — это нормально. Главное, чтобы не отличалась разрядность (x64 или x86 должно соответствовать разрядности системы, установленной в настоящий момент, см. Как узнать разрядность Windows 10)
- Установить эти драйверы.
Казалось бы, просто, но многие пишут о том, что уже так делали, но ничего не происходит и не меняется. Как правило, это происходит из-за того, что несмотря на то, что установщик драйверов проводит вас по всем шагам, фактически драйвер на устройство не устанавливается (легко проверить, посмотрев свойства драйвера в диспетчере устройств). Причем, установщики некоторых производителей не сообщают об ошибке.
Есть следующие способы решения этой проблемы:
- Запуск установщика в режиме совместимости с предыдущей версией Windows.
 Помогает чаще всего. Например, для установки Conexant SmartAudio и Via HD Audio на ноутбуках обычно срабатывает этот вариант (режим совместимости с Windows 7). См. Режим совместимости программ Windows 10.
Помогает чаще всего. Например, для установки Conexant SmartAudio и Via HD Audio на ноутбуках обычно срабатывает этот вариант (режим совместимости с Windows 7). См. Режим совместимости программ Windows 10. - Предварительно удалить звуковую плату (из раздела «Звуковые, игровые и видеоустройства») и все устройства из раздела «аудиовходы и аудиовыходы» через диспетчер устройств (правый клик по устройству — удалить), по возможности (если есть такая отметка), вместе с драйверами. И сразу после удаления запустить установщик (в том числе и через режим совместимости). Если драйвер все так же не установится, то в диспетчере устройств выбрать «Действие» — «Обновить конфигурацию оборудования». Часто срабатывает на Realtek, но не всегда.
- Если после этого установился старый драйвер, то кликнуть правой кнопкой мыши по звуковой плате, выбрать «Обновить драйвер» — «Выполнить поиск драйверов на этом компьютере» и посмотреть, появились ли в списке уже установленных драйверов новые (кроме Устройство с поддержкой High Definition Audio) совместимые драйвера для вашей звуковой платы.
 А если знаете ее название, то можно посмотреть и среди несовместимых.
А если знаете ее название, то можно посмотреть и среди несовместимых.
Даже если вы не смогли найти официальных драйверов, все равно попробуйте вариант с удалением звуковой платы в диспетчере устройств с последующим обновлением конфигурации оборудования (пункт 2 выше).
Что делать, если служба аудио (Windows Audio) не запускается
Если простой запуск службы Windows Audio не срабатывает, там же, в services.msc проверьте параметры работы следующих служб (для всех служб тип запуска по умолчанию — Автоматически):
- Удаленный вызов процедур RPC
- Средство построения конечных точек Windows Audio
- Планировщик классов мультимедиа (при наличии такой службы в списке)
После применения всех настроек рекомендую также выполнить перезагрузку компьютера. Если же ни один из описанных методов не помог в вашей ситуации, но сохранились точки восстановления на дату, предшествующую появлению проблемы, используйте их, например, как описано в инструкции Точки восстановления Windows 10 (будет работать и для предыдущих версий).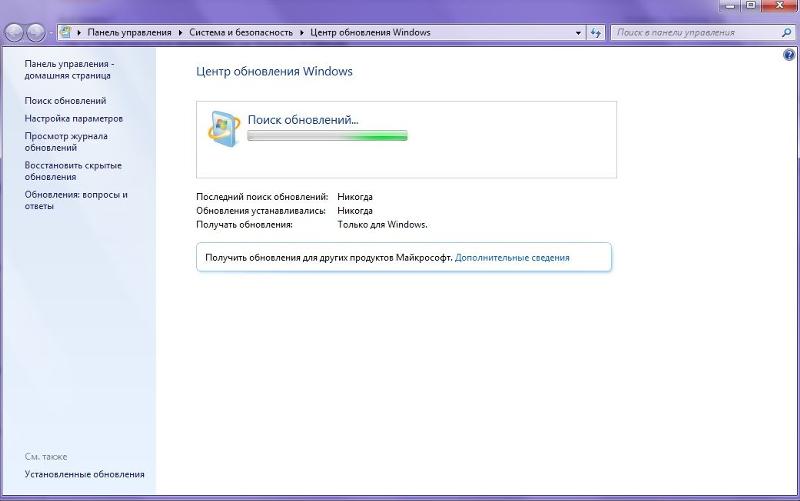
А вдруг и это будет интересно:
Почему бы не подписаться?
Рассылка новых, иногда интересных и полезных, материалов сайта remontka.pro. Никакой рекламы и бесплатная компьютерная помощь подписчикам от автора. Другие способы подписки (ВК, Одноклассники, Телеграм, Facebook, Twitter, Youtube, Яндекс.Дзен)
10.01.2019 в 12:26
Я бы добавил еще комментарий, о том, что данная служба может вызывать «черный» экран на терминальных серверах, в частности windows server 2020. При попытке перезагрузки/остановки этой службы, она, падает в ошибку, но черный экран пропадает. Повторный запуск службу нормально запускает.
11.01.2019 в 14:53
Здравствуйте!Спасибо вам неоднократно выручали меня! У меня такой вот вопрос мне нужно переставить вход микрофона на наушники. Я принцип дела то знаю, ну дело в том что у меня программа realtek как бы установка всё идёт нормально ,ну после перезагрузки не появляеться окошко самой программы ,скок не пробовала и на разных виндус. Может есть другой какой способ.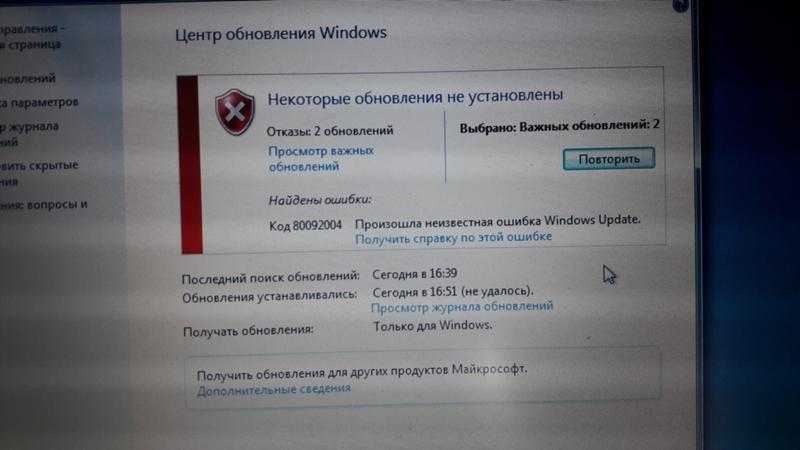 В панели управления её просто нет! Спасибо с благодарностью.
В панели управления её просто нет! Спасибо с благодарностью.
12.01.2019 в 11:09
Добрый день, Дмитрий. Во втором разделе Вашей статьи «Что делать, если служба аудио не запускается» дважды присутствует запись «Средство построения конечных точек Windows Audio». Подправьте, пожалуйста, текст.
12.01.2019 в 15:30
Здравствуйте. Благодарю, исправил.
16.04.2019 в 09:10
Бро, твой сайт лучшее, что я видел. На любые свои проблемы я тут ответы всегда нахожу. Спасибо тебе!
16.04.2019 в 09:34
Спасибо за отзыв!
27.04.2019 в 15:07
Спасибо, все заработало, отличный сайт, прям помогает!
05.11.2019 в 16:56
а что делать если не помогло
Примечание: после отправки комментария он не появляется на странице сразу. Всё в порядке — ваше сообщение получено. Ответы на комментарии и их публикация выполняются ежедневно днём, иногда чаще. Возвращайтесь.
Отключение аудио-улучшений
Звуковые улучшения и некорректные настройки могут вызывать сообщение – «звуковой вход не активизирован». Для отключения ненужных эффектов следует:
Для отключения ненужных эффектов следует:
- Кликнуть ПКМ по значку в виде динамика, расположенному в панели уведомлений.
- Выбрать пункт «Открыть микшер громкости».
- В открывшемся окне нажать на иконку главного используемого устройства левой кнопкой мыши.
- В открывшемся окне выбрать вкладку «Улучшения» или «Enhancements» и сделать активным пункт «Disableallenhancements», затем кликнуть «ОК».
Поиск проблем со звуком
Также можно использовать утилиту для устранения неполадок системы:
- Перейти по пути «Пуск» — «Панель Управления» — «Устранение неполадок».
- Выбрать пункт «Оборудование и звук».
- Далее «Воспроизведение звука».
- Запустится поиск проблем, если они будут обнаружены, система уведомит об этом.

Неисправная звуковая карта
Случаи неполадок со звуковыми картами встроенными в материнскую плату случаются редко. Устранить их поможет только заменой устройства вывода или перепайкой чипа.
Есть и дискретные устройства, которые подвержены различного рода воздействиям. Например, механическое повреждение, либо просто смещение из разъема PCI.
Для исправления ситуации следует вскрыть корпус и убедиться в том, что карта хорошо посажена в разъеме.
Как исправить, что службы Windows Update не работают в Windows 7?
Многие пользователи столкнулись с той же проблемой в Windows 7, Центр обновления Windows в настоящее время не может проверить наличие обновлений, поскольку службы не запущены. Возможно, вам потребуется перезагрузить компьютер . Появляется, когда пользователи проверяют наличие обновлений на Windows 7. Согласно сообщению, даже перезагрузка компьютера не помогает и снова показывает ту же ошибку.
Но я должен сказать, что вы не запутались, потому что многие пользователи сталкиваются с этой проблемой, и самое главное, я нашел кучу решений, которые помогут вам решить проблемы с обновлениями Windows, которые в настоящее время не могут проверить наличие обновлений. . Но убедитесь, что вы применяете все методы один за другим, чтобы решить свою проблему. И вы должны применять все шаги последовательно, чтобы получить конечный результат. Итак, некоторые важные решения выглядят следующим образом:
- Удалить историю Центра обновления Windows и перезапустить службы Центра обновления Windows
- Регистрация службы обновления окна
- Запустите средство устранения неполадок «Устранение неполадок с Центром обновления Windows» в панели управления
Выше приведены единственные методы, но я подробно расскажу о его решениях, чтобы вы могли прочитать его и легко подать заявку на неработающие службы обновления Windows. Итак, давайте решения подробно:
Итак, давайте решения подробно:
Содержание
- 1 Удалить историю Центра обновления Windows и перезапустить службы Центра обновления Windows
- 2 Зарегистрировать службу Центра обновления Windows
- 3 Запустить средство устранения неполадок «Устранить проблему с Центром обновления Windows» в Панели управления
Удалить историю Центра обновления Windows и перезапустить службы Центра обновления Windows
Да, эта проблема также вызвана поврежденными файлами истории обновлений Windows. Если вы хотите, чтобы ваши службы обновления Windows снова заработали, вам необходимо выполнить следующие шаги:
Примечание. Прежде всего убедитесь, что вы остановили службу обновления Windows. Перед удалением или удалением файлов истории.
- Шаг 1: Сначала нажмите Клавиша с логотипом окна и одновременно нажмите R , чтобы запустить Запустить поле .
- Шаг 2: В поле «Выполнить» введите services.
 msc и нажмите OK .
msc и нажмите OK . - Шаг 3: Теперь прокрутите его и нажмите Центр обновления Windows и нажмите Стоп .
Итак, это были шаги по остановке службы обновления Windows. Теперь давайте посмотрим, как удалить историю обновлений Windows.
- Прежде всего, нажмите клавишу с логотипом окна и одновременно нажмите E , чтобы получить Windows Explorer .
- Теперь введите указанный ниже адрес в адресную строку проводника Windows.
- C:\Windows\SoftwareDistribution
- Наконец, выберите все файлы из SoftwareDistribution , нажмите на него правой кнопкой мыши и нажмите Удалить и нажмите Да .
Итак, это был процесс удаления истории обновлений Windows. Теперь пришло время перезапустить службы обновления Windows.
- Сначала нажмите Клавиша с логотипом окна и одновременно нажмите R , чтобы появилось окно Выполнить .

- Теперь в поле запуска введите services.msc и нажмите OK .
- Наконец, прокрутите его, нажмите Центр обновления Windows и нажмите Пуск .
Теперь, наконец, попробуйте запустить службы обновления Windows на Windows 7 и посмотрите, работает ли это, если нет, перейдите к нашему следующему решению.
Регистрация службы обновления окна
Эта проблема также возникает, если какой-либо файл .dll, связанный с обновлением Windows, в настоящее время не зарегистрирован. Чтобы решить вашу проблему, вам необходимо зарегистрировать службы обновления Windows, выполнив следующие шаги:
Примечание. Я должен сказать, что перед регистрацией служб обновления окон вы должны остановить службу обновления окон.
Чтобы остановить службу обновления окон, см. решение 1 , вы получите весь процесс из решения 1.
После остановки службы обновления окон вам необходимо зарегистрировать службу обновления окон, поэтому для этого выполните следующие шаги:
- Шаг 1: Сначала перейдите к кнопке запуска и найдите cmd и нажмите на нее правой кнопкой мыши, чтобы выбрать Запуск от имени администратора .

- Шаг 2: Теперь нажмите Да , чтобы дать разрешение.
- Шаг 3: Теперь введите приведенную ниже команду и нажмите Введите .
- Шаг 4: Теперь у вас появится новое сообщение с кнопкой OK , так что просто нажмите на нее.
- Шаг 5. Наконец, перезапустите службу Windows Update, увидев 1-й раствор .
Итак, это был весь процесс регистрации службы обновления Windows. Надо сказать, что после всего перезагрузите компьютер и попробуйте запустить службы Windows Update.
Запустите средство устранения неполадок «Устранить проблему с Центром обновления Windows» в панели управления
Вы также можете запустить средство устранения неполадок в панели управления, чтобы запустить службу Центра обновления Windows в Windows 7. Для этого выполните следующие действия:
- Шаг 1: Сначала нажмите на кнопку Пуск и найдите устранение неполадок и нажмите на него.

- Шаг 2: Теперь нажмите Исправить проблему с Центром обновления Windows .
- Шаг 3: Наконец нажмите Далее .
Ведь проверить его результаты или нет.
Итак, это был весь блог о том, как исправить — служба Центра обновления Windows не работает в Windows 7. Я надеюсь, что применение приведенных выше решений поможет вам легко запустить службу Центра обновления Windows, не сталкиваясь с какими-либо проблемами.
Категории Windows
Чтобы исправить не работающую службу Windows Update Issue
Существует комплексное решение для исправления службы Windows Update, которая не работает в Windows 7 или 8, поэтому вам не нужно тратить время на эту небольшую проблему. Теперь давайте начнем с руководства о том, как исправить проблемы с неработающей службой обновления Windows. Причины, по которым Центр обновления Windows не запускается Проблема: Эта ошибка возникает по многим причинам.
Способ решения проблемы с запуском службы Windows Update
Решение 2. Запустите средство устранения неполадок Центра обновления Windows Чтобы решить проблему, связанную с тем, что Центр обновления Windows не работает, проще всего запустить встроенное средство устранения неполадок для всех видов проблем с обновлением. Решение 3. Запустите службу вручную |


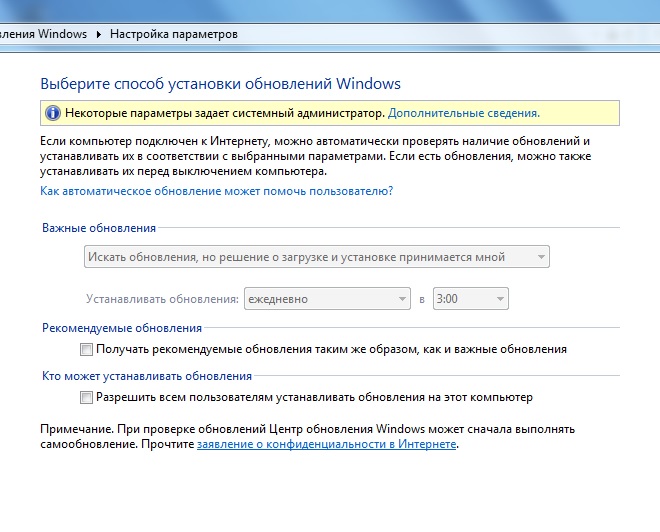 Не рекомендую при возникновении проблем, о которых идет речь в этой инструкции, начинать поиск драйверов, например, с сайта Realtek, прежде всего посмотрите на сайте производителя не чипа, но всего устройства.
Не рекомендую при возникновении проблем, о которых идет речь в этой инструкции, начинать поиск драйверов, например, с сайта Realtek, прежде всего посмотрите на сайте производителя не чипа, но всего устройства.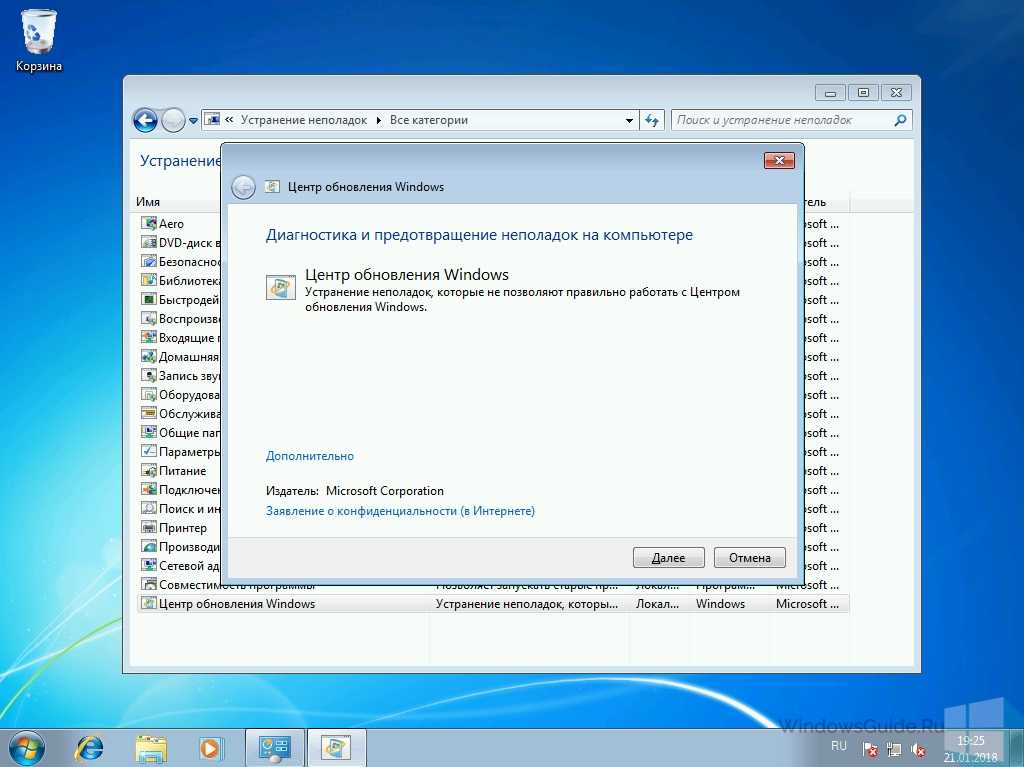 Помогает чаще всего. Например, для установки Conexant SmartAudio и Via HD Audio на ноутбуках обычно срабатывает этот вариант (режим совместимости с Windows 7). См. Режим совместимости программ Windows 10.
Помогает чаще всего. Например, для установки Conexant SmartAudio и Via HD Audio на ноутбуках обычно срабатывает этот вариант (режим совместимости с Windows 7). См. Режим совместимости программ Windows 10. А если знаете ее название, то можно посмотреть и среди несовместимых.
А если знаете ее название, то можно посмотреть и среди несовместимых.
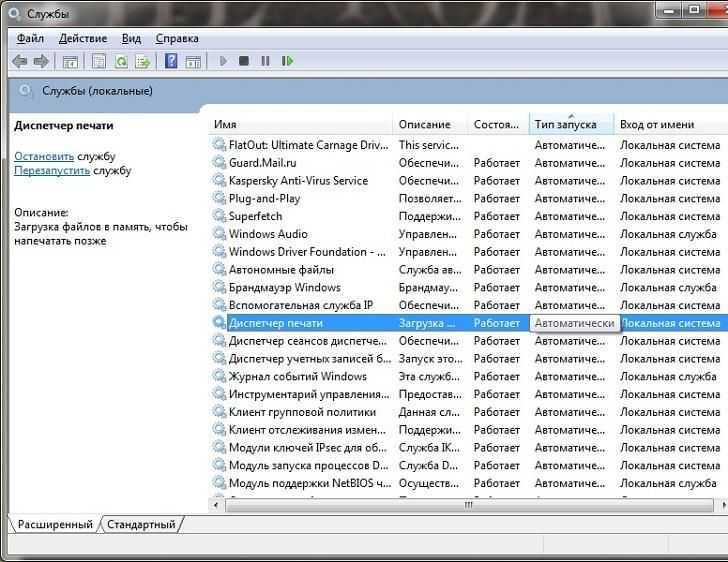 msc и нажмите OK .
msc и нажмите OK .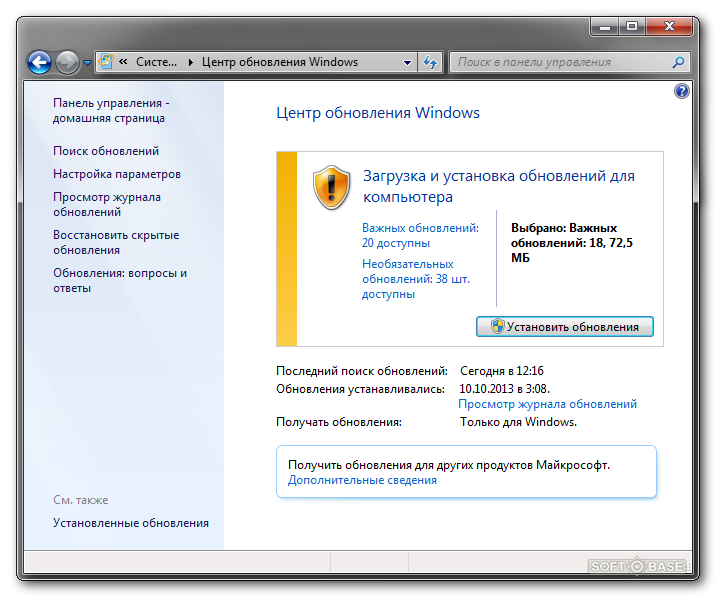
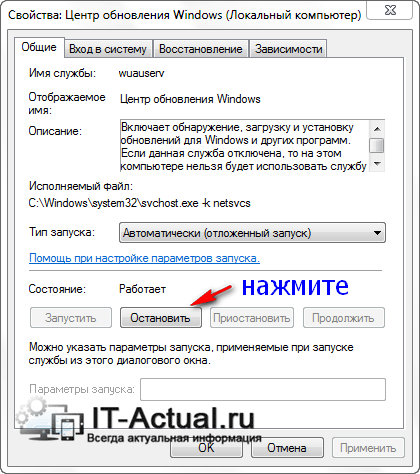
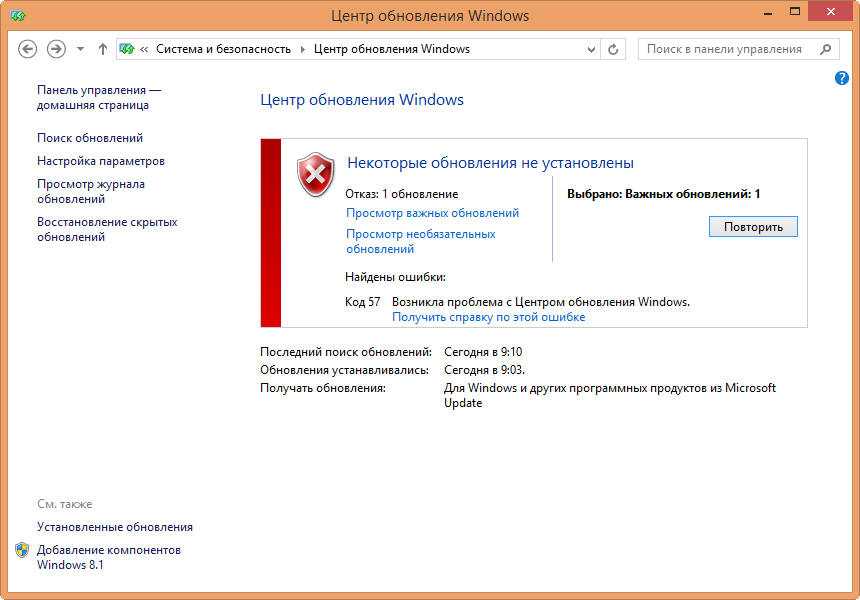

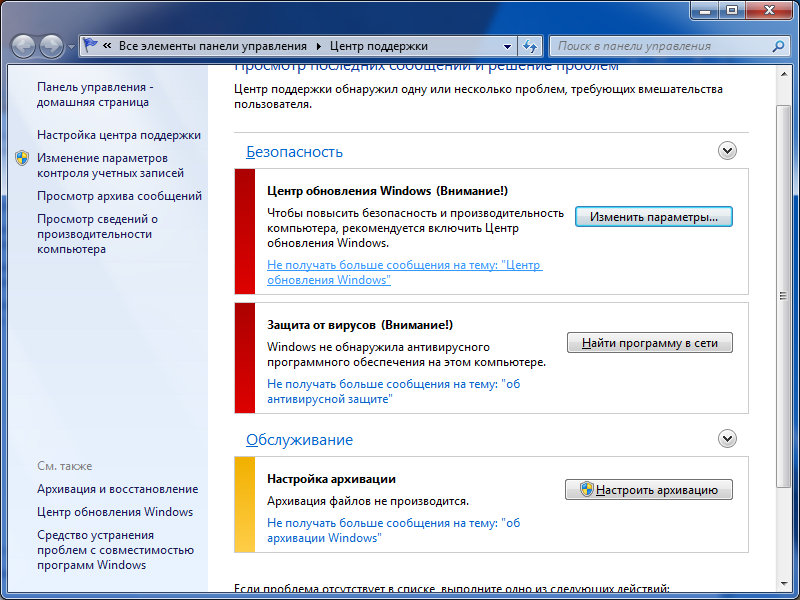 Вот шаги, которые вы можете выполнить:
Вот шаги, которые вы можете выполнить:

