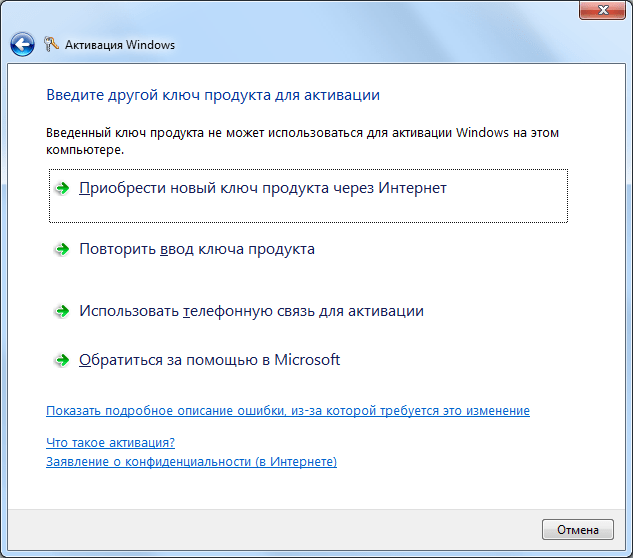Windows 7 сколько стоит активация: Купить лицензионные ключи активации Windows 7 от 780р
Содержание
Что делать если слетела активация ОС Windows 7
Ситуация, когда слетела активация ОС Windows 7, достаточно распространенная. Когда возникает данная проблема, пользователь немедленно задается вопросом? Что предпринять, чтобы все вернуть на круги своя? Если такая ситуация вам знакома, то ваши дальнейшие действия зависят от того, какое системное ПО установлено на вашем компьютере — лицензионное или же пиратское. Дело в том, что «слет» активации Windows характерен и для того, и для другого.
Слетела активация лицензионной ОС
Если вы являетесь счастливым «владельцем» лицензионной операционной системы Windows, то вам однозначно проще. Если слетела активация лицензионной Windows, вы можете просто-напросто обратиться в Microsoft. Но есть и другое решение. Оно касается тех пользователей, которые приобрели Windows 7 (например, Ultimate либо Professional) в комплекте с персональным компьютером.
Если именно так произошло и вами, то на вашем ПК должна находиться специальная наклейка, на которой обозначен ключ вашей операционки. Когда ваш ПК выдаст вам устрашающее сообщение о сбое активации операционной системы, вам нужно повторно ввести указанный ключ — и проблема должна устраниться.
Когда ваш ПК выдаст вам устрашающее сообщение о сбое активации операционной системы, вам нужно повторно ввести указанный ключ — и проблема должна устраниться.
Но может случиться, что при повторном введении ключа результата не будет и сообщение о «слете» активации время от времени продолжит появляться. В этом случае немедленно обратитесь в службу сервис-поддержки. Это особенно важно, если вы пользуетесь демо-версией ОС и дни, которых осталось до окончания демо-периода, продолжают отсчитываться.
Как правило, сервисов существует два:
1) служба производителя компьютерного системного блока,
2) служба разработчика системного программного обеспечения — это и есть Microsoft.
Чтобы было надежнее, вам стоит позвонить либо написать и в первый, и во второй сервис и постараться получить от обеих организаций какие-либо практические советы относительно того, как восстановить лицензию. Если у вас на ПК стоит лицензионная Windows 7 восстановить активацию с помощью сервис-поддержки у вас должно получиться.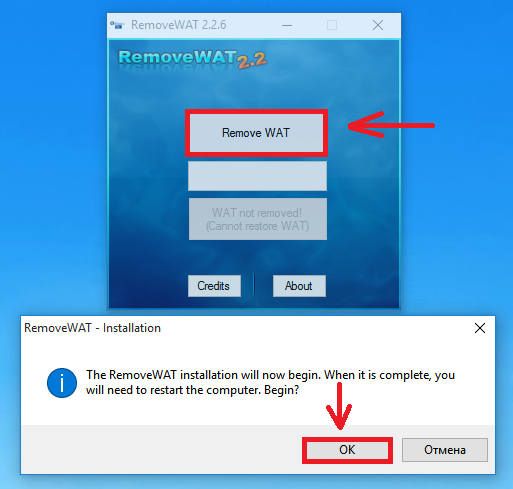
Сбой активации пиратской ОС
Если на вашем персональном компьютере установлена пиратская версия Windows 7 и активация этой версии слетела, то вам будет намного труднее решить проблему. Более того — сбой активации пиратской ОС чреват необходимостью переустановки операционки, а справиться с этим собственными силами может далеко не каждый пользователь.
Примечательно, что обладатели пиратской Windows 7 значительно чаще сталкиваются с ситуацией сбоя активации операционной системы. Данная проблема, как правило, появляется в процессе установки KB971033 — так называется одно из обновлений операционки. Из такой ситуации имеется как минимум два выхода:
1) Отключить все регулярно обновляемые программы — это наиболее простое решение, но далеко не самое идеальное, поскольку ПК немедленно предоставит «зеленую улицу» хакерам, которые могут при желании нанести компу серьезный вред.
2) Сначала скачать нужные обновления, а уже после этого активировать винд при помощи специальной программы.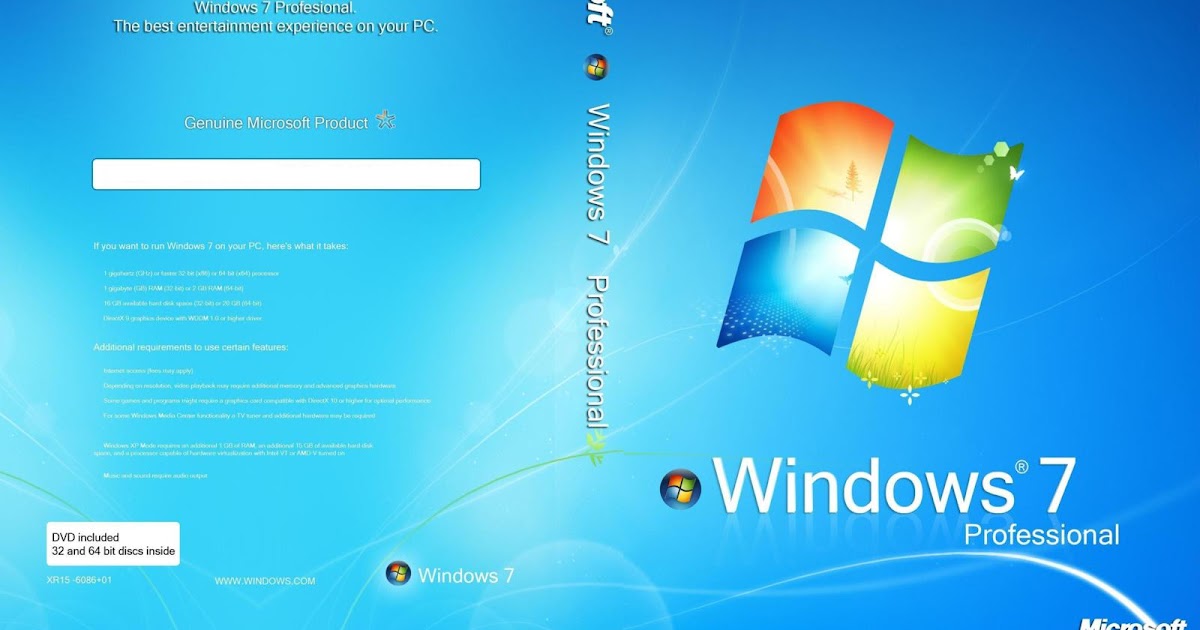
О втором варианте стоит поговорить детальнее.
Выбор программы для восстановления ОС
Выбор программы для восстановления ОС — достаточно простая процедура. Когда ПК выдаст сообщение о «слете» активации операционки, введите в строчку поисковика соответствующий запрос, например «Windows 7 активатор». Перед вами появится внушительный список программных продуктов, из которого вы можете выбрать наиболее оптимальную, как вам кажется, программу. В принципе, все ПО для активации эффективны, если речь идет о работоспособных и «правильных» продуктах.
Чтобы не напороться на «левое» ПО, внимательно изучите отзывы о нем пользователей. Если среди таковых преобладают негативные, продолжите поиск и остановитесь на той программе, которая имеет множество положительных высказываний. После этого можно скачивать программу на свой ПК. Совет: ищите активаторы только на проверенных сайтах, где сведен к минимуму риск вирусного заражения.
Как правило, при активаторе имеется инструкция, где помимо указаний по установке ПО есть рекомендации, которые вам пригодятся для восстановления легализации операционки. Активация для винд 7 даст вам возможность пользоваться любыми инструментами системы в полной мере.
Активация для винд 7 даст вам возможность пользоваться любыми инструментами системы в полной мере.
Выводы
Разумеется, какой-то период времени вы можете работать на ПК, не проводя вышеуказанную процедуру, но сообщение о сбое, что будет периодически выскакивать и гласить о том, что операционка проверялась на подлинность и сию проверку не прошла, наверняка будет вас раздражать. Да и черный рабочий стол — тоже зрелище неприятное. По этой причине, когда происходит сбой Windows 7, лучше решить проблему побыстрее и затем спокойно себя чувствовать.
И самое важное: на рынке программных продуктов сегодня есть на что посмотреть и есть из чего выбирать, а потому не стоит связываться с пиратскими программами, а сразу приобретать лицензионное ПО. Иначе вы рискуете не только постоянно сталкиваться с проблемами «слета» винд, но и оказаться не в самой лучшей ситуации: ваш ПК запросто могут конфисковать определенные службы, ибо использование подделок строго запрещено.
Успехов вам и вашему ПК!
Эту статью так же ищут по запросу: установка лицензионной windows 7.
Особенности переустановки предустановленной Windows 8 / Хабр
… или как создать себе проблему, а затем героически её преодолеть.
Хочу поделиться полученным опытом, чтобы вы избежали моих ошибок и сэкономили себе время, силы, и самое главное — нервы. Массу нервов. Принесли мне вчера для обслуживания ультрабук свежих серий, двухбуквенной компании, с описанием «ужасно тормозит, не работают браузеры». Первичный осмотр показал заражение парой троянцев, неработоспособность ни одного из четырех браузеров, установленных пользователями в системе, общую замусоренность системы утилитами из разряда «поставь меня — увеличь себе ускорь компьютер» и некоторый урон, нанесенный утилитами для «очистки» реестра, поставленных пользователями в надежде победить проблемы. После осмотра я решил (святая наивность), что проще будет переустановить систему по-чистой, чем лечить и восстанавливать это всё, благо, как я думал, за счет хранящегося на жестком диске раздела восстановления с родным программным обеспечением это будет минутным делом. Дальнейший рассказ покажет, как жестоко я ошибался в этом.
Дальнейший рассказ покажет, как жестоко я ошибался в этом.
Итого, имеем ультрабук с Windows 8, рабочим разделом восстановления и отсутствием каких-либо дисков в комплекте поставки (этот момент важен). Бук в качестве стартового ПО имеет UEFI, что в принципе для использования с Windows 8 логично, и даже было бы удобно, если бы не одно но — ключ для установки системы зашит в таблицу данных ACPI, в поддтаблицу MSDM. На тот момент я ещё этого не знал, да и не думал, что мне это понадобится.
В общем, перезагружаю его, влезаю в настройки запуска (если кто-то не в курсе как это сделать на буках с UEFI свежих серий — жмите ESC прямо с самого начала запуска) и выключив Secure Boot (это необходимо для запуска системы восстановления), запускаю родную систему System Recovery. Как выяснилось, выключал Secure Boot и переключал систему в режим Legacy Mode я зря — именно эти действия вызвали столь странное поведение родной системы восстановления, о чем далее. Указываю восстановить систему в исходное состояние с удалением всех данных пользователей (данные были заблаговременно скопированы).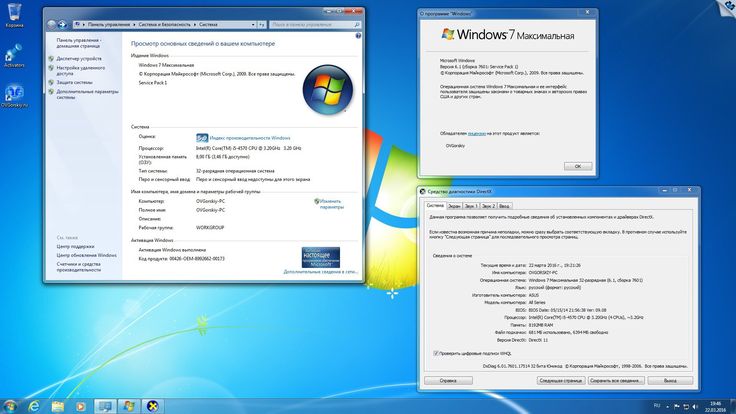 И вот тут начинаются приключения. Процесс восстановления, запустившись, отображает первую стадию исполнения — форматирование раздела для Windows. Стадия доходит до конца, после чего процесс восстановления останавливается, выдав невразумительную ошибку с цифровым кодом, и ультрабук перезагружается, только для того, чтобы выдать мне сообщение о том, что системы на диске не найдено. Логично, думаю я, мы же только что зачистили её раздел, и снова жму клавишу System Recovery чтобы попробовать продолжить процесс восстановления. И вот тут меня ждал первый сюрприз: я получаю то же самое сообщение об отсутствии системы. Как оказалось, система System Recovery самоуничтожилась вместе с зачищенной системой. Теперь на руках у меня был ультрабук без системы, без образа восстановления на жестком диске и без дисков восстановления.
И вот тут начинаются приключения. Процесс восстановления, запустившись, отображает первую стадию исполнения — форматирование раздела для Windows. Стадия доходит до конца, после чего процесс восстановления останавливается, выдав невразумительную ошибку с цифровым кодом, и ультрабук перезагружается, только для того, чтобы выдать мне сообщение о том, что системы на диске не найдено. Логично, думаю я, мы же только что зачистили её раздел, и снова жму клавишу System Recovery чтобы попробовать продолжить процесс восстановления. И вот тут меня ждал первый сюрприз: я получаю то же самое сообщение об отсутствии системы. Как оказалось, система System Recovery самоуничтожилась вместе с зачищенной системой. Теперь на руках у меня был ультрабук без системы, без образа восстановления на жестком диске и без дисков восстановления.
Оставался только один вариант — переустанавливать систему с ноля. Казалось бы в чем проблема? Переустанавливаем и всё. Однако не спешите, не все так просто, как кажется. Чтобы не тратить потом лишнее время на апгрейд системы до 8.1 я решил сразу установить чистую 8.1. Сказано-сделано, скачиваю свежий образ Windows 8.1 из MSDN, делаю загрузочную флешку с помощью Windows 7 USB — DVD tool, запускаю установку. Проблема первая — я пока ещё не знаю ключ, а он, как назло, требуется для продолжения установки. Зачем было так делать, мне не ясно, Windows 7 позволяла этап ввода ключа пропустить. Недолгий поиск в интернете дает ответ — нужно использовать generic ключи, открытые самой корпорацией Microsoft — они позволяют установить систему, но не активировать её, для активации нужно этот ключ после установки заменить работоспособным полноценным. Ввожу generic ключ, продолжаю установку. Мне бы на этом моменте (запросе ключа) остановиться и подумать, но я этот момент упустил. Дело в том, что если ключ системы, зашитый в UEFI, походит для установки данной версии Windows, тогда система его при установке спрашивать не должна. Вообще. Она в этом случае его использует автоматически.
Чтобы не тратить потом лишнее время на апгрейд системы до 8.1 я решил сразу установить чистую 8.1. Сказано-сделано, скачиваю свежий образ Windows 8.1 из MSDN, делаю загрузочную флешку с помощью Windows 7 USB — DVD tool, запускаю установку. Проблема первая — я пока ещё не знаю ключ, а он, как назло, требуется для продолжения установки. Зачем было так делать, мне не ясно, Windows 7 позволяла этап ввода ключа пропустить. Недолгий поиск в интернете дает ответ — нужно использовать generic ключи, открытые самой корпорацией Microsoft — они позволяют установить систему, но не активировать её, для активации нужно этот ключ после установки заменить работоспособным полноценным. Ввожу generic ключ, продолжаю установку. Мне бы на этом моменте (запросе ключа) остановиться и подумать, но я этот момент упустил. Дело в том, что если ключ системы, зашитый в UEFI, походит для установки данной версии Windows, тогда система его при установке спрашивать не должна. Вообще. Она в этом случае его использует автоматически.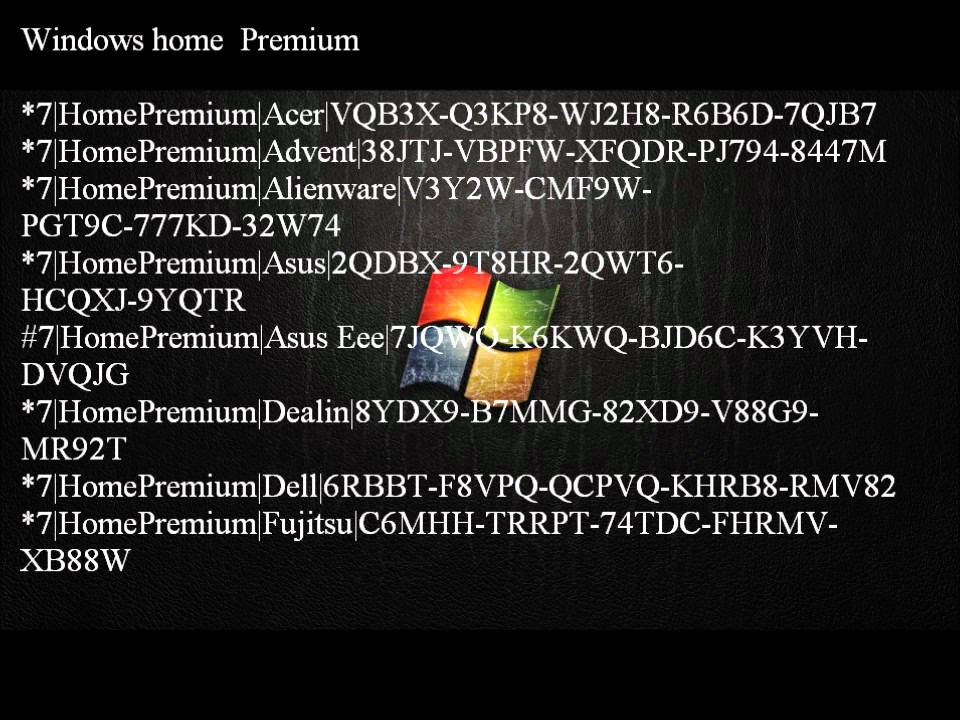 Если спросила ключ — это признак того, что либо ключ из UEFI считать невозможно, либо вы используете неподходящую для данного ключа версию дистрибутива. Однако я на тот момент ещё об этом не знал, поэтому это не вызвало у меня никаких вопросов. Итак, система установилась и запустилась. Теперь нужно было её активировать, а для этого — вынуть каким-то образом ключ из UEFI. Как выяснилось, это совсем не сложная задача. Для этого можно использовать утилиту PKeyUI — необходимо просто запустить её и поставить галочку в поле «MSDM» — утилита отобразит ключ, сохраненный в UEFI. Если поле «MSDM» не появляется при запуске утилиты, то либо в прошивке ключа нет, либо он не читаем. Итак, ключ я получил. Далее я попытался активировать с ним систему, и тут меня тоже ждала проблема — система активации заявила, что ключ не рабочий. Припомнив методики OEM-распространения Windows я решил, что видимо нужен образ системы, предназначенный для OEM-сборщиков. Что же, не проблема. После некоторых поисков раздача оригинального образа системы для ОЕМ-поставщиков версии 8.
Если спросила ключ — это признак того, что либо ключ из UEFI считать невозможно, либо вы используете неподходящую для данного ключа версию дистрибутива. Однако я на тот момент ещё об этом не знал, поэтому это не вызвало у меня никаких вопросов. Итак, система установилась и запустилась. Теперь нужно было её активировать, а для этого — вынуть каким-то образом ключ из UEFI. Как выяснилось, это совсем не сложная задача. Для этого можно использовать утилиту PKeyUI — необходимо просто запустить её и поставить галочку в поле «MSDM» — утилита отобразит ключ, сохраненный в UEFI. Если поле «MSDM» не появляется при запуске утилиты, то либо в прошивке ключа нет, либо он не читаем. Итак, ключ я получил. Далее я попытался активировать с ним систему, и тут меня тоже ждала проблема — система активации заявила, что ключ не рабочий. Припомнив методики OEM-распространения Windows я решил, что видимо нужен образ системы, предназначенный для OEM-сборщиков. Что же, не проблема. После некоторых поисков раздача оригинального образа системы для ОЕМ-поставщиков версии 8.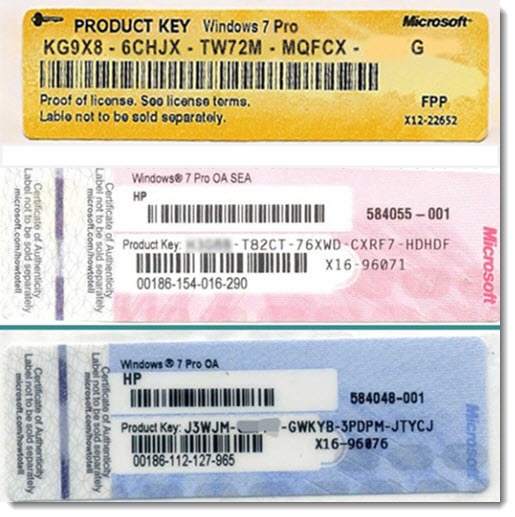 1 нашлась на торрент-трекерах. Скачал, снова создал установочную флешку, снова попробовал установить и активировать. Однако вновь получил ту же самую ошибку. Поиски информации по теме дали метод (как позже выяснилось, не рабочий) — необходимо было используя скрипт slmgr удалить старый ключ, установить новый и затем нормально активировать систему. Я попробовал его, однако при попытке установить родной ключ системы неизменно получал ошибку:
1 нашлась на торрент-трекерах. Скачал, снова создал установочную флешку, снова попробовал установить и активировать. Однако вновь получил ту же самую ошибку. Поиски информации по теме дали метод (как позже выяснилось, не рабочий) — необходимо было используя скрипт slmgr удалить старый ключ, установить новый и затем нормально активировать систему. Я попробовал его, однако при попытке установить родной ключ системы неизменно получал ошибку:
0xC004F069
Которая, в норме, связана с рассинхронизацией времени между целевым ПК и сервером ключей. Помаявшись немного и потратив ещё с полчаса на поиск методов исправления данной проблемы, я пришел к выводу, что стоит, пожалуй, обратиться к первоисточнику, т. е. к корпорации Microsoft. Звонок в техподдержку с описанием проблемы все прояснил: оказывается, главную ошибку я сделал, когда попытался использовать образ Windows 8.1! Как выяснилось, образ Windows 8.1 категорически не пригоден для чистой установки на ПК, которые поставлялись с предустановленной Windows 8, и даже обход проблемы с использованием generic-ключа ничего не даст, потому, что ОЕМ-ключи от Windows 8 не подходят для активации чистой установленной Windows 8.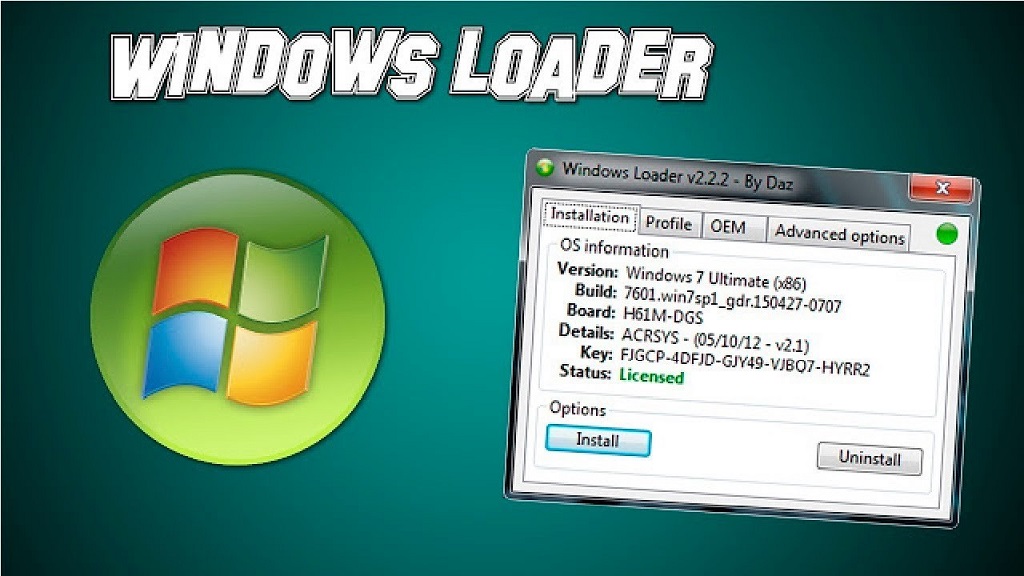 1 ОЕМ, хотя являются валидными. Единственным способом установить на ПК с предустановленной Windows 8 версию 8.1 является апгрейд системы через Microsoft Store — только так и никак иначе. Поблагодарив саппорт я отправился скачивать чистую ОЕМ-версию Windows 8.
1 ОЕМ, хотя являются валидными. Единственным способом установить на ПК с предустановленной Windows 8 версию 8.1 является апгрейд системы через Microsoft Store — только так и никак иначе. Поблагодарив саппорт я отправился скачивать чистую ОЕМ-версию Windows 8.
Но на этом мои мытарства не закончились, все оказалось не так просто. Чистая ОЕМ-версия ставиться отказывалась категорически — сразу же после нажатия кнопки «Установить» она сообщала что указанный (в UEFI) ключ не подходит ни к одному из обнаруженных образов системы. После непродолжительного гугления, выяснилось что требуется кроме всего прочего создать на установочной флешке маркерные файлы, с правильно указанной редакцией системы и ключом. Хорошо, лезем в папку sources на установочной флешке и создаем там два файла: ei.cfg и pid.txt
Содержимое ei.cfg:
[EditionID]
Core
[Channel]
OEM
[VL]
0
тут
EditionID — это редакция системы, бывает Core или Professional,
Channel — это канал распространения, бывает OEM или Retail,
VL — это признак корп. версии, бывает 0 или 1.
версии, бывает 0 или 1.
Вышеприведенный пример это норма для ноутов, базовая ОЕМ винда, не корпоратив.
Содержимое pid.txt:
[PID]
Value=XXXXX-XXXXX-XXXXX-XXXXX-XXXXX
Вместо XXXXX вписываем ключ который получили через pkeyui. В итоге этих действий получаем загрузочную флешку, с которой Windows 8 все-таки установится. Но радость моя была преждевременной — установиться-то она установилась, однако неким загадочным образом записала себе какой-то совершенно возмутительный ключ, не имеющий никакого отношения к тому, что я забил в pid.txt (оригинальному из UEFI). Попытка сменить этот левый ключ на адекватный удалась, но при попытке активации система выдала всё ту же пресловутую ошибку о том, что ключ не соответствует редакции системы! Оказалось, что есть ещё один нюанс — дистрибутивы, помимо редакций и метода лицензирования ещё делятся по SKU, и сборщики лэптопов обычно выставляют на CoreSingleLanguage или CoreCountrySpecific. И мне был нужен образ CoreSingleLanguage, потому что для всех типов SKU — установочные ключи разные. Почему в этом случае система позволяет продолжить установку, мне решительно не ясно — это не имеет никакого смысла, так как ключ все равно не подойдет а способа сменить SKU уже установленной системы я лично не нашел. Тихо выматерившись, я отправился искать OEM-дистрибутив с SKU «CoreSingleLanguage». И таки нашел в итоге, он лежит на многих трекерах, чтобы не давать ссылок на потенциально опасные ресурсы, приведу просто MD5 необходимого дистрибутива:
Почему в этом случае система позволяет продолжить установку, мне решительно не ясно — это не имеет никакого смысла, так как ключ все равно не подойдет а способа сменить SKU уже установленной системы я лично не нашел. Тихо выматерившись, я отправился искать OEM-дистрибутив с SKU «CoreSingleLanguage». И таки нашел в итоге, он лежит на многих трекерах, чтобы не давать ссылок на потенциально опасные ресурсы, приведу просто MD5 необходимого дистрибутива:
2F3EC4EA9F604DF608AC0B1EE4C53CF1
Я обработал найденный дистрибутив, создал маркерные файлы и надеялся, что всё — мои проблемы решены и после уже 4-й по счету переустановки, Windows 8 наконец не только установится, но и позволит себя активировать. Не тут то было! Обработанный дистрибутив после нажатия кнопки «Установить» выдал мне ошибку, которую я уже видел ранее: что указанный (в UEFI) ключ не подходит ни к одному из обнаруженных образов системы! Ругнувшись, я попробовал просто удалить с флешки созданные файлы ei.cfg и pid. txt. Запускаюсь с неё и… система принимает ключ и устанавливается! После установки статус системы — активирована!
txt. Запускаюсь с неё и… система принимает ключ и устанавливается! После установки статус системы — активирована!
Bingo! Далее осталась рутина — апгрейд до 8.1 через Microsoft Store, установка базового набора бесплатного ПО и т.д.
Плюс по всему процессу я вывел алгоритм, которого, как мне кажется, следует придерживаться при данной процедуре:
- Если на ноуте стояла просто Windows 8, то берем просто Windows 8 а не Windows 8.1 — даже если поставим 8.1 то не сможем активировать!
- Выясняем ключ винды с помощью утилиты pkeyui — запускаем на живой системе, ставим галку MSDM и записываем ключ.
- Звоним в техподдержку Microsoft, кратко поясняем ситуацию и просим проверить валидность и принадлежность извлеченного ключа. Ребята из техсаппорта без проблем проверят ключ, и сообщат вам, к какому типу дистрибутива он подходит — базовой или проф, ОЕМ или ритейл и каков его SKU — CoreSingleLanguage или CoreCountrySpecific или же вообще другой.
- Ищем и качаем строго соответствующий ключу образ системы.
 Если это ноутбук, то скорее всего вам понадобится ОЕМ и при этом в большинстве случаев CoreSingleLanguage
Если это ноутбук, то скорее всего вам понадобится ОЕМ и при этом в большинстве случаев CoreSingleLanguage - Качаем образ диска и делаем загрузочную флешку используя Windows 7 USB / DVD download tool (либо вручную вот так — с некоторыми образами Windows 7 USB / DVD download tool работать не хочет). Пока что после этого ничего дополнительного с флешкой не делаем. Как вариант можно (и это даже лучше будет) сделать загрузочную UEFI-флешку с помощью Rufus.
- Перезагружаемся, сразу после старта быстро жмем Esc. Если флешку делали через Windows 7 USB / DVD download tool, то выбираем BIOS Setup, в настройках загрузки в BIOS надо выключить Secure Boot и включить Legacy Boot — иначе не загрузимся с флешки. Если же делали UEFI-флешку с помощью Rufus — делать этого не следует. Теперь вставляем флешку.
- Перезагружаемся, сразу после старта быстро жмем Esc. Выбираем выбор загрузочных устройств, выбираем свою флешку и начинаем ставить систему. Если всё сделали как надо — система будет ставиться не спрашивая никаких ключей вообще.

- Если не получается и система либо не принимает ключ вообще либо ставится но потом не хочет активироваться, лезем в папку sources на установочной флешке и создаем там два файла: ei.cfg и pid.txt, настроив их содержимое так, как указано выше. Пробуем поставить систему уже с флешки с созданными маркерными файлами.
- После установки активируем систему — если активируется, то все хорошо, если нет — вы подобрали не тот дистрибутив.
Итогом всего вышесказанного являются несколько риторических вопросов к производителю ноутбука и к Microsoft. К производителю главный вопрос — почему система восстановления сработала как система самоуничтожения? Хабровчане, кто-нибудь ещё на такое наталкивался? А к Microsoft — ну зачем же такие параноидальные меры защиты ПО? К чему они такие? Ведь в данном случае имел место совершенно законный процесс банальнейшей переустановки разрушенной ОС. Фактически мы имеем ситуацию, когда пользователь, у которого разрушилась ОС никак, совершенно никак, не сможет её самостоятельно переустановить — на это нужны недюжинные навыки.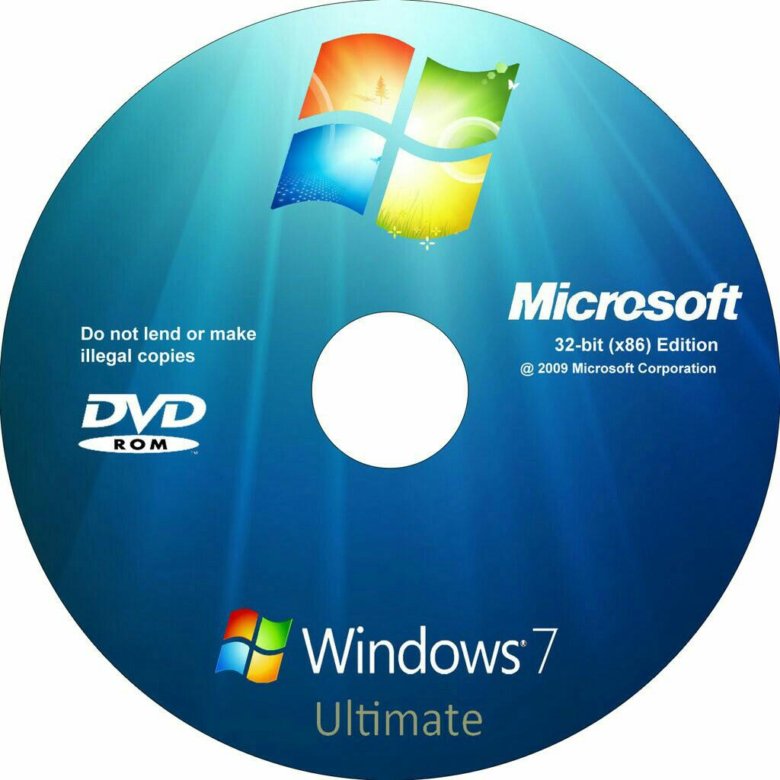 В общем и целом, чтобы разобраться в этой запутанной системе установки, мне пришлось переустанавливать систему четырежды. Для чего создавать такие трудности? Ведь в итоге если посчитать все возможные модификации дистрибутивов с разными видами лицензий получается что их едва ли не 30 штук. Это что, такая специфическая дополнительная защита от пиратства? Остальным же — наука: будьте внимательны и не верьте голословно статьям в интернете. Тот самый широко раскопированный везде «рабочий» способ установки чистой Windows 8.1 с последующей активацией родным ключем оказался совершенно неработоспособным и отнял у меня около пяти часов времени, которое можно было потратить с куда большей пользой. Ладно, по крайней мере я теперь знаю практически все особенности лицензирования и активации Win 8. Надеюсь эта история окажется полезной и для вас.
В общем и целом, чтобы разобраться в этой запутанной системе установки, мне пришлось переустанавливать систему четырежды. Для чего создавать такие трудности? Ведь в итоге если посчитать все возможные модификации дистрибутивов с разными видами лицензий получается что их едва ли не 30 штук. Это что, такая специфическая дополнительная защита от пиратства? Остальным же — наука: будьте внимательны и не верьте голословно статьям в интернете. Тот самый широко раскопированный везде «рабочий» способ установки чистой Windows 8.1 с последующей активацией родным ключем оказался совершенно неработоспособным и отнял у меня около пяти часов времени, которое можно было потратить с куда большей пользой. Ладно, по крайней мере я теперь знаю практически все особенности лицензирования и активации Win 8. Надеюсь эта история окажется полезной и для вас.
Сколько стоит Win 7 ЕСУ?
Самое прекрасное время года! Как же так? Если вы думаете о горячем какао, варежках и изобилии подарков, то вы ошибаетесь! Нет, друг мой, это самое прекрасное время года, потому что пора снова покупать обновления Windows 7 ESU.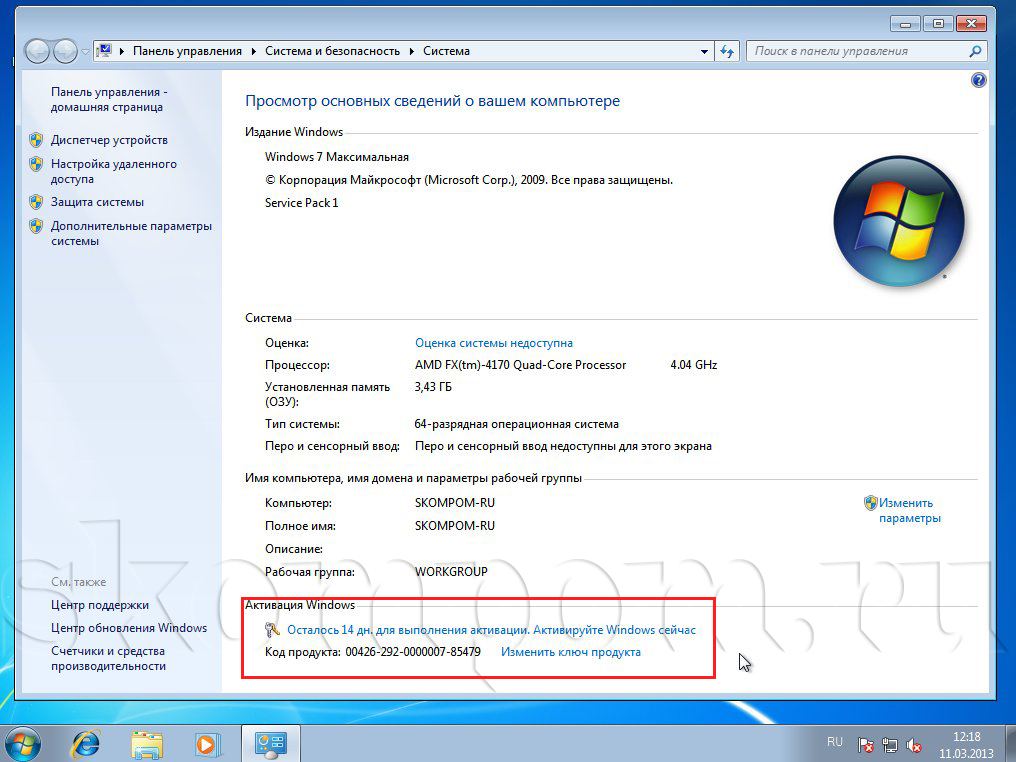 Я только что услышал твой стон? Ладно ладно. Может быть, самое прекрасное время года было немного самонадеянным, но вот хорошая новость: это только отсюда. Если вы все еще используете Windows 7, вас ждет светлое новое будущее и крайний срок, чтобы его достичь (я всегда справляюсь со сроками, а вы?). Поскольку это последний год, когда можно было приобрести обновления Win 7 ESU, вы знаете, что грядут перемены, и… подсказка: новая Windows ПОТРЯСАЮЩАЯ. Итак, с чего же нам начать этот финал Windows 7? Мы объясним все, что вам нужно знать: что такое ЕСУ 2022, зачем он нужен, как его получить и как установить (плюс несколько способов перехода на Windows 11) через 3, 2, 1…
Я только что услышал твой стон? Ладно ладно. Может быть, самое прекрасное время года было немного самонадеянным, но вот хорошая новость: это только отсюда. Если вы все еще используете Windows 7, вас ждет светлое новое будущее и крайний срок, чтобы его достичь (я всегда справляюсь со сроками, а вы?). Поскольку это последний год, когда можно было приобрести обновления Win 7 ESU, вы знаете, что грядут перемены, и… подсказка: новая Windows ПОТРЯСАЮЩАЯ. Итак, с чего же нам начать этот финал Windows 7? Мы объясним все, что вам нужно знать: что такое ЕСУ 2022, зачем он нужен, как его получить и как установить (плюс несколько способов перехода на Windows 11) через 3, 2, 1…
Вы все еще можете наслаждаться какао!
Содержание
Расширенные обновления безопасности для Windows 7
Зачем мне Windows 7 ESU в 2021 году?
Как долго длится Windows 7 ESU?
Windows 7 ESU, 2-й год: что нужно знать
Windows 7 ESU: варианты для 2-го года
Как установить и активировать расширенные обновления безопасности для Windows 7
Часто задаваемые вопросы о расширенных обновлениях безопасности для Windows 7
Резюме
Расширенные обновления безопасности для Windows 7
Если вы читаете это, вы, вероятно, знаете, что Microsoft прекратила основную поддержку Windows 7 еще в январе 2020 года.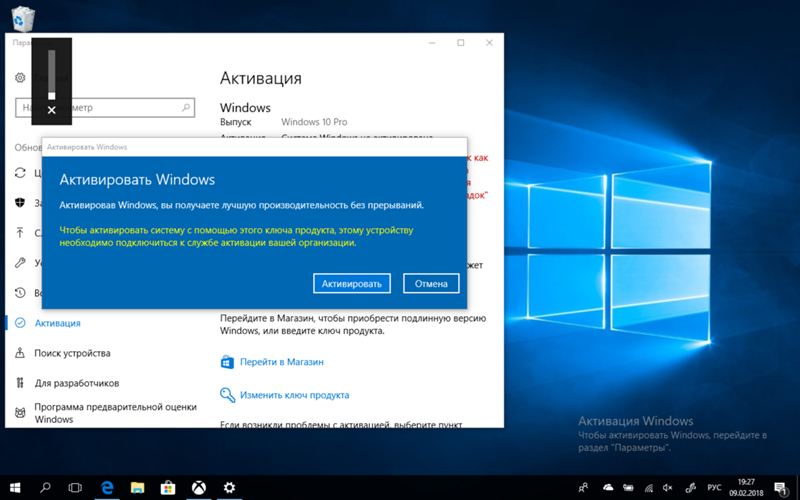 Таким образом, расширенные обновления безопасности (ESU) стали ответом на вопрос: «Что мы будем делать, когда основная поддержка закончится? ?». ESU началось 14 января 2020 г. и будет продолжаться до тех пор, пока в конце 2022 г. не прекратится последний год расширенных обновлений. Итак, ESU является продолжением основной поддержки и будет продолжаться до 2022 г., но… зачем покупать эти обновления в первое место?
Таким образом, расширенные обновления безопасности (ESU) стали ответом на вопрос: «Что мы будем делать, когда основная поддержка закончится? ?». ESU началось 14 января 2020 г. и будет продолжаться до тех пор, пока в конце 2022 г. не прекратится последний год расширенных обновлений. Итак, ESU является продолжением основной поддержки и будет продолжаться до 2022 г., но… зачем покупать эти обновления в первое место?
Зачем мне Windows 7 ESU в 2022 году?
Вот несколько причин, по которым вам стоит подумать об использовании ESU, если вы по-прежнему используете Windows 7:
Без обновлений ваша компания больше не будет получать обновления уязвимостей системы безопасности, что мгновенно повышает риск взлома.
Без обновлений ваш бизнес мгновенно становится несоответствующим требованиям, что, если соблюдение требований является частью вашей работы или вы работаете в регулируемом секторе промышленности, где от вас ожидают предотвращения инцидентов кибербезопасности, которых можно избежать, может оказаться в менее чем завидном положении. ситуация.
ситуация.
В целом, без обновлений безопасность и качество вашей Windows 7 пострадают.
Но… так ли важна безопасность? ДА. Воспользуйтесь калькулятором ниже, чтобы узнать, как вы складываетесь 👇
Как долго длится Windows 7 ESU?
Краткий ответ? 3 года. Как это работает? Майкрософт, убери его! «Организации могут приобрести ESU в любое время в течение трех лет, в течение которых действует предложение (2020, 2021 и 2022). предшествующие годы». Это связано с тем, что обновления безопасности являются накопительными. Если у вас нет 1-го и 2-го года до того, как вы начнете 3-й год в 2022 году, ваш 3-й год просто не сработает (подробнее см. следующий раздел).
«Хотя организации могут приобрести ESU в любое время, они должны знать, что без ESU они не будут получать исправления ошибок или обновления безопасности с 14 января 2020 года. Кроме того, служба поддержки Microsoft больше не предоставляет какую-либо поддержку для этих клиентов», — говорит Microsoft.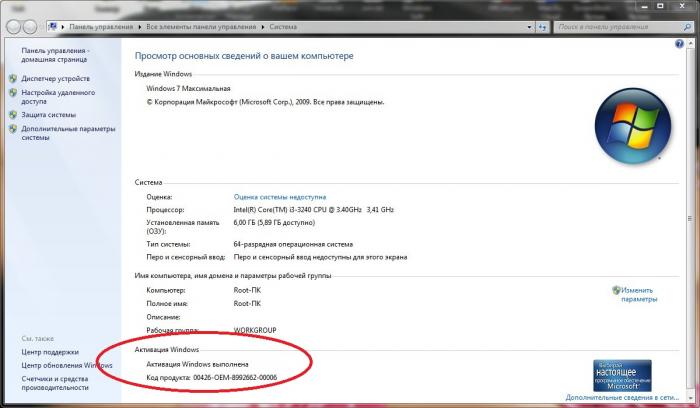 По сути, если вы не получили ESU в январе года, пора начинать 2022 год прямо с обновлений.
По сути, если вы не получили ESU в январе года, пора начинать 2022 год прямо с обновлений.
Нажмите ниже, чтобы перейти в магазин за обновлением ЛЮБОГО года:
Если вы уже купили ESU в январе, вам может быть интересно, продлевается ли он автоматически? Короткий ответ? Нет. Microsoft объясняет, что «Windows 7 ESU будет доступна в виде отдельной SKU для каждого из лет, в течение которых она предлагается (2020, 2021 и 2022). Чтобы продолжить покрытие ESU, клиенты должны будут отдельно приобрести SKU и активировать новый ключ на каждый год». В таблице ниже указаны даты покрытия для SKU ESU:
| Даты покрытия для SKU ESU | Дата начала | Дата окончания |
| ЕСУ для Windows 7, год 1 | 14 января 2020 г. | 12 января 2021 г. |
| Windows 7 ЕСУ Год 2 | 13 января 2021 г. | 11 января 2022 г. |
| ЕСУ для Windows 7, год 3 | 12 января 2022 г.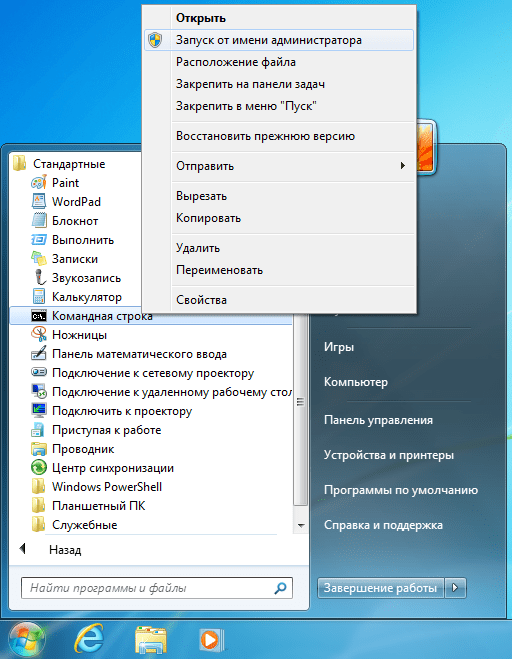 | 10 января 2023 г. |
Звучит сложно (читай: раздражает)? Мы получим это. Позвольте нам помочь сделать этот процесс безболезненным. Начните чат или запланируйте встречу с вашим менеджером по работе с клиентами (Лорен или Домоник). Не уверен, какой? Начать чат в правом нижнем углу экрана:
Windows 7 ESU, 3-й год: что нужно знать
Приступая к 3-му году программы Windows 7 ESU, каждый должен знать несколько вещей. В качестве предварительного условия вы должны сначала установить обновления ESU 1-го и 2-го года на устройствах, на которые вы хотите установить обновления 3-го года. Как я упоминал ранее, пакеты обновлений Windows устанавливаются на устройства в определенном порядке. Таким образом, если пакеты обновлений 1-го и 2-го года не установлены на устройстве до попытки установки 3-го года, установка, скорее всего, завершится ошибкой или, что еще хуже, приведет к старому доброму BSOD (или, широко известному в ИТ-мире как «Синий экран»).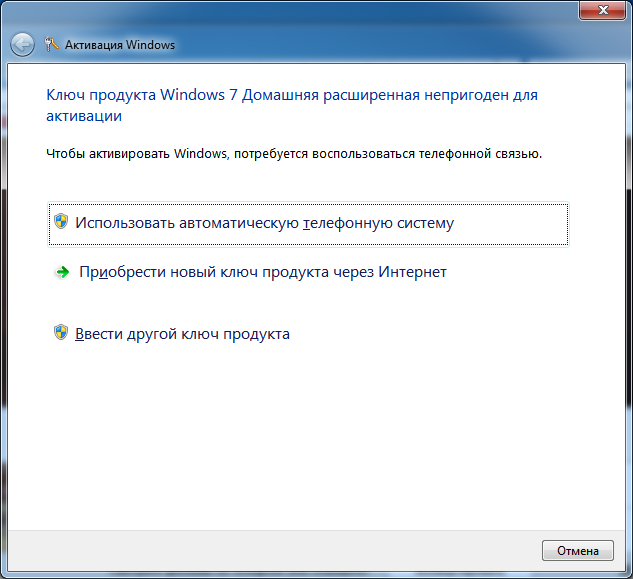 Смерти). 😱
Смерти). 😱
через GIPHY
Microsoft включает , а не , включая предыдущие 2 года (2020 и 2021) обновлений в третий и последний год (2022). Многие предполагали, что увеличение цен на каждый год означало, что предыдущий был включен, но это не так. Цены, вероятно, повышены, чтобы компенсировать инженерные работы, необходимые для продолжения поддержки и защиты операционной системы, которой более 10 лет, чтобы соответствовать современным требованиям технической безопасности.
С помощью модели ценообразования можно также сказать, что Microsoft, вероятно, стимулирует клиентов переходить на Windows 10/11 раньше, чем позже. Microsoft взяла на себя огромные обязательства, чтобы сделать Windows 10/11 самой безопасной версией Windows из когда-либо существовавших, а также простой в использовании и взаимодействии со всей экосистемой Microsoft, и они хотят продвигать клиентов в этом направлении.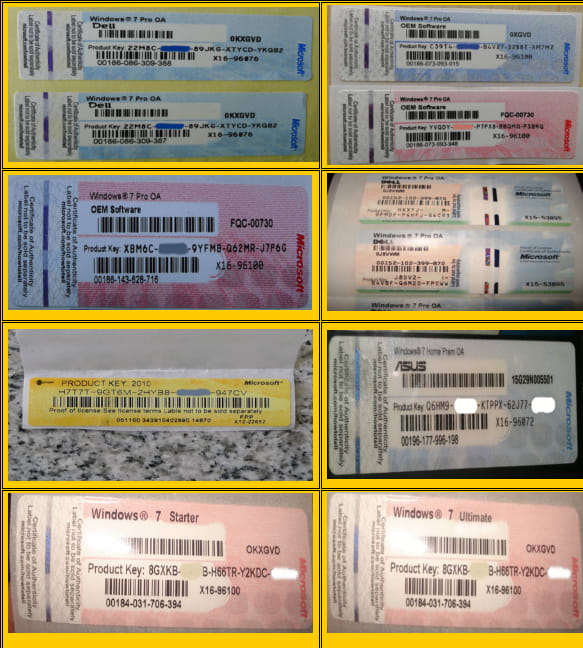
ПРИМЕЧАНИЕ. Windows 7 ESU предназначен только для устройств под управлением Windows 7 Pro, а НЕ Windows 7 Home. Если вы используете Windows 7 Home, единственный вариант — приобрести Windows 11 Pro или приобрести новое устройство. 👉 Если у вас уже есть Windows 10 Домашняя, вы можете перейти на Windows 11 Pro здесь за 49 долларов..
Windows 7 ESU: варианты 3-го года
К счастью, после нашего сообщения в блоге об окончании срока службы Windows 7 в июле 2019 года Microsoft начала предлагать варианты того, что нужно сделать, чтобы либо перейти с Windows 7, либо сохранить безопасную Windows 7. пока можно будет перейти на Windows 10. Вот все варианты, которые вы можете изучить, если вы используете Windows 7, а также несколько вариантов специально для тех, кто не совершал покупки в течение первого года.
- Купить новое устройство с Windows 11 Pro
- Обновление до Windows 11 Pro путем приобретения Windows 11 Pro
- Обновление до Windows 11 Pro путем приобретения Microsoft 365 Business Premium
- Подпишитесь на предложение Виртуального рабочего стола Windows
- Подписка на ПК с Windows 365 в облаке с предложением
- Приобретите Windows 7 ESU Year 2 в рамках корпоративного лицензирования (требуется соглашение Microsoft Enterprise)
- Приобретите Windows 7 ESU Year 2 через BEMO через программу Cloud Solution Provider (CSP)
ПРИМЕЧАНИЕ.
 Если вам все еще нужно приобрести Year 1 или 2 для каких-либо устройств, вы можете перейти по этой ссылке, чтобы получить Windows 7 ESU Year 1 от BEMO
Если вам все еще нужно приобрести Year 1 или 2 для каких-либо устройств, вы можете перейти по этой ссылке, чтобы получить Windows 7 ESU Year 1 от BEMO
Вариант 1. Купить новое устройство с Windows 11 Pro
Вероятно, это самый простой вариант, особенно если у вас устаревшее оборудование и вы не используете устаревшие бизнес-приложения, которые по-прежнему требуют Windows 7.
Если вы пойдете по этому пути, вам не придется тратить время на модернизацию вашей машины, и у вас будет совершенно новый ПК или ноутбук. С недавним выпуском Windows 11, скорее всего, в настоящее время производится и продается в магазинах очень мало новых устройств с Windows 10. Также обратите внимание: убедитесь, что вы покупаете компьютер с Windows 11 Pro, а не с Home или Education. Нижняя линия? Это будет стоить вам цену нового ПК.
com/embed/wpoLqr5FT1sY0″ data-mce-style=»position: absolute; top: 0px; left: 0px; width: 100%; height: 100%; border: none;»>
через GIPHY
Вариант 2. Обновление до Windows 11 Pro путем приобретения Windows 11 Pro
Это жизнеспособный вариант, если вы ожидаете, что сможете проработать на своем оборудовании еще несколько лет под управлением Windows 7 Pro, и предполагаете, что вы не используете устаревшие бизнес-приложения, для которых по-прежнему требуется Windows 7. Будьте готовы раскошелиться примерно на 200 долларов за устройство 💵Если вы идете по маршруту обновления, это ваш единственный вариант, поскольку не поддерживает переход на Windows 11 из-за жестких ограничений, связанных с необходимостью иметь более современное оборудование.
Вариант 3. Обновление до Windows 11 Pro путем покупки Microsoft 365 Business Premium
Если вы используете Office 365 или думаете о переходе с плана Office 365 на план Microsoft 365, подписка на Microsoft 365 Business Premium может быть ответ. Microsoft 365 Business Premium предлагает выгодные условия и включает права на обновление до Windows 10 Pro с лицензий Windows 7/8.1 Pro. Два зайца, один камень.
Microsoft 365 Business Premium предлагает выгодные условия и включает права на обновление до Windows 10 Pro с лицензий Windows 7/8.1 Pro. Два зайца, один камень.
Для получения дополнительной информации о том, какой план подходит именно вам, прочитайте другие записи нашего блога: Что такое Microsoft 365? и Microsoft 365 против Office 365.
Вариант 4. Подпишитесь на Виртуальный рабочий стол Azure (ранее известный как Виртуальный рабочий стол Windows), предлагающий
Виртуальный рабочий стол Azure (AVD) был официально запущен осенью 2019 года. В двух словах, это то, что вы можете назвать «Удаленный рабочий стол».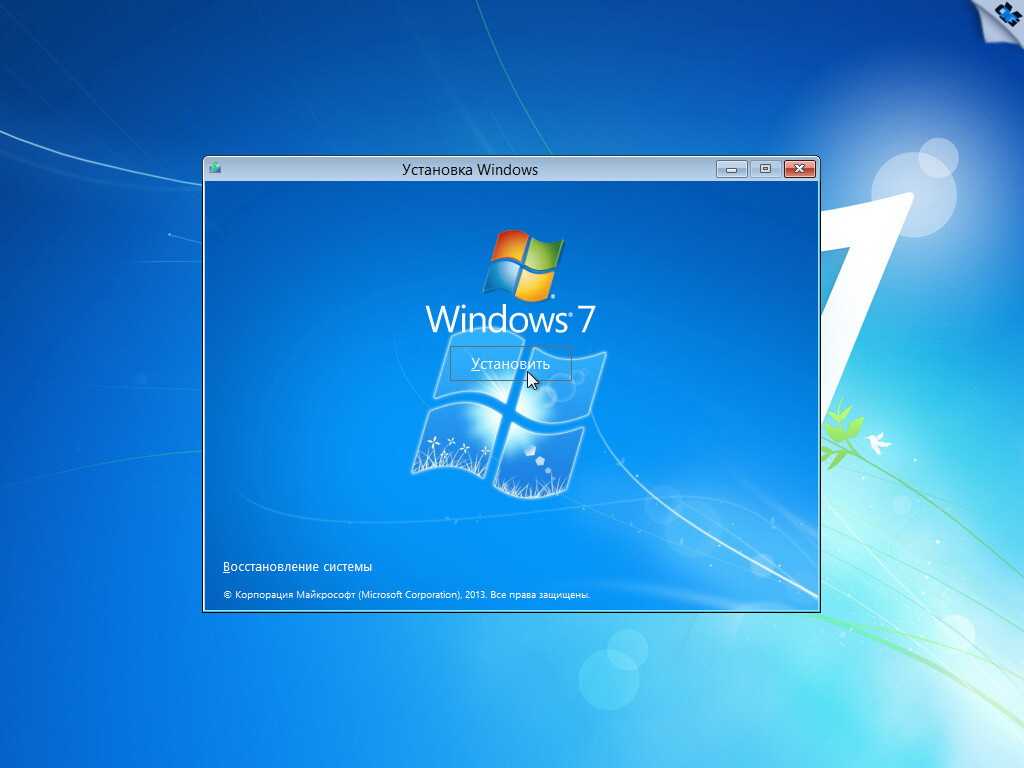 «как услуга» или «инфраструктура виртуальных рабочих столов (VDI) как услуга». AVD — отличный вариант, если вы ведете свой бизнес на устаревшей ферме RDH или VDI и думаете о преобразовании своего бизнеса с помощью современного подхода к тонкому клиенту, обеспечивающего большую безопасность и упрощенное управление устройствами.
«как услуга» или «инфраструктура виртуальных рабочих столов (VDI) как услуга». AVD — отличный вариант, если вы ведете свой бизнес на устаревшей ферме RDH или VDI и думаете о преобразовании своего бизнеса с помощью современного подхода к тонкому клиенту, обеспечивающего большую безопасность и упрощенное управление устройствами.
При подписке на AVD бесплатно предоставляется Windows 7 ESU. Сколько будет стоить вам AVD, будет зависеть от вашей ситуации. Если вы создадите его самостоятельно, вам придется учитывать стоимость ваших ресурсов Azure и лицензий Microsoft 365, а также время и усилия, которые вы затрачиваете на его настройку и обслуживание.
Имея это в виду и основываясь на нашем опыте работы с AVD, BEMO подготовила 3 предложения мультисеанса AVD. Вот предварительный просмотр того, как это выглядит:
| Киоск БЕМО АВД | БЭМО АВД Бизнес | БЕМО АВД Е5 | |
| цена за рабочее место в месяц | 89 $ | 125 долларов | 159 долларов |
для. .. .. | работники первой линии и выездные работники только с веб-приложениями | Бизнес < 300 сотрудников с веб-приложениями и настольными приложениями | Корпоративный уровень с полным стеком безопасности Microsoft |
| с | Microsoft 365 F3 | Microsoft 365 бизнес премиум | Microsoft 365 E5 |
Посетите наш сайт для получения дополнительной информации или начните чат с нашей командой BEMO в правом нижнем углу экрана.
Вариант 5. Подпишитесь на Azure Virtual Desktop (ранее Windows Virtual Desktop) с предложением
В 2021 году Microsoft объявила о выпуске альтернативного облачного варианта AVD под названием Windows 365. в отличие от VDI, например AVD). Он предназначен для безопасной потоковой передачи вашего персонализированного рабочего стола Windows, приложений, настроек и контента из облака, к которому можно получить доступ с ЛЮБОГО устройства с помощью интернет-браузера!
Зачем мне это, спросите вы? Что ж, Windows 365 предназначена для предприятий любого размера, которым требуется безопасное рабочее решение для различных типов сотрудников без необходимости управления физическим устройством. Это очень порадует ИТ-специалистов.
Это очень порадует ИТ-специалистов.
Windows 365 будет поставляться в двух версиях: Windows 365 Business и Enterprise. Windows 365 Business предназначена для небольших организаций, обычно до 300 пользователей, а Enterprise — для организаций с более чем 300 пользователями или тех, кто хочет управлять своими облачными ПК с помощью Microsoft Endpoint Manager (ранее Intune), а также использовать преимущества интеграции с другими службами Microsoft, такими как Azure Active Directory и Defender для бизнеса. Одно предостережение, которое следует отметить в отношении версии Enterprise, заключается в том, что каждый пользователь этой версии должен иметь следующие лицензии: Windows 10 или 11 Enterprise, Microsoft Endpoint Manager, Azure Active Directory P1 или P2. Большинство из них, если не все, включены в эти версии Microsoft 365 или могут быть приобретены отдельно:
Microsoft 365 Business Premium
Microsoft 365 F3
Microsoft 365 E3 или E5
Microsoft 365 A3 или A5 и льгота на использование для учащихся (SUB) для образования
Windows 7 ESU доступна через несколько конкретных программ корпоративного лицензирования. Этот вариант предназначен для предприятий с соглашением Microsoft Enterprise и недоступен для большинства предприятий малого и среднего бизнеса.
Этот вариант предназначен для предприятий с соглашением Microsoft Enterprise и недоступен для большинства предприятий малого и среднего бизнеса.
Вариант 7. Приобретите Windows 7 ESU через BEMO через программу поставщиков облачных решений (CSP)
Это новейший способ получить Windows 7 ESU, который отвечает потребностям клиентов, которые не имеют права на участие в программе корпоративного лицензирования или не имеют рассмотреть любой из вышеперечисленных вариантов.
Процесс довольно прост. Все, что вам нужно сделать, это приобрести Windows 7 ESU непосредственно в интернет-магазине BEMO. Это стоит 280 долларов США за 3-й год и лицензируется на устройство.
Если вы еще не приобрели Windows 7 ESU для 1-го и 2-го года или вам нужны обновления для дополнительного устройства, вам необходимо приобрести 1-й и 2-й годы до покупки 3-го года. можно сделать в Интернет-магазине BEMO. Как и в случае с Year 3, Years 1 и 2 лицензируются на устройство по цене 70 и 140 долларов США соответственно.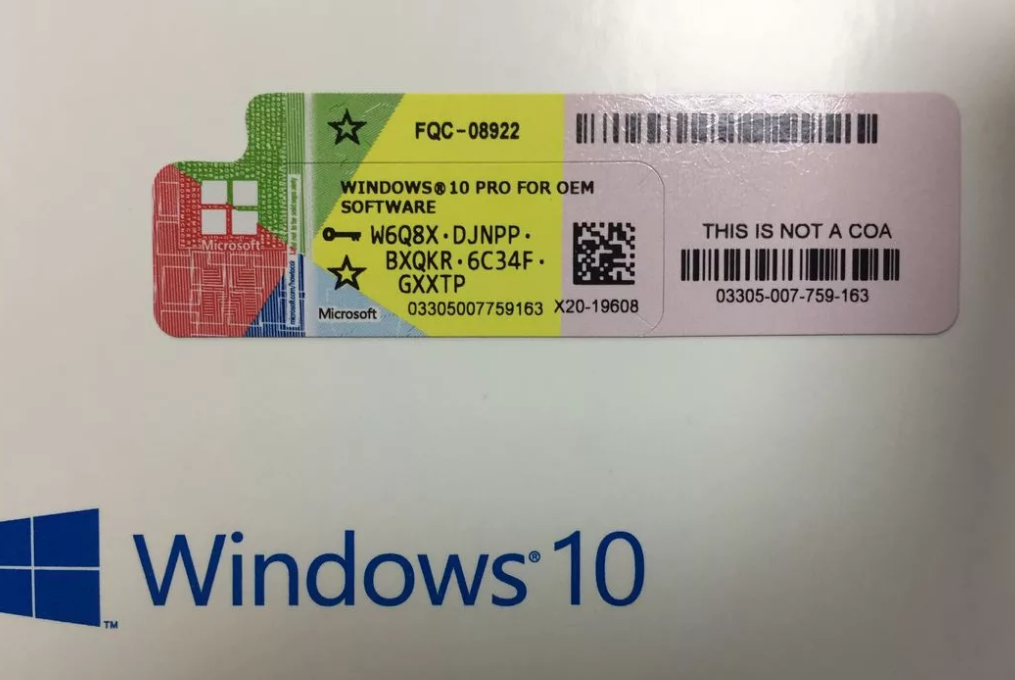
Как только ваш заказ будет получен, мы доставим вам ключ продукта, и вам останется только установить и активировать ESU на каждом из ваших устройств в соответствии с приведенными ниже инструкциями.
Вопросы? Свяжитесь с нами, используя чат в правом нижнем углу экрана.
Как установить и активировать расширенные обновления безопасности для Windows 7
Вот пошаговая инструкция, недавно обновленная и основанная на выдержке из отличного блога, первоначально опубликованного Пурнимой Приядаршини в Microsoft (шаги по установке, активации , и развертывание ESU одинаковы для каждого года покрытия ) о том, как установить и активировать Windows 7 ESU, приобретенную в рамках программы CSP. Более полные инструкции, которые также охватывают Windows Server 2008 ESU, также доступны здесь.
Предварительные требования для установки
В соответствии с этой публикацией Microsoft перед установкой и активацией ключей ESU для Windows 7 необходимо выполнить следующие шаги.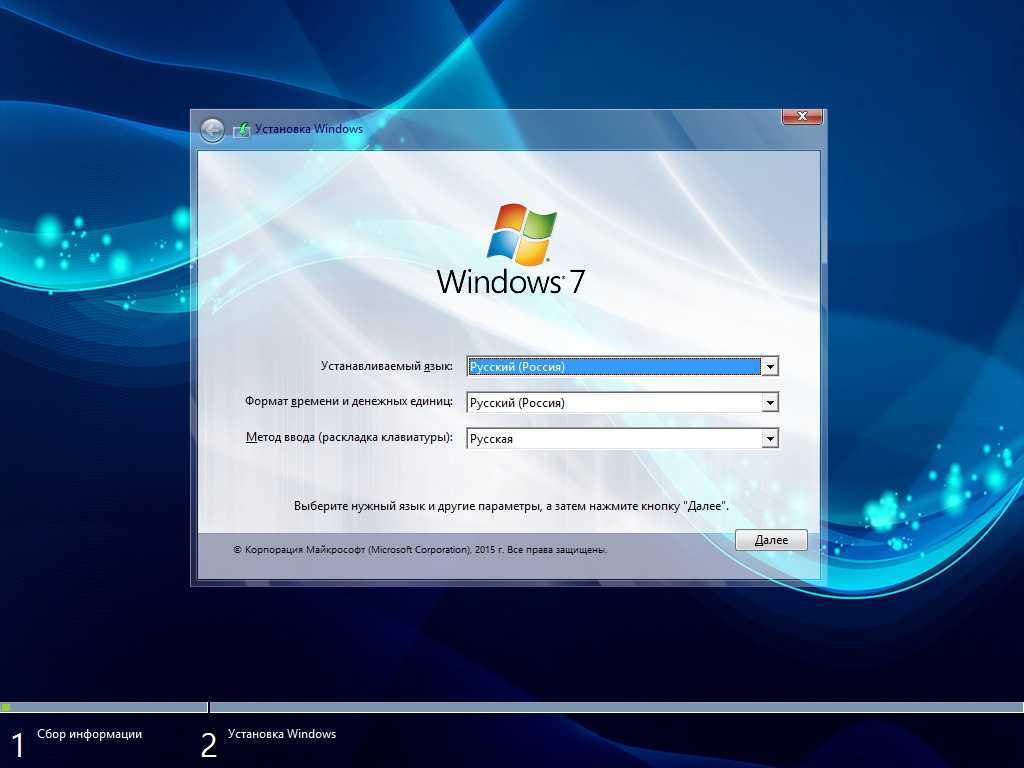 -up, Обновление только для системы безопасности или Предварительная версия ежемесячного накопительного пакета
-up, Обновление только для системы безопасности или Предварительная версия ежемесячного накопительного пакета
- У вас должно быть установлено обновление SHA-2 (KB4474419) от 23 сентября 2019 г. или более поздняя версия обновления SHA-2, а затем перезагрузите устройство перед применением это обновление. Если вы используете Центр обновления Windows, вам автоматически будет предложено последнее обновление SHA-2. Дополнительные сведения об обновлениях SHA-2 см. в 2019 г.Требование поддержки подписи кода SHA-2 для Windows и WSUS.
- Для Windows 7 с пакетом обновления 1 (SP1) и Windows Server 2008 R2 с пакетом обновления 1 (SP1) необходимо установить обновление стека обслуживания (SSU) (KB44) от 12 марта 2019 г. После установки KB44 необходимо установить SSU от 14 января 2020 г. (KB4536952) или позже. Дополнительные сведения о последних обновлениях SSU см. в разделе ADV9
| Последние обновления стека обслуживания.
Важно После установки этих обязательных обновлений необходимо перезагрузить устройство.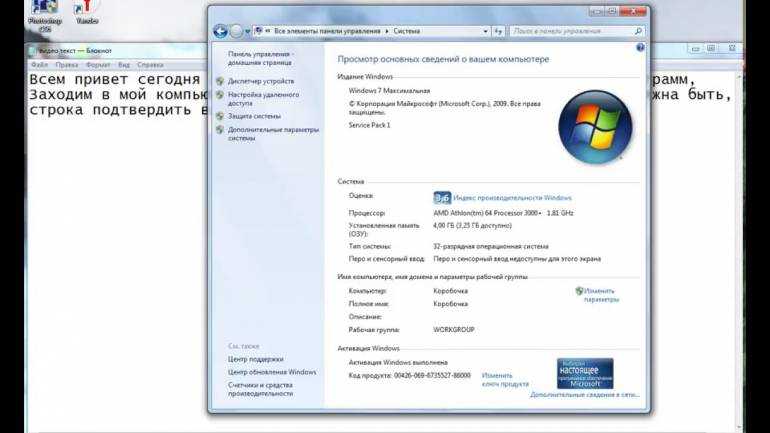
Загрузите и установите пакет подготовки к лицензированию расширенных обновлений безопасности (ESU). Дополнительные сведения см. в следующих статьях базы знаний Майкрософт:
.
Загрузите дополнительный ключ ESU MAK с портала VLSC, разверните и активируйте дополнительный ключ ESU MAK. Если вы используете инструмент управления многопользовательской активацией (VAMT) для развертывания и активации ключей, следуйте приведенным здесь инструкциям.
Примечание После успешного завершения этой процедуры вы можете продолжать загружать ежемесячные обновления через обычные каналы Центра обновления Windows, WSUS и каталога Центра обновления Майкрософт. Вы можете продолжить развертывание обновлений, используя предпочтительное решение для управления обновлениями.
Установка и активация
Выполнив все предварительные требования, вы готовы установить и активировать расширенные обновления безопасности для компьютеров, подключенных к Интернету.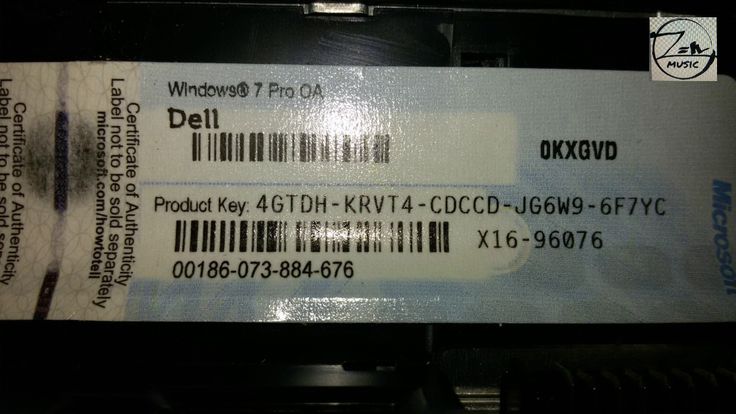
Действия по установке, активации и развертыванию ESU в основном одинаковы для первого и второго года, за исключением того, что вы будете использовать ключ активации 2-го года вместе с ключом продукта 2-го года (MAK)
Сначала установите ключ продукта ESU. с помощью средства управления лицензированием программного обеспечения Windows.
Примечание : Установка ключа продукта ESU не заменит текущий метод активации ОС, используемый на устройстве. Это достигается за счет использования идентификатора активации, чтобы различать активацию операционной системы и активацию ESU.
- Откройте командную строку с повышенными привилегиями . «С повышенными правами» означает запуск от имени администратора, для этого: нажмите клавишу Windows, введите «команда», щелкните правой кнопкой мыши и выберите «Запуск от имени администратора».
- Введите slmgr /ipk <Ключ ESU> и выберите Введите .

(Замените «» ключом продукта, который был вам предоставлен. Не ставьте скобки или <>) - Если ключ продукта успешно установлен, вы увидите сообщение, подобное следующему:
Затем найдите идентификатор активации ESU:
- В командной строке с повышенными привилегиями введите slmgr /dlv и выберите Введите .
- Запишите Идентификатор активации , так как он понадобится вам на следующем шаге.
Теперь вы активируете ключ продукта ESU:
- Откройте командную строку с повышенными привилегиями.
- Введите slmgr /ato <Идентификатор активации ЕСУ> и нажмите Введите .
(Замените «» на идентификатор, отображаемый на вашем ПК. Не ставьте скобки или <>)
В следующей таблице приведены возможные значения для <ИД активации ESU>:
Программа ESU | ESU SKU (или активация) ID |
Windows 7 SP1 (Клиент) |
|
Год 1 | 77db037b-95c3-48d7-a3ab-a9c6d41093e0 |
Год 2 | 0e00c25d-8795-4fb7-9572-3803d91b6880 |
Год 3; | 4220f546-f522-46df-8202-4d07afd26454 |
После активации ключа продукта ESU вы можете в любое время проверить его статус, выполнив следующие действия:
- Откройте командную строку с повышенными привилегиями.

- Введите slmgr /dlv и выберите Введите .
- Проверка состояния лицензии отображается как Лицензировано для соответствующей программы ESU, как показано ниже:
Примечание: Мы рекомендуем использовать инструмент управления, например System Center Configuration Manager, для отправки сценариев slmgr на ваши корпоративные устройства.
Проверка развертывания на подходящей Windows 7 с пакетом обновления 1 (SP1)
Windows 7 с пакетом обновления 1 (SP1) : установите необязательное обновление, не связанное с безопасностью, описанное в KB4528069. Обратите внимание, что обновление KB4528069 не имеет фактического содержания безопасности. Это обновление является тестовым пакетом, и впоследствии мы рекомендуем вам развернуть его в вашей тестовой среде. Установите это обновление на свои локальные устройства, на которые распространяется ЕСУ.
Если вы хотите узнать больше о расширенных обновлениях безопасности, см.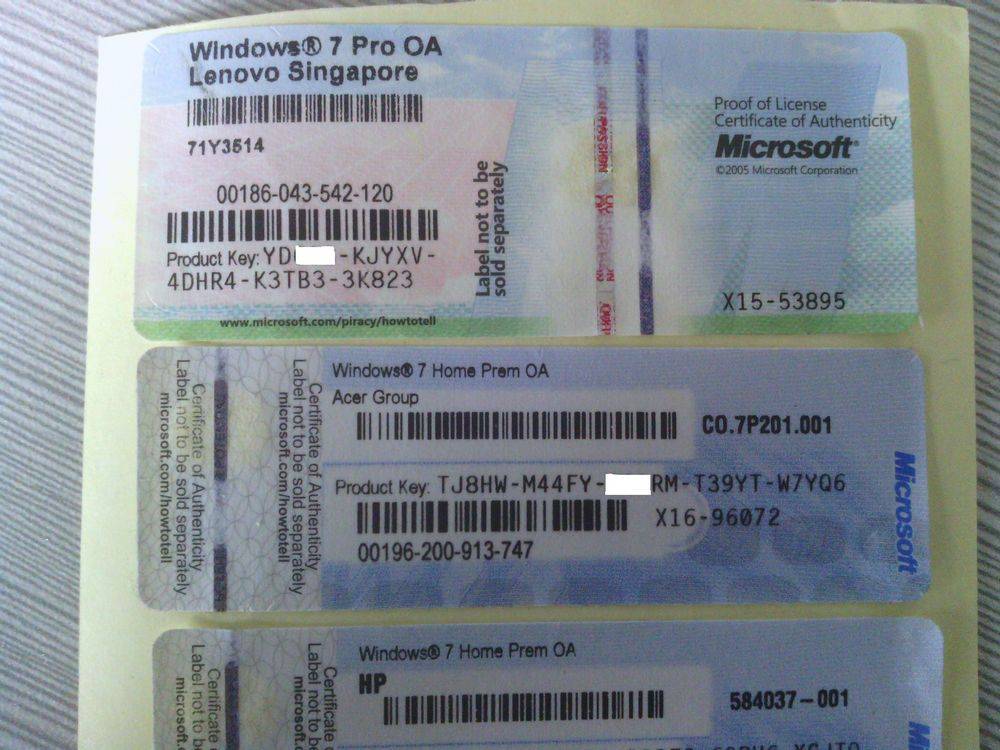 следующие ресурсы:
следующие ресурсы:
- Объявление: Доступность ESU для покупки
- Подготовка к окончанию поддержки Windows Server 2008
- Часто задаваемые вопросы по расширенным обновлениям безопасности
- Информация об окончании поддержки Windows 7 для предприятий
- Часто задаваемые вопросы о прекращении поддержки Windows 7
Расширенное устранение неполадок
1. Сначала выполните инструкции по проверке, а если они выглядят не так, выполните весь набор инструкций еще раз.
2. При запуске командной строки с повышенными привилегиями убедитесь, что вы щелкнули правой кнопкой мыши приложение Command и выбрали «Запуск от имени администратора». обновлять. Найдите историю установки и убедитесь, что все необходимые исправления были впервые успешно установлены. Устанавливайте их по одному по мере необходимости.
4. Если вы используете прокси-брандмауэр, вам может потребоваться внести в белый список конечные точки активации для успешной активации ключа ESU.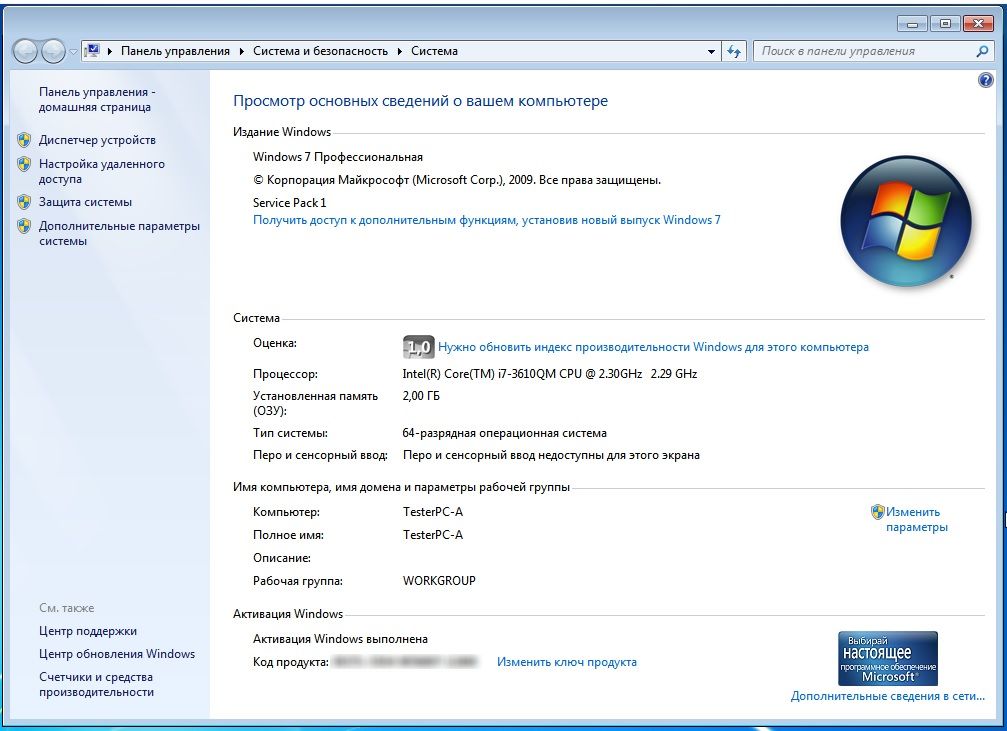 Прочтите это
Прочтите это
5. если у вас Windows 7 Pro OEM, обратите внимание на два отдельных идентификатора активации: один для канала OEM_SLP и один для канала VOLUME_MAK, и оба они должны быть активированы .
6. Пользователи с лицензией OEM: если при использовании slmgr вы продолжаете получать сообщение о недопустимом ключе продукта, попробуйте сделать следующее.
- Измените исходный активированный ключ продукта в панели управления в разделе сведений о системе компьютера при активации Windows, что поможет Windows получить доступ к серверам лицензирования.
- Установите ключ и активируйте OEM_SLP и VOLUME-MAK без каких-либо дополнительных действий с помощью slmgr.
7. Дополнительные сведения об устранении неполадок здесь со ссылками на коды ошибок и для VAMT
Активация ключей ESU по телефону
Чтобы активировать ключи ESU по телефону, используйте параметры команды slmgr — /dti и /atp .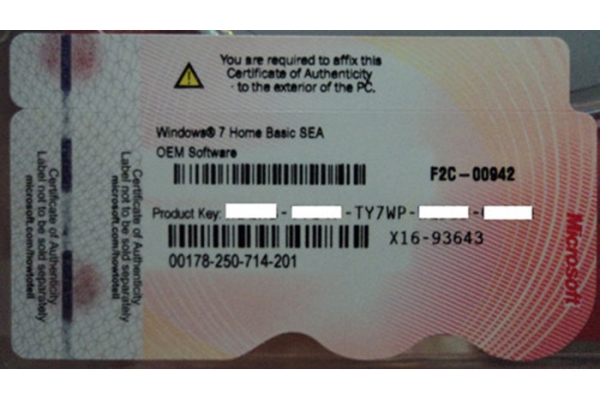 Чтобы активировать ключи ESU по телефону, выполните следующие действия:
Чтобы активировать ключи ESU по телефону, выполните следующие действия:
- Откройте командную строку с повышенными привилегиями.
- Введите slmgr.vbs /ipk <Ключ ESU MAK> и нажмите Enter. для установки ключа продукта.
- Получите идентификатор установки для ключа ESU, используя соответствующий идентификатор активации ESU (см. таблицу идентификаторов активации ESU для каждой программы, перечисленных ранее в сообщении блога). Например:
- Получив идентификатор установки, позвоните в центр активации лицензий Microsoft для вашего региона; они проведут вас через шаги, чтобы получить идентификатор подтверждения. Запишите свой идентификатор подтверждения.
- Введите slmgr /atp <Идентификатор подтверждения> <Идентификатор активации ЕСУ> , чтобы активировать SKU ЕСУ с помощью идентификатора подтверждения, полученного на предыдущем шаге.
- Введите slmgr /dlv

Часто задаваемые вопросы о расширенных обновлениях безопасности для Windows 7
Читать часто задаваемые вопросы
Резюме
Вот и все! Все, что вам нужно знать о Windows 7 ESU, от покупки до установки! Я надеюсь, что это было полезно. Пожалуйста, дайте нам знать в комментариях ниже.
Хотите знать, как обстоят дела с вашей кибербезопасностью? Пройдите наш 5-минутный тест, нажав на кнопку ниже:
Не в восторге от уровня вашей безопасности? В настоящее время мы предлагаем БЕСПЛАТНЫЕ аудиты кибербезопасности. Безвоздмездно. Узнайте, где вы находитесь и что вы можете сделать, чтобы лучше защитить свою компанию. Запланируйте бесплатный аудит сегодня (занимает 2 минуты):
Как студенту получить Windows 10 бесплатно?
Microsoft Windows 10 — бесспорный лидер операционных систем для ПК; он быстрый и простой в использовании, запускает все ваши любимые программы и предлагает универсальные возможности, независимо от того, используете ли вы его для учебы, работы, развлечений или игр.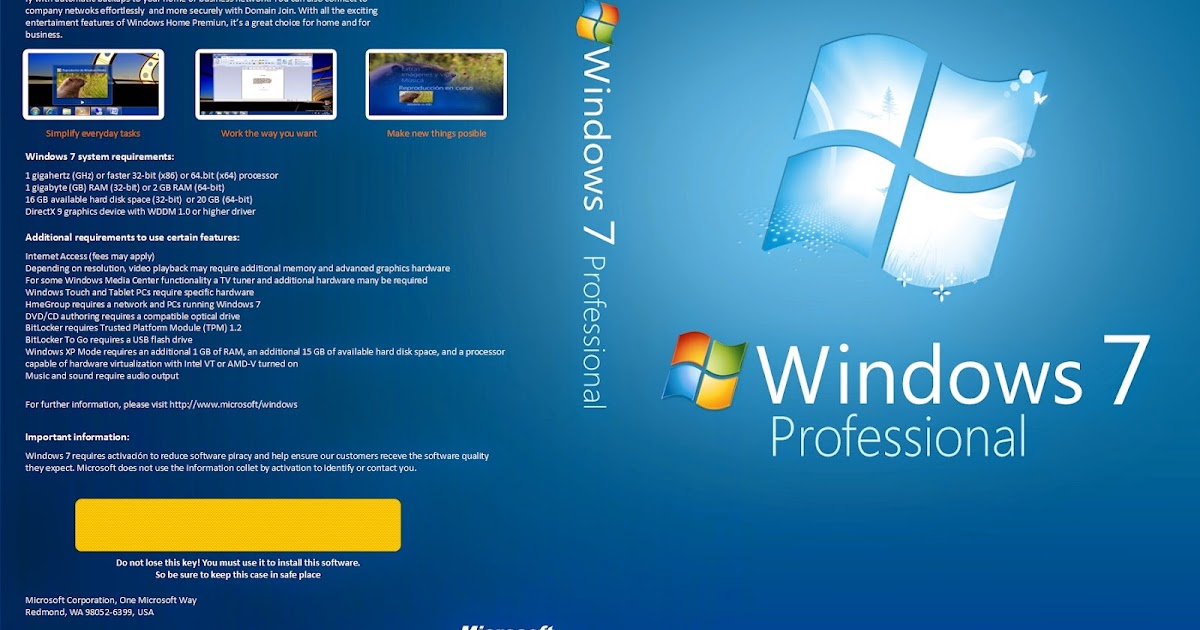 Но в то же время Windows 10 стоит дорого, и ее покупка обойдется вам в приличную сумму.
Но в то же время Windows 10 стоит дорого, и ее покупка обойдется вам в приличную сумму.
Содержание
- 1. Windows 10 Education скидка для студентов
- 2. Обновление с более старых версий (Windows 7 и 8)
- Почему вам следует выполнить обновление до Windows 10 со старых версий?
- 3. Бесплатная пробная версия Windows 10 Enterprise
- 4. Использование Windows без активации
- Другие (почти бесплатные) способы получения Windows 10
- Купить дешевый ключ
- Купить новый ноутбук
911288 9000
Вот как бесплатно получить Windows 10 в качестве студента:
- Скидка для студентов Windows 10 Education .
- Обновление с более старых версий (Windows 7 или 8).
- Бесплатная пробная версия Windows 10 Корпоративная .
- Используйте Windows без ее активации.

В этой статье рассказывается, как бесплатно получить Windows 10 в качестве студента. Я также предоставлю несколько способов получить Windows 10 по сниженной цене. Если вам не хватает денег, как и большинству студентов, помощь здесь!
1. Скидка для студентов Windows 10 Education
Microsoft обычно сотрудничает со школами, колледжами и университетами, что позволяет их учащимся бесплатно использовать Windows 10 Education.
Вы должны быть зачислены в колледж или университет, чтобы иметь право на получение бесплатного ключа Windows 10.
Только некоторые учебные заведения предлагают Windows 10 для образовательных учреждений, и доступность бесплатной Windows 10 для образовательных учреждений также различается в зависимости от учреждения, т. е. между различными отделами.
Например, один факультет вашего университета может иметь доступ к Windows 10 Education, а другой — нет.
Windows 10 Education бесплатна, если она доступна в вашем университете или колледже, но, скорее всего, плата за обучение будет включать ее стоимость.

Вы можете проверить соответствие требованиям вашего колледжа или университета, зайдя на веб-сайт OnTheHub и введя название вашего учебного заведения.
Предположим, название вашего учреждения не отображается в раскрывающемся меню. В этом случае это означает, что ваш колледж или университет не является участвующим учебным заведением, и вы не имеете права на бесплатное обновление.
Если ваше учебное заведение соответствует требованиям, вы можете загрузить бесплатное обновление, указав некоторую личную информацию, такую как имя, адрес электронной почты и студенческий билет.
Что касается функций, Windows 10 Education аналогична Windows 10 Enterprise, но оснащена инструментами, предназначенными для учащихся и преподавателей, поскольку целевой аудиторией Windows 10 Education являются академические учреждения.
Благодаря дополнительным функциям безопасности, управления и развертывания, а также контроля устройств Windows 10 для образовательных учреждений более удобна для образовательных учреждений.

Если у вас есть идентификатор электронной почты колледжа, но вы в настоящее время не являетесь студентом, вы все равно можете получить ключ доступа к Windows 10 для образовательных учреждений через свое учебное заведение. Однако это неэтично и обязывает вас полностью заплатить Microsoft в случае обнаружения вашей кражи.
2. Обновление старых версий (Windows 7 и 8)
Один из способов получить Windows 10 бесплатно — выполнить обновление до предыдущих версий Windows. Например, если у вас установлена Windows 7, Windows 8 или 8.1, вы можете бесплатно обновить ее до Windows 10.
Несмотря на то, что Microsoft официально прекратила поддержку Windows 7 и 8, пользователи сообщают, что бесплатное обновление до Windows 10 все еще возможно.
Для этого скачайте Windows 10 и установите ее. Сделайте резервную копию своих данных перед установкой Windows в качестве меры безопасности. После установки Windows 10 активируйте Windows, используя ключ продукта, который вы использовали для активации предыдущей версии Windows.

Ключ активации подходит для запуска Windows только на одном компьютере. Таким образом, активация Windows на другом устройстве деактивирует Windows, работающую на вашем предыдущем устройстве.
Кроме того, ключ активации для Windows 7 или 8 Домашняя обновит ваш компьютер до Windows 10 Домашняя. Точно так же Windows 7 или 8 Pro будет обновлена до Windows 10 Pro.
Недостатком бесплатного обновления до Windows 10 с использованием этого метода является небольшая вероятность того, что ваш старый ключ активации может не работать. Эта проблема возникает, если Microsoft определяет, что вы не имеете права на обновление.
Чтобы убедить их в обратном, вам придется связаться с их службой поддержки. Затем будет инициирован процесс, в котором вы введете свой ключ и получите новый код. Затем Windows можно активировать с помощью этого нового кода.
Также перед обновлением следует проверить совместимость вашего устройства с Windows 10. Если вашему компьютеру более четырех лет, было бы целесообразно перейти на более новое устройство.

Зачем вам обновляться до Windows 10 с более старых версий?
Безопасность, совместимость и соответствие нормативным требованиям — это проблемы, с которыми приходится сталкиваться пользователям при использовании программного обеспечения с прекращением поддержки.
Одной из основных причин перехода на Windows 10 с предыдущих версий является то, что срок службы Windows 7 и Windows 8 истек.
После окончания срока службы определенной версии Windows Microsoft больше не отправляет никаких обновлений, и ваш компьютер становится уязвимым для угроз безопасности. В результате ваши данные становятся уязвимыми, а новое программное обеспечение перестает быть совместимым со старыми операционными системами.
Проблемы безопасности
Исправления безопасности от Microsoft больше не предлагаются после окончания периода поддержки программного обеспечения.
Другие встроенные функции безопасности, такие как брандмауэр Windows, по-прежнему работают после завершения срока службы Windows, но их недостаточно для защиты от более серьезных угроз безопасности.

Проблемы совместимости
Новое программное обеспечение и новейшие приложения созданы для плавной оптимизации для новейших операционных систем. К сожалению, это означает, что вы не сможете запускать самые последние версии приложений, если срок службы вашей версии Windows истек.
Проблемы с производительностью
Если вы используете более старую операционную систему, она не справится с растущим вводом данных. В результате он начнет отставать при выполнении более сложных операций и последних приложений.
3. Бесплатная пробная версия Windows 10 Корпоративная
Microsoft предоставляет 90-дневную бесплатную пробную версию Windows 10 Корпоративная. Windows 10 Enterprise такая же, как Windows 10 Pro, по возможностям и возможностям, но имеет некоторые дополнительные функции, которые будут более полезны для крупных организаций.
Хотя Windows 10 Корпоративная предназначена для использования крупными корпорациями, вы можете загрузить ее и использовать бесплатно в течение трех месяцев после заполнения некоторой информации.

Microsoft потребует от вас предоставить некоторую информацию, такую как ваше имя, название компании, должность, адрес электронной почты и номер телефона, прежде чем разрешить загрузку Windows 10 Enterprise.
Но несколько минут заполнения личной информации — не единственная проблема с этим методом бесплатного использования Windows. Представитель Microsoft будет периодически звонить или отправлять вам электронные письма с просьбой подписаться на их Windows 10 Enterprise.
Поскольку вы намерены использовать Windows бесплатно, вам придется вежливо отказаться.
Если не считать этой маленькой неприятности, у вас будет три месяца бесплатного использования Windows 10 — достаточно времени, чтобы вы могли подумать о более постоянном решении.
4. Используйте Windows без активации
Microsoft позволяет бесплатно загрузить Windows 10 и установить ее на свой компьютер. Вы можете использовать Windows 10 бесплатно, фактически не активируя ее в течение льготного периода.
 Вы можете нажать на опцию «пропустить», когда появится уведомление об активации окон.
Вы можете нажать на опцию «пропустить», когда появится уведомление об активации окон.Предполагается, что эта опция предоставит вам бесплатную пробную версию Windows 10. Однако, если вы «пропускаете» активацию Windows каждый раз, когда на экране появляется предупреждение, вы, по сути, используете Windows 10 бесплатно.
Вы можете использовать нелицензионную копию Windows 10 без серьезных проблем с производительностью.
Использование Windows без активации имеет несколько недостатков.
Неактивированная Windows будет отображать водяной знак «Активировать Windows» в правом нижнем углу экрана рабочего стола. К сожалению, вы также продолжаете получать предупреждающее сообщение об активации Windows на вашем ПК, которое со временем становится все более частым и раздражающим.
Хотя это, по-видимому, бесплатно, эти утомительные сообщения — небольшая цена, которую вы должны заплатить за использование Windows без ее активации.
Согласно Microsoft, этот водяной знак предназначен для предупреждения вас об использовании поддельной версии Windows.
 Но, конечно, если вы загружаете Windows напрямую с сайта Microsoft, шансов, что это подделка, нет.
Но, конечно, если вы загружаете Windows напрямую с сайта Microsoft, шансов, что это подделка, нет.Некоторые функции также ограничены, пока вы не активируете Windows. Например, нельзя изменить параметры персонализации, в том числе не вносить изменения в меню «Пуск», панель задач, область уведомлений и другие параметры настройки, такие как параметры шрифта и экрана блокировки.
Еще одним недостатком использования Windows без активации является то, что Microsoft не поможет вам, если вы столкнетесь с какими-либо техническими проблемами. Вместо этого сотрудники службы технической поддержки сначала попросят у вас ключ активации, прежде чем отвечать на ваши вопросы.
Другие (почти бесплатные) способы получения Windows 10
Купить дешевый ключ
Вы можете купить ключи Windows 10 на других сторонних веб-сайтах по более низкой цене, чем покупка непосредственно у Microsoft. Таким образом, покупка дешевого ключа была бы приемлемым вариантом, если вы хотите получить все возможности Windows 10 бесплатно без каких-либо ограничений или надоедливых предупреждений об активации.

Многие сторонние поставщики продают Windows по ценам ниже первоначальных. Эти цены различаются у разных продавцов.
Вы можете активировать Windows с помощью ключей с этих сайтов, и хотя этот метод не совсем бесплатный, он дешевле, чем другой вариант. Кроме того, у вас по-прежнему будет доступ к технической поддержке Microsoft, даже если вы купили ключ на стороннем веб-сайте.
Отзывы пользователей с этих веб-сайтов показывают, что, помимо незначительных проблем в некоторых случаях, ключи Windows 10 с этих сторонних веб-сайтов работают так же хорошо, как и ключи, приобретенные непосредственно у Microsoft.
Некоторые проблемы, о которых сообщают клиенты на этих веб-сайтах, включают медленное обслуживание клиентов, получение ключей для разных версий или получение ключей, которые уже использовались. Поэтому, прежде чем совершить покупку, убедитесь, что на веб-сайте действует адекватная политика возврата средств.
Покупая ключи у третьих лиц, вы должны быть осторожны с некоторыми другими вещами.

Многие сторонние веб-сайты, предлагающие дешевые ключи активации, не являются законными.
Покупка у них может привести к истечению срока действия вашего ключа или к блокировке вашей операционной системы Microsoft. Если веб-сайт предлагает ключи активации Windows бесплатно или по слишком низкой цене и имеет шаткий рейтинг, это незаконная затея.
Не покупайте на сайтах, которые не предлагают страховку или гарантию. Также воздержитесь от покупки ключей активации в одиночку, потому что тогда вы рискуете купить уже использованный или поддельный ключ.
Купить новый ноутбук
Еще один бесплатный способ получить Windows 10 — купить новый ноутбук. На многих ноутбуках и ПК Windows 10 уже установлена и активирована при покупке.
Несколько новых ноутбуков будут стоить вам примерно столько же, сколько обновление до Windows 10.
Хотя эти ноутбуки не будут самыми быстрыми или оснащены самыми мощными процессорами, они будут легко выполнять основные функции.


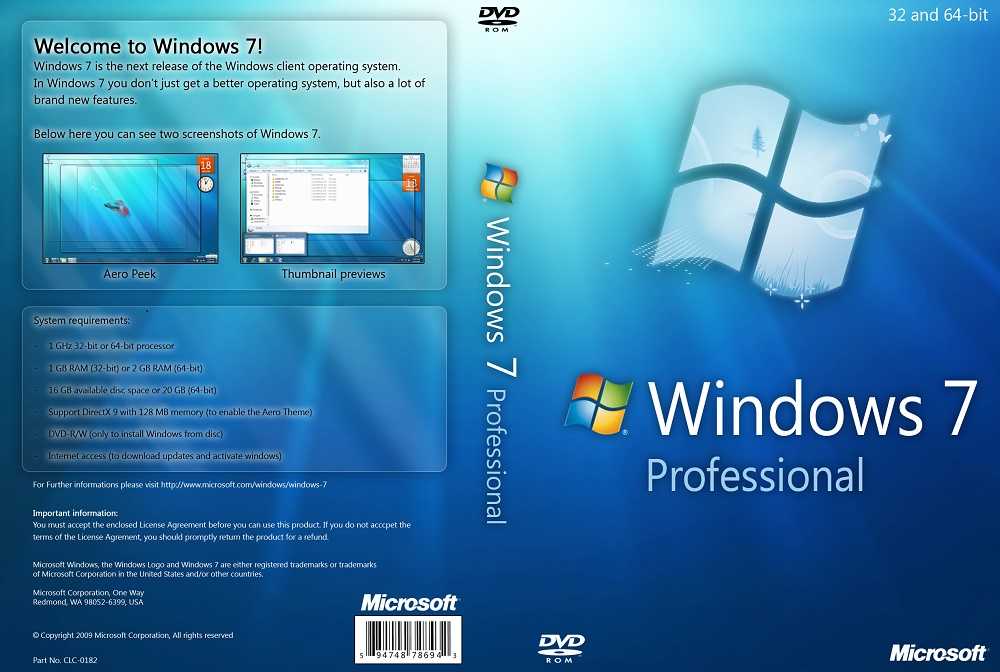 Если это ноутбук, то скорее всего вам понадобится ОЕМ и при этом в большинстве случаев CoreSingleLanguage
Если это ноутбук, то скорее всего вам понадобится ОЕМ и при этом в большинстве случаев CoreSingleLanguage
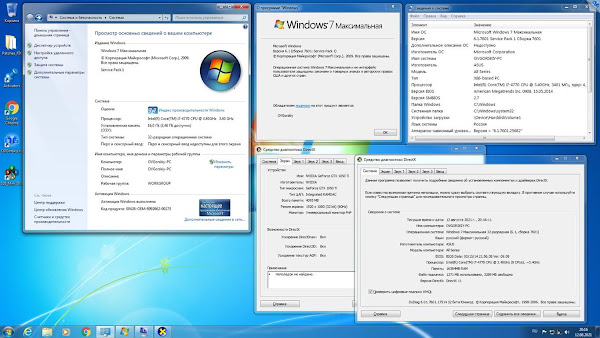 Если вам все еще нужно приобрести Year 1 или 2 для каких-либо устройств, вы можете перейти по этой ссылке, чтобы получить Windows 7 ESU Year 1 от BEMO
Если вам все еще нужно приобрести Year 1 или 2 для каких-либо устройств, вы можете перейти по этой ссылке, чтобы получить Windows 7 ESU Year 1 от BEMO 





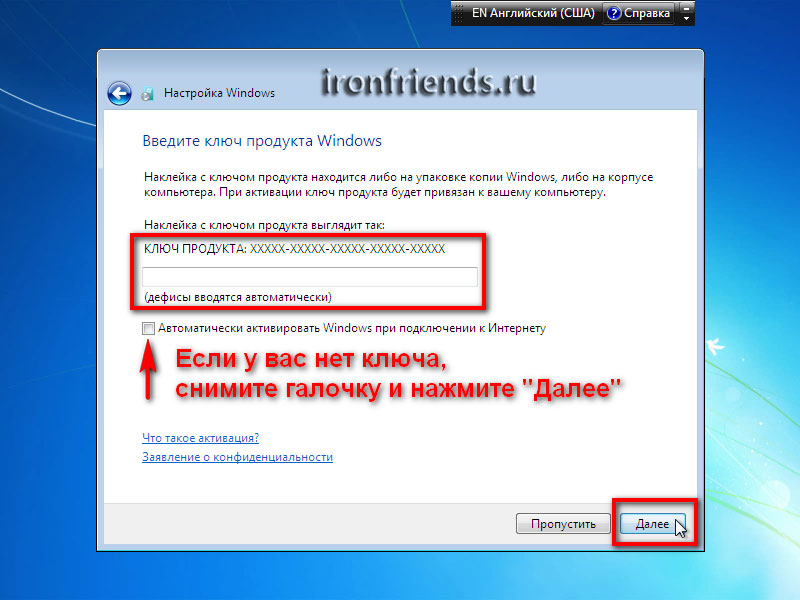


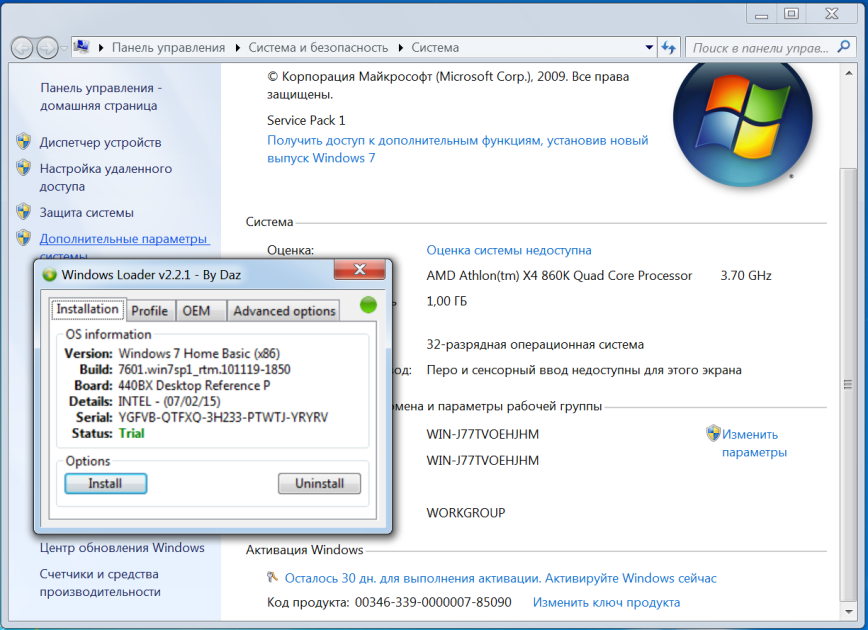
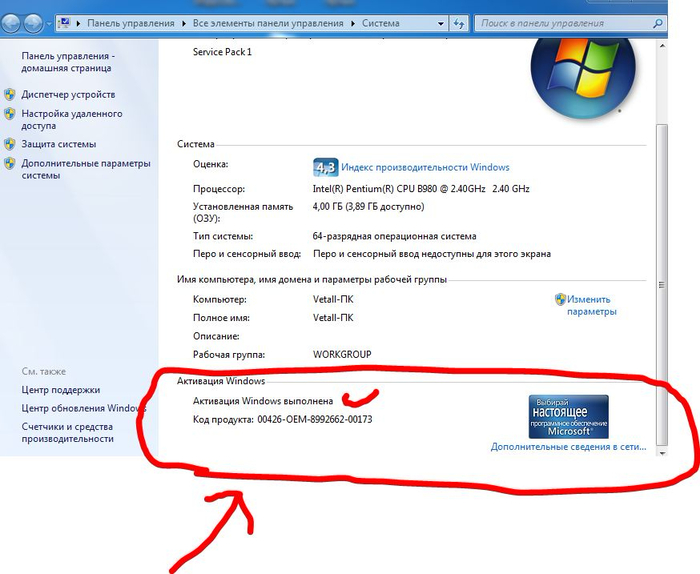 Вы можете нажать на опцию «пропустить», когда появится уведомление об активации окон.
Вы можете нажать на опцию «пропустить», когда появится уведомление об активации окон.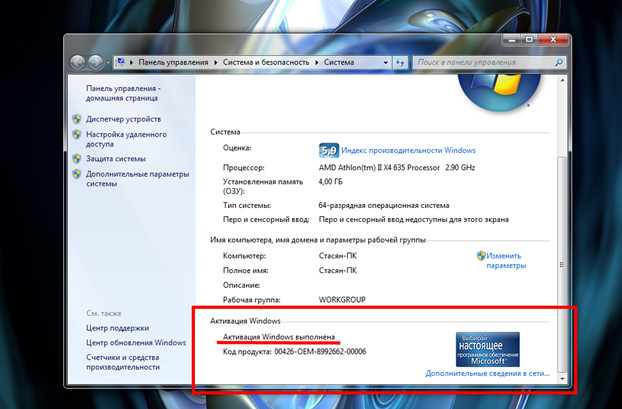 Но, конечно, если вы загружаете Windows напрямую с сайта Microsoft, шансов, что это подделка, нет.
Но, конечно, если вы загружаете Windows напрямую с сайта Microsoft, шансов, что это подделка, нет.