Как сделать в экселе в 2018 сумму: Способы сложить значения в электронных таблицах
Содержание
Как в Excel посчитать сумму в столбце: все способы
Автор admin На чтение 7 мин Просмотров 761 Опубликовано
Excel – мощный редактор для работы с большим объемом данных и ведения различных расчётов при помощи формул. Но как правило, не каждый пользователь знает про все возможности, которые есть в этой программе. Например, как в Excel посчитать сумму в столбце. Некоторые по незнанию используют для этого калькулятор. В данной статье будут рассмотрены различные формулы, которые могут пригодиться большинству офисных работников.
Содержание
- Автосуммирование
- Строка состояния
- Использование функций
- Суммирование произведений двух столбцов
- Сумма с одним условием
- Текстовое значение
- Численное значение
- Сумма с несколькими условиями
- Заключение
- Видеоинструкция
Автосуммирование
Для демонстрации возможностей этой функции, нужно будет сделать следующие действия.
- Первым делом следует создать какую-нибудь простую таблицу с несколькими значениями. Разместим их всех в один столбик.
- Затем выделите все ячейки. После этого нажмите на иконку «Суммы», расположенную в правой части панели инструментов.
- В результате этого редактор автоматически посчитает сумму и выведет ее на следующей строке.
Для того чтобы вывести итоговый результат в отдельном месте, нужно сделать немного иные действия.
- Кликните на какую-нибудь ячейку.
- Снова нажмите на иконку «Суммы».
- В результате этого Эксель предложит сосчитать всё то, что находится выше. Но там ведь находятся и пустые ячейки.
- Поэтому выделяем только те, которые нам нужны, иначе будут считаться и пустые значения (в момент выделения ваш курсор примет вид белого крестика).
- Для того чтобы изменения вступили в силу, нужно нажать на клавиатуре на клавишу [knopka]Enter[/knopka].

Строка состояния
Существует еще один очень простой способ. Узнать общую сумму значений в ячейках можно обычным выделением. Как только вы это сделаете, результат отобразится в строке состояния, расположенной в нижней части программы.
Кроме этого, мы увидим количество элементов и их среднее значение.
Минус данного метода в том, что результат сложения на листе нигде не выводится.
Использование функций
Найти сумму цифр в ячейках можно и при помощи формул. Делается это следующим образом.
- Кликните на какую-нибудь ячейку.
- Перейдите в строку ввода уравнений.
- Введите там следующий текст.
[kod]=СУММ([/kod]
- В результате этого у вас появится подсказка, что дальше нужно вводить числа.
- Укажите там диапазон ячеек, в которых находятся значения. Вводить нужно сначала букву, а потом цифру.
- Либо вы можете просто выделить эти ячейки.

- В итоге должно получиться следующее.
[kod]=СУММ(C4:C9)[/kod]
- Далее нажмите на клавиатуре на клавишу [knopka]Enter[/knopka]. Только после этого вы сможете узнать результат.
Преимущество данного метода в том, что вы можете вручную указывать выборочный диапазон ячеек.
Суммирование произведений двух столбцов
Иногда на практике нужно вывести не просто сумму, но еще сделать дополнительные математические действия в разных колонках. Например, как в представленном случае.
Для вывода общей суммы необходимо сделать следующие действия.
- Сделайте активной нужную ячейку.
- Кликните на строку ввода формулы.
- Напишите следующую команду.
[kod]=СУММ([/kod]
- Выделите вручную значения в одной из колонок. Например, в нашем случае выделим столбец «Количество».
Если в формуле автоматически не появится закрывающая скобка, ее нужно будет добавить вручную.
- Затем сдвигаемся в формуле правее и ставим символ «*» (знак умножения). Если вы работаете на ноутбуке, то нужно будет нажать на сочетание клавиш [knopka]Shift[/knopka]+[knopka]8[/knopka].
- После этого пишем еще раз следующий код.
[kod]=СУММ([/kod]
- На этот раз выделяем другой столбец.
- Обязательно проверяем наличие закрывающей скобки.
Для завершения нужно нажать на клавишу [knopka]Enter[/knopka]. В результате этого вы увидите сумму произведения двух столбцов.
Сумма с одним условием
Так же бывают случаи, когда нужно складывать не всё подряд, а лишь некоторую часть ячеек. Для этого нужно использовать дополнительные условия, которые будут служить аналогом фильтра значений.
Проверку можно делать как по числовому, так и по текстовому формату данных. Рассмотрим оба случая.
Текстовое значение
- Для начала добавим в таблице новую строку для вычислений.

- Перейдите в нужную ячейку. Затем кликните на строку ввода формул.
- Введите там следующую команду.
[kod]=СУММЕСЛИ([/kod]
- В результате этого редактор Excel выведет вам подсказку, что нужно сначала указать диапазон значений, затем критерий отбора и в конце сам диапазон суммирования.
- Выделяем сначала колонку, по которой будем делать проверку. В нашем случае это столбец «Статус», в котором есть два состояния – «пусто» и «продано».
- После выделения обязательно добавляем символ «;» (точка с запятой), иначе будет ошибка в формуле. Затем пишем слово, по которому будем делать фильтр. В нашем случае это «Продано». Писать необходимо в кавычках. Это обязательно. Разумеется, после этого снова ставим символ «;».
- Теперь выделяем тот столбец, по которому будут происходить расчеты.
- Добавляем закрывающую скобку «)».

- Для проверки работы формулы нажимаем на клавиатуре на клавишу [knopka]Enter[/knopka]. В результате описанных выше действий должны посчитаться значения только тех ячеек, напротив которых написано слово «Продано».
Это очень удобно, особенно если в вашем отчете огромное количество информации.
Численное значение
В этом случае для проверки будем использовать графу «Стоимость». Для расчета выполним следующие действия.
- Добавим еще одну строку, в которой будем выводить «Количество дорогих товаров».
- Перейдите в нужную ячейку. После этого начните вводить эту же функцию.
[kod]=СУММЕСЛИ([/kod]
- В качестве условия выделяем столбец «Стоимость».
- Обязательно дописываем символ «;». Только после этого можно будет перейти к следующему аргументу.
- Затем в кавычках указываем «>20». Это условие означает – считать всё то, что больше 20.
 Здесь используются обычные математические операторы – всё как в школе. В конце снова ставим символ «;».
Здесь используются обычные математические операторы – всё как в школе. В конце снова ставим символ «;».
- Только теперь можно указать столбец, в котором будут производиться расчёты.
- Ставим закрывающую скобку «)».
- Для проверки результата нажимаем на клавиатуре кнопку [knopka]Enter[/knopka].
Благодаря этому мы смогли найти количество всех дорогих товаров. Таким же способом можно посчитать что угодно. Всё зависит от условия.
Сумма с несколькими условиями
Но иногда всё намного сложней. Например, могут быть случаи, когда нужно посчитать в столбце сумму всех одновременно и дорогих, и проданных продуктов. Рассмотрим, как правильно составить формулу для этой ситуации.
- Сначала добавим новую строку.
- Выделяем нужную ячейку и переходим в строку ввода функций.
- На этот раз вводим другую формулу.

[kod]=СУММЕСЛИМН([/kod]
Буквы МН означают, что будет использовано много условий.
У этой функции аргументы расположены в ином порядке (в отличие от СУММЕСЛИ).
- Здесь мы сразу выделяем тот столбец, в котором указано количество товаров. В прошлый раз мы это делали в последнюю очередь – здесь всё наоборот.
- Обязательно закрываем аргумент точкой с запятой. Затем смотрим на подсказку, что делать дальше.
- Указываем диапазон первого условия. В нашем случае это графа «Стоимость».
- Для того чтобы не было ошибок, дописываем символ «;». Затем в двойных кавычках пишем условие сортировки. Например, в нашем случае это «>20». Также закрываем точкой с запятой. Если вы часто работаете в Excel или планируете там работать – нужно привыкать все аргументы закрывать этим символом.
- Далее мы видим подсказку, что нужно проделать те же самые действия, но теперь для второго условия.
 Их может быть огромное количество. Просто каждый раз необходимо выделять нужный диапазон и затем указывать условие. Выделяем столбец «Статус».
Их может быть огромное количество. Просто каждый раз необходимо выделять нужный диапазон и затем указывать условие. Выделяем столбец «Статус».
- Ставим точку с запятой и пишем в кавычках слово «Продано». В конце нашей формулы обязательно ставим закрывающую скобку.
Для завершения работы с редактором функций нажмите на клавишу [knopka]Enter[/knopka]. Сразу после этого вы увидите результат.
В нашем случае мы видим, что дорогих товаров у нас 18, а продано из них всего 10.
Заключение
В данной статье были рассмотрены основные возможности редактора Excel для расчета суммы значений в столбцах:
- через панель инструментов;
- обычное сложение при помощи одной функции;
- с учетом одного условия;
- применение сложных формул.
Если у вас что-то не получилось, возможно вы делаете что-то не так. Большой процент ошибок многие допускают именно из-за синтаксиса, то есть забывают дописывать кавычки или скобки.
Видеоинструкция
Если у вас что-то не получилось или остались какие-нибудь вопросы, ниже прилагается видеоролик, в котором можно увидеть дополнительные замечания к описанным выше инструкциям.
Полезные заметки php, jquery, mysql, ubuntu, android
admin
Очень часто бывает такая задача: просклонять слово в зависимости от числа и вывести не 21 комментариев а 21 комментарий и […]
Read more
irusik
В это статье мы рассмотрим как вставить в таблицу Excel одну или несколько строк.

Read more
irusik
В большинстве случаев информация воспринимается гораздо лучше, если она представлено наглядно — в виде графика или диаграммы. В Эксель есть […]
Read more
irusik
Excel предлагает очень много возможностей для работы с данными. В нем можно проводить безумное количество вычислений без особого труда. В […]
Read more
irusik
При создании документа в Microsoft Excel по умолчанию применяется шрифт Calibri с размером 11 px. Иногда необходимо его изменить, увеличить […]
Read more
admin
Иногда возникает такая задача, которая может казаться довольно глупой
Read more
irusik
Часто возникает необходимость посмотреть сохраненные пароли в браузере, например, для того, чтобы передать его кому-то или набрать на другом устройстве.
 […]
[…]Read more
irusik
Случалось ли вам работать в большим количеством вкладок в браузере? Если да, то наверняка вы закрывали нужные вкладки. В этой […]
Read more
admin
Как то раз задался вопросом: как можно отслеживать исходящий трафик с сервера на centos, debian или ubuntu?
Read more
irusik
На сегодняшний день Яндекс является самой популярной поисковой системой в России и СНГ. В этой статье мы рассмотрим как сделать […]
Read more
irusik
Иногда необходимо сфотографировать экран монитора.
 Существует несколько способов сделать снимок экрана на компьютере или ноутбуке с системой Windows. Рассмотрим самый […]
Существует несколько способов сделать снимок экрана на компьютере или ноутбуке с системой Windows. Рассмотрим самый […]Read more
irusik
Всем известно, что интернет-браузеры сохраняют историю посещений и поиска. Иногда требуется полностью стереть историю просмотров.
Read more
- Популярное
- Новое
Автосумма в Excel
В этом кратком руководстве объясняется, что такое автосумма, и показаны наиболее эффективные способы использования автосуммы в Excel. Вы увидите, как автоматически суммировать столбцы или строки с помощью ярлыка «Сумма», суммировать только видимые ячейки, суммировать выбранный диапазон по вертикали и горизонтали за один раз, а также узнаете наиболее распространенную причину, по которой функция «Автосумма» в Excel не работает.
Знаете ли вы, что функция СУММ в Excel — это функция, о которой люди читают больше всего? Чтобы убедиться в этом, просто ознакомьтесь со списком 10 самых популярных функций Excel от Microsoft. Недаром на ленту Excel решили добавить специальную кнопку, которая автоматически вставляет функцию СУММ. Итак, если вы хотите узнать «Что такое автосумма в Excel?» ты уже получил ответ 🙂
По сути, Excel AutoSum автоматически вводит формулу для суммирования чисел на листе. Для получения дополнительной информации ознакомьтесь со следующими разделами этого руководства.
- Где находится автосумма в Excel?
- Как сделать автосумму в Excel
- Ярлык для суммы Excel
- Использование автосуммы с другими функциями
- Как автосуммировать только видимые ячейки
- Советы по автосуммированию Excel
- Автосумма Excel не работает
Где находится кнопка автосуммы в Excel?
Кнопка «Автосумма» доступна в 2 местах на ленте Excel.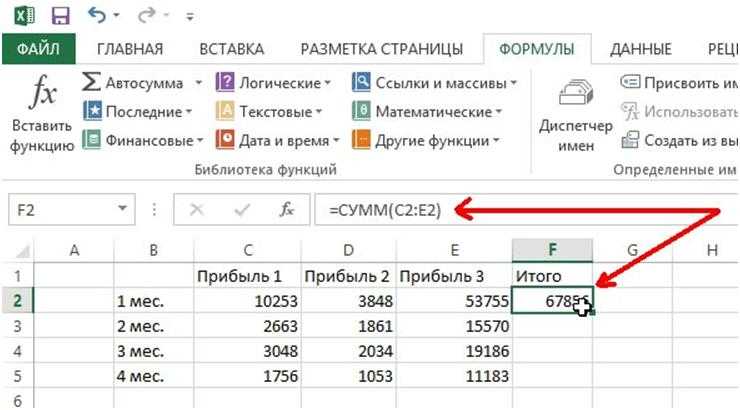
- Главная вкладка > Редактирование группы > Автосумма :
- Формулы вкладка > Библиотека функций группа > Автосумма:
Автосумма в Excel
Всякий раз, когда вам нужно суммировать один диапазон ячеек, будь то столбец, строка или несколько смежных столбцов или строк, вы можете использовать функцию Автосумма Excel, чтобы автоматически создать подходящую формулу СУММА.
Чтобы использовать автосумму в Excel, выполните следующие 3 простых шага:
- Выберите ячейку рядом с числами, которые вы хотите суммировать:
- Чтобы суммировать столбец , выберите ячейку непосредственно под последним значением в столбце.
- Чтобы суммировать строку , выберите ячейку справа от последнего числа в строке.
- Нажмите кнопку Автосумма на вкладке Главная или Формулы .
В выбранной ячейке появится формула суммы, а диапазон добавляемых ячеек будет выделен (в данном примере B2:B6):
В большинстве случаев Excel выбирает правильный диапазон для суммирования.
 В редком случае, когда выбран неправильный диапазон, вы можете исправить его вручную, введя нужный диапазон в формуле или перетащив курсор через ячейки, которые вы хотите просуммировать.
В редком случае, когда выбран неправильный диапазон, вы можете исправить его вручную, введя нужный диапазон в формуле или перетащив курсор через ячейки, которые вы хотите просуммировать.Совет. Чтобы суммировать несколько столбцов или строк за раз, выберите несколько ячеек внизу или справа от таблицы соответственно, а затем нажмите кнопку Кнопка автосуммы . Дополнительные сведения см. в разделе Как использовать автосумму для нескольких ячеек одновременно.
- Нажмите клавишу Enter, чтобы завершить формулу.
Теперь вы можете увидеть рассчитанную сумму в ячейке и формулу СУММ в строке формул:
Ярлык для суммы в Excel
Если вы один из тех пользователей Excel, которые предпочитают работать с клавиатурой, а не с мышью , вы можете использовать следующее сочетание клавиш Excel AutoSum в итоговые ячейки:
Нажатие клавиши Знак равенства, удерживая клавишу Alt, вставляет формулу суммы в выбранные ячейки (ячейки) точно так же, как это делает нажатие кнопки AutoSum на ленте, а затем вы нажимаете клавишу Enter, чтобы завершите формулу.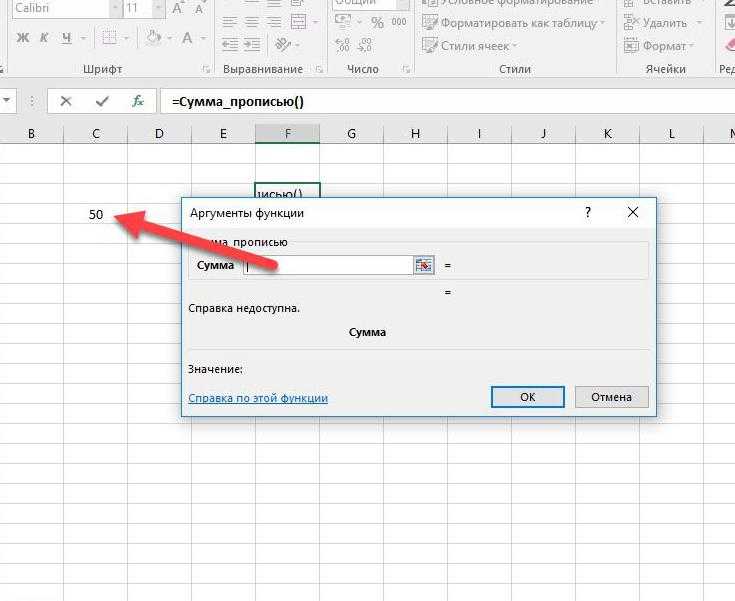
Как использовать автосумму с другими функциями
Помимо добавления ячеек, вы можете использовать кнопку Автосумма Excel для вставки других функций, таких как:
- СРЗНАЧ — для возврата среднего (среднего арифметического) чисел.
- COUNT — для подсчета ячеек с числами.
- MAX — чтобы получить наибольшее значение.
- MIN — чтобы получить наименьшее значение.
Все, что вам нужно сделать, это выбрать ячейку, в которую вы хотите вставить формулу, щелкнуть стрелку раскрывающегося списка Автосумма и выбрать нужную функцию из списка.
Например, так можно получить наибольшее число в столбце B:
Если выбрать Дополнительные функции из раскрывающегося списка Автосумма, Microsoft Excel откроет Диалоговое окно «Вставить функцию», аналогично тому, как это происходит, когда вы нажимаете кнопку «Вставить функцию» на вкладке «Формулы» или кнопку fx на панели формул.
Как использовать автосумму только для видимых (отфильтрованных) ячеек в Excel
Вы уже знаете, как использовать автосумму в Excel для суммирования столбца или строки. Но знаете ли вы, что его можно использовать для суммирования только видимых ячеек в отфильтрованном списке?
Если ваши данные организованы в виде таблицы Excel (что можно легко сделать, нажав сочетание клавиш Ctrl + T), нажатие кнопки «Автосумма» вставит функцию ПРОМЕЖУТОЧНЫЙ ИТОГ, которая добавляет только видимые ячейки.
В случае, если вы отфильтровали данные , применив один из параметров Фильтрация , нажатие кнопки Автосумма также вставляет формулу ПРОМЕЖУТОЧНОГО ИТОГО, а не СУММУ, как показано на следующем снимке экрана:
Для более подробного объяснения аргументы функции ПРОМЕЖУТОЧНЫЕ.ИТОГИ см. в разделе Как суммировать отфильтрованные ячейки в Excel.
Советы по автосуммированию в Excel
Зная, как использовать автосумму в Excel для автоматического добавления ячеек, вы можете изучить пару приемов, позволяющих сэкономить время и сделать вашу работу еще более эффективной.
Как использовать автосумму для нескольких ячеек одновременно
Если вы хотите суммировать значения в нескольких столбцах или строках, выберите все ячейки, в которые вы хотите вставить формулу суммы, а затем нажмите кнопку Автосумма на на ленте или нажмите ярлык Excel Sum.
Например, вы можете выбрать ячейки A10, B10 и C10, нажать AutoSum и получить сразу 3 столбца. Как показано на снимке экрана ниже, значения в каждом из трех столбцов суммируются индивидуально:
Как суммировать выбранные ячейки по вертикали и горизонтали
Для суммирования только определенных ячеек в столбце выберите эти ячейки и нажмите кнопку AutoSum . Это суммирует выбранные ячейки по вертикали столбец за столбцом и поместит формулу(ы) СУММ под выделением:
Если вы хотите суммировать ячейки построчно , выберите ячейки, которые вы хотите всего и один пустой столбец справа. Excel просуммирует выбранные ячейки по горизонтали и вставит формулы СУММ в пустой столбец, включенный в выборку:
Чтобы просуммировать ячейки по столбцам и построчно , выберите ячейки, которые вы хотите добавить, а также одну пустую строку ниже и один пустой столбец справа, и Excel суммирует выбранные ячейки. по вертикали и по горизонтали:
по вертикали и по горизонтали:
Как скопировать формулу автосуммы в другие ячейки
После того, как функция автосуммы добавила функцию СУММ (или другую) в выбранную ячейку, вставленная формула ведет себя как обычная формула Excel. Следовательно, вы можете скопировать эту формулу в другие ячейки обычным способом, например, перетащив маркер заполнения. Дополнительные сведения см. в разделе Как скопировать формулу в Excel.
Просто имейте в виду, что функция AutoSum в Excel использует относительные ссылки на ячейки (без знака $), которые адаптируются к новому положению формулы на основе относительного положения строк и столбцов.
Например, вы можете использовать автосумму, чтобы вставить следующую формулу в ячейку A10 для суммирования значений в столбце A: =СУММ(A1:A9) . И когда вы скопируете эту формулу в ячейку B10, она превратится в =СУММ(B1:B9) и суммирует числа в столбце B.
В большинстве случаев это именно то, что вам нужно. Но если вы хотите скопировать формулу в другую ячейку, не изменяя ссылки на ячейку, вам нужно исправить ссылки, добавив знак $. Полную информацию см. в разделе Зачем использовать $ в формулах Excel.
Но если вы хотите скопировать формулу в другую ячейку, не изменяя ссылки на ячейку, вам нужно исправить ссылки, добавив знак $. Полную информацию см. в разделе Зачем использовать $ в формулах Excel.
Автосумма Excel не работает
Наиболее распространенной причиной того, что автосумма не работает в Excel, являются числа , отформатированные как текст . На первый взгляд эти значения могут выглядеть как обычные числа, но Excel воспринимает их как текстовые строки и не включает в расчеты.
Наиболее очевидными признаками чисел, отформатированных как текст, являются их выравнивание по левому краю и маленькие зеленые треугольники в верхнем левом углу ячеек. Чтобы исправить такие текстовые числа, выберите все проблемные ячейки, нажмите предупреждающий знак, а затем нажмите Преобразование в номер .
Числа могут форматироваться как текст по разным причинам, например, при импорте набора данных из внешнего источника или заключении числовых значений в двойные кавычки в формулах Excel. В последнем случае в ячейках не появятся ни зеленые треугольники, ни предупреждающий знак, поскольку Excel предполагает, что вы намеренно хотите вывести текстовую строку.
В последнем случае в ячейках не появятся ни зеленые треугольники, ни предупреждающий знак, поскольку Excel предполагает, что вы намеренно хотите вывести текстовую строку.
Например, следующая формула ЕСЛИ работает нормально:
=ЕСЛИ(A1="ОК", "1", "0")
Но возвращенные 1 и 0 являются текстовыми значениями, а не числами! И поэтому, когда вы пытаетесь выполнить автосумму над ячейками, содержащими такие формулы, вы всегда получите в результате «0».
Как только вы удалите «» вокруг 1 и 0 в приведенной выше формуле, Excel AutoSum будет обрабатывать выходные данные как числа, и они будут складываться правильно.
Если текстовые числа не подходят, вы можете узнать о других возможных причинах в этом руководстве: Excel SUM не работает — причины и решения.
***
Вот как вы делаете автосумму в Excel. И если кто-то когда-нибудь спросит вас: «Что делает автосуммирование?», вы можете отослать их к этому руководству 🙂
Знаете ли вы, что помимо обычной функции СУММ, в Excel есть несколько других функций для условного суммирования ячеек? Если вам интересно узнать о них, ознакомьтесь с ресурсами в конце этой страницы.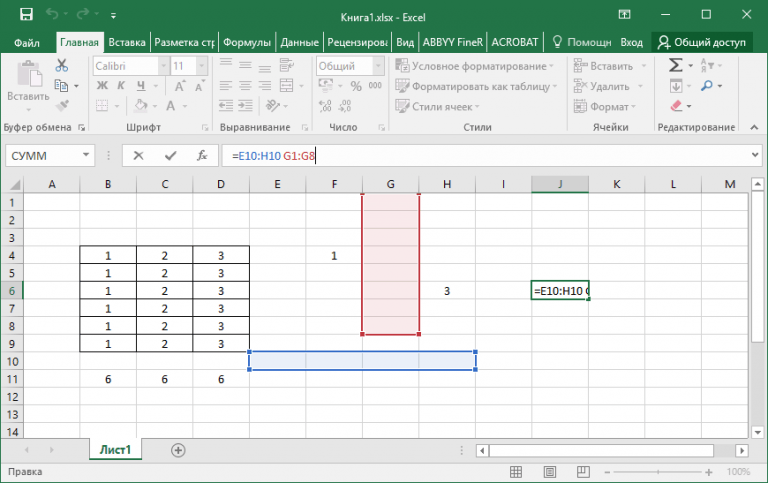 Я благодарю вас за чтение и надеюсь увидеть вас в нашем блоге на следующей неделе!
Я благодарю вас за чтение и надеюсь увидеть вас в нашем блоге на следующей неделе!
Вас также может заинтересовать
Формула Excel: Сумма, если по 9 году0001
Мы можем использовать функцию СУММЕСЛИМН для суммирования выбранных ячеек на основе значений конкретного года, которые мы хотим добавить. Шаги, описанные ниже, помогут пройти весь процесс.
Рисунок 1: Как выполнить суммирование по годам
Синтаксис
=СУММЕСЛИМН(диапазон_суммы,диапазон_дат",>="&ДАТА(год,1,1),диапазон_дат",<="&ДАТА(год,12,31)
Формула
=СУММЕСЛИМН($B$4:$B$11,$A$4:$A$11,">="&ДАТА(D4,1,1),$A$4:$A$11,"<="&ДАТА(D4 ,12,31))
Настройка данных
- Мы настроим данные, введя Даты в Столбец A
- Мы будем вводить расходов за каждый день в столбце B
- Столбец D содержит годы, когда были понесены расходы
- В столбце E формула возвращает Общие расходы за 2017, 2018 и 2019 годы
Рисунок 2: Настройка данных
Сумма по годам
- Мы нажмем на Cell E4
- Мы вставим приведенную ниже формулу в ячейку
=СУММЕСЛИМН($B$4:$B$11,$A$4:$A$11,">="&ДАТА(D4,1,1),$A$4:$ 11 австралийских долларов, "<="&ДАТА(D4,12,31)) -
Рисунок 3: Сумма расходов за 2017 год
- Мы снова нажмем Cell E4
- Мы дважды щелкнем на маркере заполнения ( маленький знак плюс в правом нижнем углу ячейки E4 ) и перетащите вниз, чтобы скопировать формулу в другие ячейки
Рисунок 4: Общие расходы за 2017, 2018 и 2019 годы
Пояснение
=СУММЕСЛИМН($B$4:$B$11,$A$4:$A$11,">="&ДАТА(D4,1,1),$A$4:$A$11,"<="&ДАТА(D4 ,12,31))
=СУММЕСЛИМН(диапазон_суммы,диапазон_дат",>="&ДАТА(год,1,1),диапазон_дат",<="&ДАТА(год,12,31)
В этой формуле Первая ДАТА секция используется для указания, что суммируются только ячейки , большие или равные ДАТЕ , указанной в ячейке D4 .

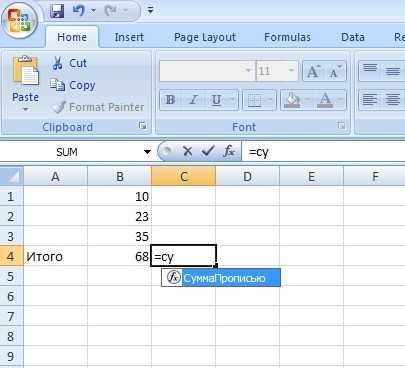



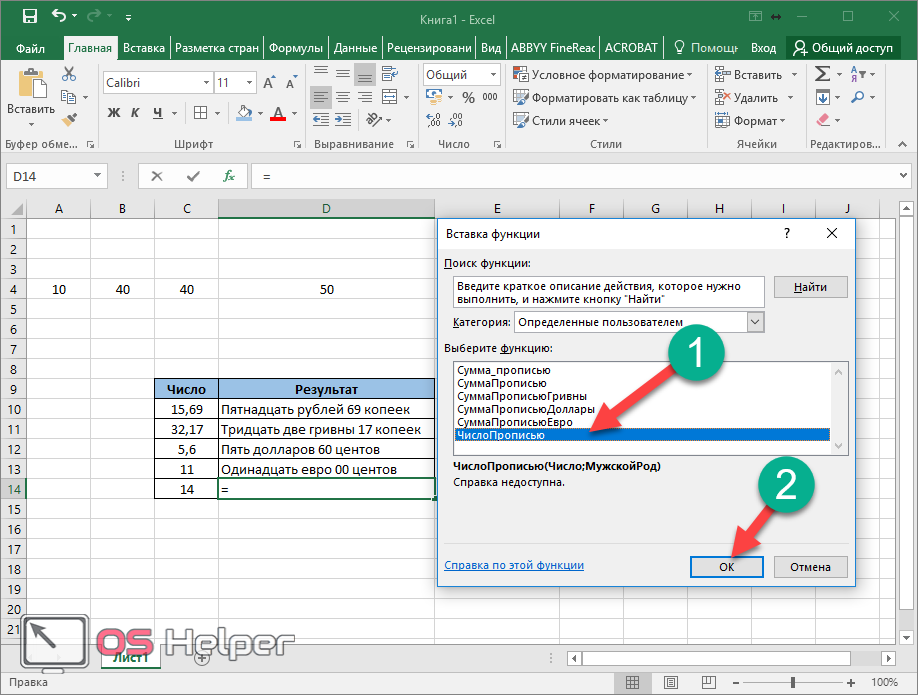
 Здесь используются обычные математические операторы – всё как в школе. В конце снова ставим символ «;».
Здесь используются обычные математические операторы – всё как в школе. В конце снова ставим символ «;».
 Их может быть огромное количество. Просто каждый раз необходимо выделять нужный диапазон и затем указывать условие. Выделяем столбец «Статус».
Их может быть огромное количество. Просто каждый раз необходимо выделять нужный диапазон и затем указывать условие. Выделяем столбец «Статус».
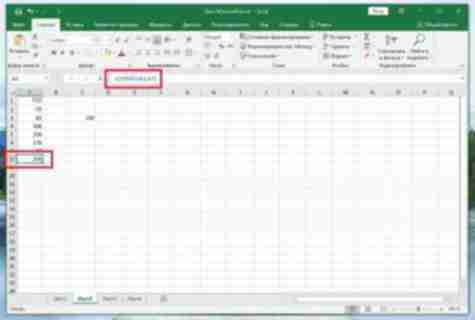 […]
[…] Существует несколько способов сделать снимок экрана на компьютере или ноутбуке с системой Windows. Рассмотрим самый […]
Существует несколько способов сделать снимок экрана на компьютере или ноутбуке с системой Windows. Рассмотрим самый […] В редком случае, когда выбран неправильный диапазон, вы можете исправить его вручную, введя нужный диапазон в формуле или перетащив курсор через ячейки, которые вы хотите просуммировать.
В редком случае, когда выбран неправильный диапазон, вы можете исправить его вручную, введя нужный диапазон в формуле или перетащив курсор через ячейки, которые вы хотите просуммировать.