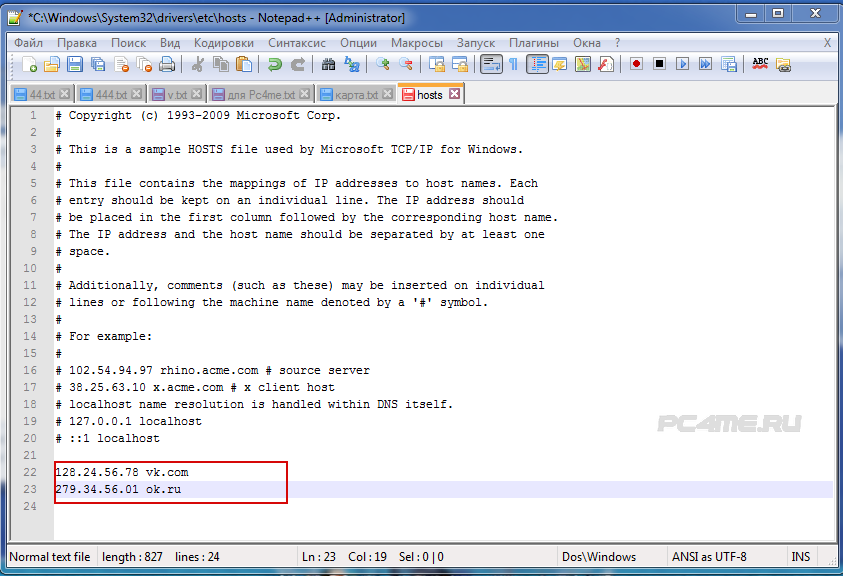Windows 7 путь к файлу hosts: Не удается изменить файл Hosts или Lmhosts — Windows Server
Содержание
Файл hosts Windows 7 — SiVerys
Перейти к содержанию
Search for:
Главная » Windows » Windows 7
Содержание
- Подробная инструкция проверки и изменения файла hosts Windows 7
- Расположения файла hosts в Windows 7
- Проверка файла hosts на изменения
- Восстановление параметров по умолчанию, для файла Hosts Windows 7
- Эталонный образец файла hosts
Подробная инструкция проверки и изменения файла hosts Windows 7
Расположения файла hosts в Windows 7
- Файл hosts находится в C:\Windows\System32\drivers\etc
- Для изменения файла hosts необходимо открыть его в текстовом редакторе, запущенном от имени Администратора
Проверка файла hosts на изменения
- Нажмите вместе клавиш Windows R
- Введите %WinDir%\System32\Drivers\Etc и нажмите OK.

- Откройте файл Hosts с помощью текстового редактора, например Блокнота
- Сравните содержимое вашего файла с назначенным Microsoft стандартным содержимым, представленным ниже. Если содержимое отличается, значит, оно было изменено
Восстановление параметров по умолчанию, для файла Hosts Windows 7
- Для изменения файла hosts необходимо перейти по адресу
- C:\Windows\System32\drivers\etc
- Затем нажимаем правой кнопкой мыши на файл hosts
- Выбираем Свойства
- Далее снимаем галочку Только для чтения
- Нажимаем Применить затем Ок
- Переходим к изменению Файла hosts
- Нажмите Пуск
- В поле поиска вводите слово Блокнот
- После того как программа появится вверху меню
- Нажимаем Правой кнопкой мыши на Блокнот
- В контекстном меню выбираем Запуск от имени администратора
- В меню блокнота выбираем Файл
- Нажимаем Открыть
- Указываем путь к файлу hosts
- C:\Windows\System32\drivers\etc
- Выбираем внизу окна Все файлы
- Выбираем файл hosts
- Нажимаем Открыть
- Далее вносим изменения в файл hosts
- После того как мы внесли нужные нам изменения
- Нажимаем Файл
- Далее Сохранить
- После того как мы сохранили изменения
- Нужно опять перейти к файлу hosts
- По адресуC:\Windows\System32\drivers\etc
- Затем нажимаем правой кнопкой мыши на файл hosts
- Выбираем Свойства
- Далее ставим обратно галочку Только для чтения
- Нажимаем Применить затем Ок
- Файл hosts мы изменили и сохранили
Эталонный образец файла
hosts
- # Copyright (c) 1993-2009 Microsoft Corp.

- #
- # This is a sample HOSTS file used by Microsoft TCP/IP for Windows.
- #
- # This file contains the mappings of IP addresses to host names. Each
- # entry should be kept on an individual line. The IP address should
- # be placed in the first column followed by the corresponding host name.
- # The IP address and the host name should be separated by at least one
- # space.
- #
- # Additionally, comments (such as these) may be inserted on individual
- # lines or following the machine name denoted by a ‘#’ symbol.
- #
- # For example:
- #
- # 102.54.94.97 rhino.acme.com # source server
- # 38.25.63.10 x.acme.com # x client host
- # localhost name resolution is handled within DNS itself.
- # 127.0.0.1 localhost
Hosts где находится файл в Windows 10, 7, Maс OS и Linux
Где находится файл hosts?
Файл hosts расположен в папке с операционной системой Windows, обычно, это диск «С» на компьютере пользователя.
Путь к файлу hosts будет таким:
C:\Windows\System32\drivers\etc\hosts
Вы можете вручную пройти этот путь, или сразу открыть папку с файлом хост, с помощью специальной команды.
Для быстрого доступа к файлу, нажмите на клавиатуре сочетание клавиш «Windows» + «R». После этого откроется окно «Выполнить». В поле «Открыть» введите или путь к файлу (смотрите выше), или одну из этих команд:
%systemroot%system32\drivers\etc %WinDir%System32\Drivers\Etc
Затем нажмите на кнопку «ОК».
Далее будет открыта папка «etc», в которой расположен файл «hosts».
Этот файл не имеет расширения, но его можно будет открыть и отредактировать в любом текстовом редакторе.
Автоматическая очистка файла hosts
Самостоятельно узнавать, где находится файл hosts в windows 7, 8, 10 не всегда обязательно, так как вернуть его к первоначальным значениям, можно также в автоматическом режиме с помощью утилиты AVZ (ссылка с официального сайта).
- Перейдя на сайт, нажмите ссылку для скачивания находящуюся справа.

- После распаковки скачанного архива, запустите «ехе«файл программы во вкладке «Файл» необходимо выбрать «Восстановление системы«.
- Далее установить галку на «Очистка файла Hosts» и нажать «Выполнить отмеченные операции«
Утилита AVZ очистит файл Hosts, восстановив его первоначальные записи в соответствии с установленной операционной системой.
Стандартное содержание файла hosts
В операционной системе Windows, файл «hosts» имеет следующее стандартное содержание:
# Copyright (c) 1993-2009 Microsoft Corp. # # This is a sample HOSTS file used by Microsoft TCP/IP for Windows. # # This file contains the mappings of IP addresses to host names. Each # entry should be kept on an individual line. The IP address should # be placed in the first column followed by the corresponding host name. # The IP address and the host name should be separated by at least one # space. # # Additionally, comments (such as these) may be inserted on individual # lines or following the machine name denoted by a ‘#’ symbol. # # For example: # # 102.54.94.97 rhino.acme.com # source server # 38.25.63.10 x.acme.com # x client host # localhost name resolution is handled within DNS itself. # 127.0.0.1 localhost # ::1 localhost
# # Additionally, comments (such as these) may be inserted on individual # lines or following the machine name denoted by a ‘#’ symbol. # # For example: # # 102.54.94.97 rhino.acme.com # source server # 38.25.63.10 x.acme.com # x client host # localhost name resolution is handled within DNS itself. # 127.0.0.1 localhost # ::1 localhost
Этот файл аналогичен по своему содержанию в операционных системах Windows 7, Windows 8, Windows 10.
Все записи, которые начинаются с символа решетки #, и далее до конца строки, по большому счету не имеют значения для Windows, так как это комментарии. В этих комментариях объясняется, для чего предназначен данный файл.
Здесь написано, что файл hosts предназначен для сопоставления IP-адресов именам сайтов. Записи в файле хостс нужно будет производить по определенным правилам: каждая запись должна начинаться с новой строки, сначала пишется IP-адрес, а затем минимум после одного пробела имя сайта. Далее после решетки (#), можно будет написать комментарий к вставленной в файл записи.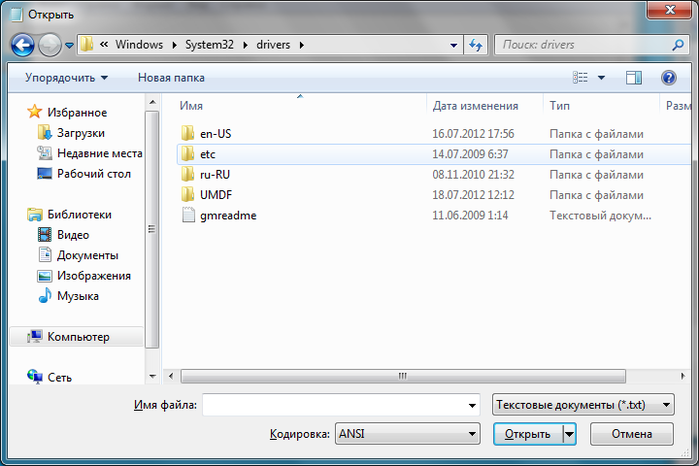
Эти комментарии никак не влияют на работу компьютера, вы даже можете удалить все эти записи, оставив только пустой файл.
Вы можете отсюда скачать стандартный файл hosts для установки на свой компьютер. Его можно использовать для замены модифицированного файла, если вы не хотите самостоятельно редактировать файл хостс на своем компьютере.
Как закомментировать строку в hosts?
Для комментирования строки используется символ «#
», который устанавливается в её начале и таким образом действие записи в этой строке прекращается. Этот способ удобен в случае, если какая-либо запись может потребоваться в дальнейшем, либо необходимо добавить текст с описанием. Также, комментарий можно вставлять и не в начале строки, а, например, после записи IP и домена.
На этом процесс работы с hosts
завершен.
На что следует обратить внимание
Если данный файл на вашем компьютере ничем не отличается от этого, стандартного файла, то это значит, что никаких проблем, которые могли возникнуть, из-за изменения данного файла вредоносными программами, на вашем компьютере нет.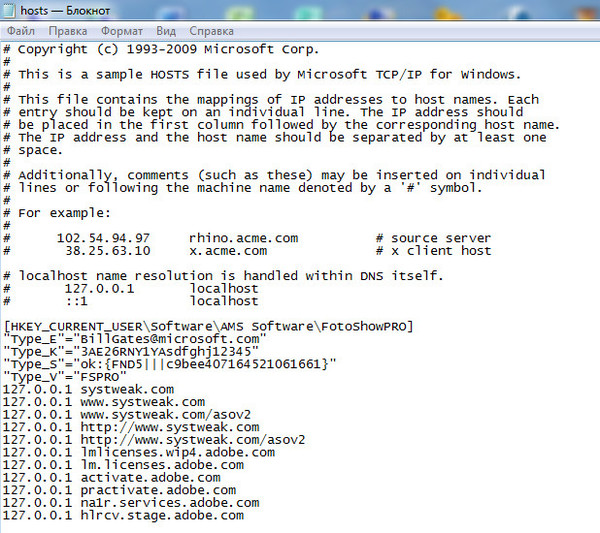
Обратите особое внимание на содержимое файла, которое расположено после этих строк:
# 127.0.0.1 localhost # ::1 localhost
В файл хост могут быть вставлены дополнительные записи, которые добавляются сюда некоторыми программами.
Например, на этом изображении, вы можете увидеть, что к стандартному содержимому файла hosts, программа Unchecky добавила некоторые записи. Между закомментированными строками, были вставлены дополнительные записи для выполнения определенных действий. Это было сделано для того, чтобы в процессе установки программ на мой компьютер, данная утилита отсекала нежелательное программное обеспечение.
Здесь могут быть дополнительные строки, такого типа: сначала «набор цифр», а далее после пробела, «название сайта», добавленные для того, чтобы, например, отключить рекламу в программе Skype, или заблокировать доступ к какому-нибудь сайту.
Если вы сами ничего не добавляли в файл hosts, и не используете упомянутую в этой статье программу (Unchecky), то вы можете смело удалить из файла хост непонятные записи.
Как должен выглядеть оригинал файла Hosts в Windows 10
Оригинальный файла hosts в Windows 10 должен выглядеть так, как это показано на скриншоте внизу. Он должен состоять примерно из 20 строк, каждая из которых начинается со знака «решетка».
Знак «решетка» в начале строки означает, что эта строка является комментарием и не вносит никаких изменений в настройки. Поэтому, если ваш hosts файл полностью пустой, то это также нормально, не стоит переживать по этому поводу.
Но, если есть строки, которые начинаются не со знака решетки, а с IP-адреса, то к ним нужно отнестись внимательно. Не редко вирусы и другие вредоносные программы добаляют такие записи для того чтобы заблокировать доступ к определенным сайтам или сетевым ресурсам. Например, строка «127.0.01 kaspersky.com» будет блокировать доступ к сайту Касперского и обновлениям антивируса.При обнаружении подобных записей их необходимо удалить и сохранить изменения.
Если в вашем hosts файле много изменений и вы не знаете, как его восстановить к оригинальному виду, то можете просто удалить все его содержимое.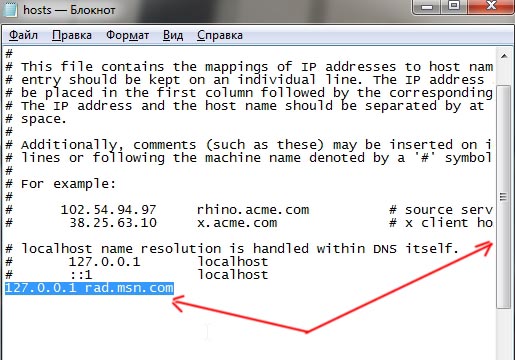 Просто выделите весь текст (Ctrl-A), удалите его (Del) и сохраните (Ctrl-S).
Просто выделите весь текст (Ctrl-A), удалите его (Del) и сохраните (Ctrl-S).
Для чего изменяют файл хостс
Файл hosts изменяют для того, чтобы заблокировать доступ к определенному ресурсу в интернете, или для того, чтобы перенаправить пользователя на другой сайт.
Обычно, первоначально вредоносный код выполняется после запуска скачанной из интернета программы. В этот момент, автоматически вносятся изменения в свойства ярлыка браузера, и довольно часто добавляются дополнительные строки в файл hosts.
Для блокирования какого-либо сайта (например, сайт ВКонтакте) вносятся строки подобного вида:
127.0.0.1 vk.com
Для некоторых сайтов может быть внесено два варианта имени сайта с «www», или без этой аббревиатуры.
Вы сами можете заблокировать нежелательные сайты на своем компьютере, добавив в файл хост подобную запись:
127.0.0.1 название_сайта
В этой записи IP-адрес (127.0.0.1) — это адрес в сети вашего компьютера. Далее идет название сайта, который вам необходимо заблокировать (например, pikabu.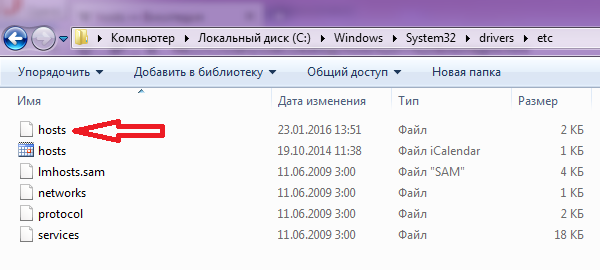 ru).
ru).
В итоге, после ввода имени сайта, вы увидит пустую страницу со своего компьютера, хотя в адресной строке браузера будет написано название данной веб-страницы. Этот сайт будет заблокирован на вашем компьютере.
При использовании перенаправления, после ввода названия нужного сайта, в браузере пользователя будет открыт совсем другой сайт, обычно, это веб-страница с рекламой, или поддельная страница популярного ресурса.
Для перенаправления на другой сайт, в файл хост добавляются записи такого вида:
157.15.215.69 название_сайта
Вначале идет набор цифр – IP адрес (я написал здесь случайные цифры для примера), а далее, после пробела, латинскими буквами будет написано название сайта, например, vk.com или ok.ru.
Схема работы этого метода примерно такая: нехорошие люди специально создают фейковый (поддельный) сайт, с выделенным IP адресом (иначе этот метод не будет работать). Далее на компьютер пользователя попадает инфицированное приложение, после запуска которого, в файле hosts производятся изменения.
В результате, когда пользователь набирает в адресной строке браузера название популярного сайта, то его вместо нужного сайта, перебрасывают совсем на другой сайт. Это может быть фейковая страница социальной сети, которая предназначена для кражи личных данных пользователя, или сайт с навязчивой рекламой. Очень часто, с такого подставного сайта, идут редиректы (перенаправления) на множество других специально созданных страниц с рекламой.
Блокировка доступа к отдельным сайтам с помощью файла hosts
Редактирование «хостс» является одним из многочисленных способов блокировки доступа к отдельным сайтам. На фоне механизмов блокировки, предлагаемых штатным родительским контролем Windows и сторонними программами, редактирование hosts является простым и быстрым способом ограничения доступа к сайтам.
Вам может быть интересно: Удалить, нельзя помиловать: обновление Windows тормозит игры
Чтобы заблокировать доступ к определенному сайту, сначала чистим кэш используемых на компьютере браузеров, затем в открытом в блокноте hosts ниже существующих записей вписываем перенаправление с неугодных сайтов на локальный хост по типу:
127.
0.0.1 site1.ru
127.0.0.1 site2.ru
127.0.0.1 site3.ru
Т.е. в каждом соответствии после локального IP-адреса 127.0.0.1 через пробел добавляем домены неугодных сайтов. Отредактировав содержимое файла, жмем меню «Файл» — «Сохранить как».
Сохранить новоиспеченный файл непосредственно по пути его размещения в системном каталоге не получится. Сначала этот файл необходимо сохранить в любой несистемной папке (например, в папке «Документы») как обычный текстовый TXT-файл с названием «hosts».
После сохранения выделяем этот файл, жмем клавишу переименования F2, удаляем расширение «.txt» (вместе с точкой) и жмем Enter.
Подтверждаем действие.
Копируем новоиспеченный файл, после чего отправляемся в папку по пути размещения исходного файла hosts, который указан в пункте 1 статьи. Прежде вставки новоиспеченного файла hosts необходимо решить, что делать с этим файлом в его текущей редакции. В качестве альтернативы удалению можно с помощью той же клавиши F2 переименовать текущий файл, добавив к имени приписку в виде порядкового номера, даты или прочих нюансов.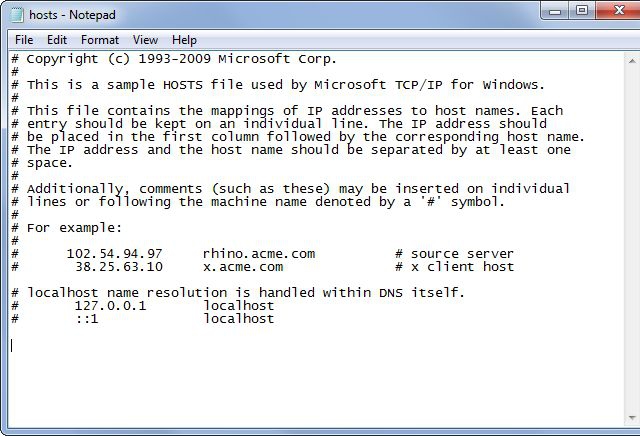 Это будет нечто вроде резервной копии hosts с какими-то актуальными настройками, к которой всегда можно будет вернуться, задав файлу исходное имя без приписки.
Это будет нечто вроде резервной копии hosts с какими-то актуальными настройками, к которой всегда можно будет вернуться, задав файлу исходное имя без приписки.
Вставку нового файла подтверждаем с правами администратора.
После всех этих действий ни в одном браузере системы внесенные в список блокировки сайты не откроются.
В дальнейшем для временного снятия блокировки, чтобы не удалять записи целиком, в начале строки каждого отдельного соответствия необходимо вставить знак решетки и сохранить файл hosts, как указано выше.
Не рекомендуется создавать в hosts’e огромный список заблокированных сайтов (более сотни), чтобы не замедлять работу компьютера с Интернетом. При блокировке масштабных веб-проектов типа соцсетей также необходимо учитывать, что таковые могут быть доступны не по одному какому-то домену, а по нескольким.
Как отредактировать файл hosts
Вы можете сами изменить содержание файла хост, отредактировав его при помощи текстового редактора.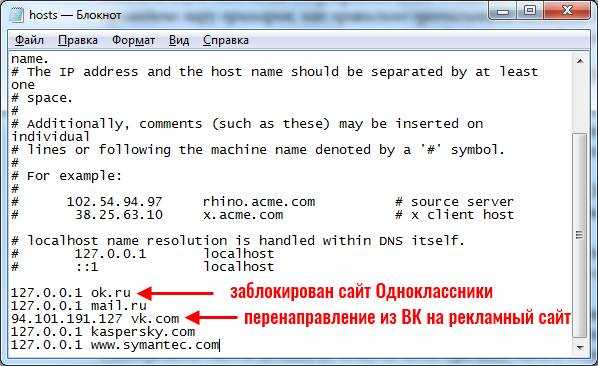 Один из самых простых способов, для получения возможности изменения файла, — открыть файл hosts в Блокноте, открыв программу от имени администратора.
Один из самых простых способов, для получения возможности изменения файла, — открыть файл hosts в Блокноте, открыв программу от имени администратора.
Вам также может быть интересно:
- Браузер сам открывается с рекламой: как исправить
- Как отключить Защитник Windows — 7 способов
Для этого, создайте ярлык утилиты Блокнот на Рабочем столе, или запустите приложение в стандартных программах, которые находятся в меню «Пуск». Для запуска, сначала кликните по ярлыку программы правой кнопкой мыши, а затем выберите в контекстном меню пункт «Запуск от имени администратора». После этого будет открыто окно текстового редактора Блокнот.
Далее войдите в меню «Файл», а затем выберите в контекстном меню пункт «Открыть…». В открывшемся окне Проводника пройдите по следующему пути:
C:\Windows\System32\drivers\etc
После открытия папки «etc», вы не увидите файл «hosts», так как в Проводнике будет выбрано отображение текстовых файлов. Выберите настройку «Все файлы». После этого, файл хостс будет отображен в этой папке. Теперь вы можете открыть файл хостс в Блокноте, для его редактирования.
После этого, файл хостс будет отображен в этой папке. Теперь вы можете открыть файл хостс в Блокноте, для его редактирования.
После завершения редактирования, изменения в файле hosts. Обратите внимание на то, что тип файла при сохранении, должен быть таким: «Все файлы».
Hosts в Mac OS
Возможно вам понадобится отредактировать файл hosts в MacOS X. Для того, чтобы это сделать, откройте программу «Терминал» и введите в ней команду:
sudo nano /private/etc/hosts
Введите пароль и нажмите Enter. Перемещайтесь по файлу стрелками, внесите необходимые изменения и нажмите Ctrl + O для сохранения файла. Утвердительно ответьте на вопрос о сохранении. Либо нажмите Ctrl + X для выхода в терминал и утвердительно ответьте на вопрос о сохранении файла. После данной процедуры желательно очистить кеш DNS.
Кстати, в Linux файл hosts обычно находится по адресу /etc/hosts. Отредактировать его вы сможете таким же образом, как и MacOS — через редактор nano.
Во всех системах Windows файл hosts всегда находится в одной и той же папке, об этом уже было сказано выше. Вы можете запомнить этот простой путь, скорее всего, вам придётся пользоваться этим не раз и не два. Лично мне очень часто приходится редактировать файл hosts и довольно удобно делать это не прибегая к помощи инструкции. Если у вас есть комментарии относительно этой статьи, поделитесь ими в форме ниже. Удачи!
Вы можете запомнить этот простой путь, скорее всего, вам придётся пользоваться этим не раз и не два. Лично мне очень часто приходится редактировать файл hosts и довольно удобно делать это не прибегая к помощи инструкции. Если у вас есть комментарии относительно этой статьи, поделитесь ими в форме ниже. Удачи!
Изменение файла хоста — Хостинг Monkey Tree и сети MTH
Изменение файла хоста
Что такое модификация файла hosts?
Модификация файла hosts — это простая настройка Windows, которая используется для того, чтобы обмануть ваш компьютер, заставив его разрешить определенный IP-адрес. Это особенно полезно при разработке вашего сайта на нашем сервере, когда ваши серверы имен еще не привязаны к нам, и вы работаете с программным обеспечением, зависящим от доменного имени (например, FrontPage или системой управления контентом php, такой как Joomla или WordPress).
Запустите Блокнот от имени администратора
Чтобы внести изменения в файл hosts, вам необходимо сначала запустить Блокнот от имени администратора.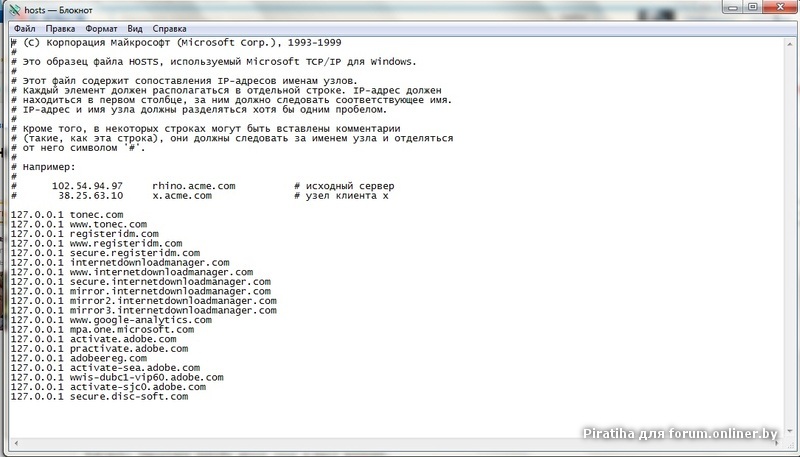 Это связано с тем, что файл hosts является системным файлом и не может быть изменен иначе. Примечание. Если вы используете Windows XP или более раннюю версию, вам не нужно запускать ее от имени администратора, поскольку эта функция существует только в Vista и более поздних версиях. Найдите Блокнот в меню «Пуск». Если его еще нет, вы можете ввести «блокнот» в поле поиска, чтобы отобразить его. Затем щелкните его правой кнопкой мыши и выберите «Запуск от имени администратора».
Это связано с тем, что файл hosts является системным файлом и не может быть изменен иначе. Примечание. Если вы используете Windows XP или более раннюю версию, вам не нужно запускать ее от имени администратора, поскольку эта функция существует только в Vista и более поздних версиях. Найдите Блокнот в меню «Пуск». Если его еще нет, вы можете ввести «блокнот» в поле поиска, чтобы отобразить его. Затем щелкните его правой кнопкой мыши и выберите «Запуск от имени администратора».
Открытие файла hosts
После того, как вы запустите Блокнот от имени администратора, вы сможете найти файлы hosts и открыть его. Хотя не все версии Windows хранят его в одном и том же месте, обычно он находится по адресу c:\windows\system32\drivers\etc\hosts . Если вы его там не видите, другие возможные варианты:
- Windows 95/98/Me c:\windows\hosts
- Windows NT/2000/XP Pro c:\winnt\system32\drivers\etc\hosts
- Windows XP Home/Vista/Windows 7 c:\windows\system32\drivers\etc\hosts
- Windows 8 c:\windows\system32\drivers\etc\hosts
Теперь нам нужно открыть наш файл hosts.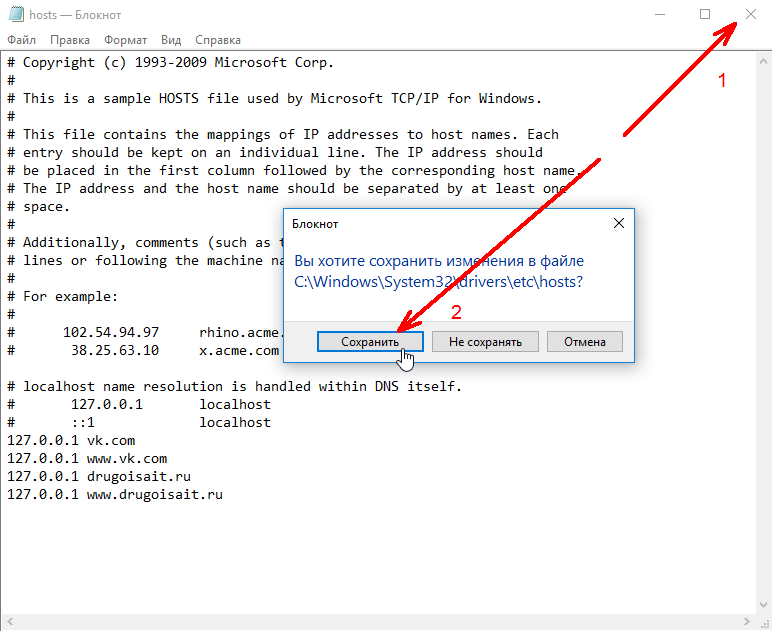 Когда Блокнот уже открыт, нажмите «Файл», затем «Открыть…». Поскольку файл hosts не является стандартным файлом .txt, который Блокнот будет искать по умолчанию, вы измените раскрывающийся список в правом нижнем углу с надписью «Текстовые документы», чтобы вместо этого отобразить «Все файлы (*. *)». Перейдите к местоположению. вашего файла hosts и дважды щелкните по нему, чтобы открыть файл в Блокноте.
Когда Блокнот уже открыт, нажмите «Файл», затем «Открыть…». Поскольку файл hosts не является стандартным файлом .txt, который Блокнот будет искать по умолчанию, вы измените раскрывающийся список в правом нижнем углу с надписью «Текстовые документы», чтобы вместо этого отобразить «Все файлы (*. *)». Перейдите к местоположению. вашего файла hosts и дважды щелкните по нему, чтобы открыть файл в Блокноте.
Windows 8: Примечание о Защитнике Windows
Если вы используете Windows 8, Защитник Windows работает по умолчанию и предотвращает изменение файла HOSTS. Вам нужно будет разрешить редактирование этого файла, зайдя в Защитник Windows и выполнив следующие действия:
- Перейдите к Защитнику Windows Наведите указатель мыши на правый угол, чтобы открыть панель навигации. Нажмите на значок, который выглядит как увеличительное стекло, чтобы начать поиск. Введите «Защитник Windows», нажмите на появившийся значок. Он будет помечен как «Защитник Windows». Нажмите на этот значок, и приложение запустится.

- Когда откроется Защитник Windows, нажмите на вкладку с надписью Настройки .
- Затем введите расположение файла hosts в зависимости от расположения установки Windows. Вот путь по умолчанию: c:\windows\system32\drivers\etc\hosts
- Нажмите кнопку Добавить , и вы увидите, что он добавлен в список под расположением файлов.
- Нажмите Сохранить изменения в правом нижнем углу и закройте Защитник Windows.
- Следующим шагом будет собственно редактирование файла. Согласно приведенным выше инструкциям, вам нужно будет отредактировать файл как администратор. Снова наведите указатель мыши на правую сторону и найдите «Блокнот». Откройте его как администратор.
- Откройте файл в соответствии с вашим путем к файлу HOSTS.
- Внесите изменения и нажмите СОХРАНИТЬ , нажав «Файл», чтобы открыть меню. Это позволяет редактировать файл HOSTS в Windows 8.

Изменение файла hosts
Теперь, когда у вас открыт файл hosts, пришло время его отредактировать. В вашем файле hosts вы должны увидеть что-то вроде следующего:
# Copyright (c) 1993-1999 Microsoft Corp.
#
# Это пример файла HOSTS, используемого Microsoft TCP/IP для Windows.
#
# Этот файл содержит сопоставления IP-адресов с именами хостов. Каждая запись
# должна храниться на отдельной строке. IP-адрес должен быть
# помещен в первую колонку, за которой следует соответствующее имя хоста.
# IP-адрес и имя хоста должны быть разделены хотя бы одним пробелом
#.
#
# Кроме того, комментарии (такие как эти) могут быть вставлены в отдельные строки
# или после имени машины, обозначенного символом ‘#’.
#
# Например:
#
# 102.54.94.97 rhino.acme.com # исходный сервер
# 38.25.63.10 x.acme.com # x клиентский хост
127.0.0.1 localhost
Be обязательно сделайте резервную копию вашего файла hosts first
Как и любые другие изменения, например те, которые вы делаете на своем веб-сайте, обязательно сделайте резервную копию всего, прежде чем вносить какие-либо изменения.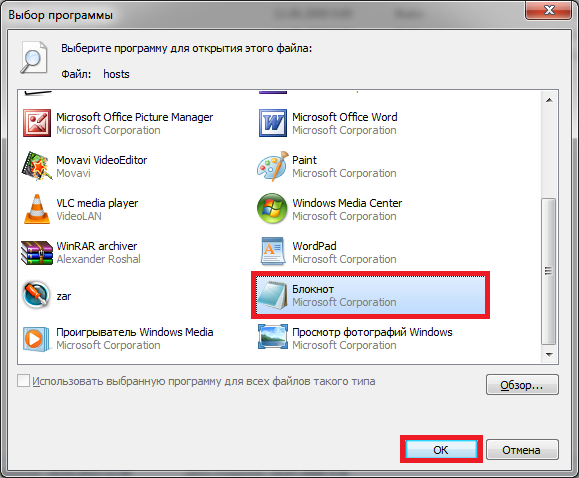 Чтобы сделать это, вы можете выполнить следующие шаги:
Чтобы сделать это, вы можете выполнить следующие шаги:
- В блокноте нажмите «Файл» и выберите «Сохранить как…»
- В имени файла введите то, что вы запомните, например hosts_file_09.16.2013
- Нажмите «Сохранить»
Найдите IP-адрес, связанный с вашей учетной записью
Вы можете легко найти свой IP прямо в cPanel или в Личном кабинете MTH.
- Войти в cPanel
- Слева вы увидите опцию «Расширить статистику». Нажмите, чтобы открыть дополнительную информацию о вашей учетной записи
- Прокрутите вниз, где вы видите «Общий IP-адрес». Если у вас есть выделенный IP-адрес, вместо этого будет написано «Выделенный IP-адрес». Это информация, которая вам понадобится для мода вашего файла hosts.
Внесение изменений
Используя информацию, которую вы только что собрали из cPanel, вы добавите несколько строк в свой хост-файл. Они будут выглядеть примерно так:
202.133.229.123 my-wordpress-site.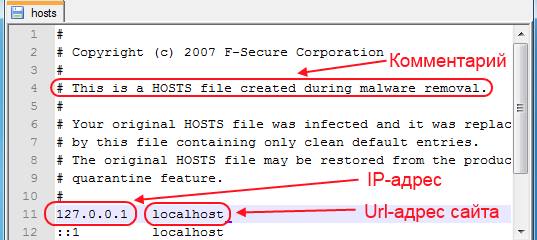 com
com
202.133.229.123 www.my-magento-site.com
После внесения изменений нажмите «Файл», затем «Сохранить». Теперь вы внесли изменения в файл hosts.
Очистка кэша DNS
Если ваш компьютер кэшировал DNS, вам необходимо очистить его. К счастью, у нас есть статья, которая научит вас, как это сделать:
Как очистить локальный кеш DNS?
Как я узнаю, что это сработало?
Самый простой способ убедиться, что это сработало, — просто зайти в свой домен. Отображает ли он ваш новый сайт на наших серверах так, как должен? Если на вашем сайте не было никаких изменений с момента его перемещения, вам может потребоваться выполнить проверку связи, чтобы убедиться, что он показывает правильный IP-адрес.
Был ли этот ответ полезен? 33 пользователя сочли это полезным (37 голосов)
Как заблокировать веб-сайты в Windows с помощью файла hosts
В этой статье я покажу вам , как использовать файл hosts для блокировки веб-сайтов на компьютерах под управлением операционной системы Windows. Я также расскажу об ограничениях использования файла hosts для ограничения доступа к Интернету по сравнению со специальным программным обеспечением для веб-фильтрации, чтобы вы могли выбрать лучший метод управления Интернетом для своих нужд.
Я также расскажу об ограничениях использования файла hosts для ограничения доступа к Интернету по сравнению со специальным программным обеспечением для веб-фильтрации, чтобы вы могли выбрать лучший метод управления Интернетом для своих нужд.
Хотите более простой и масштабируемый способ блокировки веб-сайта?
Редактирование файла Hosts для блокировки веб-сайта на нескольких устройствах — это длительный, негибкий и трудоемкий процесс.
Всего за 3,99 доллара США за лицензию в месяц вы можете воспользоваться преимуществами BrowseControl, чтобы заблокировать миллиардов веб-сайтов в более чем 100 категориях URL. Каждый день добавляется более 10 000 новых доменов, что упрощает ограничение доступа в Интернет даже при появлении новых сайтов.
С помощью BrowseControl вы можете…
- Блокировать или разрешать веб-сайты на основе URL-адреса, категории, домена или IP-адреса
- Назначать уникальные ограничения для веб-сайтов в течение дня
- Назначать настраиваемые политики для каждой группы компьютеров или пользователей
- Применение политик использования Интернета, даже когда устройства покидают сеть
”Как новичок, я смог настроить с помощью службы поддержки примерно за час.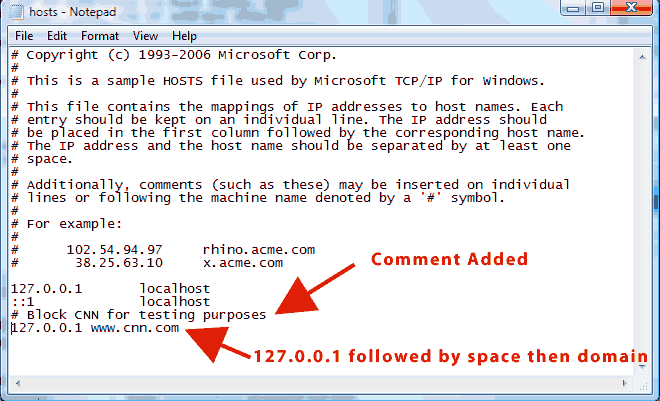 Предыдущее программное обеспечение занимало вечность и не работало так, как рекламировалось; это программное обеспечение работало прямо из коробки. Это позволяет моим сотрудникам пользоваться Интернетом и зарабатывать деньги на практике, не отвлекаясь/не соблазняясь использовать личные веб-сайты/электронную почту/покупки».
Предыдущее программное обеспечение занимало вечность и не работало так, как рекламировалось; это программное обеспечение работало прямо из коробки. Это позволяет моим сотрудникам пользоваться Интернетом и зарабатывать деньги на практике, не отвлекаясь/не соблазняясь использовать личные веб-сайты/электронную почту/покупки».
— Джерард Б., офис-менеджер
Использование веб-фильтров против файла хостов для блокировки веб-сайта
| Файл хостов | Веб-фильтр | |
|---|---|---|
| Не рекомендуется . Это заставляет вас децентрализовать управление вашей сетью. | Рекомендуется. Централизованная консоль веб-фильтра делает управление несколькими устройствами простым и эффективным. | |
| Гранулярность | Ограниченная. Разрешения на доступ в Интернет могут быть предоставлены только для каждого устройства. Изменения в файле также затрагивают всех пользователей на устройстве. Изменения в файле также затрагивают всех пользователей на устройстве. | Расширенный. Уникальные разрешения на веб-доступ можно настроить для каждого устройства, пользователя или рабочей группы. |
| Белый список | Сложно. Использование файла hosts для блокировки всех веб-сайтов, кроме разрешенных, требует от вас вручную найти IP-адреса веб-сайтов, которые вы хотите разрешить, добавить их в файл и направить весь остальной трафик на нулевой маршрут. | Простой. Чтобы внести веб-сайты в белый список с веб-фильтром, вам просто нужно добавить домены, которые вы хотите разрешить, в белый список (список разрешений), и все остальные домены будут заблокированы по умолчанию. |
| Фильтрация подстановочных знаков | Не поддерживается. Вам необходимо указать каждый вариант URL-адреса, который вы хотите заблокировать.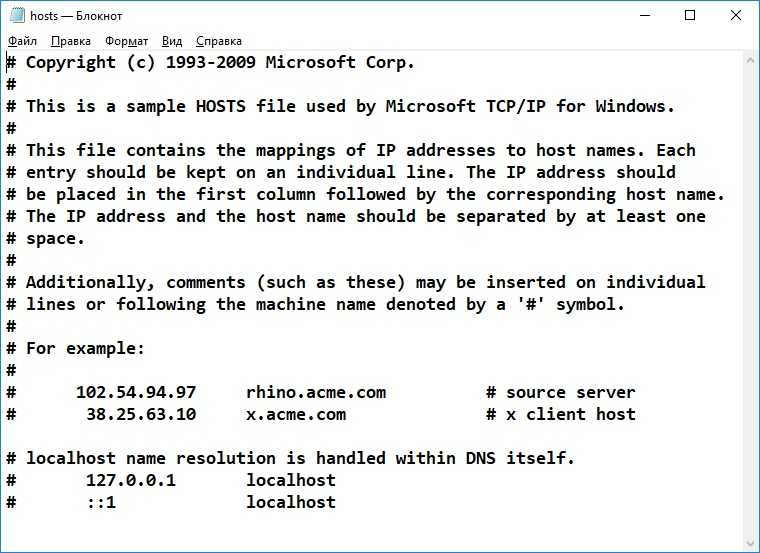 | Поддерживается. Веб-фильтр позволяет блокировать все URL-адреса в домене с помощью одной записи с подстановочными знаками. |
| Простота использования | Сложно. Вы должны отредактировать хосты вручную для каждого устройства, которым хотите управлять. Вам также потребуется перенастраивать файл каждый раз, когда вы очищаете машину. | Простой. Все, что вам нужно сделать, это добавить веб-сайты, которые вы хотите заблокировать, в свой черный список. |
Почему я должен блокировать своим пользователям доступ к определенным веб-сайтам?
- Управление полосой пропускания: Злоупотребление полосой пропускания приводит к серьезной задержке и сбоям в работе сети. Организации будут использовать анализатор пропускной способности для выявления пользователей и веб-сайтов, ответственных за чрезмерное использование пропускной способности, а затем добавлять их в свой черный список в Интернете, чтобы предотвратить злоупотребления в будущем.

- Сетевая и компьютерная безопасность: Запрещая пользователям доступ к вредоносным веб-сайтам, которые, как известно, содержат вредоносное ПО, интернет-фильтр обеспечивает критические элементы управления безопасностью для защиты конфиденциальных данных
- Управление производительностью: Фильтры содержимого используются для блокировки доступа к отвлекающим веб-сайтам и компьютерным приложениям, таким как сайты социальных сетей, компьютерные игры и службы потокового видео.
- Соответствие требованиям безопасности данных: Организации, которые несут ответственность за конфиденциальные данные, такие как личная медицинская информация (PHI), будут использовать инструменты интернет-блокировки, чтобы предотвратить злонамеренную или небрежную утечку данных сотрудниками через несанкционированные каналы управления данными, такие как личные учетные записи облачных хранилищ.
- Блокирование неприемлемого контента: Администраторы будут использовать интернет-фильтры для блокировки контента, который считается неприемлемым для их пользователей или иным образом неприемлемым для их пользователей, например порно, гротескные изображения, насилие и ненормативная лексика.
 Фильтры предотвращают доступ несовершеннолетних пользователей к контенту для взрослых, а также ограничивают использование веб-сайтов, которые могут создавать враждебную рабочую среду.
Фильтры предотвращают доступ несовершеннолетних пользователей к контенту для взрослых, а также ограничивают использование веб-сайтов, которые могут создавать враждебную рабочую среду.
Хотите узнать больше? Прочтите нашу статью о преимуществах веб-фильтров.
Вернуться к оглавлению
Что такое файл hosts в Windows?
Файл hosts в Windows — это текстовый файл, который используется операционной системой для сопоставления имен хостов с IP-адресами. В Windows 10 он находится в папке System 32 по адресу C:\Windows\System32\drivers\etc. Это позволяет вам переопределить пункт назначения, к которому обычно ведет файл зоны DNS веб-сайта.
Поскольку эти изменения применяются только к вашему локальному компьютеру, этот метод веб-фильтрации полезен для блокировки веб-сайтов на персональном устройстве. Тем не менее, любой, кто управляет несколькими устройствами, должен использовать специальный фильтр веб-содержимого вместо блокировки веб-сайтов с помощью файла hosts для более эффективного обновления политики.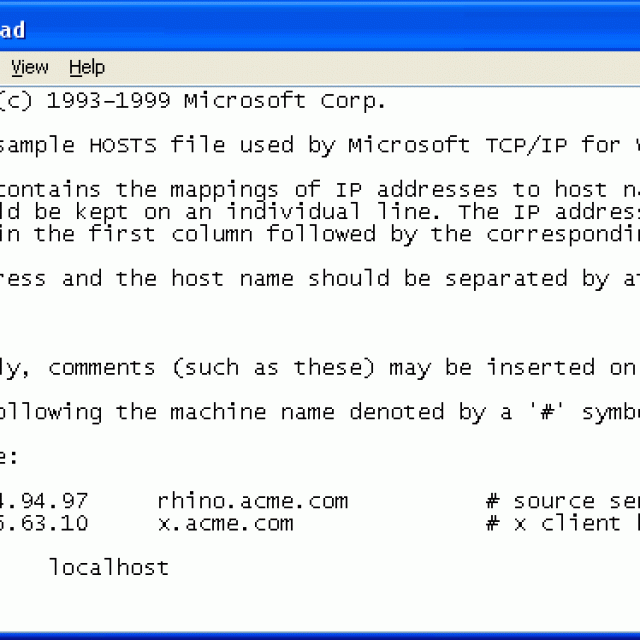
Как это работает
Как вы обычно получаете доступ к веб-контенту
Обычно, когда вы вводите URL-адрес (например, Facebook.com) в адресную строку веб-браузера, он отправляет систему доменных имен (DNS) запрос к серверу. DNS изменяет имена этих удобочитаемых доменов на IP-адреса, такие как 31.13.80.36 (для IPv4) или 2a03:2880:f10e:83:face:b00c:0:25de (для IPv6), который определяет местоположение сервера.
Как hosts изменяет это
Вы можете думать о DNS как об интернет-телефонной книге , а о файле hosts вашей локальной машины как о вашей личной адресной книге .
Представьте, что вы ищете чей-то номер телефона. Прежде чем прибегать к телефонной книге (DNS), вы сначала заглянете в свою личную адресную книгу (файл hosts), чтобы узнать, есть ли у вас какие-либо контактные данные (IP-адреса). Если вы это сделаете, вы вообще не будете проверять телефонную книгу.
Ваш компьютер работает так же.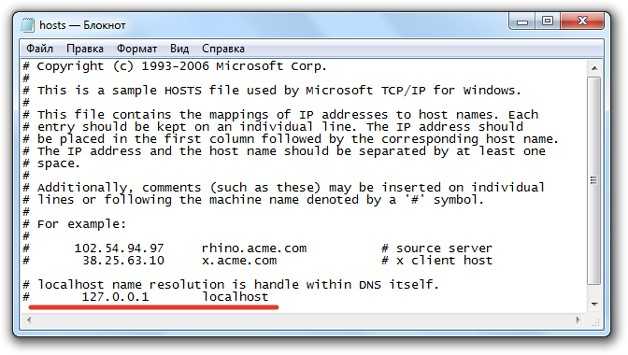 Прежде чем какой-либо запрос домена будет выполнен из вашего веб-браузера, ваша машина фактически сначала сошлется на локальный файл hosts. Если там будут найдены какие-либо записи, они будут использованы вместо них.
Прежде чем какой-либо запрос домена будет выполнен из вашего веб-браузера, ваша машина фактически сначала сошлется на локальный файл hosts. Если там будут найдены какие-либо записи, они будут использованы вместо них.
Именно так вы можете блокировать веб-сайты с помощью файла hosts. Он содержит строки текста, состоящие из IP-адреса, за которым следует имя хоста. Эти строки текста можно изменить, чтобы сообщить вашему веб-браузеру, что данное имя хоста должно перенаправляться на данный IP-адрес.
Итак, если вы хотите запретить своим пользователям доступ к Facebook, вы можете ввести Facebook.com в файл hosts и перенаправить его на IP-адрес вашего локального компьютера (127.0.0.1). Это позволит вам блокировать сайты с помощью файла hosts.
Для чего используется файл hosts?
Блокировка веб-сайтов с помощью файла hosts
DNS изменяет имена доменов на IP-адреса. Например, 69.63.184.142 — это один из IP-адресов facebook. com. Вы можете использовать файл hosts, чтобы изменить это и перенаправить сайт, который вы хотите заблокировать, на другой адрес. Это позволит вам связать определенное доменное имя с любым IP-адресом, который вы хотите.
com. Вы можете использовать файл hosts, чтобы изменить это и перенаправить сайт, который вы хотите заблокировать, на другой адрес. Это позволит вам связать определенное доменное имя с любым IP-адресом, который вы хотите.
Примечание: Когда вы блокируете веб-сайты с помощью файла hosts, веб-сайты будут заблокированы только на локальном ПК. Чтобы обеспечить блокировку веб-сайтов на нескольких компьютерах, вам необходимо специальное программное обеспечение для веб-фильтрации.
Начните блокировать веб-сайты сегодня Подробнее
Файл hosts используется для блокировки рекламы
Фильтрация рекламы с помощью файла hosts работает точно так же, как и блокировка веб-сайта. Записи для известных вредоносных или спам-доменов можно заблокировать, добавив их в файл и перенаправив на другой IP-адрес.
Тестирование и разработка веб-сайтов
Веб-разработчики могут использовать файл hosts для тестирования и разработки веб-сайтов на своем локальном компьютере. Чтобы внести изменения в веб-сайт до того, как он станет общедоступным, веб-разработчик установит файлы сайта локально и отредактирует файл hosts на своем компьютере, чтобы он указывал доменное имя сайта на IP-адрес среды, в которой он хочет протестировать.
Чтобы внести изменения в веб-сайт до того, как он станет общедоступным, веб-разработчик установит файлы сайта локально и отредактирует файл hosts на своем компьютере, чтобы он указывал доменное имя сайта на IP-адрес среды, в которой он хочет протестировать.
Вернуться к оглавлению
Практический пример: веб-фильтрация в образовании
Колледж прикладных технологий Теннесси (TCAT) — одно из лучших технических учебных заведений в штате Теннесси. Чтобы продолжать предоставлять передовой опыт обучения, TCAT Crump знал, что им необходимо интегрировать онлайн-ресурсы в свои учебные программы и методы обучения.
Но предоставление доступа в Интернет в сети не лишено рисков. Как инструктор по информационным технологиям, Габриэль Альварадо непреклонен в том, что образовательные учреждения должны защищаться от несанкционированного доступа к личной информации, принадлежащей ученикам, родителям или персоналу.
Габриэль знал, что ограничение доступа в Интернет с помощью лучших инструментов интернет-фильтрации, которые они могли найти, было необходимо для защиты их учеников и сети от веб-угроз.
В дополнение к повышению безопасности в Интернете, BrowseControl предоставил учащимся TCAT оптимальный образовательный опыт, блокируя отвлекающие веб-сайты во время занятий и предотвращая влияние пропускной способности сети на производительность сети.
Удобные возможности удаленной установки BrowseControl и центральная консоль управления сделали его лучшим программным обеспечением для интернет-фильтрации для TCAT, поскольку они могли развертывать программное обеспечение во время учебного семестра, а не ждать каникул.
Учетные записи сотрудников и пользователей легко различимы, что позволяет настраивать политики веб-фильтрации в соответствии с потребностями каждой группы.
Прочитать пример из практики
Как заблокировать веб-сайты с помощью файла hosts в Windows (Руководство)
- Открыть Блокнот в качестве администратора
Войдя в учетную запись администратора, нажмите клавишу Windows и введите «Блокнот» 900 75 - Щелкните правой кнопкой мыши в Блокноте и нажмите Запуск от имени администратора
- Если откроется диалоговое окно «Контроль учетных записей» с вопросом «Вы хотите разрешить этому приложению вносить изменения в ваше устройство?» , выберите Да
- Откройте файл Hosts
В Блокноте щелкните Файл > Открыть или нажмите CTRL + O - Далее, перейдите в папку C:\Windows\System32\drivers\etc .
 Вот как это сделать: В адресной строке диалогового окна «Открыть» введите следующую текстовую строку: %SystemRoot%\System32\drivers\etc\hosts (Примечание: это относится к Windows 10. Точное расположение в другой ОС см. в этой статье)
Вот как это сделать: В адресной строке диалогового окна «Открыть» введите следующую текстовую строку: %SystemRoot%\System32\drivers\etc\hosts (Примечание: это относится к Windows 10. Точное расположение в другой ОС см. в этой статье) - Сначала вы ничего не увидите в эта папка. Чтобы сделать содержимое этой папки видимым, необходимо щелкнуть раскрывающееся меню в правом нижнем углу и изменить его с «Текстовые документы (*.txt)» на «Все файлы (*.*)».
- Двойной -нажмите на файл hosts, чтобы открыть его
- Неизмененный файл по умолчанию должен выглядеть именно так
- (дополнительно) Резервное копирование файла hosts
В качестве меры предосторожности вы можете сделать резервную копию файла hosts, скопировав текст в новый файл Блокнота. Если изменения, которые вы вносите в файл hosts, вызывают нежелательное поведение, вы можете просто заменить отредактированный файл hosts резервной копией. Вы также можете посетить это руководство, чтобы восстановить конфигурацию файла hosts по умолчанию.
Вы также можете посетить это руководство, чтобы восстановить конфигурацию файла hosts по умолчанию. - Добавьте веб-сайты, которые вы хотите заблокировать, в файл hosts
В этом примере мы заблокируем доступ компьютера к Facebook.Нажмите Enter, чтобы создать новую строку, затем добавьте ее в файл hosts: 127.0.0.1 www.facebook.com.
Важно отметить, что заблокирует только сайт www.facebook.com. Вам нужно будет добавить новую строку для Facebook.com, чтобы полностью заблокировать Facebook.
IP-адрес 127.0.0.1 — это IP-адрес по умолчанию для локальной машины (localhost). Использование этого в качестве переназначенного IP-адреса гарантирует, что вы случайно не отправите своих пользователей на нежелательный IP-адрес. Вы также можете использовать несуществующий IP-адрес, например 0.0.0.0, если хотите.
Примечание: Когда вы пытаетесь посетить заблокированный домен после того, как он был добавлен в ваш файл hosts, вы можете получить предупреждение о конфиденциальности/безопасности в своем веб-браузере.
 Это связано с тем, что веб-браузер ожидал действительного сертификата безопасности от домена. Поскольку файл hosts перенаправляет попытку подключения обратно на локальный хост, а не на фактический веб-сайт, веб-браузер отметит неожиданное поведение.
Это связано с тем, что веб-браузер ожидал действительного сертификата безопасности от домена. Поскольку файл hosts перенаправляет попытку подключения обратно на локальный хост, а не на фактический веб-сайт, веб-браузер отметит неожиданное поведение.
Вернуться к оглавлению
Начните блокировать веб-сайты с помощью веб-фильтра BrowseControl (бесплатная пробная версия)
BrowseControl блокирует приложения, отвлекающие факторы в Интернете и сайты с высоким уровнем риска независимо от того, где находятся ваши устройства Windows. Легко управляйте всей своей рабочей силой с удобной центральной консоли.
- Повышение производительности и безопасности
Блокировка отвлекающих и опасных веб-сайтов для защиты вашей организации - Обеспечение соблюдения политик использования Интернета
Предотвращение доступа к категориям веб-контента, нарушающим политики - Фильтрация категорий веб-контента
Блокировка миллионов сайтов всего за несколько кликов с сотнями категорий контента
Устранение неполадок и часто задаваемые вопросы
Файл My Hosts доступен только для чтения.
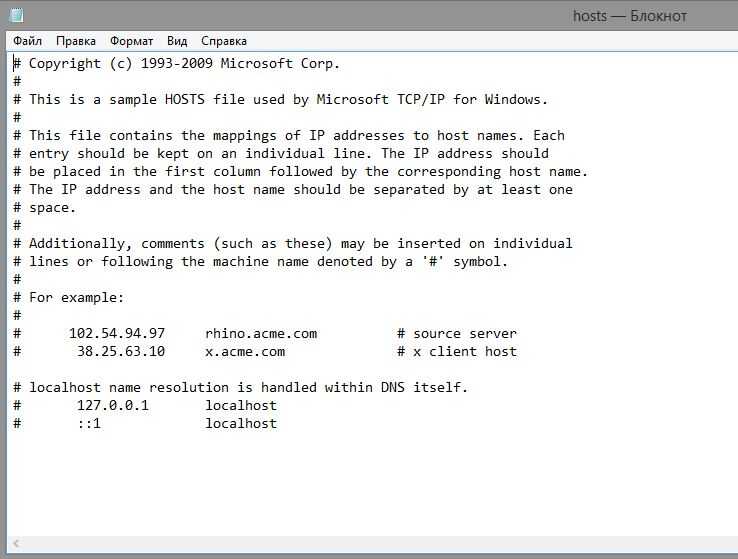 Как это исправить?
Как это исправить?
Когда файл доступен только для чтения, вы можете свободно открывать его, но не можете сохранять сделанные вами изменения.
Чтобы отключить режим только для чтения, выполните следующие действия:
- Перейдите к файлу hosts: Введите %SystemRoot%\System32\drivers\etc\ в адресной строке проводника или введите эту строку как Выполнить команду
- Щелкните правой кнопкой мыши по ней и нажмите на Свойства
- Внизу этого экрана вы увидите Атрибуты . Если флажок Только для чтения рядом с ним установлен, вы можете щелкнуть его, чтобы отключить атрибут Только для чтения
- Нажмите Применить и OK , чтобы сохранить изменения
- После внесения необходимых изменений в файл hosts вам следует снова включить режим только для чтения, чтобы предотвратить нежелательные изменения.
Каково содержимое файла hosts по умолчанию?
# Copyright (c) 1993-2009 Microsoft Corp.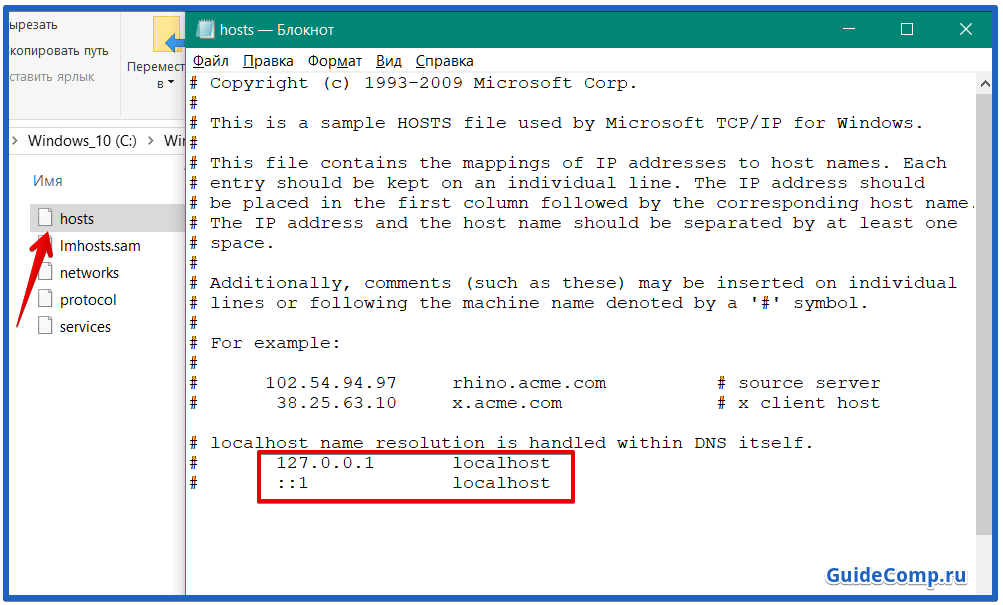
#
# Это пример файла HOSTS, используемого Microsoft TCP/IP для Windows.
#
# Этот файл содержит сопоставления IP-адресов с именами хостов. Каждая
# запись должна вестись на отдельной строке. IP-адрес должен быть
# помещен в первую колонку, за которой следует соответствующее имя хоста.
# IP-адрес и имя хоста должны быть разделены хотя бы одним пробелом
#.
#
# Кроме того, комментарии (такие как эти) могут быть вставлены в отдельные строки
# или после имени машины, обозначенного символом «#».
#
# Например:
#
# 102.54.94.97 rhino.acme.com # исходный сервер
# 38.25.63.10 x.acme.com # x клиентский хост
# разрешение имени локального хоста обрабатывается самой DNS.
# 127.0.0.1 localhost
# ::1 localhost
Примечание: Все октоторпы (также известные как хэштег/знак фунта/цифровой символ – #) используются для комментирования текстовых записей.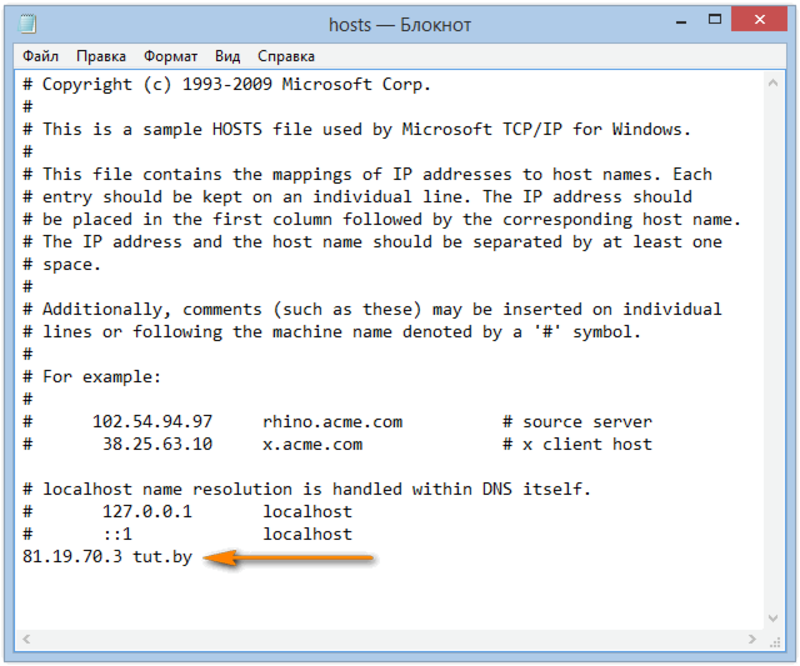 Любое содержимое в той же строке, что и символ #, будет игнорироваться. Таким образом, файл по умолчанию фактически ничего не делает.
Любое содержимое в той же строке, что и символ #, будет игнорироваться. Таким образом, файл по умолчанию фактически ничего не делает.
Как открыть файл hosts в Windows?
Способ 1. Доступ с помощью проводника
Чтобы получить доступ к файлу hosts с помощью проводника, вам просто нужно войти в систему с учетной записью администратора и ввести %SystemRoot%\System32\drivers\etc\ в адресную строку. Если его нет, то он может быть скрыт. Следуйте этому руководству, чтобы показать скрытые файлы в Windows.
Способ 2: доступ с помощью команды «Выполнить»
- Откройте приложение « Run»
Нажмите клавишу Windows + R , чтобы открыть приложение «Выполнить». для запуска вашей команды с правами администратора. Не нажимайте просто клавишу Enter , так как это запускает команду только с обычными привилегиями пользователя. - Windows может предложить вам выбрать программу для открытия файла.
 Вы можете выбрать простой текстовый редактор, например Блокнот.
Вы можете выбрать простой текстовый редактор, например Блокнот. - Теперь вы должны увидеть файл. Это будет выглядеть так.
Если у вас нет прав администратора, вы получите сообщение об ошибке, подобное этому:
Примечание: У вас должны быть права администратора для доступа и редактирования файла hosts. Если вы не запустите Блокнот с правами администратора, вы сможете только просмотреть файл и не сможете сохранить изменения в соответствующей папке. Любые внесенные вами изменения не будут работать, если они не будут сохранены в правильном месте — сохранение в папке «Документы» не позволит вам блокировать сайты с помощью файла hosts.
Способ 3. Открыть с помощью Блокнота
- Открыть Блокнот от имени администратора
- В Блокноте нажмите «Файл» > «Открыть» или нажмите CTRL + O
- В адресной строке диалогового окна «Открыть» введите следующую текстовую строку: %SystemRoot% \System32\drivers\etc\hosts
- Сначала вы ничего не увидите в этой папке.




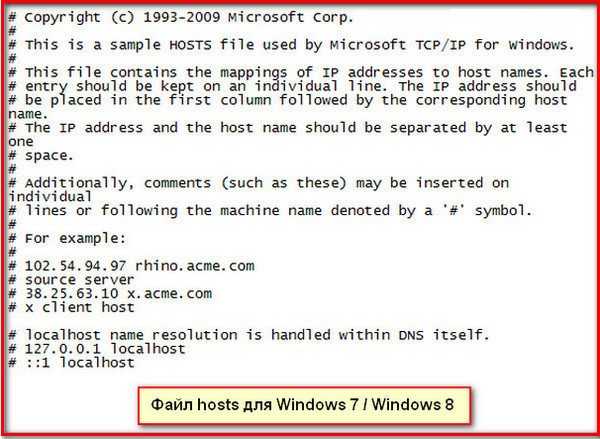
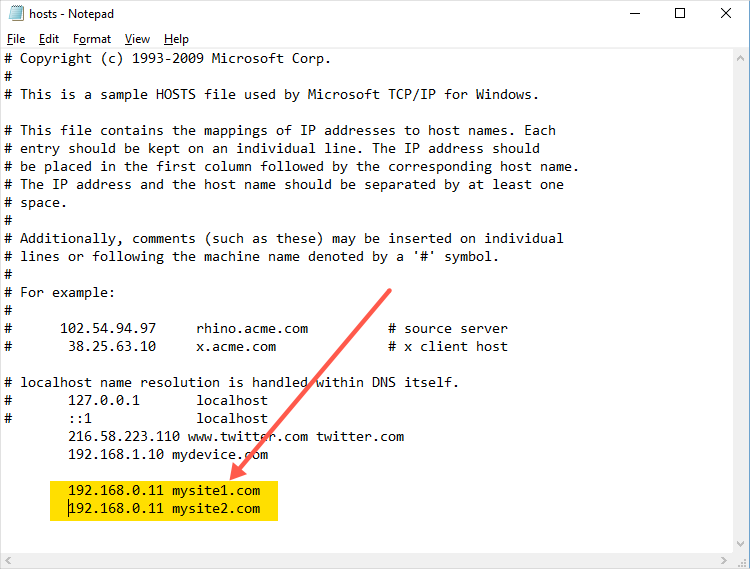 0.0.1 site1.ru
0.0.1 site1.ru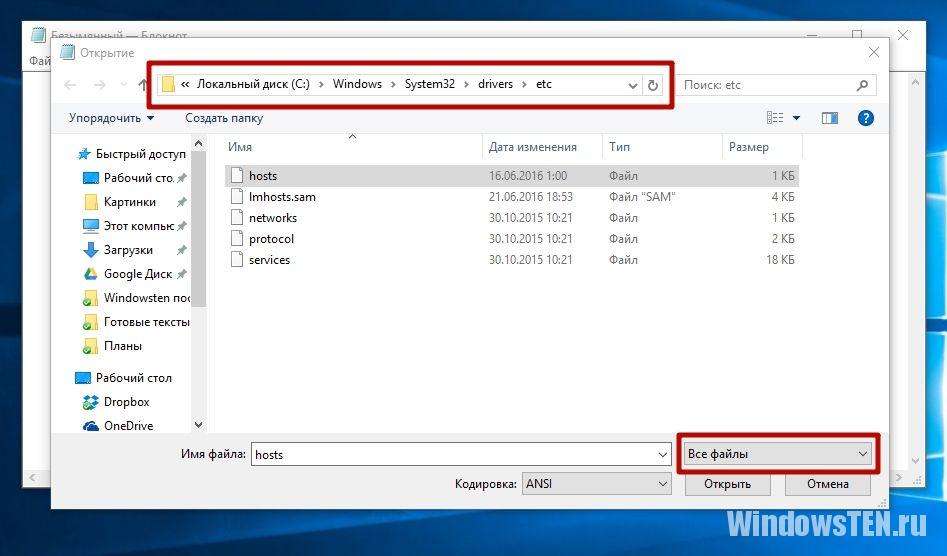


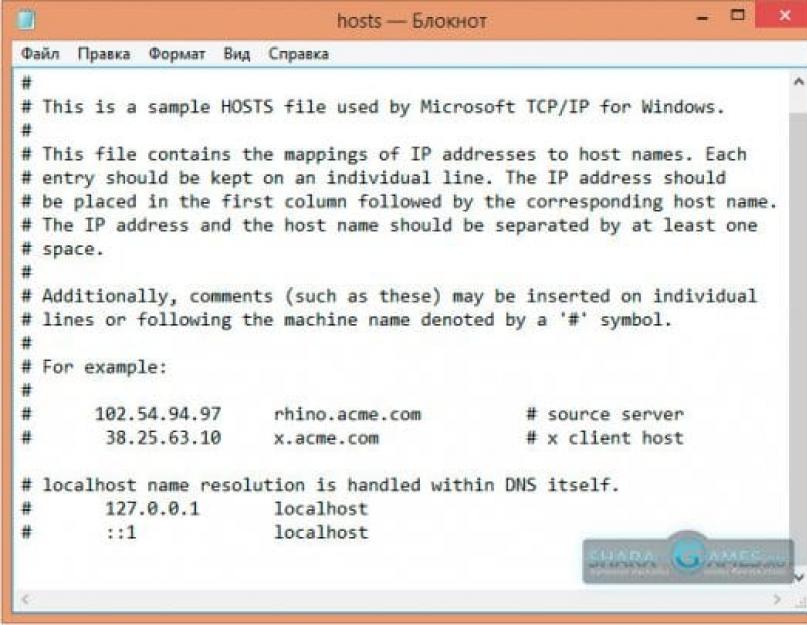 Фильтры предотвращают доступ несовершеннолетних пользователей к контенту для взрослых, а также ограничивают использование веб-сайтов, которые могут создавать враждебную рабочую среду.
Фильтры предотвращают доступ несовершеннолетних пользователей к контенту для взрослых, а также ограничивают использование веб-сайтов, которые могут создавать враждебную рабочую среду.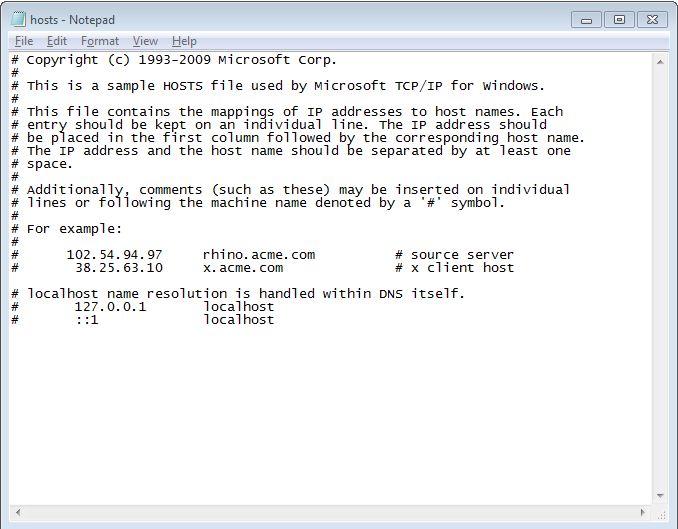 Вот как это сделать: В адресной строке диалогового окна «Открыть» введите следующую текстовую строку: %SystemRoot%\System32\drivers\etc\hosts (Примечание: это относится к Windows 10. Точное расположение в другой ОС см. в этой статье)
Вот как это сделать: В адресной строке диалогового окна «Открыть» введите следующую текстовую строку: %SystemRoot%\System32\drivers\etc\hosts (Примечание: это относится к Windows 10. Точное расположение в другой ОС см. в этой статье)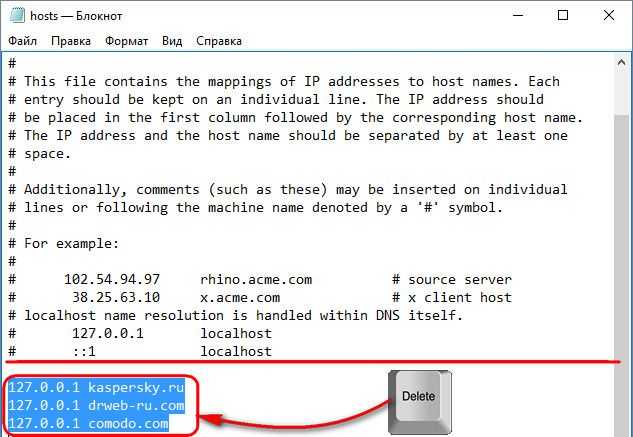 Вы также можете посетить это руководство, чтобы восстановить конфигурацию файла hosts по умолчанию.
Вы также можете посетить это руководство, чтобы восстановить конфигурацию файла hosts по умолчанию.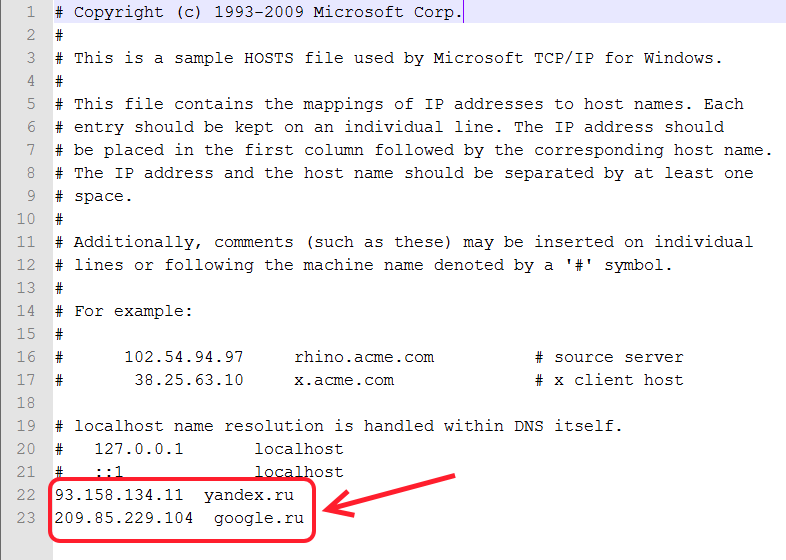 Это связано с тем, что веб-браузер ожидал действительного сертификата безопасности от домена. Поскольку файл hosts перенаправляет попытку подключения обратно на локальный хост, а не на фактический веб-сайт, веб-браузер отметит неожиданное поведение.
Это связано с тем, что веб-браузер ожидал действительного сертификата безопасности от домена. Поскольку файл hosts перенаправляет попытку подключения обратно на локальный хост, а не на фактический веб-сайт, веб-браузер отметит неожиданное поведение.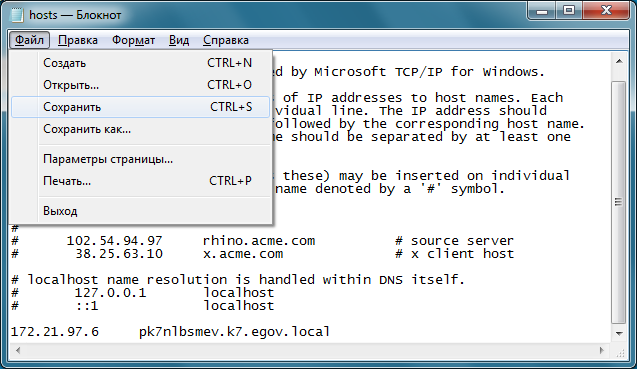 Вы можете выбрать простой текстовый редактор, например Блокнот.
Вы можете выбрать простой текстовый редактор, например Блокнот.