Что такое unknown device код 43 как исправить: Код ошибки 43 — Как исправить нераспознанное USB-устройство
Содержание
[Решено] Исправляем Ошибку «Unknown Device (Код 43)»
Как исправить ошибку «Unknown Device (код 43)»
Если вдруг при подключении флешки или какого-либо другого устройства к компьютеру появилась ошибка «Unknown Device (код 43)», то приятного в этом мало. Это означает, что работать новое устройство не будет. Но мы подскажем Вам, как решить эту проблему.
Содержание
- Что это за ошибка и почему она появляется?
- Поиск и устранение вирусов
- Обновление драйверов
- Откат драйверов
- Чистка и оптимизация реестра
- Проблемы с железом
- Заключение
Что это за ошибка и почему она появляется?
Читайте также: ТОП-12 Программ для диагностики компьютера: описание зарекомендовавших себя программных инструментов
Ошибка с кодом 43 и названием «Unknown Device» появляется в тех случаях, если операционная система по каким-то причинам не может распознать подключенное оборудование. И это может случиться как с новыми (только что воткнутыми) устройствами, так и со старыми.
И это может случиться как с новыми (только что воткнутыми) устройствами, так и со старыми.
Причин для появления таких ошибок может быть несколько. Но большая часть из них решаема с помощью сторонних программ или средств самой ОС. Проблемы с самими железом возникают очень редко. Итак, почему может появляться такая ошибка?
- Активность вирусов. Вредоносное программное обеспечение вполне может повредить или полностью уничтожить файлы драйверов, которые используются для подключения того или иного устройства.
- Не подходит драйвер. Если вы недавно обновили драйвера, то такая ошибка может появиться в том случае, если новый драйвер не подходит устройству. То же может случиться и в том случае, если драйвера очень старые.
- Захламленность реестра. Наличие кучи мусора в системном реестре Windows тоже вполне может привести к таким печальным последствиям. Аналогично себя ведут ошибочные записи в реестре.
 Его нужно чистить.
Его нужно чистить. - Проблемы с железом. Самая редкая причина. Возможно, оборудование вышло из строя, надломился шлейф или оказался поврежденным соединительный кабель. В этом случае поможет только замена
И все-таки, 90% за то, что ошибка появляется в результате программного сбоя. А если так, то ее можно легко исправить. Нужно только знать, как правильно это сделать. И сейчас мы расскажем все о том, как устранить ошибку с кодом 43.
Читайте также: Как убрать рекламу в Ютубе (YouTube): платные и бесплатные способы | [Инструкция]
Поиск и устранение вирусов
Читайте также: ТОП-15 Лучших бесплатных антивирусов для Windows | Рейтинг 2019 года
Каждый компьютер должен быть оснащен антивирусным программным обеспечением, ведь вирусы не миф. Они действительно существуют. И результаты их работы могут быть по-настоящему плачевными.
Лучшими антивирусными продуктами принято считать Антивирус Касперского, Dr. Web и ESET NOD32. Однако первый требует много ресурсов, второй любит удалять все подряд, потому рассмотрим пример поиска вирусов с помощью NOD32. Скачать софт можно на сайте разработчика.
Web и ESET NOD32. Однако первый требует много ресурсов, второй любит удалять все подряд, потому рассмотрим пример поиска вирусов с помощью NOD32. Скачать софт можно на сайте разработчика.
1
Открываем системный трей и дважды кликаем на иконку антивируса.
2
В главном окне переходим на вкладку «Сканирование ПК».
3
Далее нажимаем на кнопку «Выборочное сканирование». Можно было бы проверить и автоматически, но так будет надежнее.
4
Теперь выбираем элементы для проверки. Обязательно выделяем загрузочный сектор и оперативную память. Это любимые места обитания вирусов. Затем нажимаем «Сканировать как админ».
Процесс сканирования начнется сразу же и завершится автоматически. После этого нужно будет перезагрузить машину. После перезагрузки можно будет приступать к восстановлению файлов драйверов, так как антивирус этого сделать не сможет. Eugenijaus Mockaičio Profesionalios SEO paslaugos gera kaina, el parduotuvių kūrimas, pardavimų skatinimas bei investavimas į bitkoinus, reklama internete https://seopaslaugos.com
После перезагрузки можно будет приступать к восстановлению файлов драйверов, так как антивирус этого сделать не сможет. Eugenijaus Mockaičio Profesionalios SEO paslaugos gera kaina, el parduotuvių kūrimas, pardavimų skatinimas bei investavimas į bitkoinus, reklama internete https://seopaslaugos.com
Читайте также: 6 причин тихого звука в Windows: Как исправить
Обновление драйверов
Читайте также: ТОП-3 Способа как обновить драйвера на Windows (Виндовс) 10
Подходит в том случае, если драйвера очень старые или если нужные файлы были повреждены вирусами. Есть несколько вариантов обновления: скачать нужные драйвера на сайте производителя, использовать сторонние программы и обновиться силами ОС.
Лучше использовать последний вариант, так как в этом случае точно не возникнет конфликта между драйвером и операционной системой. А сделать для обновления нужно следующее. Главное – все выполнять по пунктам.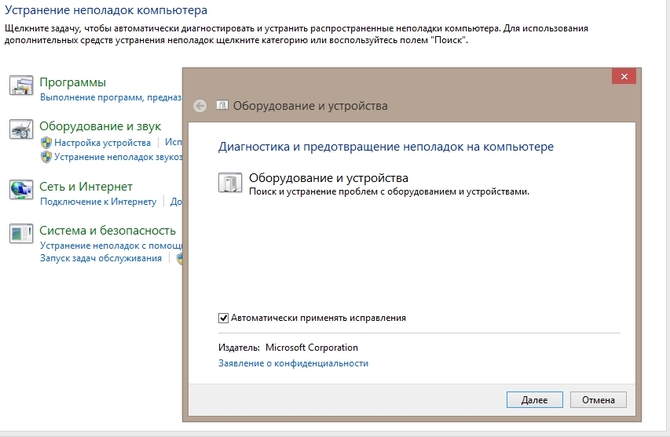
1
Открываем меню «Пуск» и перемещаемся в каталог «Служебные – Windows». Там дважды кликаем по пункту «Панель управления».
2
В окне панели щелкаем «Диспетчер устройств».
3
В списке установленных устройств выбираем проблемное, щелкаем по нему правой кнопкой мыши и в контекстном меню кликаем «Обновить драйвер».
4
Откроется мастер обновления драйверов. В нем нужно щелкнуть по пункту «Автоматический поиск обновленных драйверов».
Все остальное мастер обновления сделает без вашего участия. После успешного обновления нужно обязательно перезагрузить компьютер или ноутбук. Если после рестарта ошибки больше нет, то все сделано правильно.
Читайте также: Как включить javascript в браузере — Инструкция для всех версий
Откат драйверов
Читайте также: Панель управления в Windows 10: где находится, как открыть и как сделать ярлык на рабочий стол
Этот способ используется в том случае, если проблемы начались именно после обновления драйверов.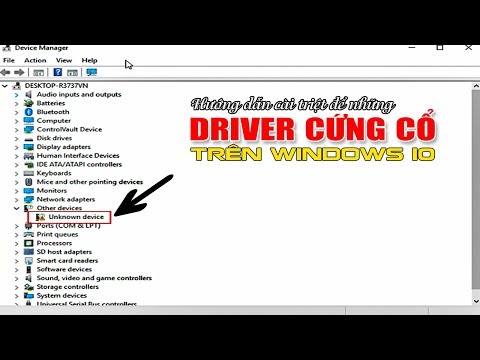 Вероятно, один из компонентов нового драйвера конфликтует с операционной системой и не дает ей правильно определить устройство.
Вероятно, один из компонентов нового драйвера конфликтует с операционной системой и не дает ей правильно определить устройство.
Откат осуществляется исключительно силами ОС. Никакие сторонние приложения здесь не помогут. А инструкция немного похожа на предыдущую. По крайней мере, ее первые этапы. Вот что нужно сделать для отката драйвера.
1
Открываем «Диспетчер устройств» уже знакомым нам способом, щелкаем правой кнопкой мыши по проблемному устройству и выбираем пункт «Свойства».
2
В появившемся окошке перемещаемся на вкладку «Драйвер».
3
Теперь нажимаем на кнопку «Откатить». Если она не активна, то необходимо выбрать «Удалить устройство» и затем нажать «ОК».
После выполнения этих действий нужно перезагрузить машину. После рестарта система сама попытается установить драйвер для отключенного устройства. Если у нее это не получится, то нужно произвести обновление по инструкции выше. После этого все должно работать.
После рестарта система сама попытается установить драйвер для отключенного устройства. Если у нее это не получится, то нужно произвести обновление по инструкции выше. После этого все должно работать.
Читайте также: Как исправить размытые шрифты в Windows 10 и других приложениях | ТОП-5 Способов решения
Чистка и оптимизация реестра
Читайте также: Основные горячие клавиши в Windows 10: все необходимые комбинации для полноценной работы, а также как отключить и настроить.
Реестр Windows – это такая штука, которая управляет работой всей операционной системой. Если некоторые записи в нем ошибочны или в нем слишком много мусора, то может появиться ошибка с кодом 43. Нужно почистить реестр.
Вручную это сделать невозможно. Значит, нужно прибегнуть к услугам сторонних программ. Их довольно много, но лучшей можно считать Auslogics BoostSpeed. Скачать ее можно на официальном сайте разработчика. Установка простая. А инструкция по очистке реестра такая.
Установка простая. А инструкция по очистке реестра такая.
1
Запускаем установленную программу при помощи ярлыка на рабочем столе.
2
В главном окне щелкаем по кнопке «Очистка реестра» и запускаем соответствующий инструмент.
3
Теперь нажимаем на кнопку «Сканировать».
4
Программа автоматически проверит системный реестр на наличие ошибок и выдаст информацию о степени захламленности. Теперь остается только нажать на кнопку «Исправить».
5
После завершения процесса исправления программа выдаст отчет о том, сколько ошибок было исправлено. Если остались какие-то ошибки, то нужно повторить процесс.
После очистки реестра рекомендуется перезагрузить компьютер. После рестарта следует попробовать заново присоединить проблемное устройство.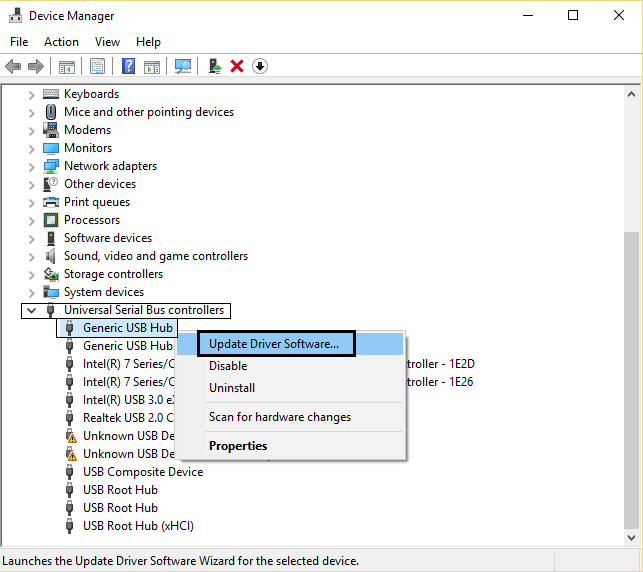 Если ошибок больше нет, значит, проблема была именно в системном реестре.
Если ошибок больше нет, значит, проблема была именно в системном реестре.
Читайте также: Как удалить переписку в Skype, если это очень нужно? Пошаговая инструкция
Проблемы с железом
Читайте также: [Инструкция] Тестируем производительность компьютера: используем популярные программы +Отзывы
Если ни один из вышеперечисленных способов не помог, то у вас явно проблемы с оборудованием. Их решить можно только заменой устройства. В принципе, все зависит от типа подключаемого оборудования.
Если это смартфон, то можно попробовать заменить кабель подключения (вдруг он переломался). Если это жесткий диск, то нужно проверить шлейфы (они тоже часто повреждаются). Ну, а если это флешка, то стоит проверить ее на других компьютерах. Если она и там не работает – то только замена.
Заключение
Итак, выше мы рассмотрели основные способы решения проблемы возникновения ошибки с кодом 43. В 80% случаев проблема носит программный характер и ее можно исправить. Но если дело в железе, то здесь мы, увы, бессильны.
Но если дело в железе, то здесь мы, увы, бессильны.
ВИДЕО: Устранение ошибки драйвера Код 43 Unknown Device
Устранение ошибки драйвера Код 43 Unknown Device
[Инструкция] Как исправить ошибку драйвера «Unknown Device (код 43)»
7.8 Оценка
Unknown Device — ошибка драйвера (Код 43)
Для нас очень важна обратная связь с нашими читателями. Если Вы не согласны с данными оценками, оставьте свой рейтинг в комментариях с аргументацией Вашего выбора. Ваше мнение будет полезно другим пользователям.
Активность вирусов
7.5
Не подходит драйвер
8
Захламленность реестра
7.5
Проблемы с железом
8
Рейтинг: Будь первым!
Windows ошибка 43 (Unknown Device), как исправить?
Код ошибки 43 означает, что устройство невозможно идентифицировать. При включении и загрузке операционной системы компьютер пытается получить доступ и распознать оборудование, но если ему не удается, то сообщает, что это устройство было остановлено. Неполадка в Windows 7, 8, 10 возникает после установки нового драйвера или аппаратуры, обновления системы или в процессе работы с «тяжелыми» графическими приложениями.
При включении и загрузке операционной системы компьютер пытается получить доступ и распознать оборудование, но если ему не удается, то сообщает, что это устройство было остановлено. Неполадка в Windows 7, 8, 10 возникает после установки нового драйвера или аппаратуры, обновления системы или в процессе работы с «тяжелыми» графическими приложениями.
Обычно ошибка 43 проявляет себя системными сообщениями «Это устройство было остановлено, поскольку оно сообщило о возникновении неполадок», «Windows has stopped this device because it has reported problems. (Code 43)» и рядом других аналогов. Компьютер с такой ошибкой может подвисать на несколько секунд, часто подтормаживает при работе с клавиатурой и мышью, и в целом ведёт себя достаточно нестабильно.
После переустановки операционной системы необходимо установить драйвера на все оборудование. Это обеспечивает стабильную и быструю работу аппаратного обеспечения. Но бывают случаи, когда после распаковки драйверов некоторые устройства не идентифицировались и сообщают об ошибке: «это устройство было остановлено, поскольку оно сообщило о возникновении неполадок (код ошибки 43)».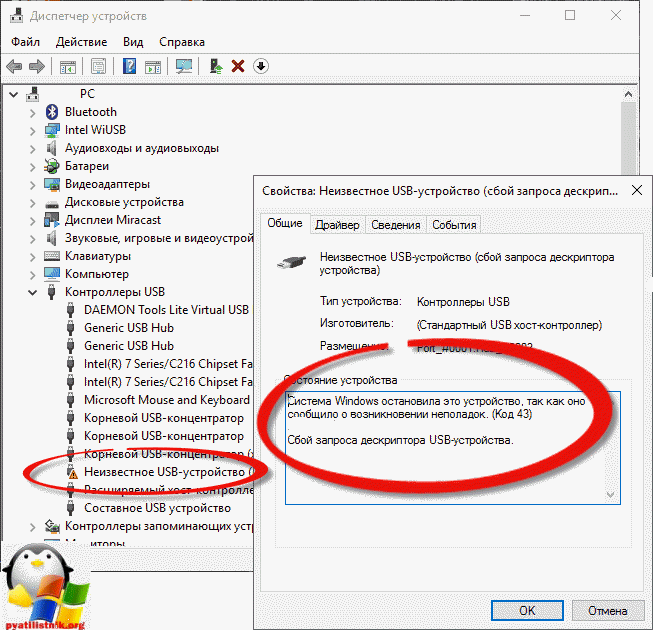 Поэтому рассмотрим подробнее что это и как исправить.
Поэтому рассмотрим подробнее что это и как исправить.
Unknown Device – это подключенное к компьютеру устройство, драйвера на которое не установлены или повреждены. Им может быть видеокарта, аудиочип или порты подключения. При чем в некоторых случаях устройство может работать несмотря на возникновение ошибки, правда медленно и нестабильно.
Если данная ошибка возникла неожиданно, то есть перед ее возникновением вы не производили никаких манипуляций с оборудованием, не обновляли систему и драйверы устройств, попробуйте перезагрузить компьютер и проверьте наличие ошибки. Зачем это делать? Дело в том, что неполадка могла возникнуть из-за временной ошибки, а перезагрузка поможет ее решить без каких-либо дополнительных трудностей. А еще лучше — не перезагружать компьютер, а полностью его выключить, в том числе отключить от сети хотя бы на несколько секунд и затем запустить вновь. Если это ноутбук, после выключения необходимо извлечь батарею.
Стоит отметить, что во многих новых ноутбуках сразу же установлена «десятка». Иногда пользователи сносят данную ОС и ставят вместо нее «семерку» или «восьмерку», в этом случае часто начинаются различные неисправности с драйверами. Решить проблему можно, но это очень сложный и долгий процесс, поэтому не стоит переустанавливать ОС на ноутбуках без особой необходимости.
Иногда пользователи сносят данную ОС и ставят вместо нее «семерку» или «восьмерку», в этом случае часто начинаются различные неисправности с драйверами. Решить проблему можно, но это очень сложный и долгий процесс, поэтому не стоит переустанавливать ОС на ноутбуках без особой необходимости.
Иногда появление кода 43 связано с изменениями в реестре. Если это произошло, нужно найти ошибки реестра и исправить их. В этом случае вам поможет бесплатная программа CCleaner.
Если Вы обновляли драйвера и после этого обнаружили Код 43, в «Диспетчере устройств» кликните правой кнопкой мыши на сбойном устройстве и в выпавшем меню выберите пункт «Свойства». В открывшемся окне переключитесь на вкладку «Драйвер» и нажмите на кнопку <Откатить> (Windows 7, 8, 10). Ответьте утвердительно на вопрос системы, и она вернет предыдущий драйвер, если таковой имеется.
Сталкиваться с 43 ошибкой пользователи могут также после подсоединении к компьютеру самых разных USB-устройств. Проявляется неисправность в том, что компьютер не видит USB-устройство – через Проводник оно недоступно, а в Диспетчере устройств определяется как неопознанное. В свойствах при этом можно видеть описание «сбой запроса дескриптора устройства» с указанием кода 43. Нередко ошибка вызывается аппаратными неполадками, но также нельзя исключать и программные сбои. Вызвать описанную выше ошибку вполне способны некорректно работающие драйвера. Лучшим решением в этом случае станет их переустановка. Как и в предыдущем примере, откройте Диспетчер устройств, разверните ветку «Контроллеры USB», кликом правой кнопкой мыши по первому же устройству вызовите меню и выберите опцию «Обновить драйверы».
Проявляется неисправность в том, что компьютер не видит USB-устройство – через Проводник оно недоступно, а в Диспетчере устройств определяется как неопознанное. В свойствах при этом можно видеть описание «сбой запроса дескриптора устройства» с указанием кода 43. Нередко ошибка вызывается аппаратными неполадками, но также нельзя исключать и программные сбои. Вызвать описанную выше ошибку вполне способны некорректно работающие драйвера. Лучшим решением в этом случае станет их переустановка. Как и в предыдущем примере, откройте Диспетчер устройств, разверните ветку «Контроллеры USB», кликом правой кнопкой мыши по первому же устройству вызовите меню и выберите опцию «Обновить драйверы».
Возможная причина — видеокарта
Прежде всего, стоит сказать, что наибольшее количество ошибок появляется с видеокартой. Ни процессор, ни материнская плата не принесут столько проблем, сколько их приносит видеоадаптер, так что появление сообщения «Ошибка драйвера видеокарты код 43» — небольшая трагедия.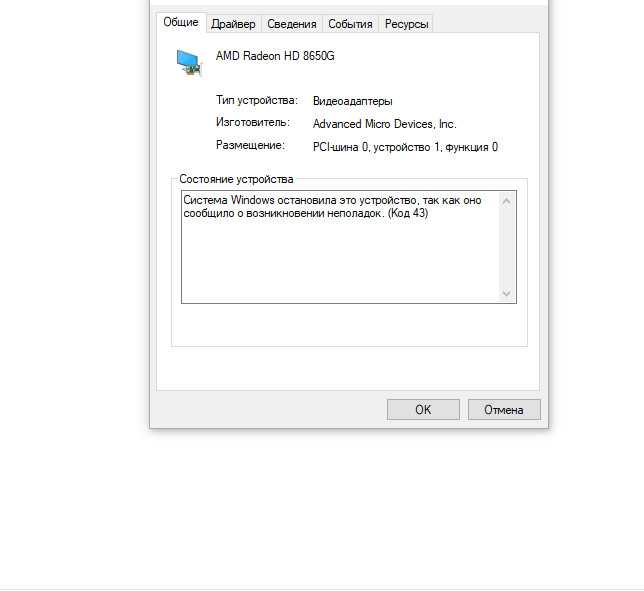 Такой ситуации стоило ожидать, ведь каждый геймер знает, что для комфортной игры часто приходится обновлять драйвера. Вот именно с ними и связан код 43 «ошибка видеокарты».
Такой ситуации стоило ожидать, ведь каждый геймер знает, что для комфортной игры часто приходится обновлять драйвера. Вот именно с ними и связан код 43 «ошибка видеокарты».
Чаще всего с кодом ошибки 43 сталкиваются владельцы видеокарт от nVidia. Как правило, это графические адаптеры серии 9xxx или 8xxx. Ошибка с кодом 43 может возникнуть и при использовании видеокарт других производителей. Современные видеоадаптеры в большей степени застрахованы от данной ошибки.
Чтобы удостовериться, что возникновение ошибки связано именно с работой видеокарты, можно попробовать снять ее с компьютера и испытать на другом ПК. В некоторых случаях ошибка с кодом 43 связана с проблемами в работе операционной системы, совместимостью драйверов смежного оборудования и другими ситуациями.
Видеокарта будет продолжать работать, но при этом компьютер пометит её жёлтым значком с восклицательным знаком.
Причин появления данной ошибки две:
- Программная неисправность. Чаще всего неактуальные драйвера или несовместимость с какой-либо программой (последнее встречается очень редко).
 Также вирусы могут стать причиной появления такая ошибка. В этом случае решить проблему можно без труда своими усилиями;
Также вирусы могут стать причиной появления такая ошибка. В этом случае решить проблему можно без труда своими усилиями; - Аппаратная неисправность. Здесь уже проблема в «железе», например, несовместимость видеокарты с каким-либо компонентом или поломка самой видеокарты. Такие проблемы решить значительно сложнее, а порой и дороже, чем в первом случае.
Вот что советует производитель видеокарт в этом случае:
Код 43 – это одна из нескольких ошибок, которую вам может показать Диспетчер устройств. Ошибка 43 чаще всего появляется при подключении видеокарты к системе из-за некорректных драйверов, но возможен конфликт в некоторых функций Windows или даже неполадки с «железом. Попробуйте следующие варианты:
Обновите драйвера с сайта NVIDIA. Однако если у вас ноутбук, вам стоит удалить драйвера видеокарты и установить сертифицированные, с сайта производителя ноутбука.
Проверьте если блок питания соответствует минимальным требованиям видеокарты.
Проверьте если дополнительные разъёмы питания были подключены.
Проверьте видеокарту в другом ПК, чтобы понять если дело в видеокарте или в материнской плате.
Прежде чем перейти к программным решениям, проверьте, как установлена видеокарта в слот. Часто при чистке системного блока от пыли, можем нарушить плотность контактов в слоте видеокарты или подключение кабеля к разъему дополнительного питания (при наличии). Плотно прижмите их и убедитесь, что защелки надежно зафиксированы и кабель надежно подключен к дополнительному входу по питанию.
В 95% случаев, код ошибки 43 означает, что драйвер для этого устройства либо отсутствует, либо устарел, либо поврежден, в следствии чего Windows не в состоянии корректно работать с аппаратным средством, или же в остальных 5% случаев само устройство неисправно и нуждается в замене.
Ошибку видеокарты с кодом 43 может вызывать приложение Lucid VIRTU MVP, которое устанавливается с обновлениями Windows 10.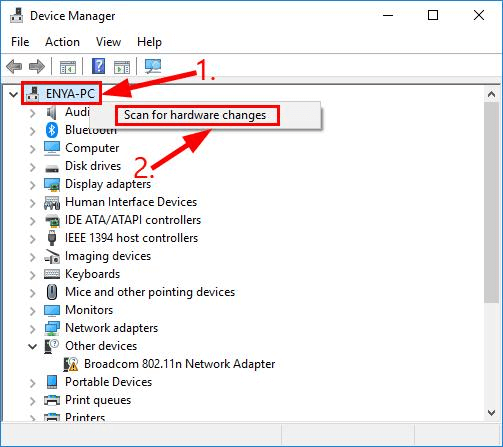 Приложение не совместимо с устройствами NVIDIA и выдает различные неполадки.
Приложение не совместимо с устройствами NVIDIA и выдает различные неполадки.
Lucid VIRTU MVP позволяет переключиться между интегрированной графикой и внешней дискретной видеокартой. Это полезный инструмент, но конфликтует с программным обеспечением NVIDIA.
Нажмите одновременно клавиши Windows + R, введите «appwiz.cpl» и подтвердите на Enter. Откроется список приложений установленных на ПК. Найдите «Lucid MVP», кликните правой кнопкой мыши на нем и выберите «Удалить». После перезапустите ПК и посмотрите, удалось ли устранить ошибку.
Причина в реестре
В некоторых случаях ошибка с кодом 43 может возникнуть при внесении изменений в реестр. Тогда можно попробовать отменить все выполненные изменения и перезагрузить ПК. Можно также попробовать «откатиться» к более ранней версии драйвера. Также можно попробовать решить проблему в процессе установки драйвера. Если подключенное устройство сообщает о возникновении ошибки, попробуйте удалить в «Диспетчере» следующие подключения: USB host Controller, USB Root Hub. Под переустановкой драйвера подразумевается полное его удаление с ПК и повторная инсталляция. Иногда вполне достаточно простого обновления устаревшей версии используемого драйвера. Подобные операции помогут в тех случаях, когда драйвер поврежден или установлен некорректно.
Под переустановкой драйвера подразумевается полное его удаление с ПК и повторная инсталляция. Иногда вполне достаточно простого обновления устаревшей версии используемого драйвера. Подобные операции помогут в тех случаях, когда драйвер поврежден или установлен некорректно.
Заключение
Основная причина ошибки 43 «Это устройство было остановлено» — неполадки с драйверами определённого устройства, вследствие чего последнее перестаёт нормально функционировать, вынуждая систему приостановить его работу. В таком случае рекомендуется обновить драйвер к устройству, скачав последний на сайте производителя, а если это не помогло – выполнить весь перечень упомянутых выше советов, это поможет исправить код ошибки 43 на вашем ПК. Помните, что порой ошибка может быть не связана с аппаратными устройствами. В таком случае необходимо либо восстановить, либо переустановить саму Windows.
USB код ошибки 43? Вы можете легко решить эту проблему!
В Windows много сообщений об ошибках и одно из них — код 43.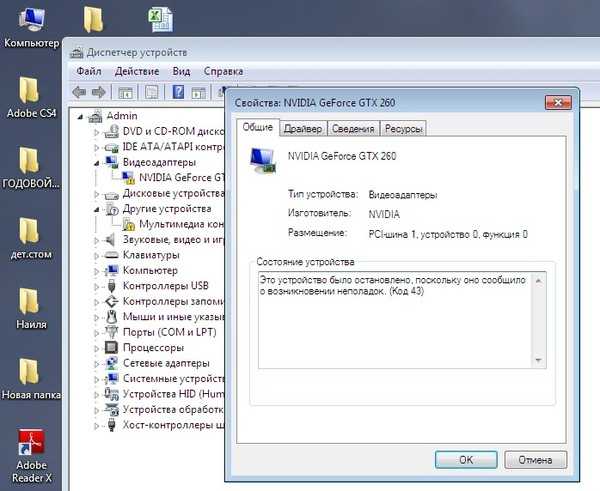 Как это исправить? Вы узнаете эту информацию здесь.
Как это исправить? Вы узнаете эту информацию здесь.
Готовы? Давай читать!
Что такое код ошибки USB 43?
Визуально код USB 43 выглядит так: на экране вы видите сообщение «Windows остановила это устройство, поскольку оно сообщило о проблемах (код 43)». Это указывает на то, что диспетчер устройств остановил операции USB из-за неисправности устройства.
К сожалению, в результате этой ошибки вы не можете получить доступ к данным. Это действительно плохо. Итак, как исправить USB-код 43 и получить доступ к устройству? Это объясняется более подробно ниже.
Способ 1. Перезагрузите компьютер и попробуйте другой USB-порт
Иногда код ошибки USB 43 в Windows 10/11 можно исправить перезагрузкой компьютера.
Также попробуйте вставить USB-устройство в другой порт; может старый работает некорректно. Если это простое решение не помогло избавиться от кода ошибки USB 43, переходите к следующему способу; у вас обязательно получится.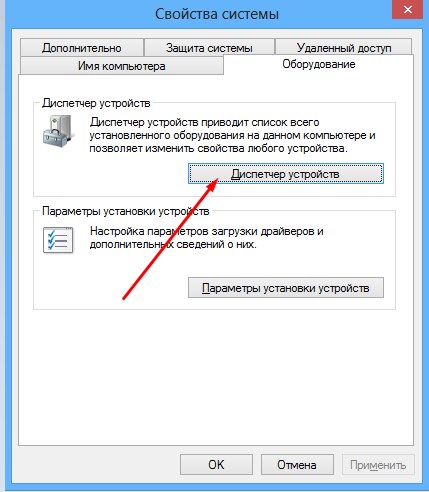
Способ 2. Попробуйте другой компьютер и правильно извлеките USB-накопитель
Попробуйте подключить USB-накопитель к другому компьютеру; вы даже можете использовать с другой операционной системой. Если другой компьютер работает правильно, поздравляем! Теперь, чтобы стереть код 43 на USB, вам нужно просто правильно извлечь USB-накопитель.
После этого можно попробовать переподключить устройство к предыдущему компьютеру, и вполне вероятно, что здесь код ошибки Windows 43 исчезнет.
Если эти действия не дали положительных результатов или у вас нет возможности использовать другой компьютер, читайте следующий способ.
Способ 3. Обновите драйверы USB или выполните откат
Еще одна распространенная причина ошибки Windows с кодом 43 — устаревшие драйверы USB-устройств. Вы можете загрузить последние обновления в Интернете с официального сайта производителя и следовать инструкциям по их установке.
Или вы можете сделать это самостоятельно: щелкните правой кнопкой мыши Пуск и выберите Диспетчер устройств.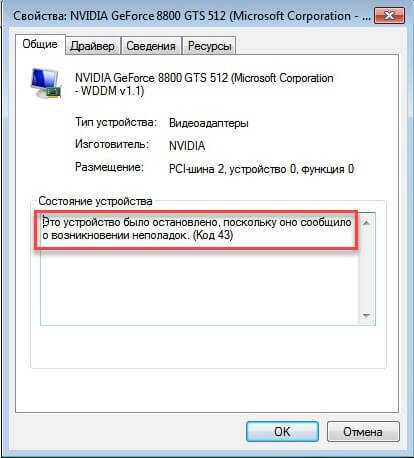 В новом окне вы увидите все устройства, подключенные к компьютеру. Выберите свой USB правой кнопкой мыши. Затем нажмите «Драйверы дисков» -> «USB-диск». Теперь щелкните правой кнопкой мыши и выберите «Обновить драйвер» -> вкладка «Автоматический поиск обновленного программного обеспечения драйвера».
В новом окне вы увидите все устройства, подключенные к компьютеру. Выберите свой USB правой кнопкой мыши. Затем нажмите «Драйверы дисков» -> «USB-диск». Теперь щелкните правой кнопкой мыши и выберите «Обновить драйвер» -> вкладка «Автоматический поиск обновленного программного обеспечения драйвера».
Процесс обновления займет некоторое время. Дождитесь завершения и перезагрузите компьютер. Теперь проверьте, отсутствует ли теперь код ошибки Windows 43.
Способ 4. Используйте DiskInternals Uneraser
Профессиональное программное обеспечение DiskInternals Uneraser позволит вам восстановить данные любого типа с поврежденного устройства хранения, включая USB-накопители.
DiskInternals Uneraser имеет удобный и простой встроенный мастер. Даже если вы не профессионал, а обычный пользователь, вы отлично справитесь с восстановлением файлов. Сначала воспользуйтесь бесплатной пробной версией, которую вы можете скачать прямо сейчас. Вам нужно только приобрести лицензию на этот продукт, если вы хотите сохранить восстановленные данные. Кроме того, это приложение оснащено функцией бесплатного предварительного просмотра перед восстановлением. Как видите, все, что вам нужно, это воспользоваться этой пошаговой инструкцией и программа все сделает сама.
Кроме того, это приложение оснащено функцией бесплатного предварительного просмотра перед восстановлением. Как видите, все, что вам нужно, это воспользоваться этой пошаговой инструкцией и программа все сделает сама.
- 1. Подключите USB-накопитель к компьютеру.
- 2. Загрузите и запустите DiskInternals Uneraser.
- 3. В новом окне вы увидите все накопители, которые есть на вашем компьютере; щелкните левой кнопкой мыши на USB-накопителе.
- 4. Сканирование. Выберите способ сканирования: быстрое или полное (рекомендуется). Дождитесь завершения процесса.
- 5. Предварительный просмотр. Выберите нужный файл, щелкните его правой кнопкой мыши и нажмите «Просмотр в новом окне».
Предварительный просмотр восстановленных файлов с USB-накопителя. Uneraser — предварительный просмотр восстановленной фотографии или файла другого типа.
- 6. Консервация. Вам просто нужно приобрести лицензию и ввести лицензионный ключ.
 Затем щелкните левой кнопкой мыши по значку «Сохранить». Храните данные в другом безопасном месте, чтобы избежать перезаписи данных.
Затем щелкните левой кнопкой мыши по значку «Сохранить». Храните данные в другом безопасном месте, чтобы избежать перезаписи данных.
Удачи!
Простейшие способы решения этой ошибки
Вы когда-нибудь сталкивались с ошибкой кода 43 при использовании настольного или портативного компьютера? Ошибка с кодом 43 возникает, когда ваш диспетчер устройств останавливает ваше оборудование, чтобы сообщить о неуказанной проблеме. Вы можете получить подобное сообщение
«Windows остановила это устройство, так как оно сообщило о проблеме с кодом 43»
Этот код появляется в последних приложениях Windows, но есть решения для устранения ошибки.
Обзор ошибки
Что такое код 43 ошибки драйвера? Код 43 — это один из нескольких кодов ошибок, передаваемых диспетчером устройств. Сообщение в основном носит общий характер и может означать, что существует нерешенная аппаратная проблема, мешающая бесперебойной работе Windows. Эта ошибка заметна в статусе диспетчера устройств в разделе «Свойства». Кроме того, коды ошибок могут влиять на все типы Windows от Windows 7 до 10, включая такие устройства, как видеокарты, USB-накопители, принтеры и мобильные телефоны.
Кроме того, коды ошибок могут влиять на все типы Windows от Windows 7 до 10, включая такие устройства, как видеокарты, USB-накопители, принтеры и мобильные телефоны.
Как легко исправить ошибку USB Code 43
Существует довольно много способов исправить ошибку кода 43, и в этом разделе вам будут показаны пять способов решения проблемы и восстановления скорости вашей системы.
Навигация по содержимому
- Способ 1 — перезагрузить компьютер
- Способ 2 — обновить драйвер
- Метод 3 — диагностика диспетчера устройств
- Метод 4 — Обновление BIOS
- Метод 5 — отменить последние изменения
Способ 1. Перезагрузите компьютер
Простой перезапуск может исправить ошибку. Снимать заглушку не рекомендуется, так как это может привести к повреждению файлов или системы. Чтобы перезагрузить компьютер, сделайте следующее:
- Отключите флэш-накопитель USB
- Выключить систему
- Подождите около десяти минут, затем перезапустите систему
- Вставьте флэш-накопитель USB обратно
Если проблема не устранена, перейдите к следующему решению.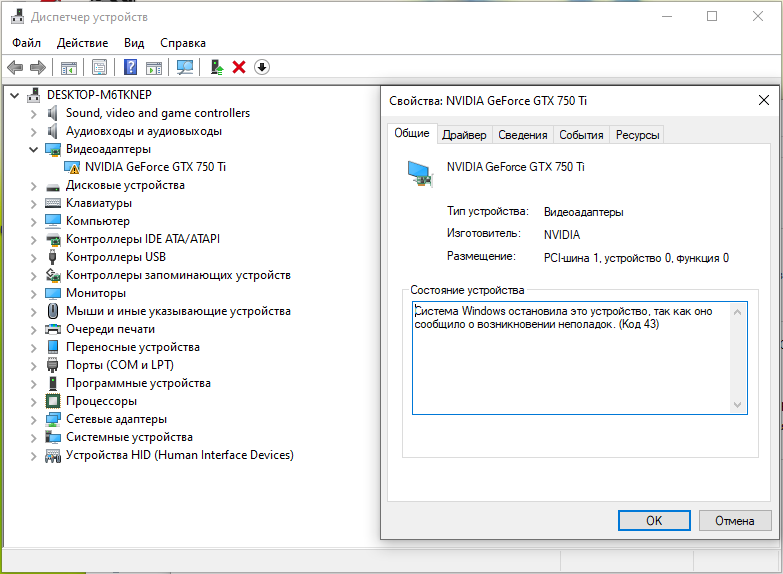
Способ 2 — обновить драйвер
Чтобы обновить драйвер и установить последнюю доступную версию, выполните следующие действия:
- Откройте Диспетчер устройств
- Вам нужно будет щелкнуть правой кнопкой мыши драйвер, который вы хотите обновить
- Нажмите кнопку обновления программного обеспечения драйвера
- Автоматический поиск обновленного программного обеспечения
В целях безопасности рекомендуется сначала удалить текущие драйверы, прежде чем устанавливать более новую версию.
Способ 3 — диагностика в диспетчере устройств
Диагностировать ошибки можно в диспетчере устройств. Убедитесь, что вы тщательно выполнили приведенные ниже шаги.
- Откройте Диспетчер устройств, щелкнув значок Windows
- Дважды щелкните Диспетчер устройств
- Проверить список уже установленных устройств
- Удалите драйвер USB, щелкнув значок правой кнопкой мыши
- Завершите процесс удаления, нажав OK
- В диспетчере устройств щелкните правой кнопкой мыши имя компьютера
- Нажмите, чтобы сканировать аппаратные изменения
- Щелкните правой кнопкой мыши свое устройство и выберите «Свойства».

.
Метод 4 — обновление BIOS
КОД 43 также может быть вызван устаревшей версией BIOS. Чтобы исправить, просто обновите BIOS, чтобы исправить код ошибки.
Метод 5 — Отменить последние изменения
Недавнее изменение также может вызвать ошибку кода 43. Если вы заметили эту ошибку вскоре после того, как внесли некоторые изменения в форму установки или обновления программы, рассмотрите возможность восстановления более ранней версии вашей системы в диспетчере устройств.
Заключение
Ошибки Code 43 устраняются любым из вышеперечисленных способов. Хотя появление ошибки могло значительно замедлить вашу работу, вы можете устранить ее любым удобным для вас способом. Быстрый перезапуск, обновление драйверов или восстановление системы могут исправить это.
В некоторых случаях вы можете обнаружить, что файлы на вашем USB-накопителе повреждены и не открываются. Вам следует подумать о восстановлении ценных данных с помощью программного обеспечения для восстановления данных, такого как Wondershare Recoverit.

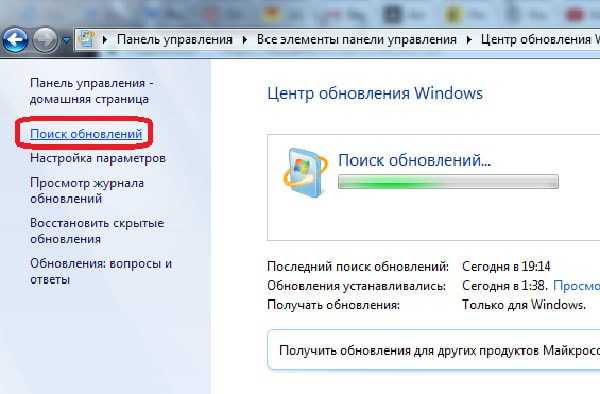 Его нужно чистить.
Его нужно чистить.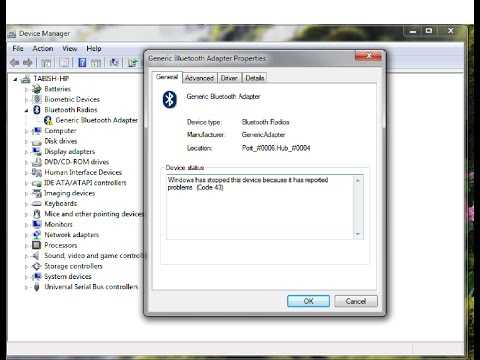 Также вирусы могут стать причиной появления такая ошибка. В этом случае решить проблему можно без труда своими усилиями;
Также вирусы могут стать причиной появления такая ошибка. В этом случае решить проблему можно без труда своими усилиями;
 Затем щелкните левой кнопкой мыши по значку «Сохранить». Храните данные в другом безопасном месте, чтобы избежать перезаписи данных.
Затем щелкните левой кнопкой мыши по значку «Сохранить». Храните данные в другом безопасном месте, чтобы избежать перезаписи данных.