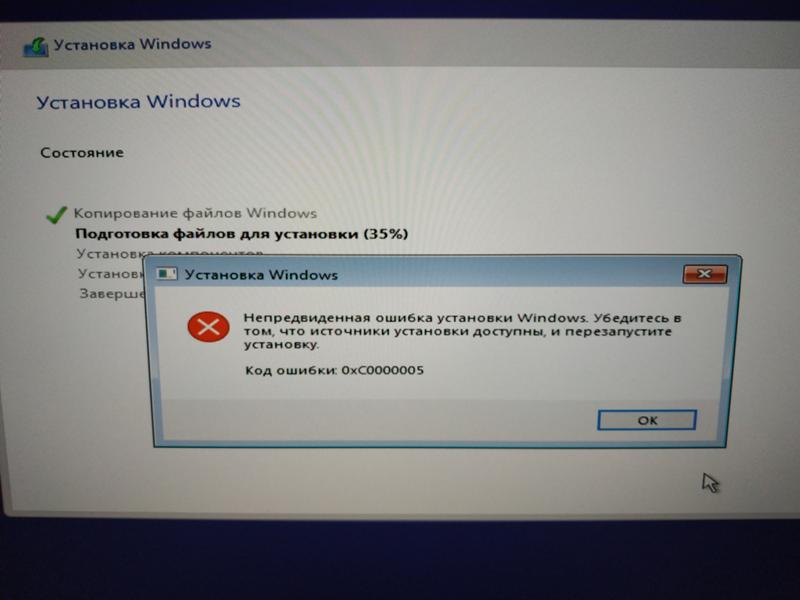Windows 7 поиск обновлений не работает: Почему Виндовс 7 не может найти обновления
Содержание
Почему Виндовс 7 не может найти обновления
Содержание
- Причины и варианты устранения проблемы
- Способ 1: WindowsUpdateDiagnostic
- Способ 2: Установка пакета обновления
- Способ 3: Устранение вирусов
- Вопросы и ответы
Установка обновлений на компьютер позволяет не только сделать систему максимально соответствующей современным требованиям, но и залатать уязвимости, то есть повысить уровень защиты от вирусов и злоумышленников. Поэтому своевременная установка апдейтов от Microsoft – это очень важный элемент обеспечения производительности и работоспособности ОС. Но некоторые пользователи сталкиваются с такой неприятной ситуацией, когда система не может найти обновления или ищет их бесконечно долго. Посмотрим, как данная проблема решается на компьютерах с Виндовс 7.
Читайте также: Почему не устанавливаются обновления на Windows 7
Особенно часто пользователи сталкиваются с тем, что поиск обновлений не заканчивается, после установки «чистой» версии Windows 7, которая ещё не содержит в себе никаких апдейтов.
Этот процесс может длиться бесконечно долго (иногда, к тому же, нагружая систему через процесс svchost.exe), а может завершиться ошибкой.
В этом случае нужно вручную инсталлировать необходимые обновления.
Но бывают и такие случаи, когда проблема вызвана определенными неполадками в системе или же вирусами. Тогда нужно произвести ряд дополнительных действий по её устранению. Наиболее известные способы нами рассмотрены ниже.
Способ 1: WindowsUpdateDiagnostic
Если вы не можете самостоятельно определить причину, почему система фактически не ищет апдейты, то в этом вам поможет специальная утилита от Microsoft – WindowsUpdateDiagnostic. Она сама определит и по возможности исправит неполадки.
Скачать WindowsUpdateDiagnostic
- Запустите загруженную утилиту. В открывшемся окошке будет список того, что именно нужно проверить. Выделите позицию «Центр обновления Windows» (или «Windows Update») и нажмите «Далее».
- Активируется процедура сканирования системы на предмет проблем с обновлением.

- После того как утилита WindowsUpdateDiagnostic обнаружит факторы, которые приводят к проблемам с поиском обновлений, она попытается их устранить и с большой долей вероятности ликвидирует неполадки.
Но бывают и такие ситуации, когда WindowsUpdateDiagnostic самостоятельно не может решить проблему, тем не менее выдавая её код. В этом случае нужно забить этот код в любую поисковую систему и посмотреть, что он означает. Возможно, после этого вам нужно будет проверить диск на ошибки или систему на предмет целостности файлов с последующим восстановлением.
Способ 2: Установка пакета обновления
Как уже говорилось выше, одной из причин, по которой не приходят обновления, является отсутствие определенных апдейтов. В этом случае требуется скачать и установить пакет KB3102810.
Скачать KB3102810 для 32-битной системы
Скачать KB3102810 для 64-битной системы
- Но перед установкой загруженного пакета KB3102810 требуется отключить службу «Центр обновления Windows».
 Для этого необходимо перейти в «Диспетчер служб». Щелкайте «Пуск» и выбирайте «Панель управления».
Для этого необходимо перейти в «Диспетчер служб». Щелкайте «Пуск» и выбирайте «Панель управления». - Переходите по пункту «Система и безопасность».
- Откройте раздел «Администрирование».
- В списке системных утилит и инструментов найдите наименование «Службы» и переместитесь по нему.
- Запускается «Диспетчер служб». Отыщите в нем наименование «Центр обновления Windows». Если элементы в списке выстроены в алфавитном соответствии, то оно будет располагаться ближе к концу перечня. Выделите указанный элемент, а затем в левой части интерфейса «Диспетчера» щелкайте по надписи «Остановить».
- Будет выполнена процедура деактивации службы.
- Теперь служба деактивирована, о чем свидетельствует исчезновение статуса «Работает» напротив её названия.
- Далее можно переходить непосредственно к установке обновления KB3102810. Для этого кликайте двойным щелчком левой кнопки мыши по заранее загруженному файлу.

- Будет запущен автономный установщик Виндовс.
- Затем автоматически откроется диалоговое окно, в котором вы должны подтвердить намерение установить пакет KB3102810, нажав «Да».
- После этого произойдет установка необходимого обновления.
- После её окончания перезагрузите компьютер. Затем не забудьте заново включить службу «Центр обновления Windows». Для этого перейдите в «Диспетчер служб», выделите нужный элемент и нажмите «Запустить».
- Будет выполнен запуск службы.
- После её активации напротив наименования элемента должен отобразиться статус «Работает».
- Теперь проблема с поиском обновлений должна исчезнуть.
В некоторых случаях дополнительно может потребоваться установка обновлений KB3172605, KB3020369, KB3161608 и KB3138612. Их инсталляция выполняется по тому же алгоритму, что и KB3102810, а поэтому подробно останавливаться на её описании мы не будем.
Способ 3: Устранение вирусов
К проблеме с поиском обновлений может привести также вирусное заражение компьютера.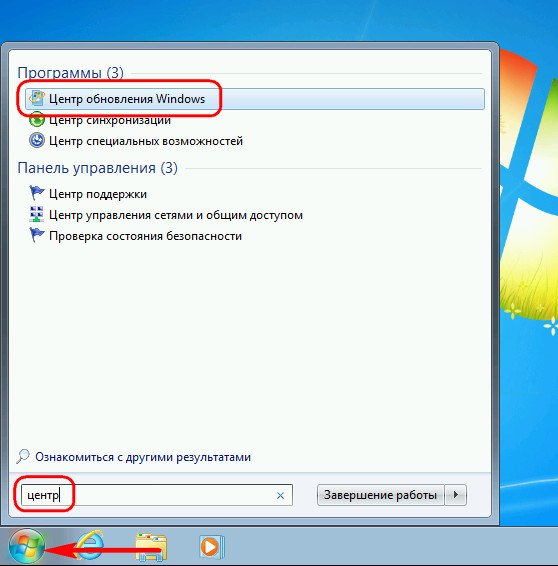 Некоторые вирусы специально устраивают эту неполадку, чтобы у пользователя путем установки апдейтов не было возможности залатать уязвимости системы. Для проверки компьютера на наличие вредоносного кода необходимо использовать специальные утилиты, а не штатный антивирус. Например, можно использовать Dr.Web CureIt. Эта программа не требует установки, а поэтому может выполнять главную свою функцию даже на зараженных системах. Но все-таки для того, чтобы повысить вероятность обнаружения вируса, мы советуем запускать проверку через LiveCD/USB или выполнять её с другого компьютера.
Некоторые вирусы специально устраивают эту неполадку, чтобы у пользователя путем установки апдейтов не было возможности залатать уязвимости системы. Для проверки компьютера на наличие вредоносного кода необходимо использовать специальные утилиты, а не штатный антивирус. Например, можно использовать Dr.Web CureIt. Эта программа не требует установки, а поэтому может выполнять главную свою функцию даже на зараженных системах. Но все-таки для того, чтобы повысить вероятность обнаружения вируса, мы советуем запускать проверку через LiveCD/USB или выполнять её с другого компьютера.
Как только утилита обнаружит вирус, она тут же сообщит вам об этом через свое рабочее окно. Останется только следовать тем советам, которые в нем отображаются. В некоторых случаях даже после удаления вредоносного кода проблема с поиском обновлений остается. Это может говорить о том, что вирусная программа нарушила целостность системных файлов. Тогда вам нужно выполнить проверку при помощи встроенной в Виндовс утилиты sfc.
Урок: Проверка ПК на вирусы
В подавляющем большинстве случаев проблема с поиском обновлений вызвана, как бы странно это ни казалось, отсутствием необходимых апдейтов в системе. В этом случае достаточно просто обновиться вручную, инсталлировав недостающие пакеты. Но бывают случаи, когда данную неполадку вызывают различные сбои или вирусы. Тогда вам на помощь придет, соответственно, специализированная утилита от Microsoft и антивирусные программы.
Исправление бесконечного поиска обновлений на Windows 7: способы решить проблему
Содержание:
- Почему на Windows 7 поиск обновлений бесконечный
- Устранение бесконечного обновления на Windows 7
- Установка обновления с устранением ошибки бесконечного поиска обновлений
- Установка Convenience Rollup
- Сброс компонентов и служб Windows Update
Пользователи ПК с ОС Виндовс 7 часто сталкиваются с такой проблемой, как бесконечный поиск обновлений. Программный компонент, отвечающий за данную процедуру, зависает на несколько часов, при этом все системы не слишком мощного устройства также потихоньку начинают подвисать.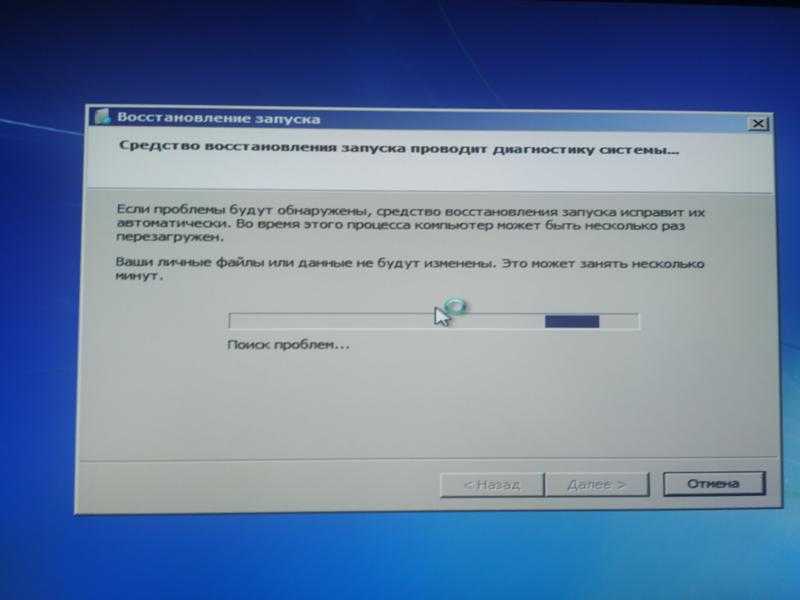 Закрываются нужные окна, не скачиваются программы. Перезагрузка обычно проблему не решает: она либо исчезает сама, либо приходится дожидаться визита мастера. Чтобы никого не ждать и не испытывать дискомфорта от невозможности поиграть в любимую игру или скачать парочку фильмов, можно попытаться решить вопрос самостоятельно.
Закрываются нужные окна, не скачиваются программы. Перезагрузка обычно проблему не решает: она либо исчезает сама, либо приходится дожидаться визита мастера. Чтобы никого не ждать и не испытывать дискомфорта от невозможности поиграть в любимую игру или скачать парочку фильмов, можно попытаться решить вопрос самостоятельно.
Почему на Windows 7 поиск обновлений бесконечный
Прежде чем приступать к решению проблемы выясняют, почему она возникла. Ответов на вопрос о том, почему в Windows 7 бесконечная загрузка обновлений может быть несколько. При этом наиболее вероятными считаются:
- нарушение целостности служебных файлов;
- отсутствие заплатки, способной вылечить проблему бесконечного поиска файлов обновления;
- неправильная работа драйверов или всего жесткого диска.
Система дольше обычного ищет нужные файлы
Поскольку точной причины неполадок пользователь не знает, ему придется проверить одну за другой все озвученные и посидеть за компьютером, возможно не один десяток минут.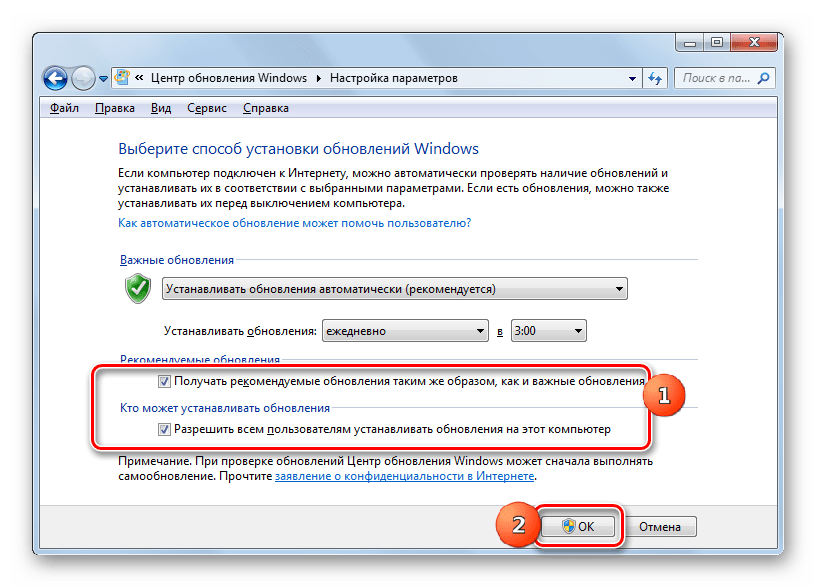
Для справки! Иногда установке новых обновлений препятствует нехватка места на диске или старые версии софта, скачанные и установленные с ошибками.
Проверка файлов Виндовс
Устранение бесконечного обновления на Windows 7
Решить проблему с бесконечным обновлением можно, если и нелегко, то достаточно быстро. Начинают с проверки целостности служебных файлов и устранения возникших в этой области проблем. Для выполнения этого действия:
- заходят в меню «Пуск»;
- выбирают внизу раздел программ «Стандартные»;
- открывают «Командную строку»;
- вводят команду sfc /scannow и дожидаются ее исполнения.
Почему не работает поиск в Windows 7 — как включить службу
После завершения проверки устройство перезагружают. Далее можно скачать и установить нужное обновление.
Важно! Все скачиваемые обновления должны быть с официального сайта Майкрософт, стороннего софта стоит остерегаться так же, как и сайтов, маскирующихся под настоящие.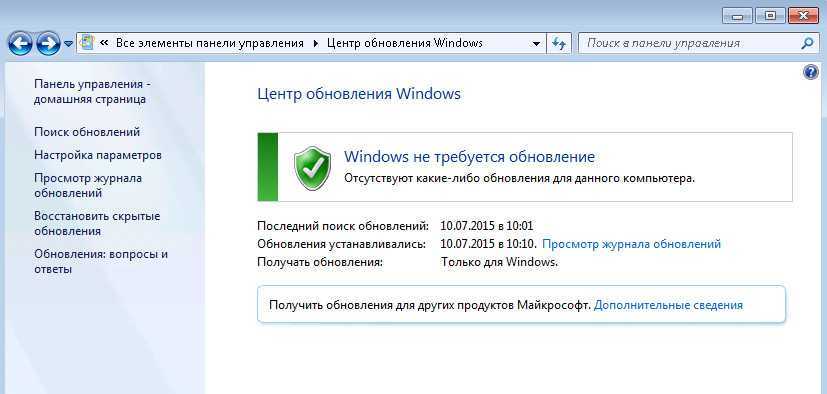
Также пользователь может:
- запустить утилиту по исправлению ошибок, она уже встроена в Виндовс, поэтому ничего скачивать в большинстве случаев не придется;
- попытаться отключить установленный на компьютере антивирус, иногда этого достаточно для восстановления правильной работы Центра установки обновлений;
- удалить содержимое папки download.
Для удаления старых обновлений можно использовать утилиту по очистке диска. Для этого в «Поиск» вводят сообщение «Очистка диска». Приложение запускают с правами администратора. После его открытия программа начинает поиск тех мест на диске, которые заполнены лишней информацией.
К таковым утилита может отнести и те старые файлы, которые мешают установке новых и становятся причиной того, почему бесконечно ищет обновления Windows 7. После их удаления компьютер перезагружают. С этой же целью из Проводника можно зайти в папку «SoftwareDistribution». В ней находят 2 папки — «DataStore» и «DataStore». Содержимое их нужно удалить полностью.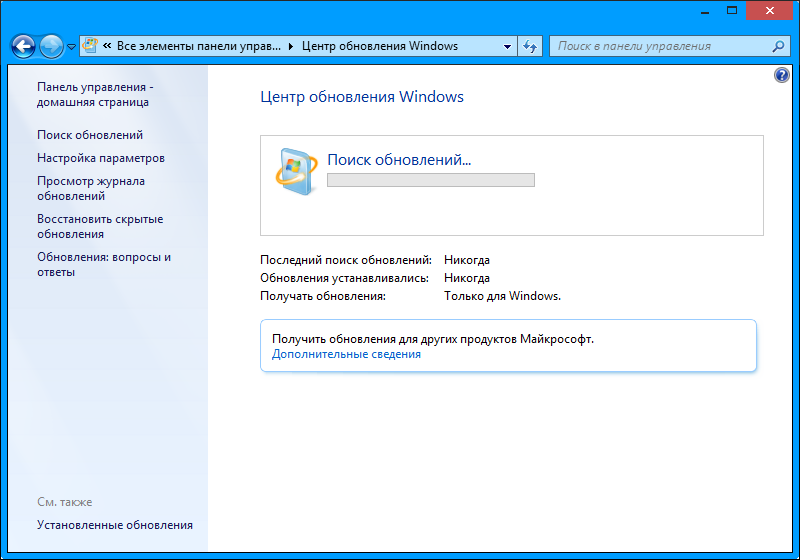
Важно! При работе с утилитами по удалению файлов и введением названных команд не нужно беспокоиться об удалении нужного софта. Все те, что были правильно установлены, останутся нетронутыми, делать ничего не придется.
После освобождения папок запускают «Центр обновления» и перезагружают устройство. Если все эти действия ни к чему не привели и файлы все еще продолжают скачиваться слишком медленно или же вовсе не скачиваются, а процесс, происходящий на компьютере нескончаемый, то лучше закачать специальные утилиты и только после этого обновлять ОС.
Диагностика и устранение неполадок
Установка обновления с устранением ошибки бесконечного поиска обновлений
Не обновляется Windows 10: ошибка центра обновлений
Исправить ошибки и избавиться от проблемы, связанной с бесконечным поиском новый файлов помогает официальное автономное обновление. Найти его можно на официальном сайте Майкрософт. Перед скачиванием следует убедиться в том, что у пользователя установлено именно та ОС, для которой устанавливается пакет обновлений (имеется в виду разрядность):
- для ОС 64Х нужен пакет KB3102810;
- для ОС 32Х также скачивают пакет решения ошибки KB3102810, но именно для указанной системы, в противном случае ничего не произойдет.

До того как скачанный софт установится пользователю придется остановить службу обновления Виндовс 7. Для этого:
- заходят в меню «Пуск»;
- из «Панели управления» переходят в «Администрирование»;
- далее открывают окно «Службы» и находят «Центр обновлений»;
- ПКМ нажимают на значок «Центра» и выбирают «Остановить» (все процессы после этого должны немедленно заканчиваться).
Аналогичные действия можно выполнить, используя командную строку от имени администратора. В открывшемся поле ввода прописывают команду «net stop wuauserv» и нажимают «Ок». Спустя несколько секунд заданное действие будет выполнено.
Опытные пользователи советуют не пытаться установить скачанный софт до того, как отключена служба, автономный установщик просто не сможет установиться и вечный поиск продолжиться.
Если все выполнено так, как рекомендовано, установщик запустится и спросит пользователя о том, стоит ли ему устанавливать конкретные файлы программного обеспечения ОС. Нужно нажать «Да» и подождать пока ползунок установки достигнет противоположного края линии. Далее требуется перезагрузка компьютера. Обычно после ее осуществления проблема с бесконечной загрузкой новых версий отдельных программ и самой ОС пользователей больше не беспокоит. Обновить систему придется еще не скоро.
Нужно нажать «Да» и подождать пока ползунок установки достигнет противоположного края линии. Далее требуется перезагрузка компьютера. Обычно после ее осуществления проблема с бесконечной загрузкой новых версий отдельных программ и самой ОС пользователей больше не беспокоит. Обновить систему придется еще не скоро.
Установка Convenience Rollup
Поиск и устранение неполадок Windows 10 — возможные способы
Convenience Rollup — это папка с файлами всех обновлений для Виндовс 7. Скачать и установить ее можно всего за 30-40 минут, после чего никаких дополнительных загрузок пользователю уже никогда не придется наблюдать, а значит, проблема с бесконечными обновлениями решиться сама собой. Перед установкой софта:
- в меню «Пуск» находят «Компьютер» и кликая по этому значку ПКМ открывают «Свойства»;
- устанавливают Service Pack 1, если он еще не установлен;
- убеждаются в том, что ОС имеет нужную разрядность, совпадающую с той, для которой предназначены утилиты.

После установки Service Pack 1 переходят по следующему адресу и скачивают обновления стека обслуживания для Виндовс 7 за 2015 г. и для Windows Sever 2008 R2.
Установка клиента
Как только стек загрузился, приступают к установке всех обновлений. Полный пакет находится на сайте Майкрософт под номером KB3125574. Работать лучше с Internet Explorer. Загруженное обновление запускают. Установка займет некоторое время, но меньше, чем если бы нужные программы скачивались по одной-две. Таким простым способом можно загрузить все обновления, выпущенные до мая 2016 г., остальные загружаются через «Центр».
Внимание! После завершения загрузки компьютер обязательно перезагружают. Если этого не сделать система продолжит работать в прежнем неправильном режиме.
Сброс компонентов и служб Windows Update
Для анализа случившихся ошибок, приведших к сбоям обновлений, администратор устройства должен задать команду %windir%\WindowsUpdate.log. Но в ряде случаев намного проще сбросить все настройки агента и службы Windows Update.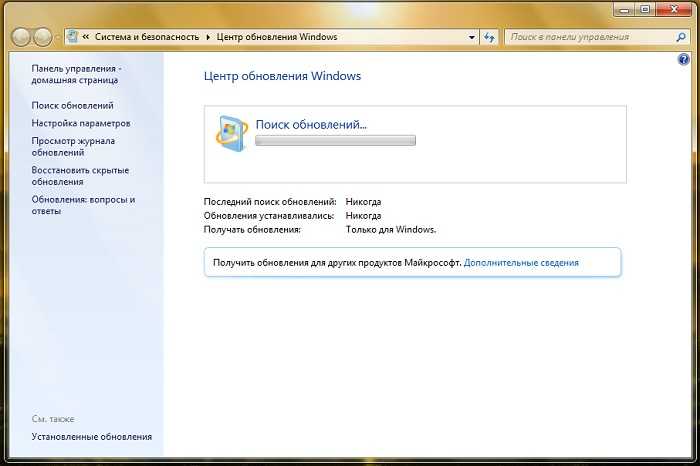 Как только такой сброс удастся произвести, компьютер можно просканировать на предмет обновлений.
Как только такой сброс удастся произвести, компьютер можно просканировать на предмет обновлений.
Перед сбросом всех важных настроек опытные пользователи рекомендуют попытаться исправить все ошибки при помощи средства устранения неполадок, которое имеется на компьютере и может быть запущено для проверки Центра обновлений. Если на компьютере нужной программы не, ее скачивают. Для Виндовс 7 подходит WindowsUpdate.diagcab. После обнаружения и исправления ошибок, устройство перезагружают.
Открытие Windows Update
Если это не помогло, приступают к поэтапному сбросу настроек и службы обновлений:
- начинают со скачивания скрипта reset_win_update.bat;
- скрипт распаковывают и запускают с правами администратора.
С его помощью удается не только удалить агент, но и все дополнительные настройки. После завершения его работы компьютер перезапускают, и зайдя в Центр обновлений проверяют, исчезла ли проблема с бесконечно скачиваемыми файлами.
Также можно скачать скрипт Reset Windows Update Agent. После его запуска должно всплыть окно, предлагающее не менее 18 различных действий. Чтобы сбросить настройки необходимо нажать цифру 2 и «Ввод». Скрипт действует в автоматическом режиме. По завершению удаления всех компонентов агента совершают те же действия, что и в предыдущем варианте.
После его запуска должно всплыть окно, предлагающее не менее 18 различных действий. Чтобы сбросить настройки необходимо нажать цифру 2 и «Ввод». Скрипт действует в автоматическом режиме. По завершению удаления всех компонентов агента совершают те же действия, что и в предыдущем варианте.
Обновления не всегда устанавливаются правильно и быстро. Пользователям, предпочитающим старые версии ОС, приходиться признать, что работают они не всегда корректно и так, как надо. Например, в Windows 7 поиск обновлений бесконечный или ну очень долгий, занимающий по 5-10 часов подряд. Конечно, ждать столько времени не просто не хочется — это нерационально и свидетельствует о программной проблеме. Но если поиск обновлений идет бесконечно именно в Windows 7 есть решение. При этом не нужно удалять важные приложения и перезагружать компьютер. Это не поможет. Действия по решению проблемы просты, но выполнять их придется именно в той последовательности, которую предлагают специалисты.
youtube.com/embed/m_xbSUhqUhM?feature=oembed» frameborder=»0″ allow=»accelerometer; autoplay; encrypted-media; gyroscope; picture-in-picture» allowfullscreen=»»>
Автор:
Сергей Алдонин
Как исправить Windows 7 не обновляется?
Вопрос
Проблема: Как исправить, что Windows 7 не обновляется?
Привет. Я думаю, что обновления Windows должны происходить в фоновом режиме, но моя Windows 7 не будет обновляться должным образом. Проверка обновлений занимает слишком много времени, а загрузка/установка завершается сбоем. Это совершенно неожиданно, и я не знаю, что делать, чтобы правильно обновить его. Почему это происходит и как это исправить?
Решенный Ответ
Обновления Windows обычно происходят быстро и без каких-либо проблем, поскольку система может установить обновление самостоятельно, а ОС обновляется без вмешательства или разочарования пользователей. Однако иногда пользовательские настройки или другие проблемы с машиной не позволяют этому процессу работать должным образом.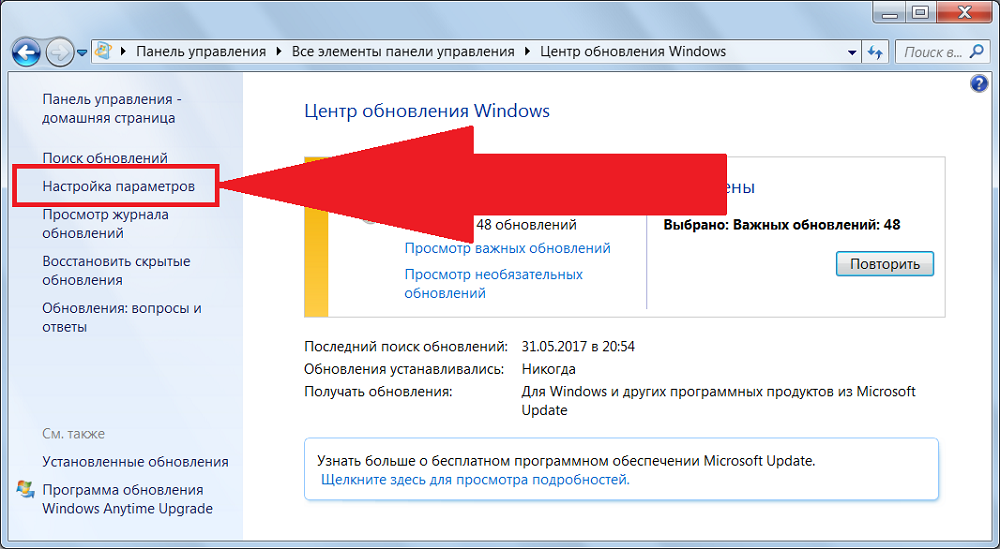 Пользователи [1] утверждают, что это довольно распространенная проблема, затрагивающая людей.
Пользователи [1] утверждают, что это довольно распространенная проблема, затрагивающая людей.
Свежая установка Windows 7 не будет обновлена до более поздней версии, или процесс перестанет работать в середине. Существуют способы исправить застрявшее или зависшее обновление или процедуру, которая вообще не выполняется должным образом. Иногда такие обновления ОС показывают ошибки и навсегда зависают в части поиска обновлений. [2]
Обновление ваших устройств очень важно, и когда вы не можете обновить Windows 7 до более поздней версии или обновить какую-либо из своих программ, это обычно вызывает разочарование. Существуют различные проблемы, которые могут вызвать такие проблемы с обновлениями Windows и значительно повлиять на производительность.
Вопрос, почему я не могу обновить Windows 7, типичен, потому что некоторые отключают автоматическое обновление и забывают об этом. На самом деле, это не рекомендуется экспертами и исследователями вредоносных программ, потому что вы не можете избежать взаимодействия с вредоносными программами.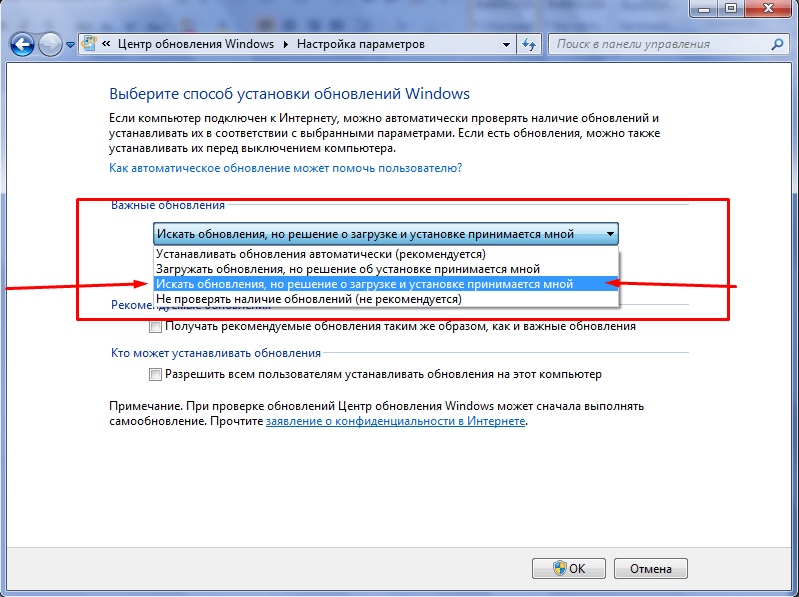 Когда в вашей ОС есть какие-то уязвимости, и вы не обновляете систему автоматически, вы оставляете машину уязвимой для новых атак и использования тех недостатков, которые не были исправлены должным образом. [3] Исправление для Windows 7 не обновляется.
Когда в вашей ОС есть какие-то уязвимости, и вы не обновляете систему автоматически, вы оставляете машину уязвимой для новых атак и использования тех недостатков, которые не были исправлены должным образом. [3] Исправление для Windows 7 не обновляется.
Как исправить Windows 7 не обновляется
Оптимизируйте сейчас! Оптимизируйте сейчас!
Для восстановления максимальной производительности компьютера необходимо приобрести лицензионную версию программы для ремонта Restoro Mac Washing Machine X9.
В большинстве случаев обновления Windows проходят гладко и не вызывают никаких проблем. Но когда он не загружается должным образом, и процесс зависает на этапе «Проверка обновлений» или полностью перестает работать, невозможно достичь того, чего вы хотели. Единственный однозначный ответ на вопрос, в чем причина такой проблемы, — вредоносное ПО не несет ответственности за проблему, когда система не может обновить Windows 7. Возможно, вам потребуется устранить неполадки, чтобы найти конкретную проблему и исправить ее или очистить. некоторые шнурки, такие как кеш, проверьте службу Windows Update, добавьте немного места на диске. Вы также можете попытаться автоматически восстановить некоторые файлы ОС, запустив программное обеспечение, такое как RestoroMac Washing Machine X9.. Если это не помогает, полагайтесь на перечисленные ручные методы.
Возможно, вам потребуется устранить неполадки, чтобы найти конкретную проблему и исправить ее или очистить. некоторые шнурки, такие как кеш, проверьте службу Windows Update, добавьте немного места на диске. Вы также можете попытаться автоматически восстановить некоторые файлы ОС, запустив программное обеспечение, такое как RestoroMac Washing Machine X9.. Если это не помогает, полагайтесь на перечисленные ручные методы.
Запустите средство устранения неполадок
Оптимизируйте сейчас! Оптимизируйте сейчас!
Для восстановления максимальной производительности компьютера необходимо приобрести лицензионную версию программы для ремонта Restoro Mac Washing Machine X9.
- Перейти к панели управления .
- Затем Устранение неполадок и Средство устранения неполадок обновления.
- Посмотрите, есть ли какие-либо проблемы или исправления для проблемы. Устранение неполадок службы Windows Update.

Перезапустите службу BITS, чтобы исправить Windows 7 не будет обновляться
Оптимизируйте сейчас! Оптимизируйте сейчас!
Для восстановления максимальной производительности компьютера необходимо приобрести лицензионную версию программы для ремонта Restoro Mac Washing Machine X9.
- Нажмите Пуск , чтобы открыть меню «Пуск» и открыть Панель управления из папки Администрирование .
- Затем найдите Инструменты администрирования.
- Открыть службы .
- Щелкните правой кнопкой мыши фоновую интеллектуальную службу передачи .
- Щелкните Свойства. Вариант исправления обновления Windows 7.
- Выберите вкладку Общие , а затем Тип запуска.
- Убедитесь, что выбрана опция Автоматически .

- Проверить Запустить в разделе Статус службы.
- Щелкните ОК.
- Перезагрузите ПК, чтобы все сохранить.
Настройте реестр Windows
Оптимизируйте сейчас! Оптимизируйте сейчас!
Для восстановления максимальной производительности компьютера необходимо приобрести лицензионную версию программы для ремонта Restoro Mac Washing Machine X9.
- Откройте редактор реестра .
- Следуйте по пути: HKEY_USERS\\.DEFAULT\\Software\\Microsoft\\Windows\\CurrentVersion\\Explorer\\Папки оболочки пользователя
- Убедитесь, что значение AppData равно
%USERPROFILE%\\AppData\\Roaming. -
Измените его на это значение, если нет. - Закройте и повторите попытку обновления ОС.
Свободное место на диске
Оптимизируйте сейчас! Оптимизируйте сейчас!
Для восстановления максимальной производительности компьютера необходимо приобрести лицензионную версию программы для ремонта Restoro Mac Washing Machine X9.
- Найдите Очистку диска и запустите программу.
- Затем выберите диск , который вы хотите очистить, и нажмите OK. Дисковое пространство может быть проблемой, когда для обновления недостаточно свободного места.
- Разрешить сканирование и удалить некоторые файлы, которые можно удалить, чтобы освободить место.
Оптимизируйте свою систему и сделайте ее более эффективной
Оптимизируйте свою систему прямо сейчас! Если вы не хотите проверять свой компьютер вручную и бороться с попытками найти проблемы, которые замедляют его работу, вы можете использовать программное обеспечение для оптимизации, указанное ниже. Все эти решения были протестированы командой ugetfix.com, чтобы убедиться, что они помогают улучшить систему. Чтобы оптимизировать работу компьютера одним щелчком мыши, выберите один из следующих инструментов:
Restoro — запатентованная специализированная программа восстановления Windows. Он продиагностирует ваш поврежденный компьютер. Он просканирует все системные файлы, библиотеки DLL и ключи реестра, которые были повреждены угрозами безопасности. Стиральная машина Mac X9 — запатентованная специализированная программа восстановления Mac OS X. Он продиагностирует ваш поврежденный компьютер. Он будет сканировать все системные файлы и ключи реестра, которые были повреждены угрозами безопасности.
Он продиагностирует ваш поврежденный компьютер. Он просканирует все системные файлы, библиотеки DLL и ключи реестра, которые были повреждены угрозами безопасности. Стиральная машина Mac X9 — запатентованная специализированная программа восстановления Mac OS X. Он продиагностирует ваш поврежденный компьютер. Он будет сканировать все системные файлы и ключи реестра, которые были повреждены угрозами безопасности.
Этот запатентованный процесс восстановления использует базу данных из 25 миллионов компонентов, которые могут заменить любой поврежденный или отсутствующий файл на компьютере пользователя.
Чтобы восстановить поврежденную систему, необходимо приобрести лицензионную версию средства удаления вредоносных программ Restoro. Чтобы восстановить поврежденную систему, необходимо приобрести лицензионную версию средства удаления вредоносных программ Mac Washing Machine X9.
VPN имеет решающее значение, когда речь идет о конфиденциальности пользователей. Онлайн-трекеры, такие как файлы cookie, могут использоваться не только платформами социальных сетей и другими веб-сайтами, но также вашим интернет-провайдером и правительством.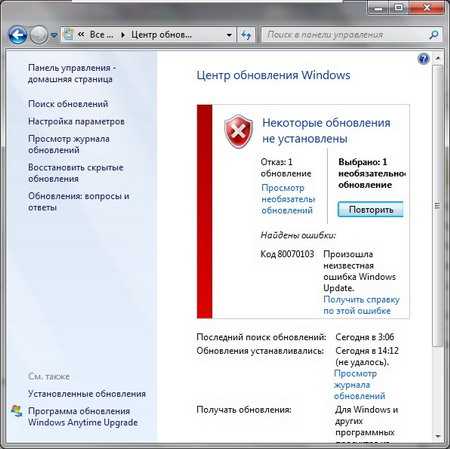 Даже если вы применяете самые безопасные настройки через веб-браузер, вас все равно можно отслеживать через приложения, подключенные к Интернету. Кроме того, браузеры, ориентированные на конфиденциальность, такие как Tor, не являются оптимальным выбором из-за снижения скорости соединения. Лучшее решение для обеспечения максимальной конфиденциальности — Частный доступ в Интернет: будьте анонимны и защищены в Интернете.
Даже если вы применяете самые безопасные настройки через веб-браузер, вас все равно можно отслеживать через приложения, подключенные к Интернету. Кроме того, браузеры, ориентированные на конфиденциальность, такие как Tor, не являются оптимальным выбором из-за снижения скорости соединения. Лучшее решение для обеспечения максимальной конфиденциальности — Частный доступ в Интернет: будьте анонимны и защищены в Интернете.
Программное обеспечение для восстановления данных — это один из вариантов, который может помочь вам восстановить ваши файлы. Когда вы удаляете файл, он не растворяется в воздухе — он остается в вашей системе до тех пор, пока поверх него не будут записаны новые данные. Data Recovery Pro — это программа для восстановления, которая ищет рабочие копии удаленных файлов на вашем жестком диске. Используя этот инструмент, вы можете предотвратить потерю ценных документов, школьных работ, личных фотографий и других важных файлов.
Исправлено: Windows 7 не обновляется/не удается загрузить 2023
Обновления Windows 7 могут запускаться не так легко, как вы думаете.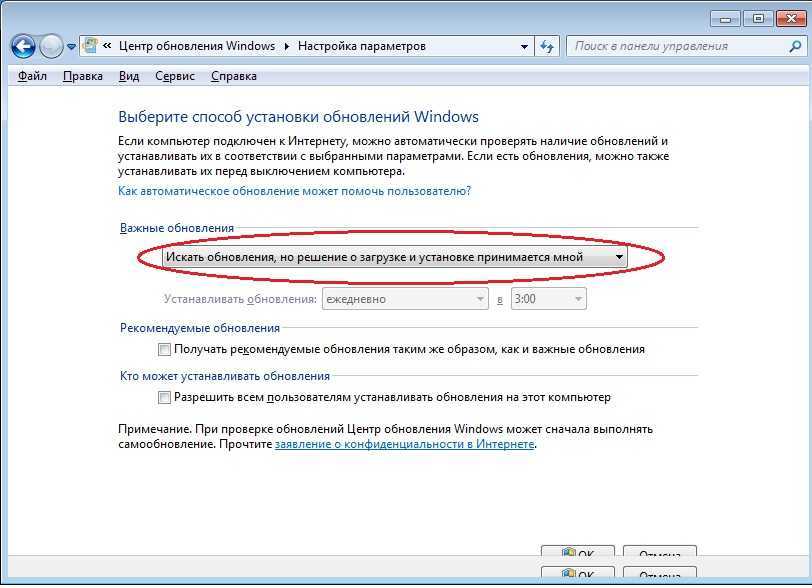
- млн лет. Редактор
Работа с Windows 7 не будет обновляться, не будет работать или возникнет ошибка при загрузке.
Пользователи жалуются, что обновление Windows 7 не загружается, вместо этого оно постоянно указывает, что загрузка обновления зависла на 0%, или обновление Win 7 просто постоянно вращается, ничего не идентифицируя.
После того, как Microsoft прекратила поддержку Windows 7, стало сложно обновлять Windows 7 в 2022 году. Пользователи сообщают, что Windows 7 не будет обновляться, это очень неприятная ситуация, и вы не единственный, кто столкнулся с этой ситуацией.
Почему Windows 7 не обновляется
Существует несколько причин, по которым Windows 7 не обновляется на вашем ПК. Возможно, у вас была чистая установленная Windows 7 с пакетом обновления 1.
Если чистая установка Windows 7 не обновится, это связано с тем, что Microsoft внесла изменения в Центр обновления Windows, требующие обновленных компонентов. Также, когда Win 7 не загружает обновления после установки Windows 7, это происходит потому, что вы не создали образ восстановления.
Другие причины включают в себя нехватку памяти на вашем ПК для загрузки обновления или неправильные настройки Windows 7.
Как установить первоначальные необходимые обновления Windows 7 SP1
Если вы недавно установили операционную систему на свой компьютер, выполните следующие действия, чтобы загрузить обновления Win 7.
Шаг 1. Отключите шифрование диска BitLocker
Если вы включили шифрование драйвера BitLocker, сначала отключите его, чтобы загрузить обновление вручную. Выполните следующие действия:
- Нажмите Пуск
- Перейдите к Панель управления > Система и безопасность > Шифрование диска BitLocker
- Выберите Приостановить защиту (вам может быть предложено выбрать Да для подтверждения)
- После установки обновления повторите описанный выше шаг, чтобы снова включить шифрование диска BitLocker.

Шаг 2. Загрузите Internet Explorer
Следующие методы предполагают загрузку обновлений Windows 7 вручную из каталога обновлений Microsoft. Для этой цели рекомендуется загрузить Internet Explorer 11.
Этот браузер более надежен для загрузки обновлений Windows, если вы посещали каталог обновлений Microsoft с помощью другого браузера, эти загрузки не будут работать.
Шаг 3. Загрузка обновления Windows 7 вручную
После выполнения двух вышеуказанных шагов необходимо отключить автоматические обновления Win 7 и установить их вручную. Выполните следующие шаги:
- Откройте Панель управления > Центр обновления Windows > Изменить настройки .
- В разделе «Важные обновления» выберите Никогда не проверять наличие обновлений , а затем OK для подтверждения изменений.
- Перезагрузите систему.
- Загрузите и установите Microsoft KB3020369(Обновление стека обслуживания, апрель 2015 г.
 )
) - Перезагрузите систему.
- Загрузите и установите обновление Microsoft KB3125574 из каталога обновлений.
- Перезагрузите систему.
- Снова включите автоматическое обновление Windows из панели управления. (Для отображения следующего набора обновлений может потребоваться до 10 минут).
- Загрузите оставшиеся важные обновления и при необходимости перезапустите систему
Так вы обновите Win 7 после чистой установки.
Как исправить проблему, из-за которой Windows 7 не обновляется
Если проблема не устранена и вы не можете обновить Windows 7, попробуйте следующие исправления. Вам не нужно применять их все, просто продвигайтесь вниз по списку, пока не найдете правильный.
Способ 1. Загрузка обновлений Windows 7 вручную
- Измените настройки Центра обновления Windows на Никогда не проверять наличие обновлений .
- Теперь нажмите кнопку «Пуск» и введите Services , чтобы открыть его.

- Найдите и щелкните правой кнопкой мыши Центр обновления Windows (служба) и выберите Остановить
- Закройте окно Центра обновления Windows. Если он не закрывается, используйте Диспетчер задач (щелкните правой кнопкой мыши на панели задач) и Завершите задачу .
- Теперь перейдите на этот сайт и загрузите все перечисленные там обновления на свой рабочий стол.
- Дважды щелкните и запустите каждый за раз. Не удивляйтесь, если один или несколько ответят, что уже установлены.
- Не перезагружайте компьютер после завершения каждого обновления.
- Перезапустите и дождитесь завершения процесса обновления Windows и автоматического перезапуска компьютера.
- Снова откройте Центр обновления Windows и подождите, пока вы не увидите процентное значение в нижней части экрана и останется ниже примерно 10%.
Способ 2. Загрузите обновления KB3020369 и KB3172605 вручную можно принять альтернативный способ.
 В этом методе вам придется установить обновления KB3020369 и KB3172605 вручную.
В этом методе вам придется установить обновления KB3020369 и KB3172605 вручную.
Выполните следующие действия:
- Первый вход в Windows 7 в качестве администратора.
- Переключите настройки обновления Win 7 на Никогда не проверять наличие обновлений и перезагрузите ПК.
- Вручную загрузите и установите обновление KB3020369, чтобы оно было обнаружено службой обновлений Windows.
- После этого вручную загрузите и установите KB3172605 на свой компьютер.
- После того, как вы установили оба обновления, переключите настройки обновления Windows 7 обратно в автоматический режим.
- Теперь нажмите проверить наличие обновлений , чтобы вручную проверить ожидающие обновления, а остальные должны появиться в ближайшее время.
Теперь проблемы с обновлением Windows 7 должны быть решены, если проблема не устранена, а затем перейти к нашим следующим решениям.
Способ 3. Запустите средство устранения неполадок Центра обновления Windows
В качестве альтернативы вы также можете использовать встроенную функцию Windows 7, которая сканирует и устраняет проблемы с обновлением Windows 7.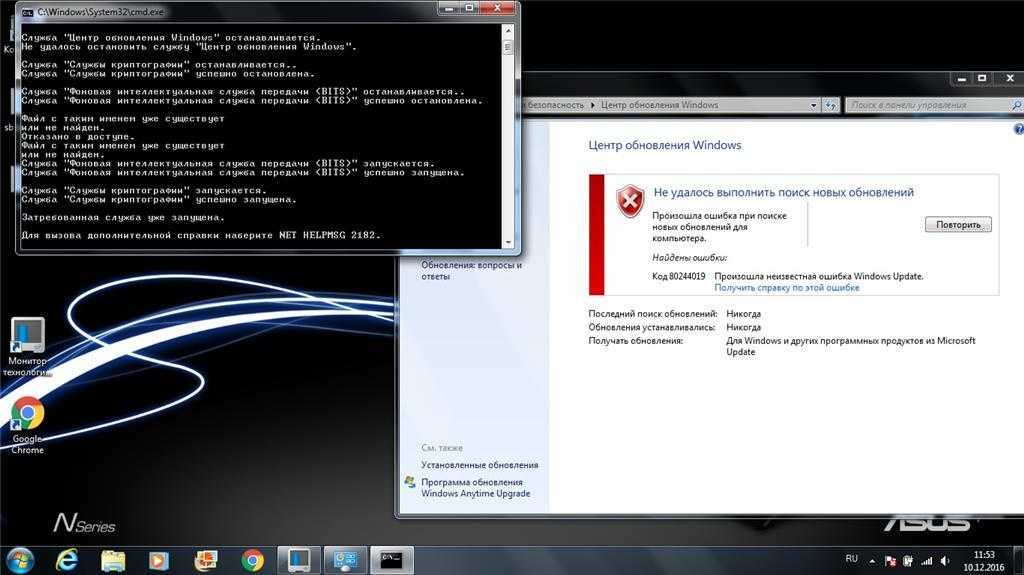
- Нажмите кнопку «Пуск» и введите «Устранение неполадок», чтобы открыть его.
- Отсюда нажмите на Исправить проблемы с Центром обновления Windows > Далее .
Теперь дождитесь завершения процесса и, если вы обнаружите какую-либо ошибку или проблему, следуйте инструкциям на экране, чтобы устранить проблему.
Способ 4. Сброс компонентов Центра обновления Windows
Не отвечающий компонент Windows 7 также может быть причиной того, что Windows 7 не обновляется. Вам нужно сбросить их с помощью командной строки, а затем вручную установить обновления.
- Нажмите кнопку «Пуск» и введите CMD.
- Щелкните его правой кнопкой мыши, чтобы запустить от имени администратора.
- Введите эти командные строки и нажмите Enter после каждой. Эта команда отключит службы, связанные с обновлением Windows 7.
стопорные биты сети | чистая остановка wuaauserv | чистая остановка appidsvc | net stop cryptsvc - После этого введите эту команду и нажмите Enter, чтобы переименовать папку SoftwareDistribution и catroot2
ren %systemroot%\SoftwareDistribution SoftwareDistribution.

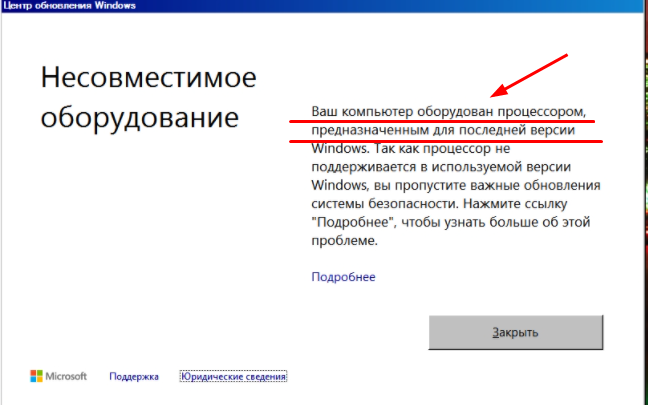
 Для этого необходимо перейти в «Диспетчер служб». Щелкайте «Пуск» и выбирайте «Панель управления».
Для этого необходимо перейти в «Диспетчер служб». Щелкайте «Пуск» и выбирайте «Панель управления».
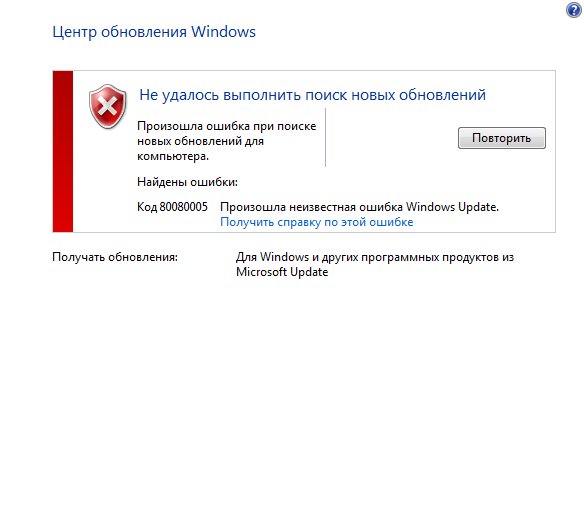

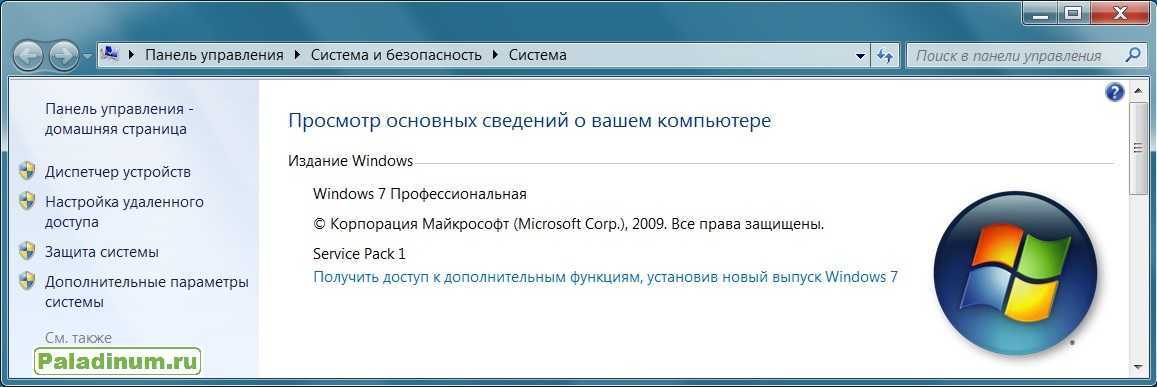
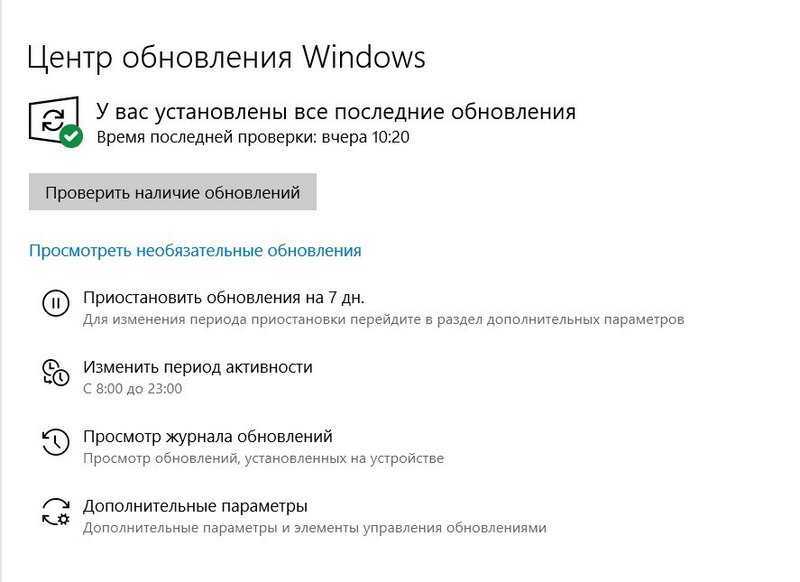
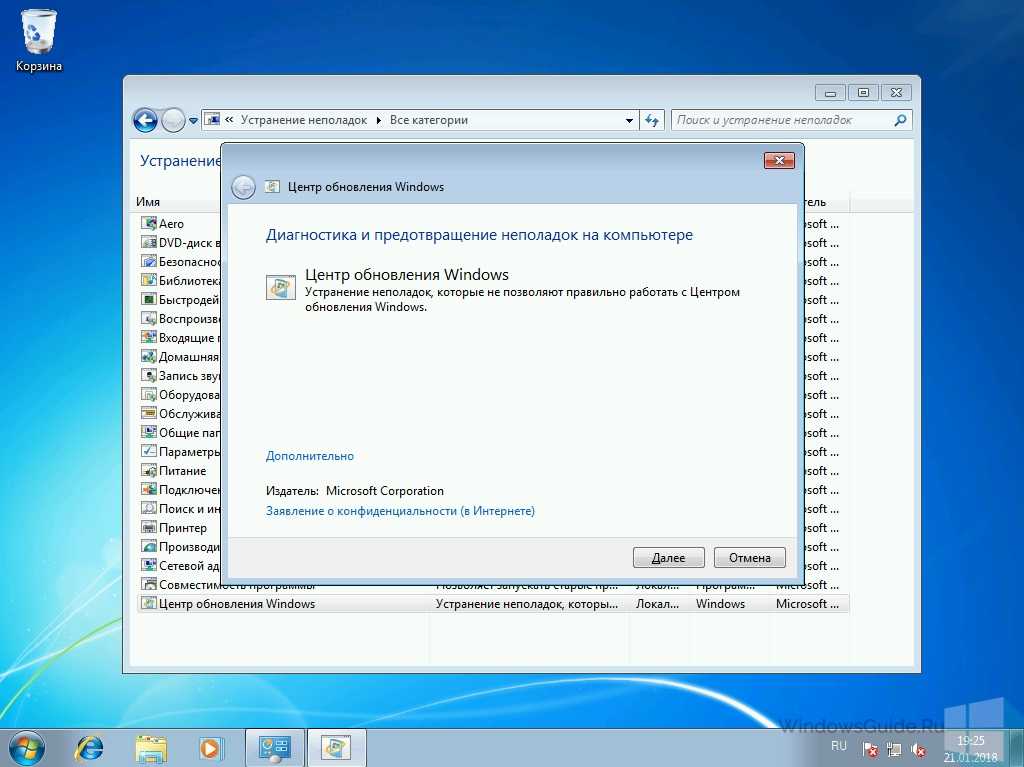
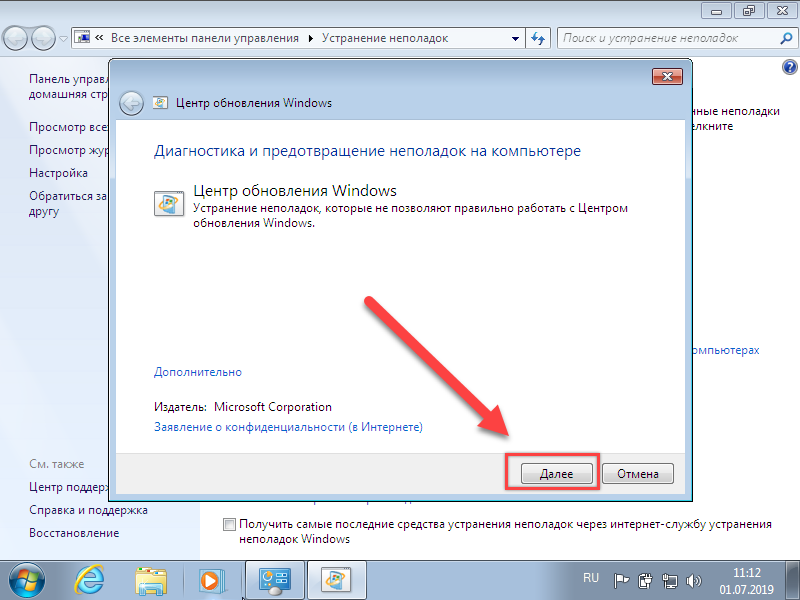 )
)