Как установить последнюю версию драйвера видеоадаптера для windows 7: Cкачать и обновить драйвера видеокарты для Windows 10/8/7
Содержание
Как обновить драйвера видеокарты — OS Windows 7,8
Очередной выход обновленного драйвера предполагает, что производитель оборудования постарался исправить ошибки предыдущих версий и расширить функциональные возможности видеокарты.
Для людей, работающих с офисными программами, обновления не так критичны, как для геймеров.
Содержание:
В статье будет рассмотрен вопрос обновления драйверов видеокарты для операционных систем Windows 7/8.
Важно! Перед обновлением программ или внесением серьезных изменений в ОС, рекомендуем создать точку восстановления системы. Это позволит в случае непредвиденных обстоятельств (да, иногда новые драйвера могут работать хуже старых) вернуться к более стабильной версии.
Обновление драйвера NVIDIA GeForce стандартными средствами Windows
Шаг 1. Узнаем версию драйвера, установлегного в ОС. Кликаем правой кнопкой мыши (ПКМ) на ярлыке «Компьютер», в контекстном меню выбираем пункт «Свойства».
Шаг 2. Переходим в меню «Диспетчер устройств», расположенное в левой колонке окна системных сведений.
Шаг 3. Переходим в раздел «Видеоадаптеры». Здесь можно увидеть модель видеокарты. Чтобы просмотреть версию драйвера, необходимо кликнуть на нем ПКМ и в контекстном меню выбрать пункт «Свойства».
Шаг 4. Переходим на вкладку «Драйвер» и обращаем внимание на пункты «Дата разработки» и «Версия драйвера».
Шаг 5. В этом же окне можно обновить установленный драйвер, нажав на ответствующую кнопку.
Шаг 6. Выбираем пункт «Автоматический поиск обновленных драйверов»
Шаг 7. Драйвер может быть успешно обновлен:
или в вашей системе уже установлена его последняя версия:
к содержанию ↑
Обновление драйвера NVIDIA GeForce через официальный сайт
Данный способ более предпочтительней, нежели предыдущий в силу того, что недавно вышедший драйвер, доступный для скачивания на официальном сайте производителя оборудования, может месяцами не попадать в список обновлений Windows, а пользователь будет получать обманчивые сообщения о том, что установлены последние версии.
Шаг 1. Заходим на официальный сайт NVIDIA. Переходим в меню «Драйверы», подменю «Загрузить драйверы».
Шаг 2. В поле «Тип продукта» выбираем «GeForce», «Серия продуктов» — выбираем серию видеокарты, в нашем случае это «GeForce 500 Series», далее выбираем операционную систему, которая установлена на компьютере, в нашем случае это Windows 8 64-bit, а в поле «Язык» выбираем язык установки (выбираем «Русский»).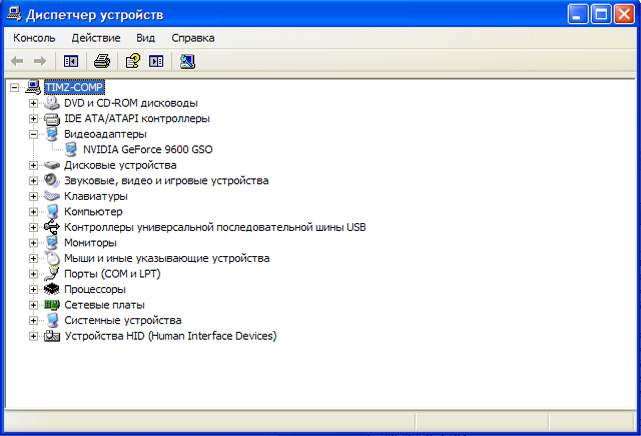
Нажимаем кнопку «Поиск».
Шаг 3. Нам необходимо убедиться, что данное обновление предназначено для нашей видеокарты. Переходим во вкладку «Поддерживаемые продукты» и находим в списке модель своей видеокарты.
Если все в порядке нажимаем кнопку «Загрузить сейчас». Знакомимся с лицензионным соглашением и нажимаем кнопку «Принять и скачать» и сохраняем файл установщика на локальном диске.
Шаг 4. Запускаем установщик и переходим к инсталляции.
Шаг 5. Вначале выполняется проверка совместимости системы, которая предполагает проверку скачанного обновления и видеокарты, установленной на компьютере. Выбираем Экспресс-установку.
Шаг 6. Если вы хотите узнавать о выходе новых драйверов от NVIDIA, а также скачивать и устанавливать новые улучшения в автоматическом режиме, рекомендуем установить приложение GeForce Experience.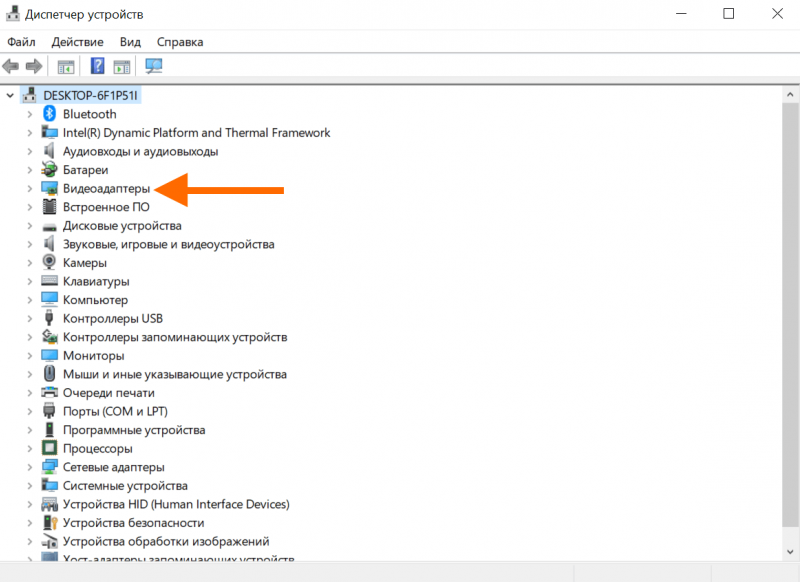
Шаг 7. После завершения инсталляции заходим в Диспетчер задач и смотрим на версию установленного драйвера.
Как видим, мы скачали более новую версию драйвера видеокарты, обратите внимание, что Windows уведомила нас о том, что в системе установлен самый последний тип.
к содержанию ↑
Обновление драйвера ATI Radeon стандартными средствами Windows
Шаг 1. Узнаем, какая версия драйвера уже установлена. Кликаем ПКМ на ярлыке «Компьютер», в контекстном меню выбираем пункт «Свойства».
Шаг 2. Переходим в меню «Диспетчер устройств», расположенное в левой колонке окна системных сведений.
Шаг 3. Переходим в раздел «Видеоадаптеры». В этом разделе можно увидеть модель видеокарты. Чтобы просмотреть версию драйвера, необходимо кликнуть на нем ПКМ и в контекстном меню переходим в меню «Свойства».
Чтобы просмотреть версию драйвера, необходимо кликнуть на нем ПКМ и в контекстном меню переходим в меню «Свойства».
Шаг 4. Переходим на вкладку «Драйвер» и обращаем внимание на пункты «Дата разработки» и «Версия драйвера».
Шаг 5. В этом же окне можно обновить установленный драйвер, нажав на ответствующую кнопку.
Шаг 6. Выбираем пункт «Автоматический поиск обновленных драйверов». Драйвер может быть успешно обновлен или в вашей системе уже установлена его последняя версия:
к содержанию ↑
Обновление драйвера ATI Rаdeon через официальный сайт
Мы рекомендуем использовать именно этот способ обновления.
Как минимум, в силу того, что недавно вышедший драйвер доступный для скачивания на официальном сайте производителя оборудования может месяцами не попадать в список обновлений Windows, а пользователь будет получать обманчивые сообщения о том, что установлена самая последняя версия.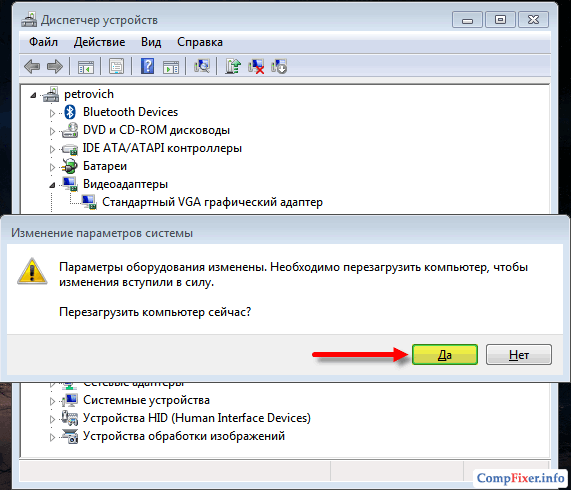
Шаг 1. Заходим на официальный сайт ATI. Переходим в меню «Драйверы и поддержка», подменю «Драйверы и центр загрузок».
Шаг 2. Переходим к меню «Выбор драйвера вручную».
В поле «Select the type of system that you have:» выбираем платформу на которой установлена видеокарта (ноутбук, настольный ПК) «Notebook Graphics», «Select the product family your product belongs to» — выбираем семейство видеокарт, в нашем случае это «Radeon HD Series» и серию «Select your product» — «Radeon HD 7хххМ Series», далее выбираем операционную систему, которая установлена на компьютере, в нашем случае это Windows 7 — 32 Bit.
Нажимаем кнопку «Display Results», а потом «Download».
Шаг 3. Запускаем установщик и переходим к инсталляции.
Шаг 4. Вначале выполняется проверка совместимости системы, которая предполагает проверку скачанного обновления и видеокарты, установленной на компьютере. Нажимаем кнопку «Скачать». А в следующем окне кнопку «Install».
Вначале выполняется проверка совместимости системы, которая предполагает проверку скачанного обновления и видеокарты, установленной на компьютере. Нажимаем кнопку «Скачать». А в следующем окне кнопку «Install».
Шаг 5. Выбираем русский язык, «Далее», «Устанавливать» выбираем быстрый тип установки.
Шаг 6. Установка завершена.
Шаг 7. После завершения инсталляции заходим в Диспетчер задач и смотрим на версию установленного драйвера. Как видим, мы скачали более новую версию драйвера видеокарты.
Обратите внимание! Windows уведомила нас о том, что в системе установлен самый последний драйвер.
к содержанию ↑
Программа для автоматической установки драйверов Carambis Driver Updater
Много владельцев компьютеров сталкиваются с проблемой поиска драйверов для компонентов системы.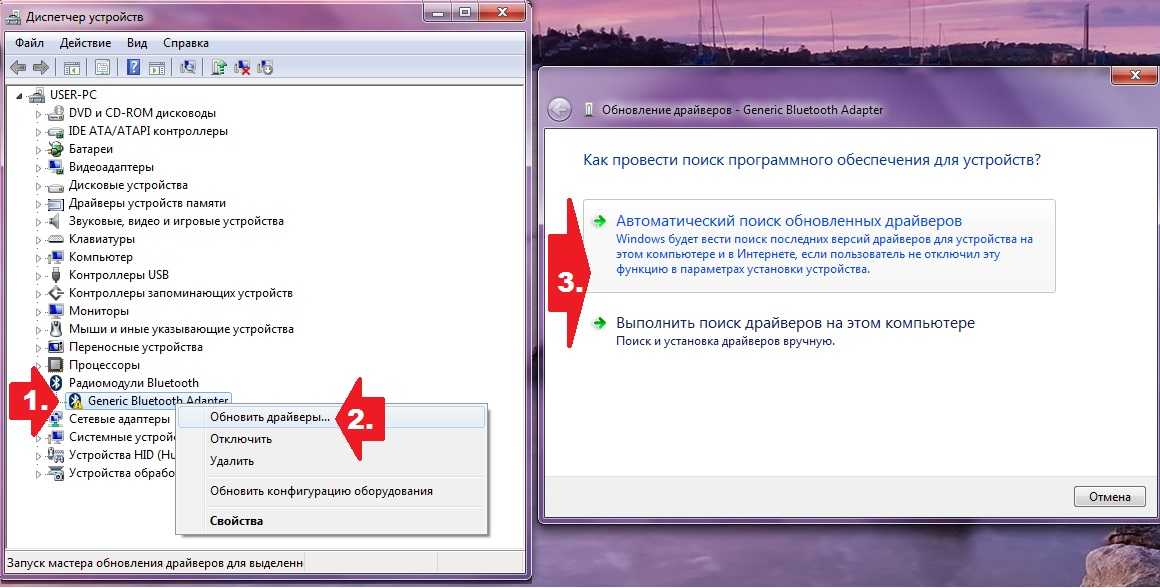
Windows в процессе сканирования может выдавать массу ошибок и отказываться распознавать устройства. Это доставляет немало хлопот.
Так как остальные функции ОС как правило в норме, лучшим решением для решения этой проблемы будет поискать специализированную программу, которая исправит неполадку.
В сети, по отзывам пользователей одной из лучших программ является утилита от компании Carambis.
Цена вас приятно удивит – она в разы ниже по цене от всех утилит, которые вам предложит скачать официальный магазин Виндоус.
При этом качество приложения хорошее. Вы сразу увидите, что интерфейс продуманный. Вы не должны столкнуться с никакими сложностями даже после первого включения.
Работу Carambis Driver Updater можно настроить в фоновом режиме, чтобы не заботиться о постоянных обновлениях.
После этого утилита будет сама устанавливать все необходимое ПО, поддерживая подключённые устройства в рабочем состоянии.
На жёстком диске и в оперативной памяти компьютера программа занимает очень мало места, поэтому вы не заметите ее работы вообще.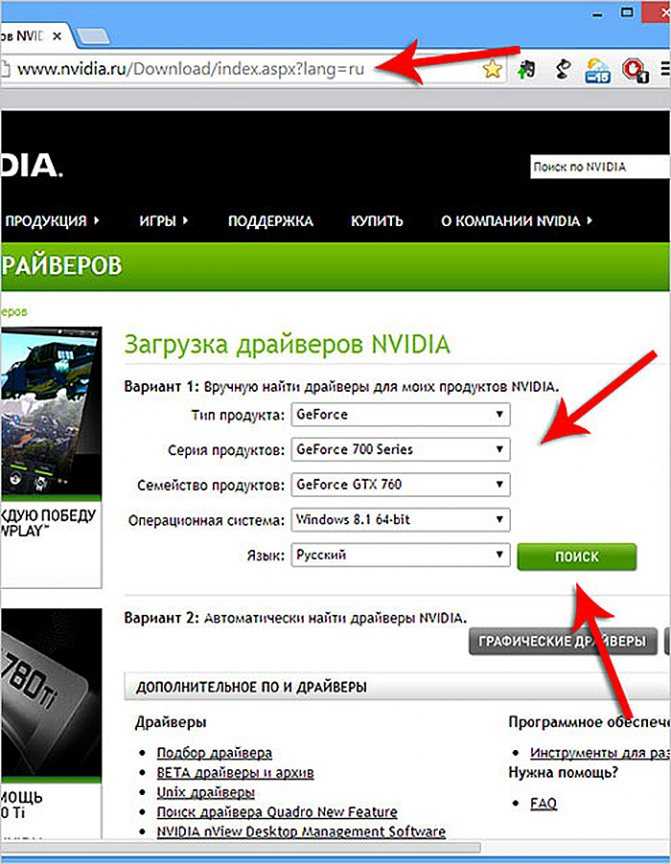
При этом Carambis отлично справляется со своей задачей за довольно символическую стоимость.
Советуем всем попробовать, уверенны, проблем у вас с приложением не возникнет.
Еще одна простая утилита для обеспечения быстродействия ПК от того же производителя Carambis Cleaner
Carambis Cleaner является одним из самых популярных и эффективных приложений для улучшения работоспособности пользовательского компьютера.
Основные особенности программы:
- User-friendly интерфейс. Все пользователи, которые никогда раньше не работали с Carambis Cleaner смогут легко разобраться с панелью инструментов и самостоятельно начать ускорение операционной системы уже в первые минуты работы с приложением;
- Максимально быстрая оптимизация работы программ и системных процессов;
- Наличие планировщика;
- Эффективное устранение ошибок. Программа не только способна просканировать систему и удалить ненужные компоненты, она также может быстро убрать возникшие неполадки.

Для установки программы аппаратная и программная части компьютера должны отвечать следующим минимальным требованиям:
- Процессор компании Intel или AMD с тактовой частотой минимум 200 мегагерц;
- Для нормальной работы программы необходимо 32 мегабайта в оперативной памяти;
- 20 мегабайт на жестком диске;
- Операционная система семейства Виндоус (любая версия)
- Наличие настроенного интернет-соединения.
Обновляем драйвера видеокарты в системе Windows7
Видео о том как обновить драйвера видео карты под руководством такой системы как Windows7
Обновление драйверов и операционной системы
Обновлен: 2 года назад
Номер статьи (ID) 31024
Применимо к играм:
Устаревшие драйверы и операционная система могут вызвать ряд неполадок. Если вы встретили технические затруднения в игре, прежде всего следует установить необходимые обновления. Предложенные ниже советы помогут вам найти и установить необходимые обновления для драйверов и операционной системы.
Если вы встретили технические затруднения в игре, прежде всего следует установить необходимые обновления. Предложенные ниже советы помогут вам найти и установить необходимые обновления для драйверов и операционной системы.
- Даже совершенно новые компьютеры могут использовать устаревшие версии драйверов и операционных систем, так как обновления выпускаются очень часто.
- Устаревшие драйверы не обязательно вызывают затруднения во всех играх или программах – некоторые из них могут работать корректно.
- Ознакомьтесь со списком поддерживаемых видеокарт и рекомендуемых драйверов:
- World of Warcraft
- Hearthstone
- StarCraft II
- Diablo III
- Heroes of the Storm
- Overwatch
Воспользуйтесь следующими советами для обновления драйверов и операционной системы.
Windows®
- Выберите из списка:
- Нажмите комбинацию клавиш Windows + R.
- Введите DxDiag и нажмите OK.

- В открывшемся окне «Средства диагностики DirectX» перейдите на вкладку Экран.
- Название и производитель вашей видеокарты будут указаны в разделе «Устройство». Версия установленного драйвера будет указана в окне «Драйверы» рядом с надписью «Версия».
- Зайдите на страницу производителя, чтобы загрузить последнюю версию драйверов. Свяжитесь с производителем для получения инструкций по обновлению драйвера. Если компьютер находится на гарантии, свяжитесь с производителем компьютера.
Загрузка драйверов
- Загрузка драйверов AMD / ATI
- Загрузка драйверов Nvidia
- Загрузка драйверов Intel Driver
- Нажмите комбинацию клавиш Windows + R.
- Введите DxDiag и нажмите OK.
- После загрузки утилиты диагностики DirectX перейдите на вкладку Звук.
- Версия установленного драйвера будет указана в окне «Драйверы» рядом с надписью «Версия».
- Зайдите на страницу производителя, чтобы загрузить последнюю версию драйверов.
 Свяжитесь с производителем для получения инструкций по обновлению драйвера. Если компьютер находится на гарантии, свяжитесь с производителем компьютера.
Свяжитесь с производителем для получения инструкций по обновлению драйвера. Если компьютер находится на гарантии, свяжитесь с производителем компьютера.
Загрузка драйверов
- Загрузка драйверов Realtek
- Загрузка драйверов Intel
- Загрузка драйверов Creative
- Откройте меню Пуск (комбинация клавиш Windows + Q для Windows 8).
- Откройте Панель управления. Если в левом верхнем углу есть опция «Переключение к классическому виду», выберите ее.
- Перейдите в раздел Система.
- Перейдите в раздел Диспетчер устройств.
- Разверните категорию Сетевые адаптеры. Обратите внимание на название и модель сетевой карты.
- Дважды щелкните по названию сетевой карты.
- Перейдите на вкладку «Драйвер» и обратите внимание на дату выпуска и версию драйвера.
- Зайдите на страницу производителя, чтобы загрузить последнюю версию драйверов. Свяжитесь с производителем для получения инструкций по обновлению драйвера.
 Если компьютер находится на гарантии, свяжитесь с производителем компьютера.
Если компьютер находится на гарантии, свяжитесь с производителем компьютера.
Загрузка драйверов
- Загрузка драйверов Realtek
- Загрузка драйверов Intel
- Загрузка драйверов Marvell
- Загрузка драйверов Broadcom
Опытные пользователи могут загрузить и установить последнюю версию драйвера для чипсета материнской платы для разрешения некоторых редких проблем. Учтите, что обновления драйвера чипсета не входит в обязанности технической поддержки Blizzard. Вы можете найти информацию об этом на сайте производителя вашей материнской платы.
Запустите Центр обновления Windows.
Примечание: Последние пакеты обновлений могут не установиться автоматически при запуске Центра обновления Windows. Вам нужно вручную установить новые пакеты обновлений для Windows.
После установки обновлений убедитесь, что больше нет других доступных обновлений.
Mac®
- Выберите из списка:
Постепенные обновления Mac OS и приложений содержат обновления безопасности, драйверы для оборудования и обновления программ.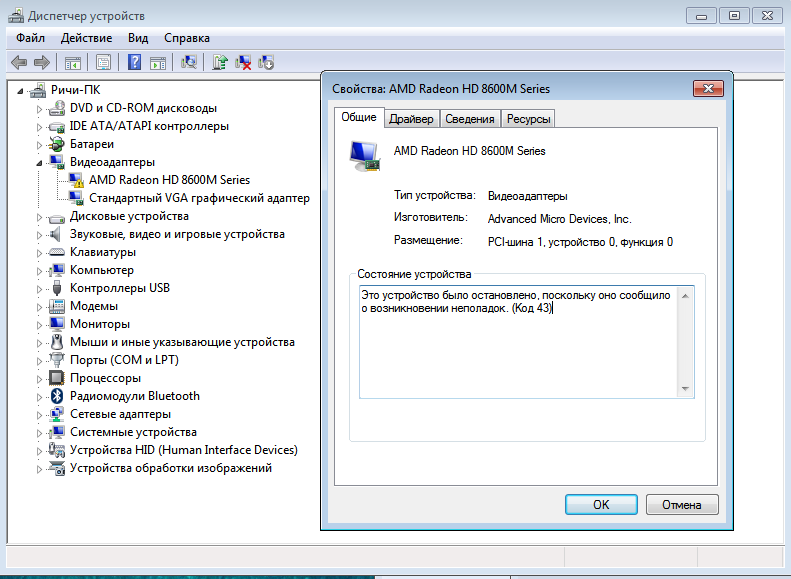 Для игр Blizzard необходимы последние версии обновлений, так как игры рассчитаны на актуальные версии требуемых ПО.
Для игр Blizzard необходимы последние версии обновлений, так как игры рассчитаны на актуальные версии требуемых ПО.
Ознакомьтесь со статьей Apple OS X «Обновление программного обеспечения для Mac»чтобы узнать подробнее.
Во время исправления технических неполадок вам нужно будет переустановить обновление или драйвер. Для одновременного обновления драйверов и операционной системы OS X вы можете воспользоваться Combo Update.
Вы можете найти последнюю версию Combo Update для вашей операционной системы на сайте загрузки службы поддержки Apple Download
Когда старая версия операционной системы перестает обновляться, вам следует перейти на новую версию для получения свежих драйверов и обновлений. Для игр Blizzard требуется версия 10.10 или новее.
Обновление до 10.10
Воспользуйтесь инструкциями Apple из руководства Как обновить систему, чтобы обновить ваш Mac до последней версии MacOS.
Чтобы оставить отзыв, авторизуйтесь.
Вам помогла эта статья?
Хорошо! Вы можете помочь нам стать еще лучше.
 Оцените следующие пункты по шкале от 1 до 5:
Оцените следующие пункты по шкале от 1 до 5:
Эту статью легко найти.
Эта статья изложена доступным языком.
В этой статье содержится вся нужная мне информация.
Отменить
Нам жаль, что так получилось! Расскажите, что пошло не так. Отметьте все подходящие варианты:
Эта информация не относится к моей проблеме.
Информация в статье мне непонятна или изложена плохим языком.
Следование предлагаемым шагам не привело к нужному результату.
Меня раздражает политика Blizzard или текущий процесс.
Отменить
Спасибо за отзыв!
Click to watch this video in a web browser.
Загрузить драйвер дисплея — лучшее программное обеспечение и приложения
Реклама
Загрузите драйвер Intel бесплатно
Драйвер дисплея Intel HD Graphics 3000 — это драйвер устройства для графического дисплея Intel той же модели.
 Драйвер можно загрузить и установить напрямую…
Драйвер можно загрузить и установить напрямую…Обновите драйверы вашего компьютера с Windows с легкостью
Advanced Driver Updater — это инструмент, который тщательно сканирует ваш компьютер, чтобы обнаружить устаревшие драйверы, чтобы их можно было обновить для максимальной производительности. Водители…
Установите последнюю версию драйвера для программного обеспечения hdmi to vga
Загрузите последнюю официальную версию драйверов для адаптера дисплея HP HDMI to VGA. Этот пакет драйверов доступен для 32- и 64-битных ПК. Это…
Профессиональный драйвер для увеличения вычислительной мощности графики в системах на базе Intel
Драйвер дисплея Intel HD Graphics 4000 является основным драйвером, который использовался в более старых операционных системах Windows, таких как Windows XP и Windows.
 Виста….
Виста….Инструмент, который тщательно очищает ваши графические чипсеты
Программа удаления драйверов дисплея (DDU) — это портативная и легкая программная утилита, разработанная, чтобы помочь вам удалить дисплеи AMD, Intel и NVIDIA…
Keep Your Your Драйверы работают без сбоев
AVG Driver Updater — это средство для управления драйверами и их необходимыми обновлениями. AVG Driver Updater автоматически проверяет более 127 000…
Показать список всех загруженных драйверов в вашей системе
Загрузите драйвер устройства с сайта Intel
Intel G33 Express Chipset Family Display Driver — это драйвер для продукта Intel с таким же названием и моделью. Драйвер совместим с рядом…
Загрузите драйвер Intel
Intel 82945G Express Chipset Family Display Драйвер — это драйвер от Intel, который работает для работы дисплея семейства экспресс-чипсетов.
 Совместимость с различными…
Совместимость с различными…Специальный драйвер графики и дисплея для процессоров Intel 945
Драйвер дисплея набора микросхем Intel 945 — это важный пакет, необходимый для правильной работы процессоров Intel (например, используемых HP). Они…
Установите последнюю версию драйвера для дисплея HP ProBook 4520s
Загрузите последнюю официальную версию драйверов для ноутбука HP ProBook 4520s. Этот пакет драйверов доступен для 32- и 64-битных ПК. Это…
Установите последнюю версию драйвера для монитора HP
Загрузите последнюю официальную версию драйверов для 21,5-дюймового дисплея HP 22es. Этот пакет драйверов доступен для 32- и 64-битных ПК. Он совместим…
Драйвер адаптера дисплея не может быть нормально установлен в Windows 7/10
Несколько дней назад что-то случилось с моим экраном. Когда я запустил свой ПК с Windows 7, значок и текст на рабочем столе были настолько большими, что плохо отображались. Я пошел в настройки дисплея, чтобы изменить настройки на нормальные, но на следующий день, когда я снова открываю Windows, экран снова отображается ненормальным образом.
Я пошел в настройки дисплея, чтобы изменить настройки на нормальные, но на следующий день, когда я снова открываю Windows, экран снова отображается ненормальным образом.
Затем я пошел в Управление компьютером, чтобы проверить свой видеоадаптер, и обнаружил восклицательный знак (!) на нем. Мой видеоадаптер не может быть нормально установлен на моем компьютере, что делать? После этой статьи я покажу вам, как устранять проблемы с установкой драйвера видеоадаптера.
- Направляющие ступени
- Метод 1: обновление программного обеспечения драйвера
- Способ 2: удалите видеоадаптер и проверьте наличие обновления
- Метод 3: удаление видеоадаптера из безопасного режима
- Способ 4. Перейдите на веб-сайт производителя, чтобы загрузить драйвер дисплея
- Метод 5: переустановите Windows 10
- Метод 6: замена на новый графический чип
.
Способ 1: обновление программного обеспечения драйвера
В качестве примера я возьму только свой ПК с Windows 7.
1. На рабочем столе компьютера щелкните правой кнопкой мыши Компьютер, выберите «Управление», чтобы открыть Управление компьютером.
2. На левой панели нажмите «Диспетчер устройств», а затем на правой панели перейдите к «Видеоадаптеры» и разверните его. Вы можете видеть желтый восклицательный знак на моем драйвере NVIDIA GeForce GT 730.
3. Щелкните правой кнопкой мыши драйвер видеоадаптера NVIDIA GeForce GT 730 и выберите «Обновить программное обеспечение драйвера».
4. Я выбираю первый вариант «Автоматический поиск обновленного программного обеспечения драйвера».
5. Через некоторое время я получаю сообщение о том, что «Лучший драйвер для вашего устройства уже установлен». Но когда я иду проверять драйвер адаптера дисплея в диспетчере устройств, я нахожу над ним восклицательный знак.
Способ 2. Извлеките видеоадаптер и проверьте наличие обновлений
После обновления программного обеспечения драйвера моего видеоадаптера по-прежнему не удается нормально установить. Затем я иду, чтобы удалить его и снова проверить наличие обновления драйвера.
Затем я иду, чтобы удалить его и снова проверить наличие обновления драйвера.
1. Откройте «Управление компьютером», нажмите «Диспетчер устройств», на правой панели щелкните правой кнопкой мыши драйвер видеоадаптера, выберите «Удалить».
2. Установите флажок «Удалить программное обеспечение драйвера для этого устройства» и нажмите «ОК», чтобы удалить старый драйвер дисплея.
3. После удаления проблемного драйвера дисплея перезагрузите компьютер. Windows может проверить наличие драйвера видеоадаптера и установить его автоматически.
4. Если Windows не может установить драйвер автоматически, перейдите в «Управление компьютером», щелкните правой кнопкой мыши «Видеоадаптеры» и выберите «Сканировать на наличие изменений оборудования».
5. Но после сканирования аппаратных изменений Windows снова устанавливает драйвер NVIDIA GeForce GT 730, и над ним по-прежнему стоит желтый восклицательный знак.
Способ 3. Удаление видеоадаптера из безопасного режима
Следующий метод, который я пытаюсь использовать, — это удаление драйвера видеоадаптера из безопасного режима.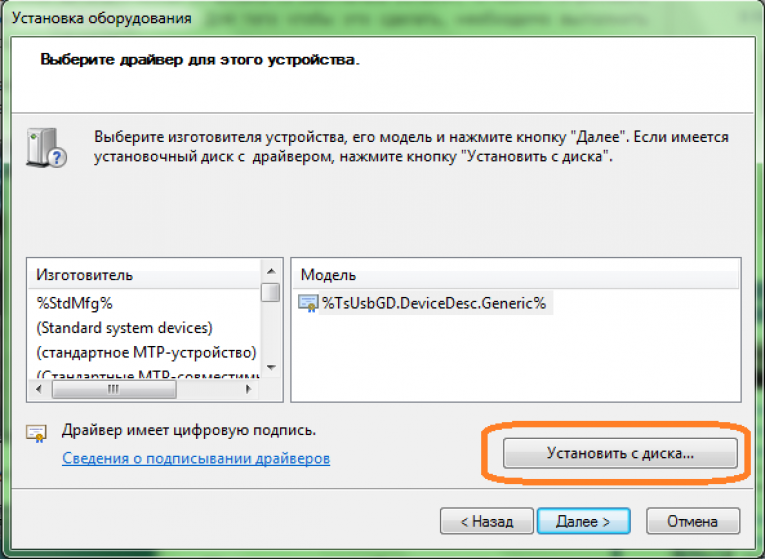
1. Войдите в безопасный режим. На разных компьютерах способ входа в безопасный режим может быть разным. На большинстве компьютеров вам просто нужно нажать клавишу F8 при включении. На моем компьютере Asus с Windows 7 мне нужно нажать клавишу ESC, выбрать жесткий диск, а затем нажать F8, чтобы перейти на экран выбора безопасного режима.
2. В безопасном режиме щелкните правой кнопкой мыши Компьютер, выберите Управление, чтобы открыть Управление компьютером.
3. Перейдите к адаптеру дисплея, щелкните правой кнопкой мыши драйвер дисплея и выберите «Удалить», чтобы удалить его.
4. После удаления перезапустите Windows и загрузите ее в обычном режиме. Windows автоматически проверит наличие драйвера дисплея и установит его.
В настоящее время помогает установить базовый видеоадаптер Microsoft. Желтый восклицательный знак исчезает! Я думаю, что на этот раз проблемы с отображением решены, но в следующий раз, когда я открою свой компьютер, значок экрана и текст снова будут отображаться ненормально.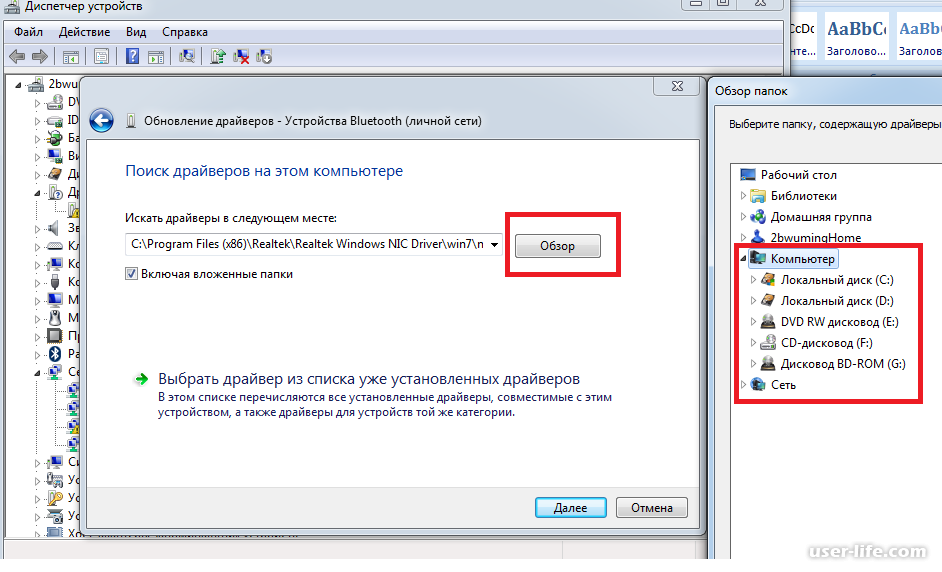
Способ 4. Перейдите на веб-сайт производителя, чтобы загрузить драйвер дисплея
На этот раз я пытаюсь загрузить и установить драйвер дисплея вручную.
1. Сначала я иду на сайт производителя, чтобы загрузить соответствующий драйвер для моей Windows.
2. Затем перейдите в «Управление компьютером», щелкните правой кнопкой мыши драйвер видеоадаптера и выберите «Обновить программное обеспечение драйвера».
3. Нажмите на опцию «Выполнить поиск драйверов на моем компьютере».
4. Нажмите «Обзор…» и выберите драйвер дисплея, загруженный с веб-сайта.
5. Но не удается установить драйвер, который я загружаю с веб-сайта.
Метод 5: Переустановите Windows 10
После того, как вы попробовали описанные выше методы, проблема с адаптером дисплея по-прежнему не может быть решена, что меня так раздражает, что я думаю, что это проблема, совместимая с компьютером. Итак, я переустанавливаю свой компьютер с Windows 10. Но после переустановки Windows 10 я захожу в «Управление компьютером», чтобы проверить адаптер дисплея. Что меня разочаровывает, так это то, что драйвер адаптера дисплея по-прежнему не может быть установлен нормально, над ним все еще стоит желтый восклицательный знак.
Но после переустановки Windows 10 я захожу в «Управление компьютером», чтобы проверить адаптер дисплея. Что меня разочаровывает, так это то, что драйвер адаптера дисплея по-прежнему не может быть установлен нормально, над ним все еще стоит желтый восклицательный знак.
Способ 6: замена на новый графический чип
Наконец-то я отношу свой компьютер в мастерскую по ремонту ПК. Я вынимаю старый графический чип и устанавливаю новый.
Через некоторое время, когда мой компьютер нормально загружается в Windows, он автоматически проверяет драйвер дисплея и устанавливает его. В это время драйвер видеоадаптера устанавливается нормально, и желтый восклицательный знак исчезает. И настройки отображения экрана могут быть выполнены очень хорошо.
Итак, друзья мои, если вы столкнулись с проблемой адаптера дисплея, попробовав описанные выше методы. Если проблема все еще не может быть решена, не расстраивайтесь, замените ее новым графическим чипом, который может помочь вам устранить проблему с драйвером видеоадаптера.


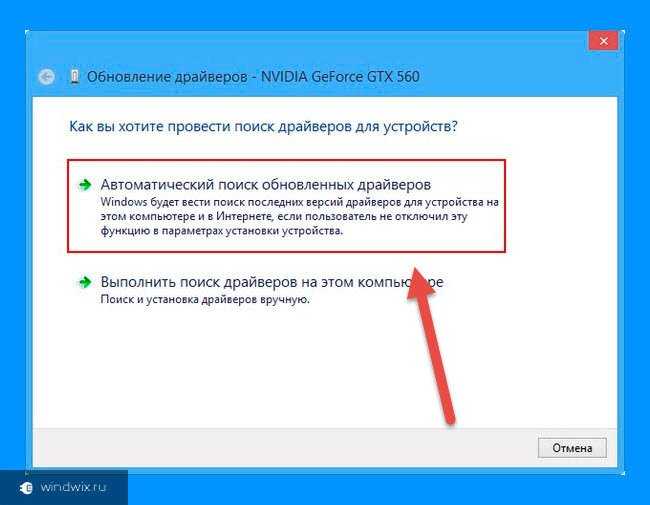
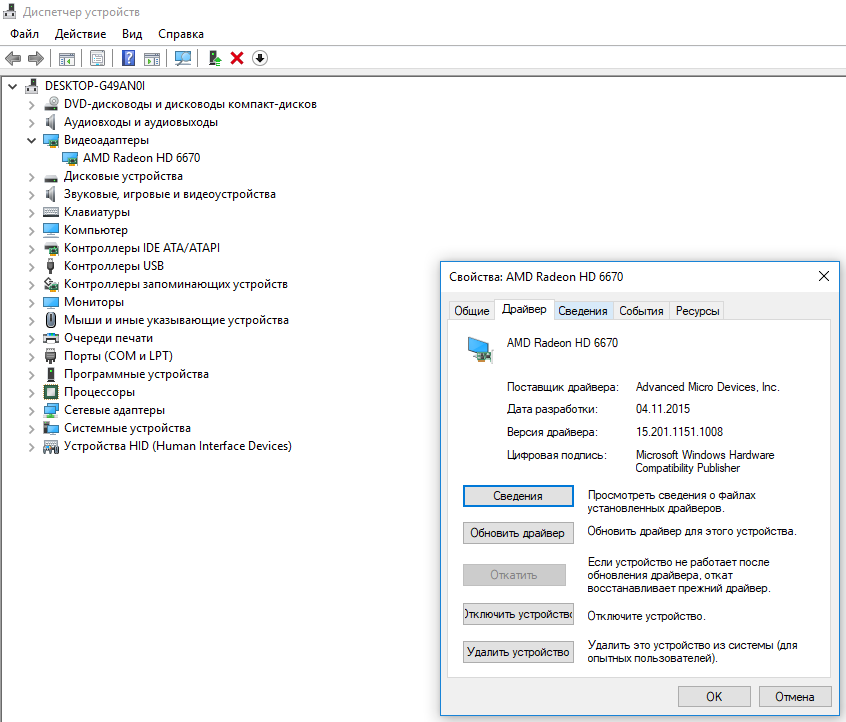 Свяжитесь с производителем для получения инструкций по обновлению драйвера. Если компьютер находится на гарантии, свяжитесь с производителем компьютера.
Свяжитесь с производителем для получения инструкций по обновлению драйвера. Если компьютер находится на гарантии, свяжитесь с производителем компьютера. Если компьютер находится на гарантии, свяжитесь с производителем компьютера.
Если компьютер находится на гарантии, свяжитесь с производителем компьютера.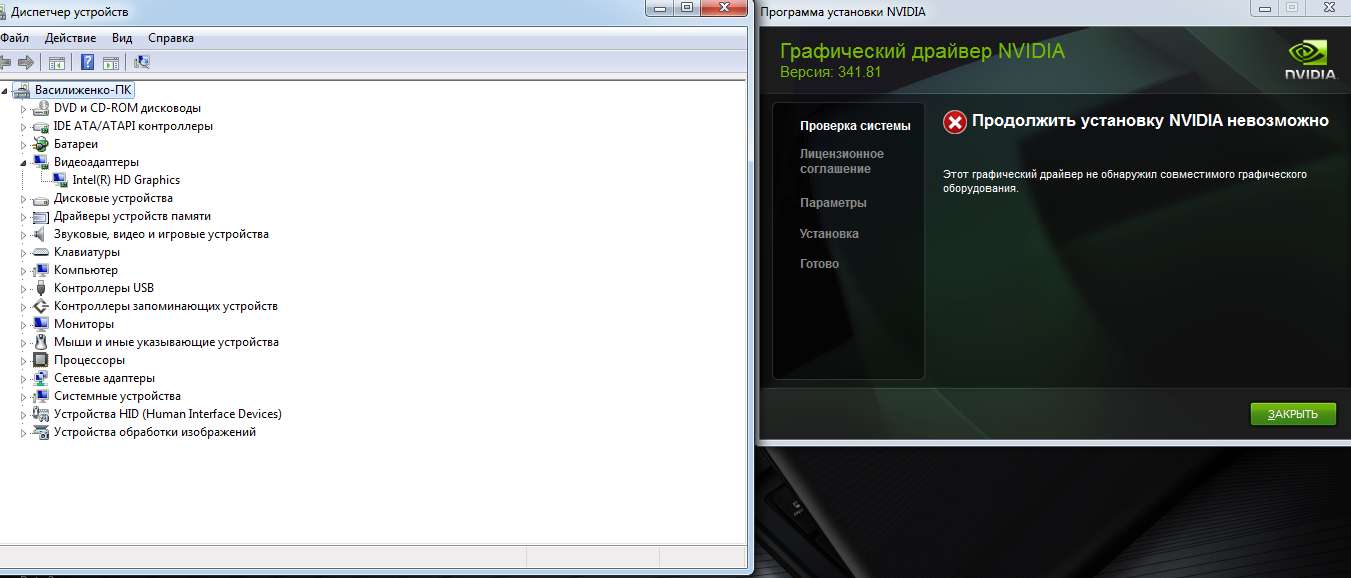 Драйвер можно загрузить и установить напрямую…
Драйвер можно загрузить и установить напрямую…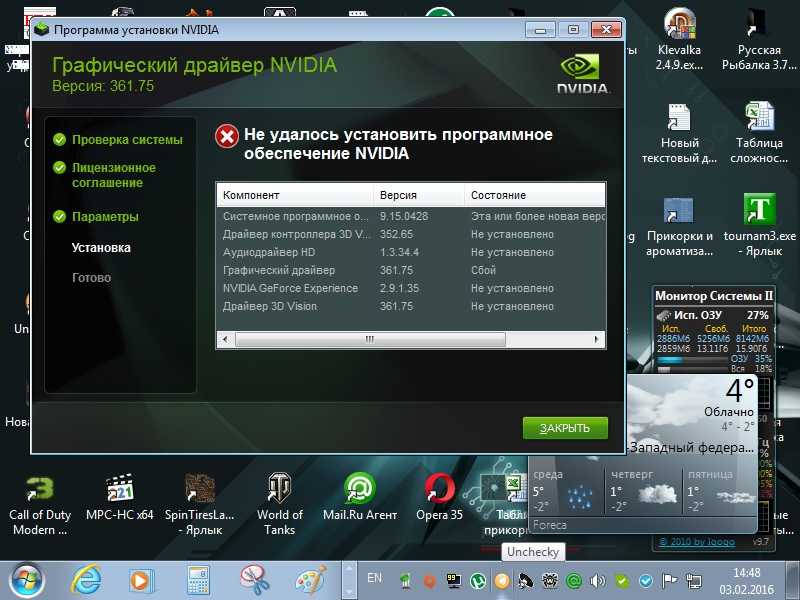 Виста….
Виста…. Совместимость с различными…
Совместимость с различными…