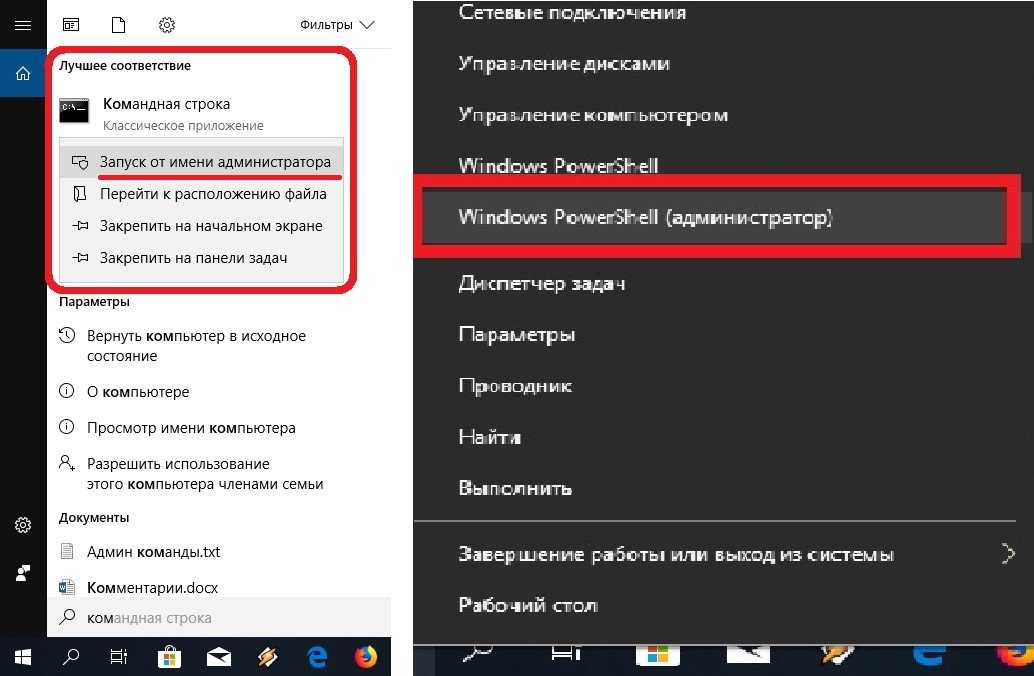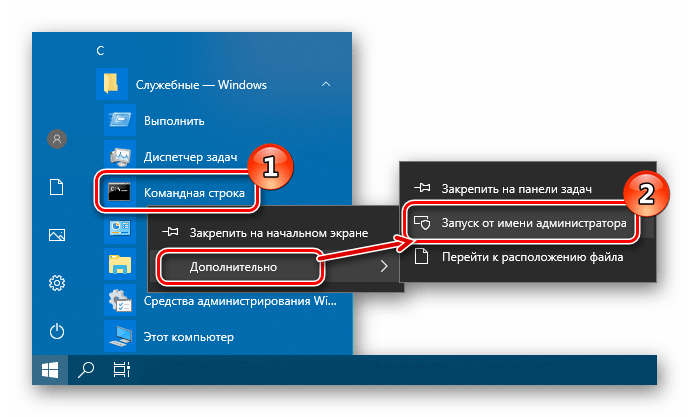Windows 10 командная строка не запускается от имени администратора: Что делать, если не удаётся запустить программу от имени администратора?
Содержание
Что делать, если не удаётся запустить программу от имени администратора?
Если вы пытаетесь использовать опцию контекстного меню «Запуск от имени администратора» в Windows 10, но обнаруживаете, что она не работает или не запускает программу с правами администратора, вам может потребоваться выполнить несколько действий.
Чтобы устранить эту проблему, следуйте советам:
- Включить контроль учетных записей
- Очистить элементы меню Контект
- Выполнять сканирование SFC и DISM
- Изменить членство в группе
- Сканирование системы антивирусом
- Устранение неполадок в чистом состоянии загрузки
- Создайте новую учетную запись администратора.
1] Включить контроль учетных записей
Если вы попытаетесь открыть программное обеспечение с правами администратора, появится запрос контроля учетных записей или контроля учетных записей, где вам необходимо подтвердить разрешение. Однако, если вы отключили UAC по ошибке или некоторые вредоносные программы сделали это без вашего согласия, вы можете столкнуться с этой проблемой. Поэтому убедитесь, что UAC включен или нет. Если нет, включите контроль учетных записей и посмотрите, поможет ли это.
Поэтому убедитесь, что UAC включен или нет. Если нет, включите контроль учетных записей и посмотрите, поможет ли это.
2] Выполнить сканирование SFC и DISM
Если какой-либо системный файл поврежден, эта проблема может возникнуть. Так что запустите System File Checker, а также DISM, чтобы восстановить ваши файлы ОС.
3] Изменить членство в группе
Войдите в свою учетную запись администратора или попросите администратора сделать это. Если у вас есть учетная запись обычного пользователя, добавьте ее в группу администраторов.
Для этого найдите netplwiz в окне поиска на панели задач и откройте результат. После этого выберите свою учетную запись и нажмите кнопку «Свойства».
Затем перейдите на вкладку «Членство в группе» → выберите «Администратор» → нажмите «Применить» и нажмите кнопку «ОК», чтобы сохранить изменения.
Затем снова войдите в свой компьютер и проверьте, работает ли опция «Запуск от имени администратора» или нет.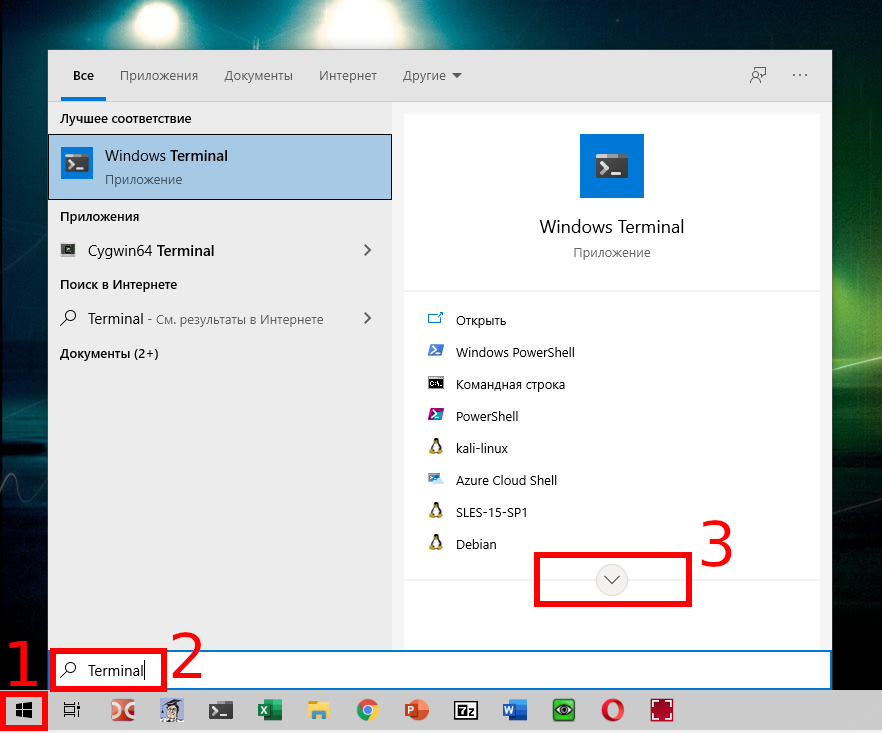
5] Сканирование системы с помощью антивирусных программ
Иногда эта проблема возникает из-за вредоносных программ. Если ни одно из решений не работает для вас, вам следует установить программное обеспечение для защиты от вредоносных программ и просканировать всю систему. Существует множество бесплатных антивирусных программ, таких как Bitdefender, Kaspersky и т.д., которые могут хорошо работать.
6] Устранение неполадок в чистом состоянии загрузки
Вы можете устранить неполадки в Clean Boot State, чтобы узнать, какая сторонняя служба может вызывать проблему. Чистая загрузка запускает систему с минимальными драйверами и программами запуска. При запуске компьютера в режиме чистой загрузки компьютер запускается с использованием предварительно выбранного минимального набора драйверов и программ запуска, а поскольку компьютер запускается с минимальным набором драйверов, некоторые программы могут работать не так, как ожидалось.
7] Создать новую учетную запись администратора.
Если ваша стандартная учетная запись не может использовать функцию «Запуск от имени администратора», попробуйте создать новую учетную запись администратора и проверить, можете ли вы использовать ее или нет. Вам необходимо войти в систему под своей основной учетной записью администратора, а затем создать другую учетную запись администратора и использовать ее.
Я надеюсь, что эти решения помогут вам.
Насколько публикация полезна?
Нажмите на звезду, чтобы оценить!
Средняя оценка / 5. Количество оценок:
Оценок пока нет. Поставьте оценку первым.
Статьи по теме:
Командная строка от имени администратора в Windows 10
Большинству пользователей Windows никогда не потребуется открывать командную строку как администратор или командную строку с повышенными правами, так как многие из команд могут выполняться без командной строки с повышенными правами.
Тем не менее, есть некоторые задачи, которые могут быть выполнены только из командной строки, запущенной с правами администратора, и вы получаете сообщение об ошибке «Возможно, у вас нет разрешения на выполнение этой операции» или «Доступ запрещен» при попытке выполнить определенные команды без администратора прав.
В Windows 10 существует несколько способов открыть командную строку от имени администратора или запустить командную строку с повышенными правами. Вы можете использовать один из нижеперечисленных способов для запуска командной строки от имени администратора в Windows 10 .
ПРИМЕЧАНИЕ. Если вам интересно, как узнать, что командная строка была запущена от имени администратора, это легко. Когда командная строка запускается с правами администратора, на строке заголовка (см. Рисунок выше) окна командной строки появится текст «Администратор».
В любом случае, ниже приведены способы открытия командной строки от имени администратора в Windows 10.
Метод 1 из 6
Используйте сочетания клавиш для быстрого открытия командной строки с повышенными правами
Вероятно, это самый простой и быстрый способ открыть командную строку от имени администратора.
Шаг 1: Нажмите клавишу с логотипом Windows на клавиатуре или просто нажмите / коснитесь кнопки с логотипом Windows в левом нижнем углу экрана, чтобы открыть Пуск.
Шаг 2: Введите CMD в поле поиска «Пуск / панель задач» (окно поиска выбирается автоматически при открытии «Пуск») или в поле «Выполнить», а затем одновременно нажмите клавиши Ctrl + Shift + Enter .
Шаг 3. Нажмите кнопку « Да», когда появится диалоговое окно «Контроль учетных записей». Это оно!
Примечание. Если вы используете учетную запись без прав администратора, вам будет предложено ввести пароль учетной записи администратора, чтобы открыть командную строку от имени администратора.
Метод 2 из 6
Используйте поиск, чтобы открыть повышенную подсказку с начала
Шаг 1. Откройте «Пуск», нажав кнопку с логотипом Windows в левом нижнем углу экрана или нажав клавишу с логотипом Windows на клавиатуре.
Шаг 2: Введите Командную строку или CMD в поле поиска, чтобы увидеть в командной строке запись в результате, щелкните правой кнопкой мыши Командную строку и выберите Запуск от имени администратора .
Метод 3 из 6
Командная строка администратора из меню Пуск
Шаг 1. Откройте «Пуск», нажав кнопку с логотипом Windows в крайнем левом углу на панели задач (левый нижний угол экрана) или нажав клавишу с логотипом Windows на клавиатуре.
Шаг 2. В меню «Пуск» щелкните или нажмите «Все приложения», нажмите или нажмите «Системная папка Windows», щелкните правой кнопкой мыши командную строку, а затем нажмите или нажмите «Запуск от имени администратора».
Нажмите или коснитесь кнопки «Да», когда появится окно «Контроль учетной записи пользователя», или введите пароль учетной записи администратора, если вы используете учетную запись администратора.
Метод 4 из 6
CMD как администратор из проводника
Шаг 1: Откройте диалоговое окно «Выполнить команду», одновременно нажав логотип Windows и клавишу «R».
Шаг 2. В окне «Выполнить» введите % windir% \ System32 \ и нажмите клавишу Enter, чтобы открыть папку System32.
В окне «Выполнить» введите % windir% \ System32 \ и нажмите клавишу Enter, чтобы открыть папку System32.
Шаг 3. Найдите файл с именем cmd.exe, щелкните его правой кнопкой мыши и выберите «Запуск от имени администратора».
Нажмите кнопку Да или введите пароль учетной записи администратора, когда вас попросят сделать это.
Метод 5 из 6
Откройте командную строку из диспетчера задач
Этот метод полезен и работает, только если вы вошли в учетную запись администратора.
Шаг 1: Откройте диспетчер задач. Для этого щелкните правой кнопкой мыши кнопку «Пуск» или панель задач, а затем выберите «Диспетчер задач». Диспетчер задач также можно запустить с помощью сочетания клавиш Ctrl + Shift + Esc .
Если диспетчер задач запущен с меньшим количеством деталей, нажмите « Подробнее», чтобы открыть полную версию.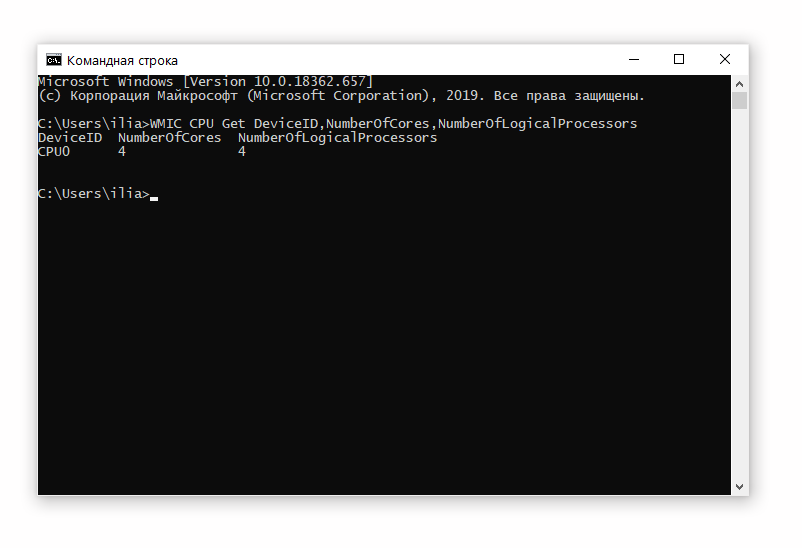
Шаг 2: После запуска диспетчера задач выберите меню «Файл».
Шаг 3: Теперь, удерживая нажатой клавишу Ctrl, нажмите «Запустить новое задание», откройте командную строку от имени администратора. В этом методе вы не увидите диалоговое окно «Контроль учетных записей».
Это оно!
Метод 6 из 6
Откройте окно командной строки здесь как администратор
Как вы, вероятно, знаете, когда мы удерживаем клавишу Shift и щелкаем правой кнопкой мыши по папке, в контекстном меню появляется опция «Открыть окно командной строки». Если вы хотите открыть командную строку как администратор из папки, вы можете использовать этот метод.
Шаг 1: Выберите меню «Файл», наведите курсор мыши на «Открыть командную строку», чтобы открыть опцию «Открыть командную строку от имени администратора». Нажмите на ту же опцию, чтобы запустить командную строку от имени администратора.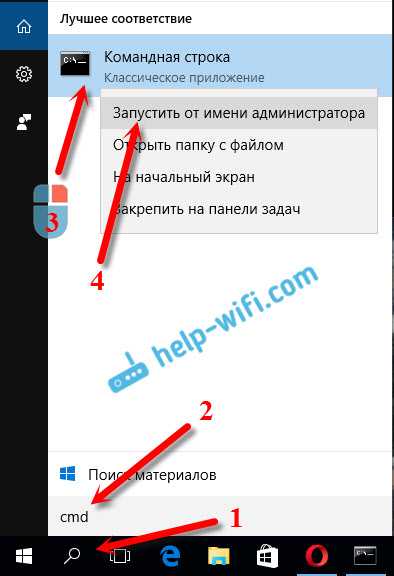
Это все, что мы знаем. Если есть более простой способ открыть командную строку от имени администратора, сообщите нам об этом, оставив комментарии. Вы также можете сообщить нам, если какой-либо из вышеперечисленных методов не работает для вас.
Совет: Вы можете настроить Windows так, чтобы она всегда открывала командную строку от имени администратора. Пожалуйста, ознакомьтесь с нашими инструкциями по запуску командной строки в качестве руководства администратора для получения подробных инструкций.
[ИСПРАВЛЕНО] «Запуск от имени администратора» не работает в Windows
- Некоторые приложения на вашем компьютере должны запускаться от имени администратора для различных целей. Возможно, эта функция не будет работать постоянно.
- Если вы используете стандартную учетную запись пользователя, вы можете вносить изменения в настройки операционной системы и получать доступ администратора к обычно закрытым областям.
- Роль администратора защищает вашу операционную систему от повреждений, вызванных случайным изменением определенных параметров.

- Мы рекомендуем загрузить Restoro Repair Tool для устранения проблем с запуском от имени администратора.
Автоматически исправлять запуск от имени администратора
Рекомендуется: Чтобы легко установить драйверы автоматически, используйте указанный ниже инструмент.
Ваша ОС:
Windows 11Windows 10Windows 8Windows 7Windows VistaWindows XP
Существует несколько причин проблемы, и большинство из них можно быстро и легко устранить. Тем не менее, вы должны сначала понять проблему, чтобы избежать серьезного повреждения вашей системы.
Если параметр «Запуск от имени администратора» не работает, у пользователей, которые используют «Командную строку» в большинстве своих обязанностей, возникнут проблемы. Другие программы и программное обеспечение также затронуты.
Есть два симптома неработающей проблемы «Запуск от имени администратора»:
- Параметр «Запуск от имени администратора» отсутствует в контекстном меню.

- Ничего не происходит после нажатия кнопки «Запуск от имени администратора».
Для чего нужен «Запуск от имени администратора»?
Стандартные учетные записи пользователей и учетные записи администратора — это два типа учетных записей пользователей в Windows. Использование учетной записи администратора позволяет вам вносить изменения в настройки операционной системы и получать доступ администратора к обычно закрытым областям.
Роль администратора защищает вашу операционную систему от повреждений, вызванных случайным изменением определенных параметров стандартной учетной записью пользователя. Кроме того, если вредоносное ПО или вирусы получат административный доступ к вашему компьютеру, существует высокая вероятность потери всех ваших файлов и данных.
Однако, даже если вы используете учетную запись администратора Windows, не каждое приложение требует полных прав администратора. На самом деле ваш веб-браузер не должен иметь полного доступа ко всей операционной системе — это плохо для безопасности. Контроль учетных записей (UAC) ограничивает возможности приложений даже при запуске из учетной записи администратора.
Контроль учетных записей (UAC) ограничивает возможности приложений даже при запуске из учетной записи администратора.
Если вы выберете «Запуск от имени администратора» в контекстном меню, контроль учетных записей будет обойден, и приложение будет запущено с полными правами администратора для всех аспектов вашего компьютера.
Когда вы запускаете программу от имени администратора, вы предоставляете ей определенные разрешения на доступ к областям вашей системы Windows, которые в противном случае были бы запрещены. Это риск, но иногда он необходим для правильной работы некоторых приложений.
Устранение неполадок, связанных с неработающей функцией «Запуск от имени администратора»
Существует несколько способов устранения проблемы «Запуск от имени администратора». Некоторые способы просты в исполнении, в то время как другие требуют определенных технических знаний. Как бы то ни было, наш гид предоставит вам всю необходимую информацию, которой смогут следовать даже менее технически подкованные люди.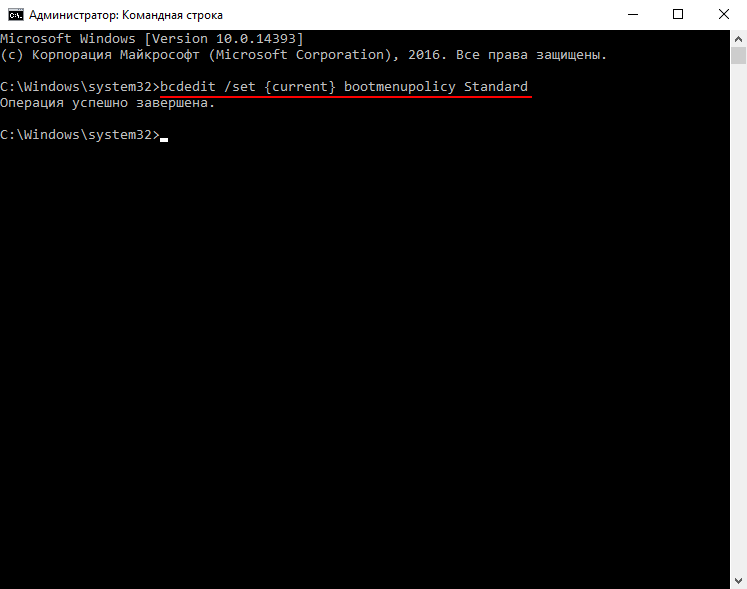
Первый способ — включение контроля учетных записей
При попытке запустить программное обеспечение, требующее прав администратора, открывается всплывающее окно контроля учетных записей (UAC), запрашивающее подтверждение авторизации. Вы можете столкнуться с этой проблемой, если случайно отключили UAC или вредоносное ПО сделало это без вашего разрешения. В результате убедитесь, что UAC включен.
- Удерживая нажатой клавишу «Windows», нажмите букву «R», введите «control» в диалоговом окне «Выполнить» и нажмите Enter, чтобы открыть панель управления.
- В окне панели управления нажмите «Учетные записи пользователей» и еще раз нажмите «Учетные записи пользователей» в следующем окне.
- Нажмите «Изменить параметры контроля учетных записей» в окне «Учетные записи пользователей».
- В окне «Настройки контроля учетных записей» вам будут представлены четыре уровня настроек UAC.
 У вас есть следующие варианты:
У вас есть следующие варианты:
- Всегда уведомлять меня, когда
- Уведомлять меня только тогда, когда приложения пытаются внести изменения в мой компьютер (по умолчанию)
- Уведомлять меня только тогда, когда приложения пытаются внести изменения в мой компьютер (не затемнять мой рабочий стол)
- Никогда не уведомлять
- По умолчанию выбран второй вариант; однако попробуйте изменить настройки, перетащив ползунок на любую опцию и нажав «ОК».
- Перезагрузите компьютер и вернитесь к шагу 1 до шага 4 и выберите параметр UAC по умолчанию (уведомлять меня только тогда, когда приложения пытаются внести изменения в мой компьютер (по умолчанию).
- Снова перезагрузите компьютер и проверьте, доступен ли теперь параметр «Запуск от имени администратора» в контекстном меню приложения, которое вы пытаетесь открыть.
Второй способ — изменение настроек программы
Изменение настроек программы — один из самых простых и быстрых способов решения проблемы.
- Щелкните правой кнопкой мыши программу, которую вы хотите запустить от имени администратора, и выберите «Открыть расположение файла».
- Оказавшись в папке программы, снова щелкните по ней правой кнопкой мыши и выберите «Свойства».
- Перейдите на вкладку «Ярлык» и нажмите «Дополнительно».
- В окне «Дополнительные свойства» установите флажок «Запуск от имени администратора» и нажмите «ОК».
- Нажмите «ОК» еще раз, чтобы закрыть окно свойств программы, перезагрузите компьютер и убедитесь, что проблема все еще возникает.
Третий метод — выполнить сканирование SFC
Если установочные файлы вашего компьютера повреждены или отсутствуют, могут отображаться различные ошибки, в том числе неработающая проблема «Запуск от имени администратора». Чтобы решить эту проблему, вы можете использовать встроенный в вашу операционную систему инструмент под названием Windows SFC или средство проверки системных файлов.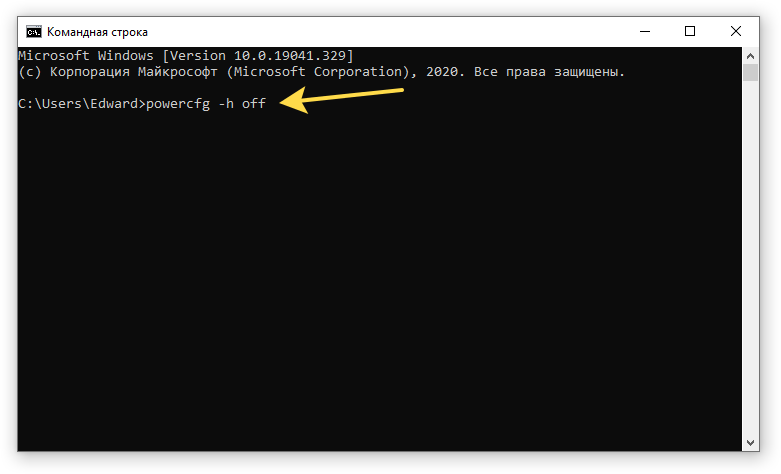 Эта утилита просканирует ваш компьютер на наличие поврежденных или отсутствующих системных файлов и восстановит их.
Эта утилита просканирует ваш компьютер на наличие поврежденных или отсутствующих системных файлов и восстановит их.
- Нажмите клавишу «Windows» на клавиатуре и нажмите «R», чтобы открыть командную строку запуска. Введите «cmd» в поле и удерживайте клавиши «ctrl и shift». В следующем окне нажмите «ОК», чтобы открыть командную строку и предоставить права администратора.
- На следующем экране вы увидите окно командной строки. Чтобы начать сканирование, вы должны ввести «sfc/scannow» и нажать «Enter» на клавиатуре. Дождитесь его завершения и выйдите из окна командной строки.
- После завершения сканирования перезагрузите компьютер и проверьте, сохраняется ли проблема.
Четвертый метод — проверка наличия новых обновлений Windows
Если вы не обновляете Windows, вы рискуете пропустить важные обновления, которые устранят типичные ошибки Windows, такие как неработающая функция «Запуск от имени администратора».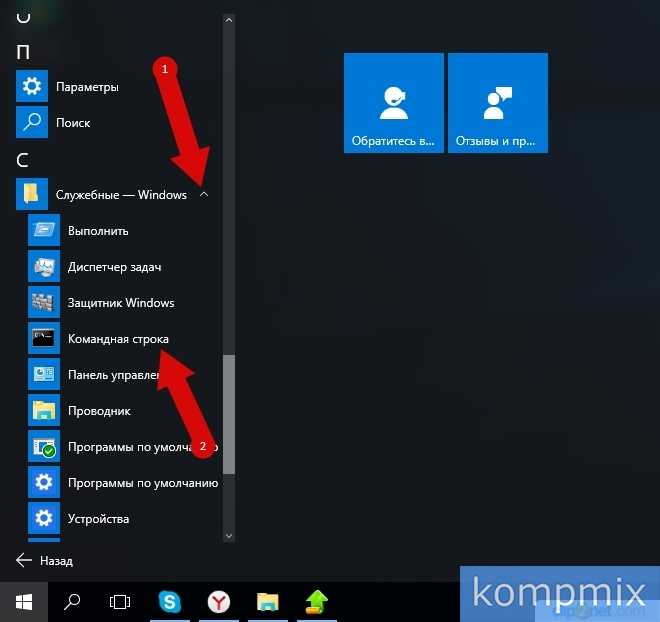 Выполните следующие действия, чтобы узнать, доступны ли какие-либо новые обновления Windows.
Выполните следующие действия, чтобы узнать, доступны ли какие-либо новые обновления Windows.
- Нажмите клавишу «Windows» на клавиатуре. Одновременно нажмите «R», чтобы открыть командное окно строки запуска. Введите «control update» и нажмите Enter.
- Нажмите кнопку «Проверить наличие обновлений» в окне Центра обновления Windows. Вы будете получать уведомления, такие как «Вы в курсе», если обновления не требуются.
- Кроме того, загрузите и установите, если средство обновления Windows найдет новое обновление. После обновления вам потребуется перезагрузить компьютер.
Пятый способ. Создайте новую учетную запись пользователя и установите для нее учетную запись администратора. Чтобы решить проблему невозможности запуска программ от имени администратора в Windows, вы можете настроить новую учетную запись пользователя здесь. Вот как:
- Вызовите командную строку запуска, удерживая нажатой клавишу «Windows» и нажимая «R».
 Введите «control» и нажмите «Enter».
Введите «control» и нажмите «Enter».
- Нажмите «Учетные записи пользователей».
- Щелкните Управление другой учетной записью.
- Затем нажмите «Добавить нового пользователя» в настройках ПК. Если у вас есть учетная запись Microsoft, вы можете использовать ее для создания новой учетной записи пользователя.
- После создания новой учетной записи пользователя одновременно нажмите клавиши Windows и I.
- Нажмите «Учетные записи».
- На левой панели нажмите «Семья и другие пользователи», а затем нажмите на созданную учетную запись и нажмите «Изменить тип учетной записи», установите для нее «Администратор» и нажмите «ОК».
- Перезагрузите компьютер и войдите в созданную учетную запись, чтобы проверить, устранена ли наконец проблема.
Шестой способ — выполнить чистую загрузку
Вам следует попробовать выполнить чистую загрузку, если вы не понимаете, что вызывает проблему «Запуск от имени администратора».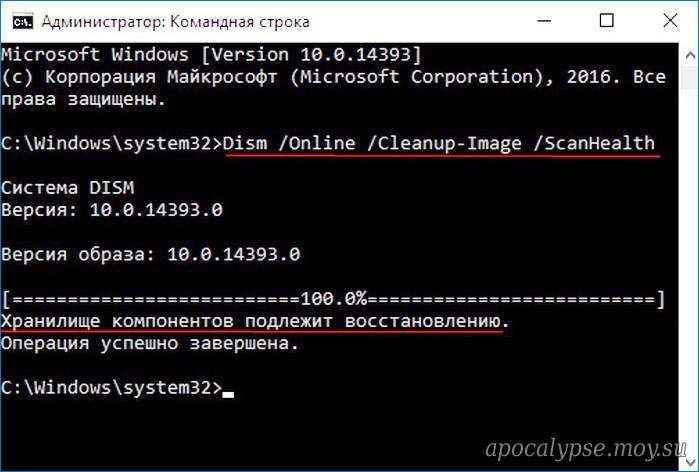 Обычно в проблеме виновата сторонняя программа или запущенные процессы. Можно определить источник ситуации, сначала отключив все приложения, которые запускаются при запуске, а затем повторно включив их одно за другим.
Обычно в проблеме виновата сторонняя программа или запущенные процессы. Можно определить источник ситуации, сначала отключив все приложения, которые запускаются при запуске, а затем повторно включив их одно за другим.
- На клавиатуре нажмите клавиши Windows + R.
- Когда появится диалоговое окно запуска, введите «msconfig» и нажмите «ОК», чтобы открыть окно «Конфигурация системы».
- Перейдите на вкладку «Службы» и установите флажок «Скрыть все службы Microsoft».
- Нажмите кнопку «Отключить все», а затем нажмите кнопку «Применить».
- Далее перейдите на вкладку «Автозагрузка» и выберите ссылку «Открыть диспетчер задач».
- Выберите программы запуска одну за другой, а затем нажмите кнопку «Отключить».
- Перезагрузите компьютер и проверьте, устранена ли неработающая проблема «Запуск от имени администратора».
Заключительные слова
Проблема с некорректной работой функции «Запуск от имени администратора» не должна восприниматься легкомысленно, поскольку могут быть серьезные проблемы.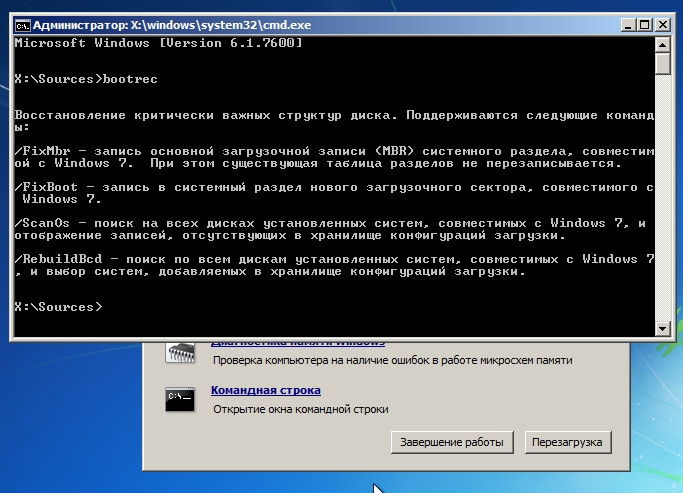 Как и во многих других проблемах с Windows, правильная диагностика может их исправить. Выяснение того, что вызвало эту проблему, в конечном итоге сэкономит вам время и энергию в долгосрочной перспективе.
Как и во многих других проблемах с Windows, правильная диагностика может их исправить. Выяснение того, что вызвало эту проблему, в конечном итоге сэкономит вам время и энергию в долгосрочной перспективе.
Как исправить невозможность запуска командной строки от имени администратора в Windows 10
Резюме : Чтобы внести важные изменения в настройки или выполнить некоторые функции, вам необходимо запустить командную строку от имени администратора. Если вы обнаружите, что проблема связана с этим, вот несколько исправлений, которым вы должны следовать при решении этой проблемы.
Почему вы столкнулись с этой проблемой?
Что ж, может быть множество проблем, из-за которых вы не можете запустить командную строку от имени администратора. Проблема может быть связана с вашей учетной записью пользователя или проблема с программным обеспечением для защиты от вредоносных программ на вашем ПК заключается в том, что оно конфликтует с другими программами или более.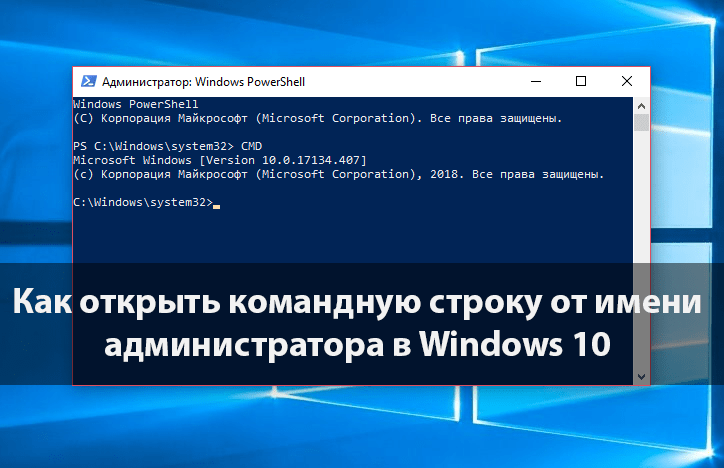 Вы можете найти эту проблему в любой из ваших версий Windows, включая Windows 10, 8, 7 или более ранние версии.
Вы можете найти эту проблему в любой из ваших версий Windows, включая Windows 10, 8, 7 или более ранние версии.
Как это влияет на производительность вашей системы?
Вам может потребоваться запустить командную строку от имени администратора, чтобы внести определенные важные изменения на вашем ПК или установить новую программу, для которой требуются права администратора, или вам нужно настроить некоторые функции или что-то еще.
Как мы уже говорили, у этой проблемы может быть множество причин. Таким образом, есть несколько решений, чтобы решить эту проблему. Давайте обсудим 6 лучших методов здесь.
Способ 1. Создайте ярлык командной строки на рабочем столе
Если вы не можете запустить командную строку от имени администратора, сначала выполните следующие действия:
В проводнике перейдите в следующий каталог:
C:\Users\Default\AppData\Local\Microsoft\Windows \WinXGroup3
Теперь вы, вероятно, видите два ярлыка для командной строки.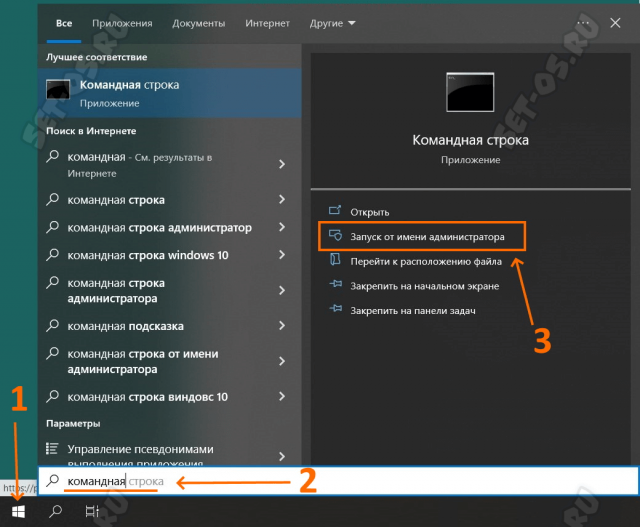 Он может включать один неадминистративный и другой административный ярлык командной строки. Вам нужно скопировать эти ярлыки на рабочий стол и попытаться запустить их, чтобы убедиться, что оба работают. Из этих двух ярлыков вы можете быстро идентифицировать командную строку с правами администратора, поскольку вы можете найти их упомянутыми как «Администратор: командная строка».
Он может включать один неадминистративный и другой административный ярлык командной строки. Вам нужно скопировать эти ярлыки на рабочий стол и попытаться запустить их, чтобы убедиться, что оба работают. Из этих двух ярлыков вы можете быстро идентифицировать командную строку с правами администратора, поскольку вы можете найти их упомянутыми как «Администратор: командная строка».
Если вы хотите создать быстрый ярлык для командной строки с правами администратора, выполните шаги, указанные ниже:
- Щелкните правой кнопкой мыши в любом месте рабочего стола и выберите «Создать» > «Ярлык».
- Введите команду exe и нажмите Далее .
- Введите новое имя ярлыка и нажмите Готово .
После того, как вы создали ярлык, вам нужно нажать на новый ярлык, чтобы он мог работать с правами администратора.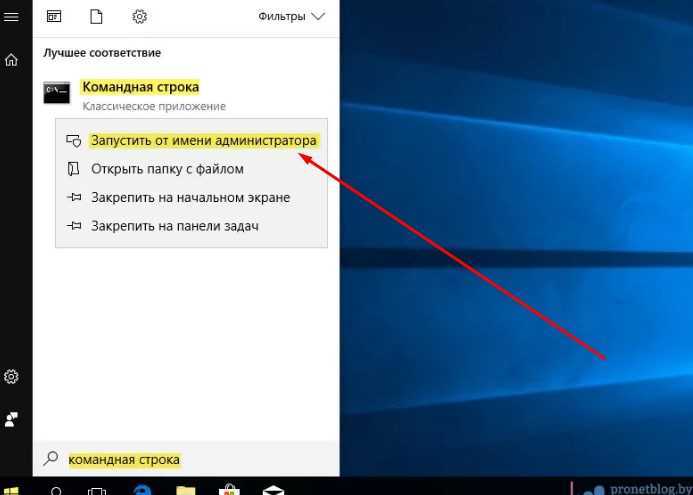 Для этого выполните следующие действия:
Для этого выполните следующие действия:
- Теперь, когда у вас есть только что созданный ярлык, щелкните его правой кнопкой мыши и выберите «Свойства».
- Нажмите Безопасность
- Выберите параметр Advanced ниже.
- Далее следует проверить Запуск от имени администратора и нажмите OK .
Способ 2. Создание новой учетной записи пользователя
Другой причиной указанной проблемы с командной строкой может быть проблема с вашей учетной записью пользователя. Здесь вы можете создать новую учетную запись пользователя, чтобы исправить невозможность запуска командной строки от имени администратора в Windows 10. Для этого выполните шаги, указанные ниже:
- Перейдите в меню «Пуск» > «Настройки» > «Учетные записи».
- В следующем окне выберите Семья и другие люди на левой панели.
- Нажмите Добавить кого-то еще на этот компьютер на правой панели.

- Нажмите У меня нет данных для входа этого человека
- Далее следует выбрать , чтобы добавить пользователя без учетной записи Microsoft
- Введите новое имя пользователя и нажмите Далее .
После создания новой учетной записи пользователя необходимо переключиться на нее, чтобы проверить, устранена ли проблема. Если это исправлено, переместите все свои файлы и настройки в эту вновь созданную учетную запись и начните использовать эту учетную запись.
Способ 3. Установите обновления
Для этого выполните следующие действия:
- Перейдите в меню «Пуск» > «Настройки» > «Обновление и безопасность».
- На правой панели нажмите Проверить наличие обновлений
Это поможет вам автоматически установить все доступные обновления.
Метод 4: запуск в безопасном режиме
Чтобы запустить безопасный режим, выполните шаги, указанные ниже:
- Перейдите в меню «Пуск» > «Настройки» > «Обновление и безопасность».

- Выберите параметр Recovery на левой панели.
- Нажмите «Перезагрузить сейчас» в разделе «Расширенный запуск».
- Далее выберите «Устранение неполадок» и выберите «Дополнительные параметры»> «Параметры запуска».
- Нажмите «Перезагрузить».
- После перезагрузки системы вы увидите несколько вариантов для выбора. Выберите один из этих вариантов безопасного режима, коснувшись соответствующей клавиши.
Теперь, когда вы находитесь в безопасном режиме, попробуйте проверить, устранена ли проблема.
Метод 5. Отключение всех элементов контекстного меню, отличных от Microsoft
Отключение всех элементов контекстного меню, отличных от Microsoft, также может помочь вам исправить невозможность запуска командной строки от имени администратора в Windows 10. Здесь вы можете использовать сторонние приложения, такие как как ShellExView для этого. Вы можете загрузить это программное обеспечение на свой компьютер; это поможет вам найти и отключить все записи, не принадлежащие Microsoft, в контекстном меню.



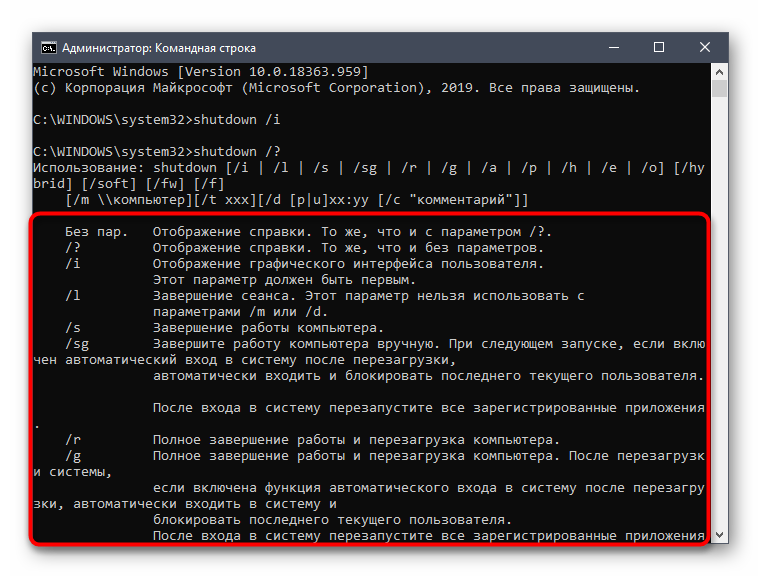 У вас есть следующие варианты:
У вас есть следующие варианты: Введите «control» и нажмите «Enter».
Введите «control» и нажмите «Enter».