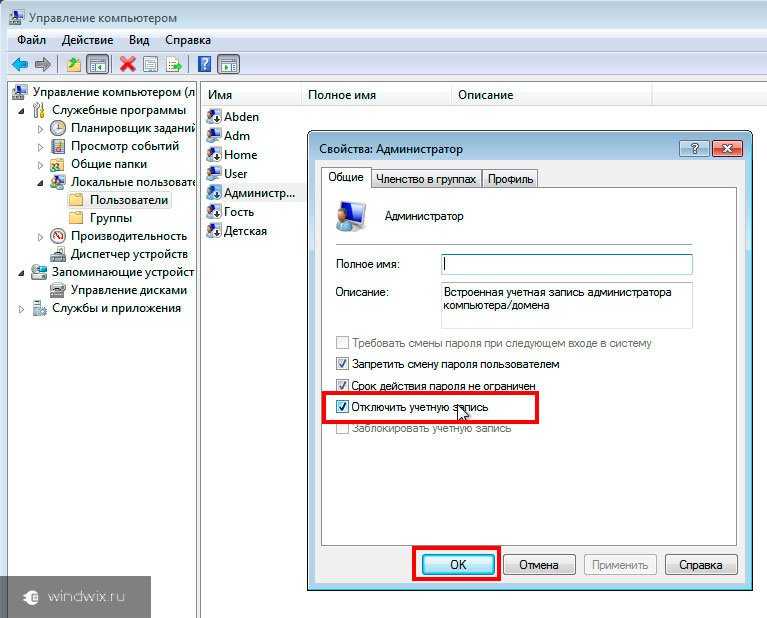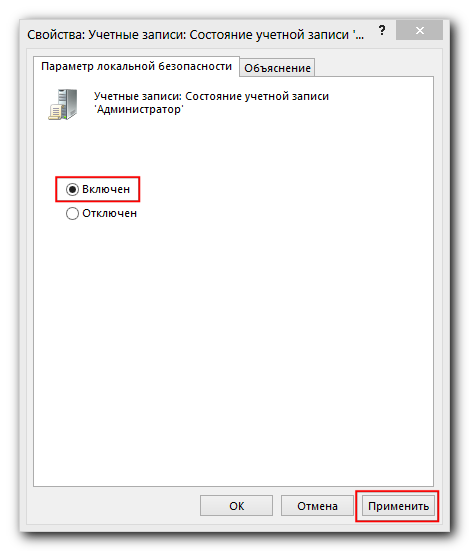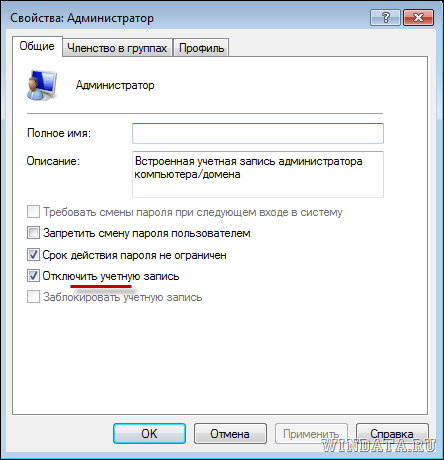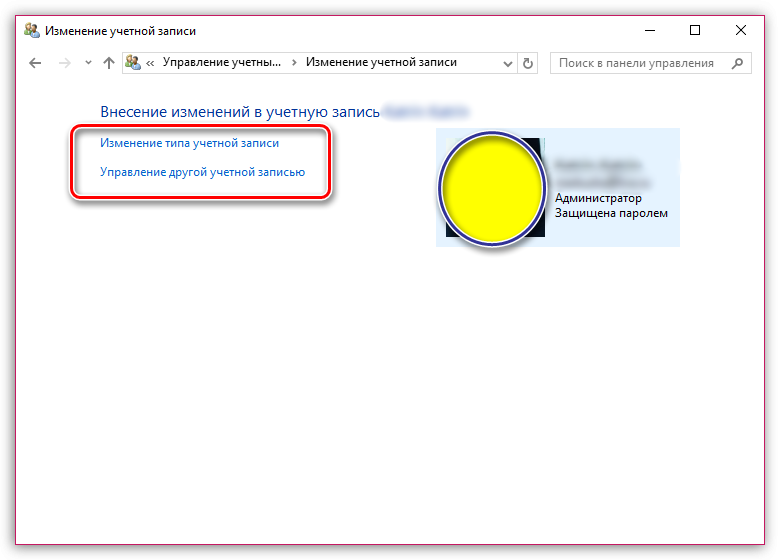Windows 7 отключена учетная запись администратора: Включить учетную запись администратора в Windows 7
Содержание
Как включить скрытую учетную запись администратора Windows 7 с помощью реестра 📀
Представьте, что у вас есть ПК с ОС Windows с одной учетной записью пользователя, и вы просто потеряли свой пароль. Вот как включить скрытую учетную запись администратора только с установочным компакт-диском и маской для хакерства реестра, чтобы вы могли сбросить свой пароль.
Обычно, если вы хотите включить скрытую учетную запись администратора из Windows, вам потребуется доступ к командной строке режима администратора, но это не сработает, если у вас нет доступа, правильно? Это отличный способ быстро включить скрытую учетную запись администратора, чтобы вы могли сбросить пароль в своей основной учетной записи.
Примечание. Это потребует редактирования реестра, который является рискованным. Продолжайте, только если вы знаете, что делаете, и на свой страх и риск.
Продолжайте, только если вы знаете, что делаете, и на свой страх и риск.
Включение учетной записи скрытого администратора
Теперь подготовьте свой Windows 7 / Vista DVD и перезагрузите компьютер с DVD-диском в DVD-приводе — вы хотите загрузиться с DVD-диска, поэтому вам может потребоваться изменить порядок загрузки в BIOS. В зависимости от вашей системы вам нужно будет нажать Del, F2 или F12.
После того, как вы успешно загрузились с DVD-диска, вам будет предоставлена языковая настройка установки Windows. Нажмите кнопку «Далее.
На следующем экране нажмите «Восстановить компьютер» в нижнем левом углу окна. Теперь настройка будет искать установки Windows, а затем отобразит их, выберите нужную Windows и нажмите Далее. Настройка может попытаться найти проблемы и спросить вас, хотите ли вы восстановить свой компьютер, просто нажмите «Нет». Наконец, вы придете в окно «Параметры восстановления системы», которое выглядит так:
Нажмите «Командная строка».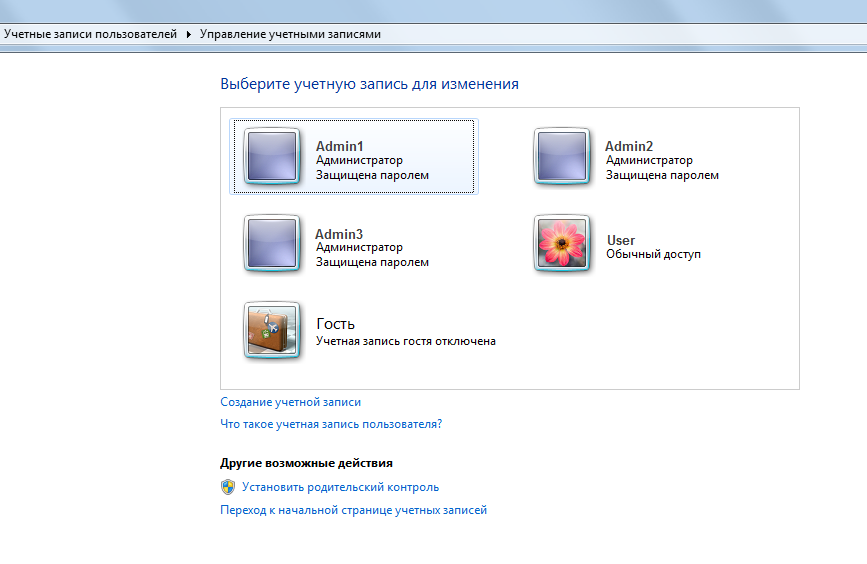 Это откроет окно командной строки, где вам нужно будет ввести «regedit» и нажать «Ввод». С этого момента вы должны быть особенно осторожны, поскольку одна ошибка может испортить вашу Windows и сделать ее непригодной для использования. В левой части редактора реестра нажмите «HKEY_LOCAL_MACHINE», затем в меню «Файл» нажмите «Загрузить куст».
Это откроет окно командной строки, где вам нужно будет ввести «regedit» и нажать «Ввод». С этого момента вы должны быть особенно осторожны, поскольку одна ошибка может испортить вашу Windows и сделать ее непригодной для использования. В левой части редактора реестра нажмите «HKEY_LOCAL_MACHINE», затем в меню «Файл» нажмите «Загрузить куст».
В поле имени файла введите следующее и нажмите enter.
%windir%system32configSAM
Урю нужно имя, дать ему имя и запомнить его. Для целей этой статьи мы назовем ее «test», поэтому заменим ее на имя, которое вы выбрали для следующих шагов. Вы только что загрузили файл SAM в редактор реестра, чтобы мы могли его отредактировать. Файл SAM является диспетчером учетных записей безопасности и содержит зашифрованную информацию об именах учетных записей и паролях. Теперь, когда он загружен в реестр, перейдите к «HKEY_LOCAL_MACHINE test SAM Domains Account Users». Нажмите «000001F4», а с правой стороны дважды щелкните запись «F».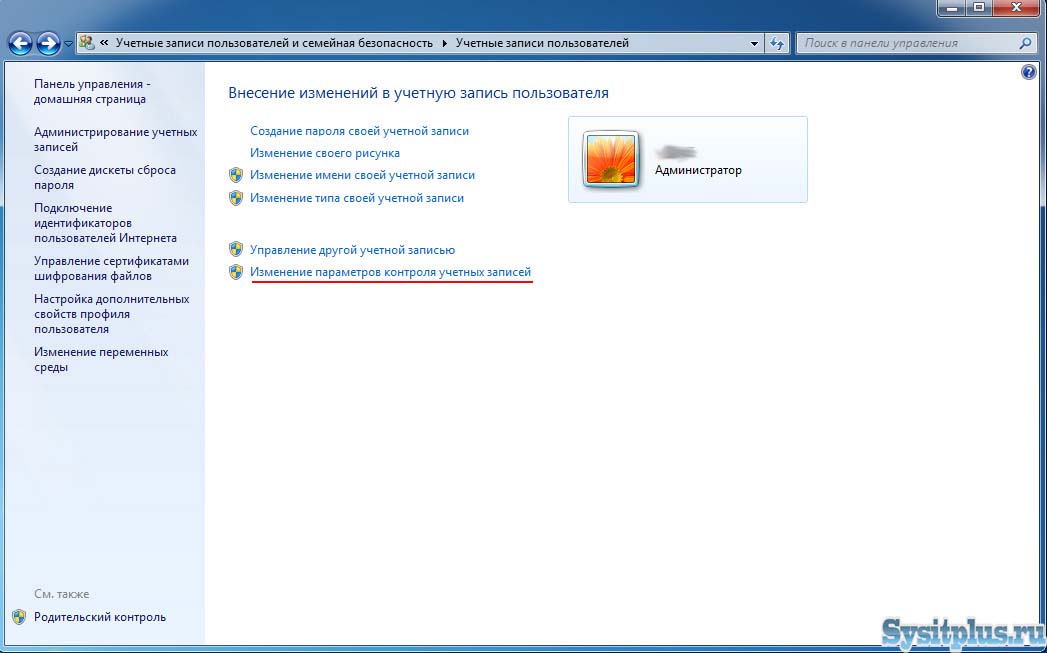
Откроется новое окно, позволяющее редактировать запись «F». Строка, начинающаяся с «0038», — это то, что вы хотите отредактировать. Значение рядом с «0038» равно «11», замените его на «10». Будьте осторожны, чтобы ничего не менять. Просто дважды щелкните «11» и введите «10», затем нажмите кнопку «ОК». «11» отключен, а «10» — включен.
Вернитесь в редактор реестра, слева нажмите на имя, которое вы указали на улей, который вы загрузили ранее, и нажмите «Выгрузить куст» в меню «Файл», перезагрузите компьютер, и все готово. Теперь учетная запись администратора включена.
Есть вопрос или предложение? Отключить звук в комментариях.
Tweet
Share
Link
Plus
Send
Send
Pin
Полное исправление: отключена учетная запись администратора в Windows 10
По какой-то причине наши учетные записи Windows могут сломаться, но одной из самых неудобных проблем является отключенная учетная запись администратора в Windows 10 .
Хотя это может быть большой проблемой, есть несколько способов ее исправить.
Многие пользователи сообщали о проблемах с отключенной учетной записью администратора. Это может быть большой проблемой, поскольку вы вообще не сможете войти в свою учетную запись.
Чтобы помочь вам с этой проблемой, в этой статье мы рассмотрим следующие проблемы:
- Включите учетную запись администратора Windows 10 без входа в систему, домашнюю версию, regedit, без прав администратора. Существует несколько способов включить учетную запись администратора в Windows 10. Это можно сделать без входа в систему с помощью командной строки. Вы также можете включить учетную запись администратора в домашней версии Windows с помощью regedit.
- Включить учетную запись администратора Powershell, командную строку, групповую политику. Существует несколько способов включить учетную запись администратора в Windows 10, и, если вы разбираетесь в технологиях, вы можете сделать это в считанные минуты, используя Powershell или командную строку.
 Кроме того, вы также можете включить учетную запись администратора, изменив групповую политику.
Кроме того, вы также можете включить учетную запись администратора, изменив групповую политику. - Отключенная учетная запись администратора. Безопасный режим. Если вы не можете получить доступ к своей учетной записи в обычном режиме, вы можете обойти эту проблему с помощью безопасного режима.
- Ваша учетная запись администратора была отключена Windows 10 — это еще одна распространенная ошибка, которая может появиться на вашем компьютере. Однако вы сможете исправить эту ошибку, воспользовавшись одним из наших решений.
- Включить доступ к учетной записи администратора запрещен, заблокирован — многие пользователи сообщили, что они заблокированы из своей учетной записи. Если это произойдет, вы получите сообщение «Отказано в доступе» при каждой попытке доступа к своей учетной записи.
По словам пользователей, когда они пытаются войти в Windows 10, они видят свою учетную запись администратора, но когда они щелкают по ней, нет поля ввода для ввода пароля.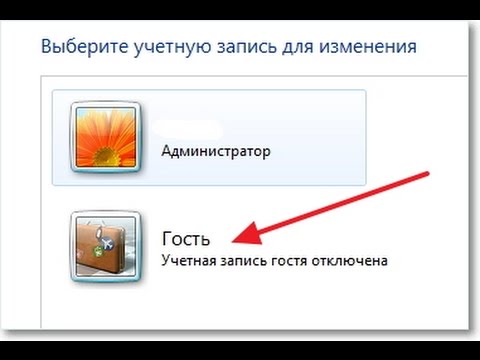
Вместо этого они получают сообщение «Ваша учетная запись отключена. Пожалуйста, обратитесь к системному администратору ». Это может быть довольно проблематично, но есть несколько доступных решений.
Узнайте все, что нужно знать об учетной записи администратора и как вы можете включить / отключить ее прямо здесь!
Решение 1 — Войдите в безопасный режим
Если ваша учетная запись администратора отключена, вы можете исправить ее, перейдя в безопасный режим .
Безопасный режим — это специальный раздел Windows, который работает с настройками по умолчанию, и даже если ваша учетная запись администратора отключена, вы должны иметь доступ к безопасному режиму.
Чтобы войти в безопасный режим, вам необходимо сделать следующее:
- На экране входа нажмите кнопку питания . Нажмите и удерживайте клавишу Shift и выберите « Перезагрузить» из меню. Если вы не можете получить доступ к экрану входа в систему, перезагрузите компьютер несколько раз во время загрузки, пока не начнете процесс автоматического восстановления .

- Теперь выберите Устранение неполадок> Дополнительные параметры> Параметры запуска . Теперь нажмите кнопку « Перезагрузить» .
- Как только ваш компьютер перезагрузится, вам будет представлен список опций. Нажмите соответствующую клавишу, чтобы выбрать нужную версию безопасного режима. По нашему мнению, лучше всего использовать опцию № 5, Включить безопасный режим с сетью .
После этого должен запуститься безопасный режим. Как только вы войдете в безопасный режим, вы сможете применить некоторые из наших решений, чтобы снова включить свою учетную запись администратора.
Безопасный режим не работает в Windows 10? Не паникуйте! Вот как можно решить проблему!
Решение 2. Используйте lusrmgr.msc, чтобы решить проблему
Для этого вам необходимо получить доступ к Windows 10 как другой пользователь или через безопасный режим.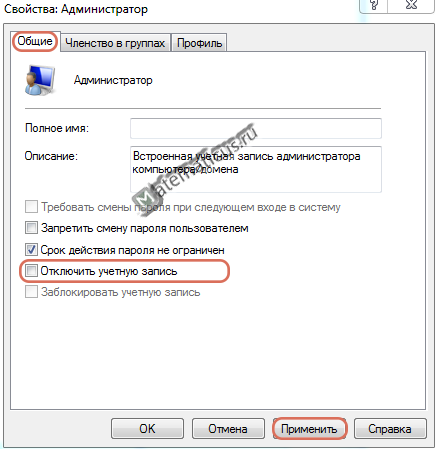 Если вы не можете получить доступ к Windows 10, пропустите это решение.
Если вы не можете получить доступ к Windows 10, пропустите это решение.
- Нажмите клавиши Windows + R и, введите lusrmgr.msc и нажмите Enter, чтобы запустить его.
- Lusrmgr должен открыться. Нажмите « Пользователи» и дважды щелкните проблемный аккаунт.
- Когда окна свойств открыты, убедитесь, что учетная запись отключена, не отмечен. Нажмите Apply и OK, чтобы сохранить изменения и перезагрузить компьютер.
После этого вы снова сможете получить доступ к своей учетной записи администратора.
Решение 3. Используйте командную строку для активации учетной записи администратора
- На экране входа нажмите и удерживайте клавишу Shift, а затем нажмите « Перезагрузить» . Это должно загрузить вас для расширенной загрузки.
- Оттуда вам нужно нажать Устранение неполадок> Дополнительные параметры> Командная строка .

- Когда откроется командная строка , введите следующую строку и нажмите Enter, чтобы запустить ее:
- сетевой пользователь администратор / активный: да
- сетевой пользователь администратор / активный: да
- Перезагрузите компьютер и посмотрите, решена ли проблема.
Если это не работает, вы можете попробовать следующее:
Выполните шаги 1 и 2, чтобы открыть командную строку. После запуска командной строки вам нужно сделать следующее:
- В командной строке введите regedit и нажмите Enter . Это должно запустить редактор реестра .
- Когда редактор реестра запустится, нажмите кнопку HKEY_LOCAL_MACHINE на левой панели.
- Теперь нажмите «Файл» в строке меню и нажмите «Загрузить куст».
- Откройте диск, на котором установлена Windows 10 (по умолчанию это должен быть C, но он может отличаться) и перейдите по следующему пути:
- C: \ Windows \ System32 \ Config
- Выберите файл SAM и нажмите « Открыть» .

- В диалоговом окне « Загрузка куста» введите REM_SAM и нажмите « ОК» .
- В левой панели редактора реестра перейдите к следующему ключу:
- HKEY_LOCAL_MACHINE \ SAM \ SAM \ областей \ Учетные записи \ Users00001F4
- На правой панели клавиши 000001F4 дважды щелкните двоичное значение F.
- В строке 0038 измените 11 на 10 и нажмите ОК .
- Закройте редактор реестра и командную строку .
- Нажмите Продолжить, чтобы снова запустить Windows 10.
После внесения этих изменений ваша учетная запись администратора должна снова включиться.
Станьте экспертом по командной строке! Прочитайте наше полное руководство!
Решение 4 — Использование редактора групповой политики
Если на вашем компьютере отключена учетная запись администратора, вы можете исправить проблему, внеся несколько изменений в редактор групповой политики.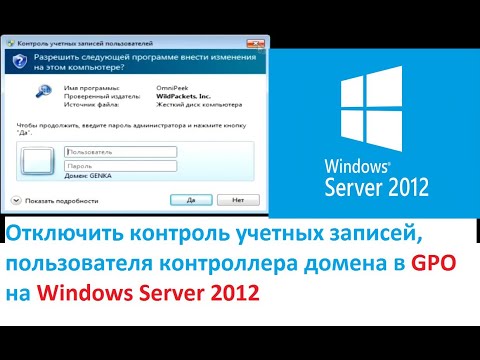
Если вы не знакомы, редактор групповой политики — это мощный инструмент, который позволяет настраивать различные политики.
Используя этот инструмент, вы можете изменять различные политики безопасности, в том числе связанные с вашей учетной записью администратора. Мы должны отметить, что этот инструмент по умолчанию недоступен в домашних версиях Windows, но есть способ включить его.
Чтобы узнать, как это сделать, обязательно ознакомьтесь с нашей статьей о том, как включить редактор групповой политики в домашней версии Windows 10 . Чтобы включить учетную запись администратора с помощью редактора групповой политики, необходимо сделать следующее:
- Нажмите Windows Key + R и введите gpedit.msc . Нажмите Enter или нажмите ОК .
- Когда откроется редактор групповой политики , перейдите к Конфигурация компьютера> Параметры Windows> Параметры безопасности> Локальные политики> Параметры безопасности .
 На правой панели дважды щелкните Учетные записи: статус учетной записи администратора .
На правой панели дважды щелкните Учетные записи: статус учетной записи администратора . - Когда откроется окно « Свойства» , выберите « Включено», нажмите « Применить» и « ОК» .
После этого скрытая учетная запись администратора будет включена, и вы сможете получить к ней доступ без каких-либо проблем.
Все еще не знаете, как редактировать в редакторе групповой политики? Не волнуйтесь, мы получили вашу пошаговую инструкцию!
Решение 5. Включите скрытую учетную запись администратора из PowerShell
Другой способ включить отключенную учетную запись администратора — использовать PowerShell .
Если вы не знакомы, PowerShell — это инструмент командной строки, похожий на командную строку, но в отличие от командной строки, он поставляется с некоторыми расширенными функциями.
Чтобы включить учетную запись администратора с помощью PowerShell, выполните следующие действия.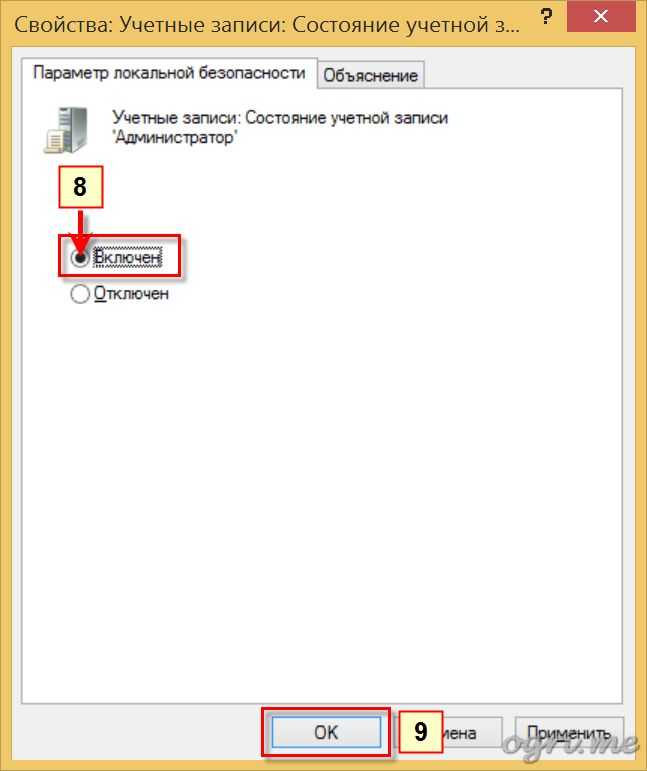
- Запустите PowerShell от имени администратора. Для этого просто нажмите сочетание клавиш Windows Key + X и выберите PowerShell (Admin) из меню. Если PowerShell недоступен, вы можете запустить его, нажав Windows Key + S и введя powershell в поле поиска. Щелкните правой кнопкой мыши Windows PowerShell в списке и выберите « Запуск от имени администратора» .
- Когда PowerShell запускается, введите Enable-LocalUser -Name «Администратор» и нажмите Enter .
После этого учетная запись администратора должна стать доступной, и вы сможете получить к ней доступ. Если вам нужно отключить учетную запись администратора, вы можете сделать это с помощью команды Disable-LocalUser -Name «Administrator» .
Помните, что эта команда может не работать, если вы используете неанглийскую версию Windows.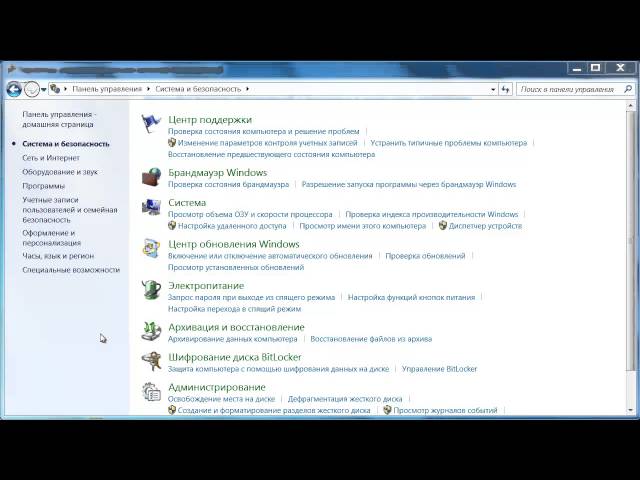
Решение 6 — Создать новую учетную запись пользователя
Если ваша учетная запись администратора отключена, вы можете решить эту проблему, создав новую учетную запись пользователя. Для этого просто выполните следующие действия:
- Нажмите клавишу Windows + I, чтобы открыть приложение «Настройки» .
- Теперь перейдите в раздел « Аккаунты ».
- Выберите « Семья и другие люди» в меню слева. На правой панели нажмите Добавить кого-то еще на этот компьютер .
- Нажмите У меня нет информации для входа этого человека .
- Теперь выберите Добавить пользователя без учетной записи Microsoft .
- Введите желаемое имя и нажмите Далее .
Теперь вам просто нужно преобразовать новую учетную запись в учетную запись администратора. Для этого выполните следующие действия:
- Перейдите в Настройки> Аккаунты .

- Перейдите в раздел Семья и другие люди на левой панели. На правой панели выберите новую учетную запись и нажмите « Изменить тип учетной записи» .
- Теперь измените тип учетной записи на Администратор и нажмите ОК .
После этого вы сможете без проблем войти в новую учетную запись.
Windows не позволит вам добавить новую учетную запись пользователя? Не бойся! Вот наше руководство, чтобы решить эту проблему!
Вот и все, теперь вы знаете, как включить учетную запись администратора в Windows 10.
Если у вас есть какие-либо комментарии или вопросы, или вы знаете какой-то другой способ решения проблемы с отключенной учетной записью администратора в Windows 10, просто обратитесь к комментариям ниже.
Примечание редактора : этот пост был первоначально опубликован в январе 2016 года и с тех пор был полностью переработан и обновлен для обеспечения свежести, точности и полноты.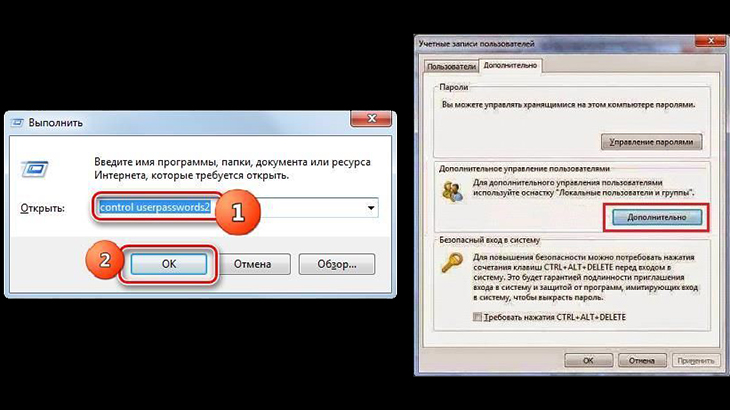
ЧИТАЙТЕ ТАКЖЕ:
- Пожалуйста, войдите с правами администратора и попробуйте снова
- Случайно удалили учетную запись администратора? Вот как это исправить
- Исправлена ошибка, из-за которой учетная запись в данный момент заблокирована.
- «Мы не можем войти в ваш аккаунт» Ошибка Windows 10
- Учетная запись локального пользователя исчезает после обновления создателей [FIX]
Как исправить «Учетная запись администратора отключена» в Windows 10 — Блог Auslogics
Содержание
- Что такое учетная запись администратора в Windows?
- Почему учетная запись администратора отключена в Windows 10?
- Как исправить проблему с отключенной учетной записью администратора в Windows 10
- 1. Перезагрузите компьютер в безопасном режиме
- 2. Используйте командную строку
- 3. Используйте редактор реестра :
- 4. Используйте редактор групповой политики
- 5.
 Используйте Windows PowerShell
Используйте Windows PowerShell - 6. Настройте учетную запись нового пользователя
После обновления вашего ПК до Windows 10 учетная запись администратора стала отключенной?
Вам не нужно беспокоиться об этом. Эта статья покажет вам, как решить проблему с отключенной учетной записью администратора.
Перед этим давайте посмотрим, почему наличие учетной записи администратора важно на ПК с Windows.
Что такое учетная запись администратора в Windows?
Учетная запись администратора дает пользователям право вносить изменения на уровне системы в Windows.
Примеры таких действий включают устранение неполадок системных функций, установку программного обеспечения, настройку доступа посещающих пользователей и многое другое.
С другой стороны, стандартная учетная запись по умолчанию ограничивает вас простыми действиями, такими как веб-серфинг или просмотр электронной почты.
Однако только в предыдущих версиях Windows, таких как Windows 7, опция учетной записи администратора автоматически включалась во время установки.
В последних сборках Windows, особенно в Windows 10, эта функция встроена, но по умолчанию отключена.
Почему учетная запись администратора отключена в Windows 10?
Команда Microsoft называет проблемы безопасности основной причиной своего решения.
Итак, если вы попытаетесь выполнить операцию на уровне администратора со стандартной учетной записью, система предложит вам «обратиться к системному администратору в Windows 10».
Тем не менее, в следующем разделе мы подробно описали различные процедуры, которые можно предпринять для решения проблемы.
Однако сначала выполните следующие действия, чтобы узнать, какой тип учетной записи пользователя активен на вашем устройстве:
- Нажмите кнопку «Пуск» Windows и щелкните значок учетной записи пользователя в меню.
- Далее дважды щелкните «Изменить настройки учетной записи».
- В появившемся окне загляните под свой профиль и проверьте, написано ли там «Администратор» или «Стандартный».

Как исправить проблему с отключенной учетной записью администратора в Windows 10
Ниже приведены различные способы включения (и отключения) учетной записи администратора:
1. Перезагрузите компьютер в безопасном режиме
Безопасный режим упрощает диагностику и устранение большинства проблем Windows. Вы можете использовать эту специальную функцию для доступа и изменения системных настроек по умолчанию для встроенной учетной записи администратора.
Для начала выполните следующие шаги:
- Сначала нажмите клавишу с логотипом Windows + ярлык I, чтобы открыть меню «Настройки».
- Далее перейдите в раздел «Обновление и безопасность» и выберите вкладку «Восстановление».
- В области «Расширенный запуск» нажмите кнопку «Перезагрузить сейчас».
- Когда система попытается перезагрузиться, на экране появится список параметров. Выберите вариант устранения неполадок.
- Затем перейдите в Дополнительные параметры > Параметры запуска.

- В разделе «Параметры запуска» вы увидите различные доступные версии безопасного режима.
- Выберите «Включить безопасный режим с поддержкой сети».
- Windows перейдет в безопасный режим после перезагрузки системы.
Затем, если вы используете выпуск Windows 10 Pro, выполните следующие несколько шагов, чтобы включить функцию учетной записи администратора:
- Одновременно нажмите логотип Windows и клавишу R.
- Введите «lusrmgr.msc» (без кавычек) в диалоговом окне «Выполнить» и нажмите «ОК», чтобы запустить его.
- Откроется меню Lusrmgr (локальные пользователи и группы). После этого дважды щелкните «Пользователи» и изучите неисправную учетную запись.
- Когда появится меню «Свойства», проверьте, включена ли опция «Учетная запись отключена». Если это так, снимите флажок рядом с ним.
- Наконец, нажмите «Применить» > «ОК», а затем проверьте, изменилась ли ваша учетная запись на учетную запись администратора.

В качестве альтернативы вы можете сделать следующее:
- Нажмите сочетание клавиш Windows + X, чтобы открыть меню опытного пользователя.
- В отображаемом списке выберите пункт «Управление компьютером».
- На следующем экране перейдите к Локальные пользователи и группы > Пользователи.
- Щелкните правой кнопкой мыши «Администратор» (см. его справа), а затем выберите параметр «Свойства».
- Здесь снова снимите флажок рядом с параметром «Учетная запись отключена».
Используете ли вы выпуск Windows 10, отличный от выпуска Pro? Описанные выше шаги не помогли вам? Если это так, попробуйте любой из других способов ниже.
2. Используйте командную строку
Командная строка — это еще один способ включить учетную запись администратора в Windows 10. Этот метод работает для всех версий ОС, включая версию Home.
Вот следующие процедуры:
- Нажмите сочетание клавиш Alt + Del + Ctrl, чтобы вызвать экран входа в систему.

- Затем нажмите клавишу Shift и нажмите «Перезагрузить». Компьютер перезагрузится в расширенном режиме.
- Вы увидите несколько вариантов. Дважды щелкните Устранение неполадок.
- Теперь нажмите «Командная строка» в разделе «Дополнительные параметры».
- После этого скопируйте и вставьте текст ниже в открытое поле нового диалогового окна, а затем нажмите Enter, чтобы запустить его:
администратор сетевого пользователя /активный: да (чтобы включить функцию)
или:
администратор сетевого пользователя /активный: нет (чтобы отключить эту функцию)
6. После этого перезагрузите компьютер и посмотрите, решит ли это проблему.
Если нет положительных изменений, это не проблема. Попробуйте следующий метод.
3. Используйте редактор реестра
Вы можете использовать редактор реестра для устранения ошибок в вашей компьютерной системе. Тем не менее, вы должны знать, как использовать этот инструмент. Даже самая маленькая ошибка в реестре может привести к серьезным сбоям в работе системы.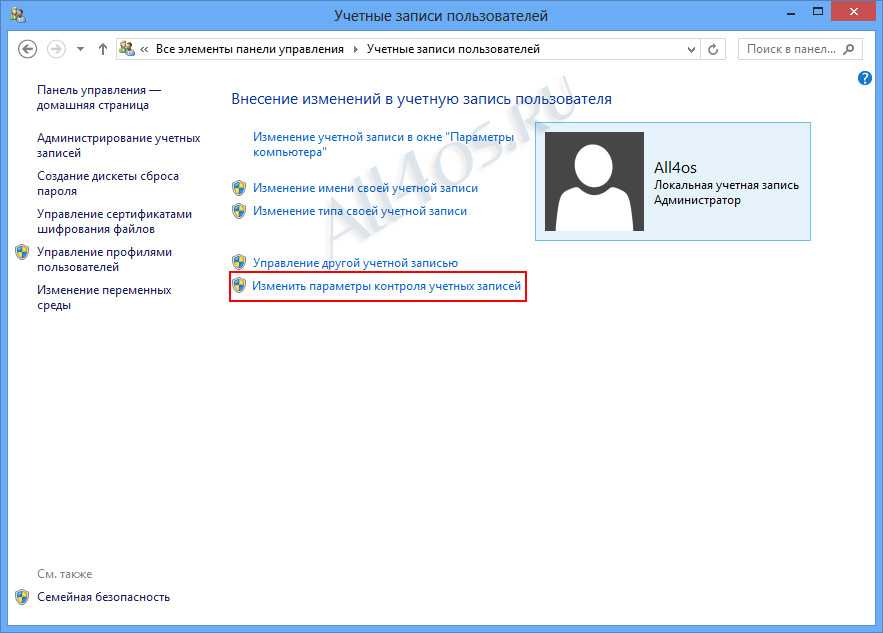
Однако, если вы установите Auslogics Registry Cleaner на свой компьютер, вы можете чувствовать себя в безопасности при выполнении операций с реестром. С помощью этого инструмента вы можете полностью устранить проблемы с системным реестром.
РЕКОМЕНДУЕТСЯ
Решение проблем с ПК с помощью Auslogics BoostSpeed
Помимо очистки и оптимизации вашего ПК, BoostSpeed защищает конфиденциальность, диагностирует проблемы с оборудованием, предлагает советы по повышению скорости и предоставляет более 20 инструментов для удовлетворения большинства потребностей в обслуживании ПК.
Auslogics BoostSpeed — продукт компании Auslogics, сертифицированного Microsoft® Silver Application Developer
БЕСПЛАТНАЯ ЗАГРУЗКА
Тем не менее, вот способы использования редактора реестра для включения функции учетной записи администратора в Windows 10.
Первый подход:
- Перейдите в окно командной строки и введите «regedit» (без кавычек), чтобы открыть редактор реестра.

- В левой части меню редактора выберите ключ с именем HKEY_LOCAL_MACHINE.
- Теперь перетащите мышь в строку меню и выберите «Файл» > «Загрузить куст».
- На этом этапе вам потребуется доступ к диску, на котором установлена Windows 10 на вашем ПК. Проверьте по этому пути: C:WindowsSystem32config.
- Вы должны увидеть файл с именем SAM. Открой это.
- Пока вы все еще находитесь в диалоговом окне «Загрузить куст», скопируйте и вставьте следующий текст и нажмите «ОК»: REM_SAM.
- Затем вернитесь в окно редактора реестра и перейдите в папку HKEY_LOCAL_MACHINESAMSAMDomainsAccountsUsers00001F4.
- Выберите клавишу 000001F4, а затем дважды коснитесь двоичного значения F на правой панели.
- Затем найдите строку для записи 0038. Найдя ее, измените значение по умолчанию с 11 на 10.
- Затем нажмите «ОК» и выйдите из редактора реестра и командной строки.
- После этого перезагрузите Windows 10 и проверьте, включена ли учетная запись администратора.

Второй подход:
- На домашней странице редактора реестра перейдите по следующему пути: HKEY_LOCAL_MACHINE > ПРОГРАММНОЕ ОБЕСПЕЧЕНИЕ > Microsoft > Windows NT > CurrentVersion > Winlogon > SpecialAccounts > UserList.
- На последней вкладке щелкните правой кнопкой мыши параметр UserList.
- Во всплывающем меню разверните «Создать» и выберите «DWORD_Value».
- Используйте «Администратор» в качестве имени значения и нажмите Enter.
- Выйдите из редактора и перезагрузите компьютер.
Теперь ваша учетная запись администратора должна быть активной. Вы можете отключить его, удалив созданное вами значение. Однако, если ни одно из исправлений не сработало, попробуйте изменить несколько политик безопасности на своем ПК, как описано в следующем методе.
4. Используйте редактор групповой политики
Вы можете использовать этот инструмент для изменения и сброса учетных записей пользователей на вашем устройстве.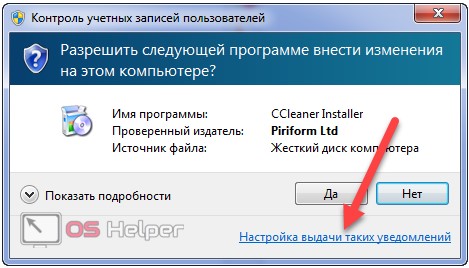 Вы также можете использовать его для восстановления отключенной учетной записи администратора в Windows 10.
Вы также можете использовать его для восстановления отключенной учетной записи администратора в Windows 10.
См. инструкции здесь:
- Нажмите сочетание клавиш Windows + R, чтобы открыть диалоговое окно «Выполнить».
- Введите «gpedit.msc» (без кавычек) в текстовое поле и нажмите «ОК», чтобы запустить редактор групповой политики.
- Используйте следующий путь для поиска локальных политик: Конфигурация локального компьютера > Параметры Windows > Параметры безопасности > Локальные политики.
- На этой вкладке дважды щелкните Параметры безопасности.
- На правой панели перейдите в раздел Учетные записи: Состояние учетной записи администратора.
- Дважды щелкните, чтобы просмотреть его свойства, и установите для него значение «Включено».
- Наконец, нажмите OK > Применить, а затем выйдите из редактора.
(Примечание. Вы не можете выполнить описанные выше процедуры, если используете версию Windows Home. Вместо этого попробуйте следующий вариант.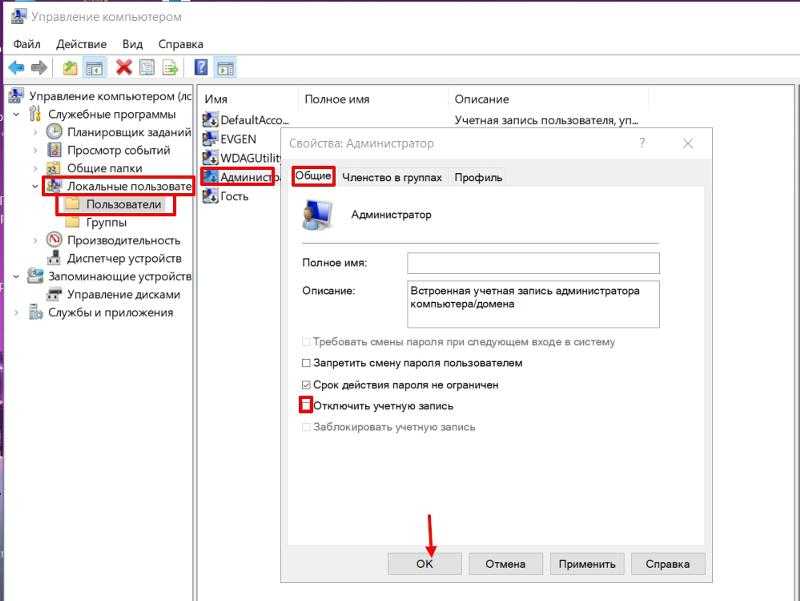 )
)
5. Используйте Windows PowerShell
Это еще один способ включить скрытую учетную запись администратора Windows 10. . Кроме того, Windows PowerShell похожа на командную строку, но немного более продвинутая.
С учетом сказанного попробуйте выполнить следующие шаги:
- Нажмите сочетание клавиш Windows + X, чтобы вызвать меню Power User, и выберите параметр PowerShell (Admin).
- Либо введите «PowerShell» (без кавычек) в строку поиска и используйте параметр «Запуск от имени администратора», чтобы открыть его.
- Затем скопируйте приведенную ниже командную строку, вставьте ее в окно PowerShell и нажмите Enter:
Enable-LocalUser -Name «Администратор» (для включения учетной записи администратора)
Disable-LocalUser -Name «Администратор» (для отключения учетной записи администратора)
4. После этого вы можете получить доступ к учетной записи администратора. Закройте окно PowerShell.
Примечание. Если вы используете неанглоязычную версию Windows, приведенные выше команды могут не работать.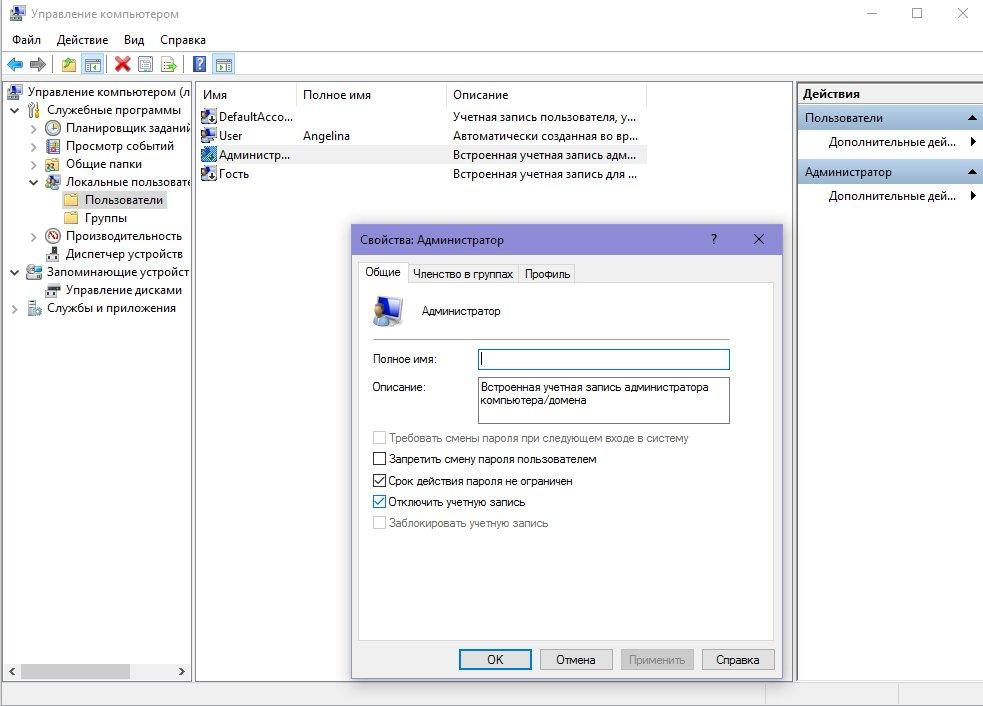
6. Настройка новой учетной записи пользователя
Если все описанные выше методы не сработали, вы можете решить проблему, преобразовав новую учетную запись пользователя в учетную запись администратора.
Вот как это сделать:
- Перейдите в раздел «Учетные записи» в окне «Настройки».
- Нажмите «Семья и другие пользователи» (на левой панели).
- На правой панели следующего экрана нажмите «Добавить кого-то еще на этот компьютер».
- Если появится запрос на подтверждение, выберите «У меня нет данных для входа этого человека».
- Далее нажмите «Добавить пользователя без учетной записи Microsoft».
- Введите имя учетной записи и нажмите кнопку Далее.
- Снова вернитесь к экрану меню «Семья и другие пользователи».
- Вы увидите новую учетную запись справа. Дважды щелкните по нему и выберите «Изменить тип учетной записи».
- В появившемся диалоговом окне установите тип учетной записи «Администратор» и нажмите «ОК».

После этого ваша новая учетная запись администратора должна быть готова к использованию. Вы можете войти без пароля.
Заключение
Прочитав эту статью, вы должны знать, как включить или отключить учетную запись администратора в Windows 10.
Было ли это руководство полезным для вас? Пожалуйста, дайте нам знать в разделе комментариев.
Нравится ли вам этот пост? 🙂
Пожалуйста, оцените и поделитесь им и подпишитесь на нашу рассылку!
5 голосов,
средний: 4,20 из
5
Загрузка…
Ваша учетная запись отключена. Обратитесь к системному администратору. и вы видите сообщение —
Ваша учетная запись отключена. Обратитесь к системному администратору в Windows 11/10/8/7, следуйте этому решению.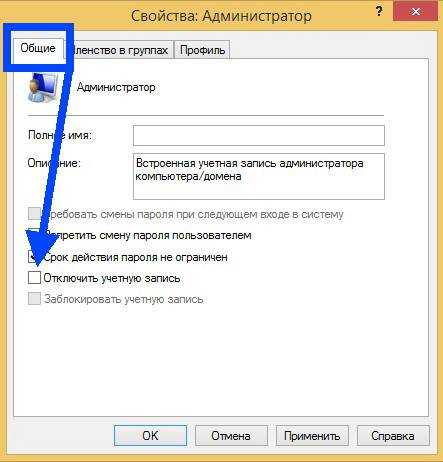 Вы не сможете получить доступ к своим данным, если у вас нет доступа к учетной записи администратора.
Вы не сможете получить доступ к своим данным, если у вас нет доступа к учетной записи администратора.
Вредоносное ПО может изменять различные настройки вашего компьютера. Если ваш компьютер недавно подвергся атаке вредоносного ПО и он изменил параметр Учетная запись отключена , вы можете столкнуться с этой проблемой. Единственное решение — войти в свой компьютер, используя другую учетную запись администратора, и изменить настройку. Если у вас нет второй учетной записи, вы можете включить встроенную скрытую учетную запись администратора. Включить эту скрытую учетную запись администратора очень просто, если вы можете войти в свою учетную запись. В этой статье показано, как включить скрытую учетную запись администратора с помощью реестра, чтобы вы могли немедленно исправить ошибку.
Для решения проблемы Ваша учетная запись была отключена. Обратитесь к системному администратору с проблемой в Windows 10/8/7. Вам необходимо выполнить следующие шаги:
- Открыть дополнительные параметры загрузки
- Открыть командную строку и редактор реестра
- Включить скрытую учетную запись администратора
- Удалить учетную запись отключен фильтр из вашей учетной записи пользователя.

Чтобы начать работу, вам нужно запустить компьютер и убедиться, что вы находитесь на экране ошибки. Вы должны найти параметры питания с правой стороны. Нажмите на эту опцию, нажмите и удерживайте Shift и выберите Restart . Он должен открыть дополнительные параметры загрузки.
Теперь перейдите к Устранение неполадок > Командная строка .
После этого вам нужно выбрать свою учетную запись. Нажмите на нее и введите пароль, чтобы открыть командную строку.
После командной строки откройте экран, введите regedit и нажмите кнопку «Ввод».
Затем выберите HKEY_LOCAL_MACHINE в редакторе реестра и перейдите к File > Load Hive .
Далее вам нужно открыть установочный диск Windows и перейти по этому адресу:
Windows\System32\Config
Здесь вы можете найти файл с именем SAM . Выберите его и нажмите кнопку Открыть .
Выберите его и нажмите кнопку Открыть .
Теперь вам нужно ввести имя ключа . Вы можете написать что угодно. После этого перейдите по этому пути:
HKEY_LOCAL_MACHINE\имя_ключа\SAM\Domains\Account\Users
Здесь вы должны найти ключ с именем 000001F4 . Выберите его и дважды щелкните запись F , которая видна справа.
Теперь найдите строку Value data с именем 0038 . В первом столбце должно отображаться 11 . Вам нужно заменить его на 10 .
После этого нажмите кнопку OK и закройте редактор реестра и командную строку, чтобы перезагрузить компьютер.
После этого вам необходимо перезагрузить компьютер и войти в учетную запись администратора. Затем откройте на своем компьютере окно Управление компьютером. Вы можете найти его в окне поиска на панели задач. На панели управления компьютером перейдите к Локальные пользователи и группы > Пользователи .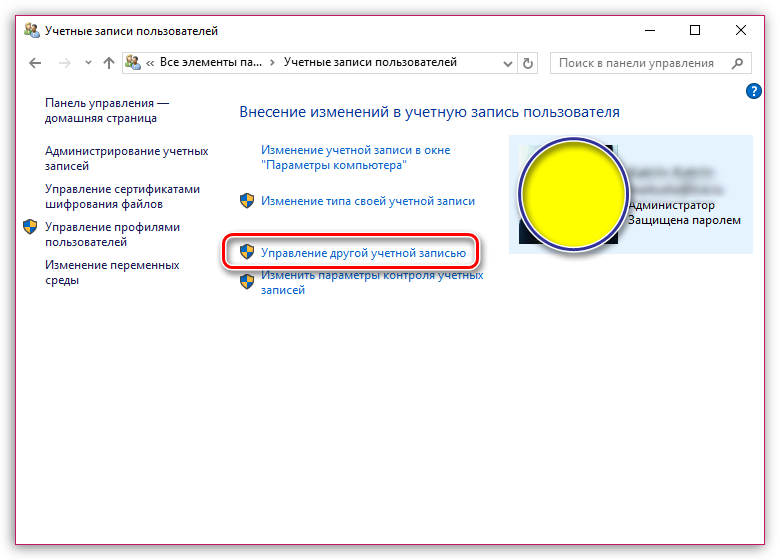

 Кроме того, вы также можете включить учетную запись администратора, изменив групповую политику.
Кроме того, вы также можете включить учетную запись администратора, изменив групповую политику.
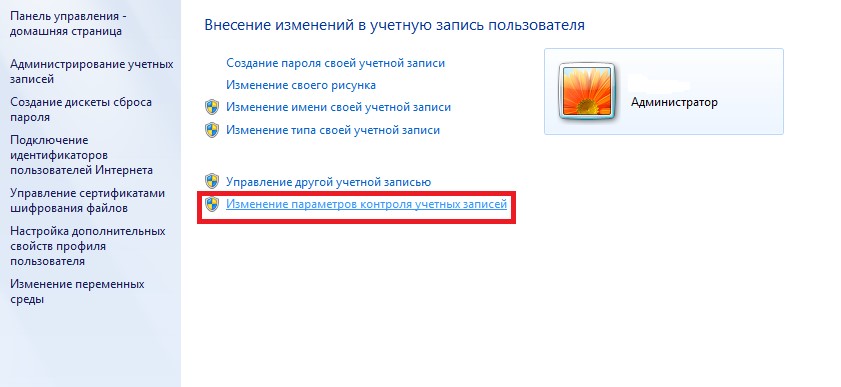

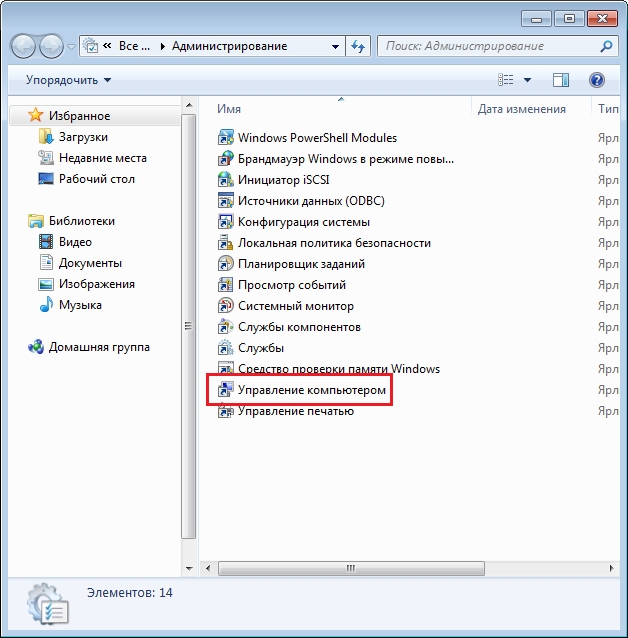 На правой панели дважды щелкните Учетные записи: статус учетной записи администратора .
На правой панели дважды щелкните Учетные записи: статус учетной записи администратора .
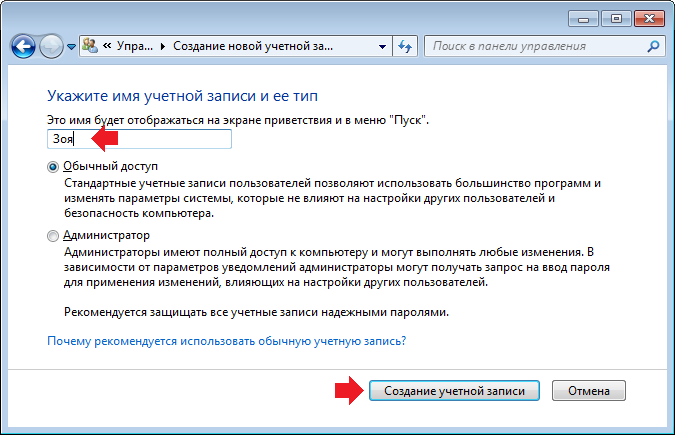 Используйте Windows PowerShell
Используйте Windows PowerShell