Программы для измерения температуры: ТОП 10. Программы для мониторинга температуры процессора и видеокарты
Содержание
Как посмотреть температуру процессора без программ
Мы все любим лето за долгожданную возможность погреться под ласковыми солнечными лучами. Однако для наших ПК это по-настоящему трудное время из-за коварного врага под названием «перегрев».
Как известно, все компьютерные комплектующие, и прежде всего процессоры, при работе выделяют некоторое количество тепла. Для нормального функционирования системы его необходимо отводить, обеспечивая оптимальный температурный режим. Эта задача значительно осложняется с приходом летней жары, когда стандартные СО могут уже не справляться, особенно если вы занимались разгоном своего ПК.
Результатом перегрева могут быть как полный выход компьютера из строя, так и перманентная нестабильность системы, выражающаяся в появлении странных ошибок, зависаниях и внезапных перезагрузках. Чтобы не допустить столь неприятных последствий, необходимо держать температуру компонентов ПК под контролем с помощью специальных программ, обзор которых мы и предлагаем вашему вниманию.
Core Temp | www.alcpu.com/CoreTemp
Core Temp является компактной, нетребовательной к ресурсам программой для мониторинга в реальном времени температуры CPU. Утилита работает как с процессорами Intel, так и с продуктами AMD, причем поддерживается очень широкий диапазон моделей, включая последние разработки. CoreTemp может отображать в системном трее температуру, частоту или загрузку для каждого ядра. Кроме этого, доступны для скачивания специальный гаджет, выводящий эти параметры на Рабочий стол, а также плагин для Windows Media Center. Приложение имеет функцию предупреждения о перегреве в виде всплывающей подсказки.
Читайте также: Тип диска Blu-ray: что такое BD-5, BD-9, BD-25, BD-50, BD-XL, BD-R и BD-RE
SpeedFan | www.almico.com/speedfan.php
SpeedFan является одной из старейших и популярнейших программ данного типа. Ее возможности выходят далеко за пределы простого контроля температуры: она в состоянии считывать напряжения, частоту, скорость вращения вентиляторов, данные SMART, температуру жесткого диска, а также отображать текущие значения избранных датчиков в трее.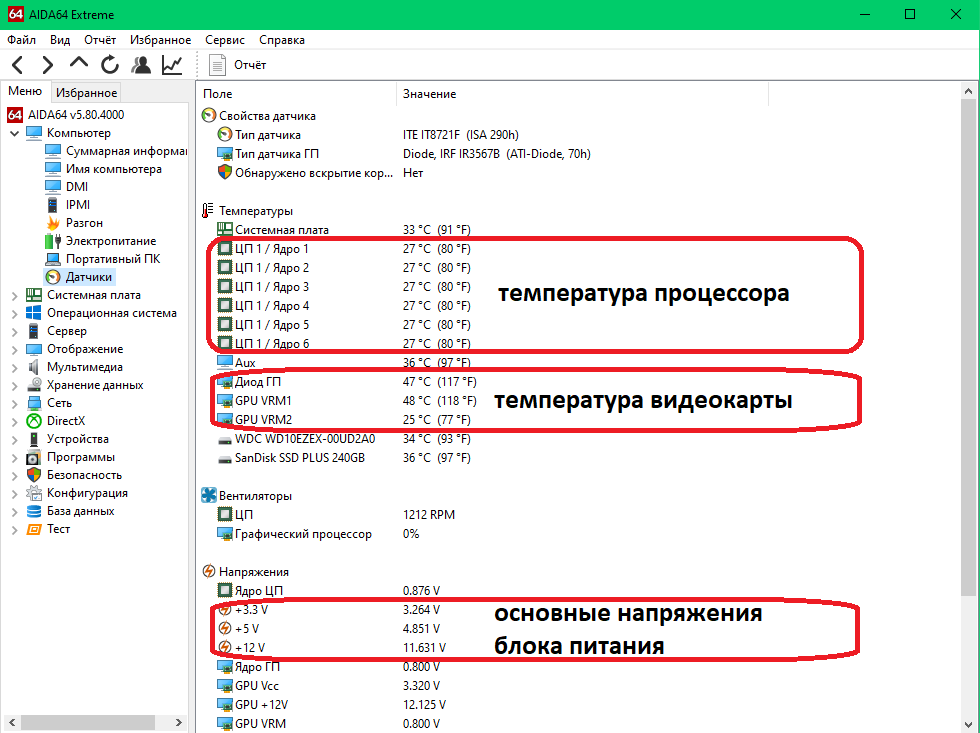 Основной особенностью приложения является способность регулировать обороты вентиляторов в зависимости от температуры процессора. Кроме того, утилита ведет статистику и сохраняет сведения в log-файл, рисует графики изменения температуры, напряжения и скорости вращения кулера.
Основной особенностью приложения является способность регулировать обороты вентиляторов в зависимости от температуры процессора. Кроме того, утилита ведет статистику и сохраняет сведения в log-файл, рисует графики изменения температуры, напряжения и скорости вращения кулера.
HWiNFO
Еще одним представителем получения характеристик компьютера и получения информации с его датчиков является утилита HWiNFO. Программа HWiNFO является бесплатной и загрузить ее для ОС Windows можно с официального сайта www.hwinfo.com. После установки запустим утилиту HWiNFO.
Утилита имеет простой и красивый интерфейс, но, к сожалению, не имеет поддержки русского языка. Чтобы вызвать окно с показателями всех датчиков в системе, необходимо нажать на кнопку «Sensors», которая располагается в верхней части окна.
В открывшемся окне можно просмотреть все данные о температуре процессора и видеокарты, а также остальных комплектующих.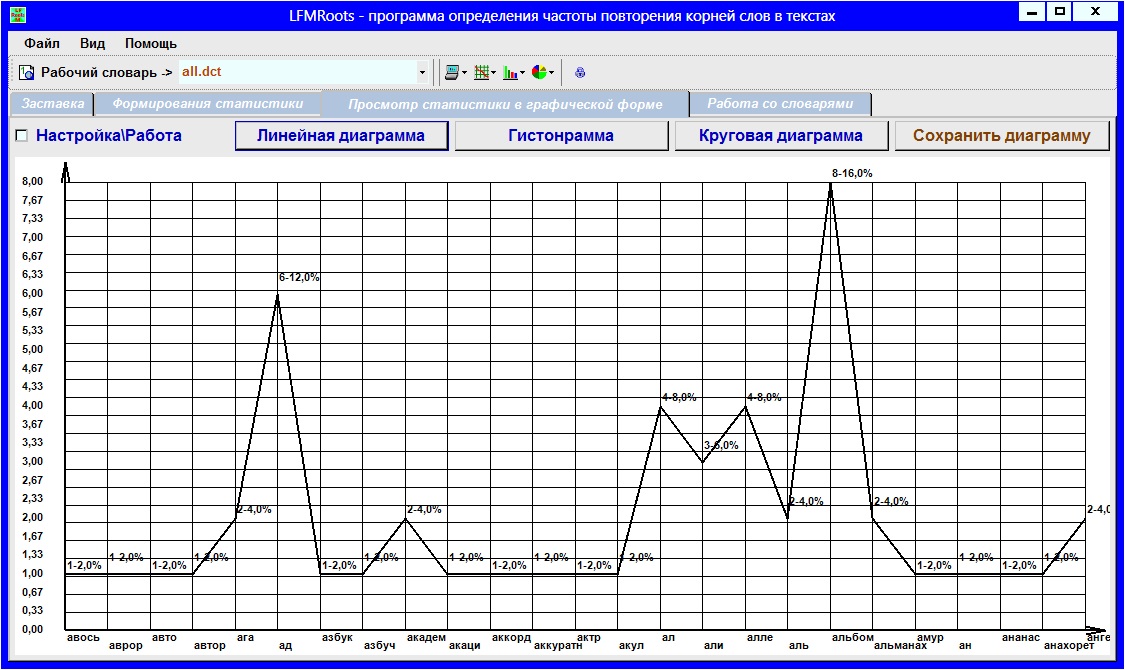 Кроме этого, в этом окне выводится информация о напряжении комплектующих, а также информация о частоте CPU и GPU.
Кроме этого, в этом окне выводится информация о напряжении комплектующих, а также информация о частоте CPU и GPU.
Пока HWiNFO включена, в ней фиксируются все максимальные и минимальные замеры показателей с датчиков. На этом возможности окна «Sensors» не заканчиваются. Пользователь может настроить отображение всей информации под себя, а также записать логи всех показаний в текстовый файл.
Real Temp | www.techpowerup.com/realtemp
Real Temp – программа мониторинга температуры, предназначенная исключительно для процессоров Intel (Core, Dual Core, Quad Core и Core i7). Работает под всеми версиями Windows и не требует установки. Считывание данных производится непосредственно с сенсора, расположенного в ядре CPU, поэтому показания утилиты, по утверждению разработчиков, наиболее близки к реальным. Real Temp имеет функцию предупреждения или экстренного выключения компьютера по достижении предельных значений. С помощью приложения можно также протестировать температурный сенсор и быстродействие CPU.
Speccy
Еще одной программой для просмотра характеристик компьютера и получения информации с его датчиков является утилита Speccy. Утилиту Speccy создала небезызвестная компания Piriform Ltd, которая прославилась благодаря разработке утилиты CCleaner. Благодаря известности компании, новой утилите Speccy уже удалось завоевать популярность среди тысяч пользователей ПК. Загрузить утилиту для ОС Windows можно с официального сайта www.piriform.com. После запуска Speccy, она просканирует систему и выдаст всю информацию о температуре процессора и видеокарты в своем окне.
Кроме тепловых показателей, Speccy покажет всю информацию о комплектующих и операционной системе. Чтобы более подробно узнать информацию, например, о видеокарте, нужно всего лишь кликнуть по соответствующей вкладке.
Из примера видно, что утилита очень удобна и имеет красивый и понятный интерфейс.
Также отметим, что утилита может сохранять все полученные показания, как в текстовый файл, так и в специальный файл снимок.
Этот снимок предназначен для просмотра полученных данных на другом компьютере с помощью Speccy.
Hmonitor | www.hmonitor.net
Hmonitor в состоянии отслеживать температуры ядер процессора и жесткого диска, напряжения и скорости вентиляторов. Программа обладает широкими возможностями настройки отображения контролируемых параметров. Выбор различных действий, производимых утилитой при перегреве процессора, позволит в автоматическом режиме реагировать на экстремальные ситуации. Это могут быть подача звукового сигнала, автоматическое выключение системы или запуск целого сценария (например, отправка электронного письма администратору). Hmonitor является платной (shareware) и может использоваться во всех версиях Windows.
CPU Thermometer | www.cputhermometer.com
Данная программа, наверное, самая простая в обзоре. Все, что она умеет, это отображать температуру и загрузку процессора в системном трее. Утилита представляет собой сильно урезанную версию рассмотренного выше Open Hardware Monitor, в котором оставили всего одну функцию. В настройках допускаются указание цвета индикации и автостарт вместе с запуском системы. Впрочем, столь ограниченная функциональность мало повлияла на аппетиты приложения – этот термометр гораздо прожорливее своих куда более продвинутых конкурентов. Несмотря на бесплатный статус, вряд ли CPU Thermometer станет оптимальным выбором.
В настройках допускаются указание цвета индикации и автостарт вместе с запуском системы. Впрочем, столь ограниченная функциональность мало повлияла на аппетиты приложения – этот термометр гораздо прожорливее своих куда более продвинутых конкурентов. Несмотря на бесплатный статус, вряд ли CPU Thermometer станет оптимальным выбором.
PC-Wizard | www.cpuid.com/softwares/pc-wizard.html
PC-Wizard является целым программным комплексом, которому по силам контроль и диагностика практически любых компьютерных комплектующих. Это приложение может быть использовано для анализа конфигурации системы и тестирования оборудования, в том числе оценки производительности процессора, проверки оперативной памяти, скорости работы жесткого диска и многого другого. При сворачивании PC-Wizard умеет выводить основные параметры системы, в том числе температуру CPU, в виде небольшого дисплея, расположенного поверх всех окон. Таким образом, вы всегда сможете их видеть и оперативно реагировать.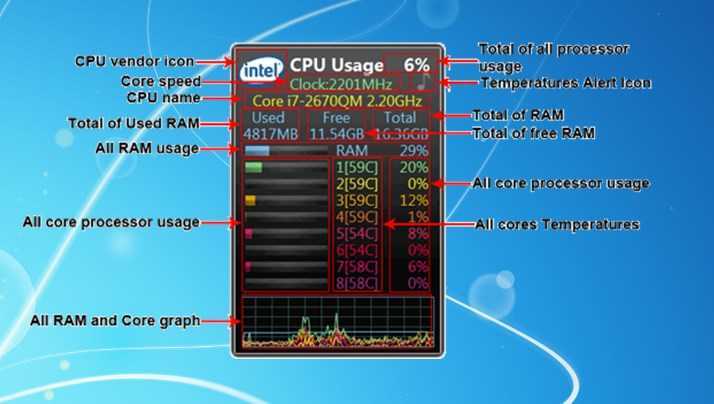
Информация о температуре процессора
Как и большинство других задач на ПК, задача выяснения величины температуры процессора решается с помощью двух групп способов: встроенными инструментами системы и при помощи стороннего ПО. Теперь давайте рассмотрим данные способы подробно.
Способ 1: AIDA64
Одной из самых мощных программ, с помощью которой можно узнать разнообразную информацию о компьютере, является AIDA64, именовавшаяся в прошлых версиях Everest. При помощи данной утилиты можно легко узнать температурные показатели процессора.
- Запустите на ПК AIDA64. После того, как окно программы откроется, в левой его части во вкладке «Меню»щелкните по наименованию «Компьютер».
 Это и есть температура процессора. Как видим, данная информация предоставляется сразу в двух единицах измерения: по Цельсию и по Фаренгейту.
Это и есть температура процессора. Как видим, данная информация предоставляется сразу в двух единицах измерения: по Цельсию и по Фаренгейту.С помощью приложения AIDA64 довольно легко определить температурные показатели процессора Windows 7. Главный недостаток данного способа заключается в том, что приложение платное. А бесплатный период использования составляет всего 30 дней.
Способ 2: CPUID HWMonitor
Аналогом AIDA64 является приложение CPUID HWMonitor. Оно не столь подробно предоставляет информацию о системе, как предыдущее приложение, и в нем отсутствует русскоязычный интерфейс. Но зато данная программа абсолютно бесплатная.
После того, как произведен запуск CPUID HWMonitor, отображается окно, в котором представлены основные параметры компьютера. Ищем название процессора ПК. Под данным наименованием имеется блок «Temperatures». В нем указана температура каждого ядра ЦП в отдельности. Она указывается по Цельсию, а в скобках по Фаренгейту. В первом столбце указывается величина температурных показателей в настоящее время, во втором столбце минимальная величина с момента запуска CPUID HWMonitor, а в третьем – максимальная.
Как видим, несмотря на англоязычный интерфейс узнать температуру процессора в CPUID HWMonitor довольно просто. В отличие от AIDA64, в данной программе для этого даже не нужно производить после запуска никаких дополнительных действий.
Способ 3: CPU Thermometer
Существует ещё одно приложение для того, чтобы определить температуру процессора на компьютере с Windows 7 — CPU Thermometer. В отличие от предыдущих программ, оно не предоставляет общую информацию о системе, а специализируется, главным образом, на температурных показателях ЦП.
После того, как программа закачана и инсталлирована на компьютер, запускаем её. В открывшемся окне в блоке «Temperatures», будет указана температура CPU.
Данный вариант подойдет тем пользователям, для которых важно определить только температуру процесса, а остальные показателя мало волнуют. В таком случае нет смысла устанавливать и запускать тяжеловесные приложения, потребляющие много ресурсов, а вот такая программка придется как раз кстати.
Способ 4: командная строка
Теперь перейдем к описанию вариантов получения информации о температуре CPU при помощи встроенных инструментов операционной системы. Прежде всего, это можно сделать, применив введение специальной команды в командную строку.
- Командную строку для наших целей требуется запустить от имени администратора. Щелкаем «Пуск». Переходим во «Все программы».
Затем произведите щелчок по «Стандартные».
Открывается перечень стандартных приложений. Ищем в нем наименование «Командная строка». Щелкаем по нему правой кнопкой мыши и выбираем «Запуск от имени администратора».
Запускается командная строка. Вбиваем в неё следующую команду:
wmic /namespace:\rootwmi PATH MSAcpi_ThermalZoneTemperature get CurrentTemperature
Для того, чтобы не вводить выражение, набирая его на клавиатуре, копируем с сайта. Затем в командной строке жмем на её логотип («C:\_») в верхнем левом углу окна. В раскрывшемся меню последовательно переходим по пунктам «Изменить» и «Вставить». После этого выражение будет вставлено в окно. По-другому вставить скопированную команду в командной строке не получится, в том числе и применяя универсальную комбинацию Ctrl+V.
После этого выражение будет вставлено в окно. По-другому вставить скопированную команду в командной строке не получится, в том числе и применяя универсальную комбинацию Ctrl+V.
После того, как команда отобразилась в командной строке, жмите Enter.
Как видим, данный вариант определения температуры центрального процессора значительно сложнее предыдущих способов с применением стороннего ПО. Кроме того, после получения результата, если вы хотите иметь представление о температуре в привычных величинах измерения, придется выполнять дополнительные арифметические действия.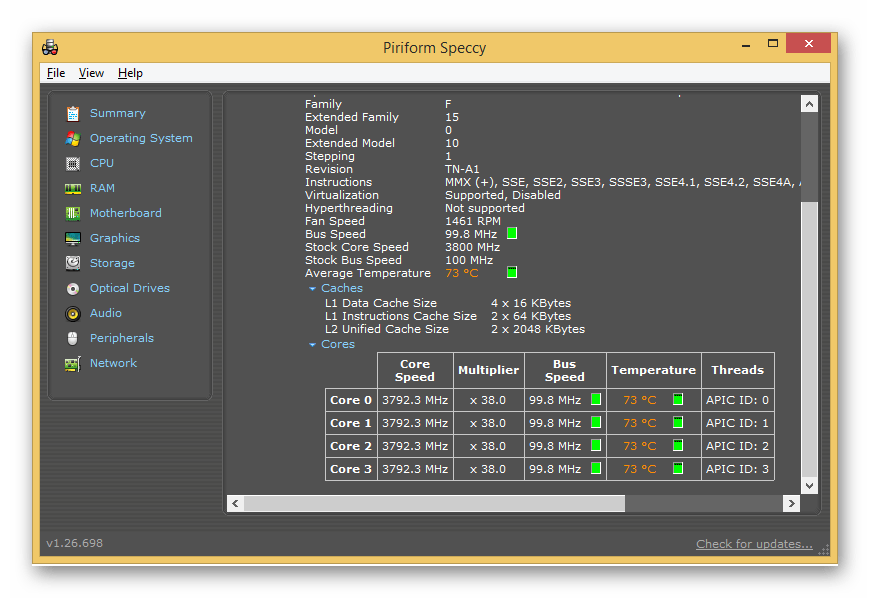 Но, зато данный способ выполняется исключительно с применением встроенных инструментов программы. Для его воплощения не нужно ничего скачивать или устанавливать.
Но, зато данный способ выполняется исключительно с применением встроенных инструментов программы. Для его воплощения не нужно ничего скачивать или устанавливать.
Способ 5: Windows PowerShell
Второй из двух существующих вариантов просмотра температуры процессора при помощи встроенных инструментов ОС выполняется посредством системной утилиты Windows PowerShell. Данный вариант очень похож по алгоритму действий на способ с применением командной строки, хотя вводимая команда будет другая.
- Для перехода в PowerShell щелкните «Пуск». Затем перейдите в «Панель управления».
Далее переместитесь в «Система и безопасность».
В следующем окне перейдите в «Администрирование».
Раскроется список системных утилит. Выберите в нем «Windows PowerShell Modules».
Запускается окно PowerShell. Оно во многом похоже на окно командной строки, но фон в нем не черный, а синий. Скопируйте команду следующего содержания:
get-wmiobject msacpi_thermalzonetemperature -namespace «root/wmi»
Перейдите в PowerShell и щелкните по его логотипу в верхнем левом углу. Последовательно перейдите по пунктам меню «Изменить» и «Вставить».
Последовательно перейдите по пунктам меню «Изменить» и «Вставить».
После того, как выражение отобразилось в окне PowerShell, щелкайте Enter.
Кроме того, температуру процессора можно посмотреть в БИОСе. Но, так как BIOS расположен вне операционной системы, а мы рассматриваем исключительно варианты, доступные в среде Windows 7, то данный способ в настоящей статье затрагиваться не будет. С ним можно ознакомиться в отдельном уроке.
Как видим, существуют две группы способов определения температуры процессора в Виндовс 7: при помощи сторонних приложений и внутренними средствами ОС. Первый вариант намного удобнее, но требует установки дополнительного программного обеспечения. Второй вариант сложнее, но, тем не менее, для его осуществления достаточно и тех базовых инструментов, которыми обладает ОС Windows 7.
Первый вариант намного удобнее, но требует установки дополнительного программного обеспечения. Второй вариант сложнее, но, тем не менее, для его осуществления достаточно и тех базовых инструментов, которыми обладает ОС Windows 7.
Отблагодарите автора, поделитесь статьей в социальных сетях.
Центральный процессор — ведущая часть аппаратного обеспечения и главный из компонентов компьютера, отвечающих за обработку кодов программ. При разгоне, неправильно настроенной или перегруженной «Виндовс» и без должной профилактики систем охлаждения он начинает перегреваться. Минимальным вредом в этом случае является замедление работы устройства, внезапные выключения и перезагрузки, максимальным — необратимые повреждения самого ЦП и его выход из строя. Отслеживать температуру процессора в Windows 7 можно с помощью средств системы и сторонних утилит.
Open Hardware Monitor | openhardwaremonitor.org
Программа является продуктом сообщества разработчиков open source. Она контролирует датчики температуры, скорости вращения вентиляторов, напряжения, загрузку и тактовую частоту процессора компьютера. Open Hardware Monitor поддерживает большинство современных материнских плат для платформ Intel и AMD. Кроме этого, утилита умеет считывать показания SMART жестких дисков и датчиков видеоадаптеров. Любой параметр можно отобразить в виде специального гаджета на Рабочем столе или иконки в трее. Приложение используется не только во всех версиях Windows, но и в Linux.
Она контролирует датчики температуры, скорости вращения вентиляторов, напряжения, загрузку и тактовую частоту процессора компьютера. Open Hardware Monitor поддерживает большинство современных материнских плат для платформ Intel и AMD. Кроме этого, утилита умеет считывать показания SMART жестких дисков и датчиков видеоадаптеров. Любой параметр можно отобразить в виде специального гаджета на Рабочем столе или иконки в трее. Приложение используется не только во всех версиях Windows, но и в Linux.
Temp Taskbar for Windows 7 | anonymous-thing.deviantart.com
Программа предназначена сугубо для демонстрации температуры процессора, но делает она это весьма необычным способом. После запуска Temp Taskbar индикатором становится вся Панель задач Windows, на которой появляется зеленая температурная шкала CPU, причем расположенные на панели кнопки приложений абсолютно не мешают ее отображению. По достижении высокого уровня шкала окрашивается в желтый цвет, а при критических значениях – в красный. Соответствующие параметры и цвета устанавливаются в настройках утилиты. Управление ею осуществляется с помощью иконки в системном трее.
Соответствующие параметры и цвета устанавливаются в настройках утилиты. Управление ею осуществляется с помощью иконки в системном трее.
AIDA64 (EVEREST)
Многим пользователям персональных компьютеров известна программа для тестирования, диагностики и определения характеристик комплектующих EVEREST в ОС Windows. Программа EVEREST создана усилиями разработчиков компании Lavalys. С 2010 года Lavalys выпустила преемницу утилиты EVEREST под названием AIDA64. В утилиту AIDA64 включен весь функционал EVEREST, а также внедрены новые функции диагностики и тестирования. Нам же от AIDA64 нужен функционал, который предоставляет данные о тепловых характеристиках процессора и видеокарты. Загрузите бесплатную ознакомительную версию AIDA64 или купите ее. После установки запустите программу.
В открывшемся окне мы видим тот богатый функционал, присутствующий в EVEREST, который позволяет проверить систему. Нас же интересует температура, поэтому перейдем на вкладки «Компьютер / Датчики».
Нас же интересует температура, поэтому перейдем на вкладки «Компьютер / Датчики».
В открывшейся вкладке отображается вся информация о датчиках, а также о температуре, которую эти датчики выводят. Кроме температуры процессора и видеокарты в этой вкладке можно еще узнать тепловые характеристики HDD и материнской платы, а также узнать информацию о напряжении комплектующих.
Если вам надо выявить проблему с процессором или видеокартой, то в этом случае вам на помощь придет «Тест стабильности системы». Запустить тест можно в меню «Сервис».
Этот тест нагружает процессорное и графическое ядро, вследствие чего они прогреваются до максимальных температур. Если ЦПУ или ГПУ неисправно, то этот выявит проблемное устройство.
Из примера видно, что утилита AIDA64 является достойным преемником EVEREST, с помощью которой пользователи ПК могут легко узнать температуру комплектующих, а также узнать о них всю информацию и проверить их, проведя диагностику.
Программа для измерения температуры процессора и видеокарты
Проверка температуры основных компонентов ПК — задача, которую необходимо решать крайне редко. Да и не каждому пригодится подобный опыт. Другое дело, если ПО начинает работать нестабильно, компьютер сбоит или неожиданно выключается сам собой. Особенно в случае, когда подобные проблемы проявляются только в приложениях, использующих максимальное количество ресурсов машины. Программа для измерения температуры процессора и видеокарты — первое, что поможет при диагностике подобных неполадок.
Основные признаки перегрева
Как было сказано выше, проверка температуры — достаточно редкая операция. Обычно она требуется при тестировании «железа» не перегрев. Поводами к подобному подозрению могут стать:
- Заметные потери производительности при работе какого-либо приложения в сравнении с его функционированием несколькими днями ранее.
- Самопроизвольное завершение приложений. Как иногда говорят, пользователя выкидывает на рабочий стол.

- Неожиданные перезагрузки или отключения ПК.
- Артефакты изображения (шумы, лишние элементы, искажения или потеря цветов) или полосы на экране.
- Отказ операционной системы во время загрузки.
- Регулярное выпадение «синих экранов смерти».
При проявлении одного или нескольких перечисленных выше признаков обязательно должна использоваться программа для измерения температуры процессора и видеокарты. Выявление подобного рода неполадок на начальном этапе их формирования может спасти от многих бед в будущем.
Вредные советы
Иногда при поступлении тревожного сигнала от некоторых пользователей можно услышать совет снять крышку компьютера и попробовать прикоснуться к каждому элементу машины, чтобы проверить, в допустимых ли пределах находится уровень температуры. Ни в коем случае нельзя поступать подобным образом!
- Во-первых, можно банально обжечься. Бывает, что при нагрузке ядро видеокарты нагревается до 120 градусов Цельсия.
 Причем иногда производитель указывает, что значения в подобном диапазоне нормальны и вреда устройству не нанесут.
Причем иногда производитель указывает, что значения в подобном диапазоне нормальны и вреда устройству не нанесут. - Во-вторых, существует риск поражения электрическим током. Кто-то скажет: «Да что там страшного — всего-то 12 Вольт». Не стоит недооценивать это напряжение, тем более что сила тока может достигать стольких ампер, что заглянуть под крышку в случае пробивания не захочется еще долгое время.
- В-третьих, можно испортить дорогостоящее оборудование. Сдвиг какого-либо компонента или прикосновение висящего провода к оголенному участку плат иногда приводит к короткому замыканию. Если защита блока питания выполнена на высоком уровне, компьютер просто выключится. Если же БП не самый дорогой, что-нибудь сгорит.
И последнее: программа для измерения температуры процессора покажет пользователю точные данные, которые можно запомнить или записать. Некоторые приложения позволяют вести логи. В них будут записываться все показания с течением времени. Это облегчает поиск неисправности.
Ну а теперь — мини-обзор.
HWMonitor
Небольшое приложение, которое не умеет ничего, кроме как отображать показатели температуры, частоты и напряжения элементов системы. Что немаловажно, оно абсолютно бесплатно. Есть профессиональная версия, за которую придется отдать немного денег, но и функционала обычной вполне достаточно для рядового пользователя.
После установки и запуска программа для измерения температуры процессора выдаст небольшое окно с четырьмя столбцами:
- В первом (sensor) можно будет увидеть название элемента мониторинга.
- Во втором (value) будет указано значение температуры в настоящий момент времени.
- В третьем (min) приложение сохраняет минимальный параметр. То есть если во время работы ПО был зафиксирован диапазон температур от 37 до 70 градусов, то в эту шкалу будет записано число 37.
- И в последнем (max) приложение покажет максимальное значение, замеченное во время его работы.
SpeedFan
Еще одна небольшая программа для измерения температуры процессора — SpeedFan. Распространяется абсолютно бесплатно. Имеет поддержку почти всех современных устройств, этому способствуют частые обновления софта разработчиком.
Распространяется абсолютно бесплатно. Имеет поддержку почти всех современных устройств, этому способствуют частые обновления софта разработчиком.
Как только SpeedFan будет скачан, проинсталлирован и запущен, откроется его главное окно. В нем и будет находиться вся главная информация. Сначала обратите внимание на правую часть, где располагаются значения температур устройств:
- HD0 (вместо ноля может быть любой другой индекс) — жесткий диск.
- CPU — общая температура центрального процессора.
- CORE — температура ядер CPU.
- MB — оперативная память.
- GPU — ядро видеокарты.
Монторинг работы систем охлаждения в SpeedFan
В левой части окна показана скорость кулеров, установленных внутри системного блока. Информация будет отображаться только о тех устройствах, которые имеют встроенный тахометр. Подобный подход очень удобен. Можно соотнести количество оборотов в минуту во время простоя ПК и под нагрузкой. Если программа для измерения температуры процессора покажет одно и то же число в обоих случаях, вероятно, система охлаждения требует замены.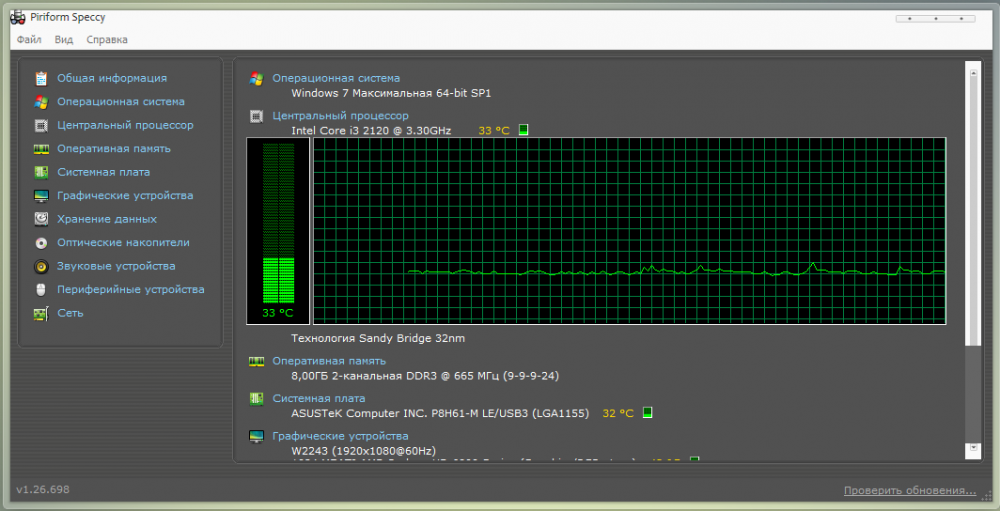 Обычно во время запуска ресурсоемких программ скорость кулеров увеличивается вместе с частотой центрального процессора.
Обычно во время запуска ресурсоемких программ скорость кулеров увеличивается вместе с частотой центрального процессора.
MSI Afterburner
MSI Afterburner отличается от предыдущих описанных продуктов тем, что эта программа для измерения температуры процессора и видеокарты — на русском языке. Главное её применение — разгон графического адаптера, однако и средства мониторинга в приложении представлены удобные.
После установки откроется главное окно. Интерфейс сделан с изюминкой и будет непривычен рядовому пользователю. Но для нас программа интересна не дизайном, а информативностью. В правом круге будет показана температура графического адаптера. В нижнем поле в это время отображается множество графиков, которые можно пролистать, используя обычную полосу прокрутки.
Эта программа для измерения температуры процессора для Windows 7 имеет гибкие настройки, ведь не всем нужна та информация, которая выдается по умолчанию. Для изменения количества графиков и их наборов нужно зайти в настройки, кликнув по иконке с изображением шестеренки.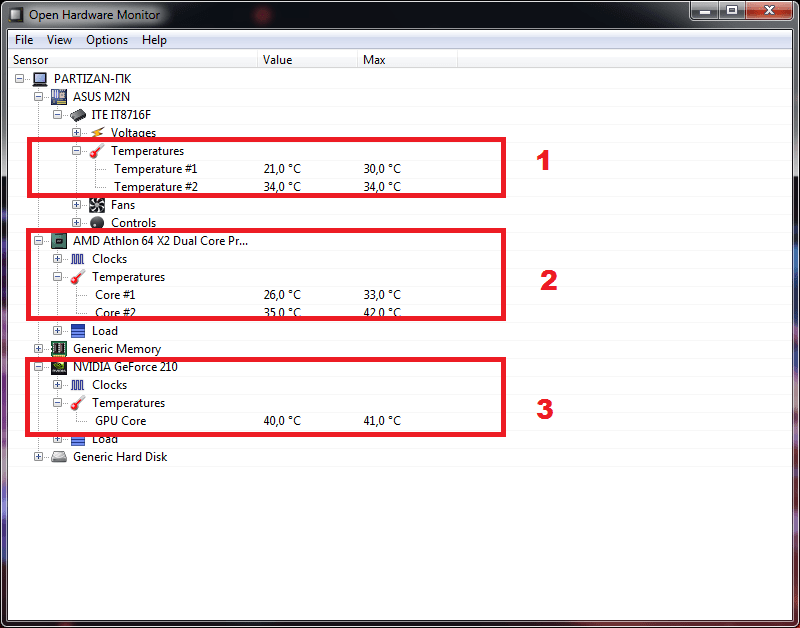 Затем потребуется перейти на вкладку «Мониторинг», где можно установить или снять галочки с нужных пунктов.
Затем потребуется перейти на вкладку «Мониторинг», где можно установить или снять галочки с нужных пунктов.
Щелкнув по кнопке «Свернуть», вы увидите, что приложение спрячется в трей. Во время запуска полноэкранных видеоигр или программ, использующих видеоускоритель, в левом верхнем углу поверх всех окон будет отображаться температура видеокарты. Подобный подход очень удобен для тестирования устройства под нагрузкой.
AIDA64
Пожалуй, самая известная программа для измерения температуры процессора на русском. Надо сказать, что это не весь её функционал. Приложение предоставляет самую исчерпывающую информацию о железе, начиная с той, которую позволяет получить драйвер, и заканчивая той, которую предоставляет BIOS и датчики, установленные в контроллерах.
Однако сосредоточимся на главном — мониторинге температуры. Обратите внимание на полосу символов, которая находится сверху. Здесь есть иконка с диаграммой, по ней и нужно кликнуть. После нажатия откроется окно с настройками, установленными производителем программы по умолчанию. Надо сказать, что изначальная конфигурация выполняет мониторинг не всех частей ПК, а самых важных.
Надо сказать, что изначальная конфигурация выполняет мониторинг не всех частей ПК, а самых важных.
Изменить количество графиков и выполнить их настройку можно, щелкнув по кнопке «Настройки» (или Preferences, если используется английская версия). В открывшейся утилите реализовано включение диаграмм для каждого датчика внутри компьютера. Так, например, программа для измерения температуры процессора и видеокарты ноутбука предлагает выбрать не просто CPU, но и каждое его ядро отдельно.
Стресс-тест
Надо сказать, что просмотр информации о температуре основных частей ПК ничего не даст, если выполнять проверку во время простоя (то есть с запуском минимума программ). Если же запустить «тяжелое» полноэкранное приложение, то система из-за перегрева выключится, оставив пользователя недоумевать: действительно ли имело место превышение пиковых значений или проблему нужно искать в другом месте?
Значит, мониторинг и загрузку компьютера нужно выполнять одновременно. Не каждая программа измерения температуры процессора ноутбука предоставляет такой функционал.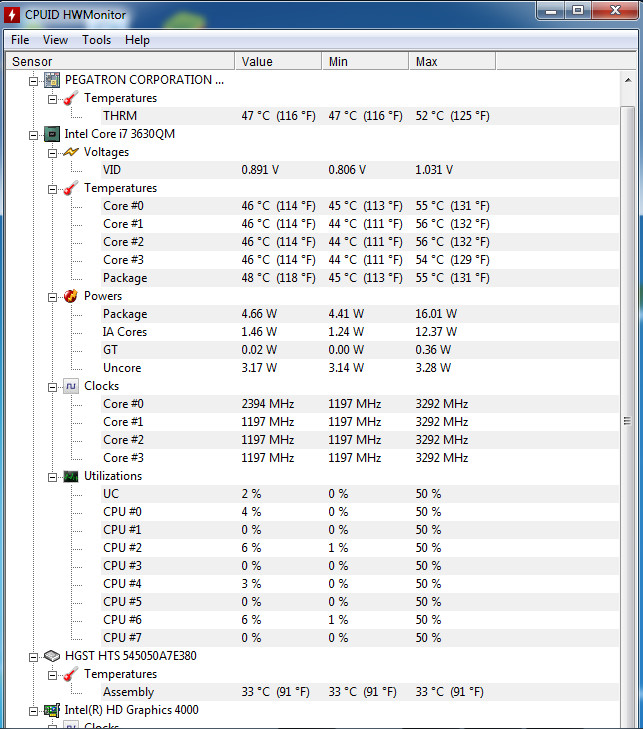 Например, Afterburner выводит информацию на экран только во время работы полноэкранных приложений. Данные в SpeedFan и HWMonitor могут быть прочитаны только тогда, когда пользователь переключится в их окна. AIDA64, в отличие от них, упрощает задачу и позволяет запустить стресс-тест.
Например, Afterburner выводит информацию на экран только во время работы полноэкранных приложений. Данные в SpeedFan и HWMonitor могут быть прочитаны только тогда, когда пользователь переключится в их окна. AIDA64, в отличие от них, упрощает задачу и позволяет запустить стресс-тест.
Под этим названием скрывается специальный инструмент, который будет максимально загружать систему, показывая пользователю, как это отражается на температуре устройств и их энергопотреблении.
Запуск теста
Чтобы запустить эту проверку, щелкните по тому же значку диаграмм. Обратите внимание на левый верхний угол окна. Там присутствует список устройств, а рядом с ними стоят флажки. Тем самым обозначаются те компоненты, которые будут подвергнуты испытанию. Желательно не применять подобные меры по отношению к жесткому диску, хотя возможность такая имеется.
После установки флажков следует щелкнуть по кнопке «Старт». В это время начнется тестирование компьютера. Желательно не отходить в это время от монитора и следить за диаграммами.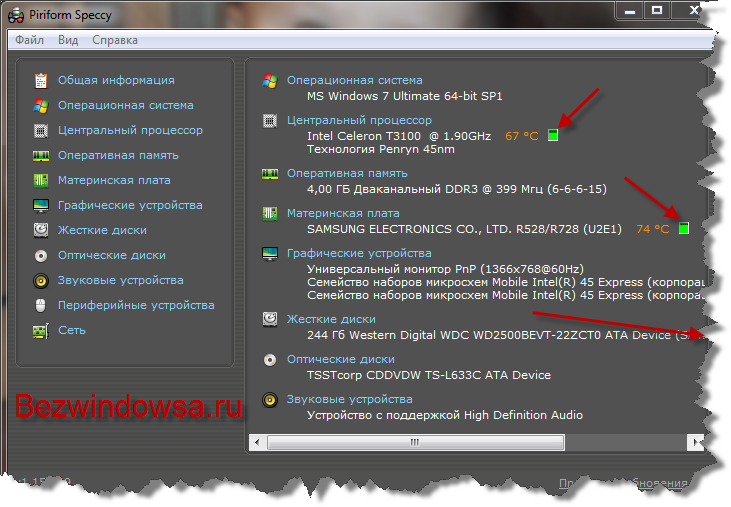 Если полоса какого-либо графика резко поползет вверх и превысит критическое значение, лучше сразу отключить тест во избежание поломки оборудования, потому как проблему можно считать выявленной.
Если полоса какого-либо графика резко поползет вверх и превысит критическое значение, лучше сразу отключить тест во избежание поломки оборудования, потому как проблему можно считать выявленной.
Именно из-за реализации стресс-теста многие считают, что AIDA64 — лучшая программа для измерения температуры процессора на русском языке.
7 основных типов датчиков измерения температуры
Об авторе:
Роб Д. Янг — профессиональный автор контента. Персональный сайт rdywriting.com, также посетите страницу его блога searchenginejournal.com.
Температура определяется как энергетический уровень материи, о котором можно судить по некоторым изменениям в этой материи. Датчики для измерения температуры бывают самыми разными и имеют одну общую черту: все они измеряют температуру, регистрируя некоторые изменения физических характеристик.
Семь основных типов датчиков измерения температуры или устройств контроля температуры, обсуждаемых здесь, – это термопары, резистивные датчики температуры (терморезисторы, термисторы), инфракрасные излучатели, биметаллические устройства, устройства расширения жидкости, молекулярные датчики изменения состояния и кремниевые диоды.
1. Термопары
Термопары представляют собой устройства измерения напряжения, которые измеряют температуру при изменении напряжения. По мере повышения температуры выходное напряжение термопары увеличивается — не обязательно линейно.
Часто термопара располагается внутри металлического или керамического экрана, защищающего ее от воздействия различных сред. Термопары в металлической оболочке также доступны со многими типами внешних покрытий, например, с тефлоновым, для безотказной работы в кислотах и растворах сильных щелочей.
СВЯЗАННЫЕ: Термопары и датчики температуры
2. Резистивные устройства для измерения температуры
Резистивные устройства для измерения температуры также являются электрическими. Вместо того, чтобы использовать напряжение, как это делает термопара, они используют другую характеристику вещества, которая изменяется с температурой, — его сопротивление. Компания OMEGA Engineering, Inc. в Стэмфорде, штат Коннектикут, имеет дело с двумя типами резистивных устройств: металлическими резистивными термометрами (RTD) и термисторами.
в Стэмфорде, штат Коннектикут, имеет дело с двумя типами резистивных устройств: металлическими резистивными термометрами (RTD) и термисторами.
Как правило, термометры сопротивления более линейны, чем термопары. Они увеличиваются в положительном направлении, при этом сопротивление увеличивается с повышением температуры. С другой стороны, термистор имеет совершенно другую конструкцию. Это чрезвычайно нелинейное полупроводниковое устройство, сопротивление которого уменьшается при повышении температуры.
3. Инфракрасные датчики
Инфракрасные датчики являются бесконтактными датчиками. Например, если вы поднесете типичный инфракрасный датчик к передней части стола без контакта, датчик сообщит вам температуру стола благодаря своему излучению — вероятно, 68 ° F при нормальной комнатной температуре.
При бесконтактном измерении ледяной воды ее температура будет немного ниже 0°C из-за испарения, что немного занижает ожидаемое показание температуры.
СВЯЗАННЫЕ: Инфракрасные и каталитические шариковые технологии для датчиков газа: плюсы и минусы
4. Биметаллические устройства
Биметаллические устройства используют расширение металлов при нагревании. В этих устройствах для контроля температуры два металла соединены вместе и механически связаны со стрелкой. При нагревании одна сторона биметаллической полосы расширяется больше, чем другая. И при правильном приспособлении к указателю отображается измерение температуры .
Преимуществами биметаллических устройств являются портативность и независимость от источника питания. Однако они обычно не так точны, как электрические устройства, и вы не можете легко записать значение температуры, как с электрическими устройствами, такими как термопары или термометры сопротивления; но портативность является определенным преимуществом для правильного приложения.
5. Термометры
Термометры – это хорошо известные устройства расширения жидкости, которые также используются для измерения температуры.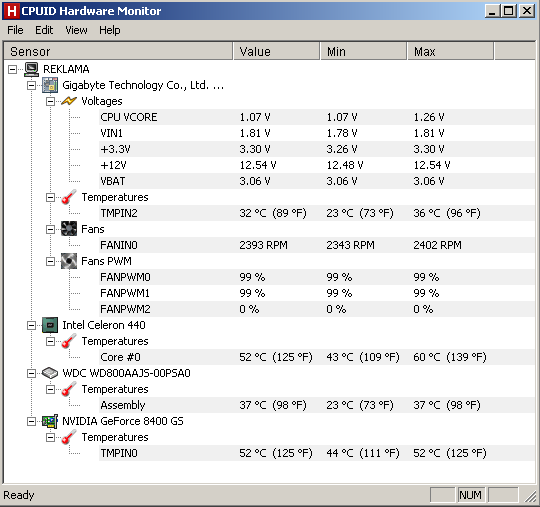 Вообще говоря, они делятся на две основные категории: ртутные и органические, обычно красные, жидкие. Разница между ними заметна, потому что ртутные устройства имеют определенные ограничения, когда речь идет о том, как их можно безопасно транспортировать или перевозить.
Вообще говоря, они делятся на две основные категории: ртутные и органические, обычно красные, жидкие. Разница между ними заметна, потому что ртутные устройства имеют определенные ограничения, когда речь идет о том, как их можно безопасно транспортировать или перевозить.
Например, ртуть считается загрязнителем окружающей среды, поэтому ее поломка может быть опасной. Обязательно ознакомьтесь с действующими ограничениями на авиаперевозку ртутных продуктов перед отправкой.
6. Датчики изменения состояния
Датчики температуры изменения состояния измеряют именно это – изменение состояния материала, вызванное изменением температуры, как при переходе от льда к воде и потом париться. Коммерчески доступные устройства этого типа имеют форму этикеток, шариков, цветных карандашей или лаков.
Например, этикетки можно использовать на конденсатоотводчиках. Когда ловушку нужно отрегулировать, она становится горячей; тогда белая точка на этикетке укажет на повышение температуры, став черной.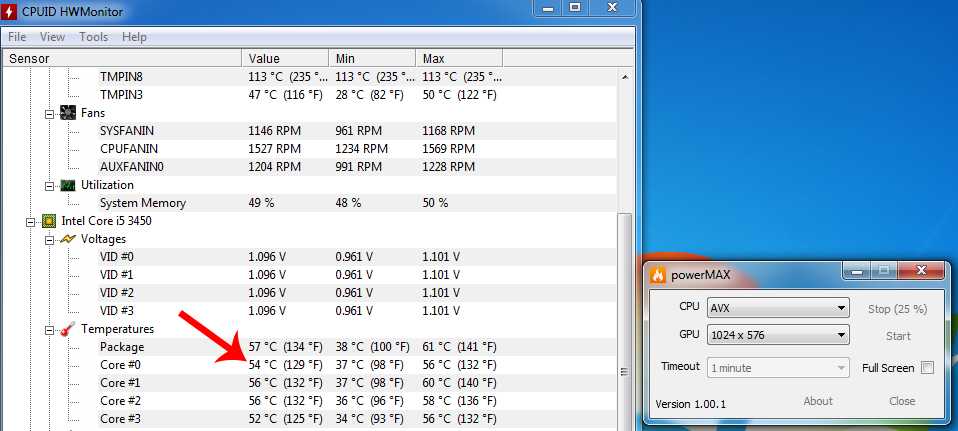 Точка остается черной, даже если температура возвращается к норме.
Точка остается черной, даже если температура возвращается к норме.
Метки изменения состояния указывают на измерение температуры в °F и °C. В устройствах такого типа белая точка становится черной при превышении указанной температуры; и это необратимый датчик, который остается черным после изменения цвета. Этикетки температуры полезны, когда вам нужно подтверждение того, что температура не превышала определенного уровня, возможно, по техническим или юридическим причинам во время транспортировки. Поскольку устройства с изменением состояния не являются электрическими, как и биметаллическая пластина, они имеют преимущество в некоторых приложениях. Некоторые формы этого семейства сенсоров (лак, мелки) не меняют цвет; следы, сделанные ими, просто исчезают. Пеллетный вариант визуально деформируется или полностью тает.
Ограничения включают относительно медленное время отклика. Поэтому, если у вас есть резкий скачок температуры вверх, а затем очень быстро снижается, видимой реакции может и не быть. Точность также не так высока, как у большинства других устройств, обычно используемых в промышленности. Однако в области применения, где вам нужна нереверсивная индикация, не требующая электропитания, они очень практичны.
Точность также не так высока, как у большинства других устройств, обычно используемых в промышленности. Однако в области применения, где вам нужна нереверсивная индикация, не требующая электропитания, они очень практичны.
Другие двусторонние этикетки работают по совершенно другому принципу, используя жидкокристаллический дисплей. Дисплей меняет цвет с черного на оттенок коричневого, синего или зеленого, в зависимости от достигнутой температуры.
Например, типичная этикетка полностью черная, если температура ниже измеряемой. По мере повышения температуры в точке, скажем, 33°F появляется цвет — сначала синий, затем зеленый и, наконец, коричневый, когда он достигает заданной температуры. В любом конкретном жидкокристаллическом устройстве вы обычно увидите два цветных пятна, расположенных рядом друг с другом: синее чуть ниже индикатора температуры и коричневое чуть выше. Это позволяет вам оценить температуру, скажем, между 85° и 9°С.0°F.
Несмотря на то, что он не является абсолютно точным, его преимущества заключаются в том, что он представляет собой небольшой прочный неэлектрический индикатор, который постоянно обновляет показания температуры.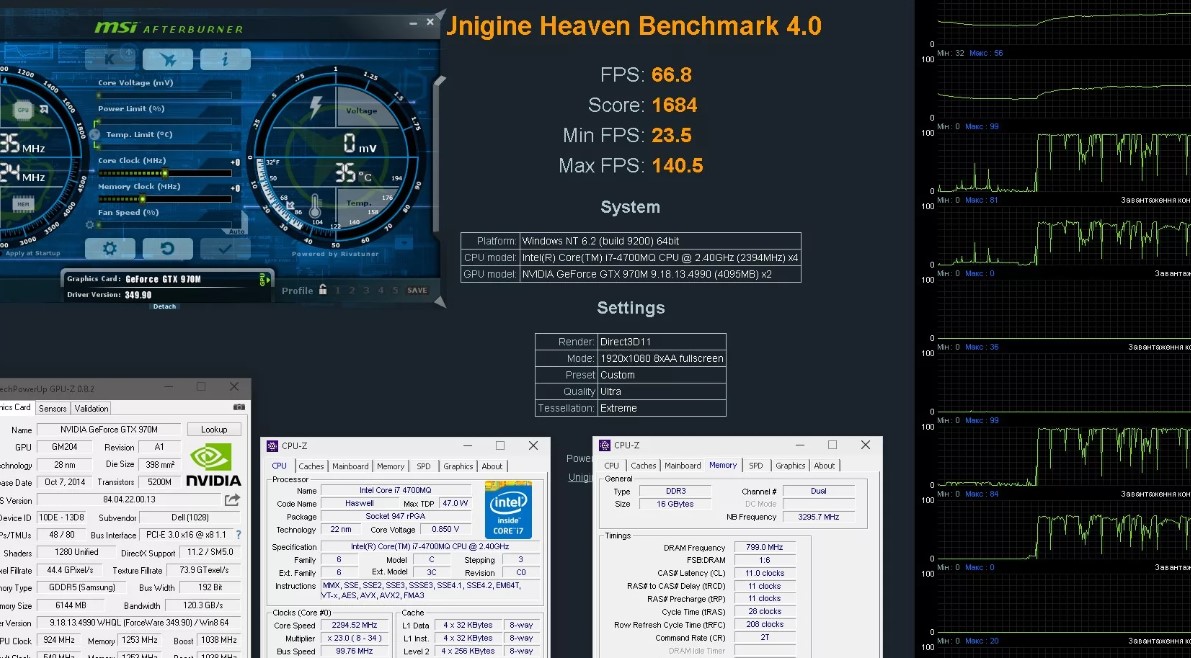
7. Кремниевый диод
Датчик на кремниевом диоде — это устройство, разработанное специально для криогенного температурного диапазона. По сути, это линейные устройства, в которых проводимость диода линейно возрастает в низкокриогенных областях.
Какой бы датчик вы ни выбрали, вряд ли он будет работать сам по себе. Поскольку большинство вариантов датчиков перекрываются по температурному диапазону и точности, выбор датчика будет зависеть от того, как он будет интегрирован в систему.
Эта статья была первоначально опубликована 28 декабря 2000 г. Она была изменена для ясности.
Фотонная термометрия | НИСТ
ПРОЕКТЫ/ПРОГРАММЫ
Резюме
Фотонная термометрия — это передовая исследовательская программа Национального института стандартов и технологий, целью которой является преодоление фундаментальных ограничений термометрии на основе электрического сопротивления и открытие новых горизонтов для науки об измерении температуры. Три основные цели фотонной термометрии: (1) реализовать новые развертываемые в полевых условиях фотонные квантовые датчики SI (qSI) и первичные эталоны температуры; (2) произвести революцию в реализации и распространении температуры; и (3) создать интегрированную платформу нанофотоники, позволяющую использовать новые сенсорные приложения. Являясь синергией различных областей исследований, программа сочетает в себе последние достижения в области современного нанопроизводства, интегрированной нанофотоники, высокопроизводительных оптомеханических устройств и метрологии оптических частот. Фотонная термометрия является частью программы NIST on a Chip (NOAC).
Три основные цели фотонной термометрии: (1) реализовать новые развертываемые в полевых условиях фотонные квантовые датчики SI (qSI) и первичные эталоны температуры; (2) произвести революцию в реализации и распространении температуры; и (3) создать интегрированную платформу нанофотоники, позволяющую использовать новые сенсорные приложения. Являясь синергией различных областей исследований, программа сочетает в себе последние достижения в области современного нанопроизводства, интегрированной нанофотоники, высокопроизводительных оптомеханических устройств и метрологии оптических частот. Фотонная термометрия является частью программы NIST on a Chip (NOAC).
Описание
NEED
Измерение температуры имеет решающее значение для бесчисленных отраслей промышленности — точное, точное и быстрое измерение температуры позволяет использовать многие современные технологии, от которых мы зависим. Большинство этих датчиков температуры основаны на измерении сопротивления в зависимости от температуры свободной от деформации металлической проволоки или тонкой пленки, таких как платиновые термометры сопротивления (ПТС). Хотя эти датчики часто являются лучшим доступным вариантом, они чувствительны к условиям окружающей среды и механическим ударам и могут со временем дрейфовать. Температурные датчики на основе фотоники могут обойти эти ограничения и избежать дорогостоящей и разрушительной повторной калибровки датчиков.
Хотя эти датчики часто являются лучшим доступным вариантом, они чувствительны к условиям окружающей среды и механическим ударам и могут со временем дрейфовать. Температурные датчики на основе фотоники могут обойти эти ограничения и избежать дорогостоящей и разрушительной повторной калибровки датчиков.
Почему фотонная термометрия?
Фотонная температурная технология сочетает в себе высокую чувствительность (способную превзойти современные стандартные платиновые термометры сопротивления (SPRT)) с практическими преимуществами фотонной технологии на основе чипов — низкой стоимостью, портативностью и почти невосприимчивостью. к электромагнитным помехам. Он позволяет использовать датчики в самых разных условиях, от контролируемых лабораторных условий до шумных заводских цехов и изменяющейся среды жилых помещений.
Основные направления исследований
Программа NIST Фотонная термометрия преследует три взаимосвязанные цели.
Мы разрабатываем сверхстабильный фотонный датчик температуры с высоким разрешением, который использует термооптический эффект для преобразования тепловых изменений в оптические сдвиги частоты.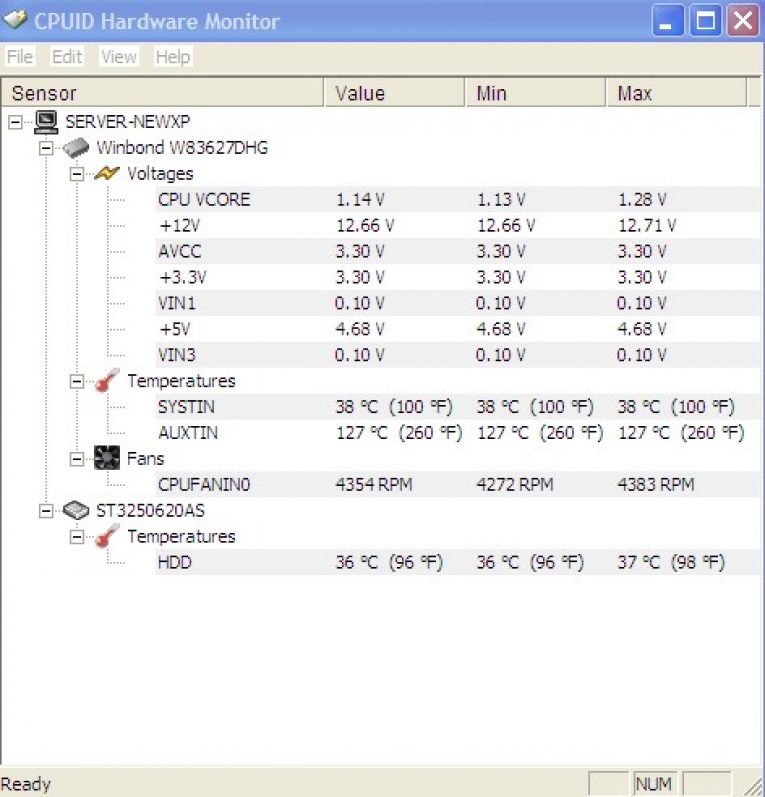 Это практичное устройство может заменить традиционные датчики сопротивления во многих приложениях.
Это практичное устройство может заменить традиционные датчики сопротивления во многих приложениях.
Параллельно мы проводим исследования резонаторных оптомеханических устройств, которые могут измерять термодинамическую температуру. Эти наноразмерные устройства могут одновременно быть сенсорами и первичными эталонами, которые самокалибруются с помощью квантовых флуктуаций. Такие устройства стандартного фотонного термометра (SPoT) потенциально могут заменить международную температурную шкалу 1990.
Наконец, мы разрабатываем основанную на фотонике платформу, которая использует достижения в области фотонной термометрии, чтобы обеспечить новые приложения для датчиков, включая текущую работу в области фотонной влажности, фотонной дозиметрии (отдельный проект NOAC), массив широкополосных фотонных изображений. , и стандарт передачи AC-DC в масштабе чипа.
Основные понятия
Фотонные датчики температуры обычно основаны на том, как тепло изменяет размерные и термооптические свойства миниатюрных фотонных резонаторов, таких как кольцевые резонаторы и фотонно-кристаллические резонаторы, создавая оптический фильтр, спектральные характеристики которого являются чувствительной мерой температуры.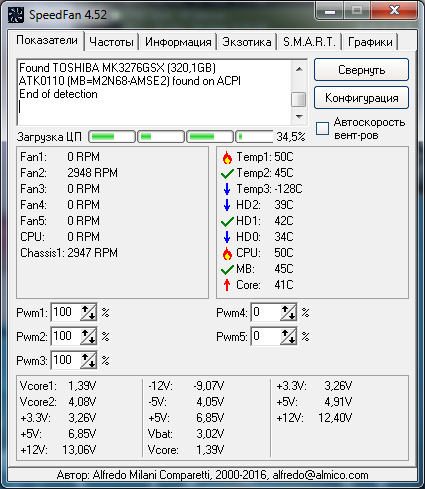
Термодинамическая термометрия на основе оптомеханики использует квантовое, не требующее калибровки устройство, которое воспринимает термическое броуновское движение наномеханического резонатора — величина, определяемая абсолютной температурой образца. Это движение считывается оптическим зондом с усиленным резонатором. Тепловое броуновское движение можно откалибровать с помощью квантовых флуктуаций механического резонатора, поэтому система может служить первичным фотонным стандартом на кристалле.
Основные достижения
Патенты:
- США 10,955,617, «Статья о фотонном термометре высокого разрешения», – Климов, Дуглас, Ахмед. 23 марта 2021 г.
- Патент США 9,726,553 «Оптический датчик температуры и его использование»
- US 10,782,421, «Фотонный калориметр и технологическая калориметрия», — Тош, Ахмед, Фицджеральд, Климов. 22 сентября 2020 г.
- US 10,718,872 B2, «Фотонный дозиметр и процесс дозиметрии», — Тош, Ахмед, Фицджеральд, Климов.


 Этот снимок предназначен для просмотра полученных данных на другом компьютере с помощью Speccy.
Этот снимок предназначен для просмотра полученных данных на другом компьютере с помощью Speccy.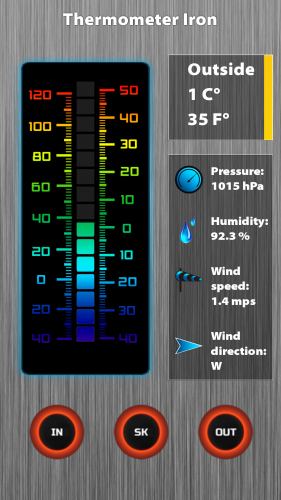
 Причем иногда производитель указывает, что значения в подобном диапазоне нормальны и вреда устройству не нанесут.
Причем иногда производитель указывает, что значения в подобном диапазоне нормальны и вреда устройству не нанесут.
