Windows 7 ошибка код 52: Код 52 Не удается проверить цифровую подпись драйверов — как исправить?
Содержание
Код 52 Не удается проверить цифровую подпись драйверов — как исправить?
При установке некоторых драйверов вы можете столкнуться с тем, что в диспетчере устройств отображается ошибка, а в состоянии устройства сообщение о том, что не удается проверить цифровую подпись драйверов, необходимых для данного устройства с указанием «Код 52» и пояснением «При последнем изменении оборудования или программного обеспечения могла быть произведена установка неправильно подписанного или поврежденного файла либо вредоносной программы неизвестного происхождения».
В этой инструкции подробно о возможных методах решить проблему и исправить ошибку код 52 при установке драйвера в Windows 10, Windows 11 или предыдущих версиях системы.
- Поиск драйвера с цифровой подписью
- Как подписать драйвер или отключить проверку цифровой подписи
Установка драйвера с правильной цифровой подписью
Ошибка с кодом 52 «Не удается проверить цифровую подпись драйверов» означает, что цифровая подпись устанавливаемого драйвера либо отсутствует, либо повреждена. И оптимальный, хотя и не всегда возможный, способ решения проблемы — найти драйвер этого же устройства, с цифровой подписью которого всё в порядке.
И оптимальный, хотя и не всегда возможный, способ решения проблемы — найти драйвер этого же устройства, с цифровой подписью которого всё в порядке.
- Если загрузка драйвера выполнялась со стороннего источника, попробуйте скачать драйвер с официального сайта производителя оборудования. Для системных устройств — с сайта производителя материнской платы (в случае ПК) или сайта производителя ноутбука. Важно: нередко случается, что на официальном сайте присутствуют драйверы, но не для той системы, которая установлена (например, установлена Windows 10, а на сайте — только для Windows 7). Это не причина не попробовать установку такого драйвера: как правило, он исправно будет работать и на более новой системе.
- В случае, если установщик драйвера с официального сайта сообщает о несовместимости системы, попробуйте распаковать такой установщик: иногда с распаковкой EXE файлов установщиков справляется архиватор 7-ZIP, иногда требуется использовать решения наподобие Universal Extractor.
 При успехе, в распакованной папке вы найдёте файлы драйвера и сможете установить их вручную, как описано в инструкции Как установить файл драйвера INF вручную.
При успехе, в распакованной папке вы найдёте файлы драйвера и сможете установить их вручную, как описано в инструкции Как установить файл драйвера INF вручную. - Если драйверы из официальных источников найти не удается, но драйвер есть на сторонних сайтах, попробуйте несколько вариантов драйвера разных версий с таких сайтов. Однако учитывайте, что установка драйверов со сторонних сайтов является потенциально опасной, именно об этом в статусе драйвера с кодом 52 вам напоминает текст «либо вредоносной программы неизвестного происхождения». Используйте ресурсы с хорошей репутацией для загрузки.
В случае, когда ни один из 3-х предлагаемых методов загрузки драйвера не подходит в вашей ситуацией, можно попробовать использовать сторонние программы поиска и установки драйверов, например — Snappy Driver Installer (привожу её в пример как наиболее «чистую» и некоммерческую).
К сожалению, для некоторых специфичных устройств драйвер с правильной цифровой подписью может просто отсутствовать где-либо. В этом случае мы можем использовать следующие методы решения проблемы.
В этом случае мы можем использовать следующие методы решения проблемы.
Отключение проверки цифровой подписи или самостоятельная подпись файлов драйверов
Для исправления ошибки «Код 52» при установке драйвера вы можете попробовать отключить проверку цифровой подписи драйверов, а если навыки позволяют, лучше (с точки зрения результата и стабильности дальнейшей работы) — попробовать самостоятельно подписать имеющиеся файлы драйвера.
На эту тему на сайте присутствуют 2 отдельные подробные инструкции:
- Как отключить проверку цифровой подписи драйверов Windows 10 (должно работать и в Windows 11)
- Как подписать драйвер Windows 10, 8.1 и Windows 7 64-бит и 32-бит
Как правило, один из предложенных подходов позволяет разобраться с ошибкой устройства при невозможности проверки цифровой подписи драйверов.
remontka.pro в Телеграм | Способы подписки
Поддержать автора и сайт
Код 52 при установке драйвера в Windows 7
Содержание
- Решаем ошибку с кодом 52 при установке драйвера в Windows 7
- Способ 1: Поиск альтернативного варианта инсталляции
- Способ 2: Удаление ключей реестра фильтрации USB
- Способ 3: Отключение проверки цифровой подписи
- Способ 4: Создание подписи для драйвера
- Вопросы и ответы
Каждый пользователь компьютера хотя бы раз сталкивался с необходимостью инсталляции драйверов в операционную систему.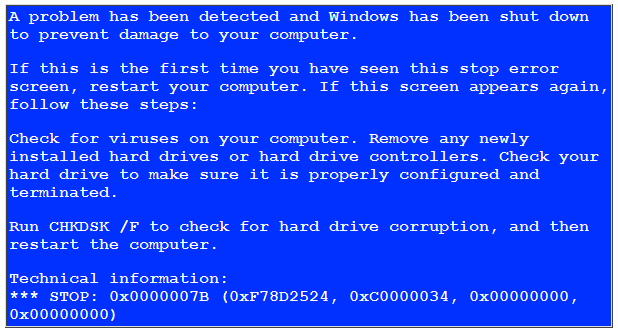 Не всегда эта операция происходит успешно, ведь иногда версия программного обеспечения не подходит или появляются дополнительные трудности. Среди мало распространенных проблем существует такая, когда во время инсталляции появляется ошибка с кодом 52, что свидетельствует об отсутствии цифровой подписи драйвера, распространяющегося в формате INF. Начинающие пользователи, скорее всего, даже не знают о таком понятии, поэтому находятся в замешательстве. Сегодня мы хотим рассказать об этой проблеме более детально и продемонстрировать методы ее решения в Windows 7.
Не всегда эта операция происходит успешно, ведь иногда версия программного обеспечения не подходит или появляются дополнительные трудности. Среди мало распространенных проблем существует такая, когда во время инсталляции появляется ошибка с кодом 52, что свидетельствует об отсутствии цифровой подписи драйвера, распространяющегося в формате INF. Начинающие пользователи, скорее всего, даже не знают о таком понятии, поэтому находятся в замешательстве. Сегодня мы хотим рассказать об этой проблеме более детально и продемонстрировать методы ее решения в Windows 7.
Определенные файлы, к числу которых относятся и драйверы, имеют цифровую подпись. Она является гарантом безопасности и содержит в себе определенную информацию. В ней указывается создатель программы, время и дата подписи, а также внесенные изменения после регистрации. Встроенная защита Виндовс по умолчанию отказывается инсталлировать такие драйверы в систему, поскольку они не считаются надежными. Обходить этот запрет стоит только в тех случаях, если вы уверены в безопасности выполняемых действий и в том, что после установки ПО компьютер не будет заражен вирусами, а ОС продолжит свою корректную работу.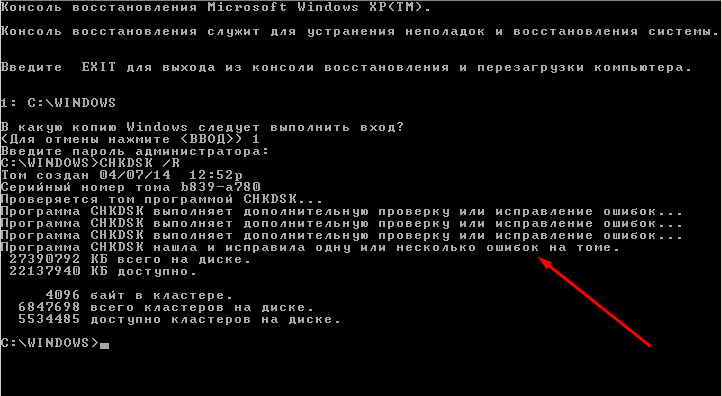 Далее вы сможете узнать о нескольких способах устранения этой проблемы. Каждый подойдет определенному ряду юзеров, поэтому рекомендуем сначала ознакомиться со всеми ними, а потом уже определить оптимальный для себя.
Далее вы сможете узнать о нескольких способах устранения этой проблемы. Каждый подойдет определенному ряду юзеров, поэтому рекомендуем сначала ознакомиться со всеми ними, а потом уже определить оптимальный для себя.
Способ 1: Поиск альтернативного варианта инсталляции
Эффективность этого способа зависит от того, какой именно драйвер находится у вас на руках, для какого устройства и каким методом он был получен. Не рекомендуется устанавливать файлы, которые были скачаны с сомнительных сайтов по запросу в браузере. Помимо этого, стоит обращать внимание и на официальный сайт разработчика оборудования, если ПО находится на диске или кто-то передал его вам на другом съемном носителе. Перейдите по указанной ниже ссылке, чтобы ознакомиться со всеми доступными вариантами инсталляции драйверов. Там вы найдете более подходящее и безопасное решение, особенно, если удастся отыскать официальный инсталлятор в формате EXE. Тогда после его запуска все действия осуществятся автоматически.
Подробнее:
Установка драйверов в операционной системе Windows
Обновление драйверов на Windows 7
Способ 2: Удаление ключей реестра фильтрации USB
Если вы хотите установить драйвер для устройства, которое подключается к компьютеру через USB, тогда советуем изучить этот метод. Остальным юзерам он не подходит, поскольку связан только с упомянутым типом подключения. Дело в том, что иногда в реестре создается несколько ключей, отвечающих за фильтрацию USB. Именно они блокируют инсталляцию и на экране отображается уведомление с кодом 52. Стоит попробовать удалить эти записи и повторно попытаться зарегистрировать драйвер в системе, что происходит так:
- Запустите утилиту «Выполнить», зажав стандартную комбинацию клавиш Win + R. В поле введите
regeditи нажмите на клавишу Enter. - Перед вами откроется знакомый многим «Редактор реестра». В нем следует перейти по пути
HKEY_LOCAL_MACHINE\System\CurrentControlSet\Control\Class\.
- Там отыщите стандартную директорию «{36FC9E60-C456-11CF-8056-4445535540000}». Если в ней находится два параметра с именами «LowerFilters» и «UpperFilters», потребуется их удалить.
- Просто кликните по файлу правой кнопкой мыши и в появившемся контекстном меню выберите соответствующий вариант.
По завершении этой инструкции в обязательном порядке надо перезагрузить компьютер, а уже потом можно переходить к повторной попытке инсталляции INF-файла удобным для вас методом.
Способ 3: Отключение проверки цифровой подписи
Этот метод является самым радикальным и заключается в полном отключении защитного компонента, предотвращающего инсталляцию непроверенного программного обеспечения для комплектующих. Существует несколько различных вариантов осуществления этой процедуры. После деактивации опции вы без каких-либо проблем сможете установить абсолютно любой драйвер, однако затем не забудьте обратно включить защиту, чтобы на ПК случайным образом не попала угроза в виде вируса. Детальные руководства по этой теме ищите в отдельном материале на нашем сайте, перейдя по ссылке ниже.
Детальные руководства по этой теме ищите в отдельном материале на нашем сайте, перейдя по ссылке ниже.
Подробнее: Отключение проверки цифровой подписи драйверов в Windows 7
Способ 4: Создание подписи для драйвера
Мы поставили этот вариант на последнее место, поскольку он является крайне узконаправленным, сложным в исполнении и подойдет только некоторым пользователям. Его суть заключается в собственноручной регистрации файла с помощью средств разработки от Microsoft. Вы можете взять как найденный драйвер, так и разработанный лично. Однако если вам требуется установить его только один раз, советуем ознакомиться с похожей, но более простой инструкцией по импорту конфигурации, кликнув по указанной далее ссылке.
Подробнее: Импорт цифровой подписи драйвера
Сейчас же мы переходим к созданию собственной подписи. Она будет действовать на драйвер всегда, что позволит инсталлировать его на устройства локальной сети, без проблем передавать его по интернету или распространять другими методами.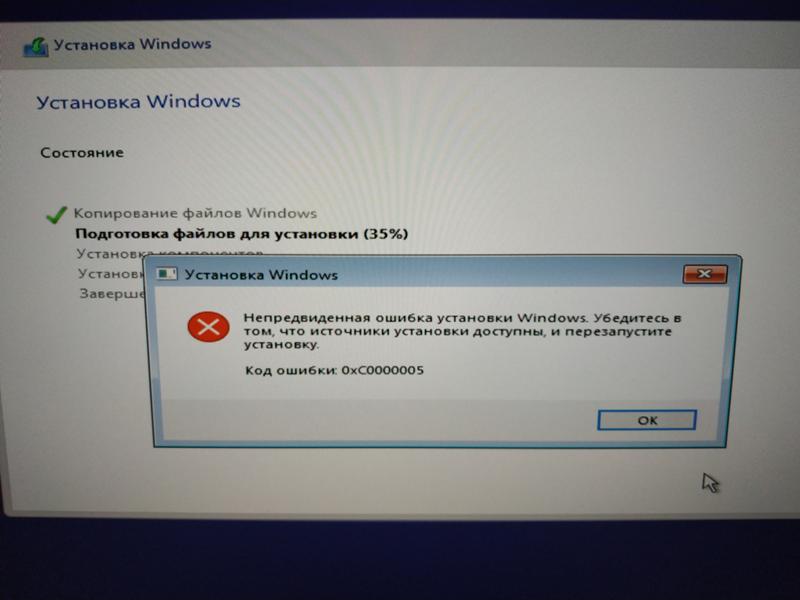 Условно разделим всю процедуру на этапы, чтобы не запутать вас.
Условно разделим всю процедуру на этапы, чтобы не запутать вас.
Шаг 1: Подготовительные работы
Начать следует с подготовительных работ, поскольку по умолчанию в Windows 7 отсутствуют все необходимые компоненты. Реализованы они в виде дополнительных утилит, которые будут задействованы в обязательном порядке. Распространяются они бесплатно, а скачать их можно с официального сайта Microsoft, что выглядит следующим образом:
Microsoft Windows SDK for Windows 7
- Первым к скачиванию подлежит набор разработчика под именем SDK. Он содержит в себе самые нужные и базовые элементы, используемые при разработке программ и определенных сценариев. Перейдите по указанной выше ссылке, где нажмите на «Download» для начала скачивания. Вместе с пакетом вы получите и .NET Framework 4, требуемый для корректного запуска софта.
- После загрузки исполняемого файла запустите его и следуйте приведенным инструкциям. Инсталляцию надо выполнять в обычном режиме, оставив все параметры по умолчанию.

- По ее завершении в окне отобразится информация об успешно проведенных действиях, а вам останется только нажать на «Finish».
- Теперь воспользуйтесь указанной ниже ссылкой, чтобы скачать с официального сайта набор инструментов для регистрации драйверов версии 7.1.0.
- Он занимает 620 мегабайт и распространяется в виде ISO-образа. То есть для его запуска понадобится специальный софт для монтирования образов. Детальнее об этом читайте далее.
- После монтирования образа должно отобразиться окно автозапуска. В нем выберите «Выполнить KitSetup.exe».
- В приветственном окне вы видите, что данный набор полностью совместим с Виндовс 7. Здесь не требуется ничего нажимать, просто ждите загрузки мастера инсталляции.
- Отметьте галочками все пункты, чтобы добавить каждый компонент по работе с драйверами, а затем начните установку.
- Дополнительно в корневой директории системного раздела создайте папку с произвольным названием, в которой и будут храниться все связанные с драйвером файлы.
 Мы назовем ее «DriverCert».
Мы назовем ее «DriverCert». - Уточните расположение все установленных компонентов, запомните или запишите название папки с версией, чтобы при дальнейших переходах и других действиях в консоли не получить ошибку.
Windows Driver Kit 7.1.0
Подробнее: Как смонтировать образ в программе DAEMON Tools
Мы настоятельно рекомендуем использовать только те версии дополнительных компонентов для разработчиков, которые находятся по ссылкам выше, поскольку в новых сборках была прекращена поддержка важных сейчас утилит, что не позволит создать цифровую подпись драйвера. Только после того, как вы успешно инсталлировали все элементы и перезагрузили ПК, переходите к следующему шагу.
Шаг 2: Создание сертификата и ключа
Этот этап создания цифровой подписи заключается в выдаче сертификата и присвоении закрытого ключа. Первый компонент (сертификат) будет содержать в себе информацию о драйвере и определит его как проверенный, второй (закрытый ключ) создаст защиту для несанкционированного изменения файла. Все это, как и последующие этапы, выполняется через «Командную строку» и выглядит следующим образом:
- Откройте «Пуск» и найдите там классическое приложение «Командная строка», затем кликните по нему ПКМ.

- В появившемся контекстном меню вам следует выбрать пункт «Запуск от имени администратора».
- Введите команду
cd C:\Program Files (x86)\Microsoft SDKs\Windows\v7.1\binдля перемещения к папке хранения SDK. Ее путь может отличаться, что зависит от выбранной директории. Об определении пути мы уже сказали выше. - Здесь мы будем использовать входящую в состав утилиту для создания сертификата и ключа. Запустите ее с определенными аргументами, вписав команду
makecert -r -sv C:\DriverCert\myDrivers.pvk -n CN="NameCompany" C:\DriverCert\MyDrivers.cer, где NameCompany — название компании, для которой и выдается сертификат. Вместо него можно вписать любое значение. - На экране появится новое окно для создания пароля закрытого ключа. Введите надежный код в соответствующее поле и подтвердите его, а затем кликните по кнопке «Enter».
- Продолжение работы будет доступно только после ввода уже созданного пароля.
- Закрыв окно, вы увидите уведомление о том, что операция была завершена успешно, а это значит, что можно переходить к следующему действию.

- Далее требуется создать публичный ключ, который будет доступен создателям программного обеспечения. Для этого используйте команду
cert2spc C:\DriverCert\myDrivers.cer C:\DriverCert\myDrivers.spc, подтвердив ее нажатием на клавишу Enter. - Об успешном процессе свидетельствует появившаяся строка с надписью «Succeeded».
- Осталось только объединить два созданных ключа, чтобы обеспечить более комфортное взаимодействие с файлами. Осуществляется это командой
pvk2pfx -pvk C:\DriverCert\myDrivers.pvk -pi P@ss0wrd -spc C:\DriverCert\myDrivers.spc -pfx C:\DriverCert\myDrivers.pfx -po PASSWORD, где PASSWORD — созданный ранее пароль закрытого ключа.
В преимущественном большинстве случаев данный этап проходит корректно и без появления каких-либо консольных ошибок. Однако если вы все же столкнулись с ними, внимательно изучайте содержание, обычно там указывается, в чем именно заключается проблема. Дополнительно за решением можно обратиться на официальный сайт Microsoft, если уведомление уж совсем специфическое.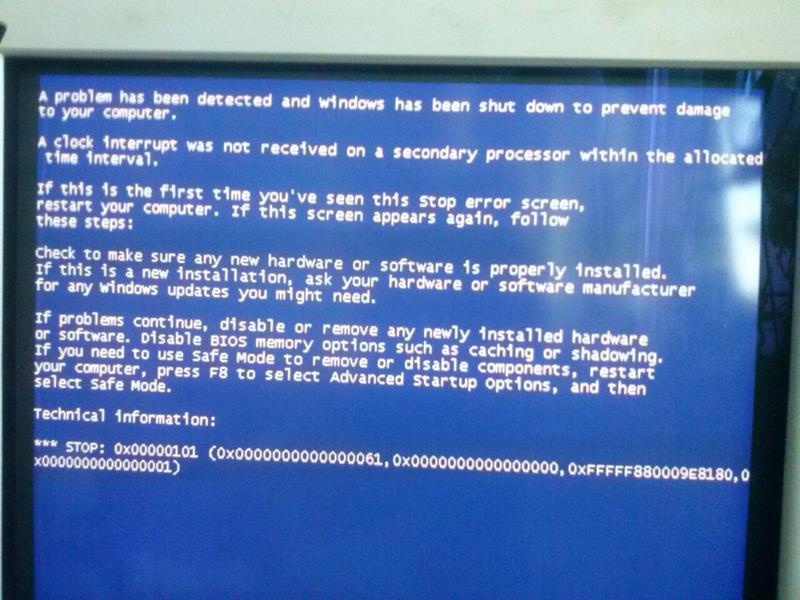
Шаг 3: Создание конфигурационного файла пакета драйверов
Этот шаг заключается в создании необходимого файла формата CAT, который будет содержать всю информацию о регистрируемом драйвере. Этот конфигурационный объект пригодится и в тех случаях, когда потребуется вручную изменить какие-либо параметры обеспечения. Для начала перенесите все файлы драйверов в ранее созданную папку «DriverCert», поместив их в новый каталог с удобным для вас названием. Затем вернитесь в консоль и выполните такие действия:
- Откройте директорию, в которой хранится нужная сейчас утилита, через команду
cd C:\WinDDK\7600.16385.1\bin\selfsign. - Убедитесь в том, что в каталоге с драйвером имеется два файла формата INF и SYS. Именно на основе них и будет создаваться CAT-объект. Запустите процедуру генерации, указав
inf2cat.exe /driver:"C:\DriverCert\DRIVER" /os:7_X64 /verbose, где DRIVER — название папки с файлами ПО.
Выполнение этой операции может занять несколько минут. Во время этого нельзя выключать «Командную строку» и не рекомендуется осуществлять других действий на компьютере. Об окончании создания конфигурационного элемента сообщат надписи «Signability test complete» и «Catalog generation complete», содержащиеся в консольном отчете.
Во время этого нельзя выключать «Командную строку» и не рекомендуется осуществлять других действий на компьютере. Об окончании создания конфигурационного элемента сообщат надписи «Signability test complete» и «Catalog generation complete», содержащиеся в консольном отчете.
Однако иногда возникают и различные ошибки. Чаще всего появляется надпись «22.9.7: DriverVer set to incorrect date (must be postdated to 4/21/2009 for newest OS) in \XXXXX.inf», что свидетельствует о некорректной дате создания драйвера. В таких случаях надо перейти к файлу, которому и присвоена ошибка, запустить его через стандартный «Блокнот» и изменить строку «DriverVer=», установив ей значение 05/01/2009,9.9.9.9. После этого снова вернитесь к консоли и повторите процесс записи, если файл «g20gr.cat», находящийся в корне директории драйвера не был обновлен автоматически.
Шаг 4: Установка подписи для драйвера
Теперь у вас имеется созданный сертификат, пакет с драйвером, наполненный всеми нужными опционными объектами, потому осталось его только подписать перед инсталляцией.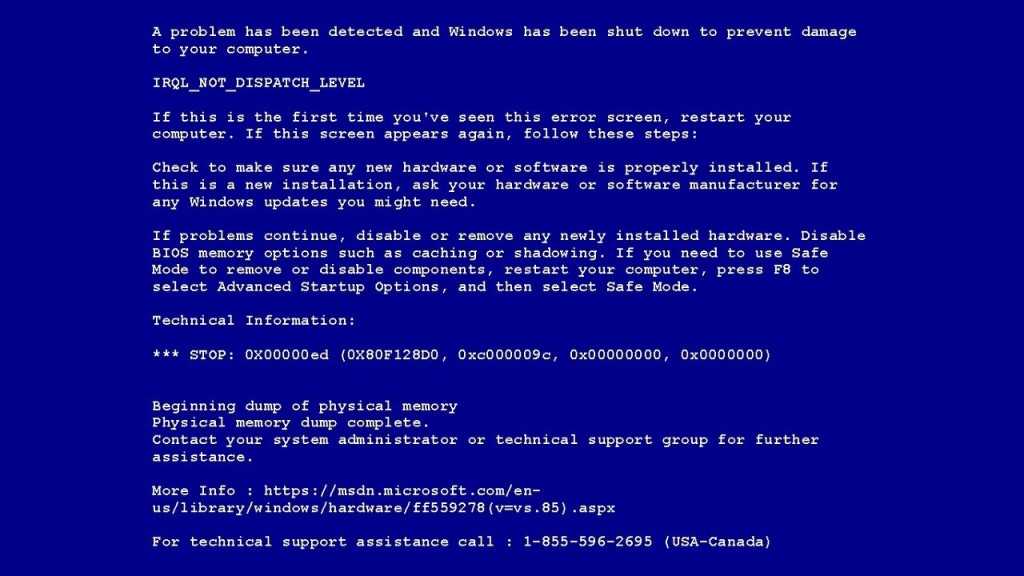 Делается это с помощью добавленных ранее средств разработчика через консоль.
Делается это с помощью добавленных ранее средств разработчика через консоль.
- Перейдите по пути
cd "C:\Program Files (x86)\Windows Kits\10\bin\10.0.17134.0\x64", где располагаются все утилиты Windows Kits. - Введите команду
signtool sign /f C:\DriverCert\myDrivers.pfx /p PASSWORD /t http://timestamp.globalsign.com/scripts/timstamp.dll /v "C:\DriverCert\xg\xg20gr.cat", указав вместо PASSWORD добавленный ранее пароль. Это действие подразумевает установку штампа времени с помощью официального онлайн-сервиса Globalsign. Если операция прошла успешно, отобразится строка с содержимым Successfully signed: C:\DriverCert\xg\xg20gr.cat Number of files successfully Signed: 1. - После этого введите указанные ниже команды по очереди, чтобы установить сертификат.
certmgr.exe -add C:\DriverCert\myDrivers.cer -s -r localMachine ROOT
certmgr.exe -add C:\DriverCert\myDrivers.cer -s -r localMachine TRUSTEDPUBLISHER
Перед вами отобразится графическое меню, где просто следует придерживаться появившихся инструкций. Затем вы будете уведомлены о том, что сертификат был применен, а это значит, что можно переходить непосредственно к инсталляции драйвера. Более детальную информацию по этой теме читайте в отдельной статье на нашем сайте, кликнув по ссылке далее.
Затем вы будете уведомлены о том, что сертификат был применен, а это значит, что можно переходить непосредственно к инсталляции драйвера. Более детальную информацию по этой теме читайте в отдельной статье на нашем сайте, кликнув по ссылке далее.
Подробнее: Ручная установка драйверов в Windows 7
Теперь вы знакомы со всеми методами решения ошибки с кодом 52, которая появляется при попытке установки драйвера в формате INF. Как видите, существует целых четыре доступных способа. Только вы решаете, какой из них задействовать для решения поставленной задачи. Выше мы описали все преимущества каждого варианта, поэтому проблем с выбором инструкции возникнуть не должно, а остальные действия производятся буквально в несколько кликов, не считая Способа 4, ведь он предназначен исключительно для продвинутых юзеров.
Как исправить цифровую подпись ошибки USB (код 52) Ошибка
By Kevin Arrows 17 августа 2022 г.
3 минуты чтения
Кевин является сертифицированным сетевым инженером вы знаете, что Windows не может проверить цифровую подпись драйверов для конкретного устройства.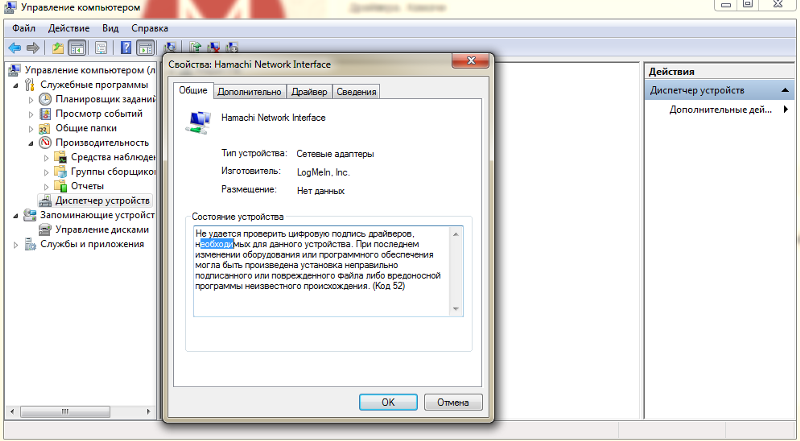 Вы не сможете установить драйверы для устройства, и оно может просто перестать работать.
Вы не сможете установить драйверы для устройства, и оно может просто перестать работать.
Эта проблема возникает у многих пользователей, особенно в Windows 7. Нет четкой основной причины ошибки, но некоторые пользователи начали видеть ее после установки определенного обновления, а обновление было другим, то есть есть несколько которые могли вызвать проблему. В основном это указывает на сбой драйвера, и Microsoft рекомендует либо запустить средство устранения неполадок, либо обновить драйверы вручную.
Однако, если у вас когда-либо были другие проблемы с драйверами, вы знаете, что вышеупомянутые решения редко работают, но, к счастью, у нас есть несколько других вещей, которые вы можете сделать, которые помогут вам решить проблему, и они было подтверждено, что он работает для ряда пользователей с этой проблемой. Первый метод является универсальным и поможет практически для любого устройства с этой проблемой, наряду со вторым, и последний и последний метод, если ваша проблема связана с драйверами USB.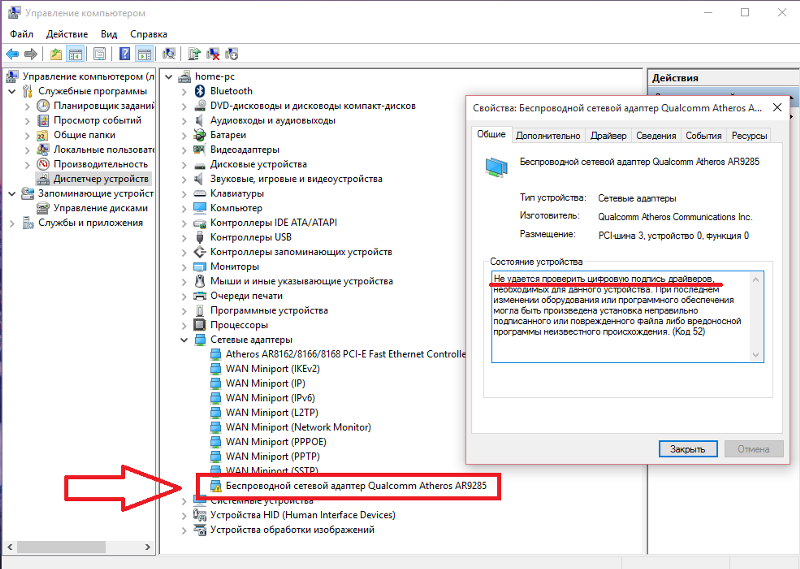 Посмотрите, какой из них лучше всего подходит для вашей ситуации, и вперед.
Посмотрите, какой из них лучше всего подходит для вашей ситуации, и вперед.
Способ 1. Удалите записи верхнего и нижнего фильтров USB (применяется только в том случае, если проблемными устройствами являются драйверы USB) часто удаление их является способом их решения. Однако обратите внимание, что неправильное редактирование реестра может вызвать множество проблем, поэтому проверяйте дважды, прежде чем переходить к каждому шагу метода.
- Нажмите одновременно кнопку Клавиши Windows и R на клавиатуре. Введите regedit в диалоговом окне «Выполнить» и нажмите. Если вы получите приглашение UAC, примите его .
- В редакторе реестра используйте левую панель навигации для перехода к следующей папке:
HKEY_LOCAL_MACHINE\SYSTEM\CurrentControlSet\Control\Class\{36FC9E60-C4015-11CF-40503}
- Найти Верхние фильтры и LowerFilters Выберите один, в меню Edit верхней панели инструментов выберите Delete и нажмите OK.
 Повторите процесс для другого значения.
Повторите процесс для другого значения. - Закройте Редактор реестра и перезагрузите компьютер.
На данный момент у вас есть три возможных решения вашей проблемы. Однако не каждый из них можно использовать во всех ситуациях, поэтому рекомендуется прочитать их все и посмотреть, какой из них лучше всего подходит для вашей ситуации. Затем используйте его для решения проблемы с кодом 52.
Способ 2. Используйте командную строку с повышенными привилегиями для отключения проверки целостности
Проблема возникает, когда Windows пытается проверить цифровую подпись и целостность устройства, и отключение этого параметра может позволить вам установить для него драйверы. Шаги следующие:
- Нажмите клавишу Windows на клавиатуре и введите Щелкните правой кнопкой мыши результат и выберите Запуск от имени администратора.
- В командной строке , введите в следующих командах и нажмите Введите на клавиатуре после каждого из них, чтобы выполнить их:
BCDETIT -SET LOADOPTION В приглашении UAC нажмите YES/ALLOW/OK
Если это не сработает, вы можете использовать другой набор команд.
Выполните шаг 1 метода, чтобы открыть командную строку , , а на шаге 2 замените вышеупомянутые команды следующими:
BCDEDIT /DELETEVALUE LOADOPTIONS
BCDEDIT -SET TestSign Off
, вы не должны получать ошибку CODE 52 в этом точке, но если вы есть, продолжайте с следующим методом.
Способ 3: отключить проверку подписи драйверов в дополнительных параметрах загрузки (только для Windows 8 и 10)
Этот метод позволит отключить проверку подписи драйверов перед загрузкой Windows, что позволит установить драйверы для проблемных устройств без проверки подписей Windows.
- Перед запуском Windows несколько раз нажмите F8 или Shift и F8 на клавиатуре, чтобы получить доступ к дополнительным параметрам загрузки . Если это не поможет, запустите систему и прервите процесс, перезапустив ее с помощью кнопки питания 3 или более раз, пока не попадете в расширенное меню.

- Щелкните Выберите параметр -> Дополнительные параметры -> Параметры запуска -> Перезагрузка . После перезагрузки системы выберите вариант 7 .
- При загрузке Windows можно попробовать обновить драйверы из диспетчера устройств. Шаги для этого следующие, и вы должны повторить их для каждого проблемного устройства, один за другим.
- Нажмите одновременно клавиши Windows и R на клавиатуре. В диалоговом окне Выполнить введите devmgmt. msc, и нажмите Enter.
- В Диспетчер устройств, найти проблемное устройство. Вы узнаете его по желтому восклицательному знаку рядом с его названием.
- Щелкните правой кнопкой мыши устройство и выберите Обновить программное обеспечение драйвера. Следуйте указаниям мастера, пока драйвер не будет установлен, и перезагрузите ваше устройство, если это необходимо.

- Повторите этот процесс для каждого устройства, рядом с которым вы видите восклицательный знак.
Fix Code 52 Ошибка Невозможно проверить цифровую подпись драйверов в Windows 10/11
Windows 10 Windows 11
ByUsman Khurshid
Часы
Windows предоставляет разные коды ошибок для разных типов ошибок. Эти коды могут быть полезны для идентификации…
Windows предоставляет разные коды ошибок для разных типов ошибок. Эти коды могут быть полезны для определения основной причины проблемы и последующего ее устранения. Вы можете получить следующую ошибку при запуске устройства/компонента в Windows 10/11:
Windows не может проверить цифровую подпись драйверов, необходимых для этого устройства. В результате недавнего изменения оборудования или программного обеспечения мог быть установлен файл с неправильной подписью или поврежденный, либо это могло быть вредоносное ПО из неизвестного источника.
(Код 52)
Эта ошибка была распространена в Windows 7, но о ней сообщалось в системах Windows 10 и даже Windows 11. Большинство современных компонентов ПК автоматически устанавливаются Windows 10/11. Однако некоторые аппаратные устройства могут иметь поврежденные драйверы или могут быть установлены нестандартные драйверы. В результате Windows может отображать код ошибки 52.
Что такое ошибка кода 52?
Как правило, код ошибки 52 указывает на то, что Windows не может проверить подлинность установленного драйвера. В результате устройство не может быть запущено под Windows. Верификация водителя осуществляется через систему цифровой подписи водителя.
Что такое цифровая подпись водителя?
Windows использует цифровые подписи драйверов для проверки подлинности драйверов устройств. Microsoft требует, чтобы поставщики оборудования проверяли свои драйверы, прежде чем их можно будет установить в Windows. В случае, если какой-либо драйвер не проверен, Windows отобразит вышеупомянутый код ошибки 52.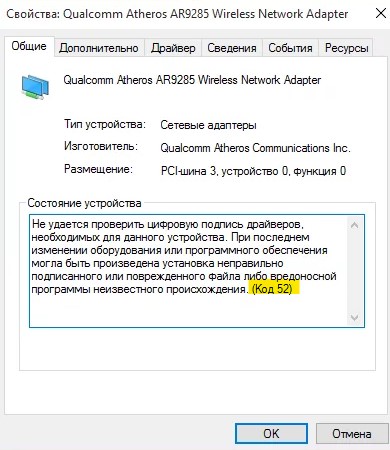
Поскольку цифровая подпись драйверов является платной услугой Microsoft, мелкие поставщики не проверяют драйверы своих устройств. Особенно это касается USB-накопителей.
Core 52 Решения ошибок
После того, как проблема выявлена, ее решение становится очевидным. Учитывая, что мы знаем, что основной причиной сообщения об ошибке является отсутствие надлежащего драйвера, давайте рассмотрим шаги решения здесь.
Вы можете сделать резервную копию установленных драйверов перед выполнением описанных ниже действий по удалению и переустановке.
Отключение обязательного применения подписи драйверов
Microsoft предоставляет пользователям возможность отключить принудительное применение подписи драйверов. Если вы отключите эту опцию, Windows будет принимать все драйверы, установленные в системе, независимо от того, подписаны они Microsoft или нет.
Чтобы отключить обязательное использование подписи драйверов, выполните следующие действия:
Откройте командную строку с правами администратора и выполните следующие команды:
bcdedit.exe -set loadoptions DISABLE_INTEGRITY_CHECKS
bcdedit.exe -set TESTSIGNING ON
После успешного выполнения команд вам потребуется перезагрузить систему. Если вы получаете сообщение об ошибке, что значение защищено политикой безопасной загрузки и не может быть изменено или удалено, попробуйте указанный ниже метод.
Шаг 1: Включите компьютер, а затем продолжайте нажимать клавишу F8 , чтобы открыть Дополнительные параметры. Вы также можете открыть «Дополнительные параметры», запустив систему в обычном режиме, открыв «Параметры Windows» -> «Система» -> «Восстановление», нажмите 9.0009 Перезапустите сейчас под Расширенный запуск .
Шаг 2: После перезагрузки вы увидите синий экран расширенных параметров запуска Windows. Выберите Устранение неполадок.
Шаг 3: Выберите Дополнительные параметры на следующем экране.
Шаг 4: Выберите «Параметры запуска» на следующем экране.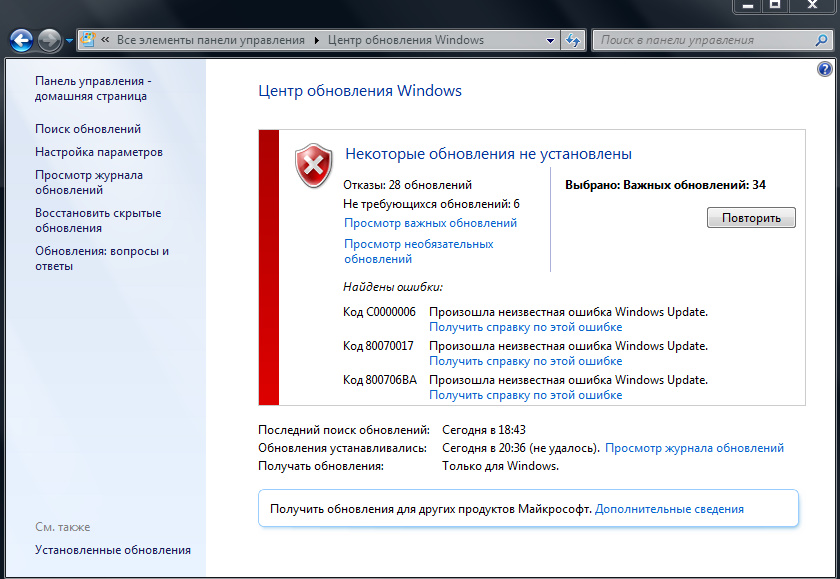
Шаг 5: Нажмите кнопку «Перезагрузить», чтобы перезагрузить компьютер. После перезагрузки вы получите возможность включить или отключить параметры Windows. Нажмите 7 для отключения проверки подписи драйверов.
Эта процедура для отключения обязательного применения подписи драйверов одинакова для всех версий Windows, включая Windows 7, Windows 8/8.1, Windows 10 и Windows 11.
Отключение подписи кода для драйверов устройств с помощью групповой политики Вышеупомянутый метод сложен, вы также можете отключить принудительное использование подписи драйверов с помощью групповой политики. Выполните следующие действия, чтобы избавиться от ошибки кода 52:
Шаг 1: Откройте редактор групповой политики, выбрав «Выполнить» -> gpedit.msc.
Шаг 2: Перейдите к Конфигурация пользователя -> Административные шаблоны -> Система -> Установка драйвера .
Шаг 3: Откройте Подпись кода для пакетов драйверов и выберите Отключено .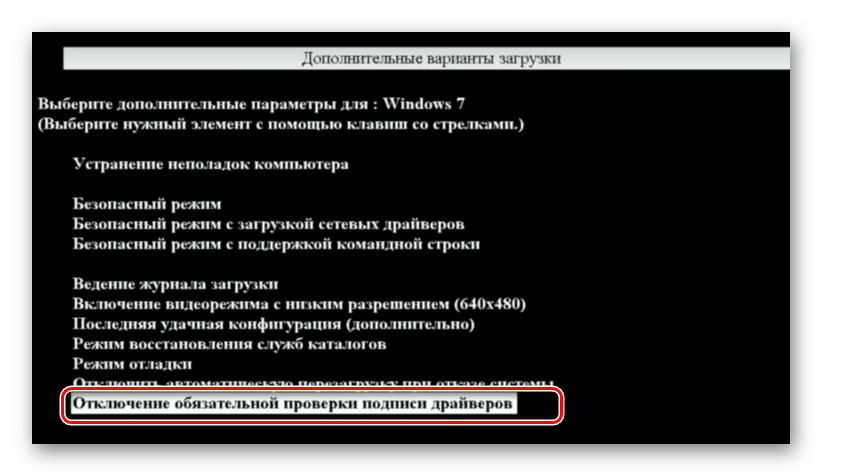
Обратите внимание, что этот метод может работать или не работать с Windows 10 или Windows 11. Если это не сработает, вам следует использовать описанный выше метод, который, безусловно, работает.
Установите проверенный драйвер
Лучший способ устранить ошибку Code 52 — установить проверенный драйвер от поставщика (при условии, что поставщик предлагает его).
1- Чтобы установить новый драйвер устройства, сначала необходимо удалить существующий установленный драйвер. Чтобы удалить существующий драйвер, откройте Диспетчер устройств (клавиша Windows + X + M).
2- Откройте свойства устройства и перейдите на вкладку Драйвер .
3- Нажмите Uninstall Device для удаления драйвера.
После удаления драйвера устройства Windows попытается найти соответствующий драйвер и автоматически установить его. Вы также можете загрузить и установить последние версии драйверов устройств автоматически с помощью стороннего программного обеспечения.

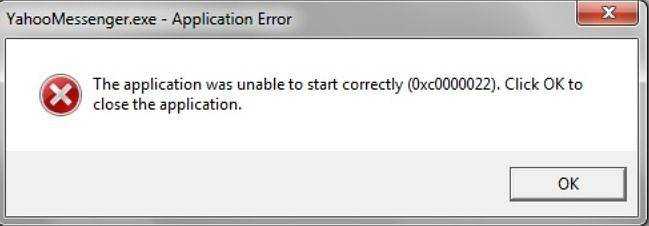 При успехе, в распакованной папке вы найдёте файлы драйвера и сможете установить их вручную, как описано в инструкции Как установить файл драйвера INF вручную.
При успехе, в распакованной папке вы найдёте файлы драйвера и сможете установить их вручную, как описано в инструкции Как установить файл драйвера INF вручную.
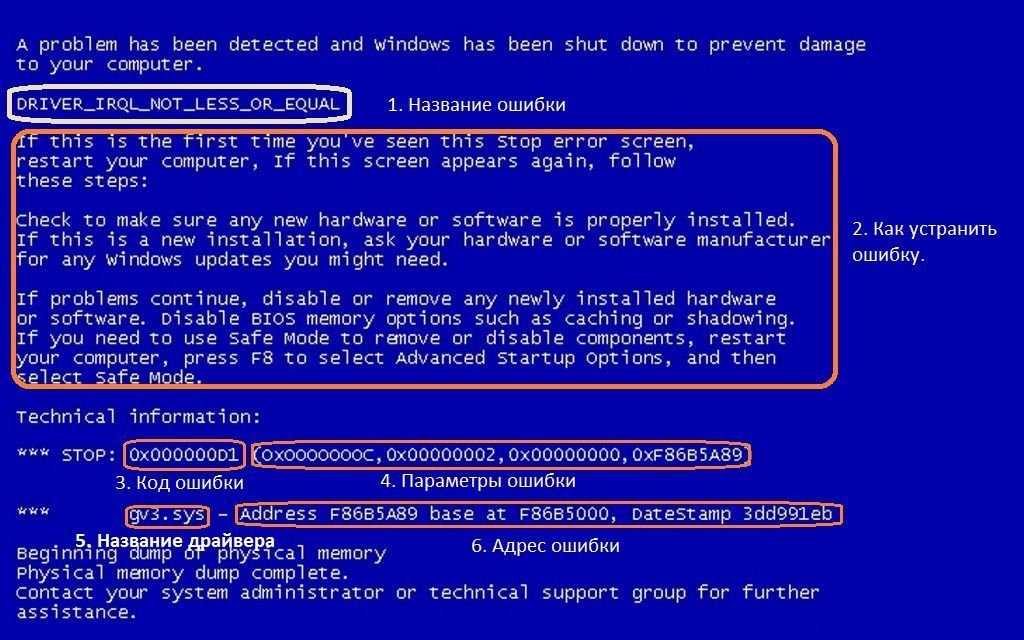
 Мы назовем ее «DriverCert».
Мы назовем ее «DriverCert».
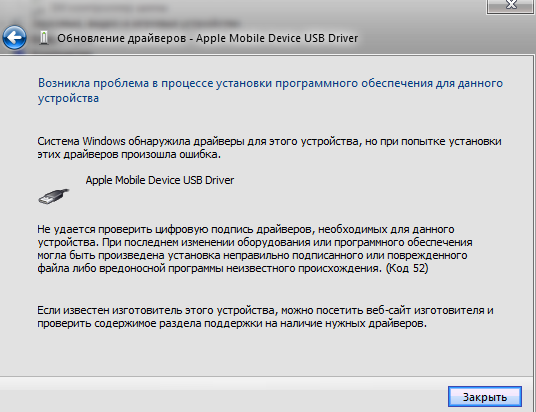
 Повторите процесс для другого значения.
Повторите процесс для другого значения. Выполните шаг 1 метода, чтобы открыть командную строку , , а на шаге 2 замените вышеупомянутые команды следующими:
Выполните шаг 1 метода, чтобы открыть командную строку , , а на шаге 2 замените вышеупомянутые команды следующими: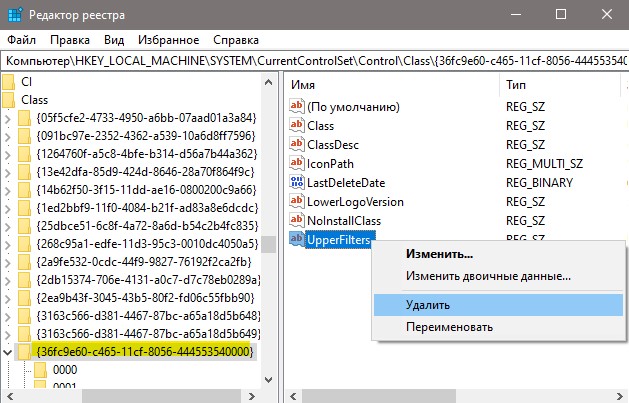
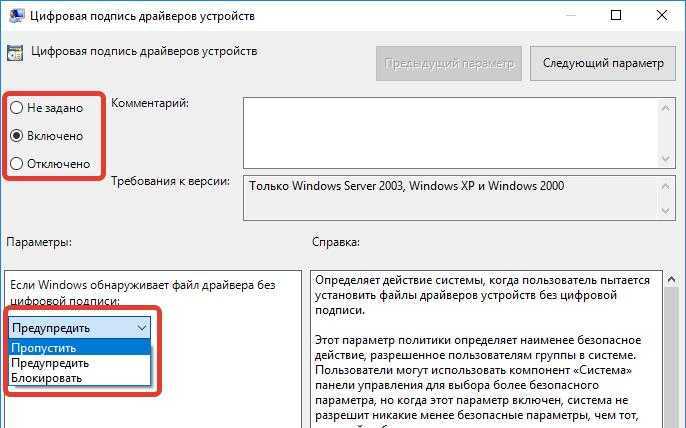
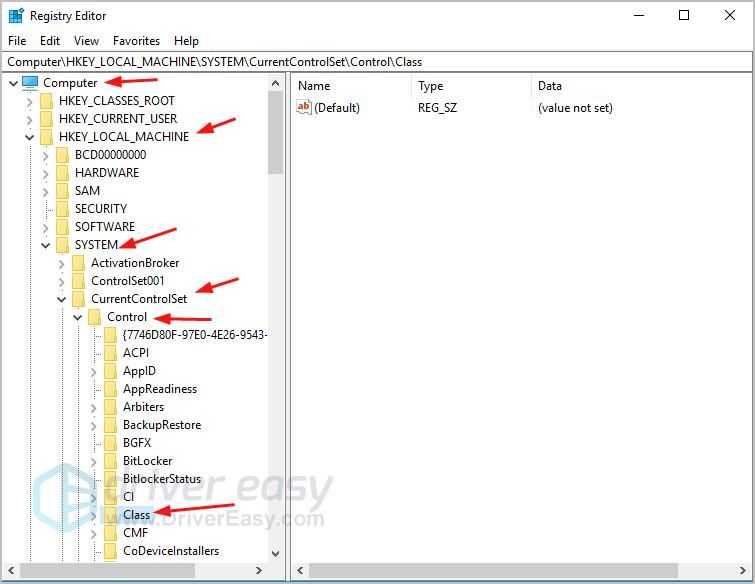 (Код 52)
(Код 52)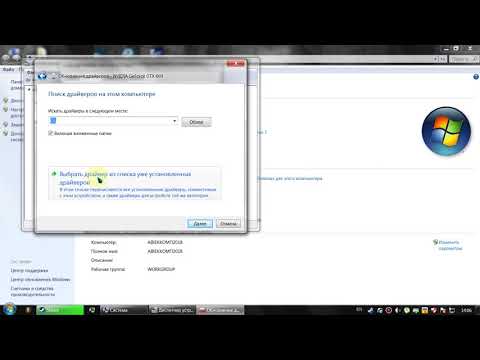 exe -set loadoptions DISABLE_INTEGRITY_CHECKS
exe -set loadoptions DISABLE_INTEGRITY_CHECKS 