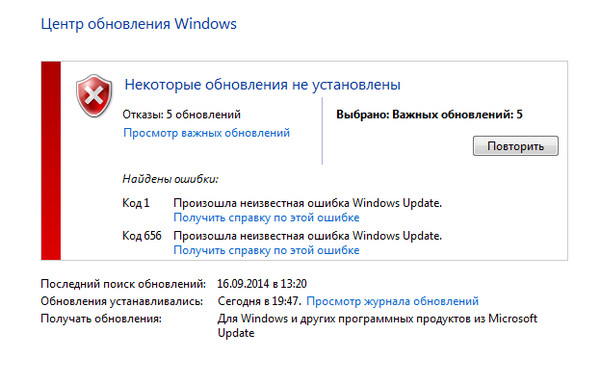Почему центр обновления windows 7 не находит обновления: Почему Виндовс 7 не может найти обновления
Содержание
почему не обновляется через центр – WindowsTips.Ru. Новости и советы
Не приходит обновление Windows 11? Проверьте факт включения этой опции в настройках, убедитесь в соответствии требованиям ОС с помощью PC Health Check, установите лицензионную Виндовс или воспользуйтесь обходными путями. Ниже подробно рассмотрим, чем можно объяснить, что не приходит 11-я версия, и как решить вопрос.
Причины и пути решения
Для начала разберемся, почему не пришло обновление на Windows 11 в обычном режиме.
Этому может быть несколько объяснений:
- Отключено автоматическая загрузка.
- Установлена старая версия Виндовс, которую уже нельзя обновить, к примеру, Windows 7 или 8.
- Компьютер / ноутбук не соответствует минимальным требованиям.
- Устройство подключено к сети школы, компании или другой организации.
- Нехватка места на диске.
- Лишнее подключенное оборудование.
- Устаревшие драйвера.
- Ошибки в диспетчере устройств.

Зная, почему до Windows 11 не обновляется ПК / ноутбук через Центр обновления, можно принимать решение по дальнейшим шагам. Рассмотрим базовые моменты.
Проверьте наличие ПО вручную
Если Винда 11 не приходит, убедитесь, что в настройках правильно заданы параметры. Для этого сделайте следующие шаги:
- Войдите в «Пуск».
- Перейдите в «Параметры».
- Жмите на «Обновление и безопасность».
- Зайдите в «Центр обновления Windows».
- Кликните на пункт «Проверить наличие …».
Здесь же внизу можно задать параметры, когда будет приходить новое ПО, посмотреть журнал таких загрузок и т. д.
Проверьте минимальные требования
Одна из причин, почему не приходит обновление Windows 11 — несоответствие вашего ПК / ноутбука требованиям. Основные параметры:
- Количество ядер процессора — от двух и более.
- Частота CPU — от 1 ГГц.
- ОЗУ — 4 Гб и более.
- Хранилище — от 64 Гб.

- Системная прошивка — UEFI.
- ТРМ — наличие доверенного платформенного модуля ТРМ версии 2.0.
- Видеоадаптер — совместимость DirectX 12.
- Дисплей — 9-дюймовый с HD-разрешением.
Если ПК / ноутбук вроде соответствует требованиям, но все равно не приходит и не обновляется Виндовс 11, проверьте устройство с помощью специальной программы. Для этого сделайте следующие шаги:
- Перейдите по ссылке microsoft.com/ru-ru/windows/windows-11#pchealthcheck.
- Жмите на кнопку «Загрузить приложение PC Health Check».
- Дождитесь загрузки и установите ПО.
- Войдите в него и запустите проверку соответствия.
- Посмотрите, что именно «не нравится», и устраните проблему.
Чаще всего не прилетает обновление Windows 11 из-за отключенного TPM 2.0. Для решения вопроса его можно включить или обойти это ограничение. На самом сайте Майкрософт предлагается следующее решение:
- Жмите на сочетание Win+R.

- Введите Regedit.
- Кликните на кнопку «Выполнить», а после «Ввод».
- Зайдите по ссылке HKEY_LOCAL_MACHINESYSTEMSetupMoSetup.
- Дважды кликните правой кнопкой мышки на правой панели редактора реестра, выберите «Создать», далее «Параметр DWORD (32 бита) и сделайте параметр AllowUpgradesWithUnsupportedTPMOrCPU.
- Два раза кликните по показателю и установите для него значение «1».
- Закройте редактор и переходите к установке Виндовс 11.
Этот способ реально помогает, если не приходит обновление Виндовс 11 из-за TPM 2.0. При этом поддержка TPM 1.2 является обязательной, а сам модуль должен быть включен.
Установите лицензионную версию или замените ОС
Распространенная причина, почему не появляется обновление Windows 11 в центре обновления — наличие нелицензионной версии. Это легко проверить в Центре обновления Виндовс. Если проблема именно в этом, единственный выход — откат до 10 и установка официальной версии, без которой новое ПО не приходит.
Такая же неисправность актуальна для ситуаций, когда на ПК / ноутбуке стоит старая версия Windows без возможности обновления до одиннадцатой Винды. В таком случае единственным вариантом также является установка более свежего ПО. После этого проверьте, приходит новый софт или нет.
Используйте обходной путь
Если Центр обновления не предлагает обновить ПК / ноутбук до Windows 11, попробуйте обойти имеющиеся ограничения. Для этого можно использовать простой скрипт под названием Universal Media Creation Tool. Он специально создан для установки старых версий систем, но позволяет поставить и Виндовс 11 без TPM 2.0.
Если не приходит обновление, сделайте следующее:
- Перейдите по ссылке github.com/AveYo/MediaCreationTool.bat и загрузите указанную выше утилиту. Для этого жмите на кнопку Code, а после этого Download ZIP.
- Активируйте MediaCreationTool.bat из папки.
- Подтвердите выполнение даже при появлении предупреждений.
- Откройте командную строку и окно, где выберите версию Windows 11.

- Установите пункт «Автоматическая установка» или Auto Setup.
- Дождитесь, пока утилита загрузит необходимые файлы с сайта Майкрософт, а после этого запустится сама программа установки.
- Не обращайте внимание на то, что в программе установки указывается Виндовс 10. На практике приходит обновление до Windows 11.
- Дождитесь завершения загрузки и перезапуска ПК / ноутбука.
В дальнейшем при необходимости можно откатиться до предыдущей версии, если программное обеспечение по какой-то причине загрузилось некорректно, или вам не понравилась операционная система.
Решение с каналом DEV
В Интернете встречаются жалобы, что не приходит обновление Windows 11 для канала Dev. В таком случае необходимо почистить кэш Центра обновления. Сделайте следующие шаги:
- Остановите службу Windows Update (найдите ее в поиске ОС).
- Жмите на Win+R.
- Введите C:WindowsSoftwareDistribution и жмите «Ввод».

- Зайдите в папку Download, выделите файлы и удалите их. Если система запрашивает права администратора, не обращайте на это внимание и просто продолжайте процесс.
- Перезагрузите ПК / ноутбуке и проверьте, приходит ли ПО.
Дополнительные шаги
Иногда в ситуации, когда система не находит обновления Windows 11, попробуйте следующие шаги:
- Освободите место на диске.
- Отбросьте постороннее внешнее оборудование.
- Обновите сторонние драйвера до последней версии.
- Проверьте диспетчер устройств на факт ошибок и устраните их.
После каждого из шагов проверяйте, приходит ли Виндовс 11.
Как установить
Зная, почему ПК / ноутбук не видит обновление до Windows 11, можно с легкостью решить проблему. Если неисправность устранена, то ничего делать и не нужно — новое ПО должно прийти самостоятельно. Если же этого не произошло, проделайте работу через официальный сайт microsoft.com/ru-ru/windows/get-windows-11 или с помощью обходного метода, который рассмотрен выше.
Официальный алгоритм такой:
- Скачайте помощника по ссылке microsoft.com/ru-ru/software-download/windows11.
- Убедитесь, что на устройстве имеется 9 Гб свободного места и оно соответствует требованиям.
- Жмите «Запустить» от имени администратора.
- Примите условия.
- Жмите «Перезагрузить сейчас» для завершения установки.
- Дождитесь завершения процесса.
В комментариях расскажите, почему в вашем случае не приходит обновление Windows 11, и как удалось решить вопрос.
Не работает центр обновлений Windows 7: какая причина?
Очень многие пользователи в последнее время жалуются на то, что у них не работает центр обновления Windows 7. Исправить ситуацию иногда можно, а иногда и нет. Все зависит от того, каковы причины подобного рода проблемы. Тем не менее зачастую заставить работать службу на компьютере можно. Давайте попробуем разобраться, что стоит предпринять, если у вас не работает центр обновлений Windows 7.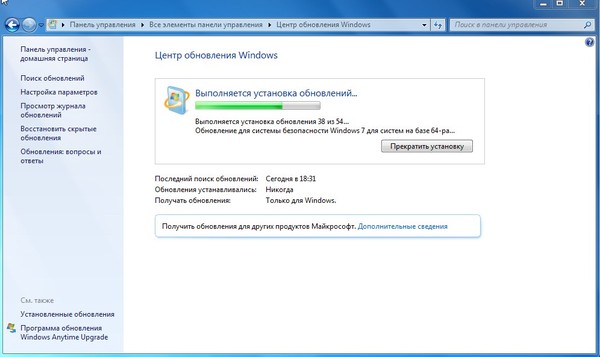 На самом деле не так уж и сложно исправить ошибку. Главное — обнаружить причину подобного рода поведения центра.
На самом деле не так уж и сложно исправить ошибку. Главное — обнаружить причину подобного рода поведения центра.
Интернет
Самый банальный вариант, при котором не обновляется Windows 7 через центр обновления — это отсутствие на компьютере интернет-соединения. В данном случае работа приложения исключена. Вы сможете произвести настройку загрузок, посмотреть установленные компоненты, при надобности удалить их, но вот загрузить новые документы и поставить их на компьютер — нет. Это и значит, что не работает центр обновлений Windows 7.
Windows 7: бесконечное обновление. Причины, исправление
Для всех систем семейства Windows предусмотрена установка пакетов обновлений. И седьмая версия хоть…
Чтобы исправить ситуацию, придется просто восстановить интернет-соединение на компьютере. Как только это произойдет, вручную совершите поиск в службе, отметьте все необходимое галочками, а затем скачайте на компьютер. Стоит процессу завершиться, как начнется автоматическая установка загруженных компонентов. После этого лучше всего сделать «релог».
После этого лучше всего сделать «релог».
Запуск
Правда, это не всегда работает. И подобного рода случаи встречаются не так уж и часто. Что же делать, если у вас не работает центр обновлений Windows 7? Например, стоит включить автоматический его запуск. Иногда по неопределенным причинам данная возможность отключается. Разумеется, после этого ни о какой работе службы и речи быть не может.
Что же делать, чтобы заставить центр обновления работать? Правой кнопкой мышки нажмите на ярлык «Мой компьютер» и выберите «Управление». В появившемся списке стоит щелкнуть «Службы и приложения». Выделяете «Службы» при помощи курсора мышки, а потом выбираете «Автоматическое обновление». Выставляете параметр «Автоматически» и сохраняете изменения. Компьютер нужно перезагрузить.
Не устанавливаются обновления Windows 7? Пошаговая…
ОС Windows 7 хоть и является улучшенной «операционкой» по сравнению с предыдущими версиями, но тоже…
Теперь можно запустить центр обновления Windows 7. Скорее всего, он начнет работать. Правда, не стоит ждать, что процесс будет протекать быстро. Зачастую после подобных действий центр обновления Windows 7 долго ищет обновления. Пугаться не нужно — просто наберитесь терпения и дождитесь, пока компьютер найдет все доступные для скачивания документы. Вот и все проблемы решены. Но радоваться пока рано. Ведь есть и прочие моменты, которые стоит учесть, если у вас не работает центр обновлений Windows 7. Какие именно?
Скорее всего, он начнет работать. Правда, не стоит ждать, что процесс будет протекать быстро. Зачастую после подобных действий центр обновления Windows 7 долго ищет обновления. Пугаться не нужно — просто наберитесь терпения и дождитесь, пока компьютер найдет все доступные для скачивания документы. Вот и все проблемы решены. Но радоваться пока рано. Ведь есть и прочие моменты, которые стоит учесть, если у вас не работает центр обновлений Windows 7. Какие именно?
Автоматическая проверка
Иногда помехой работы данной службы становятся настройки приложения. Дело все в том, что если вы отключили автоматическую проверку обновлений, то и сам центр может отказаться работать. Чтобы исправить ситуацию, достаточно немного подкорректировать настройки программы.
Для этого зайдите в центр обновления Windows 7, после чего нажмите на «Настройки». В параметрах проверки выставите подходящий пункт (например, автоматически проверять, но решение о загрузке и установке доверить пользователю) и сохранитесь. Далее, рекомендуется просто перезагрузить компьютер и подождать некоторое время. Все проблемы исчезнут.
Далее, рекомендуется просто перезагрузить компьютер и подождать некоторое время. Все проблемы исчезнут.
Пиратская версия
Но только не в том случае, когда у вас установлена пиратская версия операционной системы. Если это действительно так, то не удивляйтесь, что у вас не работает центр обновления Windows 7. Проблема решается только покупкой и установкой лицензионной копии Windows. В противном случае отказ центра обновлений от работы вам только на руку — не нужно будет беспокоиться за работоспособность операционной системы или за то, что вы установили какое-либо обновление.
Как видите, ничего опасного в том, что центр обновления Windows 7 не работает, нет. Главное — отыскать причину «поломки». Если вы обладаете лицензионной копией системы, но никакие манипуляции не помогли, то придется переустановить Windows.
Windows не удалось найти новые обновления
Дом
>
Советы по Windows
>
8 основных исправлений: Windows не может найти новые обновления
Майк Сангстер
06 августа 2021 г.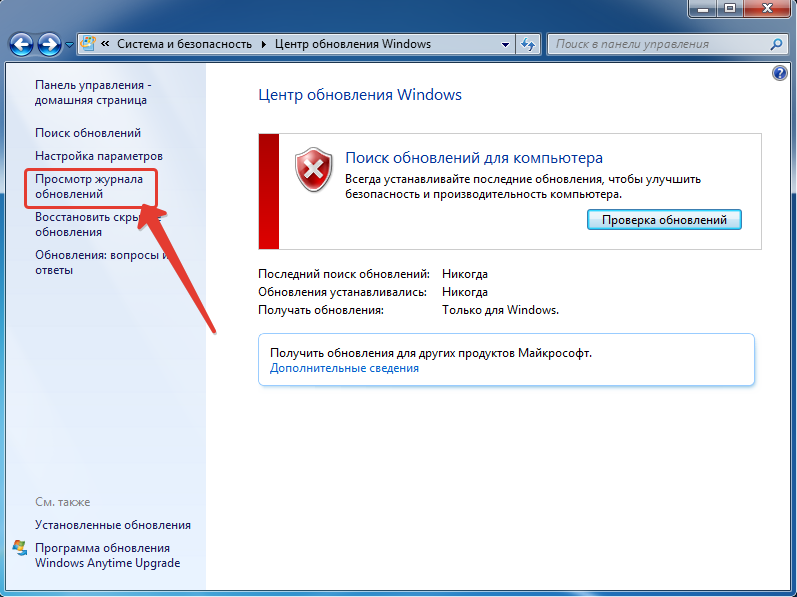 (обновлено: 2023-02-20 18:26:31)
(обновлено: 2023-02-20 18:26:31)
0 просмотров, 5 минут чтения
Windows получает регулярные обновления, чтобы поддерживать вашу машину в отличном состоянии и защищать ее от постоянно развивающихся онлайн-угроз.
Обновление вашей системы имеет решающее значение для обеспечения исправления всех недавно обнаруженных критических уязвимостей. Это защитит вашу конфиденциальность и защитит ваш компьютер от вирусов.
Как правило, Центр обновления Windows автоматически загружает необходимые файлы и устанавливает их в соответствии с вашими настройками обновлений и безопасности. Процесс обычно проходит гладко, и ваш компьютер должен перезагрузиться без проблем. Но иногда некоторые неудачливые пользователи не могут установить обновления и получают сообщение об ошибке «Windows не удалось найти новые обновления». Эта ошибка не позволяет вам устанавливать новые обновления, которые могут нарушить работу системных служб или даже привести к потере данных.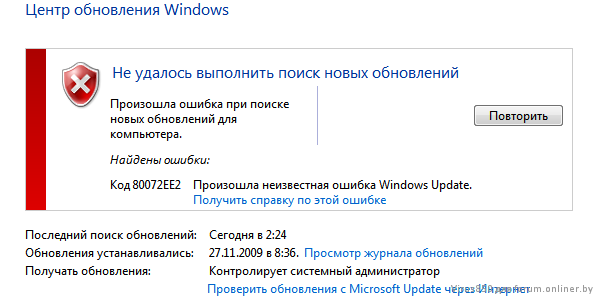 Для тех, кто находится в похожей ситуации, мы перечислили 8 полезных исправлений ниже.
Для тех, кто находится в похожей ситуации, мы перечислили 8 полезных исправлений ниже.
Что делать, если Windows 11/10/7 не может найти новые обновления
Исправление 1. Запустите средство устранения неполадок Центра обновления Windows
.
Исправление 2. Проверьте и удалите поврежденные системные файлы
Исправление 3. Удалите историю обновлений Windows
.
Исправление 4. Включить регистрацию службы обновления Windows
Исправление 5.
 Перезапустите фоновые интеллектуальные службы передачи
Перезапустите фоновые интеллектуальные службы передачиИсправить 6. Сбросить репозиторий Центра обновления Windows
Исправление 7. Обновите драйверы RST
.
Исправить 8. Отложить обновления Windows
Часто задаваемые вопросы об обновлениях Windows 11/10/7, проблема
Бонусный совет: как восстановить потерянные данные после обновления до Windows 11/10
8 Решения для исправления Windows 11/10/7 не удалось найти новые обновления
Быстрое исправление: отключить проверку на вирусы
Если вы пытаетесь обновить свой компьютер, а средство обновления Windows отказывается работать, обычно отображается сообщение об ошибке с объяснением причины. Попробуйте временно включить
Попробуйте временно включить
средство проверки вирусов и
брандмауэр выключен , затем повторите попытку обновления. Основные средства проверки на вирусы, такие как Norton или McAfee Antivirus, должны позволить вам временно отключить их.
Примечание
Если Windows не обновляется с кодом ошибки, это может быть проблема с некоторыми фоновыми операциями. Следуйте приведенным ниже советам, чтобы вернуться на правильный путь. Они также будут работать для большинства кодов ошибок Центра обновления Windows.
Исправление 1: Запустите средство устранения неполадок Центра обновления Windows
Очевидно, что использование средства устранения неполадок Центра обновления Windows — это первый шаг. Вот как:
- Выбрать
Пуск и Настройки (зубец) опция. - Перейдите к Обновление и безопасность , затем нажмите
Устранение неполадок .
- Далее нажмите на
Дополнительные средства устранения неполадок . Нажмите на
Вставай и беги . - Выбрать
Центр обновления Windows , а затем
Запустите средство устранения неполадок .
По завершении процесса перезагрузите компьютер и снова проверьте наличие обновлений.
Исправление 2: Проверка и удаление поврежденных системных файлов
Одной из основных причин, по которым Windows 11/10/7 не удалось найти новые обновления, являются поврежденные системные файлы. Поврежденные файлы могут помешать вам открыть файлы или вызвать несогласованность между программами. Чтобы исправить это, сделайте следующее:
- Откройте командную строку с повышенными привилегиями. Для этого введите CMD в строке поиска Windows 11/10, затем щелкните правой кнопкой мыши Командная строка и выберите
Запуск от имени администратора .
- Введите следующее:
DISM.exe/Online/Cleanup-image/Restorehealth - Подождите несколько минут для получения результатов. После завершения на 100% вам будет показано одно из нескольких сообщений. Это решит большинство проблем.
Исправление 3. Удаление истории обновлений Windows
Если вы получаете сообщение о том, что Windows 11/10/7 не будет обновляться с кодом ошибки 0x80070002, это может означать, что некоторые файлы в обновлении отсутствуют или несовместимы с Центром обновления Windows инструкции по базе данных. Чтобы решить эту проблему, нам просто нужно удалить историю Центра обновления Windows и позволить ей повторно заполнить информацию. Это исправление также будет работать для нескольких других кодов ошибок. Вот как:
- Откройте командную строку с повышенными привилегиями.
- Введите
net stop wuaauserv для остановки службы обновления Windows.
- Очистите журнал обновлений Windows, введя (или вставив) это в командную строку:
дел «%systemroot%\SoftwareDistribution\DataStore\Logs\edb.log» - Перезапустите службу обновления Windows, введя следующее:
запуск сети wuaauserv
Теперь установка неудачных обновлений должна возобновиться.
Исправление 4: Включить регистрацию службы Центра обновления Windows
Не отчаивайтесь, если вы получили сообщение об ошибке, что регистрация службы отсутствует или повреждена. Для ремонта выполните следующие действия.
- Нажмите одновременно клавишу Windows и R . Введите services.msc и нажмите
Введите . - В открывшейся панели найдите
Служба обновления Windows . - Щелкните правой кнопкой мыши
Служба обновления Windows и выберите
Свойства .
- В разделе Тип запуска выберите
Автомат . - Нажмите
Запустите в статусе службы и нажмите OK .
Это должно позволить вашей установке Windows заменить отсутствующий файл после перезагрузки компьютера.
Исправление 5. Перезапустите фоновые интеллектуальные службы передачи
Если ваши обновления отказываются начинать загрузку или вы получаете сообщение об ошибке, связанное с неработающей фоновой интеллектуальной службой передачи, процесс ее восстановления аналогичен описанному выше.
- Щелкните правой кнопкой мыши
Меню Пуск и выберите
Запустите или нажмите
Ключ Windows +
R вместе. Тип
services.msc и нажмите Введите . - Выбрать
Фоновые интеллектуальные службы передачи (BITS).
- Щелкните правой кнопкой мыши BITS и выберите
Свойства . - Проверьте тип запуска и выберите
Автомат . - Нажмите
Пуск, и служба должна возобновиться, как только вы нажмете OK .
Это должно позволить вашей установке Windows заменить отсутствующий файл после перезагрузки компьютера.
Исправление 6: сброс репозитория Центра обновления Windows
Иногда один или несколько модулей, загруженных Центром обновления Windows, могут не работать. Если это произойдет, и другие исправления не могут восстановить их работоспособность, вам может потребоваться удалить и переустановить их. Вот как:
- Запустите командную строку с повышенными привилегиями (щелкните правой кнопкой мыши Командную строку и выберите Запуск от имени администратора ).

- Вставьте или введите следующие команды:
чистая остановка wuaauserv
рд /с /д %системрут%\софтвардистрибутион
сетевой старт wuaauserv
Это приведет к удалению содержимого и папки репозитория Центра обновления Windows. Теперь ваш агент Центра обновления Windows должен повторно загрузить и установить все это. Если это не сработает, вы можете удалить модули вручную. Для этого следуйте расширенному руководству, найденному
здесь.
Исправление 7: обновление драйверов RST
Драйвер технологии Intel Rapid Storage помогает компьютеру автоматически распознавать и сохранять наиболее часто используемые приложения и данные на твердотельных накопителях. Если у вас возникли проблемы с обновлением ПК при использовании твердотельных накопителей в составе RAID, может потребоваться обновление драйверов устройств. Вы можете скачать прямо с
Intel, но вам также следует проверить наличие последних обновлений программного обеспечения у производителя материнской платы.
Исправление 8: отложить обновления Windows
Конечно, если вы пробовали некоторые или все вышеперечисленные действия, но по-прежнему сталкиваетесь с проблемами Центра обновления Windows, такими как поврежденные файлы, есть последний вариант — просто отложить установку до до месяца. Не забывайте делать это каждый месяц, и вы сможете откладывать установку любых проблемных обновлений на столько времени, сколько вам нужно.
Часто задаваемые вопросы об обновлениях Windows 11/10/7 Проблема
Почему Windows 11/10/7 не может найти обновления?
Для Windows 11/10 проблема часто может быть связана либо с проблемами подключения, либо с проблемой с Центром обновления Windows. Выполните описанные выше шаги, чтобы помочь решить проблему. Если вы используете Windows 7, ваш компьютер теперь находится под угрозой из-за прекращения поддержки Windows 7 корпорацией Майкрософт в 2020 году.
Как исправить зависание обновлений Windows при проверке обновлений?
Во-первых, перезагрузите компьютер и проверьте еще раз.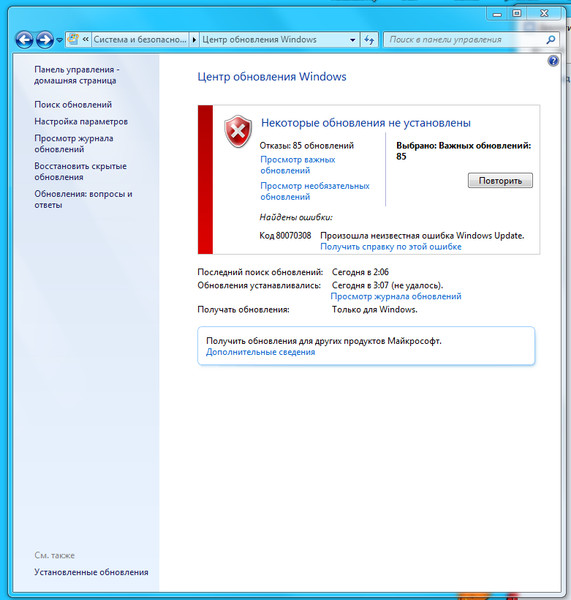 Убедитесь, что ваше время и дата верны. Попробуйте подключиться к другой сети во время обновления, если в вашей обычной сети есть проблемы со стабильностью. Вам может потребоваться отключить любой сторонний брандмауэр на время обновления, так как они часто могут перехватывать обновления и препятствовать их развертыванию.
Убедитесь, что ваше время и дата верны. Попробуйте подключиться к другой сети во время обновления, если в вашей обычной сети есть проблемы со стабильностью. Вам может потребоваться отключить любой сторонний брандмауэр на время обновления, так как они часто могут перехватывать обновления и препятствовать их развертыванию.
Почему мое обновление зависает?
Во-первых, убедитесь, что у вас есть свободное место на жестком диске. Отключите средство проверки на вирусы, если оно мешает развертыванию. Если они не работают, запустите средство устранения неполадок Центра обновления Windows (исправление 1 выше) и перейдите оттуда.
Восстановление потерянных данных после обновления до Windows 11/10
В некоторых случаях сбой Центра обновления Windows может привести к
данные на жестком диске могут быть повреждены , поэтому всегда рекомендуется делать резервную копию ваших данных перед запуском любого крупного обновления.
С предстоящим выпуском Windows 11 как никогда важно иметь под рукой удобное программное обеспечение для восстановления файлов.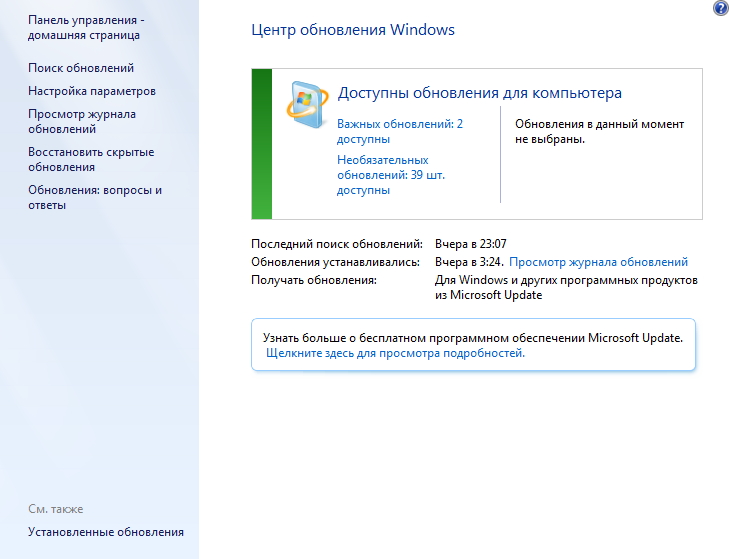 Как только вы окажетесь в этой ужасной ситуации, упомянутой выше, попробуйте использовать профессиональный инструмент для восстановления данных.
Как только вы окажетесь в этой ужасной ситуации, упомянутой выше, попробуйте использовать профессиональный инструмент для восстановления данных.
AnyRecover.
2 061 704 Загрузки
Возможности AnyRecover
- Он имеет высокую скорость сканирования , что важно при увеличении размера современных жестких дисков.
- Благодаря удобному интерфейсу вы можете приступить к работе всего за
3 шагов. - Бесплатная пробная версия позволяет восстановить 8 файлов любого размера.
- Поддерживается более 1000 форматов файлов , включая документы, фотографии, видео, музыку и т.д. через некоторое время. Средство устранения неполадок Центра обновления Windows решит большинство проблем для большинства пользователей.
 Однако, если этот вариант не работает для вас, попробуйте исправления, которые мы перечислили выше, так как они должны вернуть вас в нужное русло. Если вы обнаружили поврежденные файлы и нуждаетесь в восстановлении, загрузите AnyRecover, чтобы вернуть их.
Однако, если этот вариант не работает для вас, попробуйте исправления, которые мы перечислили выше, так как они должны вернуть вас в нужное русло. Если вы обнаружили поврежденные файлы и нуждаетесь в восстановлении, загрузите AnyRecover, чтобы вернуть их.Почему последнее обновление Windows не отображается на моем компьютере?
Вы недавно узнали, что Windows 10 получает новое обновление с несколькими исправлениями ошибок? Это может быть неприятно, когда последняя версия Windows недоступна на вашем ПК, несмотря на использование различных тактик.
Отсутствие обновления Windows может поставить вас в затруднительное положение. Обновления Windows 10 привносят в вашу ОС несколько новых функций и улучшений. Вот как установить последнее обновление Windows 10, используя некоторые встроенные функции Microsoft.
Почему рекомендуется постоянно обновлять компьютер
Может возникнуть соблазн остановить обновление Windows или нажать «Напомнить позже», когда появится уведомление об обновлении программного обеспечения, чтобы вы могли вернуться к работе , думая, что вы сделаете это позже.
 Это может показаться безобидным, но откладывание обновления программного обеспечения не стоит риска.
Это может показаться безобидным, но откладывание обновления программного обеспечения не стоит риска.Программисты изо всех сил стараются оптимизировать свое программное обеспечение, чтобы предотвратить вторжение третьих лиц. Такие хакеры могут найти лазейки в исходном коде программы и использовать его для получения ваших данных.
Обновление программного обеспечения находит эти уязвимости и устраняет их, делая программу и хранимую в ней информацию более безопасными.
Обновления Windows также устраняют ошибки. Это ошибки в программном коде, которые приводят к сбою в работе программы и отображению сообщения об ошибке. Обновление программы означает, что вы получите оптимальную производительность вашего программного обеспечения.
Установка этих обновлений может быть утомительной и иногда неудобной, но в долгосрочной перспективе они помогут. Вот несколько вариантов устранения неполадок, которые вы можете использовать, чтобы получить последнее обновление Windows для вашего ПК.

Проверьте, установлена ли уже последняя версия Windows на вашем компьютере
Первый и наиболее вероятный вариант: у вас уже установлена последняя версия Windows на вашем компьютере, но вы просто не знали об этом. Это может показаться маловероятным, потому что вы привыкли к тому, что Windows бомбардирует ваши уведомления напоминаниями и время от времени отображает всплывающие окна на вашем экране, призывающие вас перезагрузить сейчас. Так как же это может проскользнуть мимо вас?
Наверное, из-за Медицинская служба Центра обновления Windows (WUMS) . Чтобы разбить его, это программное обеспечение, которое работает в фоновом режиме и используется для применения небольших настроек, которые Microsoft хочет реализовать, которые не требуют возможности полноценного обновления. Он также используется для восстановления компонентов обновления Windows, чтобы обеспечить бесперебойное выполнение новых инструкций и добавлять дополнительные данные при необходимости.

Служба Windows Update Medic необходима для правильной работы любой ОС Windows. По любой причине Microsoft может потребоваться немедленно исправить незначительную ошибку или сбой. Поскольку небольшая проблема, подобная этой, не требует отдельного файла обновления (но все же очень необходима), Microsoft представляет ее через WUMS.
По этой причине вы не можете отключить его из диспетчера задач, и он всегда будет работать в фоновом режиме. Вы можете попытаться отключить его, но это придется сделать из диспетчера служб Windows, и вы сразу же получите сообщение Access Denied . Кроме того, даже если вы решите отключить его с помощью командной строки, WaasMedic в какой-то момент перезапустит его снова.
WUMS также удерживает файл обновления с вашего ПК и делает его доступным в подходящее время, чтобы гарантировать, что вы не будете перегружены обновлениями, и улучшит взаимодействие с пользователем. Он перезагрузит Центр обновления Windows, если столкнется с проблемой и попытается ее исправить.
 Если вы заметили, что WaasMedicSvc потребляет больше ОЗУ или ЦП, то, скорее всего, он столкнулся с этой ошибкой.
Если вы заметили, что WaasMedicSvc потребляет больше ОЗУ или ЦП, то, скорее всего, он столкнулся с этой ошибкой.Другая возможная причина заключается в том, что Microsoft просто еще не выпустила обновление для вашего ПК. В прошлом Microsoft использовала более медленный подход к развертыванию некоторых своих обновлений — это означает, что пока Microsoft не будет уверена, что ваше устройство достаточно совместимо для беспрепятственной загрузки, вам не будет предоставлена возможность обновить Windows. .
Используйте функцию проверки обновлений
Если вы уверены, что на вашем компьютере не установлена последняя версия Windows, вы можете проверить наличие ожидающих обновлений в разделе «Проверить наличие обновлений». Ее, как это сделать для Windows 10:
1. Перейдите в меню «Настройки», щелкнув значок Windows в левой части панели задач. Найдите значок Settings слева. Кроме того, вы также можете использовать сочетание клавиш Windows Key + I .

2. В настройках найдите Обновления и безопасность , а затем выберите Обновление Windows слева
3. Затем, наконец, выберите параметр Проверить наличие обновлений .
Проверить, включены ли обновления Windows
Возможно, служба Windows Update Medic была отключена. Несмотря на то, что обновления Windows автоматические по умолчанию, стоит проверить вручную, используете ли вы последнюю версию операционной системы или нет, и установили ли вы предпочитаемый режим загрузки на автоматический. Вот как вы можете сделать это в Windows 10:
- Перейдите в Настройки > Обновления и безопасность > Обновление Windows
- Затем посмотрите,0011 Приостановка обновлений на 7 дней включено или нет. Если это так, возобновите его.
Автоматическая установка обновлений программного обеспечения намного лучше, чем необходимость делать это вручную. Это также улучшает стек обслуживания, что позволяет беспрепятственно устанавливать обновления Windows, делая его более надежным.
 Обновления стека обслуживания (SSU) гарантируют надежную установку последних накопительных обновлений, ежемесячных накопительных обновлений и обновлений безопасности.
Обновления стека обслуживания (SSU) гарантируют надежную установку последних накопительных обновлений, ежемесячных накопительных обновлений и обновлений безопасности.Используйте функцию просмотра истории обновлений
В крайнем случае вы всегда можете проверить, когда было выполнено предыдущее обновление программного обеспечения, чтобы лучше оценить ситуацию. Microsoft не предлагает два обновления в течение одного месяца. Если ваша Windows была недавно обновлена, есть вероятность, что следующее обновление не будет доступно в течение нескольких недель.
- Перейдите в раздел «Настройки» > «Обновления и безопасность» > «Обновление Windows ».
- Затем выберите параметр Просмотреть историю обновлений .
Запустите средство устранения неполадок Центра обновления Windows
В некоторых случаях Центр обновления Windows не обнаружит новое обновление или не сможет загрузить существующее обновление. Если это произойдет, вы можете использовать встроенное средство устранения неполадок Центра обновления Windows, чтобы решить проблему.



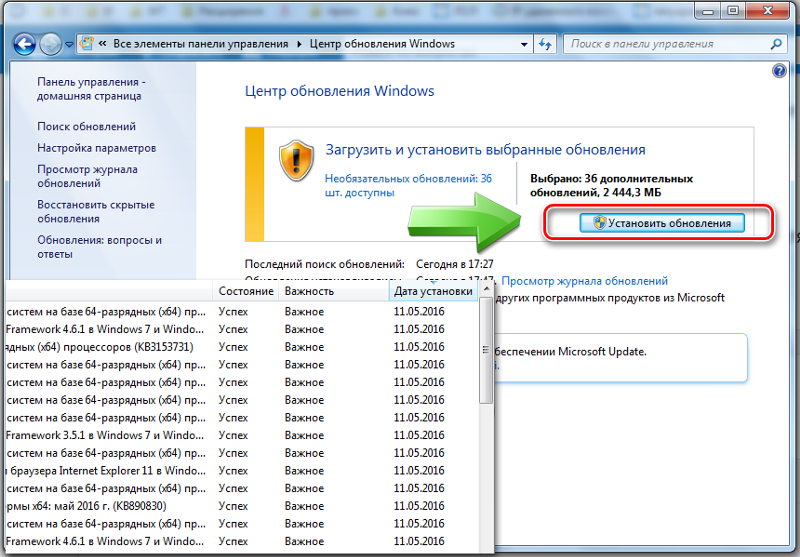


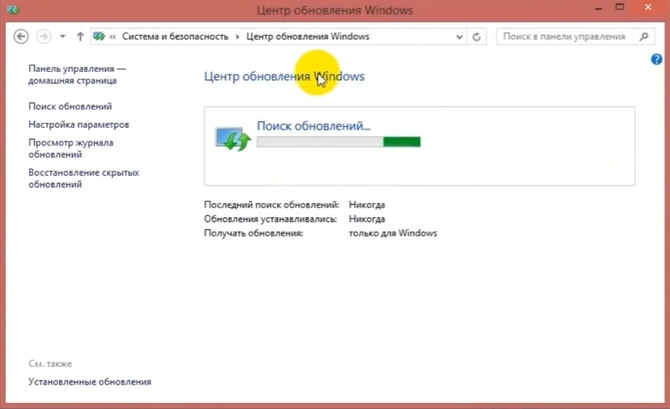
 Перезапустите фоновые интеллектуальные службы передачи
Перезапустите фоновые интеллектуальные службы передачи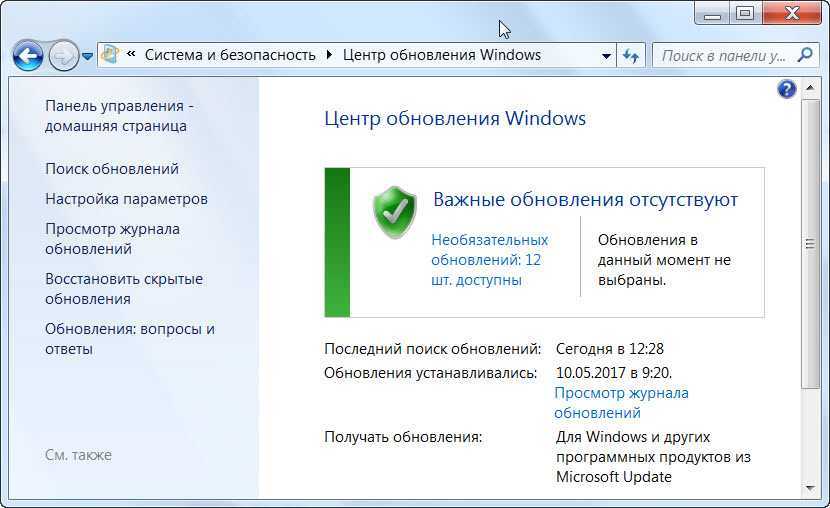
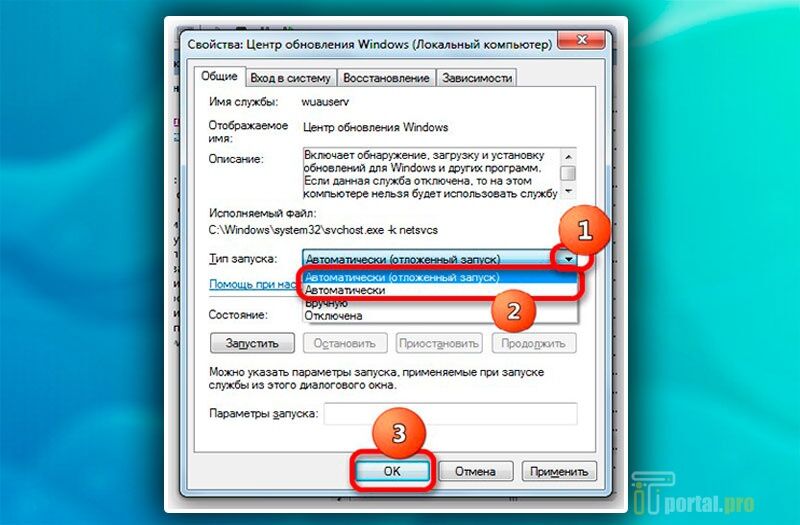
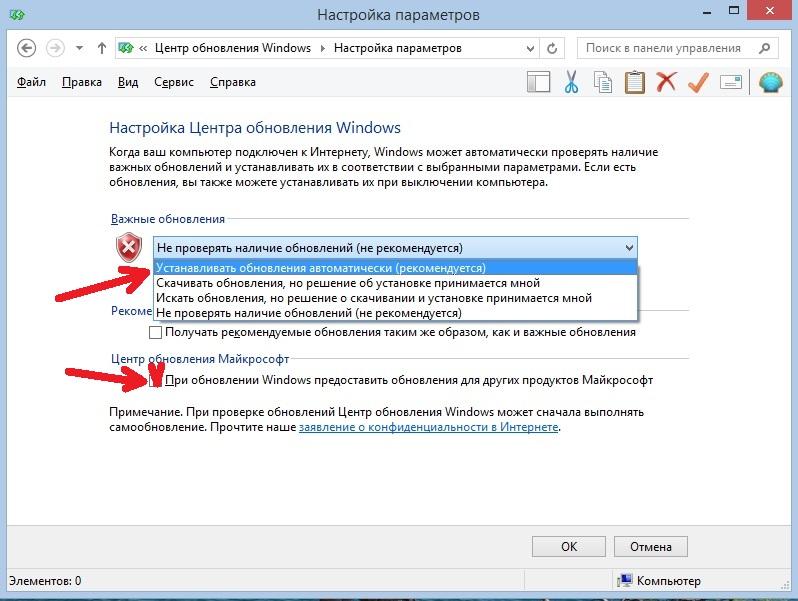
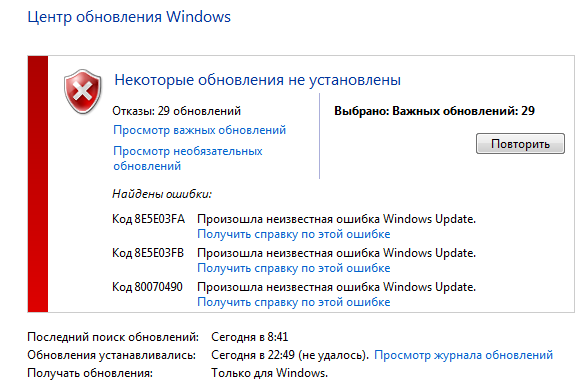
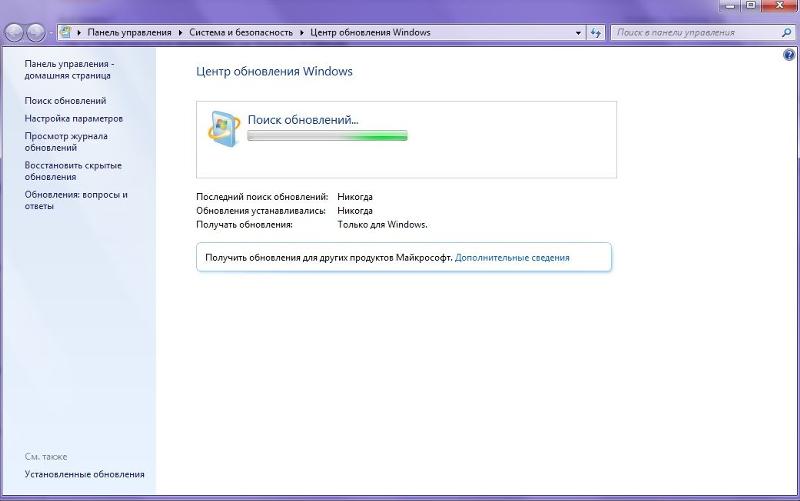

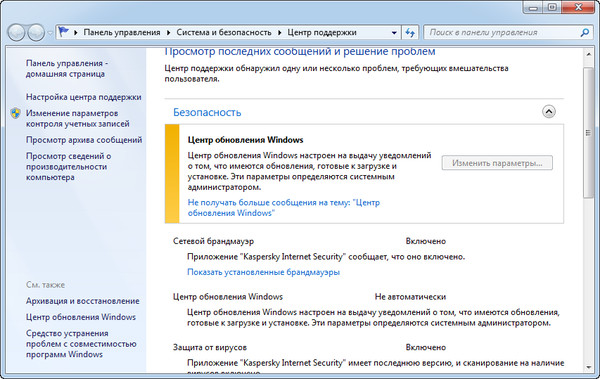 Однако, если этот вариант не работает для вас, попробуйте исправления, которые мы перечислили выше, так как они должны вернуть вас в нужное русло. Если вы обнаружили поврежденные файлы и нуждаетесь в восстановлении, загрузите AnyRecover, чтобы вернуть их.
Однако, если этот вариант не работает для вас, попробуйте исправления, которые мы перечислили выше, так как они должны вернуть вас в нужное русло. Если вы обнаружили поврежденные файлы и нуждаетесь в восстановлении, загрузите AnyRecover, чтобы вернуть их.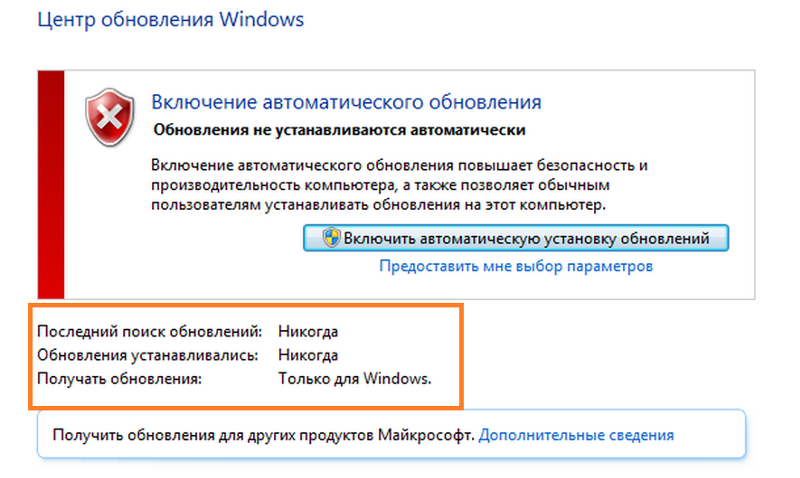 Это может показаться безобидным, но откладывание обновления программного обеспечения не стоит риска.
Это может показаться безобидным, но откладывание обновления программного обеспечения не стоит риска.
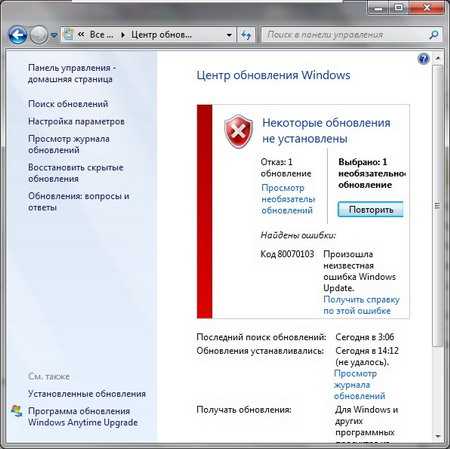
 Если вы заметили, что WaasMedicSvc потребляет больше ОЗУ или ЦП, то, скорее всего, он столкнулся с этой ошибкой.
Если вы заметили, что WaasMedicSvc потребляет больше ОЗУ или ЦП, то, скорее всего, он столкнулся с этой ошибкой.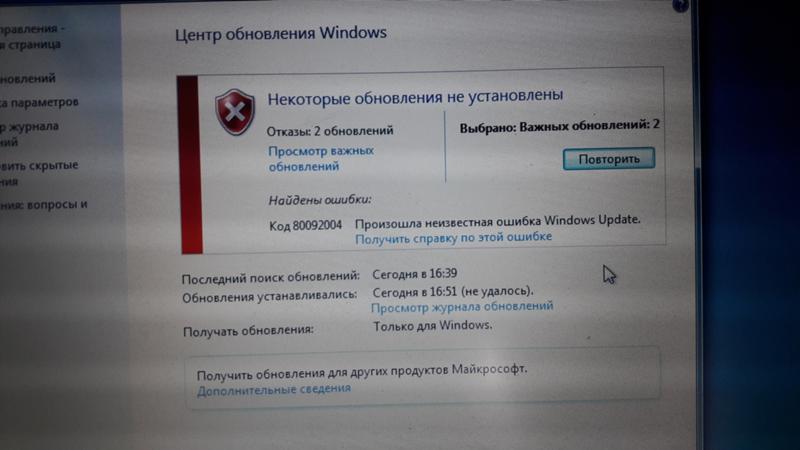
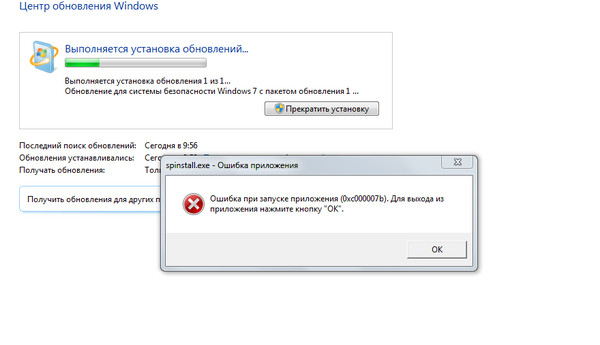 Обновления стека обслуживания (SSU) гарантируют надежную установку последних накопительных обновлений, ежемесячных накопительных обновлений и обновлений безопасности.
Обновления стека обслуживания (SSU) гарантируют надежную установку последних накопительных обновлений, ежемесячных накопительных обновлений и обновлений безопасности.